Manual de NCSS para Cursos Básicos de Estadística
Anuncio
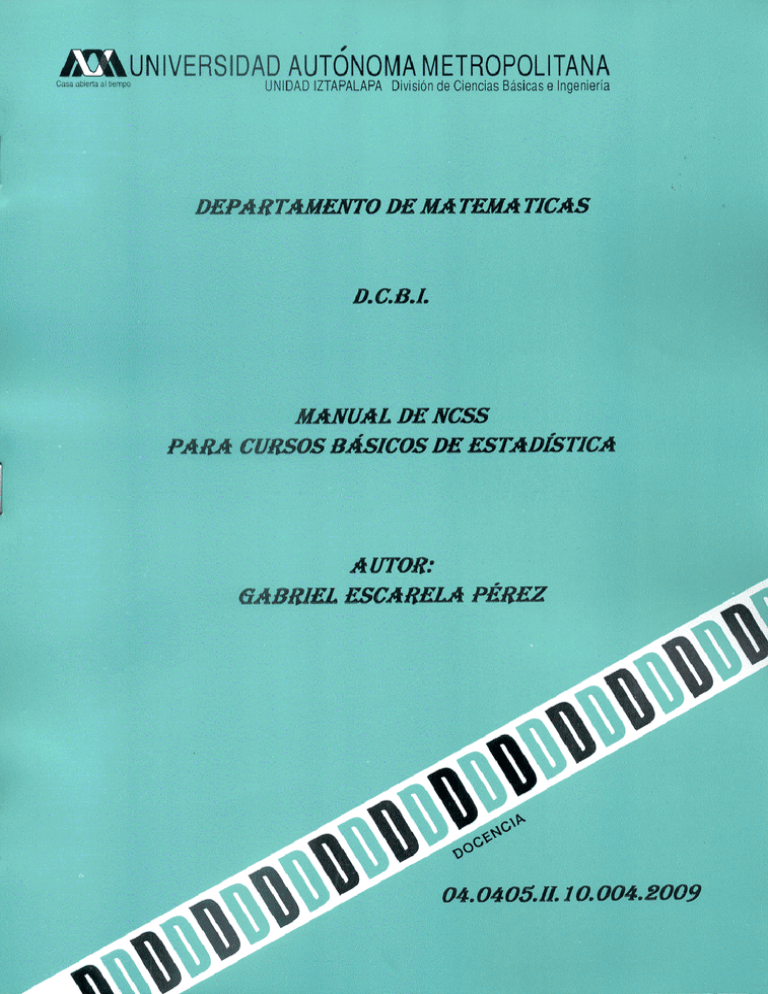
Manual de NCSS
para Cursos Básicos de Estadística
Dr. Gabriel Escarela
Índice
1. Introducción de datos ……………………………………………………………
4
2. Fórmulas y funciones ……………………………………………………………
17
3. Análisis inicial …………………………………………………………………...
27
4. Gráficos ………………………………………………………………………….
45
5. Base de datos …………………………………………………………………….
55
6. Ejercicio ………………………………………………………………………….
73
7. Calculadora de probabilidad ……………………………………………………..
86
8. Respuestas ……………………………………………………………………….
106
2
Presentación
El objetivo de este texto es el de dar una introducción al paquete estadístico y hoja de
cálculo NCSS a los estudiantes que cursan materias básicas de estadística a nivel
licenciatura tales como las Unidades de Enseñanza Aprendizaje (UEA) Estadística I de la
división CSH y Bioestadística I de CBS; de igual forma, varios cursos introductorios de
estadística a nivel posgrado pueden beneficiarse del material presentado aquí.
En la actualidad, el plan de estudios de la UEA de Estadística I contempla como obligatoria
la enseñanza del paquete NCSS; sin embargo, el mismo plan no hace referencia a un texto
para este propósito en particular. Debido a que el manual y en general la literatura
relacionada con el NCSS se encuentra en el idioma inglés, es preponderante elaborar
materiales introductorios adecuados para su adopción. La meta primordial de este texto es
la de mostrar la implementación de los varios procedimientos en castellano en una forma
gráfica, ilustrativa y amigable.
En estas notas se presentan varios procedimientos disponibles para la lectura,
manipulación, análisis exploratorio e inferencia de datos en NCSS. El texto está organizado
como sigue: el primer capítulo se presenta al lector cómo se introducen datos a NCSS. El
segundo capítulo muestra el manejo de fórmulas y funciones. El tercer capítulo describe
cómo se hace un análisis inicial en NCSS. El cuarto capítulo hace énfasis en la inclusión y
el uso adecuado de la creación de gráficos. El quinto capítulo explica cómo exportar e
importar bases de datos de diferentes formatos. El sexto capítulo ofrece un ejercicio
completo que incluye algunos pasos de los capítulos anteriores. El séptimo capítulo explica
el uso correcto de la calculadora de probabilidad. El octavo y último capítulo contiene las
respuestas de las preguntas incluidas en el texto.
3
1. Introducción de datos
El programa NCSS
NCSS es un programa diseñado para ayudar al usuario a evaluar y presentar información en
un formato de hoja de cálculo. Las hojas de cálculo se usan en negocios para análisis de
flujo de dinero, reportes financieros y administración de inventarios. Sin embargo, NCSS es
tan flexible que su aplicación se puede extender más allá de las hojas de trabajo
tradicionales al análisis de datos. Puede usarlo para introducir datos, analizarlos con
pruebas y gráficas básicas, y luego crear los informes que resuman los hallazgos.
Trabajar con el programa NCSS
Antes de poder trabajar con el programa NCSS se tiene que instalar y abrir. En este curso se
asumirá que el programa ya está instalado en la computadora. A continuación se indica
cómo iniciar NCSS.
Iniciar NCSS
1. Haga clic en el botón de Inicio de la barra de tareas.
2. Apunte a Programas o Todos los programas (según la versión del sistema
operativo de Microsoft Windows) y seleccione NCSS.
La hoja de cálculo
La ventana de NCSS abre y muestra una hoja de cálculo vacío sin nombre ("[Untitled]")
que debe ser similar a la siguiente gráfica, donde están indicados los elementos.
4
La ventana NCSS es el entorno en que usted analizará los conjuntos de datos que se utilizan
en estas notas.
La celda
Cada hoja de cálculo puede considerarse como una cuadrícula de celdas, donde cada una
puede contener entradas numéricas o de texto que representan los datos. Las celdas se
designan por su ubicación en la cuadrícula.
Conocer las referencias de una celda
1. Haga clic en la celda de la esquina superior izquierda de la cuadrícula, la cual se
ubica en la columna C1 y en la fila 1 (en las notas en adelante referida como celda
C1-1).
5
2. Escriba C1-1.
Observe que el indicador de celda muestra los números 1|1; el primer número se refiere a la
columna 1 y el segundo número a la fila 1.
Si el valor de la celda se fuera a utilizar en una función o comando de NCSS se usaría A1
como referencia de la celda. Esto se ilustrará en la próxima lección.
Introducir datos
Antes de analizar los datos hay que introducirlos. Hacerlo sin errores es esencial para un
análisis de datos preciso. NCSS cuenta con varios métodos para introducir datos. Es posible
incluir conjuntos de datos manualmente desde el teclado o recuperarlos de un archivo de
texto, base de datos o Internet; también puede hacer que NCSS introduzca patrones de
datos en forma automática, lo cual ahorra el problema de crear estos valores de datos. En
esta lección estudiaremos todas estas técnicas, pero primero trabajaremos en el tecleo de
datos.
Introducir datos desde el teclado
La tabla muestra el promedio diario de las ventas de víveres y otras ventas (no de víveres)
de cada una de los nueve supermercados en el Distrito Federal. Hay tres columnas en este
conjunto de datos: Supermercado, Víveres y Otros; la primera contiene el nombre
comercial para cada una de los nueve supermercados; la segunda muestra las ventas de
víveres en cada tienda, y la tercera presenta las ventas de artículos que no son víveres.
Supermercado Víveres
Carrecinco
Otros
$ 6,830
$ 4,422
Castillo de Cristál $ 6,998
$ 5,000
6
Enorme
$ 7,662
$ 5,798
Juliana
$ 7,174
$ 4,976
MiSilla
$ 6,430
$ 5,016
Nano Comercial
$ 7,438
$ 4,222
Paco-Mart
$ 6,002
$ 2,562
Pedro's Club
$ 9,134 $ 17,424
Supertronco
$ 8,436 $ 14,112
Con objeto de practicar el tecleo de datos, inserte esta información en una hoja de cálculo
en blanco.
Cambiar los nombres de los encabezados de columna
1. Asegúrese de que la etiqueta Sheet1 está activada. Si no, haga clic en la etiqueta
Sheet1.
2. Haga clic en la primera etiqueta que se llama Variable Info.
3. Cambie el nombre del encabezado de columna C1 a Supermercado, pulse Enter,
cambie C2 a Viveres, pulse Enter, y C3 a Otros.
Nótense que el paquete NCSS sólo acepta el alfabeto inglés en los encabezados de
columna por lo que no se deben incluir acentos, diéresis o tildes. Además, el
nombre del encabezado debe empezar con una letra (no con un número) y no debe
incluir espacios. Para el formato correcto en los reportes, los nombres de los
encabezados deben ser menos de 14 carácteres, aunque no existe un límite.
4. Haga clic en la etiqueta Sheet1.
7
El aspecto de la hoja de cálculo debe ser similar al del fragmento de la siguiente
gráfica.
Introducir el conjunto de datos de gasolinera
Para introducir datos, primero elija la celda C1-1 – con lo cual se activa esa celda – y
escriba el valor (o texto) que desee poner en ella. Para desplazarse entre celdas, presione la
tecla Tab (tabulador), avance a la siguiente columna de la misma fila (mismo renglón) o
pulse la tecla Enter para pasar a la siguiente fila de la misma columna.
1. Haga clic en la celda C1-1 para activarla.
2. Sobre-escriba C1-1 por el nombre del primer supermercado Carrecinco y luego
presione Tab.
3. Teclee 6830 en la celda C2-1 y pulse Tab.
4. Escriba 4422 en la celda C3-1.
5. Haga clic en la celda C1-2, con lo cual ésta se activa, y escriba con la misma técnica
las siguientes ocho filas de la tabla para exhibir la información de los
supermercados.
El aspecto de la hoja de cálculo debe ser similar al del fragmento de la siguiente
gráfica.
8
Agregar datos nuevos
A veces se requerirá agregar nuevos datos a su conjunto. Por ejemplo, si se desea incluir
información correspondiente al décimo supermercado con los siguientes datos de ventas
Supermercado Víveres Otros
7-Once
$ 7,990 $ 3,876
simplemente podría añadir esta información a la tabla ya creada, cubriendo el rango de
celda C1-10:C3-10. Por otra parte, para mantener el orden alfabético de los nombres de las
tiendas, sería mejor poner esta información en el rango C1-1:C3-1 y luego bajar los otros
supermercados en la hoja de cálculo. Esto se puede lograr con el comando Insertar de
NCSS.
Insertar nueva información en una hoja de cálculo
1. Seleccione el rango de celdas de la segunda fila, haciendo clic en el encabezado de
filas con el número 1.
2. Para insertar una nueva fila, haga clic con el botón derecho del ratón en el rango
escogido y luego en Insert desde del menú de selección.
9
Observe que el comando Insert tiene un acceso directo para el teclado que aparece
al lado derecho en el menú de selección; es decir, la combinación de teclas Ctrl e I,
las cuales se presionan al mismo tiempo, ejecuta el comando Insert.
NCSS baja los valores de las celdas C1-1:C3-9 a C1-2:C3-10 e inserta la nueva fila
en blanco en el rango C1-1:C3-1.
3. Introduzca los datos para el supermercado 7-Once desde la tabla anterior en el rango
de celda C1-1:C3-1.
El aspecto de la hoja de cálculo debe ser similar al del fragmento de la siguiente
gráfica.
10
Los formatos de datos
Ahora que ya ha introducido su primer conjunto de datos, está listo para trabajar con
formatos de datos; esto es, las fuentes y los estilos que NCSS aplica a la presentación de
datos. Los formatos se aplican a texto o a números. Hasta ahora NCSS no ha aplicado un
formato de moneda a los datos de ventas introducidos.
Aplicar formato de moneda
1. Haga clic en la celda C2-1.
2. Con el botón del ratón todavía presionado, arrastre el ratón hacía derecha y abajo
hasta que esté marcado el rango de las celdas C2-1:C3-10, es decir todos los valores
que deben aparecer en el formato de moneda.
3. Haga clic con el botón derecho del ratón en el rango escogido y luego apunte a
Variable Info desde del menú de selección hasta que se abre un segundo menú de
selección.
4. Haga clic en Format (formato). Se abre una ventana de diálogo que se llama
"Format for Viveres – Otros".
5. Escoja en la lista la cuarta opción $* #,##0.00.
11
6. Haga clic en el cuadro arriba y edite el formato borrando el asterisco * y el punto
con los dos últimos dígitos que indican los centavos de la moneda, así que se queda
el formato $ #,##0.
7. Haga clic en el botón Ok.
El aspecto de la hoja de cálculo debe ser similar al del fragmento de la siguiente
gráfica.
Observe que si usted hace clic en la celda C2-1, el valor en la barra de fórmula es
7990, pero el valor mostrado en la celda es $ 7,990. El signo extra de moneda y
la coma separadora son aspectos del formato de moneda que usted aplicó.
12
Cambiar la fuente
Para los valores que se ilustra en el rango C1-1:C1-10, NCSS ha aplicado un formato muy
sencillo. El texto está justificado a la izquierda en su celda y en fuente Arial de 10 puntos.
A continuación se indica cómo se puede ver la configuración y aplicar cambios a esta.
Aplicar un color
1. Seleccione el rango C1-1:C1-10.
2. Haga clic en el botón
(Font = Fuente) de la barra de herramientas.
3. En el cuadro de diálogo Fuente, haga clic en el recuadro de la lista "Color:" y
cambie el color de la fuente a Azul marino.
13
4. Haga clic en el botón Aceptar para cerrar el cuadro de diálogo Fuente.
Ajustar el tamaño de las celdas
Para el "toque final":
1. Apunte el ratón sobre la línea separadora entre los encabezados de la columna
Supermercado y Viveres hasta que el apuntador del ratón se convierta en una dobleflecha.
14
2. Haga clic en la línea separadora. Con el botón del ratón todavía presionado, arrastre
la flecha del ratón hacía derecha hasta que se puedan ver el encabezado y los
nombres comerciales de los supermercados completamente.
3. Suelte el botón.
Guardar un trabajo
Cada cierto tiempo, debe guardar su trabajo cuando modifique una hoja de cálculo o
cuando introduzca gran cantidad de información; esto es para evitar que se pierda el trabajo
si su computadora o NCSS sufren una detención anormal, o si se va la luz. NCSS ofrece
dos opciones para guardar un trabajo: el comando Save (Guardar) que guarda el archivo, y
el comando Save As… (= Guardar como…), que permite guardar un archivo existente con
un nuevo nombre.
Guardar la hoja de cálculo en el disco
1. Haga clic en File de la barra de menú.
2. Seleccione Save para abrir el cuadro de diálogo "Save File As".
15
Observe que se puede usar la combinación de teclas Ctrl y S, o el símbolo de disco
(Save Database = Guardar base de datos) en la barra de herramientas para abrir
el mismo cuadro de diálogo.
3. Localice su disco.
4. Escriba super en el recuadro "Nombre".
5. Haga clic en el botón Guardar.
NCSS guarda la información de la hoja de cálculo en los archivos super.S0 y
super.S1.
Es importante que usted no cambie el nombre de ningún archivo por el Windows
Explorer - o algún otro programa - para que NCSS los encuentre al inicio de la
próxima sesión cuando desee continuar trabajando con su hoja de cálculo.
Salir del programa NCSS
Para salir de NCSS
1. haga clic en File de la barra de menú.
2. Seleccione Exit NCSS para cerrar la ventana del programa.
Observe que también se puede usar el símbolo de puerta
(Exit NCSS = Salir de
NCSS) en la barra de herramientas o la "x roja" en la derecha superior de la ventana
para cerrarla.
16
2. Fórmulas y funciones
Fórmulas y funciones
Otra forma de introducir datos es por medio de fórmulas y funciones. Ambas son
herramientas cruciales de NCSS.
Abrir una hoja de cálculo ya guardada
Para trabajar con los datos que usted introdujo y guardó durante la última lección, se tiene
que abrir el programa NCSS.
1. Haga clic en File en la barra de menú.
2. Escoja Open... y entonces se abrirá el cuadro con el título "Select a File to Open".
Observe que se puede usar la combinación de teclas Ctrl y O, o el símbolo de
carpeta amarilla
(Open Database = Abrir base de datos) en la barra de
herramientas para abrir el mismo cuadro de diálogo.
3. Localice y escoja el archivo super.
4. Haga clic en el botón Abrir.
Note que cuando se abre el menú File, los últimos archivos guardados se encuentran al final
de la lista de opciones del menú (debajo de la opción Exit NCSS); como es el caso con su
archivo SUPER.S0. Cuando hace clic en esta opción se abre el archivo directamente.
Otra manera aún más rápida es hacer clic en el símbolo de carpeta roja
(Open Last
Database = Abrir último base de datos) en la barra de herramientas, con la cual se abre
automáticamente la hoja de cálculo con los datos de los supermercados.
17
Por último, es pertinente mencionar que también es posible abrir el programa NCSS por el
archivo super.S0 mismo, el cual se activa por un doble-clic con el ratón en el Windows
Explorer.
Insertar una fórmula sencilla
La fórmula se inserta en las celdas de la hoja de cálculo y siempre empieza con el signo =
(igual), seguido por un nombre de función, número, texto, secuencia o referencia de celda.
Para ver cómo se introduce una fórmula sencilla, agregue una nueva columna a su conjunto
de datos que muestre las ventas totales de víveres y otras fuentes en cada supermercado.
Escribir la fórmula en la celda
1. Haga clic en la etiqueta Variable Info.
2. Cambie el nombre del encabezado de columna C4 a Total.
3. Haga clic en la celda que contiene el formato de moneda de Otro (fila 3).
4. Presione Ctrl y C al mismo tiempo o haga clic en el símbolo de las dos hojas
(Copy = Copiar) en la barra de herramientas para copiar el formato.
5. Haga clic en la celda vacía abajo donde se inserta el formato de moneda para Total
(fila 4).
6. Presione Ctrl y V al mismo tiempo o haga clic en el símbolo de la hoja en frente del
portafolio
(Paste = Pegar) en la barra de herramientas para pegar en la celda
seleccionada el formato que usted copió anteriormente.
7. Haga clic en la etiqueta Sheet1.
8. Teclee =b1+c1 en la celda C4-1 y pulse Enter.
18
Recuerde que B1 corresponde a la celda C2-1 y C1 a la celda C3-1, las cuales
contienen las ventas de víveres y otros para el supermercado 7-Once. El valor
mostrado en C4-1 es $ 11,866, que es la suma de estos dos valores.
Otra manera de introducir la fórmula, que evita errores de teclear las letras y números de las
celdas adecuadas, es:
1. Haga clic en la celda C4-1.
2. Teclee =.
3. Haga clic en la celda C2-1.
4. Teclee +.
5. Haga clic en la celda C3-1.
6. Pulse Enter.
Copiar la formula a otras celdas
1. Haga clic en C4-1.
2. Apunte el ratón sobre el cuadrito que se ubica en la inferior derecha del marco de la
celda activada.
19
3. Cuando la cruz blanca del ratón se convierte en una cruz negra más chiquita, haga
clic en el cuadrito del marco. Con el botón del ratón todavía presionado, arrastre el
apuntador del ratón sobre la celda C4-4, así jalando el marco hacía abajo y
marcando el rango de celdas C4-1:C4-4.
4. Suelte el botón.
Las celdas marcadas contienen la suma de las ventas de víveres y otros para los
cuatro primeros supermercados, como se puede ver en la siguiente gráfica.
20
Transformar toda la columna
Se puede "transformar" la columna completa de Total por esta fórmula sencilla.
1. Haga clic en la etiqueta Variable Info.
2. Haga clic en la celda Transformation de Total (fila 4).
3. Escriba Viveres+Otros (sin signo de igual, ni acento en Viveres).
4. Haga clic en la etiqueta Sheet1. Nótense que todavía no se aplicó la fórmula a toda
la columna.
5. Haga clic en Data en la barra de menú y escoja Recalc All (Recalcular todo), o
haga clic en el símbolo de calculadora
(Apply Transformations = Aplicar
transformaciones).
Ahora, todas las celdas del rango C4-1:C4-10 contienen la suma de las ventas de
víveres y otros para los supermercados, como se puede ver en la siguiente gráfica.
Nótense que si usted cambia o introduce datos, la hoja de cálculo no se recalcula
automáticamente. Usted tiene que recalcular la base de datos usando el símbolo de de
calculadora
o la opción Recalc All del menú de Data.
21
Insertar una función de NCSS
NCSS cuenta con una biblioteca que contiene cientos de funciones que cubren la mayor
parte de las necesidades financieras, estadísticas y matemáticas. Por eso, la mayor parte de
las funciones contienen operadores matemáticos como + (adición), - (resta), / (división), *
(multiplicación) o ^ (exponenciación). Una función está compuesta por el nombre de la
función y una lista de argumentos, que son los valores que requiere la función.
Añadir una función
Aquí se ilustra cómo añadir otra columna que contiene la raíz cuadrada de las ventas de
víveres.
1. Haga clic en la etiqueta Variable Info.
2. Sobre-escriba C5 por RaizViveres. Recuerde que los encabezados de columnas
no aceptan espacios vacíos; se convierten en guiones bajos automáticamente.
3. Haga doble-clic en la celda de RaizViveres y Transformation para que se abra el
diálogo "Tranforming RaizViveres".
Observe que, una vez marcada la celda adecuada, un clic en el símbolo de
operadores matemáticos
(Enter Transformation = Entrar transformación) abre
el mismo diálogo.
4. Escoja Math-Trig en la lista de "Available Functions:" (funciones disponibles).
5. Busque la función SQRT y haga doble-clic en esta para que aparezca la función
SQRT(X) en el cuadro superior que estuvo vacío.
6. Escoja Viveres de la lista de "Argument Variables:" (variables de argumentos) para
que aparezca la función completa SQRT(Viveres) en el cuadro superior, como
se ve en la siguiente gráfica.
22
7. Haga clic en el botón OK.
8. Haga doble-clic en la celda de RaizViveres y Format para abrir el diálogo "Format
for RaizViveres".
9. Escoja la opción 0.00.
10. Haga clic en el botón Ok.
11. Haga clic en la etiqueta Sheet1.
12. Ajuste la longitud de la columna RaizViveres para que se vea el encabezado
completamente.
13. Haga clic en el símbolo de calculadora
(Apply Transformations) para aplicar
la función.
Observe que las celdas de la columna RaizViveres tienen el formato con dos dígitos
después del punto, pero en la barra de formulas la función conserva 13 dígitos
después del punto.
23
Re-codificar datos
A veces es necesario reemplazar un juego de valores por otros. Se usa la función
RECODE(X; (A=B) ) de NCSS, indicando de cual juego de valores se trata (X) y en que
se convierten sus datos (B) cuando cumplen ciertos requisitos (A).
Para comprender mejor la función, usted la aplicará en la hoja de cálculo de los
supermercados.
Ordenar valores a categorías
Se puede añadir otra columna que contiene los grupos A, B y C, en los cuales las raíces de
ventas de víveres se ordenan según su valor.
1. Haga clic en la etiqueta Variable Info.
2. Sobre-escriba C6 por GruposViveres.
3. Haga doble-clic en la celda de GruposViveres y Transformation para que se abra el
diálogo "Tranforming GruposViveres".
4. Escoja Rearrange en el recuadro de "Available Functions:".
24
5. Busque la función RECODE en la lista debajo y haga doble-clic en esta para que
aparezca la función RECODE(X; (A=B) ) en el cuadro superior que estuvo
vacío.
6. Marque la letra X del cuadro superior.
7. Escoja RaizViveres de la lista de "Argument Variables:" (variables de argumentos)
para que se convierta la variable X en el argumento RaizViveres en el cuadro
superior.
8. Reemplace A por 70:79.99 y B por "A". Nótense que es importante poner el
texto, en este caso la letra A, entre comillas.
9. Añada
dos
más
(90:99.99="C")
paréntesis
hasta
RECODE(RaizViveres;
más
que
se
que
dicen
queda
(70:79.99="A")
la
(80:89.99="B")
función
completa
(80:89.99="B")
(90:99.99="C")).
10. Haga clic en el botón Ok.
11. Haga clic en la etiqueta Sheet1.
12. Ajuste la longitud de la columna GruposViveres para que se vea el encabezado
completamente.
13. Haga clic en el símbolo de calculadora
(Apply Transformations) para aplicar
la función, y aparecerán las categorías A, B y C en la columna nuevamente creada.
25
Guardar el trabajo
Al fin de esta lección no olvide guardar su hoja de cálculo.
1. Haga clic en el símbolo de disco
(Save Database = Guardar base de datos) en la
barra de herramientas.
2. Aparecerá un mensaje con el título "Database Message" que avisará que
super.S0 ya existe y preguntará si todavía quiere guardar el trabajo. Haga clic en
el botón OK para guardar la hoja de cálculo actualizada, sobre-escribiendo el
archivo ya existente.
Su trabajo ya está guardado y usted puede salir del programa NCSS.
26
3. Análisis inicial
El análisis inicial de datos
Una vez introducidos los datos en NCSS, usted está listo para empezar a analizarlos. Uno
de los análisis más sencillos es determinar el rango de los valores de datos. ¿Cuáles son los
más altos? ¿Cuáles son los más bajos? Para contestar preguntas de este tipo, puede usar
NCSS para ordenar los datos.
Ordenar los valores
Por ejemplo, puede organizar los datos de los supermercados en orden descendente,
primero el supermercado con el ingreso total más alto y por último el que tenga el ingreso
más bajo.
1. Inicie el programa NCSS y abra el archivo super.S0.
2. Haga clic en la celda gris en la esquina entre los encabezados de las filas y
columnas para seleccionar toda la hoja de cálculo. También es suficiente seleccionar
el rango de celda C1-1:C1-10, es decir una columna de los datos introducidos.
3. Haga clic en Datos en la barra de menú.
4. Haga clic en la opción Sort... (Ordenar) para que se abra el cuadro de diálogo
"Sort".
El cuadro de diálogo contiene tres niveles de orden. Es posible organizar cada nivel
en orden ascendente (activada con paloma) o descendente (desactivada sin paloma).
5. Seleccione Total del recuadro de para el primer nivel de orden.
6. Haga clic en la paloma al lado del recuadro para quitarla para que el orden sea
descendente.
27
7. Haga clic en el botón Ok.
Los supermercados están clasificados en orden desde el Pedro's Club, que tiene el
ingreso total más alto, hasta el Paco-Mart, con el ingreso más bajo.
La distribución de los valores
Unos de los primeros puntos que usted examinará al estudiar el conjunto de datos es la
distribución de sus valores. La distribución es la forma en que las observaciones están
dispersas en un rango de valores. Usted ya estableció el rango de los ingresos de víveres,
ordenando sus valores en grupos A, B y C.
28
Ahora usted creará una tabla de frecuencia de estos grupos establecidos. Una tabla de
frecuencia es una tabla que contiene al número de casos o frecuencias de una variable en
particular.
La tabla de frecuencia
1. Haga clic en Anaylsis (= Análisis) en la barra del menú.
2. Escoja Descriptive Statistics (= Estadística descriptiva) con cual se abrirá un
segundo menú.
3. Haga clic en Frequency Tables (= Tablas de frecuencia) para que se abra el cuadro
de diálogo "Frequency Tables".
Observe que un clic en el símbolo de la mesa verde
(Frequency Tables) abre el
mismo diálogo.
4. Haga clic en File en la barra de menú del diálogo "Frequency Tables".
5. Seleccione la opción New Template (= Plantalla nueva).
Nótese que se puede usar la combinación de teclas Ctrl y N, o el símbolo de hoja
vacía
en
(Reset all Settings to Default = Restablecer todos los ajustes a estándar)
la
barra
de
herramientas
para
tener
el
mismo
efecto.
Los pasos 4 y 5 son importantes porque siempre cuando se usa el diálogo de
opciones y lo cierra, los ajustes actuales se guardan automáticamente en el archivo
estándar con el nombre Default. La próxima vez cuando se abre un diálogo de
opciones, NCSS revisa si existe el archivo Default y lo recarga automáticamente.
Por eso es recomendable usar una nueva plantalla con cada nueva sesión.
29
6. Haga clic en la flecha al lado del cuadro "Discrete Variables:" para que se abra una
ventana con la lista de los variables disponibles.
Nótese que un doble-clic en el cuadro vacío de "Discrete Variables:" abre la misma
ventana.
7. Escoja la variable discreta GruposViveres.
8. Haga clic en el botón
(Run Procedure = Executar las opciones) y se abrirá
el reporte de la tabla de frecuencia.
30
Observe que la tabla de frecuencia ya da una idea cómo debe verse un diagrama de
barras correspondiente a las tres categorías A, B y C en la parte que dice "Graph of
Percent". Además, esta parte indica los porcentajes de frecuencia, los cuales deben
ser coherentes con los tamaños de las rebanadas del diagrama de pay
correspondiente. La creación del diagrama de pay y otros gráficos se describe en la
próxima sección.
Las tres ventanas de NCSS
Nótense que el programa NCSS está controlado por tres diferentes ventanas: La ventana de
los datos de NCSS está indicada por el cubo mágico con piezas rojas y amarillas
, la
ventana de las opciones está indicada por el cubo mágico con piezas verdes y amarillas
,
y la de los reportes está indicada por un cubo mágico más pequeño con piezas azules y
amarillas .
Cuando trabaja con NCSS se puede mover entre estas ventanas, o cerrar las ventanas que ya
no se necesitan por hacer clic en la "x roja" en la derecha superior
de la
ventana correspondiente.
Cada ventana contiene sus propias barras de menú y herramientas. Asegúrese que se
encuentre en la ventana correcta. Por ejemplo, el comando "Save As..." en la ventana de los
datos guarda su conjunto de datos, pero en la ventana de los reportes guarda su reporte
actual.
Las etiquetas de valores
El reporte de la tabla de frecuencia contiene los grupos A, B y C. Estos grupos estuvieron
re-codificados en la primera lección por usted según los ingresos de víveres de cada
supermercado.
31
Las etiquetas de valores proporcionan el mecanismo para adjuntar etiquetas a los datos
codificados.
Para no mezclar las etiquetas de valores con los datos de los supermercados, es
recomendable añadir otra hoja de cálculo la cual contiene las etiquetas.
Observe que una hoja de cálculo contiene 54 filas (1-54) y 256 columnas (C1-C256). Los
nombres de las hojas de cálculo aparecen en las etiquetas en la parte inferior de la ventana.
La hoja de cálculo que está activa actualmente se llama “Sheet1”.
Añadir una hoja de cálculo
1. Si quiere, puede cerrar las otras ventanas.
2. Seleccione File en la barra de menú de la ventana de "NCSS Data".
3. Seleccione la opción Add a Sheet. Se añade una segunda hoja de cálculo que se
llama “Sheet2”.
4. Seleccione la etiqueta de hoja Sheet2.
Observe que las columnas empiezan con C257, continuando el orden numérico de
Sheet1.
32
Definir los valores
Para definir que los grupos codificados A, B y C presentan las cantidades Poco, Regular y
Mucho, respectivamente
1. escriba A en la celda C257-1, pulse Enter, escriba B en la celda C257-2, pulse Enter
y escriba C en la celda C257-3.
2. Escriba Poco en la celda C258-1, pulse Enter, escriba Regular en la celda C2582, pulse Enter y escriba Mucho en la celda C258-3.
3. Haga clic en la etiqueta Sheet1 para activarla.
4. Después haga clic en la etiqueta Variable Info.
5. En el renglón 6 de GruposViveres y en la última columna de Value Label (=
Etiqueta de valor) esrciba C257 para hacer referencia de datos en GruposViveres de
Sheet1 a los códigos y sus definiciones en Sheet2.
Usar las etiquetas de valores en el reporte
Para ver como toma efecto las etiquetas de valores, cree otra vez una tabla de frecuencia.
33
1. Haga clic en el símbolo de la mesa
.
2. Como todavía los GRUPOSVIVERES están indicados como las variables discretas,
no se tiene que cambiar otra vez.
3. Haga clic en la etiqueta Format.
4. Escoja la opcion Both (= ambos) de la lista de "Value Labels:".
5. Haga clic en el botón
(Run Procedure = Ejecutar las opciones) y se abrirá
el reporte de la tabla de frecuencia, esta vez con las etiquetas de valores.
34
La estadística descriptiva
En los últimos pasos de esta lección, creando una tabla de frecuencia, usted ya generó
estadística descriptiva. Ahora vamos a generar un reporte de estadística descriptiva más
completo.
Crear un reporte de estadística descriptiva
1. Haga clic en Anaylsis (= Análisis) en la barra del menú de la ventana "NCSS Data".
2. Escoja Descriptive Statistics (= Estadística descriptiva) con cual se abrirá un
segundo menú.
3. Seleccione Descriptive Stats (= Estadística descriptiva) para que se abra el cuadro
de diálogo "Descriptive Statistics".
Observe que un clic en el símbolo de la medida
(Descriptive Statistics =
Estadística descriptiva) en la barra de las herramientas abre el mismo diálogo.
4. Haga clic en el símbolo de hoja vacía
(Reset all Settings to Default) para abrir
una nueva plantalla estándar.
5. Entre Total en el cuadro de los variables.
35
Recuerde que la flecha que se encuentra al lado del cuadro abre la ventana con la
lista de los variables disponibles para escoger, entre otras, el variable Total.
También se puede teclear la variable, pero existe el riesgo de hacer un error
tipográfico.
6. Haga clic en la etiqueta Reports y revise que todas las secciones disponibles tienen
una paloma para que el reporte sea lo más completo posible.
7. Haga clic en el botón
(Run Procedure) para ejecutar las opciones.
8. Observe el reporte que se muestra en la ventana Output NCSS.
36
Ir a una sección especial
Observe que el reporte consiste en tres páginas. La segunda página contiene dos gráficos,
un histograma y un gráfico de probabilidad. Para ver los gráficos en más detalle
1. haga clic en Edit en la barra de menú de la ventana "NCSS Output".
2. Seleccione la opción Goto Section.... que abre el diálogo "Topic Search".
3. Escoja Plots Section de la lista de las secciones.
4. Haga clic en el botón Ok. Eso va a posicionar el reporte para que se muestre la
sección deseable de los gráficos.
5. Haga doble-clic encima del histograma para que se la abra en la ventana "WMF1".
37
6. Haga clic en el rectángulo vacío
en la derecha superior de esta
ventana para expandir la gráfica al tamaño de pantalla completa.
7. Haga clic en la "x roja" para cerrarla.
Editar el reporte
Se puede editar el reporte para personalizarlo para sus necesidades.
1. Haga clic en View en la barra del menú de la ventana "NCSS Output".
2. Seleccione Show All para que aparezca una barra de procesador del texto, con la
cual se puede editar el reporte directamente.
3. Cuando termine la edición del reporte, haga clic en View en la barra del menú.
4. Seleccione Hide All.
Guardar el reporte
Nótense que no se puede dejar el reporte en la ventana actual si quiere usarlo para otro
trabajo porque será reemplazado por el próximo análisis que va a ejecutar. Para guardar el
reporte actual que se produjo
1. haga clic en File de la barra de menú de la ventana "NCSS Output".
2. Seleccione Save As... para abrir el cuadro de diálogo "Save File As".
Recuerde que se puede usar la combinación de teclas Ctrl y S, o el símbolo de disco
(Save = Guardar) en la barra de herramientas para abrir el mismo cuadro de
diálogo.
3. Localice su disco.
4. Escriba super en el recuadro "Nombre".
5. Haga clic en el botón Guardar.
38
NCSS guarda la información del reporte en el archivo super.RTF, lo cual se
puede abrir por un procesador de texto como Word.
Imprimir el reporte
Si quiere, puede imprimir el reporte. Para imprimir el reporte actual
1. haga clic en File de la barra de menú.
2. Seleccione Print... para abrir el cuadro de diálogo "Imprimir".
Observe que se puede usar la combinación de teclas Ctrl y P, o el símbolo de
impresora
(Print = Imprimir) en la barra de herramientas para abrir el mismo
cuadro de diálogo.
3. Si es necesario, seleccione la impresora adecuada en la lista de "Nombre:".
4. Haga clic en el botón Aceptar.
Consultar datos
Es frecuente que los expertos en estadística se interesen en subconjuntos de datos en lugar
de una lista completa. Por ejemplo, se podría considerar sólo el subconjunto de los
supermercados cuales tienen un ingreso total entre $11,500 y $23,500. Estos subconjuntos
satisfacen ciertos criterios y el proceso por el cual NCSS selecciona celdas que cubren esos
criterios se llama filtrado o consulta.
Activar un filtrado
1. Seleccione Data en la barra del menú de datos de NCSS y escoja Filter... para abrir
el cuadro de diálogo que se llama "Filter" (= Filtrado).
39
Nótense que con un clic en el símbolo del embudo gris
(Filter Window =
Ventana de filtrado) abre el mismo cuadro de diálogo.
2. Haga clic en el recuadro para poner la paloma en Filter System Active (= Sistema
de filtrado activo).
3. Entre el primer criterio del filtrado Total>11500 en el primer cuadro de "Filter
Statements:".
4. Entre el segundo criterio del filtrado Total<23000 en el segundo cuadro de
"Filter Statements:".
5. Escoja la opción Only if all statements are true (AND) (solamente si todos los
criterios son verdaderos (Y)) en la lista "Keep Row If:" (dejar renglón si).
6. Haga clic en el botón
(Run Procedure) para activar el filtrado.
40
7. La ventana "Filter System" aparece con el mensaje que el sistema del filtrado está
activo. Haga clic en el botón OK o espere unos segundos hasta que desaparece
automáticamente.
Nótense que el símbolo del embudo en las barras de herramientas de ambas
ventanas de los datos y del filtrado se convirtió en el color verde
. Es un
recordatorio de que el filtrado está activo.
Usar el filtrado
Ahora se muestra cómo usar el filtrado para obtener la media, la desviación estándar y otros
valores de los datos filtrados.
1. Haga clic en el símbolo de la medida
(Descriptive Statistics) en la barra de las
herramientas. Se abre el cuadro de diálogo "Descriptive Statistics".
2. Como todavía el TOTAL está indicado como la variable, no se tiene que cambiar
otra vez.
3. Haga clic en el recuadro para poner la paloma en Filter Active (= Filtrado activo).
Eso indica que usted quiere usar el filtrado actualmente definido con este análisis.
41
4. Haga clic en el botón
(Run Procedure) para ejecutar las opciones.
5. Observe el reporte que se muestra en la ventana Output NCSS.
42
Nótense que diez renglones fueron procesados y que solamente seis renglones
fueron realmente usados durante los cálculos.
Desactivar el filtrado
Cuando usted terminó de usar el filtro, puede desactivarlo.
1. En el diálogo de "Filter", haga clic en la paloma de Filter System Active para
quitarla.
2. Haga clic en el botón
(Run Procedure) para desactivar el filtrado.
3. La ventana "Filter System" aparece con el mensaje que el sistema del filtrado está
desactivo. Haga clic en el botón OK o espere unos segundos hasta que desaparece
automáticamente.
43
Nótese que el símbolo del embudo verde en las barras de herramientas regresó al
color gris
. Es un recordatorio de que el filtrado está desactivo.
Guardar el trabajo
Al fin de esta lección no olvide guardar sus hojas de cálculo.
1. Haga clic en el símbolo de disco
(Save Database) en la barra de herramientas
de la ventana "NCSS Data".
2. Cuando aparece el mensaje, haga clic en el botón OK para guardar el trabajo
actualizado, sobre-escribiendo los archivos super.S0 y super.S1 ya existentes,
y creando el nuevo archivo super.S2 que corresponde a la segunda hoja de
cálculo "Sheet2".
Su trabajo ya está guardado y usted puede salir del programa NCSS.
44
4. Gráficos
Trabajar con gráficos estadísticos
"Una imagen vale por mil palabras."
Un gráfico adecuadamente diseñado y presentado puede valer más que mil palabras. Los
conceptos que son difíciles de describir por medio de un conjunto de números se pueden
presentar con facilidad en una tabla o diagrama. Los gráficos pueden mostrar con rapidez
tendencias generales, observaciones atípicas e importantes relaciones entre variables.
En estadística se denominan gráficos a aquellas imágenes que, combinando la utilización de
sombreado, colores, puntos, líneas, símbolos, números, textos y un sistema de referencia
(coordenadas), permiten presentar información cuantitativa.
NCSS cuenta con diversos tipos de gráficos para situaciones diferentes.
Trabajar con histogramas
Usted ya produjo una tabla de frecuencia en la última lección. Las tablas de frecuencia son
buenas para llevar información específica acerca de una distribución, pero con frecuencia
carecen de impacto visual. Es difícil tener una buena impresión sobre cómo se agrupan
valores a partir del número de datos en la tabla de frecuencia. Muchos expertos en
estadística prefieren una imagen visual de la distribución en forma de un histograma.
Un histograma es un gráfico de barras en que cada barra representa un intervalo en
particular y la altura de la barra es proporcional al número de datos dentro de ese intervalo.
Los histogramas se pueden emplear para presentar frecuencias, frecuencias acumulativas,
porcentajes y porcentajes acumulativos. La mayor parte de ellos presenta la frecuencia o
frecuencias de las observaciones.
45
Crear un histograma
1. Inicie el programa NCSS y abra el archivo super.S0.
2. Haga clic en Graphics en la barra del menú.
3. Seleccione Histograms. Se abrirá el diálogo "Histograms".
Nótense que un clic en el símbolo de histograma
(Histograms) en la barra de
herramientas abre el mismo diálogo.
4. Haga clic en el símbolo de hoja vacía
(Reset all Settings to Default) en la barra
de herramientas para empezar con una nueva plantalla.
5. Haga clic en la flecha al lado del cuadro de "Variable(s):".
6. Escoja Total de la lista de los variables.
7. Haga clic en el botón Ok.
8. Haga clic en el botón
(Run Procedure).
9. Observe el histograma que se presenta en la ventana "NCSS Output".
46
Este gráfico usted ya vio durante la última lección, cuando produjo el reporte de
estadística descriptiva. Nótese que NCSS grafica una curva suavizada superpuesta
con el histograma.
Los diagramas de barras
Los diagramas de barras son equivalentes a los histogramas. Estos representan la frecuencia
simple (absoluta o relativa) mediante la altura de la barra la cual es proporcional a la
frecuencia simple de la categoría que se presenta.
47
Insertar nuevos datos
Antes de crear un diagrama de barras es necesario tener datos de frecuencias. Por eso usted
inserta en la columna C7 los siguientes datos de frecuencia de clientes por mes usando a
cada supermercado como una categoría:
Supermercado Clientes
Pedro's Club
2345
Supertronco
3423
Enorme
2654
Juliana
1543
Castillo de Cristál
2187
7-Once
2232
Nano Comercial
1299
MiSilla
993
Carrecinco
1766
Paco-Mart
3209
Al final, el aspecto de la hoja de cálculo debe ser similar al del fragmento de la siguiente
gráfica.
48
Ahora se puede crear el diagrama de barras con los datos de frecuencias recientemente
ingresados.
Crear un diagrama de barras
1. Haga clic en Graphics en la barra del menú.
2. Mueva el ratón sobre la opción Charts (= Diagramas). Se abrirá un segundo menú.
3. Seleccione Bar Charts (= Diagramas de barra). Se abrirá el diálogo "Bar Charts".
4. Haga clic en el símbolo de hoja vacía
(Reset all Settings to Default) en la barra
de herramientas para asegurar que trabaje con una nueva plantalla.
5. Haga clic en la flecha al lado del cuadro de "Data Variables:".
6. Escoja Clientes de la lista de los variables.
7. Haga clic en el botón Ok.
8. Haga clic en la flecha al lado del cuadro de "Label Variable:".
9. Escoja Supermercado de la lista de los variables.
10. Haga clic en el botón Ok.
11. Debajo, ponga la paloma en el cuadro de "Show Data Labels" para que se mostrará
una leyenda con los nombres de los supermercados.
12. Ponga la paloma en el cuadro de "Three Dimensional" para obtener un diagrama tridimensional.
49
13. Haga clic en el botón
(Run Procedure).
14. Observe el diagrama de barras que se presenta en la ventana "NCSS Output".
Este diagrama muestra la frecuencia de los clientes de cada supermercado.
Diagramas de pay
Una forma muy conveniente de presentar datos, cuando son pocas las categorías, es un
gráfico circular en lo que los porcentajes se muestran partiendo del centro hacia la
circunferencia, formando rebanadas de pay.
50
Crear un diagrama de pay
1. Haga clic en Graphics en la barra del menú.
2. Mueva el ratón sobre la opción Charts (= Diagramas). Se abrirá un segundo menú.
3. Seleccione Pie Charts (= Diagramas de pay). Se abrirá el diálogo "Pie Charts".
4. Haga clic en el símbolo de hoja vacía
(Reset all Settings to Default) en la barra
de herramientas para asegurar que trabaje con una nueva plantalla.
5. Haga clic en la flecha al lado del cuadro de "Data Variables:".
6. Escoja Clientes de la lista de los variables.
7. Haga clic en el botón Ok.
8. Haga clic en la flecha al lado del cuadro de "Label Variable:".
9. Escoja Supermercado de la lista de los variables.
10. Haga clic en el botón Ok.
11. Escoja Vertical de la lista de "Data Orientation:".
12. Haga clic en el botón
(Run Procedure).
13. Observe el diagrama de pay que se presenta en la ventana "NCSS Output".
51
Los diagramas de caja
Los diagramas de caja están diseñados para mostrar varias de las estadísticas descriptivas
importantes en un gráfico, incluyendo los cuartiles de la distribución así como el mínimo y
el máximo. Los diagramas de caja también identifican cualesquier resultados aislados
moderado o extremo.
El cuadro del diagrama de caja muestra el rango intercuartil de la distribución, que varía
del primer cuartil al tercero. La mediana es una recta horizontal dentro de la caja.
Nótese que no es necesario que la mediana se encuentre en el centro de la caja. Al observar
la posición de ésta en la caja, puede obtener una indicación de cómo se agrupan esos
valores en el 50% central.
52
Las cercas interior y exterior del diagrama de caja fijan las fronteras entre
observaciones "estándares", resultados aislados moderados y resultados aislados
extremos.
Si hay cualesquier resultados aislados moderado o extremo en la distribución, se muestra en
el diagrama de caja. Por definición estándar, los moderados se exhiben mediante un
círculo verde; los extremos, mediante un círculo rojo. Con un diagrama de caja se ve con
rapidez los resultados aislados de una distribución y su importancia.
El componente final del diagrama de caja son los bigotes, que son líneas que se prolongan
desde el diagrama de caja hasta los puntos más alto y más bajo que se encuentran dentro de
los resultados aislados moderados. Así, las líneas indican los valores mínimo y máximo de
la distribución que no son considerados como resultados aislados; su longitud también da
indicación adicional del sesgo de la distribución.
Crear un diagrama de caja
1. Haga clic en Graphics en la barra del menú.
2. Seleccione Box Plots (= Diagramas de caja). Se abrirá el diálogo "Box Plots".
Nótese que un clic en el símbolo del gráfico de caja
(Box Plots) en la barra de
herramientas abre el mismo diálogo.
3. Haga clic en el símbolo de hoja vacía
(Reset all Settings to Default) en la barra
de herramientas para asegurar que trabaje con una nueva plantalla.
4. Haga clic en la flecha al lado del cuadro de "Variable(s):".
5. Escoja Total de la lista de los variables.
6. Haga clic en el botón Ok.
7. Haga clic en el botón
(Run Procedure).
8. Observe el diagrama de caja que se presenta en la ventana "NCSS Output".
53
Este diagrama muestra el ingreso total como una distribución con un sesgo positivo
y dos resultados aislados moderados.
Salir de NCSS
Al fin de esta lección no hay ningún cambio de guardar. Salga de NCSS, haciendo clic en el
símbolo de puerta
(Exit NCSS).
54
5. Base de datos
La base de datos
Como usted ya sabe, la base de datos se encuentra en los archivos de NCSS con la
terminación *.S0 y *.S1. A continuación se indica cómo convertir una base de datos a
otro formato para que se lea en un programa diferente a NCSS, y cómo abrir una base de
datos de otro formato en NCSS para que se pueda trabajar con ella.
Exportar datos de NCSS
A veces es necesario convertir los datos a un formato diferente a de NCSS para leer los
datos en algún otro programa, sea para compartir la información con otras personas o para
seguir trabajando con otro programa estadístico que ofrece diferentes opciones de cálculo a
NCSS.
NCSS ofrece varios formatos. Sin embargo, a continuación, se indica la exportación de
datos a los dos formatos más usados, que son a *.TXT y a *.XLS de Excel.
Exportar datos al formato de TXT
1. Inicie el programa NCSS y abra el archivo super.S0.
2. Haga clic en File en la barra del menú.
3. Seleccione Export.... Se abrirá el diálogo "Export a Database" (= Exportar una base
de datos).
4. En Step 1 (= Paso 1), haga clic en la flecha al lado del cuadro de "Variables
Exported:".
55
5. Haga clic en el variable Supermercado. Con el botón del ratón todavía presionado,
arrastre el apuntador del ratón sobre todos los variables hasta Clientes, así marcando
los primeros siete variables en la lista.
6. Haga clic en el botón Ok.
7. Haga clic en el botón Next.
8. En Step 2 (= Paso 2), escoja ASCII Delimited *.TXT de la lista de "Type of File:".
9. Haga clic en el botón Specify File Name. Se abrirá el diálogo "Select a File to Open
for Exporting".
10. Escriba super.txt en el recuadro "Nombre".
11. Haga clic en el botón Guardar. Se cerrará el diálogo "Select a File to Open for
Exporting" y se regresará al diálogo "Export a Database".
12. Haga clic en el botón Next.
56
13. En Step 3 (= Paso 3), deje Comma como "Delimiter:".
14. Ponga una paloma en el cuadro "Export Variable Names".
15. Haga clic en el botón Finish.
16. Aparecerá el mensaje de NCSS que la exportación fue exitosa. Haga clic en el botón
Aceptar.
57
NCSS exportó los datos en el formato de ASCII en el archivo super.txt lo cual
se puede abrir con el programa bloc de notas de Windows.
Exportar datos al formato de Excel
1. Haga clic en File en la barra del menú.
2. Seleccione Export.... Se abrirá el diálogo "Export a Database".
3. En Step 1, deje Supermercado-Clientes como variables exportados. Haga clic en el
botón Next.
4. En Step 2, escoja esta vez Excel *.XLS de la lista de "Type of File:".
5. Haga clic en el botón Specify File Name. Se abrirá el diálogo "Select a File to Open
for Exporting".
6. Escriba super.xls en el recuadro "Nombre".
7. Haga clic en el botón Guardar. Se cerrará el diálogo "Select a File to Open for
Exporting" y se regresará al diálogo "Export a Database".
8. Haga clic en el botón Next.
9. En Step 3, no hay nada de especificar. Haga clic en el botón Finish.
10. Aparecerá el mensaje de NCSS que la exportación fue exitosa. Haga clic en el botón
Aceptar.
58
NCSS exportó los datos en el formato de Excel en el archivo super.xls lo cual
se puede abrir con el programa Excel de Microsoft, como se puede ver al fragmento
de la siguiente gráfica. Se expande por un clic encima de ella.
Copiar y pegar
Hay otra manera de llevar los datos al programa Excel. Sin embargo, se requiere que usted
tiene el programa instalado en su computadora.
1. Marque con el ratón todos los datos de super en NCSS que se encuentran en la hoja
de cálculo "Sheet1", en el rango de celdas C1-1:C7-10.
2. Presione la combinación de teclas Ctrl y C, o el símbolo de dos hojas
(Copy) en
la barra de herramientas para copiar los datos al portafolio de Windows, un
almacenamiento temporal en memoria que se utiliza para transferir información.
3. Inicie el programa Excel.
59
4. Presione la combinación de teclas Ctrl y V, para pegar la información del portafolio
de Windows a la hoja de cálculo de Excel.
El aspecto de la hoja de cálculo en Excel debe ser similar al del fragmento de la
siguiente gráfica. Se expande por un clic encima de ella.
Nótense que esta vez se transfirió el formato de moneda a Excel, pero no los
encabezados de los datos porque es una información de NCSS que se encuentra en
una hoja separada, en la de "Variable Info".
Importar datos a NCSS
Ahora usted sabe cómo exportar sus datos de NCSS. Sin embargo, es más común que usted
cuente con un archivo de un programa que no tiene instalado en su computadora tal como el
SPSS. Este archivo generalmente lo desconoce su sistema operativo. Para poder trabajar
con la base de datos que se encuentra en el archivo usted tiene que importarla al paquete
NCSS.
60
A continuación, se presentan tres ejemplos de la importación de datos a NCSS. Estos
ejemplos se basan en los archivos más comunes: de texto, de Excel y de SPSS.
Importar datos del formato de texto
1. Use
el
archivo
Ascii.txt,
de
la
página
de
Internet
http://www.escarela.com/download/Ascii.txt, que es una base de
datos que se encuentra en la sub-carpeta NCSS/Data.
2. Abra este archivo para ver su contenido.
Se puede observar que el archivo contiene una pequeña base de datos, cuyas
entradas están separadas por comas, y que faltan los nombres de los variables.
3. Cambie al programa NCSS.
4. Haga clic en File en la barra del menú.
5. Seleccione New.... Se abrirá el diálogo "Create a New Data File".
Nótense que un clic en el símbolo de hoja vacía
(New Database = Nueva base
de datos) abre el mismo diálogo.
6. El tipo de "Spreadsheet (S0 file)" es suficiente pues se tratan de pocos datos. Haga
clic en el botón Ok. Se cerrará la hoja de cálculo super.S0 y se abrirá una nueva
61
hoja de cálculo vacía que todavía no tiene nombre, como indica "[Untitled]" en la
barra de título.
Nótense que es importante empezar con una nueva hoja de cálculo vacía. De otra
manera, los datos importados se añadirían a los datos de los supermercados, en una
hoja adicional que se llama "Sheet3".
7. Haga clic en File en la barra del menú.
8. Seleccione Import.... Se abrirá el diálogo "Import a File" (= Importar un archivo).
9. En Step 1, escoja ASCII Delimited *.TXT de la lista de "Type of File:".
10. Haga clic en el botón Select a File to Import. Se abrirá el diálogo "Select a File to
Import".
11. Localice el archivo Ascii.txt en su computadora y escójalo con el ratón.
12. Haga clic en el botón Abrir. Se cerrará el diálogo "Select a File to Import" y se
regresará al diálogo "Import a File".
13. Deje None en la lista de "Names Row:" porque, como usted ya vio, el base de datos
no contiene nombres de los variables.
14. Haga clic en el botón Next.
15. En Step 2, deje commas como "Delimiter(s):". Haga clic en el botón Next.
16. En Step 3, deje todos los variables seleccionados como ya son, quiere decir C1-C5.
Haga clic en el botón Finish.
NCSS importó los datos del formato de ASCII del archivo Ascii.txt a NCSS,
como se puede ver en el fragmento de la siguiente gráfica.
62
Importar datos del formato de Excel
1. Baje
el
archivo
bball.xls
de
la
página
de
Internet
http://www.escarela.com/download/bball.xls, que también es un
base de datos que se encuentra en la sub-carpeta NCSS/Data.
2. Si tiene el programa Excel instalado en su computadora, abra el archivo bajado para
ver su contenido.
Puede ser que aparecerá un mensaje de error. En este caso, haga clic en el botón
Aceptar para continuar. El aspecto de la hoja de cálculo en Excel debe ser similar al
del fragmento de la siguiente gráfica.
Se puede observar que el archivo contiene una pequeña base de datos con los
nombres de los variables, donde faltan unas entradas en las columnas Blocks y
Steals.
3. Cambie al programa NCSS.
4. Haga clic en el símbolo de hoja vacía
63
(New Database).
5. Se aparecerá un mensaje de NCSS con la pregunta si quiere guardar los cambios al
base de datos. Haga clic en el botón No.
6. Se abrirá el diálogo "Create a New Data File". Haga clic en el botón Ok.
7. Haga clic en File en la barra del menú.
8. Seleccione Import.... Se abrirá el diálogo "Import a File" (= Importar un archivo).
9. En Step 1, escoja Excel *.XLS de la lista de "Type of File:".
10. Haga clic en el botón Select a File to Import. Se abrirá el diálogo "Select a File to
Import".
11. Localice el archivo bball.xls en su computadora y escójalo con el ratón.
12. Haga clic en el botón Abrir. Se cerrará el diálogo "Select a File to Import" y se
regresará al diálogo "Import a File".
13. Haga clic en el botón Next.
14. En Step 2, deje Sheet1 seleccionada. Haga clic en el botón Next.
15. En Step 3, deje todos los variables seleccionados como ya son, quiere decir PlayerSteals. Haga clic en el botón Finish.
NCSS importó los datos del formato de Excel del archivo bball.xls a NCSS,
como se puede ver en el fragmento de la siguiente gráfica.
Copiar y pegar
Hay otra manera de llevar los datos a NCSS. Sin embargo, se requiere que usted tiene el
programa Excel instalado en su computadora.
64
1. Inicie el programa Excel.
2. Abra el archivo bball.xls.
3. Marque con el ratón todos los datos en Excel que se encuentran en la hoja de
cálculo "bball", en el rango de celdas A1:K13.
4. Presione la combinación de teclas Ctrl y C.
5. Cambie al programa NCSS.
6. Haga clic en el símbolo de hoja vacía
(New Database).
7. Se aparecerá un mensaje de NCSS con la pregunta si quiere guardar los cambios al
base de datos. Haga clic en el botón No.
8. Se abrirá el diálogo "Create a New Data File". Haga clic en el botón Ok.
9. Presione la combinación de teclas Ctrl y V, o el símbolo de la hoja en frente del
portafolio
(Paste) en la barra de herramientas
El aspecto de la hoja de cálculo en NCSS debe ser similar al del fragmento de la
siguiente gráfica.
Nótese que esta vez los nombres de variables no se transfirieron a los encabezados
de las columnas, pero aparecieron como una parte de los datos en el primer renglón
de la hoja de cálculo, que no es deseable.
65
Importar datos del formato de SPSS
1. Baje el archivo SOFTDRINK.SAV de la página de Internet
http://www.escarela.com/download/SOFTDRINK.SAV que incluye
los siguientes datos:
Coke Classic
Diet Coke
Pepsi-Cola
Diet Coke
Coke Classic
Coke Classic
Dr. Pepper
Diet Coke
Pepsi-Cola
Pepsi-Cola
Coke Classic
Dr. Pepper
Sprite
Coke Classic
Diet Coke
Coke Classic
Coke Classic
Sprite
Coke Classic
Diet Coke
Coke Classic
Diet Coke
66
Coke Classic
Sprite
Pepsi-Cola
Coke Classic
Coke Classic
Coke Classic
Pepsi-Cola
Coke Classic
Sprite
Dr. Pepper
Pepsi-Cola
Diet Coke
Pepsi-Cola
Coke Classic
Coke Classic
Coke Classic
Pepsi-Cola
Dr. Pepper
Coke Classic
Diet Coke
Pepsi-Cola
Pepsi-Cola
Pepsi-Cola
Pepsi-Cola
Coke Classic
Dr. Pepper
Pepsi-Cola
Sprite
67
2. Cambie al programa NCSS.
3. Haga clic en el símbolo de hoja vacía
(New Database).
4. Se aparecerá un mensaje de NCSS con la pregunta si quiere guardar los cambios al
base de datos. Haga clic en el botón No.
5. Se abrirá el diálogo "Create a New Data File". Haga clic en el botón Ok.
6. Haga clic en File en la barra del menú.
7. Seleccione Import.... Se abrirá el diálogo "Import a File" (= Importar un archivo).
8. En Step 1, escoja SPSS *.SAV de la lista de "Type of File:".
9. Haga clic en el botón Select a File to Import. Se abrirá el diálogo "Select a File to
Import".
10. Localice el archivo SOFTDRINK.SAV en su computadora y escójalo con el ratón.
11. Haga clic en el botón Abrir. Se cerrará el diálogo "Select a File to Import" y se
regresará al diálogo "Import a File".
12. Haga clic en el botón Next.
13. En Step 2, no hay nada de especificar. Haga clic en el botón Next.
14. En Step 3, seleccione el variable BRAND_PU.
15. Haga clic en el botón Finish.
NCSS importó los datos del formato de SPSS del archivo SOFTDRINK.SAV a
NCSS, como se puede ver en el fragmento de la siguiente gráfica.
68
69
Simular datos
Hay varias situaciones en las cuales se quiere generar unos datos que siguen una
distribución conocida. NCSS genera directamente dos tipos de números aleatorios:
uniforme y normal.
Generar números uniformes
Usted va a generar 100 números uniformes aleatorios.
1. Haga clic en el símbolo de hoja vacía
(New Database).
2. Se aparecerá un mensaje de NCSS con la pregunta si quiere guardar los cambios a
la base de datos. Haga clic en el botón No.
3. Se abrirá el diálogo "Create a New Data File". Haga clic en el botón Ok.
4. Haga clic en la etiqueta de Variable Info.
5. Escriba 100 en el cuadro de Maximum Rows in Transformations (= Líneas
máximas durante las transformaciones), lo cual se ubica al lado del símbolo de
calculadora, para especificar el número de renglones para generar.
6. Haga doble-clic en la celda de transformación para el variable C1. Se abrirá el
diálogo "Transforming C1".
7. Seleccione Probability de la lista de "Available Funtions".
8. Haga doble-clic en UNIFORM de la lista en el cuadro debajo.
9. Entre el número 3 para que obtenga la fórmula completa UNIFORM(3) en el
cuadro de "Transformation Formula".
Nótense que el número 3 en los paréntesis está ignorado. El programa generará una
"semilla" aleatoria así que una base de números aleatorios será usado cada vez
cuando se recalcula la hoja de cálculo.
10. Haga clic en el botón Ok.
70
Nótense que se obtiene el mismo resultado cuando se escribe Uniform(3) en la celda
de transformación de C1.
11. Aplique el símbolo de calculadora
(Apply Transformations) para generar los
números aleatorios.
12. Haga clic en la etiqueta Sheet1 para ver los números generados.
13. Haga clic en el símbolo de calculadora
(Apply Transformations) una varias
veces más para generar nuevas bases de números aleatorios.
Generar datos normales
Usted va a generar 100 números normales aleatorios.
1. Haga clic en la etiqueta de Variable Info.
2. Haga doble-clic en la celda de transformación para el variable C1. Se abrirá el
diálogo "Transforming C1" otra vez.
3. Elimine UNIFORM(3) en el cuadro de "Transformation Formula".
4. Seleccione Probability de la lista de "Available Funtions".
5. Haga doble-clic en RANDOMNORMAL de la lista en el cuadro debajo.
6. Entre el número 3 para que obtenga la fórmula completa RANDOMNORMAL(3) en
el cuadro de "Transformation Formula".
7. Haga clic en el botón Ok.
Nótense que se obtiene el mismo resultado cuando se sobre-escribe Uniform(3)
por Randomnormal(3) en la celda de transformación de C1.
71
8. Aplique el símbolo de calculadora
(Apply Transformations) para generar los
números aleatorios.
9. Haga clic en la etiqueta Sheet1 para ver los números generados.
10. Haga clic en el símbolo de calculadora
(Apply Transformations) una varias
veces más para generar nuevas bases de números aleatorios.
Salir de NCSS
Al fin de esta lección usted no tiene que guardar su trabajo.
1. Salga de NCSS, haciendo clic en el símbolo de puerta
(Exit NCSS).
2. Responda con No a la pregunta si quiere guardar los cambios a la base de datos.
72
6. Ejercicio
Un ejemplo
Para repasar las lecciones anteriores, usted usará los datos de los refrescos de SPSS que usó
en la última lección.
Iniciar la calculadora de probabilidad
1. Baje el archivo SOFTDRINK.SAV de la página de Internet
http://www.escarela.com/download/SOFTDRINK.SAV.
2. Inicie al programa NCSS.
3. Haga clic en File en la barra del menú.
4. Seleccione Import.... Se abrirá el diálogo "Import a File" (= Importar un archivo).
5. En Step 1, escoja SPSS *.SAV de la lista de "Type of File:".
6. Haga clic en el botón Select a File to Import. Se abrirá el diálogo "Select a File to
Import".
7. Localice el archivo SOFTDRINK.SAV en su computadora y escójalo con el ratón.
8. Haga clic en el botón Abrir. Se cerrará el diálogo "Select a File to Import" y se
regresará al diálogo "Import a File".
9. Haga clic en el botón Next.
10. En Step 2, no hay nada de especificar. Haga clic en el botón Next.
11. En Step 3, seleccione el variable BRAND_PU.
12. Haga clic en el botón Finish.
13. Lea la siguiente descripción de los datos.
73
La descripción de los datos
De acuerdo con Beverage Digest, Coke Classic, Diet Coke, Pepsi-Cola, Dr. Pepper y Sprite
son las cinco bebidas carbonatadas más vendidas (The Wall Street Journal Almanac, 1998).
Suponga que los datos en el archivo SOFTDRINK.SAV muestran las bebidas carbonatadas
preferidas para una muestra de 50 compras de esta bebida.
Crear la tabla de frecuencia
1. Haga clic en la etiqueta Variable Info.
2. Sobreescriba BRAND_PU por Refresco.
3. Haga clic en la etiqueta Sheet1 para regresar a los datos.
4. Haga clic en el símbolo de la mesa
(Frequency Tables) en la barra de
herramientas.
5. Haga clic en el símbolo de hoja vacía
(Reset all Settings to Default) en la barra
de herramientas del diálogo "Frequency Tables".
6. Haga clic en la flecha al lado del cuadro "Discrete Variables:".
7. Escoja la variable discreta Refresco.
8. Haga clic en el botón
(Run Procedure).
9. Observe el reporte y responda a los siguientes preguntas:
74
Pregunta # 01
¿Cuántos Diet Cokes se contaron en el reporte de la tabla de frecuencia?
Pista: El número de frecuencia aparece en la columna "Count" del renglón "Diet Coke" en
el reporte.
6
7
8
9
Pregunta # 02
¿Qué porcentaje tiene Pepsi-Cola?
Pista: El número de porcentaje aparece en la columna "Percent" del renglón "Pepsi-Cola".
10
16
26
45
75
Pregunta # 03
¿Cuál es la moda?
Pista: La bebida más popular aparece con la frecuencia más alta (y el porcentaje más alto)
en el reporte.
Coke Classic
Pepsi-Cola
Dr. Pepper
Sprite
Codificar los datos de texto
Antes de poder crear un diagrama de barras o de pay, usted tiene que codificar los datos de
texto a una forma numérica para que entienda NCSS y los pueda presentar en un diagrama.
Una manera es convertir los datos de texto en la forma lógica:
1. Haga clic en la etiqueta Variable Info.
2. Escriba FClassic en la celda del nombre de C2, FDiet en C3, FPepsi en C4,
FDrPepper en C5, y FSprite en C6.
La letra F indica que se trata de las frecuencias de cada marca, como usted las
codificará en las celdas correspondientes de transformación, en el siguiente paso.
3. Escriba Refresco="Coke
Classic" en la celda de transformación de
FClassic, Refresco="Diet Coke" en FDiet, Refresco="Pepsi-Cola"
en
FPepsi,
Refresco="Dr.
Pepper"
en
FDrPepper,
Refresco="Sprite" en FSprite.
4. Haga clic en el símbolo de calculadora
76
(Apply Transformations).
y
5. Haga clic en la etiqueta Sheet1.
Puede ver que la fórmula Refresco="[texto]" hace que NCSS compare cada
renglón del Refresco con los posibles opciones de datos y la presenta en las
columnas indicadoras que usted creó. Puede observar que si se trata de un caso
verdadero, como en el primer renglón de "Coke Classic" en la columna de
FClassic, la celda recibe el valor 1; si es falso, como el mismo renglón de "Coke
Classic" en la columna siguiente de FDiet, entonces tiene el valor 0.
Sumar las frecuencias de las columnas indicadoras
Antes de continuar, se tienen que sumar todos valores de las columnas indicadoras:
1. Haga clic en la etiqueta Variable Info.
2. Escriba Classic en la celda del nombre de C7, Diet en C8, Pepsi en C9,
DrPepper en C10, y Sprite en C11.
3. Haga clic en la etiqueta Sheet1.
4. Haga clic en la celda C7-1 (Classic).
5. Haga clic en la barra de fórmulas y escribe =SUM(). Usando el ratón, posicione el
apuntador ente los paréntesis.
6. En la hoja de cálculo, marque el rango de celdas B1:B50, quiere decir todos los
valores lógicos de la columna FClassic.
7. Pulse Enter.
8. Regrese a la celda C7-1, que muestra el valor 19, y haga clic encima de ella.
9. Haga clic en el cuadrito en la inferior derecha del marco. Con el botón del ratón
todavía presionado, marque el rango de celdas C7-1:C11-1. Suelte el botón.
Las celdas recién creadas contienen la frecuencia con la cual aparece cada marca de
bebida en los datos. Observe que son las frecuencias que aparecieron en el reporte
de la tabla de frecuencia, en la columna "Count".
77
Crear el diagrama de barras
1. Haga clic en Graphics en la barra del menú.
2. Mueva el ratón sobre la opción Charts.
3. Seleccione Bar Charts.
4. Haga clic en el símbolo de hoja vacía
(Reset all Settings to Default) en la barra
de herramientas del diálogo "Bar Charts".
5. Haga clic en la flecha al lado del cuadro de "Data Variables:".
6. Escoja los variables Classic-Sprite de la lista.
7. Haga clic en el botón Ok.
78
8. Ponga la paloma en el cuadro de "Three Dimensional".
9. Haga clic en el botón
(Run Procedure).
10. Observe que hay una leyenda al lado del diagrama que contiene un cuadrado rojo y
el número 1.
11. Regrese al diálogo de "Bar Charts".
12. Haga clic en la etiqueta Legend (= Leyenda).
13. Ponga una paloma en la opción "Show Legend as Labels".
14. Para el toque final, haga clic en la etiqueta Title (= Título).
15. Reemplace Bar Chart con Diagrama de barras en el cuadro de "Bar
Title:".
16. Haga clic en el botón
(Run Procedure).
79
17. Observe que hay la leyenda desapareció y que el título es en español.
Crear el diagrama de pay
1. Haga clic en Graphics en la barra del menú.
2. Mueva el ratón sobre la opción Charts.
3. Seleccione Pie Charts.
4. Haga clic en el símbolo de hoja vacía
(Reset all Settings to Default) en la barra
de herramientas del diálogo "Bar Charts".
5. Haga clic en la flecha al lado del cuadro de "Data Variables:".
6. Escoja los variables Classic-Sprite de la lista.
80
7. Haga clic en el botón Ok.
8. Ponga la paloma en el cuadro de "Percentages".
9. Haga clic en la etiqueta Titles.
10. Reemplace Pie Chart of {L} con Diagrama de pay en el cuadro de
"Chart Title:".
11. Haga clic en el botón
(Run Procedure).
Salir de NCSS
1. Haga clic en el símbolo de disco
(Save Database).
2. Guarde la hoja de cálculo en un nuevo archivo que se llama refresco.
81
Tarea
1. Baje
el
archivo
PERROS.SAV
de
la
página
de
Internet
http://www.escarela.com/download/PERROS.SAV, el cual contiene
datos para una muestra de 50 ventas de cuatro diferentes razas de perros (Schnauzer,
Xoloitzcuintle, Chihuahua y Beagle) que se vendieron durante una semana en la
tienda MosKata:
Schnauzer
Xoloitzcuintle
Xoloitzcuintle
Chihuahueño
Beagle
Schnauzer
Xoloitzcuintle
Beagle
Xoloitzcuintle
Schnauzer
Schnauzer
Xoloitzcuintle
Schnauzer
Schnauzer
Chihuahueño
Xoloitzcuintle
Schnauzer
Schnauzer
Xoloitzcuintle
Schnauzer
Schnauzer
82
Schnauzer
Schnauzer
Xoloitzcuintle
Xoloitzcuintle
Schnauzer
Schnauzer
Schnauzer
Schnauzer
Beagle
Xoloitzcuintle
Schnauzer
Beagle
Beagle
Xoloitzcuintle
Schnauzer
Chihuahueño
Schnauzer
Xoloitzcuintle
Schnauzer
Chihuahueño
Xoloitzcuintle
Schnauzer
Schnauzer
Schnauzer
Beagle
Beagle
Schnauzer
Xoloitzcuintle
Xoloitzcuintle
83
2. Importe los datos de este archivo a NCSS.
3. Cree una tabla de frecuencia y guarde el reporte en un archivo de Rich Text Format
que contiene su matrícula y la letra a, por ejemplo 209123456a.RTF.
4. Cree un diagrama de barras tri-dimensional sin leyenda y guarde el reporte en un
archivo de Rich Text Format que contiene su matrícula y la letra b, por ejemplo
209123456b.RTF.
5. Cree un diagrama de pay y guarde el reporte en un archivo de Rich Text Format que
contiene su matrícula y la letra c, por ejemplo 209123456c.RTF.
6. Responda a las siguientes preguntas sobre los datos.
Pregunta # 04
Determine la frecuencia absoluta de los Beagles. ¿Cuál es?
Pregunta # 05
Determine el porcentaje de los Beagles. ¿Cuál es?
84
Pregunta # 06
De acuerdo con la muestra, ¿qué raza de perro se vendió más que otras razas?
Schnauzer
Xoloitzcuintle
Chihuahueño
Beagle
Pregunta # 07
¿Cuál es la raza que sigue en popularidad?
Schnauzer
Xoloitzcuintle
Chihuahueño
Beagle
85
7. Calculadora de probabilidad
La calculadora de probabilidad
El programa NCSS consiste de un paquete de análisis estadístico que es fácil de usar, el
PASS. PASS es una abreviatura para "Power Analysis and Sample Size" (= Análisis de
Potencia y Tamaño de Muestra), e incluye una calculadora de probabilidad con la cual se
pueden calcular las probabilidades asociadas con varias distribuciones de probabilidad.
Iniciar la calculadora de probabilidad
1. Inicie el programa NCSS.
2. Haga clic en PASS o en Analysis en la barra de menú.
3. Elija la opción Other.
4. Seleccione Probability Calculator (= Calculadora de probabilidad).
Se abrirá el diálogo de "Probability Calculator", que se ve como en la siguiente
gráfica.
86
Las distribuciones
Cada distribución tiene a lo más dos círculos para seleccionar. El de la izquierda
corresponde al cálculo de percentiles y el de la derecha al cálculo de probabilidades.
La distribución binomial
La distribución binomial o de Bernoulli se usa para modelar las frecuencias de una sucesión
de realizaciones binarias independientes en las cuales la probabilidad de éxito, denotada por
P, es constante. En NCSS, el número total de realizaciones, que es el tamaño de la muestra,
es N, y R representa el número de éxitos en N realizaciones.
1. En la calculadora de probabilidad, haga clic en el círculo derecho correspondiente
a Binomial.
87
En la parte baja de la calculadora aparecerán dos columnas "Input" y "Binomial
Results".
2. En la columna de Input se escriben los valores de la distribución Binomial; aquí
o
1 <= N denota el número de realizaciones independientes Bernoulli, la
cuales pueden ser mayores o iguales a 1,
o
0 < P < 1 denota la probabilidad de éxito para cada realización, la cual debe
de estar entre 0 y 1,
o
0 <= R <= N denota el valor que se desea asociar a la variable aleatoria
binomial, la cual se encuentra entre 0 y N (el número de realizaciones
independientes).
3. Cuando se hayan escrito estos tres valores, haga clic en el botón Calculate para así
obtener las probabilidades deseadas.
88
La columna Binomial Results muestra los siguientes resultados:
o
Prob(r = R) la probabilidad de que la variable aleatoria tome el valor R.
o
Prob(0 <= r <= R) la probabilidad de que la variable aleatoria sea menor o
igual a R.
o
Prob(R < r <= N) la probabilidad de que la variable aleatoria exceda
estrictamente a R.
Nótense que la notación de NCSS difiere a la notación habitual. NCSS denota a la
variable aleatoria con r minúscula, mientras que la mayoría de los textos de
estadística matemática la denota con X mayúscula.
Ejemplo
Suponga que 16.5% de la población Mexicana es zurda (El Universal, 2007 y Wikipedia,
2009). Determine la probabilidad de que en un grupo de 50 individuos hay
a. a lo sumo 10 zurdos,
b. al menos 5 zurdos,
c. entre 3 y 6 zurdos inclusive y
d. exactamente 5 zurdos.
Utilice la calculadora de probabilidad de NCSS para resolverlo.
Las respuestas son:
a. 0.8077739190
b. 0.9318671756
c. 0.253401441
d. 0.0775162729
89
La solución paso a paso
Pregunta a:
1. Si todavía no lo hizo, haga clic en el círculo derecho correspondiente a Binomial
en la calculadora de probabilidad.
2. Escriba 50 en el espacio de 1 <= N.
3. Teclee 0.165 en el espacio de 0 < P < 1.
4. Entre 10 en el espacio de 0 <= R <= N.
5. Haga clic en el botón Calculate.
La probabilidad de que a lo sumo sean 10 zurdos en un grupo de 50 se lee en el
espacio de Prob(0 <= r <= R) en la columna de Binomial Results y es
0.8077739190.
90
Pregunta b:
1. El complemento del evento "al menos 5 zurdos" es el evento "a lo sumo 4 zurdos".
Por eso, escriba 4 en el espacio de 0 <= R <= N.
2. Haga clic en el botón Calculate.
3. El resultado se lee en el espacio de Prob(R < r <= N) en la columna de Binomial
Results. La probabilidad es 0.9318671756.
Pregunta c:
1. Escriba 6 en el espacio de 0 <= R <= N.
2. Haga clic en el botón Calculate.
3. El resultado se lee en el espacio de Prob(0 <= r <= R) en la columna de Binomial
Results. La probabilidad es 0.2605309988.
4. Escriba 2 en el espacio de 0 <= R <= N.
5. Haga clic en el botón Calculate.
6. El resultado se lee en el espacio de Prob(0 <= r <= R) en la columna de Binomial
Results. La probabilidad es 0.0071295578.
7. Use una calculadora o abra la de Windows y teclee 0.26053099880.0071295578. Pulse =. La probabilidad es 0.253401441.
Pregunta d:
1. Escriba 5 en el espacio de 0 <= R <= N.
2. Haga clic en el botón Calculate.
3. El resultado se lee en el espacio de Prob(r = R) en la columna de Binomial
Results. La probabilidad es 0.0775162729.
91
La distribución de Poisson
La función de probabilidad discreta
donde
representa la función exponencial y
es una constante dada, se denomina
distribución de Poisson, debido a que Siméon-Denis Poisson la descubrió a inicios del siglo
XIX. El valor de
puede calcularse con los valores de
para diversos valores de
o por medio de logaritmos.
Para calcular probabilidades de la distribución Poisson,
1. haga clic en el círculo correspondiente a Poisson en la ventana "Probability
Calculator".
92
En la parte baja de la calculadora aparecerán dos columnas "Input" y "Poisson
Results".
2. En la columna de Input se debe ingresar
o
la media de la distribución, denotada por 0 < Mean y cuyo valor tiene que
ser positivo y
o
el valor asociado a la variable aleatoria, denotado por 0 <= X.
3. Cuando se hayan escrito estos dos valores, haga clic en el botón Calculate para así
obtener las probabilidades deseadas.
En la columna derecha Poisson Results aparecerán calculados las siguientes
probabilidades:
o
Prob(x = X) la probabilidad de que la variable aleatoria tome el valor X.
o
Prob(x <= X) la probabilidad de que la variable aleatoria sea menor o igual
a X.
o
Prob(x > X) la probabilidad de que la variable aleatoria exceda
estrictamente a X.
Nótense que la notación de NCSS difiere a la notación habitual. NCSS denota a la
variable aleatoria con x minúscula, mientras que la mayoría de los textos de
estadística matemática la denota con X mayúscula.
Ejemplo
Sea X el número de taxis cruzando una intersección en la avenida Reforma de México D.F.
durante un intervalo de 20 segundos. Suponga que la suposición de una distribución
Poisson es feasible y que el número esperado de estos coches es de 6 en dicho intervalo de
tiempo.
93
¿Cuál es la probabilidad que exactamente 5 taxis pasen por este crucero durante el intervalo
de tiempo dado?
La respuesta es: 0.1606231410
La solución paso a paso
1. Si todavía no lo hizo, haga clic en el círculo correspondiente a Poisson en la
calculadora de probabilidad.
2. Escriba 6 en el espacio de 0 < Mean.
3. Teclee 5 en el espacio de 0 <= X.
4. Haga clic en el botón Calculate.
5. El resultado se lee en el espacio de Prob(x = X) en la columna de Poisson Results.
La probabilidad es 0.1606231410.
La distribución normal
La distribución normal o distribución gaussiana se define por medio de la ecuación
donde
= media,
= desviación estándar,
limitada por la curva sobre el eje
ordenadas
y
, donde
= 3.14159
y
= 2.71828
. El área total
es 1; por consiguiente, el área bajo la curva entre dos
, representa la probabilidad de que
. Esta probabilidad se denota por
esté entre
y
.
1. Haga clic en el círculo derecho correspondiente a Normal en la ventana
"Probability Calculator".
94
En la parte baja de la calculadora aparecerán dos columnas "Input" y "Normal
Results".
2. En la columna de Input
o
Mean denota la media de la población,
o
Sigma <> 0 la desviación estándar de la población y
o
X el límite que anota los valores posibles de la variable aleatoria.
3. Cuando se hayan escrito estos tres valores, haga clic en el botón Calculate para así
obtener las probabilidades deseadas.
En la columna derecha Normal Results aparecerán calculados las siguientes
probabilidades:
o
Z Value denota el valor estandarizado,
95
o
Prob(x <= X) la función de distribución evaluado en X, que es el área bajo
la curva a la izquierda de X.
o
Prob(x >= X) la probabilidad de que la variable aleatoria exceda X, que es
el área bajo la curva a la derecha de X.
Nótense que la notación de NCSS difiere a la notación habitual. NCSS denota a la
variable aleatoria con x minúscula, mientras que la mayoría de los textos de
estadística matemática la denota con X mayúscula.
Ejemplo
El peso verdadero de los costales de 10 kilos de maíz procesado de una marca en particular
tiene una distribución normal con media de 10 kilogramos y la varianza 0.01 kilogramos
cuadrados. ¿Cuál es la probabilidad que un costal adquirido en una tienda de comestibles
pese al menos 9.75 kilos?
La respuesta es: 0.9937903347
La solución paso a paso
1. Si todavía no lo hizo, haga clic en el círculo derecho correspondiente a Normal en
la calculadora de probabilidad.
2. Escriba 10 en el espacio de Mean.
3. Teclee 0.1 en el espacio de Sigma <> 0. Cuidado de no teclear 0.01.
4. Entre 9.75 en el espacio de X.
5. Haga cic en el botón Calculate.
6. El resultado se lee en el espacio de Prob(x >= X) en la columna de Normal
Results. La probabilidad es 0.9937903347.
96
Pregunta # 08
En una universidad en México, D.F. un promedio de 12 estudiantes por hora le hacen
preguntas a un profesor de Estadística. Suponiendo que el número de llamadas se distribuye
Poisson, ¿cuál es la probabilidad de que tres o más estudiantes se acerquen al profesor para
hacerle preguntas en un periodo de 10 minutos?
Pregunta # 09
La probabilidad de que una sucursal de la cadena de tiendas MosKata elegida
aleatoriamente realice una venta de un perro de raza Schnauzer es de 0.20. Suponga que es
razonable suponer una distribución Poisson y que un vendedor recibe a 6 clientes
dispuestos a comprar un perro en un día. ¿Cuál es la probabilidad de que venda 4 perros de
la raza Schnauzer?
Pregunta # 10
Continuando con la pregunta anterior, ¿cuál es la probabilidad de que realice cuatro o más
ventas?
97
Pregunta # 11
La estatura promedio de los empleados que trabajan en una empresa de computadoras
miniatura que se llama Manzana es de 1.65 metros y la desviación estándar es de 6.2
centímetros. Suponga una distribución normal para las estaturas y determine la probabilidad
de elegir un empleado con más de 1.57 metros de estatura.
Pregunta # 12
Continuando con la pregunta anterior, ¿cuál es la probabilidad de que los empleados miden
menos de 1.70 metros?
Pregunta # 13
En un centro de taxis se recibe un promedio de 5 llamadas de servicio por hora. Suponiendo
una distribución Poisson, ¿cuál es la probabilidad de que en una hora aleatoriamente
seleccionada se reciban exactamente 3 llamadas de servicio?
98
Pregunta # 14
Continuando con la pregunta anterior, ¿cuál es la probabilidad de que se reciban menos de
3 llamadas?
Pregunta # 15
Suponga que en la compañía Equipo Maniquí S.A.B. de C.V. se ha ajustado el llenado de
botellas para que cada botella contenga un promedio de 12 onzas líquidas de la cerveza
Sombrero. Por supuesto, no todas las botellas contienen exactamente 12 onzas a causa de
fuentes aleatorias de variabilidad. La desviación estándar del peso neto real es 0.1 onzas
líquidas, y se sabe que la distribución de capacidad sigue la distribución normal. Determine
la probabilidad de que una botella aleatoriamente elegida contenga más de 12.25 onzas
líquidas de cerveza.
Pregunta # 16
Continuando con la pregunta anterior, ¿cuál es la probabilidad de que el contenido de
cerveza se halle entre 11.9 y 12.1 onzas líquidas?
99
Calculadora de probabilidad
La calculadora de probabilidad en NCSS también se puede usar para el cálculo de
percentiles.
La distribución normal
1. Haga clic en el círculo izquierdo correspondiente a Normal en la ventana
"Probability Calculator".
En la parte baja de la calculadora aparecerán dos columnas "Inverse Input" y
"Inverse Normal Results".
100
2. En la columna de Inverse Input
o
Mean denota la media de la población,
o
Sigma <> 0 la desviación estándar de la población y
o
0 < P < 1 el valor de
correspondiente al
100-ésimo percentil.
El conjunto de valores que da NCSS por default corresponde a la distribución
normal estándar y a
; esto es, el nivel correspondiente al 5-to
percentil.
3. Cuando se hayan escrito estos tres valores, haga clic en el botón Calculate para así
obtener el percentil deseado.
En la columna derecha Inverse Normal Results aparecerán calculados las
siguientes percentiles:
o
Z Value denota el percentil que corresponde a la distribución normal
estándar,
o
X Value el percentil
que corresponde a la distribución normal cuya
media y desviación estándar fueron especificados en la columna "Inverse
Input".
Nótense que en los valores que tiene NCSS por default, los dos percentiles son
idénticos pues ambos corresponden a la distribución normal estándar.
Ejemplo
El peso verdadero de los costales de 10 kilos de maíz procesado de una marca en particular
tiene una distribución normal con media de 10 kilogramos y la varianza 0.01 kilogramos
cuadrados. La agencia de protección al consumidor "Contrafeco" ha establecido que sólo
los costales cuyo peso real excede al 2.5% de los pesos de los costales de 10 kilogramos
101
pueden ser vendidos. ¿Cuál es el límite que deben exceder los costales para que puedan
vender?
La respuesta es: 9.8040036015
La solución paso a paso
1. Si todavía no lo hizo, haga clic en el círculo izquierdo correspondiente a Normal
en la calculadora de probabilidad.
2. Escriba 10 en el espacio de Mean.
3. Teclee 0.1 en el espacio de Sigma <> 0. Cuidado de no teclear 0.01.
4. Entre 0.025 en el espacio de 0 < P < 1.
5. Haga clic en el botón Calculate.
6. El resultado se lee en el espacio de X Value en la columna de Inverse Normal
Results. El peso límite es 9.8040036015 kg.
Salir
Haga clic en el botón Close para cerrar la ventana de la calculadora. Salga de NCSS,
haciendo clic en el símbolo de puerta
(Exit NCSS).
102
Pregunta # 17
La demanda por barbacoa en una tienda mayorista durante cualquier semana es
aproximadamente normalmente distribuida con una demanda media de 500 kilogramos por
semana y desviación estándar de 30 kilogramos por semana. Si la tienda tiene
530 kilogramos de carne en el almacén en una semana, ¿cuál es la probabilidad de que
terminen las existencias en esa semana?
Pregunta # 18
Continuando con la pregunta anterior, ¿cuánta carne por semana debe tener la tienda en el
almacén para quedarse sin existencias únicamente el 10% de todas las semanas?
Pregunta # 19
Una máquina de refrescos de Naranja Grande está calibrada para descargar un promedio de
7 onzas por vaso. Si la cantidad del trago dispensada por vaso es aproximadamente normal
con una desviación estándar de 0.3 onzas, ¿qué fracción de las copas contendrá más de 7.1
onzas?
103
Pregunta # 20
Continuando con la pregunta anterior, si los vasos contienen exactamente 8 onzas, ¿cuál es
la probabilidad de que una copa se derrame?
Pregunta # 21
Continuando con la misma pregunta, ¿cuál debe ser el tamaño de copa para que las copas se
derramen solamente el 1% de las veces?
Pregunta # 22
Los coeficientes intelectuales (IQ por sus siglas en inglés) de los reclutas de la policía en un
año dado se distribuyen aproximadamente normal con µ = 110 y una desviación estándar de
8. La policía quiere dar entrenamiento especial al 10 por ciento de los reclutas con la
puntuación del IQ más alta. ¿Cuál es la puntuación del IQ más baja que debe tener un
recluta para poder tener este entrenamiento especial?
104
Pregunta # 23
Sea X una variable aleatoria normalmente distribuida la cual representa el salario por hora
en una empresa que produce alebrijes. La media del salario por hora es de $60 MXN y la
desviación estándar es de $11 MXN. ¿Qué proporción de trabajadores recibe un salario por
hora entre $50 y $70 MXN?
Pregunta # 24
Continuando con la pregunta anterior, ¿qué salario por hora representa el 95vo percentil?
105
Respuestas
Lección 6
Pregunta # 01: 8
Pregunta # 02: 26
Pregunta # 03: Coke Classic
Pregunta # 04: 7
Pregunta # 05: 14
Pregunta # 06: Schnauzer
Pregunta # 07: Xoloitzcuintle
Lección 7
Pregunta # 08: 0.3233235838
Pregunta # 09: 0.01536
Pregunta # 10: 0.01696
Pregunta # 11: 0.90153066
Pregunta # 12: 0.7900087514
Pregunta # 13: 0.1403738958
Pregunta # 14: 0.1246520195
Pregunta # 15: 0.0062096653
Pregunta # 16: 0.6826895
Pregunta # 17: 0.8413447461
Pregunta # 18: 538.446546967
Pregunta # 19: 0.3694413402
Pregunta # 20: 0.0004290603
Pregunta # 21: 7.6979043622
Pregunta # 22: 120.252412524
Pregunta # 23: 63.66979
Pregunta # 24: 78.0933898968
106
Lección 6 – Solución de la tarea:
De acuerdo a las lecciones, los resultados de la tarea debieron ser similares a los que se
muestran en las siguientes páginas:
*a.RTF
Frequency Table Report
Page/Date/Time
Database
1 20/02/2009 08:28:36 p.m.
C:\perros.S0
Frequency Distribution of RAZA
RAZA
Beagle
Chihuahueño
Schnauzer
Xoloitzcuintle
Count
7
4
24
15
Cumulative
Count
7
11
35
50
107
Percent
14.00
8.00
48.00
30.00
Cumulative
Percent
14.00
22.00
70.00
100.00
Graph of
Percent
|||||
|||
|||||||||||||||||||
||||||||||||
*b.RTF
Bar Chart Report
Page/Date/Time 1 20/02/2009 08:29:34 p.m.
Database
C:\perros.S0
Bar Chart Section
Bar Chart
25
20
15
10
5
1
0
Schnauzer
Xoloitzcuintle
108
Chihuahua
Beagle
*c.RTF
Pie Chart Report
Page/Date/Time 1 20/02/2009 09:31:03 p.m.
Database
C:\perros.S0
Pie Chart Section
Diagrama de pay
Beagle 14.0%
Chihuahua 8.0%
Schnauzer 48.0%
Xoloitzcuintle 30.0%
109
