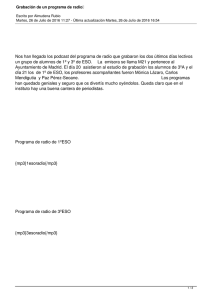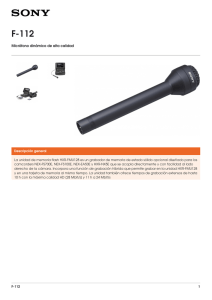Tema 1 - EL SONIDO - Gobierno de Canarias
Anuncio

MUL.- El sonido Tema 1 - EL SONIDO Naturaleza del sonido Entendemos por sonido la variación periódica de presión que genera un objeto vibrante propagándose en un medio determinado (habitualmente el aire). Cuando las vibraciones se producen de forma arbitraria, sin ninguna secuenciación rítmica, decimos que se trata de un ruido. Para que una vibración sea audible para el ser humano, el objeto ha de oscilar, aproximadamente, entre 20 y 20 000 veces por segundo, ya que las frecuencias de onda que somos capaces de oír van desde 16 Hz hasta 20 kHz. Las ondas sonoras son de naturaleza mecánica, a diferencia, por ejemplo, de las ondas electromagnéticas, que se generan mediante campos eléctricos. A continuación, mostramos las características que definen a las ondas: • Amplitud (A): Es la característica de las ondas sonoras que percibimos como volumen. • Frecuencia (f): Es el número de ciclos completos que se repiten en un segundo. Las ondas que, como la representada en la figura, se repiten cada cierto tiempo se denominan periódicas. La frecuencia se mide en hercios (Hz), y 1 Hz equivale a un ciclo por segundo. • Período (P): Es el tiempo que tarda en producirse un ciclo. Viene dado por la expresión T= Mi. Si, en el eje de las x, tomamos el espacio como unidad en vez del tiempo, tendremos otra característica que se denomina longitud de onda. • Longitud de onda : Es la distancia que recorre un sonido en un ciclo completo. La longitud de onda la expresamos de la siguiente forma: longitud de onda=v / f donde v es la velocidad del sonido (en metros por segundo) y f, la frecuencia (en herzios). 1 MUL.- El sonido La velocidad de propagación del sonido depende de varios factores, entre le i cuales se halla la densidad y la temperatura del medio. En el aire, la velocidad de sonido es de 331 m/s a O °C y de 340 m/s a 20 °C. En el agua, a 8 °C, la veloc -dad de propagación del sonido es de 1.435 m/s. Para describir un sonido utiliza mos tres términos: intensidad, altura o tono, y timbre. La intensidad depende de la energía que transporta la onda sonora, y está en relación directa con su amplitud. Una onda de mayor amplitud producirá más desplazamiento de la membrana del oído y la sensación será la de un sonido más fuerte. Así pues, dicho de forma simplificada, cuanto mayor sea la amplitud de onda, mayor será el volumen y viceversa. Para indicar el nivel de intensidad utilizamos una unidad denominada decibelio (dB). La altura o tono es la característica que permite percibir un sonido como más grave o más agudo que otro. Como hemos dicho anteriormente, la gama de frecuencias audibles va desde 20 Hz hasta 20 kHz, y entre estos dos valores se encuentra la gama de sonidos graves, intermedios y agudos. Las frecuencias inferiores a 20 Hz corresponden a los denominados infrasonidos, y las superiores a 20 kHz corresponden a los ultrasonidos. El timbre es la característica que nos ayuda, por ejemplo, a reconocer a las personas por la voz o a distinguir distintos tipos de instrumentos musicales. Una onda sonora vibra a varias frecuencias simultáneas. La frecuencia de vibración más grave es la que determina, normalmente, el período y el tono, y se denomina frecuencia base. Las demás frecuencias son armónicos. Así pues, una señal periódica compleja se puede descomponer como una suma de varias señales simples. Ser vivo Frecuencia audible máxima pájaro 10 kHz persona 20 kHz gato 25 kHz perro 35 kHz delfín 100 kHz 2 MUL.- El sonido Nivel del sonido en decibelios Frecuencia audible máxima 130 motor de reacción 120 martillo neumático 90 claxon de un vehículo 60 conversación 20 cuchicheo A margen mostramos dos tablas que ayudan a hacerse una idea del orden de magnitudes de la intensidad de sonido emitida en algunas actividades y de la máxima frecuencia audible de algunos seres vivos: Digitalización del sonido Cualquier tipo de información que gestionemos con un ordenador la almacenamos en él mediante ceros y unos (información digital). Estos ceros y unos pueden representar texto, imagen, sonido o cualquier otro tipo de elemento susceptible de ser procesado digitalmente, como, por ejemplo, el modelo tridimensional de un coche. El proceso mediante el cual se transforman datos analógicos a un formato digital se denomina digitalización. Por ejemplo, con un escáner se puede convertir una fotografía en un archivo, reduciendo la información a un mapa de bits. Aunque se pueden utilizar varios dispositivos, para digitalizar el sonido en uní ordenador la solución más económica consiste en utilizar unap/aca de sonido y, j eventualmente, un micrófono conectado a ella. • El micrófono convierte la variación de presión del aire que se ejerce sobre la membrana en una señal eléctrica. Esta señal es introducida en el ordenador mediante el cable que conecta el micrófono a la entrada correspondiente de la placa de sonido. • La placa de sonido, que actúa como elemento digitalizador, hace un muestreo de la señal analógica que recibe (un gran número de veces por segundo), la divide en intervalos iguales y convierte cada uno de estos intervalos en su equivalente binario. La calidad de un sonido digital, así como su tamaño, viene definida por los siguientes parámetros: 1. Frecuencia de muestreo. Es el número de muestras que se toman en un intervalo determinado de tiempo, normalmente cada segundo. Podemos grabar el sonido en un solo canal (mono) o en dos canales (estéreo). Para conseguir grabaciones de buena calidad debemos utilizar un valor de frecuencia de maestreo que sea, como 3 MUL.- El sonido mínimo, el doble de la frecuencia máxima auditiva del oído humano, es decir, 40 000 Hz. Por eso, no es de extrañar que la frecuencia de muestreo estándar para el CD se estableciese, en su momento, en 44100Hz • Resolución. Es el número de dígitos binarios (bits) que utilizamos para representar cada muestra. Como cada dígito binario puede estar representado por dos valores, O y 1, para un sistema de 8 bits (1 byte) tenemos que cada muestra puede tomar 28 = 256 valores diferentes. Para un sistema de 16 bits (2 bytes), contamos con 216 = 65536 valores diferentes para cada muestra. El estándar definido para los discos compactos de audio (CD) especifica que el sonido digital almacenado en ellos debe establecer una frecuencia de muestreo de 44,1 kHz y una resolución de 16 bits. Esto significa que hay que tomar 44100 muestras cada segundo, y que cada una de ellas se representa con 16 bits y en dos canales independientes (sonido estéreo). Una de las ventajas más importantes del almacenamiento digital del sonido es que no pierde calidad al copiarlo, reproducirlo o conservarlo durante mucho tiempo. En cambio, cuando la grabación es analógica, como por ejemplo en el caso de las cintas magnéticas o los discos de vinilo, se pierde calidad del sonido por el deterioro progresivo debido al uso. En los sistemas de almacenamiento de sonido basados en principios analógicos, hay un parecido físico (analogía) entre la forma de la onda sonora original y la representación que se hace al almacenarla. Este resultado nos indica la gran cantidad de espacio necesario para almacenar sonido digital. Un archivo estándar, en calidad CD, suele ocupar unos 10 MB por cada minuto de audio. En las páginas siguientes analizaremos diferentes maneras de reducir considerablemente el espacio necesario para almacenar sonido de buena calidad. Formatos de sonido digital WAV El formato wav, procede del término anglosajón wave, que significa onda. Como sabemos, el sonido se puede representar como una onda. Este formato simplemente toma la señal analógica inicial, y la digitaliza directamente, sin aplicarle ningún tipo de compresión. A la hora de digitalizar un sonido hay dos características básicas que hemos de tener en cuenta: 1. Frecuencia de muestreo: es la cantidad de veces por segundo que se muestrea la señal analógica. Se mide en kilohertzios, es decir, en miles de muestras por segundo. Cuantas más muestras se tomen, la señal digitalizada será más fiel a la señal original, y también ocupará más espacio. Un CD de música está muestreado a 44.1 Khz. Las frecuencias de muestreo más usadas son la de 44.1 Khz, 22.05 Khz y de 77.025 Khz. 2. Tamaño de la muestra: cantidad de bits que guardamos por cada muestra. Lo normal es de 8,16, 32 o 64 bits. Cuanto mayor sea el tamaño de la muestra, más fiel será nuestra señal, pero también requerirá más espacio para guardarse. Este formato de sonido es el que usan los CD de audio normales que tenemos en casa. Aparte de esto, su función actual se reduce a grabar algunos sonidos en el ordenador. También se emplea en los videoj uegos. Otra utilidad puede ser grabar la voz en el ordenador. MIDI MIDI significa Musical Instniment Digital Interface, que se puede traducir como Interfaz Digital para instrumentos musicales. El interfaz MIDI fue desarrollado para su uso por músicos profesionales. La idea en principio era poder conectar un instrumento musical a un ordenador, para interactuar con él. Para realizar este propósito necesitamos un instrumento MIDI, una tarjeta de sonido MIDI, y un programa que gestione este protocolo estándar de comunicación. Los instrumentos MIDI que podemos conectar van desde guitarras y bajos hasta baterías eléctricas, aunque lo más común suelen ser los teclados y sintetizadores 4 MUL.- El sonido MIDI. Con este protocolo podemos pasar a partitura una ejecución de una pieza musical, tomar sonidos del ordenador y así ampliar los bancos del instrumento, tomar sonidos del instrumento y guardarlos en el ordenador, etc. Los ficheros MIDI ocupan muy poco espacio. En realidad sólo se almacena la ejecución de la pieza, es decir, las notas, el tiempo, los silencios, etc., por lo que, para ejecutarse, el ordenador ha de buscar un sonido sintetizado y aplicarle la ejecución grabada. Este interface está destinado a un uso profesional por parte de músicos, y aunque cada vez son más baratos, sigue siendo bastante caro tener un equipo MIDI en condiciones. MOD El formato MOD procede del ordenador Commodore AMIGA de los años ochenta. El formato MOD es muy parecido al formato MIDI, pero en este caso además guardamos una muestra de cada uno de los sonidos que usamos. La ejecución de la pieza se guarda en patrones que se van repitiendo, la longitud máxima de un patrón es de 64 notas. Esto se hace para ahorrar espacio. Cualquier tema musical contiene partes que se repiten, tenemos estrofas, estribillos, introducciones, puentes, etc. En vez de almacenar las repeticiones, guardamos un patrón, e indicamos cuántas veces lo tenemos que repetir, y así conseguimos ahorrar mucho espacio. Para usar este formato sólo necesitamos un ordenador con tarjeta de sonido, y un programa que se llama tracker. El tracker es el programa con el que podemos crear nuestra propia música. Uno de los más famosos es el Fast Tracker que está disponible para PC en versiones para DOS y Windows. El equipo necesario para componer música en formato MOD, es mucho más barato que el equipo MIDI, con una tarjeta de sonido de 8 bits y un tracker podemos empezar a trabajar con esta herramienta. El formato MOD tenía algunas limitaciones lo que provocó una revisión del mismo, que se llamó xm (extended mod.) MP3 El MP3 es un formato de sonido que usa compresión. Fue inventado en 1987, por el instituto Fraunhofer de Alemania. Se trataba de un proyecto de investigación, de un algoritmo que permitiese enviar música a través de la línea telefónica. Nosotros al crear el archivo elegimos la cantidad de compresión que queremos. Este formato tiene pérdida de calidad, por lo que hemos de tener cuidado de no aplicarle demasiada compresión, porque la señal original podría degradarse bastante. El método de compresión del MP3 es reducir el espectro del sonido sólo a las frecuencias apreciables por el oído humano. Usa lo que se denomina el enmascaramiento. Cuando estamos oyendo música en ciertos momentos unos sonidos enmascaran a otros, podemos decir, que los tapan. En ese momento no le prestamos atención a ese sonido. Este algoritmo funciona de forma que se eliminan las señales que no son relevantes al oído. Así reducimos el tamaño de los archivos, sin apenas percibir diferencia. Este método de compresión provoca pérdida, es decir, la señal original y la final son distintas. El espacio que ocupa un archivo de música con una buena calidad viene a ser de 1 MegaByte por minuto de duración. Para crear un archivo de este tipo necesitamos un programa denominado ripper, que se encarga de tomar de una fuente, normalmente un CD de audio, un tema, y de comprimirlo. Estos programas disponen de muchas opciones, pero son muy sencillos de utilizar, por lo que con un par de clicks de ratón tenemos nuestros archivos en MP3. También, además del sonido, se puede adjuntar información como el nombre del artista, título de la canción, álbum del que se ha extraído, etc. 5 MUL.- El sonido WMA El Windows Media Audio es un formato de sonido ideal para almacenar música. Ha sido desarrollado por Microsoft, con la idea de deshancar al MP3. Según afirma Microsoft, este sistema ofrece la misma calidad del MP3 en la mitad de espacio. Este formato se ha diseñado para ser usado en Internet. Usa el sistema de Microsoft denominado Streaming, podemos ir oyendo un tema que se está descargando de Internet, pero a diferencia del MP3, cuando terminamos de oírlo, no tenemos ningún fichero. Al igual que el MP3, permite adjuntar información adicional como autor, título, nombre del disco del que se ha extraído, etc. 6 MUL.- El sonido Audacity es un programa de grabación y edición de sonidos fácil de usar, multiplataforma, de libre uso yde código abierto. Puede grabar sonidos, reproducir sonidos, importar y exportar archivos WAV, AIFF, y MP3, y más. De hecho, es uno de los programas libres de edición de sonido más fiable y avanzado que existe actualmente. No necesita siquiera instalación. Se puede bajar directamente de la página de Source Forge. DESCARGA: http://audacity.sourceforge.net/ El programa ofrece las posibilidades básicas de cortar, copiar y pegar, pero además se puede deshacer la última acción de forma ilimitada, trabajar con varias pistas a la vez, mezclarlas o aplicar diversos efectos a los sonidos. 2. INSTALAR EL PROGRAMA Antes de aprender a usar Audacity, debemos instalarlo. Para ello, hacemos doble clic sobre el archivo instalador del programa, audacity-win.exe. Esto instalará Audacity con todo lo que es necesario para trabajar con él. De forma predeterminada, el programa queda instalado en la siguiente ruta de nuestro ordenador: C:/Archivos de programa/Audacity PRÁCTICA 1. GRABAR LA VOZ 3. Es necesario tener instalado un micrófono y tenerlo listo para grabar. 4. Abrimos el programa Audacity. Vemos una serie de botones en la parte superior, similares a los de cualquier reproductor o grabadora: 5. Antes de grabar, es necesario que determinemos la calidad de sonido que deseamos obtener (si queremos que se escuche muy bien, lo que generará un archivo más grande, o si podemos perder algo de calidad obteniendo un archivo más pequeño). Para ello, vamos al menú Archivo > Preferencias. La ventana emergente contiene varias opciones. Pulsamos sobre Calidad. 7 MUL.- El sonido El primer valor que encontramos, Frecuencia de muestreo predeterminado, es el más importante. Es la calidad con que vamos a recoger el archivo. En general, deberíamos grabar con la mejor calidad posible, ya que siempre podremos guardar el archivo con calidad algo inferior. De todas formas, podemos decidir entre las siguientes opciones más importantes: • 11025Hz – sonido de calidad inferior pero que consigue archivos de poco tamaño. Aconsejable para grabaciones en donde no sea imprescindible la calidad del sonido, sino sólo escuchar lo grabado. • 16000Hz – sonido de calidad algo mejor, aunque en algunos archivos no se escucha diferencia con el anterior; en esos casos, es preferible siempre un archivo más pequeño (por lo que elegiremos la opción anterior). • 22050Hz – sonido de calidad normal. Aconsejable para cualquier grabación, en general. • 44100Hz – sonido de alta calidad. Aconsejable para aplicaciones multimedia, en donde es importante la calidad del sonido, así como en aquellas grabaciones en las que se tenga especial interés (a costa de un gran tamaño). Para salvar las preferencias, pulsamos en el botón Aceptar. 6. Ahora podemos grabar nuestra voz. Para ello, pulsamos sobre el botón de grabar y comenzamos a hablar. Cuando terminemos de hablar (y no antes) pulsamos sobre el botón parar. 7. Sólo nos queda guardar el archivo grabado, antes de pensar siquiera en editarlo (para mejorar algunos aspectos del mismo) ya que, de otro modo, podríamos perder nuestra grabación y tendríamos que volver a empezar. 8 MUL.- El sonido Audacity tiene su tipo de archivo predeterminado (es decir, que sólo puede leer Audacity) y para poder usarlo fuera del programa no sirve sólo con guardar, sino que es necesario exportarlo. Para ello, pulsamos en el menú Archivo > Exportar como wav. En la ventana emergente, nos pedirá que introduzcamos un nombre para este archivo y que elijamos la carpeta donde vamos a guardarlo (semejante a lo necesario para guardar cualquier archivo en Windows). PRÁCTICA 2. Exportar un archivo grabado como MP3 Una forma de ganar espacio, es decir, de reducir el tamaño del archivo, es guardarlo en formato .mp3, que es un archivo .wav comprimido. Para ello, en primer lugar, debemos instalar, si no lo hemos hecho ya, un plug-in (un complemento del programa) que permitirá este tipo de exportación, codificando el archivo que queremos guardar. El plugin que queremos instalar se encuentra en el archivo LAME_ENC.dll. Para instalarlo solo debemos seguir los siguientes pasos: 1. Nos introducimos en la opción Preferencias del menú Editar(Editar > Preferencias) 2. Dentro de las opciones que nos aparecen escogemos Biblioteca. 3. Apretamos el botón descargar de la biblioteca LAME MP3 y descargamos en archivo seleccionado: 9 MUL.- El sonido 4. Una vez descargado el archivo, lo ejecutamos. Debemos fijarnos bien en la ruta de instalación del plig-in, para luego ubicarlo una vez pulsemos el botón ubicar. 5. Una vez ubicado el plug-in pulsamos Aceptar en la ventana Preferencias de Audacity. Para poder exportar en el formato WMA, bebemos seguir los mismos pasos pero con el archivo FFmpeg. Ahora ya podemos exportar en formato mp3 y wma. PRÁCTICA 3. Editar un archivo 10 MUL.- El sonido Comprobamos que nuestro micrófono está encendido y que funcionan los altavoces o auriculares de nuestro ordenador. Para comenzar con la edición de un archivo, vamos a usar un fragmento de sonido que habremos grabado previamente con el nombre PRUEBA.WAV. Podemos usar el siguiente texto para nuestra grabación: «Ésta es una grabación de sonido. El objetivo de este archivo es aprender a editarlo usando el programa Audacity. ¡Comenzamos a trabajar!... Ya está.». 1. Antes de editarlo, tenemos que abrir el archivo PRUEBA.WAV (si lo editamos justo después de grabarlo, no será necesario abrirlo aunque, si no lo hemos hecho antes, es preciso Exportarlo como wav). El archivo se mostrará en el área de trabajo. El dibujo que se ha generado muestra el patrón de sonido de nuestra grabación. Este patrón es como un gráfico espacio-temporal de nuestras palabras. Está compuesto de “bolas” o “triángulos” más o menos grandes y alargados, con “espacios” o “líneas” en medio. Cada “bola” puede ser una palabra, o incluso una o varias sílabas. Cada espacio es una pausa en nuestra locución, y será más o menos amplio, en función del tiempo empleado en cada pausa. Por ejemplo, el espacio entre palabras puede ser muy pequeño, o a veces inexistente, si unimos el final de una palabra con el principio de otra… Pero estas pausas son las que nos indicarán dónde comienza o termina una parte de la grabación. Seleccionar un fragmento Vamos a aprender a seleccionar un fragmento de nuestra grabación. Para ello usaremos la herramienta Selección, que está justo debajo de la barra de menú: 11 MUL.- El sonido Esta herramienta está seleccionada siempre, de forma predeterminada. Vemos que si llevamos el puntero dentro del patrón del sonido, la flecha se convierte en la misma línea que muestra el icono de esta herramienta. 1. Hacemos clic en un punto cualquiera del patrón de sonido. Vemos que en ese punto se inserta una línea. 2. Ahora, mientras pulsamos la tecla Mayús., vamos a hacer clic nuevamente en otro punto del patrón sonoro, posterior a la línea marcada. Otra opción de seleccionar es haciendo clic y, sin soltar, arrastrar el puntero hasta el lugar que deseemos (que sería como ese segundo clic). 3. El espacio que se muestra sombreado, es lo que hemos seleccionado. Podemos comprobarlo, pulsando sobre el botón Reproducir. Cortar una cola de sonido Escuchamos el sonido, en primer lugar. Cuando grabamos, añadimos una frase final: “YA ESTÁ”. Hemos simulado así esas colas de sonido que a veces nos quedan cuando grabamos, cuando hablamos algo antes de cortar la grabación. Una “cola” también puede ser ese final “sin sonido”, con el que termina nuestra grabación, que no añade más que tamaño al archivo y, a veces, con un siseo. Lo que vamos a aprender a hacer es cortar esta “cola de sonido” del final. 1. Escuchamos cuidadosamente el archivo. Tras la primera audición, podemos seleccionar el fragmento concreto que deseamos reproducir para escucharlo con más detenimiento. 2. Nos damos cuenta que, conforme se reproduce dicho fragmento, una línea verde va avanzando sobre el patrón del sonido. Esta línea es la que nos da la clave de dónde empieza la parte que deseamos cortar (ya que se trata de una “cola”, la parte donde termina está… al final del patrón). 3. Finalmente, seleccionamos sólo la parte que deseamos cortar, la parte que dice “Ya está”. Podemos probar varias veces, escuchando una y otra vez el fragmento, y desplazando las líneas de selección, hasta afinar lo más posible en la parte a cortar. Cuanto más precisos seamos, menos se notará el “corte”. Para desplazar las lineas de corte, colocamos el puntero sobre una de ellas, hacemos clic y, sin soltar, la arrastramos. Si se trata de la linea de corte de inicio, la arrastramos hacia la derecha; si es la linea de corte final la arrastramos hacia la izquierda. 12 MUL.- El sonido 4. Seleccionamos la opción del menú Editar > Cortar. Nuestra grabación ha quedado así: “Ésta es una grabación de sonido. El objetivo de este archivo es aprender a editarlo usando el programa Audacity. ¡Comenzamos a trabajar!”. PRÁCTICA 4. Ejercicio de edición de audio. Sobre el ejercicio de la practica 3, edita tres archivos que digan: a) “A trabajar. Ésta es una grabación de sonido. El objetivo de este archivo es aprender a editarlo usando el programa Audacity. ¡Comenzamos a trabajar!” b)“A trabajar. Ésta es una grabación de sonido. El objetivo de este archivo es aprender a editarlo usando el programa Audacity. ¡Comenzamos!”. c) “Comenzamos. El objetivo de este archivo es aprender a editarlo usando el programa Audacity. ¡A trabajar! ” Herramientas Además de la herramienta de selección que hemos utilizado hasta ahora, contamos con otras herramientas que probaremos ahora. De izquierda a derecha y de arriba abajo tenemos Herramienta selección: Vista anteriormente. Herramienta envolvente: modifica la envoltura de todo o de una selección del sonido. 13 MUL.- El sonido Herramienta de dibujo: Modifica el gráfico y como consecuencia el sonido que representa. Lo hace a la manera de un editor de nodos de dibujo vectorial. Para utilizarlo debemos aplicar el zoom con un aumento considerable. Se utiliza en pequeños detalles o corrección de ruidos en zonas en las que debemos cuidar el sonido original. Herramienta de traslado en tiempo: Mediante esta herramienta movemos el sonido a otra zona de la línea de tiempo. Modo Multi-herramienta: funciona como todas las herramientas según el aspecto del sonido que vayamos a modificar. Herramientas Cortar, Copiar y Pegar: realizan las funciones que ya conocemos. Herramienta cortar fuera de selección: corta el fragmento no seleccionado. Herramienta silenciar selección: convierte en silencio el fragmento seleccionado. 14 MUL.- El sonido Menús Generar y Efecto El menú Generar genera 30 segundos de silencio, tonos variados y ruido blanco. El menú Efecto aplica a un sonido diversos efectos como eco, variación de tono, velocidad, amplificación, desvanecimiento, invertir, etc. PRÁCTICA 5. La cueva (eco). Este efecto la parte de onda seleccionada una vez tras otra, de forma más suave en cada repetición y con un tiempo fijo de retardo entre cada una de estas repeticiones. 1. Haz clic en Proyecto > Importar audio, abre el archivo vozeco y reproduce. 2. Ahora aplicamos el efecto eco al fragmento “¿Dónde estáis?”; por tanto, selecciona la parte de la pista comprendida entre 7,4 y 11,4 segundos. Haz clic en la pista, a la altura del primer valor del intervalo, y arrastrala sin soltar el botón del ratón hasta el segundo valor. 3. Haz clic en Efecto > Eco. Observa que se abre una ventana en la que deben ajustarse los parámetros del efecto. ◦ Tiempo de retardo: Indica la separación (en segundos) entre los ecos ◦ Factor de decadencia: Es un número entre 0 y 1, donde 0 indica que no hay eco, y 1, que indica que el eco estará al mismo volumen que el original. 4. Aceptas los parámetros y escucha el resultado. PRÁCTICA 6. Amplificar. Puede ser que en nuestra grabación, necesitemos aumentar el volumen de alguna parte del archivo. Para ellos disponemos del efecto amplificar. 1. Crea una pista con el mensaje: “Volumen 1, volumen 2, volumen 3, volumen 4 volumen 5” 15 MUL.- El sonido 2. Selecciona la parte del archivo que dice “volumen dos” y aplica el efecto amplificar. En la ventana de propiedades del efecto amplificar poner 5 en Amplificación (dB) y aceptamos. 3. Repite el punto 2 con el fragmento “volumen 3”. Ahora amplifica hasta el máximo que te permita el programa. 4. Guarda la practica en formato mp3 con el nombre Volumen. PRÁCTICA 6. Fade in, Fade out. Habrá veces que nuestros archivos de audio, comiencen o finalicen de forma abrupta. Para suavizar esto existe los efectos Fade in y Fade out. 1. Abre el archivo Fade_In_Out.mp3. 2. Seleccionamos la parte de comienzo del archivo y escogemos Efectos > Aparecer progresivamente. 16 MUL.- El sonido 3. Seleccionamos el final del archivo y escogemos Efecto > Desvanecer progresivamente. 17 MUL.- El sonido PRÁCTICA 7. Eliminar la voz de un archivo musical. Es posible eliminar la voz, de modo parcial o total, de algunos archivos de sonido estéreo. Si la voz está distribuida de la misma forma en los dos canales (estéreo), “restando” un canal del otro se eliminará la voz. Evidentemente, si hay otro elemento que tiene la misma distribución, también desaparece en la misma operación. En este taller eliminaremos la voz de un tema musical. 1. Haz clic en Proyecto > Importar audio y abre el archivo ElinimarVoz 2. Haz clic en el botón Play y escúchalo. 3. Abre el menú de pista y haz clic en Dividir pista estéreo. Tal como puedes observar, se mostrarán dos líneas de tiempo. 4. Selecciona la pista inferior (canal derecho)haciendo clic en Panel de pista. 5. Haz clic en Efecto> Inversión. Como podrás observar, se ha invertido la onda respecto al eje horizontal. 6. Despliega los menús de pista haz clic en Mono para cada pista. 18 MUL.- El sonido 7. Pulsa el botón Play y escucha el resultado obtenido. PRÁCTICA 8. Unir diversos sonidos consecutivos en una sola pista. Habrá momentos en los que nos interese convertir varias pistas de sonido en un único archivo que sea la secuencia consecutiva de las pistas anteriores. Para ellos actuaremos de la siguiente manera: 1. Grabar tres pistas por separado. Cada archivo debe contener en sonido “Parte uno”, “Parte dos” y “Parte tres”. 2. Una vez tengamos las tres pistas, mediante la opción Importar introducimos las tres pistas en una instancia única de Audacity. 19 MUL.- El sonido 3. Con la herramienta traslado en tiempo. Colocamos las pista una a continuación de la otra. 4. Exportamos el proyecto. La próxima vez que se abra nos aparecerá como una única pista, compuesta por la unión de las distintas pista anteriormente citadas. PRÁCTICA 9. CUÑA PUBLICITARIA. Realiza una cuña publicitaria. Los requisitos de debe cumplir son: • Debe de durar como mínimo 30 segundos. El tema del anuncio lo escoges tú. El texto del anuncio lo desarrollas tu y debe ser original no copiado. • Debes de introducirle algún efecto sonoro de los que incorpora el Audacity. • Debe de tener música de fondo. La música es de tu elección. • El sonido debe empezar y terminar de forma incremental. 20