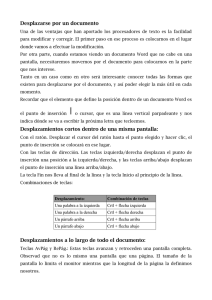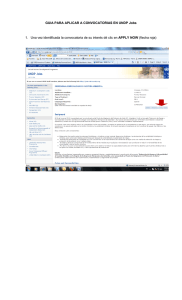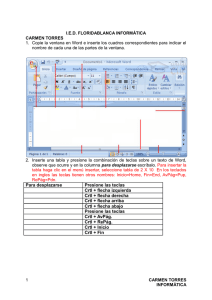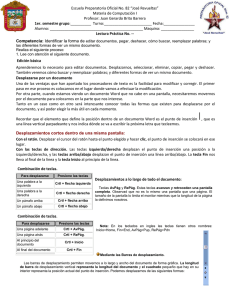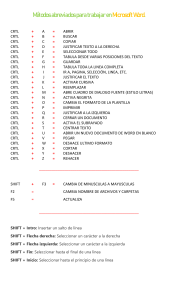04. Edición básica
Anuncio

Unidad 4. Edición básica. Aprenderemos lo necesario para editar documentos, desplazarnos, seleccionar, eliminar, copiar, pegar y deshacer. También veremos cómo buscar y reemplazar palabras, y diferentes formas de ver un mismo documento. Desplazarse por un documento Una de las ventajas que han aportado los procesadores de texto es la facilidad para modificar y corregir. El primer paso en ese proceso es colocarnos en el lugar donde vamos a efectuar la modificación. Por otra parte, cuando estamos viendo un documento Writer que no cabe en una pantalla, necesitaremos movernos por el documento para colocarnos en la parte que nos interese. Tanto en un caso como en otro será interesante conocer todas las formas que existen para desplazarse por el documento, y así poder elegir la más útil y cómoda en cada momento. Recordar que el elemento que define la posición dentro de un documento Writer es el punto de inserción , que es una línea vertical parpadeante y nos indica dónde se va a escribir la próxima letra que tecleemos. Desplazamientos cortos dentro de una misma pantalla: Con el ratón. Desplazar el cursor del ratón hasta el punto elegido y hacer clic, el punto de inserción se colocará en ese lugar. Con las teclas de dirección. Las teclas flecha izquierda/flecha derecha desplazan el punto de inserción una posición a la izquierda/derecha, y las teclas Flecha arriba /Flecha abajo desplazan el punto de inserción una línea arriba/abajo. La tecla Fin nos lleva al final de la línea y la tecla Inicio al principio de la línea. Combinación de teclas. Para desplazarse Una palabra a la izquierda Una palabra a la derecha Un párrafo arriba Un párrafo abajo Presione las teclas Crtl + flecha izquierda Crtl + flecha derecha Crtl + flecha arriba Crtl + flecha abajo Desplazamientos a lo largo de todo el documento: Teclas AvPág y RePág. Estas teclas avanzan y retroceden una pantalla completa. Observad que no es lo mismo una pantalla que una página. El tamaño de la pantalla lo limita el monitor mientras que la longitud de la página la definimos nosotros en Configurar página del menú Archivo. Combinación de teclas. Para desplazarse Una página adelante Una página atrás Al principio del documento Al final del documento Presione las teclas Crtl + AvPág Crtl + RePág Crtl + Inicio Crtl + Fin Nota: En los teclados en inglés las teclas tienen otros nombres: Inicio=Home, Fin=End, AvPág=Pgup, RePág=Pgdn Mediante las Barras de desplazamiento. Las barras de desplazamiento permiten movernos a lo largo y ancho del documento de forma gráfica. La longitud de barra de desplazamiento vertical representa la longitud del documento y el deslizador , (botón que hay en su interior) representa la posición actual del punto de inserción. Podemos desplazarnos de las siguientes formas: - Haciendo clic en cualquier posición por encima/debajo del deslizador nos desplazaremos una pantalla hacia arriba/debajo del documento. - Arrastrando el deslizador nos desplazaremos proporcionalmente a la posición en la que lo movamos, por ejemplo, en un documento de 20 páginas si arrastramos el cuadro hacia la mitad de la barra nos colocaremos en la página 10 aproximadamente. - Mediante las flechas. Si hacemos clic en la fecha o triángulo de la parte superior/inferior nos desplazaremos una línea hacia arriba/abajo. Si mantenemos pulsada la flecha nos desplazaremos línea a línea de forma rápida hasta que la soltemos. - Mediante objetos de búsqueda. Las dobles flechas de la parte inferior de la barra de desplazamiento nos permiten desplazarnos de acuerdo con el objeto que hayamos seleccionado, este objeto por defecto es la página, de forma que al hacer clic en la doble flecha superior/inferior nos desplazaremos una página arriba/abajo. Haciendo clic en el botón central del círculo podemos cambiar el objeto página por otros, como por ejemplo, notas al pie, comentarios, palabras, etc. Las barras de desplazamiento horizontal permiten movernos de forma similar a como acabamos de ver con la barra vertical pero en sentido horizontal, es decir, permiten desplazar el documento hacia la derecha y hacia la izquierda. Se utilizan menos porque es menos frecuente que el documento sea más ancho de lo que cabe en una pantalla