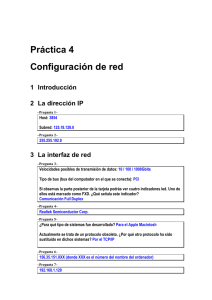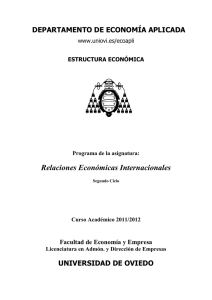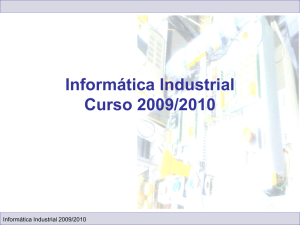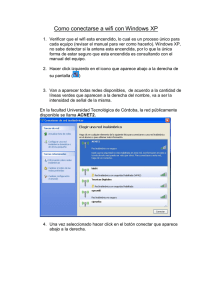Guía rápida de configuración - Biblioteca de la Universidad de Oviedo
Anuncio
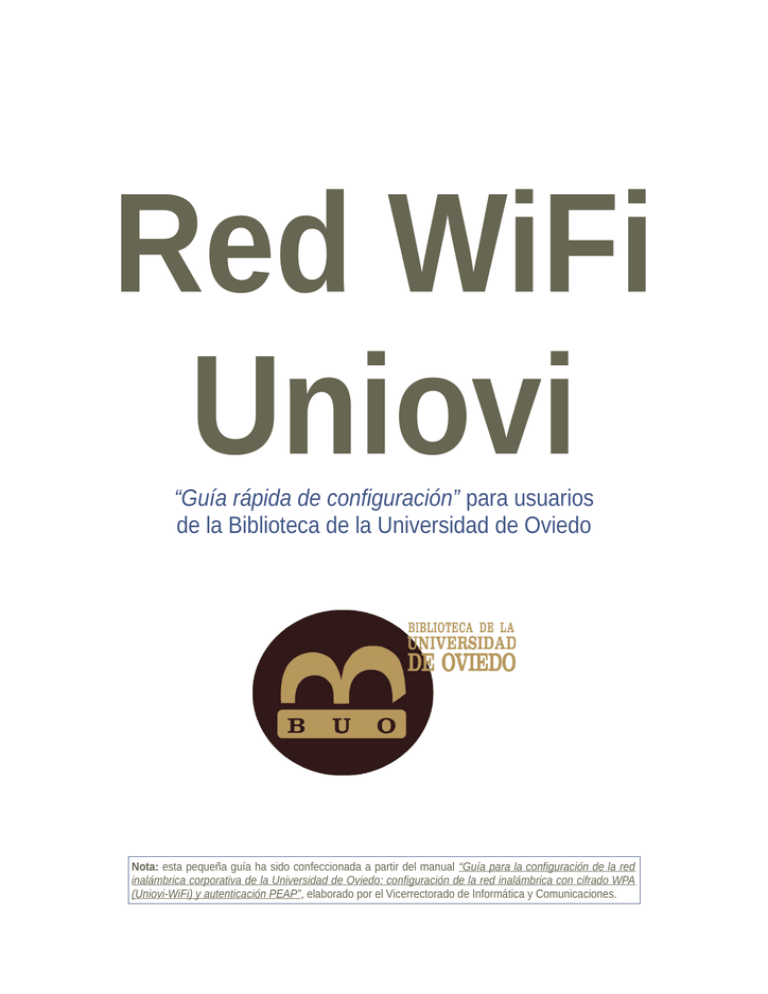
Red WiFi Uniovi “Guía rápida de configuración” para usuarios de la Biblioteca de la Universidad de Oviedo Nota: esta pequeña guía ha sido confeccionada a partir del manual “Guía para la configuración de la red inalámbrica corporativa de la Universidad de Oviedo: configuración de la red inalámbrica con cifrado WPA (Uniovi-WiFi) y autenticación PEAP”, elaborado por el Vicerrectorado de Informática y Comunicaciones. BIBLIOTECA DE LA UNIVERSIDAD DE OVIEDO Red WiFi Uniovi_Guía rápida de configuración Índice 1.- Acceso y creación de nuestra red.......................................................................................................... Pág. 3 Acceso a la funcionalidad principal................................................................................................................................... Pág. 3 Creando/agregando nuestra red....................................................................................................................................... Pág. 4 2.- Configurando nuestra red...................................................................................................................... Pág. 6 3.- Probando nuestra red.............................................................................................................................. Pág. 9 Usuario uniovi.es.............................................................................................................................................................. Pág. 9 2 BIBLIOTECA DE LA UNIVERSIDAD DE OVIEDO Red WiFi Uniovi_Guía rápida de configuración 1.- Acceso y creación de nuestra red Acceso a la funcionalidad principal Para comenzar la configuración de nuestro equipo debemos acceder a las funcionalidades que Windows 7 le ofrece a sus usuarios para personalizar las conexiones a la Red -i.e., Redes e Internet-. Para ello seguiremos las siguientes indicaciones: 1) Primero haremos click en “Inicio” → “Panel de Control”. 2) Posteriormente, en “Ver estado y tareas de Red” -incluido en la funcionalidad general “Redes e Internet”. 3 BIBLIOTECA DE LA UNIVERSIDAD DE OVIEDO Red WiFi Uniovi_Guía rápida de configuración 3) Una vez allí, debemos seleccionar “Administrar redes inalámbricas”. Creando/agregando nuestra red A continuación, haremos click en “Agregar” y comenzamos la configuración de acuerdo a los parámetros que especificamos a continuación: Lo primero que haremos será seleccionar la creación de nuestro perfil de red de manera manual, esto es, hacer click en la opción “Crear un perfil de red manualmente”. 4 BIBLIOTECA DE LA UNIVERSIDAD DE OVIEDO Red WiFi Uniovi_Guía rápida de configuración Una vez seleccionado, editamos los valores que necesitamos para personalizar nuestro perfil. Son los que a continuación siguen: • • • • Nombre de la Red: Uniovi WiFi. Tipo de seguridad: WPAEnterprise. Tipo de cifrado: AES si lo admite, sino TKIP. Clave se seguridad: “Vacío”. El resto de las opciones que pueden editarse deberán estar desmarcadas, tal y como muestra la captura. A continuación “Siguiente”. haremos click en 5 BIBLIOTECA DE LA UNIVERSIDAD DE OVIEDO Red WiFi Uniovi_Guía rápida de configuración 2.- Configurando nuestra red Seguidamente Windows nos comunicará que la Red “WiFi Uniovi ha sido agregada correctamente” y haremos nuevamente click en la opción “Cambiar la configuración de conexión”. La pantalla que el sistema muestra a continuación la dejaremos como aparece por defecto, con todas las opciones desmarcadas: -Conectarse automáticamente cuando esta red esté dentro del alcance. -Conectarse aunque la red no difunda su nombre (SSID). A continuación, haremos click en “Seguridad” y editaremos los siguientes valores: • Tipo de seguridad: WPAEnterprise. • Tipo de cifrado: AES si lo admite, sino TKIP. • Método de autenticación de red: Microsoft EAP protegido (PEAP). El resto de las opciones que pueden editarse deberán estar desmarcadas, tal y como muestra la captura. 6 BIBLIOTECA DE LA UNIVERSIDAD DE OVIEDO Red WiFi Uniovi_Guía rápida de configuración Una vez finalizada la selección y edición de los valores iniciales de la pantalla “Seguridad”, continuaremos en la misma y haremos click en “Configuración”. Es muy importante que las opciones “Validar un certificado de servidor” y “AddTrust External CA Root” queden desmarcadas si por defecto el sistema las ha seleccionado. Además, debemos seleccionar como método de autenticación “Contraseña segura (EAP-MSCHAP v2)” y tener seleccionada la opción “Habilitar reconexión rápida”. Una vez configurados estos parámetros, haremos click en el botón “Configurar” y dejaremos desmarcada la propiedad “Usar automáticamente el nombre de inicio de sesión y la contraseña de Windows (y dominio, si existe alguno)”. 7 BIBLIOTECA DE LA UNIVERSIDAD DE OVIEDO Red WiFi Uniovi_Guía rápida de configuración A continuación haremos click en “Aceptar” y volveremos nuevamente a la ventana “Propiedades de la Red inalámbrica WiFi Uniovi”. En ella, haremos click en “Configuración avanzada” y especificaremos el modo de autenticación, seleccionando “Autenticación de usuarios”. Finalizado este paso, haremos click en el botón inferior “Aceptar”. Automáticamente el sistema cerrará la ventana de “Configuración avanzada”. Para finalizar la configuracón haremos click en el botón “Aceptar” de la ventana “Propiedades de la Red inalámbrica WiFi Uniovi”. El sistema nos indicará que nuestra conexión ya está configurada. 8 BIBLIOTECA DE LA UNIVERSIDAD DE OVIEDO Red WiFi Uniovi_Guía rápida de configuración 3.- Probando nuestra red Usuario uniovi.es Para probar si la configuración se ha realizado correctamente haremos lo siguiente: En la barra de tareas de Windows haremos click en el icono “Conexiones inalámbricas disponibles”. Una vez abierta la ventana emergente, seleccionaremos Uniovi WiFi, la red que hemos creado y configurado. El sistema, a continuación, nos solicitará un usuario y contraseña para autenticarnos. Debemos utilizar nuestras credenciales corporativas, a saber, nuestro usuario y contraseña de uniovi. Usuario: loremipsum@uniovi.es Contraseña: ********* 9