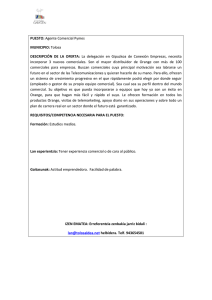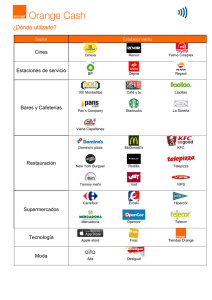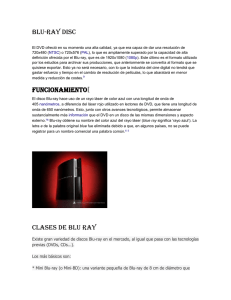Descargar - Ayuda Orange
Anuncio

Tu conexión a Orange TV Blu-ray Samsung BD-H6500 Guía de instalación En esta guía te enseñaremos como Conectar el Blu-ray al router - pag. 3 Conectar el Blu-ray al televisor - pag. 4 Encender el Blu-ray y ponerlo en marcha - pag. 4 Descargar la aplicación Orange TV - pag. 8 Activar la aplicación de Orange TV - pag. 9 Es necesario realizar las operaciones en este orden Antes de empezar… 1 Tu televisor debe disponer de una entrada HDMI libre. 2 Comprueba que tienes acceso a Internet. El indicador de tu router (según modelo) “@” o “Internet” debe estar encendido en color verde fijo. 3 Coloca el Blu-ray en una ubicación lo más ventilada posible, y nunca encima o debajo del router o cerca de una fuente de calor. 4 Consulta el Manual de Usuario del Blu-ray Samsung incluido en la caja para más información acerca de las funciones no relacionadas con el servicio Orange TV (reproducción de Blu-rays, DVDs, etc...). 5 Asegúrate que no hay insertado ningún Blu-ray o DVD dentro de la bandeja del equipo antes de empezar la instalación. 2 Conectar el Blu-ray al router Puedes conectar el equipo Blu-ray al router de dos maneras diferentes: 1. Mediante un cable de Red Ethernet. Elige un puerto de Red Ethernet libre de tu router y conéctalo al puerto de Red del equipo Blu-ray mediante el cable incluido. Blu-ray Router Livebox Necesitarás: Cable Ethernet Cable Ethernet En general, siempre que sea posible, te recomendamos que conectes el Blu-ray al router mediante cable Ethernet para obtener la mejor calidad. 2. Mediante conexión inalámbrica (Wi-Fi). Para ello sigue los pasos que se indican en el apartado “Configuración de Red” en el apartado de “Encendido y puesta en Marcha” descrito más abajo. La conexión Wi-Fi depende de muchos factores, tales como la distancia entre el equipo y el router, interferencias con redes Wi-Fi vecinas, presencia de obstáculos o paredes, etc. Esto puede provocar en algunos entornos una inferior calidad de imagen o incluso pequeños cortes. Si el router está muy lejos, en otra habitación o hay muros gruesos entre ellos puedes conectar por cable utilizando un accesorio Liveplug HD+ (PLC) que podrás adquirir desde tu área de clientes en www.orange.es o bien en tu tienda Orange. Para más información sobre cómo conectar al router consulta en: http://ayuda1.orange.es/cc/particulares/adsl/television/ 3 Conectar el Blu-ray al televisor TV Blu-ray Necesitarás: Cable HDMI Conexión HDMI del TV Cable HDMI Conecta un extremo del cable HDMI incluido con el Blu-ray a la conexión HDMI del equipo y el otro extremo a una conexión HDMI libre del televisor. Encender el Blu-ray y ponerlo en marcha Una vez conectado al router y al televisor, conecta el cable de alimentación a un enchufe eléctrico y presiona el botón de encendido del Blu-ray situado en la rueda de la parte superior. El display del Blu-ray se iluminará y mostrará “On”. Selecciona en tu televisor la entrada de HDMI a la que hayas conectado el equipo. Debes ver una pantalla donde aparece un mensaje de bienvenida. Sigue los 6 pasos indicados a continuación: 1. Selección de Idioma Muévete a través de los idiomas disponibles con las flechas distancia hasta encontrar el deseado y pulsa el botón “Intro” las flechas. 4 del mando a situado entre 2. Configuración de Red Si has conectado el Blu-ray mediante cable Ethernet la conexión será automática por lo que no tendrás que realizar ninguna configuración. En ese caso debe aparecer directamente la siguiente pantalla donde se indica que la conexión está finalizada. Si no aparece revisa que el cable está correctamente conectado y el router conectado a Internet. Si no está conectado el cable o no se ha podido establecer correctamente la conexión al router, aparecerá la pantalla de configuración Wi-Fi. Aquí podremos seleccionar la Red Wi-Fi del router e introducir la contraseña WiFi o bien seleccionar la opción de conexión mediante el botón WPS. Te recomendamos que utilices WPS para evitar la introducción de la contraseña Wi-Fi. Muévete con las flechas hasta el botón “WPS (PBC)” que aparece en la parte inferior de la pantalla y púlsalo. Antes de que pasen 2 minutos pulsa el botón WPS de tu router. Generalmente dicho botón vendrá indicado con el símbolo 5 Al cabo de unos segundos, si todo ha ido correctamente, se establecerá de forma automática la conexión Wi-Fi. Si la conexión Wi-Fi por WPS no se produce correctamente, sigue estos pasos para conectar de forma manual mediante contraseña: 1. Elige el nombre de la Red Wi-Fi de tu router (si no sabes cual es, normalmente vendrá indicado en una etiqueta pegada al router) y selecciónalo con 2. Introduce la contraseña Wi-Fi utilizando el teclado que aparece en la pantalla. Utiliza las flechas del mando a distancia para moverte por los caracteres. Una vez introducida la contraseña pulsa el botón “Hecho” que aparece en la parte derecha del teclado. Si la conexión se ha establecido correctamente aparecerá la pantalla indicando que la conexión de Red ha finalizado. Si aparece un mensaje de error por favor vuelve a repetir los dos últimos pasos asegurándote de que estas introduciendo la contraseña Wi-Fi del router correcta. 3. Aceptación de terminos y condiciones Smart Hub A continuación aparecerá unas pantallas donde deberás aceptar los terminos y condiciones de uso del software SmartHub del Blu-ray. Selecciona la opción “Acepto todo” y pasa a la siguiente pantalla. Aquí confirma de nuevo que has aceptado las condiciones y vuelve a pasar a la siguiente pantalla. 6 4. Selección del formato de pantalla Aquí podrás elegir el formato de imagen dependiendo de si tu TV tiene pantalla de 16:9 o de 4:3. Si no estás seguro consulta el manual de tu televisor. 5. Actualización de Software El Blu-ray buscará en el servidor e indicará si existe disponible alguna versión más reciente. En dicho caso te recomendamos que hagas la actualización seleccionando “Actualizar Ahora” y sigas los pasos que se indican en la pantalla. 6. Configuración Finalizada Una vez terminados todos los pasos de puesta en marcha deberá aparecer una pantalla indicando que el proceso de configuración ha finalizado. Pulsa el botón “Hecho” con lo que entrarás en la pantalla principal de “SmartHub”. 7 Descargar la aplicación Orange TV Debes localizar la aplicación Orange TV en la pantalla principal Es posible que debas esperar unos minutos hasta que se descarguen las Apps predefinidas. Notarás que los iconos aparecen oscurecidos hasta que se hayan descargado. Si no aparece el icono de Orange TV en la sección “Recomendados” de la pantalla principal, deberás ir a la sección “Samsung Apps” que aparece en la parte derecha. También puedes buscarla en la sección “Mis Apps” o bien dirígete a “Categorías” en el menú inferior y posteriormente elige la categoría “Video”. Una vez localizada selecciónala y pulsa 8 en el mando para descargarla. Si quieres que la App de Orange TV aparezca siempre dentro de “Mis Apps”: 1. selecciona el icono de la App y deja pulsado 2. selecciona en el menú que te aparece la opción “Mover” 3. usa las flechas para moverla a una de las 3 primeras posiciones Activar la aplicación de Orange TV Una vez descargada la App, arráncala y al cabo de unos segundos aparecerá la pantalla principal de Orange TV. Asegúrate de tener a mano el usuario y la contraseña necesarios para activar el servicio de Orange TV, que habrás recibido vía email y/o SMS. A continuación muévete con las flechas del mando al menú superior “Canales”. En este momento te aparecerá la parrilla de canales del servicio Orange TV. 9 Selecciona un canal que tengas contratado y pulsa el botón para verlo. Al hacerlo por primera vez, la aplicación te indicará que debes introducir el usuario y contraseña de Orange TV que te habrá llegado vía email y/o SMS. Otra forma de acceder, es a través del botón “Entrar” situado en los menús principales, también podrás acceder a través del menú “Videoclub” o “A la carta” (situados en la parte superior derecha de la pantalla) Introduce mediante el teclado que te aparecerá en pantalla el usuario y la contraseña. Los números puedes pulsar directamente las teclas numéricas del mando a distancia. Una vez introducidos pulsa la opción del teclado “Aceptar”. A continuación introduce de igual manera el nombre con el que se identificará este equipo dentro de tus dispositivos de Orange TV (por ej. “Blu-ray”). Si apareciese algún error en la introducción del usuario y contraseña, asegúrate que las has introducido correctamente. Si después de varios intentos sigue apareciendo error de usuario y/o contraseña, dirígete a tu área de cliente en www.orange.es donde podrás crear una nueva contraseña o ponte en contacto con atención al cliente Orange en el 1470 para solicitarla. Una vez introducidos correctamente aparecerá en la TV la señal del canal seleccionado. El usuario y contraseña de Orange TV se guardarán en el Blu-ray por lo que no será necesario volverlos a introducir aunque apagues el equipo. 10 Zapping Para moverte por los distintos canales (zapping) sigue los siguientes pasos: 1. Pulsa la tecla verde (B) del mando a distancia. Aparecerá una barra en la parte inferior de la pantalla con los canales disponibles. 2. Muévete por los canales con las flechas hasta el canal que quieras visualizar y una vez elegido el canal pulsa para verlo. 3. La barra de canales desaparecerá automáticamente en pocos segundos. ¡Enhorabuena! ya puedes empezar a disfrutar de Orange TV Si tienes algún problema con tu instalación de Orange TV, realiza las siguientes comprobaciones: Si no puedes encender tu Blu-ray, comprueba que las pilas están correctamente colocadas en el mando y que se encuentra correctamente conectado a la red eléctrica. Si el Blu-ray está encendido pero no responde, puede haberse quedado bloqueado: reinícialo desconectando y volviendo a conectar el cable de alimentación. Si sigue sin funcionar después del reinicio normal puedes realizar un reinicio “completo” a valores de fábrica del Blu-ray dejando presionado (con el equipo encendido) durante 8 segundos el botón de “stop” en la rueda de botones de la parte superior del equipo. Una vez hecho será necesario que vuelvas a seguir los pasos de instalación de este manual. Si experimentas problemas de congelación o mala calidad de imagen mediante la conexión por Wi-Fi conecta siempre el Blu-ray a tu router mediante un cable Ethernet. Si el Blu-ray emite un mensaje “No hay conexión”, comprueba la conexión al router y que éste dispone de conexión a internet. En caso contrario reinicia el router. Si después de 10 minutos sigue sin haber conexión a internet ponte en contacto con atención al cliente de Orange en el 1470. ¿Quieres saber más? Conoce mejor tu nuevo servicio de Orange TV. Resuelve tus dudas sobre la instalación o configuración del servicio. Infórmate sobre los contenidos más destacados y las últimas novedades. Entra en tv.orange.es y descubre lo mejor de la televisión y ¡mucho más! Si tienes alguna duda, entra en tv.orange.es o llámanos al 1470. Teléfono gratuito de Atención al Cliente de Orange, válido para llamadas desde cualquier fijo nacional y móviles Orange desde territorio nacional.