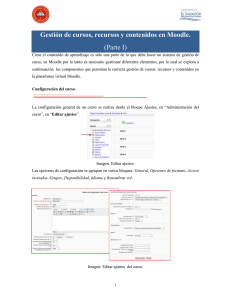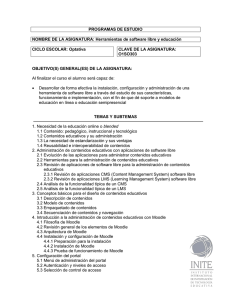Manual Completo
Anuncio

UNIVERSIDAD PONTIFICIA COMILLAS Moodle en comillas Manual del Profesor STIC 01/03/2012 Manual de apoyo para el profesor. Moodle 2.2 (http://sifo.upcomillas.es ) Contenido Módulo 1: Introducción a Moodle ................................................................................................ 3 Módulo 2: Primeros pasos ............................................................................................................ 3 2.1 Acceso a la plataforma ........................................................................................................ 4 2.2. La interfaz general del sitio ................................................................................................ 5 2.3 El Perfil de usuario............................................................................................................... 7 Módulo 3: Mis cursos en Moodle ................................................................................................. 9 3.1 Cómo incorporar una asignatura en Moodle .................................................................... 10 3.2 Cómo importar los contenidos del Portal / SIFO a mis asignaturas de Moodle ............... 10 3.3 Cómo actualizo los datos generales de mi asignatura y la guía docente .......................... 13 3.4 Cómo descargar las listas de clase y el mosaico de fotos ................................................. 14 3.5 Cómo incorporo alumnos (grupos de clase) a mi asignatura de Moodle ......................... 15 Módulo 4. Edición de Cursos ....................................................................................................... 17 4.1 Ajustes generales de los cursos......................................................................................... 17 Ajustes del curso ................................................................................................................. 18 4.2 El “Modo Edición” del curso .............................................................................................. 20 4.3 Los bloques........................................................................................................................ 22 Módulo 5. La creación de contenidos: Recursos......................................................................... 24 5.1 Archivo y carpeta.............................................................................................................. 25 Carpeta ................................................................................................................................ 27 5.2 Etiqueta ............................................................................................................................. 27 5.3 Página ................................................................................................................................ 28 5.4 URL .................................................................................................................................... 28 5.5 Paquete de contenido IMS ................................................................................................ 29 Módulo 6. Actividades de Evaluación ......................................................................................... 30 6.1 Cuestionarios..................................................................................................................... 30 6.2 Consulta............................................................................................................................. 37 6.3 Tareas ................................................................................................................................ 37 6.4 Tareas con Turnitin (módulo de anti plagio) ..................................................................... 40 6.5 Encuestas........................................................................................................................... 41 6.6 Lecciones ........................................................................................................................... 41 Módulo 7: Actividades de comunicación .................................................................................... 43 Sifo.upcomillas.es Página 1 7.1 Foros (Comunicación asíncrona) ...................................................................................... 43 7.2 Chat (Comunicación síncrona).......................................................................................... 46 7.3 Los mensajes ..................................................................................................................... 47 Módulo 8: Actividades de colaboración...................................................................................... 49 8.1 WIKI ................................................................................................................................... 49 8.2 Taller .................................................................................................................................. 51 8.3 Blog.................................................................................................................................... 53 8.4 Base de Datos .................................................................................................................... 54 8.5. Glosario ............................................................................................................................ 55 Módulo 9: Tutorización y seguimiento ....................................................................................... 57 9.1 Logs y registros del curso .................................................................................................. 57 9.2 Informes de actividad del alumno..................................................................................... 60 9.3 Calificaciones y competencias ........................................................................................... 61 Módulo 10: Copias de seguridad - Importar/ restaurar contenidos ......................................... 65 Sifo.upcomillas.es Página 2 Módulo 1: Introducción a Moodle Moodle es una plataforma de aprendizaje en línea, un LMS1 que se distribuye gratuitamente como Software libre (se distribuye bajo licencia pública GNU). Su nombre fue inicialmente un acrónimo de Module Object-Oriented Dynamic Learning Environment (Entorno Modular de Aprendizaje Dinámico Orientado a Objetos). Moodle nos permite administrar, distribuir y controlar actividades de formación a través de Internet. De una forma muy básica podemos destacar las siguientes funcionalidades de Moodle: Acceder de forma segura a contenidos formativos online Gestionar usuarios, recursos así como materiales y actividades de formación Evaluar y hacer seguimiento del proceso de aprendizaje Permite la colaboración y comunicación entre docentes y alumnos Generar informes, recoger calificaciones y registrar los accesos y las actividades realizadas por los alumnos durante el proceso de formación online. La primera versión de la herramienta apareció a finales del año 2002, actualmente tiene una base muy numerosa de usuarios: hay más de 67.000 sitios registrados, que ofrecen 5,5 millones de cursos, en los que participan más de 55 millones de usuarios. La plataforma está traducida a más de 80 idiomas. Se pueden ver en línea las estadísticas actuales de Moodle. En España la experiencia Moodle es muy amplia, hay muchas universidades y empresas que lo han seleccionado como su LMS. Universidades como la Universidad Politécnica de Madrid, la Universidad de Barcelona, la UNED en algunos departamentos, la Universidad de las Palmas de Gran Canaria, Universidad Jaume I de Castellón, la Universidad de Extremadura, el ESADE y muchas más . Moodle es una plataforma que está en continuo desarrollo por parte de la comunidad Moodle.org. La versión estable más actual que existe es la 2.2.1 que es la que tenemos instalado en la Universidad. Módulo 2: Primeros pasos En este módulo vamos a conocer cómo acceder a la plataforma Moodle de Comillas. También comenzaremos a analizar la apariencia general de la plataforma y los aspectos más usuales de la interfaz de usuario. 1 LMS: Learning Management System Sifo.upcomillas.es Página 3 2.1 Acceso a la plataforma Moodle es una aplicación web a la que se accede por medio de un navegador (Mozilla Firefox, Microsoft Internet Explorer, Google Chrome, Safari, etc.). Esto significa que para utilizar Moodle se necesita únicamente un ordenador con un navegador web instalado y una conexión a Internet. También es posible acceder a Moodle empleando dispositivos móviles (teléfonos móviles con Android, iPhone, iPad2, tablets, ...). Esta facilidad que permite poder utilizar prácticamente cualquier dispositivo conectado a Internet para acceder a los cursos es una de las grandes ventajas de esta plataforma con respecto a muchas otras existentes en el mercado. Para entrar en la plataforma Moodle de Comillas puede conectarse directamente a la URL de nuestro servidor (https://sifo.upcomillas.es ) o bien acceder a través de la intranet de la Universidad. En ambos casos deberá tener un usuario dado de alta en el dominio de la Universidad y conocer su contraseña de entrada. Qué hacer si no dispone de cuenta Acuda al STIC en Alberto Aguilera, 23 o póngase en contacto con el Director de su Departamento para que envíe una solicitud al STIC solicitando el alta de su cuenta. Qué hacer si no recuerda su usuario y/o contraseña Póngase en contacto con el personal del STIC o envíe un correo electrónico a: cuentas@stic.upcomillas.es. Para poder utilizar la plataforma Moodle, al igual que ocurría con el portal de recursos o SIFO, además de disponer de una cuenta es necesario estar asignado a alguna asignatura, máster o curso de formación que se imparta en la Universidad. Si es la primera vez que imparte docencia en la Universidad o no tiene planificada ninguna asignatura deberá ponerse en contacto con el director de su departamento o máster para que le asocie la materia a impartir. 2.1.1 Acceso a Moodle utilizando la Intranet de Comillas Si un PDI accede a la intranet de Comillas verá dos recursos que le permitirán acceder y gestionar sus asignaturas mediante la plataforma Moodle. 2 Existen varias apps dentro del App store para acceder específicamente a Moodle empleando tanto el iPhone como el iPad. (Moodle, moodleEZ, mTouch+, etc.) Sifo.upcomillas.es Página 4 El primer recurso “Crear cursos e importar contenidos del Portal/SIFO” permite a un profesor dar de alta sus asignaturas en Moodle y si lo desea poder transferir los contenidos que tenía dentro del portal y/o SIFO a las nuevas asignaturas creadas en Moodle. El segundo recurso “Mis Docencia” permite al profesor por un lado acceder a los contenidos de su asignatura dentro de Moodle y por otro, agrupa todas las funcionalidades existentes anteriormente en el “Portal de recursos” para gestionar los datos generales de la asignatura, guía docente, descargas de listas, mosaicos de fotos, etc. En el módulo 3 se abordan ampliamente el procedimiento a seguir para utilizar todas estas funcionalidades. 2.2. La interfaz general del sitio Una vez que accedamos a Moodle, nos encontraremos con la página principal del sitio, en la que podremos observar, entre otras cosas, las novedades, un calendario general y los cursos en los que participamos ya sea como profesor o alumno. Esta página es común a todos los usuarios del sistema y en ella podremos encontrar diferente información de interés general. Moodle utiliza un interfaz fácil e intuitivo con el que resulta sencillo familiarizarse rápidamente. Por lo general la información más relevante es mostrada en el centro de la pantalla mientras que a la izquierda y a la derecha se muestran los llamados “bloques” de Moodle. La cabecera (A) En la cabecera se muestran los datos del usuario conectado, el selector de idiomas y la barra de navegación: Sifo.upcomillas.es Página 5 Usuario conectado En la parte superior derecha aparece el nombre del usuario conectado. También esta zona se utiliza para desconectarse del sistema. Moodle permite que un usuario cambie temporalmente su rol. Esto nos permite por ejemplo poder comprobar cómo visualizan nuestro curso los estudiantes. En el caso de cambiar el rol, en la parte superior a la derecha del nombre, el sistema nos indica el nuevo rol adoptado y nos permite regresar a nuestro rol original. Idiomas En la parte superior izquierda de la pantalla se muestra un menú desplegable con opciones sobre los idiomas soportados. El usuario puede seleccionar el idioma que prefiera para las etiquetas y mensajes propios del entorno. El usuario puede elegir la configuración de idioma que prefiera para cada curso en el que participe. Barra de navegación La barra muestra inicialmente un enlace a la página principal del sitio, seguida de un nombre corto que identifica el curso en el que nos encontramos. A medida que naveguemos por las diferentes herramientas y recursos del sistema, la barra de navegación irá creciendo permitiéndonos así tener un control total de dónde nos encontramos y de cómo volver a páginas anteriores. Siempre será preferible utilizar la barra de navegación de Moodle en lugar de la barra de navegación de nuestro navegador web. La zona central (C) En la zona central es donde se muestran la lista de cursos de un usuario. Una vez seleccionamos un curso, la zona central estará dedicada a los contenidos del curso, recursos y actividades. Ayuda Al lado de muchos campos de Moodle encontrarás un icono similar a este . Pulsa sobre él para obtener información adicional. En el pie de página existe siempre una referencia Moodle Docs que es la ayuda oficial de la plataforma. Las zonas laterales (B Y D) Las zonas laterales están destinadas a los bloques. Los bloques son utilizados para albergar toda clase de herramientas y funcionalidades y serán explicados con mayor detalle más adelante. Los bloques inicialmente vienen prefijados por el administrador (ajustes, calendario, navegación, …), pero el usuario (profesor o alumno) tiene la posibilidad de alterar Sifo.upcomillas.es Página 6 el orden de los mismos, e incluso incorporar u ocultar algunos de ellos siguiendo sus propias preferencias. Ocultar, minimizar los bloques A la derecha de todos los bloques aparecen unos controles que permiten cambiar la forma en que se muestran los minimizar su minimizar mismos. Es contenido todo el posible o incluso bloque manteniéndolo ajustado en la barra lateral. Esto nos permite ganar área de pantalla en la zona central de la pantalla dedicada generalmente a mostrar los contenidos del curso. 2.3 El Perfil de usuario Una de las tareas que debemos hacer en nuestro primer acceso al sistema es editar nuestros datos personales. El perfil de usuario recoge la información que el resto de usuarios tendrán sobre nosotros. Podemos acceder a nuestros datos personales pulsando sobre nuestro nombre de usuario que aparece en la parte superior derecha de la pantalla. La siguiente imagen muestra una visualización del perfil de usuario: Sifo.upcomillas.es Página 7 Para modificar los datos de nuestro perfil tenemos que entrar en “Ajustes de mi perfil” “Editar información”. Esta opción muestra un formulario que nos permite cumplimentar todo la información personal de nuestro perfil, así como algunas preferencias dentro del sistema a la hora de interactuar con el mismo. Por ejemplo suscripciones a foros, rastreos, el idioma preferido, etc. A través de este formulario podemos modificar el correo electrónico que deseamos utilizar dentro de la plataforma. También podemos decidir si es correo será visible por el resto de usuarios del sistema o si por el contrario deseamos que permanezca oculto para el resto de miembros. También podemos subir una imagen a nuestro perfil personal y cumplimentar datos personales que deseemos compartir con el resto de miembros de la Universidad. Además de modificar nuestro perfil, también podemos personalizar la página de nuestra “Área Personal” añadiendo los bloques que deseemos y situándolos en la posición que mejor nos convenga. En la siguiente imagen se muestra en ejemplo de cómo configurar la zona personal. Sifo.upcomillas.es Página 8 En este ejemplo podemos ver cómo en el perfil se han agregado los bloques de “Usuarios en línea”, “Mensajes” y “Mis archivos privados” y en el lateral derecho aparece el desplegable de agregar bloque con el que podemos incluir otros bloques si lo veamos pertinente. Módulo 3: Mis cursos en Moodle Cuando un usuario se identifica en Moodle lo primero que ve en la zona central de la pantalla son lo lista de cursos en los que participa. “Mis Cursos”. Desde esta pantalla para acceder a un curso en concreto únicamente hay que hacer clic sobre el título del mismo. Tal y como se comentó en el módulo 2, para que un profesor pueda comenzar a trabajar en Moodle es necesario que esté asignado a alguna asignatura, máster o curso dentro de la Universidad. Una vez se cumpla esta condición, es el profesor el encargado de crear en Moodle el curso correspondiente. Los directores de departamento y directores de máster tienen la capacidad de incorporar dentro de su área las asignaturas que vean pertinentes y asociárselas a los correspondientes profesores encargados de impartir la docencia. La forma de hacerlo es la misma que venía haciendo para el “portal de recursos” actual. Para dar de alta los cursos en Moodle los profesores disponen de un recurso dentro de la intranet denominado “Crear cursos e importar contenidos del Portal/SIFO”. Este recurso permite crear cursos nuevos sin contenidos dentro de Moodle y posteriormente, si se desea, Sifo.upcomillas.es Página 9 rellenarlos con los contenidos existentes actualmente en los cursos dados de alta en SIFO y / o Portal de Recursos. 3.1 Cómo incorporar una asignatura en Moodle El procedimiento es el siguiente: 1. El profesor se valida en la intranet de Comillas 2. Accede al recurso “Crear cursos e importar contenidos del Portal/SIFO” 3. Dentro de la aplicación hace clic en “Crear la asignatura”(1º) Una vez finalizado el proceso de creación de la asignatura veremos que el enlace anterior se cambia por “Entrar en la asignatura”. 3.2 Cómo importar los contenidos del Portal / SIFO a mis asignaturas de Moodle Una vez que se ha creado la asignatura para importar los contenidos de “Portal de recursos” o de SIFO hay que realizar dos procesos: Proceso I: Exportar la asignatura Dentro de la aplicación “Crear cursos e importar contenidos del Portal/SIFO“ hay que exportar los contenidos de la asignatura actual. (2º) Sifo.upcomillas.es Página 10 Al final el proceso se generará un archivo con el nombre de la asignatura que hemos exportado. Guarde el archivo en su ordenador para utilizarlo en el siguiente proceso. Proceso II: Importar la asignatura dentro de Moodle 1. Entramos en Moodle a través del enlace que aparece en la parte superior (3º) 2. Seleccionamos la asignatura donde queremos restaurar los datos 3. Una vez en Moodle seleccionamos la opción de “Restaurar” dentro del menú de ajustes” 4. Seleccionamos el archivo (.zip) exportado en el proceso I y pulsamos en Restaurar 5. En la siguiente pantalla de aviso pulsamos en continuar. 6. En la pantalla de restauración dejamos la opción por defecto “Fusionar la copia de seguridad con este curso” y pulsamos en continuar. Sifo.upcomillas.es Página 11 7. En la pantalla de ajustes mantenemos las opciones por defecto: 8. En la pantalla final de ajustes es muy importante cambiar la opción de sobrescribir la configuración del curso y ponerla a “SI” El resto de los datos los mantenemos si queremos importar todos los contenidos. 9. La siguiente pantalla es informativa y no permite cambiar nada. 10. En la última pantalla pulsamos el botón de “Ejecutar Restauración” Sifo.upcomillas.es Página 12 El proceso de importación dura unos segundos y si no hay errores nos dará un mensaje de confirmación. Si entramos de nuevo en la asignatura veremos que aparecen todos los módulos con sus contenidos importados. 3.3 Cómo actualizo los datos generales de mi asignatura y la guía docente Una vez creada la asignatura, el procedimiento para actualizar los datos públicos de la misma y subir la guía docente son los siguientes: 1. El coordinador de la asignatura se valida en la intranet de Comillas 2. Accede al recurso de “Mi docencia” 3. Una vez dentro de la aplicación en la parte superior existe un selector de asignaturas. Seleccionamos la asignatura que queremos actualizar. 4. En la parte izquierda podemos ver un menú que nos permite acceder a la ficha de la asignatura, bibliografía, guía docente, listas de clase, etc. Si seleccionamos la opción “Datos de la asignatura”, en la parte de la derecha, si tenemos permisos de coordinación veremos el enlace “Modificar información general de la asignatura”. Este enlace permite actualizar la ficha y subir la guía docente. 5. Para actualizar los datos, únicamente hay que rellenar el formulario y al finalizar dar en el botón de guardar. Sifo.upcomillas.es Página 13 6. En la parte inferior del formulario hay un enlace que nos permite ver y remplazar el documento de la guía docente. 3.4 Cómo descargar las listas de clase y el mosaico de fotos El procedimiento para descargar las listas de clase y el mosaico de fotos es el siguiente: 1. El profesor de la asignatura se valida en la intranet de Comillas 2. Accede al recurso de “Mi docencia” 3. Una vez dentro de la aplicación en la parte superior existe un selector de asignaturas. Seleccionamos la asignatura que queramos. 4. En el menú de la parte izquierda tenemos los dos enlaces que nos permiten descargarnos las listas de clase en formato Excel y las fotos de los alumnos. 5. El mosaico de fotos se puede exportar a PDF o imprimir. Sifo.upcomillas.es Página 14 3.5 Cómo incorporo alumnos (grupos de clase) a mi asignatura de Moodle El procedimiento para incorporar los alumnos a las asignaturas creadas en Moodle es el siguiente: 1. El profesor de la asignatura se valida en la intranet de Comillas 2. Accede al recurso de “Mi docencia” 3. Una vez dentro de la aplicación en la parte superior existe un selector de asignaturas. Seleccionamos la asignatura que queramos. 4. En el menú de la parte izquierda, si la asignatura está dada de alta en Moodle, aparece activa la opción “Grupos de clase en Moodle”. 5. Esta opción nos permite ir creando los distintos grupos de clase. 6. Si el grupo ya se creó con anterioridad, el sistema permite actualizar los alumnos incorporados con las listas de secretaría. Sifo.upcomillas.es Página 15 7. Todas las noches se ha programado un proceso que actualiza los miembros de los grupos. De esta forma el sistema mantendrá actualizado los grupos de clase en Moodle con las listas oficiales de gestión académica. Una vez se han creado los grupos, si entramos en la asignatura, dentro de Moodle en el bloque de navegación existe en enlace denominado “participantes”. Este enlace nos permite ver los alumnos inscritos en la asignatura y los grupos de clase. Grupos y agrupamientos: En Moodle además de los grupos hay otra forma de agrupar los alumnos que consiste en utilizar los agrupamientos. Los agrupamientos, son grupos de grupos. En el momento de la sincronización, el sistema crea un agrupamiento por cada grupo de clase. El profesor puede definir posteriormente si lo necesita otros agrupamientos y/o grupos de clase. Grupos de clase: La función del Grupo tiene una doble vertiente: Por un lado, en actividades interactivas como el Foro la interacción puede separarse, es decir, que en el mismo Foro se mantengan líneas de debate diferenciadas. En ese caso los Grupos se clasifican en: • • Separados: Grupos de debate independientes para cada grupo Visibles: En cada Grupo de debate solo pueden participar los alumnos del grupo correspondiente, pero pueden ver los debates el resto de los otros grupos. La otra función de Grupo se aplica a aquellos recursos dónde no hay interacción entre alumnos, por ejemplo un cuestionario, en ese caso la división en grupos tiene una función meramente gestora a la hora de tutorizar. Sifo.upcomillas.es Página 16 Agrupamientos: Los “Agrupamientos” (grupo de grupos) permiten gestionar todos los contenidos de un curso y asignarlos a unos u otros alumnos, de manera que un recurso asignado a un Agrupamiento no es visible para otros. Con los agrupamientos podemos hacer visibilidad por grupos. Módulo 4. Edición de Cursos Una vez que el profesor ha creado su asignatura o el curso en Moodle y ha trasladado los contenidos actuales del Portal, en este capítulo vamos a ver cómo se puede actualizar la información del mismo y qué nuevos recursos podemos empezar a utilizar. 4.1 Ajustes generales de los cursos Los cursos tienen una apariencia similar a la descrita en el apartado 2.2 cuando estudiamos la interfaz general de Moodle. Los cursos se muestran en pantalla como tres columnas bien diferenciadas, mientras que a izquierda y derecha figuran los diferentes bloques, la parte central está destinada a los contenidos del curso, recursos y actividades. Sifo.upcomillas.es Página 17 Ajustes del curso Todo curso dispone de una serie de parámetros configurables que marcarán claramente su funcionamiento. Estos parámetros en el caso de haber importado los contenidos a partir de los datos de SIFO o del Portal vienen pre configurados y no hace falta modificarlos. Si el profesor necesita ajustar algunos de estos parámetros lo puede hacer a través de la opción ·”Editar ajustes” que aparece en el bloque de “Ajustes”. Sifo.upcomillas.es Página 18 Entre los parámetros generales que podemos cambiar del curso se encuentra el nombre corto y largo del mismo, la categoría, el formato, la fecha de inicio, número de módulos, etc. A continuación se van a describir los campos más relevantes: • • • • • • • • • • • • Categoría: Este campo sirve para clasificar el tipo de curso ayudando al estudiante a localizar más fácilmente el mismo. En el caso de tratarse de una asignatura o una materia oficial no conviene en ningún caso modificar este valor. Nombre: Existe dos nombres el “completo” que representa el nombre oficial del curso y el corto que es el que aparece en la barra de navegación. Formato: configura el formato del curso. Podemos elegir entre el formato semanal, por temas o social. El formato semanal ordena el curso cronológicamente en semanas, el formato por temas lo hace en módulos o unidades (este es el formato por defecto) y por último el formato social organiza el curso en torno a un foro. Número de semanas/temas: configura el número de semanas o módulos (dependiendo del formato) que tendrá el curso. Fecha de Inicio del curso: la fecha desde la cual el curso estará activo y disponible para los alumnos. Mostrar calificaciones: permite al alumno acceder o no al informe de calificaciones del curso. Mostrar informe de actividad: permite al alumno consultar su informe de actividad en el curso. A través de este informe el al alumno puede ver su nivel de participación en el curso. Archivos de curso heredados: esta opción si el curso se ha creado importando los materiales de SIFO o PORTAL conviene que esté activada siempre. Acceso de invitados: puede que queramos permitir el acceso de invitados al curso, así como decidir si estos invitados necesitarán conocer la clave de acceso. Los invitados de un curso solo podrán acceder a los materiales del mismo, no podrán intervenir en los foros ni participar en las diferentes actividades programadas. Grupos: el sistema tiene la capacidad de crear grupos de trabajo. Desde esta opción podemos decidir si utilizamos grupos de trabajo independientes o si desea que los miembros de un grupo sean capaces de ver el trabajo de otros. El profesor también puede el agrupamiento por defecto. Esto se explicará más adelante cuando hablemos de la visibilidad por grupos. Disponibilidad: controla el acceso de los estudiantes al curso. Podremos decidir si el curso estará disponible o no para los alumnos sin afectar a nuestro propio acceso al curso. Progreso del estudiante: permite activar los rastreos de finalización de actividades y progresos de los estudiantes. Si se activa esta opción el profesor Sifo.upcomillas.es Página 19 • puede conocer si un estudiante ha visualizado los materiales o si ha visitado las distintas partes que componen el curso. Renombrar rol: esta opción permite redefinir los nombres de los perfiles. Por defecto (Coordinador, profesor, tutor y alumno). 4.2 El “Modo Edición” del curso Tanto si queremos modificar los contenidos del curso como si queremos agregar nuevos recursos y/o actividades, deberemos activar el “Modo Edición”. En la zona superior derecha de la pantalla, el profesor puede encontrar el botón “Activar edición” pulsando sobre dicho botón, el profesor pasará a disponer de un conjunto de nuevas opciones. También es posible pasar al “Modo Edición” pulsando el enlace “Activar edición” del bloque Ajustes Administración del curso. Cuando se está trabajando en el modo edición aparecen una serie de iconos que nos permiten interactuar con los distintos elementos de la página y cambiar sus propiedades. Sifo.upcomillas.es Página 20 Iconos Desplazar a la izquierda o desplazar a la derecha los recursos y actividades de un curso. El icono también permite arrastrar elementos directamente usando el ratón. Cambiar de posición, pulsar en el elemento que se quiere cambiar y luego pulsar en el lugar donde se quiere situar. Es el más importante, al pulsarlo aparecerá el formulario de edición Borrado Ocultar a la vista de los alumnos. Si el ojo está cerrado el alumno no ve la lección. Permite cambiar la visibilidad de los grupos en una actividad (grupos separados / grupos visibles). Si lo pulsamos este será el único bloque visible a los alumnos (bloque=tema/semana) Al pulsarlo quedará señalado este bloque como “actual”, es decir en el que se debe trabajar en este momento. Una vez realizados los cambios en el curso podremos salir del Modo Edición pulsando el botón “Desactivar Edición” situado en el mismo lugar que el anterior. Recursos y actividades En el modo edición además de los iconos también el profesor dispone de unos desplegables al final de cada sección que le permiten añadir nuevos recursos y actividades. Esta es la manera de crear nuevos elementos en Moodle. RECURSO En Moodle un recurso es un contenido no interactivo y no calificable. Por ejemplo un documento pdf, un enlace o una carpeta. ACTIVIDAD En Moodle una actividad es un contenido interactivo y habitualmente calificable. Las actividades son módulos de Moodle que permiten interactuar con el alumno, calificarlo, etc. Las herramientas de comunicación y colaboración (Foros, wikis, chat, …) también se consideran actividades. Sifo.upcomillas.es Página 21 4.3 Los bloques Existe una tercera forma de personalizar los cursos y darles un mayor dinamismo que es con el uso de bloques. Ya comentamos al estudiar la interfaz de usuario que los bloques consistían en distintas herramientas que disponíamos en los laterales izquierda y derecha del curso ofreciendo información adicional y apoyo a los materiales del curso. Los bloques más relevantes son los siguientes: Actividad Reciente: Muestra los últimos movimientos de los usuarios dentro del curso. Entre otras cosas, el alumno podrá observar sus últimas participaciones en los foros de la asignatura o consultar las últimas actualizaciones y actividades programadas por el profesor. Calendario y eventos próximos: Estos dos bloques permiten informarnos de todas las fechas que puedan resultarnos de interés en el transcurso de un curso (apertura de una nueva unidad didáctica, fecha de entrega de una actividad, etc ). Para los profesores el calendario es una herramienta muy importante de comunicación y planificación que pueden utilizar para ir informando de todas los hitos que acontezcan en el curso. Sifo.upcomillas.es Página 22 El profesor tiene la capacidad de incluir citas a nivel global del curso, para un grupo específico o para un alumno. Los alumnos también pueden usar el calendario para incluir citas personales. Una característica interesante de los calendarios es que permiten exportarse y suscribirse utilizando el formato iCal. Novedades Muestra un resumen de los últimos anuncios publicados en el “Foro de Novedades” del curso. Este listado de anuncios da la posibilidad de acceder al contenido completo del anuncio o de añadir nuevas entradas. Navegación y ajustes: Estos dos bloques que aparecen situados en la parte izquierda de la pantalla ofrecen la navegación y administración de toda la plataforma. Desde estos bloques se accede a todas las herramientas de seguridad y administración del curso, así como a los informes, estadísticas, mensajes y listas de participantes del curso. El bloque de ajustes cambia en función del elemento seleccionado, en la zona superior podremos administrar el elemento dónde hemos entrado. En la zona inferior accedemos al bloque general de administración del Curso. Sifo.upcomillas.es Página 23 Usuarios en línea: Este bloque da información de los usuarios conectados en los últimos 5 minutos. Mensajes: Este bloque permite ver de una forma rápida los mensajes sin leer. Además de los bloques descritos, existen otros menos relevantes que el profesor puede ir incorporando en la medida en que vea su interés dentro del contexto de la asignatura. Por ejemplo: RSS, buscador, bloque de personas, bloque de HTML, mis archivos privados, Blog, etc. Módulo 5. La creación de contenidos: Recursos Una vez que tenemos el curso definido, estamos en disposición de ir añadiéndole nuevos contenidos. En Moodle los contenidos sin interacción elaborados en nuestro ordenador se denominan recursos3. Para incorporar un recurso vimos anteriormente que primero tenemos que activar el modo de edición y posteriormente seleccionar el recurso a añadir en el despegable que aparece al final de la sección donde queremos incluir el elemento. 3 Haciendo una similitud con SIFO, los recursos serían los objetos independientes. Sifo.upcomillas.es Página 24 5.1 Archivo y carpeta Son los recursos utilizados para “subir” documentos y dejarlos a disposición de los alumnos. Los pasos para agregar un archivo es el siguiente: 1. 2. 3. 4. 5. Pulsar el Botón de Activar Edición Abrir el desplegable de Agregar Recurso Pulsar en archivo Subir un Archivo Cumplimentar el formulario de ajustes correspondiente Para subir el archivo el sistema nos abre una pantalla donde podemos subir un archivo nuevo (buscándole en nuestro ordenador) o seleccionar uno subido previamente o situado en nuestra librería de archivos privados: En los ajustes hay que rellenar: nombre, descripción, la forma en que queremos que se muestre el archivo (incrustado, en otra ventana, …), los grupos que queremos que lo vean, la disponibilidad de fecha y los parámetros de rastreo de finalización. Si deseamos realizar visibilidad por grupos es conveniente fijarse en los ajustes comunes del módulo: Sifo.upcomillas.es Página 25 Por defecto todos los alumnos ven los archivos, si deseamos que solo lo vean un grupo de clase la forma de hacerlo es: dentro de opciones avanzadas, seleccionar el agrupamiento correspondiente que engloba el grupo de clase y marcar la opción de “solo disponible para miembros del grupo”. Para restringir la disponibilidad de visualización de un recurso podemos hacerlo por fecha (fecha de inicio, fin) o condicionando su visualización en base a si ha realizado determinadas tareas, como por ejemplo si ha aprobado un test, si ha leído un documento de estudio, etc. Finalmente, si deseamos conocer el grado de actividad de nuestros alumnos y poder consultar posteriormente si han visto determinados contenidos o si han realizado determinadas actividades lo podemos hacer fijando los parámetros de finalización de actividad: Página web navegable El recurso de archivo también se puede utilizar para subir varias páginas html enlazadas, permitiendo alojar una web completa. En el caso de utilizar esta funcionalidad recuerde que todos los enlaces, imágenes y objetos que contengas la web deben ser siempre referenciados de forma relativa. Sifo.upcomillas.es Página 26 Carpeta Para crear una carpeta el procedimiento es muy similar lo único que en este caso primero creamos los directorios y luego podemos subir los archivos. También podemos ajustar los permisos de seguridad de la carpeta y permitir que los alumnos puedan subir ellos archivos. 5.2 Etiqueta La Etiqueta es un simple texto que aparece sobre-escrito en la pantalla, sirve para presentar los contenidos de un módulo, realizar un esquema de contenidos, realizar anotaciones, etc. La imagen siguiente muestra un ejemplo: El texto de las etiquetas permite introducir contenido HTML, incluir imágenes y elementos multimedia. La forma de introducir el texto es mediante el editor HTML de Moodle. Sifo.upcomillas.es Página 27 5.3 Página La página es un texto editado directamente en Moodle con el editor HTML. Permite introducir contenido si necesidad de subir un archivo. La forma de crear una página es muy similar a la etiquetas, lo único que las diferencia es la visualización. Las etiquetas se ven directamente en pantalla y las páginas para ver su contenido hay que hacer clic sobre ellas. 5.4 URL El recurso URL sirve para hacer un enlace a una página web externa. Para incorporar una URL únicamente hay que definir el nombre, descripción y link del enlace. El sistema permite decidir si la visualización de la URL se ve directamente en el marco central de Moodle o si se abre en pantalla nueva. Si queremos incrustar un vídeo en nuestro curso para que abra directamente al pinchar sobre en enlace, previamente el vídeo tiene que estar subido como material del curso. Para ello podemos utilizar una carpeta. Si el vídeo está en un servidor externo, por ejemplo en Youtube, el enlace nos llevará a una página intermedia donde nos dirá si queremos abrir en enlace. Sifo.upcomillas.es Página 28 Vídeo incrustado en una página (URL local) 5.5 Paquete de contenido IMS Esta opción permite insertar contenidos previamente empaquetados siguiendo el estándar IMS. Si insertamos un recurso de este estilo, el sistema nos abrirá un visor de contenidos que nos permite navegar por las páginas que integran el paquete IMS. Más adelante, cuando hablemos de los estándares que soporta Moodle, trataremos más a fondo este tipo de recursos. Ejemplo de RECURSO IMS: Sifo.upcomillas.es Página 29 Módulo 6. Actividades de Evaluación En el capítulo 4.2 comentamos que en Moodle dentro de un curso podíamos incluir recursos y actividades. En el módulo anterior hemos estudiado los recursos. En los siguientes módulos vamos a centrarnos en las actividades. Anteriormente definimos una actividad como un contenido interactivo que podía ser calificado. Tomando como partida esta definición vamos a distinguir tres tipos de actividades: Las actividades de evaluación, las actividades de colaboración y las de comunicación. 6.1 Cuestionarios Este es uno de los módulos más utilizados en Moodle, con este módulo se crea los exámenes objetivos, pruebas aleatorias o fijas que califica el propio sistema preconfigurado. Pueden crearse cuestionarios con diferentes tipos de preguntas, generar cuestionarios aleatorios a partir de baterías de preguntas, permitir a los usuarios tener múltiples intentos y poder consultar todos estos resultados almacenados mediante informes. Los cuestionarios de Moodle tienen las siguientes características: Permite limitar las fechas de acceso. Permite limitar el tiempo para enviarlo Permite configurar el número de intentos. Permite barajar las preguntas y/o las respuestas. Permite exámenes con preguntas aleatorias obtenidas de un banco de preguntas Permite aplicar penalizaciones. Permite dar varios niveles de feedback al alumno. Permite varios tipos de preguntas diferentes Ofrece varios informes de resultados y permite exportarlos a una hoja de cálculo Todas estas opciones se opcionales siendo el profesor el encargado de configurarlas en el momento de definir el cuestionario. El proceso para elaborar un cuestionario lo podemos dividir en dos fases: PRIMERA FASE: Elaborar la base de datos de preguntas 1. Entrar en Ajustes/ Banco de Preguntas/ Categorías 2. Crear las Categorías o Carpetas en las que queremos organizar nuestras preguntas 3. Importar las preguntas o crearlas una a una (Ver proceso en siguiente apartado) SEGUNDA FASE: Definir las características generales del cuestionario 1. Pulsar el Botón de Activar Edición Sifo.upcomillas.es Página 30 2. 3. 4. 5. 6. Abrir el desplegable de Agregar Actividad Pulsar en Cuestionario Llenar la pantalla de configuración y Guardar cambios y mostrar Elegir las preguntas fijas y aleatorias, configurar calificaciones. Pre visualizar examen. Analicemos cada una de las fases por separado: Primera fase: Elaborar la base de datos de preguntas (banco de preguntas) 1º Comenzamos entrando en el banco de preguntas y creando la categoría. Lo mejor es definir una categoría hija de nuestro curso. 2º Podemos importar las preguntas, para ello disponemos de varios formatos. El más sencillo es el AIKEN donde las preguntas se cargan en un TXT con codificación UTF-8. Ejemplo: ¿Qué LMS tiene el mayor número de opciones de importación de cuestionarios? A) Moodle B) Tutor C) Claroline D) Blackboard E) WebCT ANSWER: A NOTA: Las letras de las respuestas (A, B, C, etc.) y la palabra ANSWER deben estar en mayúsculas tal y como se muestra; de lo contrario fallará la importación. Hay otros formatos más completos cómo es el formato GIFT permite escribir preguntas en un archivo de texto de forma fácil. Soporta opciones múltiples, verdadero-falso, respuesta corta, emparejamientos y preguntas numéricas, así como la inserción de ______ para el formato de rellenar huecos. También podemos escribir directamente las preguntas utilizando el editor de Moodle. Para definir la pregunta tenemos que introducir el texto de la pregunta y las distintas respuestas. Sifo.upcomillas.es Página 31 Una vez elegimos el tipo de pregunta tenemos que rellenar las características de la misma: •El Nombre de la Pregunta es interno, no lo ve el alumno. •El Texto de la Pregunta es la pregunta en sí, pueden incluirse imágenes. •La pregunta tiene una calificación y penalización modificables, la penalización se aplica sobre los intentos. •Retroalimentación general: Es el feedback al alumno solamente por responder, no importa si con acierto o error. •Comentario: Es el feedback por respuesta. •Hay retroalimentación general por respuestas correctas e incorrectas. •La calificación suma debe ser del 100% •Moodle permite restar calificación según las respuestas. Para indicar cuál es la respuesta correcta lo más fácil es asignar el 100% del valor a la respuesta correcta y nada al resto. El sistema permite múltiples respuestas correctas, en cuyo caso hay que repartir el 100% del valor de la pregunta entre las respuestas válidas. También podemos asignar valores negativos a las contestaciones incorrectas, de esta forma estaríamos penalizando si el alumno contesta y falla. Además también podemos introducir valores de feedback por cada pregunta e incluso por cada respuesta, de forma que si un alumno falla le podemos sacar un mensaje.No es necesario poner retroalimentación a nivel de pregunta. Se puede definir como veremos en la siguiente fase a nivel de cuestionario. Veamos un ejemplo de como crear una pregunta de opción múltiple: 1º Definimos el enunciado y el tipo de respuestas: Sifo.upcomillas.es Página 32 2º Vamos introduciendo las distintas respuestas indicando mediante el valor de las mismas cuales son las correctas. También, de forma opcional, podemos rellenar las retroalimentaciones de cada una de las respuestas: Segunda fase: Crear el cuestionario Una vez creado el banco de preguntas, la siguiente fase será crear el cuestionario y ajustar los parámetros del mismo. Hay que determinar las fechas del cuestionario, el número de intentos, si hay límite de tiempo, cómo se presentan las preguntas (aleatorios, agrupadas en bloques, …). Podemos definir una categoría de calificación diferente a la ordinaria. Sifo.upcomillas.es Página 33 Hay que definir el comportamiento del test: Los estudiantes pueden interactuar con las preguntas en el cuestionario de varias maneras diferentes. Por ejemplo, usted puede desear que los estudiantes introduzcan una respuesta a cada pregunta y posteriormente envíen el cuestionario completo, antes de que se realice ninguna calificación o de que se envíe ninguna retroalimentación. Ese sería el modo de 'retroalimentación diferida'. En otra situación, usted puede desear que los estudiantes respondan una pregunta y sobre la marcha obtengan retroalimentación inmediata, y si la respuesta no es correcta, tengan otra oportunidad con menor puntuación. Este modo sería 'interactivo con varios intentos'. También hay que determinar la retroalimentación que verá el alumno durante el cuestionario, inmediatamente después de cada intento, más tarde mientras el cuestionario esté abierto y al cerrar el mismo: Sifo.upcomillas.es Página 34 También podemos incluir una retroalimentación global por cuestionario, entonces debemos elegir en los desplegables los límites de las calificaciones. La retroalimentación global consiste en un texto que se muestra al estudiante una vez que ha completado un intento de resolver el cuestionario. El texto puede depender de la calificación que el estudiante haya obtenido. Por ejemplo, si usted escribe "¡Buen trabajo!" en la primera caja de retroalimentación, escribe 50% en la primera caja de límites de la calificación y escribe "Por favor, vuelve a revisar el trabajo de esta semana", los estudiantes que puntúen 50% o más verán el mensaje "¡Buen trabajo!", en tanto que los que hayan puntuado menos del 50% verán el otro mensaje. Selección de las preguntas: El último paso es determinar que preguntas del banco van a formar parte del cuestionario. Para ello editamos el cuestionario y vamos arrastrando las preguntas que deseemos o si es aleatorio cuantas preguntas forman el test. También podemos ajustar el valor de cada pregunta. De esta forma podemos mantener una escala tradicional del 1 al 10 aunque el número de preguntas sea distinto de 10. También es posible variar las calificaciones de los estudiantes en función del número de preguntas acertadas. Esto lo veremos más adelante al estudiar las “escalas” y las “letras”. Sifo.upcomillas.es Página 35 Una vez que los alumnos hayan resuelto un cuestionario, el profesor tendrá disponible una gran cantidad de información. Pulsando sobre el enlace al cuestionario desde la página principal del curso, el profesor podrá observar el número de cuestionarios resueltos por los alumnos, y entre otros datos, la calificación obtenida, la fecha de realización y la cantidad de tiempo invertido. Pulsando sobre cada entrada de la tabla el profesor podrá visualizar cada cuestionario tal y como fue solucionado por el alumno. Además el profesor podrá disponer de datos estadísticos (promedio del grupo, promedio general y gráfico de barras de calificaciones) que le servirán de referencia para valorar de una forma más global el ejercicio. Sifo.upcomillas.es Página 36 6.2 Consulta La “Consulta” es una encuesta de una única pregunta. Muestra las estadísticas de las respuestas. La utilidad es muy limitada. Si se desea crear encuestas de varias preguntas habrá que utilizar el “Módulo de Encuestas”. La siguiente página muestra un ejemplo de resultados de una encuesta: 6.3 Tareas Una tarea es una herramienta para recoger el trabajo de los alumnos de un curso. El profesor planteará un enunciado y los alumnos trabajaran sobre el mismo para finalmente enviar una solución a través de Moodle. La actividad tarea permite a los alumnos de una manera fácil, subir documentos en prácticamente cualquier formato electrónico. Los documentos quedan almacenados para su posterior evaluación a la que podrá añadirse un “feedback” o comentario que por otra parte llegará de forma independiente a al alumno mediante correo electrónico. En Moodle podemos tener los siguientes tipos de Tareas: • • • • Subida avanzada de archivos: Los alumnos pueden subir varios archivos por tarea. Subir un solo archivo: Solo un archivo por tarea. Texto en línea: El alumno edita su tarea en el mismo Moodle. Actividad no en línea: Tarea que no puede entregarse online, pero puedes ser calificada. Esta opción puede utilizarse para calificar actividades presenciales que deseemos que el alumno pueda visualizar los resultados a través de la plataforma Moodle. Para crear una Tarea: Sifo.upcomillas.es Página 37 1. 2. 3. 4. Pulsar el botón de “Activar Edición” Abrir el desplegable de “Agregar Actividad” Pulsar en Tarea, selecciona el tipo de tarea que quieres configurar. Llenar la pantalla de configuración y guardar: Con las tares al igual que con los cuestionarios podemos programar el periodo de entrega de los trabajos y podemos decidir si permitimos o no que el alumno entregue fuera de fecha los resultados. También es posible definir una escala particular para calificar al alumno: Igual que con el resto de recursos y actividades podemos ajustar el rastreo de finalización para que el sistema nos ofrezca estadísticas de cuando los alumnos van entregando los trabajos y al mismo tiempo los alumnos pueden ver el grado de cumplimiento de sus tareas. Sifo.upcomillas.es Página 38 Una vez configurada la tarea, los alumnos podrán leer el enunciado y comenzar a enviar sus trabajos. Para ello podrán seleccionar un archivo de su disco duro y subirlo al sistema a través de un formulario incluido en la propia tarea. Pulsando sobre el enlace a la tarea desde la página principal del curso, el profesor podrá acceder a los diferentes trabajos enviados por sus alumnos para proceder a su descarga, revisión y evaluación. Terminado este proceso podrá añadir una calificación al trabajo, e incluso incorporar un “Feedback”. Es importante saber que el alumno será informado de esta revisión mediante correo electrónico. El profesor también puede gestionar las calificaciones a través de la opción “Calificaciones” que aparece en el bloque izquierdo de ajustes. En el capítulo 9.3 se desarrollará más ampliamente este módulo de calificaciones. Sifo.upcomillas.es Página 39 6.4 Tareas con Turnitin (módulo de anti plagio) La plataforma Moodle de Comillas se ha integrado con el módulo de anti plagio de Turnitin que permite a los profesores contrastar la originalidad de los trabajos presentados por sus alumnos. El funcionamiento de este tipo de tareas es muy similar al estudiado anteriormente. El profesor planifica el trabajo a realizar por los estudiantes y además especifica los distintos repositorios que desee utilizar para comparar las presentaciones (otros trabajos presentados en la universidad, internet, revistas y publicaciones, …). Los alumnos presentan los trabajos igual que el resto de las tareas. Lo único que en este caso, las presentaciones se guardan en un repositorio de Turnitin para poder contrastar los documentos presentados con las distintas fuentes seleccionadas por el profesor. Al finalizar el proceso los profesores pueden consultar un informe el que se indica el grado de originalidad de los trabajos presentados. Además accediendo a una presentación podemos ver, en el caso de existir plagio, qué documentos o páginas de internet coinciden con el documento aportado por el alumno y que proporción de similitud existe con el original. Sifo.upcomillas.es Página 40 6.5 Encuestas El “Módulo de Encuesta” permite crear una encuesta no calificable: por ejemplo las encuestas de calidad, encuesta de valoración de los profesores, encuesta de valoración del curso, etc. Por defecto Moodle dispone de otro tipo de actividad “Encuesta” donde hay predefinidos unos modelos de encuesta y el profesor solo tiene la opción de utilizarlos. No se pueden modificar. Para cargar un modelo nuevo hay que hacerlo a nivel administrativo dentro de la plataforma. Se recomienda utilizar siempre la actividad “Módulo de encuesta” donde los profesores tienen autonomía para definir sus propios cuestionarios. Para crear una encuesta la forma de hacerlo es la siguiente: 1. Se activa el modo edición y se agrega la actividad “Módulo de encuesta” 2. Se ajustan los parámetros de la encuesta: Nombre, descripción, tipo de encuesta (anónima, registrada, …), periodo, mensajes a mostrar al concluir la encuesta, forma en la que se muestran los resultados, etc. 3. Se entra dentro de la encuesta y en el menú de ajustes se elige la opción “Editar preguntas” y se van introduciendo todas las preguntas una por una. 4. Se puede definir un plantilla para utilizar en otros cursos y también podemos importar y exportar preguntas. Una vez activado las encuestas los usuarios pueden realizar la prueba y al finalizar el proceso el sistema muestra de forma gráfica todos los resultados. También se pueden visualizar las contestaciones de forma individualizada y exportar a Excel. 6.6 Lecciones Una lección se compone de varias páginas, textos que el alumno debe estudiar, al final de cada página se plantea una pregunta con posibles respuestas; según la opción que elija el alumno para esta respuesta se le mostrarán una u otra de las páginas restantes. La Lección son una serie de “slides”, donde alternamos texto y preguntas de cuestionario; tiene una navegación especial: Avanza a siguiente “slide” si acertamos y nos regresa a la misma si no acertamos. • • • Las preguntas son del mismo tipo que el cuestionario.(Se pueden importar) Permite calificaciones ( podemos hacer también lecciones de prácticas en las cuales las calificaciones no se suman a las del curso) El control del Flujo define como vamos a navegar, el número de intentos, la retroalimentación, etc. Sifo.upcomillas.es Página 41 • Permite adjuntar un archivo multimedia. Esta opción crea una ventana emergente al comienzo de la lección a un archivo (e.g., mp3) o página web. Asimismo, en cada página de la lección aparecerá un enlace que abre de nuevo la ventana emergente si fuera necesario. Para crear una Lección hay dos fases: FASE 1: Ajustes de la lección 1. Pulsar el Botón de Activar Edición 2. Abrir el desplegable de Agregar Actividad 3. Pulsar en Lección 4. Llenar la pantalla de configuración y Guardar cambios y mostrar. FASE 2: Edición del contenido de la lección 1. Añadir una “página de contenido” cuando queramos insertar una slide de texto que disponga de una navegación específica. En una página de contenido el campo “contenido de la página” que aparece en la parte superior es la lección a enseñar, mientras que las cajas contenido 1, contenido2, … son botones de navegación entre páginas. 2. Añadir una “página de preguntas” cuando queramos insertar una pregunta de cuestionario. Pueden importarse preguntas con los mismos formatos que vimos al estudiar los cuestionarios. 3. Añada una página de fin de ramificación para finalizar un tema. En informes el profesor puede ver los resultados de los distintos ensayos. Puede utilizar este módulo para crear pequeñas lecciones de repaso con autoevaluación. Para definir una lección guiada es más adecuado utilizar un contenido IMS o SCORM. Sifo.upcomillas.es Página 42 Módulo 7: Actividades de comunicación 7.1 Foros (Comunicación asíncrona) Esta actividad permite los debates dentro del aula. Es uno de los módulos más importantes porque enseña a argumentar y ejercitar el pensamiento crítico y creativo. Los profesores pueden utilizar los foros con finalidades muy distintas (tablón de anuncios, foro de dudas, etc.) aunque su uso principal es crear espacios de opinión para hablar libremente sobre un tema determinado y entender y saber valorar los distintos puntos de vista de los compañeros con argumentos sólidos. Entre sus características cabe mencionar: • • • • • • • • Hay distintos tipos de foros disponibles: exclusivos para los profesores, de noticias de cursos, de dudas, de debate abiertos a todo el mundo, etc. Todos los mensajes llevan siempre adjunta la firma del autor. Las discusiones pueden ordenarse anidadas, por rama, o presentar los mensajes más antiguos o más nuevos primero. El profesor puede obligar la suscripción de todos los alumnos a un foro o permitir que cada uno escoja a qué foros suscribirse de manera que se le envíe una copia de los mensajes por correo electrónico de cada debate o de resumen diario. El profesor puede escoger que no se permitan respuestas en un foro y que pueda ser utilizado como tablero de noticias con seguridad de inscripción obligada. El profesor puede mover fácilmente los temas de discusión entre distintos foros. Se pueden utilizar imágenes y elementos multimedia en las aportaciones del foro que se mostrarán dentro de los mensajes. Los Foros pueden calificarse En Moodle podemos tener los siguientes tipos de Foros: Foro para Uso General: Profesores y alumnos pueden abrir líneas de debate. Cada persona plantea un Tema: Cada persona esta obligada a abrir una línea de debate diferente. Es el Foro que se utiliza para obligar a que el alumno haga determinado planteamiento. Debate sencillo: El profesor abre la única línea de debate. Foro P y R: Foro especial tipo prueba, el profesor plantea una pregunta y cada alumno da una respuesta, no ve las respuestas del resto de alumnos hasta haberla emitido. Foro estándar que aparece con formato de Blog Sifo.upcomillas.es Página 43 Foro de Novedades y últimas Noticias El Foro de Novedades aparece por defecto al crear un curso. Desde aquí los profesores/tutores emiten las Noticias y siempre el alumno las recibe en su correo electrónico. Una vez definido un foro para comenzar a utilizarlo hay que definir una línea de debate. Sifo.upcomillas.es Página 44 Una vez definida la línea de debate todos los participantes que tengan derechos pueden comenzar a intervenir. Respondiendo a sus compañeros o creando nuevas líneas de debate. Cada usuario tiene la posibilidad de decidir como quiere ver las intervenciones: por rama, anidadas u ordenadas desde la más reciente o desde la más antigua. Los tutores y profesores pueden mover las contribuciones de un foro a otro y romper las contribuciones en distintas líneas de debate. La siguiente imagen muestra un ejemplo de uso de un foro: . El profesor utilizando los “Ajustes comunes del módulo” puede crear foros por grupos de usuarios donde solo los miembros del grupo pueden participar y el resto solo ver, e incluso foros exclusivos para un grupo de alumnos que no son vistos por el resto de la clase: Sifo.upcomillas.es Página 45 7.2 Chat (Comunicación síncrona) El Chat es una actividad síncrona, por tanto requiere que los intervinientes estén conectados. El módulo de Chat permite que los participantes mantengan una conversación a tiempo real a través de Internet. Puede ser utilizado como canal de comunicación de un grupo de trabajo para posarse rápidamente de acuerdo. En las tutorías académicas, el profesor puede estar a disposición de sus alumnos en horas determinadas para la resolución de dudas puntuales. Existen otros medios de comunicación síncronos más avanzados basados en videoconferencia, donde además de poder utilizar el audio y el vídeo, los participantes pueden compartir documentos, aplicaciones e incluso el escritorio de su equipo. Estos medios por defecto no están disponibles con Moodle, pero la Universidad dispone para estos casos de otras herramientas como son el WEBEX y Medsiasite. Esta última se puede utilizar para emitir en tiempo real actos por streaming de vídeo y grabarlos para posteriormente ofrecerlos en diferido. Para crear un Chat: 1. 2. 3. 4. Pulsar el Botón de Activar Edición Abrir el desplegable de Agregar Actividad Pulsar en Chat Definir el nombre de la sala, si se quieren guardar sesiones pasadas y si queremos que las sesiones grabadas sean visibles por los estudiantes. 5. Para participar “Entrar a la sala” y escribir en la barra inferior. 6. Para ver las sesiones grabadas entrar en el Chat y pulsar “Ver sesiones anteriores”. Sifo.upcomillas.es Página 46 7.3 Los mensajes La mensajería no es una actividad, es una herramienta básica de comunicación entre los distintos participantes de la plataforma. En Moodle no existe el correo electrónico como herramienta propia, en su lugar los usuarios se puede ayudar de los mensajes para comunicarse (la única salvedad es que la mensajería no permite documentos adjuntos). Es el único elemento de comunicación privada persona a persona, por tanto pueden utilizarlo también los alumnos para uso personal para comunicarse entre ellos o con el profesor. Los usuarios tienen la posibilidad de configurar como quieren recibir los mensajes. Para ello dentro de su perfil tienen una entrada de “mensajería” que les permite marcar las distintas formas de notificación: Sifo.upcomillas.es Página 47 Todos los usuarios de Moodle puede acceder a la mensajería a través del menú de navegación “Mi perfil”“Mensajes”. También vimos anteriormente que existe un bloque lateral que ofrece información del número de mensajes sin leer. Si accedemos al módulo de mensajes podremos ver agrupados por curso la lista de personas con las que podemos ponernos en contacto, también podemos crearnos nuestros propios contactos y visualizar el histórico de mensajes intercambiados con un persona. Los profesores y tutores tienen también la posibilidad de enviar mensajes a varios alumnos a la vez a través de la opción de “Participantes”. Esta opción además de permitir enviar mensajes, también se puede utilizar para agregar notas 4tanto personales como globales. 4 Las notas son anotaciones que se pueden realizar sobre los alumnos que solo pueden ser vistas por los profesores del curso. Sifo.upcomillas.es Página 48 Módulo 8: Actividades de colaboración 8.1 WIKI El módulo Wiki de Moodle permite a los participantes trabajar juntos en páginas web para añadir, expandir o modificar su contenido. Esto posibilita la creación colectiva de documentos en un lenguaje simple de etiquetas utilizando cualquier navegador web. Se pueden utilizar en muchas facetas distintas, para desarrollar listas de enlaces web debidamente organizados, glosarios e incluso para la creación de enciclopedias sobre una materia como Wikipedia. Con un wiki es fácil desarrollar los contenidos de una asignatura entre todos a modo de apuntes o «libro de texto de clase». El profesor puede escribir anotaciones en las páginas creadas usando un color distinto para hacer resaltar su aportación o corrección. Otra sugerencia didáctica muy utilizada es la creación colaborativa de un trabajo de investigación en grupos dado que permite hacer un seguimiento de la herramienta de cada uno. Para crear un Wiki: 1. Activar el “Modo Edición”. 2. Seleccionar en el menú “Agregar actividad” la opción Wiki. Sifo.upcomillas.es Página 49 3. Dentro de los parámetros generales dar al Wiki un nombre y en el campo “Descripción”, describir el propósito del Wiki y que se espera del trabajo que los alumnos deberán desarrollar en él. 4. En ajustes del Wiki rellenar con las opciones apropiadas: Modo colaborativo o individual, formato a utilizar, … 5. En ajustes comunes del módulo opcionalmente restringir la visibilidad por grupos. 6. Determinar la disponibilidad de la wiki 7. Ajustar los parámetros de finalización de actividad en el caso de querer hacer un seguimiento de la actividad de la wiki. 8. Guardar Crear un Wiki hemos visto que es relativamente sencillo. La mayor parte del trabajo llega cuando los participantes de un curso comienzan a utilizarlo. Un Wiki comienza con una página principal. Cada alumno podrá añadir otras páginas al Wiki simplemente añadiendo enlaces a las mismas desde la página Wiki principal. Los enlaces se hacen metiendo el [[título]] de la página destino entre dobles corchetes. Una vez montado el Wiki, podemos ver con la opción “Mapa” la forma en que están relacionadas las páginas y con la opción “Historia” que autores han ido participando en las distintas páginas y en que orden. Sifo.upcomillas.es Página 50 8.2 Taller El Taller es una actividad para el trabajo en grupo que permite, como pocas herramientas, el aprendizaje y la evaluación cooperativa. Tiene el problema de ser muy compleja y difícil de poner en funcionamiento. El Taller permite múltiples envíos de archivos entre alumnos y profesores con la finalidad de crear un proyecto común. Lo más destacado es el método de calificaciones: Todos califican a todos: Los alumnos pueden calificar a otros alumnos. Los alumnos se pueden calificar a sí mismos. Hay varias estrategias de calificación y hay una puntuación máxima. Para crear un taller como el en resto de las actividades hay que entrar en modo edición y seleccionar en este caso la opción “taller” dentro del desplegable de actividades. Rellenamos la pantalla de configuración inicial y gradamos los cambios. En esta primera fase hay que dejar claro quien puede evaluar a quien y los ajustes de calificación y restricciones de los envíos. La siguiente fase comienza mostrando una tabla en el que aparece el estado del taller: Sifo.upcomillas.es Página 51 El profesor deberá ir activando las distintas fases. Primero activará la fase de envío en la que todos los miembros del taller comenzarán a enviar los trabajos: Sifo.upcomillas.es Página 52 Cuando todos los autores realicen el envío comenzará la fase de evaluación. Esta se desarrollará en función de los parámetros ajustados al definir el taller. Cada alumno irá evaluando el trabajo de sus compañeros y el profesor por su parte tendrá también que evaluar los distintos trabajos. Al finalizar el proceso de evaluación los estudiantes podrán ver el resultado de las distintas valoraciones. El sistema también ofrece un pequeño análisis estadístico de todo el proceso. Si seleccionamos un alumno podremos ver qué envíos calificó cada alumno y se enlaza con los informes de sus evaluaciones. También es posible ver los títulos de las entregas junto con las calificaciones dadas por el profesor y los alumnos. 8.3 Blog El “Blog” en Moodle no está considerado una actividad, es un bloque que se activa bajo demanda al que se puede acceder desde el perfil de usuario o desde el menú de navegación ParticipantesBlogs. Existen dos bloques que el usuario puede activar para gestionar mejor las entradas del blog dentro del curso: Sifo.upcomillas.es Página 53 El funcionamiento del blog es muy parecido al estudiado en los foros. Cada usuario puede ir introduciendo entradas y al mismo tiempo ver las contribuciones del resto de miembros del curso. 8.4 Base de Datos Esta actividad permite a los profesores y/o estudiantes construir de forma cooperativa un depósito de entradas organizadas en una base de datos con registros sobre cualquier tema concebible, también permite hacer recopilaciones bibliográficas, galería de imágenes comentadas, etc. Sus características básicas son: • Permite crear una base de datos accesible, en lectura y escritura, tanto al alumnado como al profesorado. • Las entradas pueden contener texto, imágenes, campos tipo fecha, url, archivos, campos de verificación (checkbox), botones de elección, etc. • Permite configurar los derechos de edición a la vez que se puede limitar el número máximo de entradas de cada participante. • Se pueden añadir comentarios a las entradas de la base de datos. • Se puede habilitar la revisión del profesor antes de que las entradas sean públicas. La forma de crear la base de datos consiste en tres fases: 1. Definir la actividad entrando en modo edición y rellenado el formulario de ajustes. Sifo.upcomillas.es Página 54 2. Definir una plantilla de campos que se utilizarán para crear las entradas de la base de datos. 3. Proceder a agregar las distintas entradas de la base siguiendo el modelo determinado en el paso anterior. Una vez dadas de alta las entradas el sistema permite consultar la lista directamente o realizar búsquedas: 8.5. Glosario Moodle incluye una herramienta capaz de ayudar al profesor y a sus alumnos a desarrollar glosarios e incluir éstos dentro de los cursos. El Glosario es una base de datos con una serie de campos fijos por entrada: Concepto, definición y archivo adjunto. El Glosario es tanto un módulo más de contenido como una actividad para los alumnos. Características del Glosario Moodle: Los alumnos pueden crear entradas. Las entradas pueden ser calificadas. Sifo.upcomillas.es Página 55 Si se quiere utilizar solo como contenido deben modificarse los permisos estándar de los alumnos en este módulo. Las entradas serán enlazadas automáticamente en los cursos: Si la opción “Enlace automático al glosario” ha sido habilitada por un administrador y esta opción está activada, la opción del formulario "Agregar una nueva entrada" permite vincular automáticamente las palabras y frases del concepto allá donde aparezcan en el resto del curso. Una vez construido el glosario podemos acceder a sus términos de forma alfabética, por categorías, por fecha, etc. La siguiente imagen muestra un ejemplo de visualización: Las entradas de los glosarios se pueden exportar a un fichero XML. Este fichero se puede utilizar para importar estas entradas en otro curso. Sifo.upcomillas.es Página 56 Módulo 9: Tutorización y seguimiento En este Módulo vamos a abordar las tareas de los Tutores: Seguimiento de los alumnos, calificaciones y registros. Los objetivos de este módulo son: Conocer los sistemas de registro de Moodle Aprender a configurar las calificaciones del curso 9.1 Logs y registros del curso Una vez que un curso está en marcha, Moodle proporciona al profesor detallados registros de la actividad de los estudiantes. Para acceder a los registros del curso el profesor deberá pulsar la opción “Informes” dentro del bloque de Navegación. El profesor podrá seleccionar como desea ver el registro de actividades del curso. Moodle permite visualizar estos registros por curso, persona, fecha y actividad. Dentro de los informes tenemos varios tipos: 1º Informe de Actividad del curso Este informe nos proporciona una visión global del número de accesos a los distintos componentes (recursos y actividades) que integran el curso. También nos muestra la fecha del último acceso a cada elemento. Sifo.upcomillas.es Página 57 Este informe es útil para poder detectar si hay elementos que no se visitan (posiblemente puedan tener un problema de visibilidad mal aplicada). También podemos ver de una forma muy general la marcha del curso. Sin embargo, si necesitamos saber algún dato específico de un alumno en concreto este informe no nos vale, tendremos que recurrir al informe de participación en el curso. 2º Informe de Participación en el curso Este informe es muy parecido al anterior, pero permite filtrar por usuario y actividad. Además también ofrece la posibilidad de distinguir si el alumno ha visto la actividad o si ha participado en ella. Por ejemplo, en la imagen siguiente se muestra un informe de participación en un foro. Es posible que todos los alumnos hayan entrado, pero no todos han aportado comentarios. Este aspecto no puede ayudar a la hora de puntuar la participación en un curso. 3º Informe de Finalización de la Actividad Existe otro informe que recoge los datos del grado de finalización de las actividades en base a los parámetros que el profesor definió cuando incorporó los distintos recursos y actividades del curso. Cuando se da de alta una actividad en Moodle siempre en el formulario de alta existe un campo de “Finalización de actividad” que permite ajustar que condiciones son necesarias para considerar una actividad por finalizada. Sifo.upcomillas.es Página 58 El informe de finalización de actividad muestra para cada alumno el grado de completitud: 4º Registros Los registros de Moodle permiten visualizar con detalle toda la actividad del alumno y profesor dentro del curso. El profesor podrá consultar a que páginas han accedido sus alumnos, que actividad realizaron y en la fecha en que lo hicieron, además de poder conocer la dirección IP desde la cuál se conectaron. Este informe se puede exportar a Excel. Sifo.upcomillas.es Página 59 Finalmente hay otro informe de registros activos que da la misma información que el de registros pero solo de los usuarios que están actualmente conectados. 9.2 Informes de actividad del alumno Además de los informes generales del curso, Moodle nos proporciona informes específicos para cada alumno. Para ver estos informes hay que entrar en la opción de “participantes” del bloque de navegación y seleccionar un alumno. En el menú de navegación aparecerá para el alumno seleccionado la opción de “Informes de actividad”. Estos informes nos dan una información de la actividad del día actual y otra más general que nos da un listado de toda la actividad del alumno desde el comienzo del curso. Veamos un ejemplo de actividad general: Sifo.upcomillas.es Página 60 También podemos consultar el informe completo, donde aparecen almacenados todas las áreas en los que ha participado el alumno: contribuciones en los foros, recursos vistos, tareas presentadas, cuestionarios finalizados con su calificación correspondiente, …. Finalmente también Moodle nos proporciona un informe específico con el resumen de calificaciones para cada alumno: 9.3 Calificaciones y competencias Moodle tiene diferentes opciones de calificación: Numérica (1-100), cualitativa o por escalas personalizadas y finalmente por competencias. Una vez hemos creado un curso debemos configurar las calificaciones para ello debemos seguir los siguientes pasos: 1. Entrar en Ajustes/ Calificaciones 2. Se desplegará el administrador de calificaciones. Dentro del administrador hay varias categorías que pasamos a describir: 1. Vista Esta categoría muestra el panel de calificaciones tanto a nivel general como por grupo y alumno. También muestra el informe de resultados en el caso de haber configurado la calificación por resultados o competencias. Sifo.upcomillas.es Página 61 Las calificaciones se pueden exportar a una hoja de cálculo. También podemos importar calificaciones de un Excel, esto puede ser útil para rellenar las calificaciones de una “actividad no en línea”. 2. Escalas En Moodle hay una escala creada por defecto y pueden crearse escalas personalizadas. Las escalas son cualitativas y no tienen un equivalente numérico, por tanto aparecerán de forma cualitativa en calificaciones. Para modificar las Escalas: 1. Entrar en Administrador de Calificaciones/ Escalas 2. Agregar una nueva Escala. 3. En el campo Escala escribiremos los niveles de la escala separados por una coma: Bien, Mal, Regular 4. Si la creamos como Escala estándar podremos utilizarla en todos los cursos Una vez definido las escalas del curso las podemos utilizar para calificar las tareas y las actividades no numéricas. 3. Categorías e ítems Para configurar las calificaciones finales en base a determinados Pesos por recurso calificable o bien en base a cálculos complejos debemos acceder al apartado de Categorías e Items. Tenemos dos vista: la simple y la completa Sifo.upcomillas.es Página 62 • • Si queremos dar un peso a cada elemento deberemos configurar el Multiplicador que por defecto está en 1 dentro de la vista completa. Podemos cambiar la configurar del total del curso pulsando el icono de la calculadora: a. Para editar el cálculo debemos empezar por editar los ID de cada elemento b. Posteriormente en la caja superior aplicar una fórmula de forma habitual. Veamos un ejemplo de cáculo del total del curso: Sifo.upcomillas.es Página 63 4. Letras El otro parámetro que podemos ajustar para redefinir las calificaciones literales que ve el alumno son las letras. Por defecto las letras se han definido para todos los cursos siguiendo el criterio clásico de calificación en la universidad: Pero este criterio se puede cambiar para un curso en concreto. Por ejemplo es posible ajustar las letras para que el aprobado de una actividad sea a partir del 7.(70%) 5.Competencias Existe otra forma de evaluar a los alumnos al margen de las tareas y las actividades, que consiste en la utilización de competencias o resultados, que es como aparece este concepto en Moodle. Para utilizar esta modalidad de evaluación primero tenemos que definir la competencia entrando en la opción “Resultados” que aparece en el bloque de ajustes: Sifo.upcomillas.es Página 64 Posteriormente el profesor deberá calificar la competencia. Si se definen las competencias el alumno ve los resultados accediendo al informe de resultados al que hacíamos alusión anteriormente. Módulo 10: Copias de seguridad - Importar/ restaurar contenidos En el capítulo 3.2 estudiamos el procedimiento para restaurar los contenidos de un curso. Nosotros lo pusimos en práctica para incorporar en una asignatura de Moodle todos los contenidos previamente exportados de un curso de SIFO. Los profesores pueden crear copias de seguridad de sus asignaturas siempre que lo deseen. Para ello únicamente hay que entrar en el bloque de ajustes y elegir la opción:”Copia de seguridad”. El procedimiento de copia de seguridad permite copiar todo el curso o partes independientes del mismo (por ejemplo un módulo). Cuando finaliza el proceso de copia, el sistema guarda un backup del curso (archivo con extensión .mbz) que podemos utilizar para restaurar el curso de nuevo o para crear otros cursos con los mismos contenidos que el actual. El procedimiento de restauración es el mismo que el estudiado anteriormente en el capítulo 3.2, pero seleccionando en este caso un archivo de “copia de seguridad”. Sifo.upcomillas.es Página 65 También existe la opción de importar contenidos, que permite traspasar recursos entre distintos cursos de Moodle. El procedimiento es muy similar a la restauración, primero elegimos el curso de origen, seleccionamos los recursos a traspasar e iniciamos el proceso de importación. Al finalizar el proceso el sistema crea en el curso destino los módulos que elegimos restaurar con los contenidos correspondientes. Si no se importa una sección completa sino recursos sueltos, el nombre con el que aparecen los objetos importados es siempre el mismo “Actividades huérfanas”. Estos módulos importados no serán visibles hasta que no ajustemos el número de temas entrando en los ajustes del curso: Sifo.upcomillas.es Página 66 Posteriormente tenemos la posibilidad de mover los objetos importados y situarlos dentro de la estructura de módulos de nuestro curso. Finalmente, existe otro proceso que nos puede resultar útil para reutilizar cursos, que se denomina “reiniciar”. El proceso de reiniciar implica limpiar los registros, alumnos matriculados, comentarios y todas las acciones de los usuarios. De esta forma el curso mantiene todos los contenidos y queda a disposición de usarse con otros estudiantes. Sifo.upcomillas.es Página 67