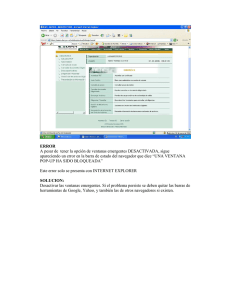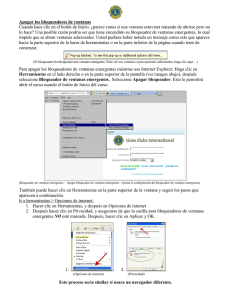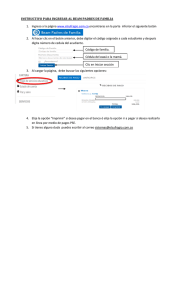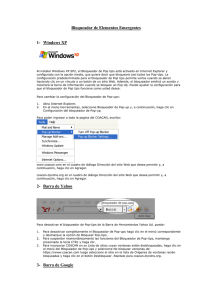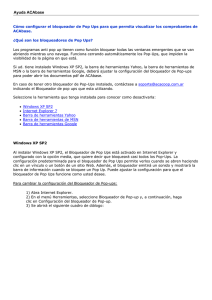configuración para desactivar su bloqueador de ventanas emergentes
Anuncio
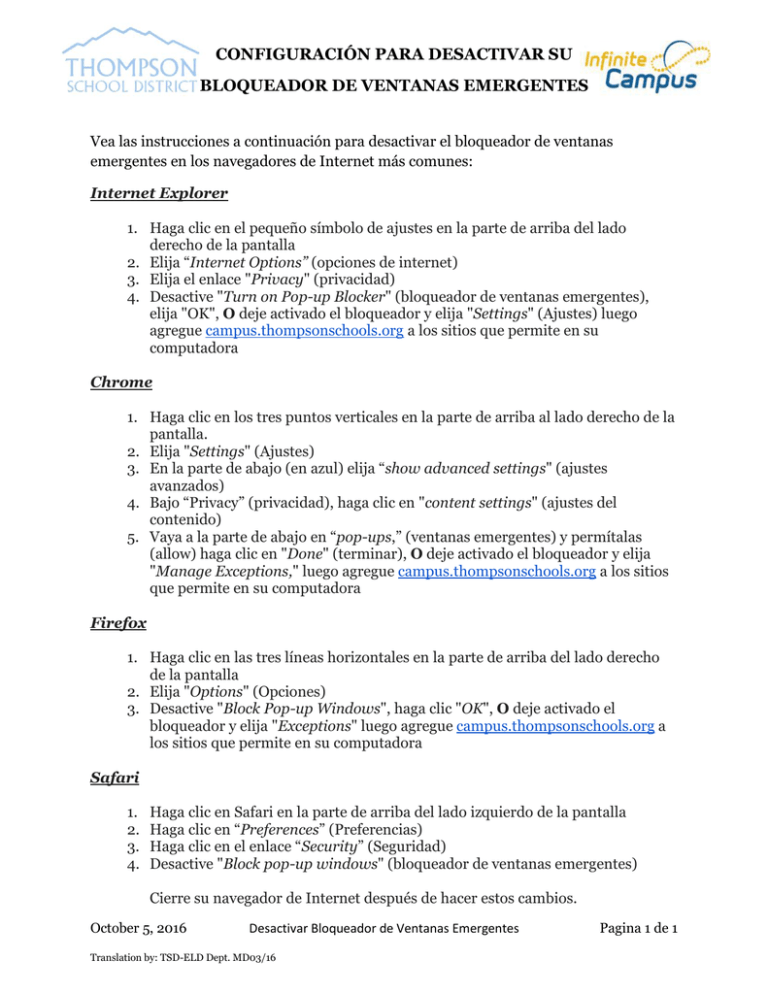
CONFIGURACIÓN PARA DESACTIVAR SU BLOQUEADOR DE VENTANAS EMERGENTES Vea las instrucciones a continuación para desactivar el bloqueador de ventanas emergentes en los navegadores de Internet más comunes: Internet Explorer 1. Haga clic en el pequeño símbolo de ajustes en la parte de arriba del lado derecho de la pantalla 2. Elija “Internet Options” (opciones de internet) 3. Elija el enlace "Privacy" (privacidad) 4. Desactive "Turn on Pop-up Blocker" (bloqueador de ventanas emergentes), elija "OK", O deje activado el bloqueador y elija "Settings" (Ajustes) luego agregue campus.thompsonschools.org a los sitios que permite en su computadora Chrome 1. Haga clic en los tres puntos verticales en la parte de arriba al lado derecho de la pantalla. 2. Elija "Settings" (Ajustes) 3. En la parte de abajo (en azul) elija “show advanced settings" (ajustes avanzados) 4. Bajo “Privacy” (privacidad), haga clic en "content settings" (ajustes del contenido) 5. Vaya a la parte de abajo en “pop-ups,” (ventanas emergentes) y permítalas (allow) haga clic en "Done" (terminar), O deje activado el bloqueador y elija "Manage Exceptions," luego agregue campus.thompsonschools.org a los sitios que permite en su computadora Firefox 1. Haga clic en las tres líneas horizontales en la parte de arriba del lado derecho de la pantalla 2. Elija "Options" (Opciones) 3. Desactive "Block Pop-up Windows", haga clic "OK", O deje activado el bloqueador y elija "Exceptions" luego agregue campus.thompsonschools.org a los sitios que permite en su computadora Safari 1. 2. 3. 4. Haga clic en Safari en la parte de arriba del lado izquierdo de la pantalla Haga clic en “Preferences” (Preferencias) Haga clic en el enlace “Security” (Seguridad) Desactive "Block pop-up windows" (bloqueador de ventanas emergentes) Cierre su navegador de Internet después de hacer estos cambios. October 5, 2016 Desactivar Bloqueador de Ventanas Emergentes Translation by: TSD-ELD Dept. MD03/16 Pagina 1 de 1