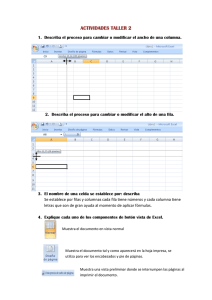4.2. manejar vistas de ventanas - Alfabetización digital para todos
Anuncio
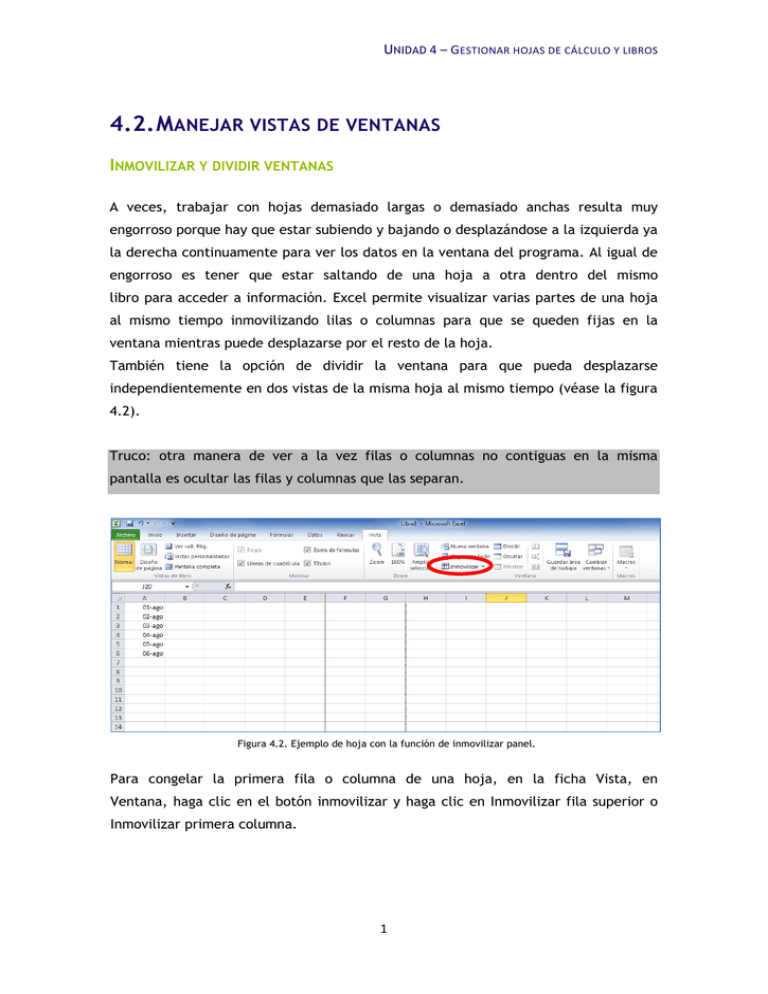
UNIDAD 4 – GESTIONAR HOJAS DE CÁLCULO Y LIBROS 4.2. MANEJAR VISTAS DE VENTANAS INMOVILIZAR Y DIVIDIR VENTANAS A veces, trabajar con hojas demasiado largas o demasiado anchas resulta muy engorroso porque hay que estar subiendo y bajando o desplazándose a la izquierda ya la derecha continuamente para ver los datos en la ventana del programa. Al igual de engorroso es tener que estar saltando de una hoja a otra dentro del mismo libro para acceder a información. Excel permite visualizar varias partes de una hoja al mismo tiempo inmovilizando lilas o columnas para que se queden fijas en la ventana mientras puede desplazarse por el resto de la hoja. También tiene la opción de dividir la ventana para que pueda desplazarse independientemente en dos vistas de la misma hoja al mismo tiempo (véase la figura 4.2). Truco: otra manera de ver a la vez filas o columnas no contiguas en la misma pantalla es ocultar las filas y columnas que las separan. Figura 4.2. Ejemplo de hoja con la función de inmovilizar panel. Para congelar la primera fila o columna de una hoja, en la ficha Vista, en Ventana, haga clic en el botón inmovilizar y haga clic en Inmovilizar fila superior o Inmovilizar primera columna. 1 UNIDAD 4 – GESTIONAR HOJAS DE CÁLCULO Y LIBROS Para inmovilizar varias filas o columnas: 1. Seleccione la fila de debajo o la columna de la derecha de la que desee inmovilizar haciendo clic en su encabezado. 2. En la ficha Vista, en el grupo Ventana, haga clic en el botón Inmovilizar y haga clic en Inmovilizar paneles. Para inmovilizar simultáneamente filas y columnas: 1. Seleccione la celda que está justo debajo y a la derecha de la intersección fila-columna que desee inmovilizar. 2. En la ficha vista, en el grupo Ventana, haga clic en el botón Inmovilizar y haga clic en Inmovilizar paneles. Truco: Puede inmovilizar tantas filas y columnas como quiera, dependiendo de la celda que tenga seleccionar en el momento de ejecutar el comando Inmovilizar paneles. Seleccionar una celda de la fila 1 inmoviliza sólo las columnas, mientras que seleccionar una celda de la columna A inmoviliza sólo las filas. Para volver a movilizar todas las filas y columnas, en la ficha Vista, en el grupo Ventana, haga clic en el botón Inmovilizar y haga clic en Movilizar paneles. Para dividir la ventana vertical u horizontalmente, arrastre la barra de división a la fila o columna por la que desee dividir la ventana. Para eliminar una división: Haga doble clic en la barra de división que divide el panel. Arrastre la barra de división a su posición original en el extremo superior o derecho de la barra de desplazamiento. MOSTRAR VENTANAS MÚLTIPLES Excel permite abrir múltiples ventanas para mostrar la misma hoja de cálculo y organizarlas de distintas maneras, así como abrir y organizar múltiples ventanas de libros. Para abrir una segunda vista de un libro en una ventana aparte, en la ficha Vista, en el grupo Ventana, haga clic en el botón Nueva ventana. 2 UNIDAD 4 – GESTIONAR HOJAS DE CÁLCULO Y LIBROS Para organizar múltiples ventanas de programa: 1. En el grupo Ventana, haga clic en el botón Organizar todo. 2. En cuadro de diálogo Organizar ventanas, haga clic en Mosaico, Horizontal, Vertical o Cascada (véase la figura 4.3). 3. Para incluir sólo las ventanas que muestran vistas del libro actual, marque la casilla Ventanas del libro activo. 4. En el cuadro de diálogo Organizar ventanas, haga clic en Aceptar. Figura 4.3. El cuadro de diálogo Organizar ventanas. EJERCICIOS 1.- En la hoja Presupuesto mensual personal del libro PresupuestoMensualPersonal, inmovilice las filas 1 a 9 de modo que cuando desplace el resto del libro estén visibles sólo esas filas. Después, vuelva a movilizarIas. 2.- Divida la hoja Presupuesto mensual personal del libro PresupuestoMensualPersonal de modo que muestre las filas 1 a 9 en una ventana y desplace los datos del presupuesto a otra. 3.- Como continuación al ejercicio anterior, abra los libros DatosCalidadAire y Datospoblación. Utilizando los comandos del grupo Ventana de la ficha Vista, organice primero las tres ventanas en mosaico y luego haga que se solapen una sobre otra. 4.- Como continuación al ejercicio anterior, utilice el comando Nueva ventana para abrir una segunda ventana de uno de los libros. A continuación, organice las dos ventanas del libro activo horizontalmente. 3