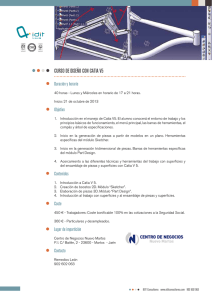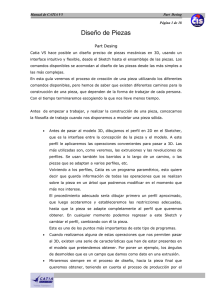Curso de Catia V5
Anuncio
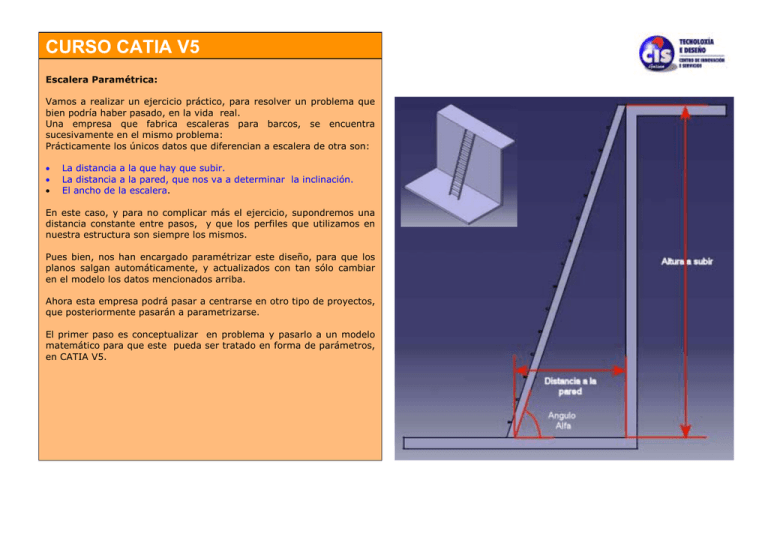
CURSO CATIA V5 Escalera Paramétrica: Vamos a realizar un ejercicio práctico, para resolver un problema que bien podría haber pasado, en la vida real. Una empresa que fabrica escaleras para barcos, se encuentra sucesivamente en el mismo problema: Prácticamente los únicos datos que diferencian a escalera de otra son: · · · La distancia a la que hay que subir. La distancia a la pared, que nos va a determinar la inclinación. El ancho de la escalera. En este caso, y para no complicar más el ejercicio, supondremos una distancia constante entre pasos, y que los perfiles que utilizamos en nuestra estructura son siempre los mismos. Pues bien, nos han encargado paramétrizar este diseño, para que los planos salgan automáticamente, y actualizados con tan sólo cambiar en el modelo los datos mencionados arriba. Ahora esta empresa podrá pasar a centrarse en otro tipo de proyectos, que posteriormente pasarán a parametrizarse. El primer paso es conceptualizar en problema y pasarlo a un modelo matemático para que este pueda ser tratado en forma de parámetros, en CATIA V5. CURSO CATIA V5 El primer paso es definir las variables que utilizaremos en nuestro modelo. Las primeras que definiremos serán: · Altura: Altura a la cual hemos de subir. · Distancia a la pared: Distancia desde el apoyo de la escalera a la pared. · Ancho: Ancho de los pasos de la escalera. Como hacemos esto? Donde? Aunque todavía no hemos explicado el entono de conjunto, diseñaremos la escalera sobre este entorno. Las explicaciones sobre restricciones de montaje las veremos en capítulos sucesivos. 1. Arranque CATIA V5 2. Seleccione Start>Mechanical Desing> Assembly Desing 3. Ahora cambiaremos el nombre a nuestro conjunto, sitúese encima del nombre del ensamblaje (en el árbol, que si esta por defecto será Product1). Seleccione Properties y cubra el cuadro de Diálogo siguiente. Aquí hemos puesto como nombre de la pieza (Part Number) Escalera. Aceptamos en OK. 4. Seleccione ahora el icono Formula, para añadir formulas o parámetros al modelo de forma que cumpla las restricciones. CURSO CATIA V5 Ahora que nos encontramos frente al cuadro de diálogo de fórmulas y parámetros, lo explicaremos brevemente destacando sus puntos más importantes: · Inicialmente está vacío, no hay parámetros asociados a este modelo, antes de nada especificamos el tipo de parámetro que utilizaremos: Longitud, Tiempo, Ángulo, Masa, Volumen, etc. Pulsando en New Parameter of type, (Nuevo parámetro del tipo…) creamos ese parámetro, ahora el paso siguiente es asignarle un nombre y un valor. · En el caso de tener definidos parámetros podríamos pasar a definir las ecuaciones, en las que incluyamos estas variables de cálculo. En la parte superior del cuadro están los filtros de selección, útliles en el caso de modelos con un número grande de variables, o cuando estas siguen una terminología dentro de la empresa bien definida. Los parámetros se editan mediante un doble Clic, y en todo momento vemos su valor, la formula que tienen asociada (en el caso de que la tengan), y si están activos o no. · Dada explicación general, definiremos estas variables. Pasos: · · · Los parámetros que utilizaremos son de tipo longitud ya que con ellos se realizarán operaciones de extrusión. Operaciones que se miden en milímetros. Asignamos, nombre y valores a esas variables. Véase al cuadro de la derecha CURSO CATIA V5 Una vez declarados los parámetros hemos de comenzar a diseñar nuestra escalera. En el árbol la única información que tenemos en este momento es la mostrada en la figura. El paso siguiente es seleccionar el icono Añadir nueva pieza a un Ensamblaje y seleccionar el ensamblaje o producto en el cual la pieza será incluida. En este caso picamos en el árbol, sobre la etiqueta Escalera. En el árbol de operaciones acaba de aparecer una nueva pieza, cuyo nombre por detecto es Part1 (Part1.1). Cambiaremos el nombre de esta pieza para empezar a trabajar con el problema real. La primera de las piezas que incluiremos en el ensamblaje, es el entorno en el que irá nuestra pieza o conjunto. Resumiendo, un suelo y una pared. Con el ratón posiciónese sobre la pieza Entorno, y haga doble clic. La pieza entorno debería haberse puesto con fondo azul. Este recuadro o fondo azul indica la parte del ensamblaje sobre la que se está trabajando. A continuación haga clic una vez en el signo + del árbol, para desplegar la estructura de la pieza. Es este momento deberíamos estar en el Entorno de Pieza, pero como hay más módulos que funcionan en este nivel, por ejemplo los módulos de superficies, lo que hemos de hacer es entrar en él, a través de Start>Mechanical Desing> Part Desing. En la siguiente hoja puede recordaremos como es el entorno de Diseño de Piezas de CATIA V5. CURSO CATIA V5 Esta será la disposición general del entorno de trabajo. En la documentación inicial que le hemos suministrado aparece explicado. Herramientas Estándar y de Visualización en la parte inferior. Las demás herramientas a la derecha. El usuario puede variar esta configuración de espacio de trabajo, bien por menú (Tools>Options) bien arrastrando los iconos al emplazamiento que considere idóneo. Por lo demás la información recibida con anterioridad, explica cada uno de las operaciones o comandos por separado y con un ejemplo. CURSO CATIA V5 Antes de nada hemos de incluir los parámetros generales del ensamblaje a parámetros de la pieza que vamos a modelar. ¿Cómo? Existen al menos tres formas de hacerlo, con sus diferencias, pero nosotros aquí veremos la más sencilla de todas, y la más utilizada siempre que no entremos en Gestión del Conocimiento. Pues bien: · Seleccione el Icono de entrada en módulo de Bocetado. · Seleccione el plano vertical, para comenzar a utilizar dibujar el perfil. · Trace un perfil similar al de la imagen, para que sea nuestro suelo y nuestra pared o mamparo. · Ahora ajustaremos nuestras medidas al perfil que buscamos, y es aquí donde introducimos los parámetros. · Seleccione la arista vertical y haga un clic el la zona en la que quiera colocar la cota. · Ahora sitúese sobre la cota y pulse el botón derecho del ratón para ver el menú contextual. Seleccione Editar Fórmula. · En el cuadro que le aparece, el editor de fórmulas, que es muy similar al de edición de parámetros, le está pidiendo el valor o la formula, que define esa cota. En este caso, basta con hacer un clic en el parámetro del ensamblaje, con el que queremos igualar esta cota. En este caso es el Parámetro Altura. CURSO CATIA V5 Repetimos el procedimiento con la línea que una vez extruida hará de suelo. Por lo tanto, Seleccione el icono de Acotar, Seleccione la línea y haga clic en la zona en la que quiera que se sitúe la cota. Situándose encima despliegue el menú contextual, y abra el Editor de Fórmulas, como ha hecho antes. Iguale esa cota al parámetro Distancia al mamparo, que esta en el árbol. Véase el procedimiento general en imágenes: CURSO CATIA V5 PASO 1: Acotar CURSO CATIA V5 PASO 2: Editor de Ecuaciones. CURSO CATIA V5 PASO 3: Incluir parámetro de ensamblaje en parámetro de una pieza. CURSO CATIA V5 PASO 4: Modelo final. Como puede verse los parámetros aparecen como Parámetros Externos, esto quiere decir que están vinculados a los parámetros del ensamblaje. Salimos del entorno de Boceto y pasamos al entorno de Pieza. CURSO CATIA V5 Con el perfil ya realizado, regresamos al módulo de Diseño de Piezas, haga un clic en Extrusión, seleccionamos el perfil y cubrimos el cuadro de diálogo. En el ejemplo de la imagen hemos dado una profundidad al mamparo de dos metros. Seleccione la opción del cuadro Mirrored Extend hacia ambos lados. Una vez hecho esto debería ver el la pantalla el árbol de operaciones de una forma parecida a la mostrada en la imagen: Lo primero que aparece en pantalla son los ejes de planos cartesianos principales, y que interseccionados nos el (0,0,0) del sistema de coordenadas de la pieza. A continuación están los parámetros externos o más bien las referencias a parámetros externos a la pieza. Las relaciones son las leyes matemáticas que relacionan a los distintos parámetros y cotas dentro del diseño. PartBody, es el cuerpo principal de la pieza. Recuerde que puede insertar nuevos cuerpos a la pieza, accediendo al menú desplegable em Insert > New Body. Para que esta opción esté visible al usuario este ha de estar trabajando en el entorno de Pieza. (Part Desing) Nota: Ahora como ejercicio proponemos al alumno que trate de cambiar la formula que afecta la longitud del suelo. Lo que veremos nosotros en la próxima página es como aumentamos la distancia a la pared en 1000 mm.