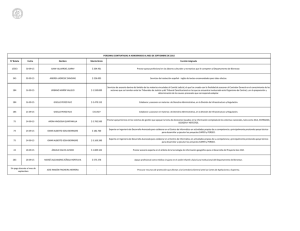Manual 2014 - Contraloría General de la República
Anuncio
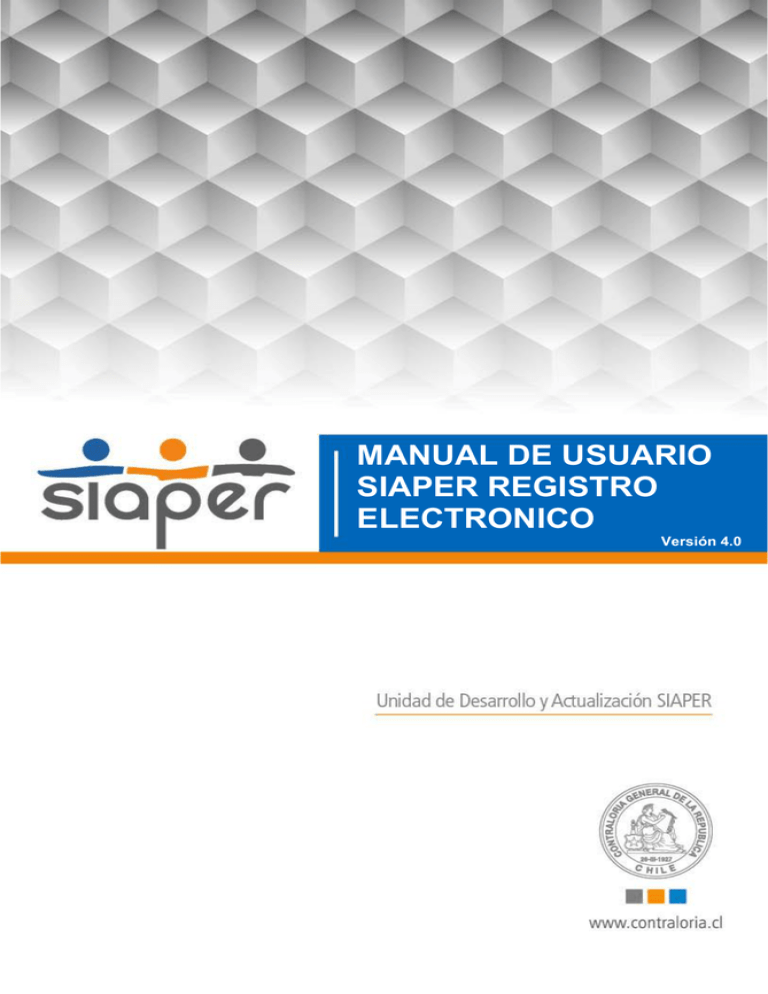
RE MANUAL DE USUARIO SIAPER RE MANUAL DE USUARIO SIAPER REGISTRO ELECTRONICO Versión 4.0 1 RE MANUAL DE USUARIO SIAPER RE PREFACIO “…Cuando entra este enorme barco que es SIAPER, no nos damos cuenta que lo que se está generando es una tremenda oportunidad de reinvención para el eje esencial de nuestra función, para los servicios, para la sociedad estatal y para los funcionarios que la componen, los que tienen derecho a disponer la mejor calidad de información de la cual nosotros somos detentatarios y custodios...” RAMIRO MENDOZA ZÚÑIGA Contralor General de la República 2 RE MANUAL DE USUARIO SIAPER RE ÍNDICE PREFACIO ................................................................................................................................................................. 2 ÍNDICE ...................................................................................................................................................................... 3 1. INTRODUCCIÓN............................................................................................................................................... 7 2. GENERALIDADES ............................................................................................................................................. 9 2.1 2.2 2.3 2.4 REQUISITOS PARA EL INGRESO A SIAPER ............................................................................................................ 9 PERFIL DE USUARIO DE REGISTRO ELECTRÓNICO............................................................................................... 9 PRIVILEGIOS DEL USUARIO EN LA PLATAFORMA SIAPER RE ............................................................................. 10 PROPIEDAD Y RESPONSABILIDAD DE LOS DOCUMENTOS CREADOS EN EL SISTEMA ....................................... 10 3. GUÍA METODOLÓGICA .................................................................................................................................. 11 4. CAPÍTULO I: ¿CÓMO REGISTRAR ELECTRÓNICAMENTE UN DOCUMENTO EXENTO? ...................................... 12 4.1 ETAPA 1 : INGRESAR A LA PLATAFORMA SIAPER REGISTRO ELECTRÓNICO ...................................................... 13 4.1.1 DESCRIPCIÓN DE LA PANTALLA SIAPER REGISTRO ELECTRÓNICO ........................................................ 14 4.2 ETAPA 2: CÓMO CREAR UN DOCUMENTO EN REGISTRO ELECTRÓNICO .......................................................... 16 4.3 ETAPA 3: SECCIÓN MATERIAS ASOCIADAS ....................................................................................................... 19 4.4 ETAPA 4: SECCIÓN AGREGAR CASOS ................................................................................................................ 22 4.4.1 INGRESO NUEVO FUNCIONARIO ........................................................................................................... 24 i. ii. Ingreso Nuevo Funcionario con RUN ....................................................................................................................... 24 Ingreso Nuevo Funcionario con Otra Identificación:................................................................................................ 25 4.5 ETAPA 5: MATERIAS DE REGISTRO ELECTRÓNICO ............................................................................................ 27 4.5.1 CONTRATAS INFERIORES A 15 DÍAS ...................................................................................................... 27 i. Sección Contrato de Reemplazo .............................................................................................................................. 31 4.5.2 4.5.3 PRÓRROGA DE CONTRATA.................................................................................................................... 35 SUPLENCIA DISPUESTA CON PERSONAL DEL MISMO SERVICIO ............................................................ 39 i. ii. Sección Causal de Suplencia por Cargo Vacante ...................................................................................................... 42 Sección Causal de Suplencia en cargo no Servido por el Titular .............................................................................. 43 4.5.4 4.5.5 CESE DE SUPLENCIAS Y TÉRMINO DE CONTRATAS INFERIORES A 15 DÍAS ........................................... 47 HONORARIOS MENORES 75 UTM / MENORES 150 UTM ..................................................................... 52 i. ii. Ingreso de Honorarios con Período de Pago MENSUAL ........................................................................................... 55 Ingreso de Honorarios con Periodo de Pago GLOBAL .............................................................................................. 56 4.5.6 4.5.7 4.5.8 4.5.9 TÉRMINO HONORARIOS MENORES 75 UTM / MENORES 150 UTM ..................................................... 59 RENOVACIÓN HONORARIOS ASIMILADO A GRADO ............................................................................. 63 RENOVACIÓN CONTRATO CÓDIGO DEL TRABAJO ................................................................................ 67 PERMISOS Y FERIADOS.......................................................................................................................... 73 i. ii. iii. iv. v. vi. vii. Tipo de Información: PERMISO CON GOCE DE REMUNERACIONES ......................................................................... 74 Tipo de Información: Permiso especial con Goce de Remuneraciones para Deportistas (Ley 19.712) ................... 75 Tipo de Información: Permiso sin Goce de Remuneración ...................................................................................... 76 Tipo de Información: PERMISOS GREMIALES........................................................................................................... 77 Tipo de Información: Descanso Complementario .................................................................................................... 78 Tipo de Información: FERIADO LEGAL ...................................................................................................................... 79 Tipo de Información: PERMISO POSTNATAL PARENTAL .......................................................................................... 80 4.5.10 4.5.11 i. i. ii. iii. iv. 4.5.12 i. ii. iii. iv. CALIFICACIONES .................................................................................................................................... 83 LICENCIAS MÉDICAS .............................................................................................................................. 88 Proceso 1.1: INGRESAR Licencia Médica .................................................................................................................. 88 Proceso 2.1:. Crear acto administrativo ................................................................................................................... 97 Proceso 2.2:. Ingresar los Días Aprobados en cada Licencia Médica Informada...................................................... 98 Proceso 2.3:. Asociar Licencias Médicas Informadas al Acto Administrativo que las Aprueba .............................. 100 Proceso 2.4:. Enviar a Registro el Acto Administrativo aprobatorio ...................................................................... 102 RESPALDOS MÉDICOS ......................................................................................................................... 103 Proceso 1.1. INGRESAR Respaldo Médico .............................................................................................................. 103 Proceso 1.2. INFORMAR Respaldo Médico ............................................................................................................ 109 Proceso 2.1. Crear acto administrativo .................................................................................................................. 111 Proceso 2.2. Asociar Respaldos Médicos Informados al Acto Administrativo que los Aprueba ............................ 116 3 RE v. 4.5.13 i. ii. iii. iv. MANUAL DE USUARIO SIAPER RE Proceso 2.3. Enviar a Registro el Acto Administrativo aprobatorio ....................................................................... 118 MODIFICA/RECTIFICA EN REGISTRO ELECTRÓNICO ............................................................................ 122 ETAPA 1: CREAR UN DOCUMENTO MODIFICA/RECTIFICA EN REGISTRO ELECTRÓNICO ....................................... 122 ETAPA 2: SECCIÓN MATERIAS ASOCIADAS............................................................................................................. 125 ETAPA 3: SECCIÓN AGREGAR CASOS...................................................................................................................... 127 ETAPA 4: FORMULARIO DE INGRESO MODIFICA/RECTIFICA .................................................................................. 129 4.5.14 ANULACIÓN Y CORRECCIÓN DE DOCUMENTOS REGISTRADOS EN SIAPER REGISTRO ELECTRÓNICO ..................................................................................................................................................... 134 i. ii. iii. iv. 4.5.15 i. ii. iii. iv. 4.6 4.7 5. ETAPA 6: VISTA PREVIA ................................................................................................................................... 160 ETAPA 7: ENVIAR DOCUMENTO A REGISTRO ELECTRÓNICO .......................................................................... 163 BUSCAR DOCUMENTOS EN LA BANDEJA DE DOCUMENTOS .......................................................................... 170 BANDEJA DE CERTIFICADOS DE REGISTRO ..................................................................................................... 172 PESTAÑA INFORMACIÓN PERSONAL .............................................................................................................. 174 MENÚ ADMINISTRAR FUNCIONARIO ............................................................................................................. 178 CAPÍTULO III: ¿QUÉ HACER SI REQUIERE AYUDA? ....................................................................................... 182 6.1 7. DEJA SIN EFECTO PERMISOS Y FERIADOS ........................................................................................... 147 ETAPA 1: CREAR UN DOCUMENTO DEJA SIN EFECTO EN REGISTRO ELECTRÓNICO .............................................. 147 ETAPA 2: SECCIÓN MATERIAS ASOCIADAS............................................................................................................. 150 ETAPA 3: SECCIÓN AGREGAR CASOS...................................................................................................................... 153 ETAPA 4: FORMULARIO DE INGRESO DEJA SIN EFECTO ......................................................................................... 155 CAPÍTULO II: HERRAMIENTAS DEL SISTEMA ................................................................................................ 169 5.1 5.2 5.3 5.4 6. ETAPA 1: Solicitar a mesa de ayuda la anulación de un documento registrado en SIAPER RE .............................. 134 ETAPA 2: Mesa de Ayuda anula documento y genera documento clon ................................................................ 139 ETAPA 3: Corrección de DOCUMENTO CLON ......................................................................................................... 141 ETAPA 4: Enviar Documento a Registro Electrónico .............................................................................................. 143 MESA DE AYUDA............................................................................................................................................. 183 CAPÍTULO IV: PROCESO DE CARGA MASIVA ................................................................................................ 186 7.1 7.2 7.3 7.4 CARGA MASIVA DE PRÓRROGAS DE CONTRATA ............................................................................................ 188 CARGA MASIVA DE PERMISOS Y FERIADOS .................................................................................................... 201 CARGA MASIVA DE CALIFICACIONES .............................................................................................................. 222 CARGA MASIVA DE LICENCIAS MÉDICAS ........................................................................................................ 237 i. ii. iii. iv. v. vi. 7.5 Proceso 1.1: Carga masiva de licencias médicas. ................................................................................................... 237 Proceso 1.2: INFORMAR Licencia Médica .............................................................................................................. 249 Proceso 2.1:. Crear acto administrativo ................................................................................................................. 251 Proceso 2.2:. Ingresar los días aprobados en cada licencia médica informada. .................................................... 252 Proceso 2.3:. Asociar Licencias Médicas Informadas al Acto Administrativo que las Aprueba .............................. 254 Proceso 2.4:. Enviar a Registro el Acto Administrativo aprobatorio ...................................................................... 255 CARGA MASIVA DE RESPALDOS MÉDICOS...................................................................................................... 257 i. ii. iii. iv. v. Proceso 1.1 : Carga masiva de Respaldos Médicos ................................................................................................ 258 Proceso 1.2 : INFORMAR Respaldo Médico .......................................................................................................... 270 Proceso 2.1 : Crear acto administrativo ................................................................................................................. 273 Proceso 2.2 : Asociar Respaldos Médicos Informados al Acto Administrativo que los aprueba ............................ 274 Proceso 2.3 : Enviar a Registro el Acto Administrativo (Resolucion Exenta o Decreto Exento) Aprobatorio. ........ 276 8. CAPÍTULO V: CONTENIDOS JURÍDICOS BÁSICOS PARA LA APLICACIÓN DEL REGISTRO ELECTRÓNICO SIAPER RE ............................................................................................................................................................. 277 8.1 OBJETIVOS ...................................................................................................................................................... 278 8.2 ANTECEDENTES GENERALES .......................................................................................................................... 278 8.2.1 Introducción ........................................................................................................................................ 278 8.2.2 Noción de funcionario público ............................................................................................................ 278 8.2.3 Concepto de cargo público.................................................................................................................. 278 8.2.4 Concepto de carrera funcionaria ........................................................................................................ 278 8.3 CALIDADES JURÍDICAS DE LOS EMPLEOS ........................................................................................................ 279 8.3.1 Empleos de planta .............................................................................................................................. 279 8.3.2 Calidades en las cuales se pueden desempeñar los empleos de planta ............................................. 279 i. Titular ..................................................................................................................................................................... 279 4 RE ii. iii. MANUAL DE USUARIO SIAPER RE Subrogante............................................................................................................................................................. 279 Suplente ................................................................................................................................................................. 280 8.4 EMPLEOS A CONTRATA .................................................................................................................................. 282 8.4.1 Registro electrónico de las contratas .................................................................................................. 282 8.4.2 Carácter y objeto ................................................................................................................................ 282 8.4.3 Duración del empleo a contrata ......................................................................................................... 282 8.4.4 Características especiales de las contratas ......................................................................................... 283 8.4.5 Cese anticipado de las contratas ........................................................................................................ 283 8.5 CONTRATADOS A HONORARIOS .................................................................................................................... 285 8.5.1 Registro electrónico ............................................................................................................................ 285 8.5.2 Carácter y objeto ................................................................................................................................ 285 8.5.3 Clasificación ........................................................................................................................................ 286 8.5.4 Limitaciones ........................................................................................................................................ 286 8.5.5 Probidad administrativa ..................................................................................................................... 286 8.5.6 Duración.............................................................................................................................................. 287 8.6 INGRESO A LA ADMINISTRACIÓN ................................................................................................................... 289 8.6.1 Concurso público ................................................................................................................................. 289 8.6.2 Requisitos de ingreso .......................................................................................................................... 289 8.6.3 Formas de proveer los cargos ............................................................................................................. 289 8.6.4 El nombramiento ................................................................................................................................ 290 8.6.5 La promoción ...................................................................................................................................... 290 8.6.6 El encasillamiento ............................................................................................................................... 290 8.7 CALIFICACIONES ............................................................................................................................................. 292 8.7.1 Registro electrónico de las calificaciones ............................................................................................ 292 8.7.2 Objeto ................................................................................................................................................. 292 8.7.3 Período de calificación ........................................................................................................................ 292 8.7.4 Sujetos de las calificaciones ................................................................................................................ 293 8.7.5 Etapas del proceso .............................................................................................................................. 293 8.7.6 Listas de calificación y puntajes .......................................................................................................... 294 8.8 INCOMPATIBILIDADES.................................................................................................................................... 296 8.8.1 Incompatibilidades de empleos .......................................................................................................... 296 8.8.2 Excepciones ......................................................................................................................................... 296 8.8.3 Incompatibilidad por parentesco ........................................................................................................ 297 8.9 DERECHOS Y OBLIGACIONES .......................................................................................................................... 299 8.9.1 Derechos que pueden destacarse ....................................................................................................... 299 8.9.2 Obligaciones que pueden destacarse ................................................................................................. 299 8.9.3 Prohibiciones que pueden destacarse ................................................................................................. 299 8.9.4 Obligaciones especiales para autoridades y jefaturas ........................................................................ 300 8.10 FERIADO ......................................................................................................................................................... 302 8.10.1 Registro electrónico de los feriados .................................................................................................... 302 8.10.2 Procedencia ........................................................................................................................................ 302 8.10.3 Duración.............................................................................................................................................. 302 8.11 PERMISOS....................................................................................................................................................... 304 8.11.1 Registro electrónico de los permisos ................................................................................................... 304 8.11.2 Permisos del Estatuto Administrativo ................................................................................................. 304 8.11.3 Permisos establecidos en leyes especiales .......................................................................................... 305 8.12 LICENCIAS MÉDICAS ....................................................................................................................................... 308 8.12.1 Registro electrónico de las Licencias médicas..................................................................................... 308 8.12.2 Objeto ................................................................................................................................................. 308 8.12.3 Plazo para presentar la licencia .......................................................................................................... 308 8.12.4 Efectos de la licencia ........................................................................................................................... 308 8.12.5 Obligación de tramitar las licencias .................................................................................................... 308 8.12.6 Pago de las licencias médicas ............................................................................................................. 308 8.13 RESPONSABILIDAD ADMINISTRATIVA ............................................................................................................ 310 8.13.1 Objeto ................................................................................................................................................. 310 8.13.2 Medidas disciplinarias ........................................................................................................................ 310 5 RE MANUAL DE USUARIO SIAPER RE 8.13.3 Investigación sumaria ......................................................................................................................... 310 8.13.4 Sumario administrativo ...................................................................................................................... 311 8.14 CESE................................................................................................................................................................ 313 8.14.1 Por aceptación de renuncia ................................................................................................................ 313 8.14.2 Declaración de vacancia del cargo ..................................................................................................... 313 8.14.3 Destitución .......................................................................................................................................... 314 8.14.4 El término del período legal por el cual es nombrado el funcionario o el cumplimiento del plazo por el cual es contratado .................................................................................................................................... 314 8.14.5 Por Jubilación, pensión o renta vitalicia .............................................................................................. 314 8.14.6 Supresión del empleo .......................................................................................................................... 314 8.14.7 Fallecimiento....................................................................................................................................... 315 9. CAPÍTULO VI: GLOSARIO DE TÉRMINOS ...................................................................................................... 317 6 RE MANUAL DE USUARIO SIAPER RE 1. INTRODUCCIÓN El Sistema de Información y Control del Personal de la Administración del Estado (SIAPER), es una plataforma pensada en apoyar los procesos operativos relacionados con el manejo y gestión del personal que presta algún servicio en la Administración del Estado, entregando la información del funcionario y facilitando la generación y tramitación de los actos administrativos, y con ello, la toma de decisiones en el área de recursos humanos. Además, SIAPER propone un cambio en la forma de relacionarse entre Contraloría General de la República y los Servicios, apuntando a aumentar las coberturas en materia de personal, convirtiéndose en el proveedor único en materia de información de personal del Estado. En este contexto surge SIAPER Registro Electrónico (RE), siendo una modalidad de tramitación que sustituye el tradicional proceso de registro de documentos en soporte papel, por el ingreso de información esencial contenida en los actos administrativos sujetos a registro en la base de datos de Contraloría, por parte de los mismos Servicios Públicos. De esta manera, el 16 de agosto de 2011 comenzaron a operar 31 servicios pilotos y hoy toda la Administración del Estado, con excepción de las empresas púbicas, los Servicios de Salud y algunas facultades de la Universidad de Chile, está sujeta a Registro Electrónico, correspondiendo a partir del 1 de agosto de 2013 incorporar a las municipalidades a esta nueva modalidad de tramitación, a través de la plataforma SIAPER Registro Electrónico para Municipalidades (SIAPER MUN). El Registro Electrónico ha demostrado que produce un positivo impacto para la Administración, pues los tiempos de los actos exentos en materia de personal han disminuido notoriamente. Hoy la gestión y administración en dichos tiempos depende de los propios servicios públicos. Además, los trámites se registran inmediatamente en Contraloría, quedando los respectivos antecedentes o respaldos documentales del registro en el Servicio para su posterior fiscalización. Cabe señalar además que los datos que se ingresan a SIAPER RE servirán para alimentar el sistema y, a futuro, se pretende que sirva de insumo a otros organismos para el diseño e implementación de mejores políticas públicas. Para esto, el presente Manual es una herramienta que orienta en el correcto uso de la plataforma SIAPER RE de Contraloría General de la República, para la codificación y registro de los actos administrativos exentos del trámite de toma de razón, relativos al personal de cada Servicio Público. En su primer capítulo se explicará, paso a paso y de manera gráfica, cada una de las etapas que involucra el proceso de registro electrónico, permitiendo al Usuario contar con una completa guía que tiene por objetivo resolver todas las inquietudes que pudieran surgir en el normal uso de la plataforma. El segundo capítulo, se detallan cuatro herramientas adicionales del sistema, mediante las cuales se podrá encontrar en todo momento la información disponible acerca de los documentos que se han dejado en estado de borrador para su posterior edición, los actos administrativos enviados a registro y sus respectivos certificados de operación exitosa, como así también, todos los datos relativos al personal del Servicio, que actualmente son almacenados por este ente fiscalizador. Posteriormente, en el tercer capítulo, se indica el procedimiento regular de consultas a Contraloría General de la República, que involucran el registro electrónico de actos administrativos de personal, por medio del botón de ayuda. 7 RE MANUAL DE USUARIO SIAPER RE A continuación, en el cuarto capítulo, se describe de manera similar al capítulo I, cada una de las etapas del proceso de carga masiva de documentos. Esta herramienta permite que el Usuario, que al extraer los datos almacenados en la base de datos de su propio Servicio, pueda traspasarlos a un archivo plano [con una extensión “.csv (delimitado por comas)”], y luego cargarlos directamente a SIAPER RE, disminuyendo considerablemente el tiempo de registro por la vía regular a través del llenado de formularios. Con el objeto de ayudar en la comprensión de las materias sujetas a registro electrónico, en el quinto capítulo se explican los contenidos jurídicos básicos que debe manejar el Usuario de SIAPER RE, a los cuales se hacen referencia por medio de notas al pie de página, a lo largo de todo el presente Manual. Finalmente, se presenta un glosario de términos y simbología utilizada de manera frecuente en la plataforma SIAPER Registro Electrónico. 8 RE MANUAL DE USUARIO SIAPER RE 2. GENERALIDADES 2.1 REQUISITOS PARA EL INGRESO A SIAPER Para poder utilizar SIAPER RE, los usuarios deberán cumplir los siguientes requisitos: 1) Contar con su identificador “Nombre de Usuario” y “Contraseña” personal. Recuerde que esta información será proporcionada por Contraloría General de la República a través de la respectiva Contraparte Técnica del Servicio. Sobre el particular, se hace presente que las claves entregadas a los usuarios para la operación en el sistema son personales e intransferibles, por lo que se solicita a los usuarios no facilitar o “prestar” su clave. Del mismo modo, si en el servicio se lleva a cabo alguna baja de usuario o cambio, la Contraparte Técnica deberá informar a Contraloría para que de baja la correspondiente clave y entregue una nueva al usuario que lo necesite. 2) Disponer de una computadora que tenga instalado el navegador Web “Internet Explorer”. 3) Tener nombramiento (titular, contrata, código del trabajo, etc.) o contrato a honorarios VIGENTE en el Servicio. 2.2 PERFIL DE USUARIO DE REGISTRO ELECTRÓNICO Los usuarios del sistema deben contar con los conocimientos jurídico-administrativos básicos en relación a las materias de personal de su Servicio, es decir, que conozcan de la tramitación de Contrataciones y Ceses de funciones, gestión de permisos y feriados, como también Licencias médicas y calificaciones, según sea el caso. Se considera deseable que sean funcionarios con desempeño en los Departamentos o Unidades de Personal, Gestión de Personas, Recursos Humanos y/u Oficina de Partes, como así también a los encargados administrativos de Unidades Operativas. Además, los Usuarios deben poseer conocimientos y experiencia en la utilización del sistema operativo Windows XP o superiores, como así también, en las herramientas Internet Explorer 8 o superior, correo electrónico y nociones de Word y Excel. 9 RE MANUAL DE USUARIO SIAPER RE 2.3 PRIVILEGIOS DEL USUARIO EN LA PLATAFORMA SIAPER RE Los usuarios de Siaper Registro Electrónico tendrán privilegios particulares en el sistema, que les permitirá realizar las siguientes acciones: 1) Acceder al sistema Siaper Registro Electrónico. 2) Crear Documentos en calidad de Borrador. 3) Editar los Documentos en calidad de Borrador. 4) Consultar la Bandeja de Documentos Borradores 5) Enviar Actos Administrativos exentos y otras materias de personal para su Registro en CGR. 6) Consultar la Bandeja de Certificados de Registro. 7) Ingresar un nuevo funcionario al sistema. 8) Consultar Información Personal. 9) Buscar Funcionarios y sus hojas de vida respectivas. 10) Realizar cargas masivas de documentos 11) Realizar consultas y peticiones a la Mesa de Ayuda. 2.4 PROPIEDAD Y RESPONSABILIDAD DE LOS DOCUMENTOS CREADOS EN EL SISTEMA El usuario de un mismo servicio podrá crear actos administrativos en calidad de borrador, los cuales serán de su propiedad para efectos de edición y/o envío para su registro en Contraloría General. Estos borradores serán identificados con su nombre de usuario en la columna “Propietario” de la Bandeja de Documentos Borradores. Sólo el usuario que tenga la calidad de “Propietario” de un documento borrador podrá editar los documentos de su propiedad y enviar estos mismos a Registro; no obstante, en la Bandeja de Documentos borradores podrá visualizar la existencia de otros documentos en calidad de borrador que hayan sido creados por otros usuarios del mismo Servicio. 10 RE MANUAL DE USUARIO SIAPER RE 3. GUÍA METODOLÓGICA Se recomienda seguir las siguientes orientaciones para una mejor comprensión: 1) Estudie en forma secuencial para una mayor y mejor comprensión. 2) Una vez que estudie los contenidos de este módulo, repáselo nuevamente hasta estar seguro que domina los aspectos fundamentales. 3) Una vez que concluya el estudio de un módulo responda las preguntas asociadas a los contenidos que se incluyen en el siguiente cuadro. 4) Repita el ejercicio anterior una vez que concluya el estudio íntegro del Manual. Al finalizar el estudio de este manual usted deberá dominar los siguientes temas: 1) Registrar Electrónicamente las materias: 1.1) 1.2) 1.3) 1.4) 1.5) 1.6) 1.7) 1.8) 1.9) 1.10) 1.11) 1.12) 1.13) 1.14) 1.15) Contratas inferiores a 15 días Prórroga de contrata Suplencia dispuesta con personal del mismo servicio Cese de suplencias y término de contratas inferiores a 15 días Honorarios menores a 75 UTM / menores a 150 UTM Término de honorarios menores a 75 UTM / menores a 150 UTM Renovación honorarios asimilado a grado Renovación Contrato Código del Trabajo Permisos y feriados Calificaciones Licencias médicas Respaldos médicos Modifica/rectifica Anulación o corrección de documentos Deja sin efectos permisos y feriados 2) Buscar documentos en la bandeja de documentos y en la de certificados de registro. 3) Revisar hoja de vida de funcionarios a través del menú administrar funcionario. 4) Realizar requerimientos a la Mesa de Ayuda 5) Realizar carga masiva de las materias: 5.1) 5.2) 5.3) 5.4) 5.5) Prórrogas de contrata Permisos y feriados Calificaciones Licencias médicas Respaldos Médicos 11 RE MANUAL DE USUARIO SIAPER RE 4. CAPÍTULO I: ¿CÓMO REGISTRAR ELECTRÓNICAMENTE UN DOCUMENTO EXENTO? En este capítulo, usted aprenderá: 1. A ingresar a la plataforma SIAPER Registro Electrónico. 2. Todas las etapas que involucran el proceso de registro electrónico de los actos administrativos exentos del trámite de toma de razón. 3. Detalles de las materias posibles de registrar en SIAPER RE. 12 MANUAL DE USUARIO SIAPER RE RE 4.1 ETAPA 1 : INGRESAR A LA PLATAFORMA SIAPER REGISTRO ELECTRÓNICO Para acceder a la plataforma, el Usuario deberá realizar los siguientes pasos: Paso 1 Paso 1 Por medio del navegador Internet Explorer, deberá ingresar al sitio web: www.contraloria.cl (Ver Ilustración 1) Paso 2 Paso 2 Hacer clic en el link “SIAPER Sistema de Información del Personal del Estado”. Ilustración 1 Paso 3 Paso 3 Se desplegará el menú “ACCESO PRIVADO” (Ver: Ilustración 2), en la que el Usuario deberá ingresar su respectivo Nombre de Usuario y Contraseña. Paso 4 Ilustración 2 Recuerde: El nombre de usuario y contraseña debe solicitarlos a la Contraparte Técnica de su servicio. Paso 4 Presionar el botón 13 MANUAL DE USUARIO SIAPER RE RE Al completar las acciones de la ETAPA 1, se desplegará la plataforma Siaper Registro Electrónico (ver Ilustración 3), mediante la cual podrá acceder a todas las funcionalidades del sistema, descritas en el presente Manual. Ilustración 3 4.1.1 DESCRIPCIÓN DE LA PANTALLA SIAPER REGISTRO ELECTRÓNICO Una vez dentro de la plataforma Siaper Registro Electrónico, el Usuario podrá acceder a las siguientes funcionalidades (ver Ilustración 4). a b c d e f g Ilustración 4 14 RE a b MANUAL DE USUARIO SIAPER RE : Permite regresar directamente a la página inicial de Siaper Registro Electrónico. : Despliega un formulario de requerimientos a la Mesa de Ayuda Siaper, para canalizar las inquietudes, requerimientos, problemas y/o mejoras al sistema. c : Indica la versión y fecha de la última actualización del Siaper. d : Termina la sesión en Siaper Registro Electrónico. e Nombre, Cargo y Servicio en el que se desempeña el Usuario que ingresó a Siaper. f Pestaña “Información Personal”: Contiene un menú específico denominado “Datos Personales”, mediante el cual el Usuario del Sistema podrá acceder a la información que posee la Contraloría General en relación a su vida funcionaria. g Pestaña “Servicio”: A través de la cual se realizarán todas las acciones relativas al trámite de registro electrónico, que son las siguientes: 1) Crear y Editar Documentos en calidad de Borrador. 2) Consultar la Bandeja de Documentos Borradores. 3) Enviar Actos Administrativos exentos y otras materias de personal para su Registro en Contraloría General. 4) Consultar la Bandeja de Certificados de Registro. 5) Ingresar un nuevo funcionario al sistema. 6) Buscar Funcionarios y sus hojas de vida respectivas. 7) Realizar cargas masivas de documentos. 15 MANUAL DE USUARIO SIAPER RE RE 4.2 ETAPA 2: CÓMO CREAR UN DOCUMENTO EN REGISTRO ELECTRÓNICO Para crear un documento en Siaper Registro Electrónico, el Usuario deberá realizar los siguientes pasos: Paso 1 Paso 2 Paso 3 Ilustración 5 El primer paso es seleccionar la pestaña “Servicio”. Se desplegarán tres menús: “Adm.Funcionario”, “Carga Masiva” y “Registro Electrónico”. Paso 1 Posteriormente, debe hacer clic sobre el Menú “Registro Electrónico”. Se desplegarán cuatro submenús: “Crear Documentos”, “Bandeja de Documentos”, “Bandeja de Certificados de Registro” y “Administrar Licencias Médicas”. Paso 2 Luego, dentro del Menú “Registro Electrónico, debe hacer clic sobre el submenú “Crear Documento”, se desplegará la pantalla “Borrador del Documento” (ver ilustración 5). Paso 3 a Paso 4 Ilustración 6 a Datos del Encabezado: Esta sección contiene los datos que identifican el documento que el Servicio desea enviar a Registro. 16 MANUAL DE USUARIO SIAPER RE RE Paso 4 Al seleccionar el menú desplegable del campo “Tipo Documento”, permitirá ver el listado de alternativas para actos administrativos a registrar, según indique el acto administrativo que se tenga a la vista para registrar (ver ilustración 6). Paso 5 Ilustración 7 Seleccionar una de las opciones que despliega el campo “Tipo de Documento”, según el documento que el Usuario tiene a la vista (ver Ilustración 7). Los tipos de documentos posibles de registrar electrónicamente son: Paso 5 1) Decreto Exento 2) Información de Personal (aplica sólo para ingresar “Calificaciones”) 3) Resolución Exenta Al seleccionar una de las opciones que despliega el campo “Tipo de Documento” (que para efectos de este ejemplo se seleccionó “Resolución Exenta”), se activarán adicionalmente los siguientes campos: Paso 6 Ilustración 8 17 MANUAL DE USUARIO SIAPER RE RE El Usuario deberá completar los siguientes campos: Paso 6 * Número Documento: Campo obligatorio. Se debe ingresar el número del acto administrativo que se desea enviar a Registro. Corresponde al número que su Servicio le ha otorgado al acto administrativo. * Fecha de Documento: Campo obligatorio. Se debe ingresar la fecha del documento (dd/mm/aaaa) o seleccionar la misma desde calendario adjunto. Corresponde a la fecha que, junto con el número, su Servicio le ha otorgado al acto administrativo. * Servicio Documento: Este campo será llenado automáticamente por el sistema con el nombre del Servicio al cual pertenece el Usuario que ha ingresado al portal. * Dependencia: Campo obligatorio. Se debe seleccionar del listado el nombre de la Dependencia que ha realizado el acto administrativo. Según la información contenida en el campo “Servicio Documento”, el usuario podrá seleccionar una de las dependencias que ofrece el listado; también podrá ingresar la opción “Sin dependencia” cuando corresponda. Se entiende por dependencia cada unidad que genera actos administrativos con numeración propia. * Región: Campo obligatorio. Se debe seleccionar del listado la Región a la que corresponde la Dependencia. Comuna: Campo opcional. Se debe seleccionar la Comuna, del listado a la cual se encuentra vinculada la Región ingresada anteriormente. 18 MANUAL DE USUARIO SIAPER RE RE 4.3 ETAPA 3: SECCIÓN MATERIAS ASOCIADAS Una vez completada la sección Datos del Encabezado, el Usuario estará en condiciones de agregar las materias al acto administrativo sometido a Registro, pudiendo ingresar más de una materia por cada acto administrativo. Para ello deberá seguir los siguientes pasos: Paso 1 Ilustración 9 Paso 1 Al seleccionar el menú desplegable del campo “Materia de Ingreso”, permitirá ver el listado de alternativas para actos administrativos a registrar, según indique el documento que se tenga a la vista para registrar (ver Ilustración 9). Es preciso agregar que, de acuerdo al Tipo de Documento que haya sido seleccionado previamente, se listarán distintas alternativas en el campo “Materia de Ingreso”. En el ejemplo utilizado en esta etapa, se detallarán las materias para los tipos de documentos RESOLUCIÓN EXENTA y DECRETO EXENTO. En el caso de los documentos INFORMACIÓN DE PERSONAL, estos aplican sólo para la materia “Calificaciones”, por lo que se tratará más adelante. 19 RE MANUAL DE USUARIO SIAPER RE P a s o 3 Paso 2 Ilustración 10 Paso 2 Seleccionar una de las opciones que despliega el campo “Materias de Ingreso”, que para los Tipos de Documento RESOLUCIÓN EXENTA o DECRETO EXENTO, permite al Usuario optar por las siguientes materias: 1) 2) 3) 4) 5) 6) 7) 8) 9) 10) 11) 12) 13) Paso 3 Cese de suplencias y término de contratas Deja sin Efecto Renovación Contrato Código del Trabajo Contratas inferiores a 15 días Honorarios menores 75 UTM /menores 150 UTM Respaldo Licencias Médicas FFAA Prórroga de contratas Renovación honorarios asimilado a grado Suplencias mismo servicio Término honorarios menores 75 UTM/menores 150 UTM Permisos y feriados Licencias médicas y maternales Modifica / Rectifica Una vez seleccionada la materia en el listado (que para este ejemplo será un “Cese de suplencias y término de contratas”), se debe presionar el botón . De esta manera, la materia de ingreso seleccionada ha quedado incorporada en la columna materia (ver Ilustración 11). Ilustración 11 Una vez agregada la materia al documento, el Usuario no podrá modificar el campo “Tipo de Documento”. 20 RE MANUAL DE USUARIO SIAPER RE a a Paso 4 b Ilustración 10 Paso 4 Una vez agregada la materia, se recomienda presionar el botón , ya que le dará vida electrónica al Acto Administrativo, permitiendo que posteriormente pueda ser visualizado en la Bandeja de Documentos. a En caso de que el Usuario requiera eliminar una materia ya asociada al documento, deberá seleccionarla en el botón izquierdo: (ver Ilustración 12), en la materia que corresponda, y luego presionar el botón . Cabe señalar que una materia podrá eliminarse sólo cuando no contenga casos agregados. Para ello, el Usuario deberá primero borrar los casos ingresados y luego eliminar la materia correspondiente. b En caso de que el Usuario requiera eliminar todo el documento, incluso de la Bandeja de Documentos, deberá presionar el botón . 21 MANUAL DE USUARIO SIAPER RE RE 4.4 ETAPA 4: SECCIÓN AGREGAR CASOS Una vez ingresados los “Datos del Encabezado” y agregada una “Materia de Ingreso” al documento, el Usuario deberá ingresar los casos (Número de RUN) de los interesados que dispone el acto administrativo a registrar para cada materia ya asociada. Para ello debe seguir los siguientes pasos: Paso 1 Paso 2 Ilustración 13 Paso 1 Seleccionar la materia que corresponda en el botón izquierdo Asociadas”. Paso 2 Para ingresar el caso, el Usuario debe hacer clic en el botón de la lista “Materias . Al ejecutar el paso 2, se activará una nueva pantalla llamada “Lista de Casos” (ver Ilustración 14), con los campos que a continuación se explican. a b c Paso 3 d Ilustración 14 Paso 3 Para ingresar el caso, el Usuario debe hacer clic en el botón . Al ejecutar el paso 3, se desplegará una nueva sección en la parte inferior de la pantalla, llamada “Identificar Funcionario” (ver Ilustración 11). 22 MANUAL DE USUARIO SIAPER RE RE a b Materia: El sistema informará en la parte superior de esta página cuál es la materia que actualmente se encuentra ingresando. Por Run: Sirve solamente para comprobar si el funcionario existe en la base de datos. No es para agregar un caso a la materia del documento. c El usuario podrá agregar e identificar en la Lista de Casos cada uno de los interesados (RUN) que contiene el acto administrativo en la materia que se quiere Registrar. d Para retornar a la página inicial del “Borrador del Documento”, el Usuario debe hacer clic en el botón . Paso 4 Paso 5 Ilustración 11 Paso 4 Se debe digitar RUN del interesado, u otra identificación, según sea el caso, en la casilla que corresponda. El formato de ingreso es sin puntos y con guión (Ej. 22222222-2), el que será validado por el sistema. Paso 5 Presionar el botón . Al aceptar el RUN u Otra Identificación, será derivado al formulario de ingreso de la respectiva materia. 23 MANUAL DE USUARIO SIAPER RE RE 4.4.1 INGRESO NUEVO FUNCIONARIO En caso de que en la sección Identificar Funcionario, el usuario complete los campos “RUN” u “Otra Identificación” con un identificador desconocido para el sistema, se entenderá que aquél interesado no existe actualmente en la Base de Datos del sistema, y consecuentemente, se derivará al usuario a las siguientes pantallas para el llenado de los Datos Personales de la persona, según sea el caso: i. Ingreso Nuevo Funcionario con RUN Ilustración 12 El Usuario deberá completar los siguientes campos: * Nombres: Campo obligatorio. Se debe ingresar el o los nombres del interesado, sin abreviaturas. * Apellido Paterno: Campo obligatorio. Se debe ingresar el apellido paterno del interesado. * Apellido Materno: Campo opcional. Se debe ingresar el apellido materno del interesado. * Nacionalidad: Campo obligatorio. Se debe seleccionar del listado el país de nacionalidad del interesado. * Sexo: Campo obligatorio. Se debe seleccionar del listado la opción correspondiente al sexo del interesado. * Fecha de Nacimiento: Campo obligatorio. Se debe digitar la fecha de nacimiento del interesado en formato (dd/mm/aaaa) o seleccionar la data correspondiente en el calendario adjunto. Luego de completados los datos solicitados, se presiona “Aceptar”, para crear el funcionario en la Base de datos de SIAPER y el sistema lo deriva al formulario de la materia ingresada a codificar. 24 MANUAL DE USUARIO SIAPER RE RE ii. Ingreso Nuevo Funcionario con Otra Identificación: Ilustración 13 El Usuario deberá completar los siguientes campos: * Nombres: Campo obligatorio. Se debe ingresar el o los nombres del interesado, sin abreviaturas. * Apellido Paterno: Campo opcional. Se debe ingresar el apellido paterno del interesado. (Debe tener presente que al menos debe ingresar uno de los apellidos, ya sea paterno o materno). * Apellido Materno: Campo opcional. Se debe ingresar el apellido materno del interesado. (Debe tener presente que al menos debe ingresar uno de los apellidos, ya sea paterno o materno). * Nacionalidad: Campo obligatorio. Se debe seleccionar del listado el país de nacionalidad del interesado. * Sexo: Campo obligatorio. Se debe seleccionar del listado la opción correspondiente al sexo del interesado. * Fecha de Nacimiento: Campo obligatorio. Se debe digitar la fecha de nacimiento del interesado en formato (dd/mm/aaaa) o seleccionar la data correspondiente en el calendario adjunto. Luego de completados los datos solicitados, se presiona “Aceptar”, y el sistema lo deriva a la página siguiente, donde le despliega una lista “Búsqueda por Otra Identificación”. Esta lista contiene un conjunto de coincidencias, en base a los datos completados en los datos Personales, para los efectos de verificar si el sujeto ingresado existe en la base de datos. 25 RE MANUAL DE USUARIO SIAPER RE De lo anteriormente descrito pueden ocurrir tres posibilidades: Ilustración 14 a b c Que un sujeto de la lista coincida con el que ingresó el usuario anteriormente en “Datos Personales”, entonces el usuario debe seleccionar ese registro coincidente y presionar “Aceptar” y el sistema lo deriva al formulario de la materia ingresada a codificar. Que ningún sujeto de la lista coincida con el que ingresó el usuario anteriormente en “Datos Personales”, entonces el usuario, debe seleccionar el check box “ No existe Coincidencia” y presionar el botón “Aceptar”, con lo cual el sistema emitirá el mensaje “Con la información ingresada por usted se creará un nuevo funcionario en el Sistema, ¿desea continuar?” opciones “Aceptar/Cancelar”. Para continuar, el usuario deberá presionar la opción “Aceptar” y el sistema creará el funcionario en la Base de datos de SIAPER con los antecedentes registrados anteriormente en “Datos Personales”, para luego derivarlo al formulario de la materia ingresada a codificar. Que el sistema no arroje coincidencias, entonces el usuario debe seleccionar el check box “No existe Coincidencia” y presionar el botón “Aceptar”, con lo cual el sistema emitirá el mensaje “Con la información ingresada por usted se creará un nuevo funcionario en el Sistema, ¿desea continuar?” opciones “Aceptar/Cancelar”. Para continuar, el usuario deberá presionar la opción “Aceptar” y el sistema creará el funcionario en la Base de datos de SIAPER con los antecedentes registrados anteriormente en “Datos Personales”, para luego derivarlo al formulario de la materia ingresada a codificar. 26 RE MANUAL DE USUARIO SIAPER RE 4.5 ETAPA 5: MATERIAS DE REGISTRO ELECTRÓNICO Esta etapa se desglosa en cada una de las materias disponibles en SIAPER Registro Electrónico. Al interior de cada una de ellas, el Usuario tendrá disponible un resumen de todo el proceso que involucra ingresar las respectivas materias, por lo que tendrá una guía clara y precisa respecto a cada uno de los pasos que debe seguir para lograr un adecuado registro electrónico. 4.5.1 CONTRATAS INFERIORES A 15 DÍAS1 Paso 1 Completar los pasos contenidos en la ETAPA 1 : INGRESAR A LA PLATAFORMA SIAPER REGISTRO ELECTRÓNICO (Ver página 13). Completar los pasos contenidos en la Paso 2 ETAPA 2: CÓMO CREAR UN DOCUMENTO EN REGISTRO ELECTRÓNICO (Ver página 16). Paso 3 Paso 4 Completar los pasos contenidos en la ETAPA 3: SECCIÓN MATERIAS ASOCIADAS, el Usuario deberá elegir la opción “Contratas Inferiores a 15 días” (Ver página 19). Completar los pasos contenidos en la ETAPA 4: SECCIÓN AGREGAR CASOS (Ver página 22). Completados los cuatro pasos anteriores, el Usuario tendrá activada la pantalla de Designación a Contrata Inferior a 15 días (ver Ilustración 19), en la que deberá completar los pasos que a continuación se explican: 1 Para profundizar, revise la sección EMPLEOS A CONTRATA en la página 282 27 MANUAL DE USUARIO SIAPER RE RE a Esta sección aparecen los datos personales del funcionario asociado al acto administrativo que se está registrando. a Paso 5 Paso 5.1 Paso 5.2 Paso 6 Paso 7 Paso 8 Ilustración 15 28 MANUAL DE USUARIO SIAPER RE RE Paso 5 2 Designaciones: Ingrese los siguientes datos En esta sección el sistema despliega el formulario a completar por el usuario. A continuación se detallan cada uno de los campos. *Cargo : Campo obligatorio. El sistema muestra dos campos más un botón de búsqueda. Se debe seleccionar el Cargo del Funcionario, del listado ofrecido por el segundo campo (de izquierda a derecha). En el evento que no figure el nombre del cargo en el listado, al presionar el botón “buscar” , se abre la pantalla Búsqueda de Cargo, donde el usuario podrá buscar el Cargo deseado. El registro seleccionado finalmente por el usuario, se muestra en el primer campo (de izquierda a derecha). Grado : Campo opcional. Se debe seleccionar del listado, el Grado que le es otorgado al funcionario. *Planta : Campo obligatorio. Establecido por defecto por el sistema. Nivel : Campo opcional. Se debe seleccionar del listado, el Nivel en que queda el funcionario. Categoría : Campo opcional. Se debe seleccionar del listado, la Categoría que tiene el funcionario. *Dotación : Campo obligatorio. Se debe seleccionar la opción Sí o No si el funcionario pertenece a la Dotación del Servicio. *Sistema Remuneraciones: Campo obligatorio. Se mostrará una lista con todos los sistemas de remuneraciones ingresados en el sistema, el usuario deberá seleccionar uno. *Fecha Desde : Campo obligatorio. Se debe digitar la fecha de inicio de la contrata, bajo el siguiente formato (dd/mm/aaaa), o al hacer clic al calendario, lo puede seleccionar. *Fecha Hasta2 : Campo obligatorio. Se debe digitar la fecha de término de la contrata, bajo el siguiente formato (dd/mm/aaaa), o al hacer clic al calendario, lo puede seleccionar. *Horas Semanales 2 : Campo obligatorio. Se debe digitar las horas del funcionario, por defecto el sistema da el valor de 44. Para profundizar, revise la sección Duración del empleo a contrata en la página 282. 29 MANUAL DE USUARIO SIAPER RE RE 3 Clasificación de Horas : Campo opcional. Se debe seleccionar del listado, la clasificación de las horas que corresponda al acto administrativo: 1) 2) 3) 4) 5) 6) 7) Asignaturas *Servicio de Desempeño Horas Ad- honorem Horas Asistencia Pública Horas Educación Horas Médicas Horas Técnicas Horas Universitarias Sin Información : Campo opcional. Se debe digitar la asignatura a desempeñar por el funcionario. : Campo obligatorio. Se debe seleccionar del listado, el Servicio donde ejercerá sus funciones el contratado, por defecto aparecerá el servicio logueado. Dependencia de Desempeño : Campo opcional. Se debe seleccionar del listado, la dependencia asociada al Servicio donde ejercerá sus funciones el contratado. Región : Campo opcional. Se debe seleccionar del listado, la Región donde se encuentra el Servicio o dependencia de desempeño. Comuna : Campo opcional. Se debe seleccionar del listado, la Comuna donde se encuentra el Servicio o dependencia de desempeño. *Mientras sean necesarios sus servicios3: Campo obligatorio. Se debe seleccionar la opción Sí o No en función a lo descrito en el acto administrativo. *Debe rendir Caución : Campo obligatorio. Se debe seleccionar la opción Sí o No en función a lo descrito en el acto administrativo. *¿Conserva Cargo Titular?: Campo obligatorio. Se debe seleccionar la opción Sí o No en función a lo descrito en el acto administrativo. *¿Es un contrato de Reemplazo?: Campo obligatorio. Se debe seleccionar la opción Sí o No, según indique el acto administrativo sobre el contrato que se está ingresando. En caso de que el usuario seleccione la opción “SI”, se desplegará una cantidad de campos adicionales que el usuario deberá ingresar, los cuales se detallarán en la página siguiente (Flujo Alternativo para Contrato de Reemplazo). *Partida Capítulo Programa : Campo obligatorio. Se debe seleccionar del listado la partida capítulo programa. En caso de no encontrarse disponible el que requiere para su acto administrativo, debe solicitarlo a la respectiva Contraparte Técnica de su Servicio, para que ésta lo solicite a Mesa de Ayuda. 3 Para profundizar, revise la sección Cese anticipado de las contratas en la página 283. 30 MANUAL DE USUARIO SIAPER RE RE i. Sección Contrato de Reemplazo Si el Usuario seleccionó la opción “SI” en el campo *¿Es un contrato en reemplazo?, dentro del Paso 5, el sistema desplegará una sección adicional llamada “Datos de Reemplazo” la cual es necesario completar para especificar a qué funcionario se desea reemplazar. Paso 5.1 Paso 5.2 Ilustración 16 Datos de Reemplazo En esta sección el sistema despliega el formulario a completar por el usuario. A continuación se detallan cada uno de los campos: Paso 5.1 * RUN del Funcionario a reemplazar : Campo obligatorio. Se debe ingresar el RUN correspondiente al funcionario a reemplazar. * Otra Identificación : Se debe digitar otro tipo de verificador de identidad que posea el interesado (ej. Pasaporte). Después de ingresar el RUN del Funcionario a reemplazar u Otra Identificación, el Usuario debe presionar el botón Lista Funcionarios : Lista desplegada por el sistema (asociado al RUN que ingreso anteriormente), se debe seleccionar el funcionario para continuar con la codificación. *Motivo de Reemplazo : Campo obligatorio. Se debe seleccionar de la lista el motivo del reemplazo contemplado en el sistema, que son los siguientes: 1) 2) 3) 4) 5) 6) Licencia Médica del reemplazado Feriado del reemplazado Permiso del reemplazado Permiso Gremial del Reemplazado Descanso compensatorio Otro * Periodo de Respaldo Desde : Campo obligatorio. Se debe digitar la fecha de inicio del motivo del reemplazo (por ejemplo, de la licencia médica), bajo el siguiente formato (dd/mm/aaaa), o al hacer clic al calendario, lo puede seleccionar. * Periodo de Respaldo Hasta : Campo obligatorio. Se debe digitar la fecha de término del motivo del reemplazo (por ejemplo, de la licencia médica), bajo el siguiente formato (dd/mm/aaaa), o al hacer clic al calendario, lo puede seleccionar. 31 RE Paso 5.2 MANUAL DE USUARIO SIAPER RE Una vez completados los Datos de Reemplazo, el Usuario debe presionar en el botón . Completado el Paso 5.2, los Datos de Reemplazo quedarán agregados en la Lista de Funcionarios a Reemplazar (ver Ilustración 21). Ilustración 17 Paso 6 Datos de Subtítulos En esta sección el sistema despliega el formulario a completar por el usuario. A continuación se detallan cada uno de los campos: *Subtítulo : Campo obligatorio. Se debe seleccionar del listado el subtítulo. Al seleccionar el Subtítulo, automáticamente se llenan el Ítem, y Asignación. *Ítem : Campo obligatorio. Se debe seleccionar el ítem asociado al subtítulo, el cual a través del listado puede ser modificado. *Asignación : Campo obligatorio. Se debe seleccionar la asignación, el cual a través del listado puede ser modificado. Comentario : Campo opcional. Permite ingresar algún comentario a la designación. Paso 7 b Paso 8 c Ilustración 18 Paso 7 Una vez completados los Datos de Subtítulos, el Usuario debe presionar en el botón . Completado el Paso 7, los Datos de Subtítulos quedarán agregados en la Lista de SubtítuloÍtem-Asignación (ver Ilustración 22). 32 MANUAL DE USUARIO SIAPER RE RE b c Paso 8 Si el Usuario desea eliminar un Subtítulo de la Lista de Subtítulo-Ítem-Asignación, debe hacer clic en el botón . Si el Usuario desea cancelar el ingreso del caso (todo el formulario), debe hacer clic en el botón . Para finalizar el ingreso del formulario de Contratas Inferiores a 15 días, el Usuario debe presionar el botón . Completados los ocho pasos anteriores, al Usuario se le desplegará nuevamente la pantalla llamada “Lista de Casos”, en la cual aparecerá ingresado el RUN con los datos de la Contrata Inferior a 15 días (ver Ilustración 23). P a s o 9 d d e f g Paso 9 e f g Ilustración 19 Si el Usuario requiere ingresar más de un caso (RUN), de acuerdo al acto administrativo que tiene a la vista, entonces debe hacer clic en el botón , y luego repetir desde el Paso 4 de la Etapa 4, en adelante. Para modificar un caso ya ingresado, el Usuario debe seleccionar el caso con el botón izquierdo de la “Lista de Casos”, y luego hacer clic en el botón , repitiendo desde el Paso 5 de la Etapa 5, en adelante. Para el eliminar un caso ya agregado, el Usuario debe seleccionar el caso con el botón izquierdo de la “Lista de Casos”, y luego hacer clic en el botón . Si el Usuario desea repetir las mismas características (idéntico caso, incluyendo fechas) de una Contrata Inferior a 15 días para otro RUN, puede seleccionar el caso con el botón izquierdo de la “Lista de Casos”, y luego hacer clic en el botón . Luego se ingresa el nuevo RUN, presiona , y el caso copiado aparecerá en la Lista. Una vez ingresados todos los casos requeridos, el Usuario debe volver a la pantalla del Borrador de Documento. Para ello debe presionar el botón . 33 RE MANUAL DE USUARIO SIAPER RE Completados los nueve pasos anteriores, al Usuario se le desplegará nuevamente la pantalla “Borrador de Documento”, en ella podrá ver la cantidad de casos ingresados. h Ilustración 20 h Paso 10 Paso 11 Paso 12 Nro. Casos : Indica la cantidad de casos ingresados. Completar los pasos contenidos en la ETAPA 6: VISTA PREVIA (ver página 160). Completar los pasos contenidos en la ETAPA 7: ENVIAR DOCUMENTO A REGISTRO ELECTRÓNICO (ver página 163). Imprimir el certificado de registro y adjuntarlo al acto administrativo original. Ambos deben ser archivados. 34 MANUAL DE USUARIO SIAPER RE RE 4.5.2 PRÓRROGA DE CONTRATA4 Paso 1 Completar los pasos contenidos en la ETAPA 1 : INGRESAR A LA PLATAFORMA SIAPER REGISTRO ELECTRÓNICO (Ver página 13). Paso 2 Completar los pasos contenidos en la ETAPA 2: CÓMO CREAR UN DOCUMENTO EN REGISTRO ELECTRÓNICO (Ver página 16). Paso 3 Completar los pasos contenidos en la ETAPA 3: SECCIÓN MATERIAS ASOCIADAS, el Usuario deberá elegir la opción “Prórrogas de Contrata” (Ver página 19). Paso 4 Completar los pasos contenidos en la ETAPA 4: SECCIÓN AGREGAR CASOS (Ver página 22). Completados los cuatro pasos anteriores, el Usuario tendrá activada la pantalla de Prórrogas de Contrata (ver Ilustración 25), en la que deberá completar los pasos que a continuación se explican: a Esta sección aparecen los datos personales del funcionario asociado al acto administrativo que se está registrando. a Paso 5 b Paso 6 Paso 7 Paso 8 Paso 9 Ilustración 21 4 Para profundizar, revise la sección Duración del empleo a contrata en la página 282. 35 MANUAL DE USUARIO SIAPER RE RE 5 Paso 5 Seleccionar el nombramiento que desea prorrogar, haciendo clic en el botón izquierdo correspondiente al documento. , Si el documento que desea prorrogar no aparece, puede deberse a dos motivos: a. No ha sido tomado de razón o registrado, según sea el caso, por lo que aún no es parte del sistema. b. Está inactivo, es decir, si bien está en la plataforma, no está activado para su visualización. Para dar solución a este inconveniente, el Usuario debe presentar el requerimiento correspondiente a la Mesa de Ayuda SIAPER, a través del botón de ayuda dispuesto en el sistema. b Para conocer más detalles de los documentos posibles de prorrogar, el Usuario debe hacer clic sobre el respectivo Número de Documento, el que contiene un link hacia el documento original. Ingrese datos de la prórroga Paso 6 En esta sección el sistema despliega el formulario a completar por el Usuario. A continuación se detallan cada uno de los campos a completar: *Fecha Prorroga Desde: Campo obligatorio. Establecido automáticamente por el sistema. *Fecha Prorroga Hasta: Campo obligatorio. Se debe digitar la fecha de término de la prórroga, bajo el siguiente formato dd/mm/aaaa, o hacer clic al calendario, lo puede seleccionar. *Partida Capítulo Programa : Campo obligatorio. Se debe seleccionar del listado la partida capítulo programa. En caso de no encontrarse disponible el que requiere para su acto administrativo, debe solicitarlo a la respectiva Contraparte Técnica de su Servicio, para que ésta lo solicite a Mesa de Ayuda. Paso 7 5 Datos de Subtítulos En esta sección el sistema despliega el formulario a completar por el usuario. A continuación se detallan cada uno de los campos: *Subtítulo : Campo obligatorio. Se debe seleccionar del listado el subtítulo. Al seleccionar el Subtítulo, automáticamente se llenan el Ítem, y Asignación. *Ítem : Campo obligatorio. Se debe seleccionar el ítem asociado al subtítulo, el cual a través del listado puede ser modificado. *Asignación : Campo obligatorio. Se debe seleccionar la asignación, el cual a través del listado puede ser modificado. Comentario : Campo opcional. Permite ingresar algún comentario a la designación. Para profundizar, revise la sección Duración del empleo a contrata en la página 282. 36 MANUAL DE USUARIO SIAPER RE RE Paso 8 c Paso 9 d Ilustración 22 Paso 8 Una vez completados los Datos de Subtítulos, el Usuario debe presionar en el botón . Completado el Paso 8, los Datos de Subtítulos quedarán agregados en la Lista de SubtítuloÍtem-Asignación (ver Ilustración 26). c d Paso 9 Si el Usuario desea eliminar un Subtítulo de la Lista de Subtítulo-Ítem-Asignación, debe hacer clic en el botón . Si el Usuario desea cancelar el ingreso del caso (todo el formulario), debe hacer clic en el botón . Para finalizar el ingreso del formulario de Prórrogas de Contrata, el Usuario debe presionar el botón . Completados los 9 pasos anteriores, al Usuario se desplegará nuevamente la pantalla llamada “Lista de Casos”, en la cual aparecerá ingresado el RUN con los datos de la Prórroga de Contrata (ver Ilustración 27). P a s o 10 e f g Ilustración 23 37 RE e f g Paso 10 MANUAL DE USUARIO SIAPER RE Si el Usuario requiere ingresar más de un caso (RUN), de acuerdo al acto administrativo que tiene a la vista, entonces debe hacer clic en el botón , y luego repetir desde el Paso 4 de la Etapa 4, en adelante. Para modificar un caso ya ingresado, el Usuario debe seleccionar el caso con el botón izquierdo de la “Lista de Casos”, y luego hacer clic en el botón , repitiendo desde el Paso 5 de la Etapa 5, en adelante. Para el eliminar un caso ya agregado, el Usuario debe seleccionar el caso con el botón izquierdo de la “Lista de Casos”, y luego hacer clic en el botón . Una vez ingresados todos los casos requeridos, el Usuario debe volver a la pantalla del Borrador de Documento. Para ello debe presionar el botón . Completados los 10 pasos anteriores, al Usuario se le desplegará nuevamente la pantalla “Borrador de Documento”, en ella podrá ver la cantidad de casos ingresados. h Ilustración 24 h Paso 11 Nro. Casos : Indica la cantidad de casos ingresados. Completar los pasos contenidos en la ETAPA 6: VISTA PREVIA (ver página 160). Paso 12 Completar los pasos contenidos en la ETAPA 7: ENVIAR DOCUMENTO A REGISTRO ELECTRÓNICO (ver página 163). Paso 13 Imprimir el certificado de registro y adjuntarlo al acto administrativo original. Ambos deben ser archivados. 38 MANUAL DE USUARIO SIAPER RE RE 4.5.3 SUPLENCIA DISPUESTA CON PERSONAL DEL MISMO SERVICIO6 Paso 1 Completar los pasos contenidos en la ETAPA 1 : INGRESAR A LA PLATAFORMA SIAPER REGISTRO ELECTRÓNICO (Ver página 13). Paso 2 Completar los pasos contenidos en la ETAPA 2: CÓMO CREAR UN DOCUMENTO EN REGISTRO ELECTRÓNICO (Ver página 16). Paso 3 Paso 4 Completar los pasos contenidos en la ETAPA 3: SECCIÓN MATERIAS ASOCIADAS, y luego, el Usuario deberá elegir la opción “Suplencias dispuestas con Personal del mismo Servicio” (Ver página 19). Completar los pasos contenidos en la ETAPA 4: SECCIÓN AGREGAR CASOS (Ver página 22). Completados los cuatro pasos anteriores, el Usuario tendrá activada la pantalla de Suplencias Mismo Servicio (ver Ilustración 29), en la que deberá completar los pasos que a continuación se explican: a Esta sección aparecen los datos personales del funcionario asociado al acto administrativo que se está registrando. a Paso 5 Ilustración 25 6 Para profundizar, revise la sección Suplente en la página 280. 39 MANUAL DE USUARIO SIAPER RE RE Suplencia: Ingrese los siguientes datos Paso 5 En esta sección el sistema despliega el formulario a completar por el Usuario. A continuación se detallan cada uno de los campos a completar: *Cargo : Campo obligatorio. El sistema muestra dos campos más un botón de búsqueda. Se debe seleccionar el Cargo del Funcionario, del listado ofrecido por el segundo campo (de izquierda a derecha). En el evento que no figure el nombre del cargo en el listado, al presionar el botón “buscar” , se abre la pantalla Búsqueda de Cargo, donde el usuario podrá buscar el Cargo deseado. El registro seleccionado finalmente por el usuario, se muestra en el primer campo (de izquierda a derecha). *Planta : Campo obligatorio. Se debe seleccionar del listado a qué Planta pertenece el funcionario. Grado : Campo opcional. Se debe seleccionar del listado, el Grado que le es otorgado al funcionario. Nivel : Campo opcional. Se debe seleccionar del listado, el Nivel en que queda el funcionario. Categoría : Campo opcional. Se debe seleccionar del listado, la Categoría que tiene el funcionario. *Sistema Remuneraciones: Campo obligatorio. Se mostrará una lista con todos los sistemas de remuneraciones ingresados en el sistema, el usuario deberá seleccionar uno. *Fecha Desde : Campo obligatorio. Se debe digitar la fecha de inicio de la suplencia, bajo el siguiente formato (dd/mm/aaaa), o al hacer clic al calendario, lo puede seleccionar. Fecha Hasta *Horas Semanales : Campo opcional. Se debe digitar la fecha de término de la suplencia, bajo el siguiente formato (dd/mm/aaaa), o al hacer clic al calendario, lo puede seleccionar. : Campo obligatorio. Se debe digitar las horas del funcionario, por defecto el sistema da el valor de 44. Clasificación de Horas : Campo opcional. Se debe seleccionar del listado, la clasificación de las horas que corresponda al acto administrativo: 1) 2) 3) 4) 5) 6) 7) Horas Ad- honorem Horas Asistencia Pública Horas Educación Horas Médicas Horas Técnicas Horas Universitarias Sin Información 40 RE MANUAL DE USUARIO SIAPER RE Dependencia de Desempeño : Campo opcional. Se debe seleccionar del listado, la dependencia asociada al Servicio donde ejercerá sus funciones el suplente. Región : Campo opcional. Se debe seleccionar del listado, la Región donde se encuentra el Servicio o dependencia de desempeño. Comuna : Campo opcional. Se debe seleccionar del listado, la Comuna donde se encuentra el Servicio o dependencia de desempeño. *Mientras sean necesarios sus servicios : Campo obligatorio. Se debe seleccionar la opción Sí o No en función a lo descrito en el acto administrativo. *Debe rendir Caución : Campo obligatorio. Se debe seleccionar la opción Sí o No en función a lo descrito en el acto administrativo. *¿Conserva Cargo Titular? : Campo obligatorio. Se debe seleccionar la opción Sí o No en función a lo descrito en el acto administrativo. *Causal de Suplencia : Campo obligatorio. Se debe seleccionar de la lista una causal de la suplencia contemplada en el sistema, que son los siguientes: a. Suplencia por Ausencia del Titular b. Suplencia por Cargo Vacante 41 RE i. MANUAL DE USUARIO SIAPER RE Sección Causal de Suplencia por Cargo Vacante7 Si el Usuario seleccionó la opción “Suplencia por Cargo Vacante” en el campo * Causal de Suplencia, dentro del Paso 5, el sistema no desplegará secciones adicionales (ver Ilustración 30). Ilustración 26 7 Para profundizar, revise la sección Suplente en la página 280. 42 MANUAL DE USUARIO SIAPER RE RE ii. Sección Causal de Suplencia por Ausencia del Titular Si el Usuario seleccionó la opción “Suplencia por Ausencia del Titular” en el campo * Causal de Suplencia, dentro del Paso 5, el sistema desplegará tres secciones adicionales (ver Ilustración 31), las cuales deben ser completadas: Paso 5.2 Paso 5.3 Paso 5.4 Paso 5.5 Ilustración 27 Paso 5.2 Ingrese RUN del Titular del cargo RUN : Se debe ingresar el RUN correspondiente al titular del cargo. Otra Identificación : Se debe digitar otro tipo de verificador de identidad que posea el interesado (ej. Pasaporte). Paso 5.3 Después de ingresar el RUN u Otra Identificación del Titular del cargo, el Usuario debe presionar el botón . Paso 5.4 El Usuario deberá seleccionar al titular a suplir (asociado al RUN que se ingresó anteriormente), para continuar con el ingreso del acto administrativo. Paso 5.5 Suplencia en cargo no Servido por el Titular * Mientras Dure la Ausencia del Titular : Campo obligatorio. Se debe seleccionar la opción Sí o No en función a lo descrito en el acto administrativo. 43 MANUAL DE USUARIO SIAPER RE RE * Motivo de la Suplencia : Campo obligatorio. Se debe seleccionar de la lista el motivo de la suplencia contemplada en el sistema, que son los siguientes: 1) 2) 3) 4) 5) 6) Licencia Médica del reemplazado Feriado del reemplazado Permiso del reemplazado Permiso Gremial del reemplazado Descanso complementario Otros* (al seleccionar esta alternativa, se despliega un campo de texto adicional, donde se puede ingresar el motivo de la suplencia). Al seleccionar cualquier alternativa, excepto en la alternativa “Otros”, se despliegan dos campos adicionales: * Fecha Desde : Campo obligatorio. Se debe digitar la fecha de inicio del motivo de la suplencia, bajo el siguiente formato (dd/mm/aaaa), o al hacer clic al calendario, lo puede seleccionar. * Fecha Hasta : Campo obligatorio. Se debe digitar la fecha de término del motivo de la suplencia, bajo el siguiente formato (dd/mm/aaaa), o al hacer clic al calendario, lo puede seleccionar. Datos de Subtítulos Paso 6 En esta sección el sistema despliega el formulario a completar por el usuario. A continuación se detallan cada uno de los campos: *Partida Capítulo Programa : Campo obligatorio. Se debe seleccionar del listado la partida capítulo programa. En caso de no encontrarse disponible el que requiere para su acto administrativo, debe solicitarlo a la respectiva Contraparte Técnica de su Servicio, para que ésta lo solicite a Mesa de Ayuda. *Subtítulo : Campo obligatorio. Se debe seleccionar del listado el subtítulo. Al seleccionar el Subtítulo, automáticamente se llenan el Ítem, y Asignación. *Ítem : Campo obligatorio. Se debe seleccionar el ítem asociado al subtítulo, el cual a través del listado puede ser modificado. *Asignación : Campo obligatorio. Se debe seleccionar la asignación, el cual a través del listado puede ser modificado. Comentario : Campo opcional. Permite ingresar algún comentario a la designación. Paso 6 Paso 7 b c Paso 8 Ilustración 28 44 MANUAL DE USUARIO SIAPER RE RE Paso 7 Una vez completados los Datos de Subtítulos, el Usuario debe presionar en el botón . Completado el Paso 7, los Datos de Subtítulos quedarán agregados en la Lista de SubtítuloÍtem-Asignación (ver Ilustración 32). b c Paso 8 Si el Usuario desea eliminar un Subtítulo de la Lista de Subtítulo-Ítem-Asignación, debe hacer clic en el botón . Si el Usuario desea cancelar el ingreso del caso (todo el formulario), debe hacer clic en el botón . Para finalizar el ingreso del formulario de Suplencias Mismo Servicio, el Usuario debe presionar el botón . Completados los ocho pasos anteriores, al Usuario se le desplegará nuevamente la pantalla llamada “Lista de Casos”, en la cual aparecerá ingresado el RUN con los datos de la Suplencia Dispuesta con Personal del Mismo Servicio (ver Ilustración 33). P a s o 9 d e f Ilustración 29 d e f Si el Usuario requiere ingresar más de un caso (RUN), de acuerdo al acto administrativo que tiene a la vista, entonces debe hacer clic en el botón , y luego repetir desde el Paso 4 de la Etapa 4, en adelante. Para modificar un caso ya ingresado, el Usuario debe seleccionar el caso con el botón izquierdo de la “Lista de Casos”, y luego hacer clic en el botón , repitiendo desde el Paso 5 de la Etapa 5, en adelante. Para el eliminar un caso ya agregado, el Usuario debe seleccionar el caso con el botón izquierdo de la “Lista de Casos”, y luego hacer clic en el botón . 45 RE Paso 9 MANUAL DE USUARIO SIAPER RE Una vez ingresados todos los casos requeridos, el Usuario debe volver a la pantalla del Borrador de Documento. Para ello debe presionar el botón . Completados los 9 pasos anteriores, al Usuario se le desplegará nuevamente la pantalla “Borrador de Documento”, en ella podrá ver la cantidad de casos ingresados. g Ilustración 30 g Paso 10 Nro. Casos : Indica la cantidad de casos ingresados. Completar los pasos contenidos en la ETAPA 6: VISTA PREVIA (ver página 160). Paso 11 Completar los pasos contenidos en la ETAPA 7: ENVIAR DOCUMENTO A REGISTRO ELECTRÓNICO (ver página 163). Paso 12 Imprimir el certificado de registro y adjuntarlo al acto administrativo original. Ambos deben ser archivados. 46 MANUAL DE USUARIO SIAPER RE RE 4.5.4 CESE DE SUPLENCIAS Y TÉRMINO DE CONTRATAS INFERIORES A 15 DÍAS8 Paso 1 Completar los pasos contenidos en la ETAPA 1 : INGRESAR A LA PLATAFORMA SIAPER REGISTRO ELECTRÓNICO (Ver página 13). Paso 2 Completar los pasos contenidos en la ETAPA 2: CÓMO CREAR UN DOCUMENTO EN REGISTRO ELECTRÓNICO (Ver página 16). Paso 3 Completar los pasos contenidos en la ETAPA 3: SECCIÓN MATERIAS ASOCIADAS, el Usuario deberá elegir la opción “Cese de Suplencias y Términos de Contratas Inferiores a 15 días” (Ver página 19). Paso 4 Completar los pasos contenidos en la ETAPA 4: SECCIÓN AGREGAR CASOS (Ver página 22). Completados los cuatro pasos anteriores, el Usuario tendrá activada la pantalla de Cese de suplencias y término de contratas (ver Ilustración 35), en la que deberá completar los pasos que a continuación se explican: a Esta sección aparecen los datos personales del funcionario asociado al acto administrativo que se está registrando. Paso 5 a b Paso 6 Paso 7 Ilustración 31 Paso 5 Seleccionar el nombramiento que desea cesar, haciendo clic en el botón izquierdo correspondiente al documento. , Respecto a las contratas, cabe recordar que mediante registro electrónico sólo se pueden cesar aquellas contratas inferiores a 15 días. 8 Para profundizar, revise la sección CESE en la página 313. 47 MANUAL DE USUARIO SIAPER RE RE Si el documento que desea cesar no aparece, puede deberse a dos motivos: a. No ha sido tomado de razón o registrado, según sea el caso, por lo que aún no es parte del sistema. b. Está inactivo, es decir, si bien está en la plataforma, no está activado para su visualización. Para dar solución a este inconveniente, el Usuario debe presentar el requerimiento correspondiente a la Mesa de Ayuda SIAPER, a través del botón de ayuda dispuesto en el sistema. b Paso 6 Para conocer más detalles de los documentos posibles de cesar, el Usuario debe hacer clic sobre el respectivo Número de Documento, el que contiene un link hacia el documento original. Ingrese datos del cese En esta sección el sistema despliega el formulario a completar por el usuario. A continuación se detallan cada uno de los campos a completar: *Total Trámite : Si el usuario debe registrar en el sistema un documento que viene dispuesto a “Total Tramitación en Contraloría”, deberá seleccionar en el campo “Total Trámite” la respuesta “SI”. De lo contrario, el sistema REQUERIRÁ al usuario que ingrese una fecha a contar de la cual comienza a regir el cese de funciones respectivo, estableciendo como obligatorio el llenado del campo “Cese a Contar De” (ver Ilustración 37). * Cese a Contar De : Campo obligatorio. Se debe digitar la fecha desde que rige el cese de funciones señalado en el acto administrativo, bajo el siguiente formato (dd/mm/aaaa), o al hacer clic al calendario, lo puede seleccionar. Ilustración 36 Paso 6 Ilustración 37 *Causal de Cese: El Usuario debe seleccionar una de las causales de cese dispuestas en este campo, y dependiendo de la opción que elijan, se activarán campos adicionales relativos a la respectiva causal. A continuación se detallan las distintas opciones: 48 MANUAL DE USUARIO SIAPER RE RE 910Causal de Cese: FALLECIMIENTO9 * Fecha de Defunción : Campo obligatorio. Se debe digitar la fecha de defunción del occiso, bajo el siguiente formato (dd/mm/aaaa), o al hacer clic al calendario, lo puede seleccionar. * Adjunta Certificado de Defunción : Campo obligatorio. Se seleccionar la opción Sí o No. Ilustración 38 debe Comentarios : Campo opcional. Permite ingresar algún comentario. Causal de Cese: JUBILACIÓN10 * Fecha de Jubilación Ilustración 39 : Campo obligatorio. Se debe digitar la fecha de jubilación señalada en el acto administrativo, que debe corresponder a la fecha a partir de la cual se debe empezar a recibir la pensión o jubilación respectiva, bajo el siguiente formato (dd/mm/aaaa), o al hacer clic al calendario, lo puede seleccionar. * Institución Que otorga la Jubilación : Campo obligatorio. Campo abierto que permite ingresar el nombre de la Institución que otorga la jubilación. Comentarios : Campo opcional. Permite ingresar algún comentario. 9 Para profundizar, revise la sección Fallecimiento en la página 315. 10 Para profundizar, revise la sección Por Jubilación, pensión o renta vitalicia en la página 314. 49 MANUAL DE USUARIO SIAPER RE RE 11 12 Causal de Cese: RENUNCIA VOLUNTARIA11 * Adjunta Carta de Dimisión : Campo obligatorio. Se debe seleccionar el radio button Sí o No * Fecha de Dimisión Ilustración 40 : Campo obligatorio. Se debe digitar la fecha de renuncia señalada en la carta, bajo el siguiente formato (dd/mm/aaaa), o al hacer clic al calendario, lo puede seleccionar. Comentarios : Campo opcional. Permite ingresar algún comentario. Causal de Cese: TÉRMINO ANTICIPADO12 Comentarios : Campo opcional. Permite ingresar algún comentario. Ilustración 32 Paso 7 Para finalizar el ingreso del formulario de Cese de Suplencias y Término de Contratas Inferiores a 15 días, el Usuario debe presionar el botón . Completados los 7 pasos anteriores, al Usuario se le desplegará nuevamente la pantalla llamada “Lista de Casos”, en la cual aparecerá ingresado el RUN con los datos del Cese de Suplencias y Término de Contratas Inferiores a 15 días (ver Ilustración 42). P a s o 8 c d e Ilustración 42 11 Para profundizar, revise la sección Por aceptación de renuncia en la página 313. 12 Para profundizar, revise la sección Cese anticipado de las contratas en la página 283. 50 RE c d e MANUAL DE USUARIO SIAPER RE Si el Usuario requiere ingresar más de un caso (RUN), de acuerdo al acto administrativo que tiene a la vista, entonces debe hacer clic en el botón , y luego repetir desde el Paso 4 de la Etapa 4, en adelante. Para modificar un caso ya ingresado, el Usuario debe seleccionar el caso con el botón izquierdo de la “Lista de Casos”, y luego hacer clic en el botón , repitiendo desde el Paso 5 de la Etapa 5, en adelante. Para el eliminar un caso ya agregado, el Usuario debe seleccionar el caso con el botón izquierdo de la “Lista de Casos”, y luego hacer clic en el botón . Una vez ingresados todos los casos requeridos, el Usuario debe volver a la pantalla del Borrador de Documento. Para ello debe presionar el botón . Paso 8 Completados los 8 pasos anteriores, al Usuario se le desplegará nuevamente la pantalla “Borrador de Documento”, en ella podrá ver la cantidad de casos ingresados. f Ilustración 33 f Paso 9 Nro. Casos : Indica la cantidad de casos ingresados. Completar los pasos contenidos en la ETAPA 6: VISTA PREVIA (ver página 160). Paso 10 Completar los pasos contenidos en la ETAPA 7: ENVIAR DOCUMENTO A REGISTRO ELECTRÓNICO (ver página 163). Paso 11 Imprimir el certificado de registro y adjuntarlo al acto administrativo original. Ambos deben ser archivados. 51 RE MANUAL DE USUARIO SIAPER RE 4.5.5 HONORARIOS MENORES 75 UTM / MENORES 150 UTM13 Paso 1 Completar los pasos contenidos en la ETAPA 1 : INGRESAR A LA PLATAFORMA SIAPER REGISTRO ELECTRÓNICO (Ver página 13). Paso 2 Completar los pasos contenidos en la ETAPA 2: CÓMO CREAR UN DOCUMENTO EN REGISTRO ELECTRÓNICO (Ver página 16). Paso 3 Completar los pasos contenidos en la ETAPA 3: SECCIÓN MATERIAS ASOCIADAS, el Usuario deberá elegir la opción Honorarios menores a 75 UTM / menores 150 UTM (Ver página 19). Paso 4 Completar los pasos contenidos en la ETAPA 4: SECCIÓN AGREGAR CASOS (Ver página 22). Completados los cuatro pasos anteriores, el Usuario tendrá activada la pantalla de Honorarios Menores 75 UTM / Menores 150 UTM (ver Ilustración 44), en la que deberá completar los pasos que a continuación se explican: 13 Para profundizar, revise la sección CONTRATADOS A HONORARIOS en la página 285. 52 MANUAL DE USUARIO SIAPER RE RE a Esta sección aparecen los datos personales del funcionario asociado al acto administrativo que se está registrando. a Paso 5 Paso 6 Paso 7 Paso 8 Ilustración 34 Contrato a Honorarios: Ingrese o seleccione los siguientes datos Paso 5 En esta sección el sistema despliega el formulario a completar por el usuario. A continuación se detallan cada uno de los campos: * Modalidad : Campo obligatorio Se debe seleccionar del listado la Modalidad de la contratación. * Agente Público: Campo obligatorio. Se debe seleccionar de la opción Sí o No si es contratado bajo esta figura legal. * Descripción de la Función : Campo obligatorio. Se debe escribir las funciones a desempeñar por el funcionario a contratar. * Labor : Campo obligatorio. Se debe seleccionar una de las opciones: “ACCIDENTAL Y NO HABITUAL” o “COMETIDO ESPECIFICO”. 53 RE * Carácter 1415 MANUAL DE USUARIO SIAPER RE : Campo obligatorio. Se debe seleccionar del listado el carácter de la contratación, entre las opciones “Profesional”; “Técnico”; o “Experto”. * Situación del Contratado: Campo obligatorio. Se debe seleccionar del listado la situación del contratado en relación a sus vínculos con la Administración del Estado, entre las opciones “Funcionario Del Mismo Servicio”; “Funcionario de Otro Servicio”; “Con Honorario en el Mismo Servicio”; “Con Honorario en un Servicio Distinto”; o “Sin Relación Laboral con el Estado”. * Fecha Desde : Campo obligatorio. Se debe digitar la fecha de inicio del contrato a honorarios, bajo el siguiente formato (dd/mm/aaaa), o al hacer clic al calendario, lo puede seleccionar. * Fecha Hasta14: Campo obligatorio. Se debe digitar la fecha de término del contrato a honorarios, bajo el siguiente formato (dd/mm/aaaa), o al hacer clic al calendario, lo puede seleccionar. * Jornada : Campo obligatorio. Se debe seleccionar la jornada de trabajo del funcionario, del siguiente listado: 1) Jornada Ordinaria 2) Mañana 3) Jornada Parcial 4) Nocturna 5) Sin Información 6) Tarde 7) Otra 8) Fuera Jornada Habitual Horario : Campo opcional. Se puede ingresar el horario que cumplirá el funcionario. * Periodo de Pago15: Campo obligatorio. Se debe seleccionar del listado, el periodo de pago del funcionario. Si seleccionó “Mensual”, el sistema despliega 12 campos, los cuales debe ingresar los que a su contrato corresponda. Si seleccionó “Global”, el sistema le despliega un campo llamado “Especifique Monto Global”, donde Ud. debe ingresar el monto del contrato. * Servicio de Desempeño: Campo obligatorio. Se debe seleccionar del listado, el Servicio donde ejercerá sus funciones el contratado, por defecto aparecerá el servicio logueado. Dependencia de Desempeño : Campo opcional. Se debe seleccionar del listado, la dependencia asociada al Servicio donde ejercerá sus funciones el contratado. * Región : Campo obligatorio. Se debe seleccionar del listado, la Región donde se encuentra el Servicio o dependencia de desempeño. * Comuna : Campo obligatorio. Se debe seleccionar del listado, la Comuna donde se encuentra el Servicio o dependencia de desempeño. * Partida Capítulo Programa: Campo obligatorio. Se debe seleccionar del listado, la partida del capítulo programa conforme a la Ley de presupuestos. 14 Para profundizar, revise la sección Duración en la página 287. 15 Para profundizar, revise la sección Clasificación en la página 286. 54 MANUAL DE USUARIO SIAPER RE RE * Imputación Cuenta Complementaria: Campo obligatorio. Se debe seleccionar la opción Sí posee o No imputación cuenta complementaria. El sistema siempre desplegará opción en No. *Información de la Cuenta Complementaria: Campo obligatorio, éste campo se despliega si el Usuario seleccionó la opción “SI” en el campo Imputación Cuenta Complementaria, corresponde a un campo abierto donde se debe digitar la información que corresponda a la cuenta complementaria. Beneficios : Campo opcional. Se debe seleccionar del listado, el o los beneficios estipulados en el contrato a favor del funcionario, y luego presionar el botón para agregarlo al documento. Si desea desagregarlo solo debe seleccionar el beneficio y presionar el botón Comentario i. : Campo opcional. Se debe escribir solamente cuando el acto administrativo requiere de una fundamentación. Ingreso de Honorarios con Período de Pago MENSUAL Si el Usuario seleccionó la opción “MENSUAL” en el campo *Periodo de pago, dentro del Paso 5, el sistema desplegará, justo a continuación de dicho campo, una sección adicional llamada “Especifique valor de mensualidades”. Paso 5.1 Ilustración 35 Especifique valor de mensualidades: Paso 5.1 En esta sección el sistema despliega el formulario a completar por el usuario. A continuación se detallan cada uno de los campos: * Especifique valor de mensualidades * Tipo de Moneda * Monto Total del Contrato Expresado en pesos chilenos : Campo obligatorio. El usuario deberá especificar el valor de cada una de las mensualidades que especifica el documento. A lo menos deberá ingresar 1 monto en la casilla “Valor 1”. : Campo obligatorio. Se debe seleccionar del listado, el tipo de moneda que rige al contrato. : Campo obligatorio. Se debe ingresar el monto total del contrato en moneda nacional 55 MANUAL DE USUARIO SIAPER RE RE ii. Ingreso de Honorarios con Periodo de Pago GLOBAL Si el Usuario seleccionó la opción “GLOBAL” en el campo *Periodo de pago, dentro del Paso 5, el sistema desplegará, justo a continuación de dicho campo, un campo adicional llamado “Especifique monto Global”. Paso 5.1 Ilustración 46 Paso 5.1 * Especifique monto Global * Tipo de Moneda * Monto Total del Contrato Expresado en pesos chilenos : Campo obligatorio. El usuario deberá especificar el valor del contrato que indica el documento, cuando este se cancela global. : Campo obligatorio. Se debe seleccionar del listado, el tipo de moneda que rige al contrato. : Campo obligatorio. Se debe ingresar el monto total del contrato en moneda nacional Paso 6 Paso 7 b Paso 8 Ilustración 47 c 56 MANUAL DE USUARIO SIAPER RE RE Paso 6 Datos de Subtítulos En esta sección el sistema despliega el formulario a completar por el usuario. A continuación se detallan cada uno de los campos: Paso 7 *Subtítulo : Campo obligatorio. Se debe seleccionar del listado el subtítulo. Al seleccionar el Subtítulo, automáticamente se llenan el Ítem, y Asignación. *Ítem : Campo obligatorio. Se debe seleccionar el ítem asociado al subtítulo, el cual a través del listado puede ser modificado. *Asignación : Campo obligatorio. Se debe seleccionar la asignación, el cual a través del listado puede ser modificado. Comentario : Campo opcional. Permite ingresar algún comentario a la designación. Una vez completados los Datos de Subtítulos, el Usuario debe presionar en el botón . Completado el Paso 7, los Datos de Subtítulos quedarán agregados en la Lista de SubtítuloÍtem-Asignación (ver Ilustración ). b c Paso 8 Si el Usuario desea eliminar un Subtítulo de la Lista de Subtítulo-Ítem-Asignación, debe hacer clic en el botón . Si el Usuario desea cancelar el ingreso del caso (todo el formulario), debe hacer clic en el botón . Para finalizar el ingreso del formulario de Honorarios menores 75 UTM / menores 150 UTM, el Usuario debe presionar el botón . Completados los ocho pasos anteriores, al Usuario se le desplegará nuevamente la pantalla llamada “Lista de Casos”, en la cual aparecerá ingresado el RUN con los datos del Contrato a Honorarios Menores 75 UTM / Menores 150 UTM (ver Ilustración 48). P a s o 9 d e f g Ilustración 36 57 RE d Si el Usuario requiere ingresar más de un caso (RUN), de acuerdo al acto administrativo que tiene a la vista, entonces debe hacer clic en el botón , y luego repetir desde el Paso 4 de la Etapa 4, en adelante. e Para modificar un caso ya ingresado, el Usuario debe seleccionar el caso con el botón izquierdo de la “Lista de Casos”, y luego hacer clic en el botón , repitiendo desde el Paso 5 de la Etapa 5, en adelante. f g Paso 9 MANUAL DE USUARIO SIAPER RE Para el eliminar un caso ya agregado, el Usuario debe seleccionar el caso con el botón izquierdo de la “Lista de Casos”, y luego hacer clic en el botón . Si el Usuario desea repetir las mismas características (idéntico caso, incluyendo fechas) de un Contrato a Honorarios para otro RUN, puede seleccionar el caso con el botón izquierdo de la “Lista de Casos”, y luego hacer clic en el botón . Luego se ingresa el nuevo RUN, presiona , y el caso copiado aparecerá en la Lista. Una vez ingresados todos los casos requeridos, el Usuario debe volver a la pantalla del Borrador de Documento. Para ello debe presionar el botón . Completados los 9 pasos anteriores, al Usuario se le desplegará nuevamente la pantalla “Borrador de Documento”, en ella podrá ver la cantidad de casos ingresados. h Ilustración 37 h Paso 11 Paso 12 Paso 13 Nro. Casos : Indica la cantidad de casos ingresados. Completar los pasos contenidos en la ETAPA 6: VISTA PREVIA (ver página 160). Completar los pasos contenidos en la ETAPA 7: ENVIAR DOCUMENTO A REGISTRO ELECTRÓNICO (ver página 163). Imprimir el certificado de registro y adjuntarlo al acto administrativo original. Ambos deben ser archivados. 58 MANUAL DE USUARIO SIAPER RE RE 4.5.6 TÉRMINO HONORARIOS MENORES 75 UTM / MENORES 150 UTM16 Paso 1 Completar los pasos contenidos en la ETAPA 1 : INGRESAR A LA PLATAFORMA SIAPER REGISTRO ELECTRÓNICO (Ver página 13). Paso 2 Completar los pasos contenidos en la ETAPA 2: CÓMO CREAR UN DOCUMENTO EN REGISTRO ELECTRÓNICO (Ver página 16). Paso 3 Completar los pasos contenidos en la ETAPA 3: SECCIÓN MATERIAS ASOCIADAS, el Usuario deberá elegir la opción Términos Honorarios menores 75 UTM / menores 150 UTM (Ver página 19). Paso 4 Completar los pasos contenidos en la ETAPA 4: SECCIÓN AGREGAR CASOS (Ver página 22). Completados los cuatro pasos anteriores, el Usuario tendrá activada la pantalla de Término Honorarios Menores 75 UTM / Menores 150 UTM (ver Ilustración 50), en la que deberá completar los pasos que a continuación se explican: a Esta sección aparecen los datos personales del funcionario asociado al acto administrativo que se está registrando. a b Paso 5 Paso 6 Paso 7 Ilustración 38 Paso 5 16 Seleccionar el Contrato a Honorarios que desea terminar, haciendo clic en el botón izquierdo , correspondiente al documento. Para profundizar, revise la sección Duración en la página 287. 59 RE MANUAL DE USUARIO SIAPER RE Cabe recordar que mediante registro electrónico sólo se pueden terminar aquellos Contratos a Honorarios que, sean inferiores a 75 UTM para períodos de pago mensuales, e inferiores a 150 UTM para períodos de pago globales. Si el documento que desea terminar no aparece, puede deberse a dos motivos: a. No ha sido tomado de razón o registrado, según sea el caso, por lo que aún no es parte del sistema. b. Está inactivo, es decir, si bien está en la plataforma, no está activado para su visualización. Para dar solución a este inconveniente, el Usuario debe presentar el requerimiento correspondiente a la Mesa de Ayuda SIAPER, a través del botón de ayuda dispuesto en el sistema. b Paso 5 Para conocer más detalles de los documentos posibles de terminar, el Usuario debe hacer clic sobre el respectivo Número de Documento, el que contiene un link hacia el documento original. Seleccionar el Contrato a Honorarios que desea terminar, haciendo clic en el botón izquierdo , correspondiente al documento. * Causal de Cese: El Usuario debe seleccionar una de las causales de cese dispuestas en este campo, y dependiendo de la opción que se elija, se activarán campos adicionales relativos a la respectiva causal. A continuación se detallan las distintas opciones: Causal de Cese: TÉRMINO ANTICIPADO SIN EXPRESION DE CAUSA * Fecha de Término Ilustración 39 : Campo obligatorio. Se debe digitar la fecha de término del contrato a honorarios, vale decir, cuando culmina el contrato según el acto administrativo el contrato que se viene a cesar, bajo el siguiente formato (dd/mm/aaaa), o al hacer clic al calendario, lo puede seleccionar. Comentarios : Campo opcional. Permite ingresar algún comentario. Rebaja de Monto: Campo opcional. Permite ingresar la eventual rebaja del monto convenido en el contrato. Sólo permite anotar números. 60 RE MANUAL DE USUARIO SIAPER RE Causal de Cese: RENUNCIA VOLUNTARIA Ilustración 40 * Fecha de Término : Campo obligatorio. Se debe digitar la fecha de término del contrato a honorarios, bajo el siguiente formato (dd/mm/aaaa), o al hacer clic al calendario, lo puede seleccionar. * Adjunta Carta de Dimisión : Campo obligatorio. Se debe seleccionar la opción Sí o No adjunta la carta de renuncia el interesado, según corresponda. * Fecha de Dimisión Paso 7 : Campo obligatorio. Se debe digitar la fecha de dimisión señalada en la carta de renuncia del contrato a honorarios, bajo el siguiente formato (dd/mm/aaaa), o al hacer clic al calendario, lo puede seleccionar. Para finalizar el ingreso del formulario de Término Honorarios Menores 75 UTM / Menores 150 UTM, el Usuario debe presionar el botón . Completados los 7 pasos anteriores, al Usuario se le desplegará nuevamente la pantalla llamada “Lista de Casos”, en la cual aparecerá ingresado el RUN con los datos del Término Honorarios Menores 75 UTM / Menores 150 UTM (ver Ilustración 53). P a s o 8 c d e Ilustración 41 61 RE c Si el Usuario requiere ingresar más de un caso (RUN), de acuerdo al acto administrativo que tiene a la vista, entonces debe hacer clic en el botón , y luego repetir desde el Paso 4 de la Etapa 4, en adelante. d Para modificar un caso ya ingresado, el Usuario debe seleccionar el caso con el botón izquierdo de la “Lista de Casos”, y luego hacer clic en el botón , repitiendo desde el Paso 5 de la Etapa 5, en adelante. e Paso 8 MANUAL DE USUARIO SIAPER RE Para el eliminar un caso ya agregado, el Usuario debe seleccionar el caso con el botón izquierdo de la “Lista de Casos”, y luego hacer clic en el botón . Una vez ingresados todos los casos requeridos, el Usuario debe volver a la pantalla del Borrador de Documento. Para ello debe presionar el botón . Completados los 8 pasos anteriores, al Usuario se le desplegará nuevamente la pantalla “Borrador de Documento”, en ella podrá ver la cantidad de casos ingresados. f Ilustración 42 f Paso 9 Nro. Casos : Indica la cantidad de casos ingresados. Completar los pasos contenidos en la ETAPA 6: VISTA PREVIA (ver página 160). Paso 10 Completar los pasos contenidos en la ETAPA 7: ENVIAR DOCUMENTO A REGISTRO ELECTRÓNICO (ver página 163). Paso 11 Imprimir el certificado de registro y adjuntarlo al acto administrativo original. Ambos deben ser archivados por el respectivo Servicio. 62 MANUAL DE USUARIO SIAPER RE RE 4.5.7 RENOVACIÓN HONORARIOS ASIMILADO A GRADO17 Paso 1 Completar los pasos contenidos en la ETAPA 1 : INGRESAR A LA PLATAFORMA SIAPER REGISTRO ELECTRÓNICO (Ver página 13). Paso 2 Completar los pasos contenidos en la ETAPA 2: CÓMO CREAR UN DOCUMENTO EN REGISTRO ELECTRÓNICO (Ver página 16). Paso 3 Completar los pasos contenidos en la ETAPA 3: SECCIÓN MATERIAS ASOCIADAS, el Usuario deberá elegir la opción “Renovación Honorarios Asimilado a Grado” (Ver página 19). Paso 4 Completar los pasos contenidos en la ETAPA 4: SECCIÓN AGREGAR CASOS (Ver página 22). Completados los cuatro pasos anteriores, el Usuario tendrá activada la pantalla de Renovación Honorarios Asimilado a Grado (ver Ilustración 55), en la que deberá completar los pasos que a continuación se explican: a En esta sección aparecen los datos personales del funcionario asociado al acto administrativo que se está registrando. Paso 5 a b Paso 6 Paso 7 Paso 8 Paso 9 Ilustración 43 17 Para profundizar, revise la sección Clasificación en la página 286. 63 MANUAL DE USUARIO SIAPER RE RE Paso 5 Seleccionar el nombramiento que desea renovar, haciendo clic en el botón izquierdo correspondiente al documento. , Si el documento que desea renovar no aparece, puede deberse a dos motivos: a. No ha sido tomado de razón o registrado, según sea el caso, por lo que aún no es parte del sistema. b. Está inactivo, es decir, si bien está en la plataforma, no está activado para su visualización. Para dar solución a este inconveniente, el Usuario debe presentar el requerimiento correspondiente a la Mesa de Ayuda SIAPER, a través del botón de ayuda dispuesto en el sistema. b Paso 6 Para conocer más detalles de los documentos posibles de renovar, el Usuario debe hacer clic sobre el respectivo Número de Documento, el que contiene un link hacia el documento original. Ingrese fecha desde y hasta de la Renovación En esta sección el sistema despliega el formulario a completar por el usuario. A continuación se detallan cada uno de los campos: * Fecha Renovación Desde: Campo obligatorio. Se debe digitar la fecha de inicio de la renovación del contrato, bajo el siguiente formato (dd/mm/aaaa), o al hacer clic al calendario, lo puede seleccionar. *Fecha Renovación Hasta: Campo obligatorio. Se debe digitar la fecha de término de la renovación del contrato, bajo el siguiente formato (dd/mm/aaaa), o al hacer clic al calendario, lo puede seleccionar. *Partida Capítulo Programa Paso 7 : Campo obligatorio. Se debe seleccionar del listado la partida capítulo programa. En caso de no encontrarse disponible el que requiere para su acto administrativo, debe solicitarlo a la respectiva Contraparte Técnica de su Servicio, para que ésta lo solicite a la Mesa de Ayuda. Datos de Subtítulos En esta sección el sistema despliega el formulario a completar por el usuario. A continuación se detallan cada uno de los campos: *Subtítulo : Campo obligatorio. Se debe seleccionar del listado el subtítulo. Al seleccionar el Subtítulo, automáticamente se llenan el Ítem, y Asignación. *Ítem : Campo obligatorio. Se debe seleccionar el ítem asociado al subtítulo, el cual a través del listado puede ser modificado. *Asignación : Campo obligatorio. Se debe seleccionar la asignación, el cual a través del listado puede ser modificado. Comentario : Campo opcional. Permite ingresar algún comentario. 64 MANUAL DE USUARIO SIAPER RE RE Paso 8 c Paso 9 d Ilustración 56 Paso 8 Una vez completados los Datos de Subtítulos, el Usuario debe presionar en el botón . Completado el Paso 8, los Datos de Subtítulos quedarán agregados en la Lista de SubtítuloÍtem-Asignación (ver Ilustración 56). Si el Usuario desea eliminar un Subtítulo de la Lista de Subtítulo-Ítem-Asignación, debe c d Paso 9 hacer clic en el botón . Si el Usuario desea cancelar el ingreso del caso (todo el formulario), debe hacer clic en el botón . Para finalizar el ingreso del formulario de Renovación Honorarios Asimilado a Grado, el Usuario debe presionar el botón . Completados los 9 pasos anteriores, al Usuario se le desplegará nuevamente la pantalla llamada “Lista de Casos”, en la cual aparecerá ingresado el RUN con los datos de la Renovación de Honorarios Asimilado a Grado (ver Ilustración 57). P a s o 10 e f g Ilustración 57 65 RE e Si el Usuario requiere ingresar más de un caso (RUN), de acuerdo al acto administrativo que tiene a la vista, entonces debe hacer clic en el botón , y luego repetir desde el Paso 4 de la Etapa 4, en adelante. f Para modificar un caso ya ingresado, el Usuario debe seleccionar el caso con el botón izquierdo de la “Lista de Casos”, y luego hacer clic en el botón , repitiendo desde el Paso 5 de la Etapa 5, en adelante. g Paso 10 MANUAL DE USUARIO SIAPER RE Para el eliminar un caso ya agregado, el Usuario debe seleccionar el caso con el botón izquierdo de la “Lista de Casos”, y luego hacer clic en el botón . Una vez ingresados todos los casos requeridos, el Usuario debe volver a la pantalla del Borrador de Documento. Para ello debe presionar el botón . Completados los 10 pasos anteriores, al Usuario se le desplegará nuevamente la pantalla “Borrador de Documento”, en ella podrá ver la cantidad de casos ingresados. h Ilustración 44 h Paso 11 Nro. Casos : Indica la cantidad de casos ingresados. Completar los pasos contenidos en la ETAPA 6: VISTA PREVIA (ver página 160). Paso 12 Completar los pasos contenidos en la ETAPA 7: ENVIAR DOCUMENTO A REGISTRO ELECTRÓNICO (ver página 163). Paso 13 Imprimir el certificado de registro y adjuntarlo al acto administrativo original. Ambos deben ser archivados. 66 MANUAL DE USUARIO SIAPER RE RE 4.5.8 RENOVACIÓN CONTRATO CÓDIGO DEL TRABAJO Paso 1 Completar los pasos contenidos en la ETAPA 1 : INGRESAR A LA PLATAFORMA SIAPER REGISTRO ELECTRÓNICO (Ver página 13). Paso 2 Completar los pasos contenidos en la ETAPA 2: CÓMO CREAR UN DOCUMENTO EN REGISTRO ELECTRÓNICO (Ver página 16). Paso 3 Completar los pasos contenidos en la ETAPA 3: SECCIÓN MATERIAS ASOCIADAS, el Usuario deberá elegir la opción “Renovación Contrato Código del Trabajo” (Ver página 19). Paso 4 Completar los pasos contenidos en la ETAPA 4: SECCIÓN AGREGAR CASOS (Ver página 22). Completados los cuatro pasos anteriores, el Usuario tendrá activada la pantalla de Renovación Contrato Código del Trabajo (ver Ilustración 59), en la que deberá completar los pasos que a continuación se explican: a En esta sección aparecen los datos personales del funcionario asociado al acto administrativo que se está registrando. a b Paso 5 Paso 6 Paso 7 Paso 8 Paso 9 Ilustración 59 67 MANUAL DE USUARIO SIAPER RE RE Paso 5 Seleccionar el contrato que desea renovar, haciendo clic en el botón izquierdo correspondiente al documento. , Si el documento que desea renovar no aparece, puede deberse a dos motivos: c. No ha sido tomado de razón o registrado, según sea el caso, por lo que aún no es parte del sistema. d. Está inactivo, es decir, si bien está en la plataforma, no está activado para su visualización. Para dar solución a este inconveniente, el Usuario debe presentar el requerimiento correspondiente a la Mesa de Ayuda SIAPER, a través del botón de ayuda dispuesto en el sistema. b Para conocer más detalles de los documentos posibles de renovar, el Usuario debe hacer clic sobre el respectivo Número de Documento, el que contiene un link hacia el documento original. Ingrese Datos de la Renovación: Paso 6 En esta sección el sistema despliega el formulario a completar por el usuario. A continuación se detallan cada uno de los campos. *Renovación : Campo obligatorio. Se debe seleccionar del listado la opción “Primera Renovación” o “Segunda Renovación” En caso de que el usuario seleccione la opción “Segunda Renovación”, en el campo “¿Contrato Indefinido? Quedará fija la opción “Si” con la leyenda “Por la aplicación del artículo 159 N°4 del Código del Trabajo”. Si por el contrario , el usuario selecciona la opción “Primera Renovación” se desbloquean las opciones de respuesta del campo “¿Contrato Indefinido?” y se disponibiliza el campo opcional “Fecha Renovación Hasta”. Cargo : Campo opcional. El sistema muestra dos campos más un botón de búsqueda. Se debe seleccionar el Cargo del Funcionario, del listado ofrecido por el segundo campo (de izquierda a derecha). En el evento que no figure el nombre del cargo en el listado, al presionar el botón “buscar” , se abre la pantalla Búsqueda de Cargo, donde el usuario podrá buscar el Cargo deseado. El registro seleccionado finalmente por el usuario, se muestra en el primer campo (de izquierda a derecha). Función : Campo opcional. Se debe escribir las funciones a desempeñar por el funcionario al que se le está renovando el contrato. Grado : Campo opcional. Se debe seleccionar del listado, el Grado que le es otorgado al funcionario. 68 MANUAL DE USUARIO SIAPER RE RE Nivel Categoria *¿Contrato Indefinido? *Fecha Renovación Desde Fecha Renovación Hasta : Campo opcional. Se debe seleccionar del listado, el Nivel en que queda el funcionario. : Campo opcional. Se debe seleccionar del listado, la Categoría que tiene el funcionario. : Campo obligatorio. Este campo quedará fijo en la opción “SI” y con la leyenda “Por la aplicación del artículo 159 N°4 del Código del Trabajo” cuando el usuario seleccione la opción “Segunda Renovación” en el campo “Renovación”. Si el usuario selecciona la opción “Primera Renovación” en el campo “Renovación”, las opciones de este campo quedaran desbloquedas. Si en este campo el usuario selecciona la opción “NO” se despliega el campo opcional “Fecha Renovación Hasta” : Campo obligatorio. Se debe digitar la fecha de inicio de la Renovación, bajo el siguiente formato (dd/mm/aaaa), o al hacer clic al calendario, lo puede seleccionar. Cuando el usuario selecciona la opción “Si” en el campo “Total Trámite” este campo deja de ser obligatorio : Campo opcional. Se debe digitar la fecha de término de la Renovación, bajo el siguiente formato (dd/mm/aaaa), o al hacer clic al calendario, lo puede seleccionar. Este campo se disponibiliza cuando en el campo “Renovación” se selecciona del listado la opción “Primera Renovación”. *Total Trámite : Si el usuario debe registrar en el sistema un documento que viene dispuesto a “Total Tramitación en Contraloría”, deberá seleccionar en el campo “Total Trámite” la respuesta “SI”. De lo contrario, el sistema REQUERIRÁ al usuario que ingrese una fecha a contar de la cual comienza a regir la Renovación, estableciendo como obligatorio el llenado del campo “Fecha Renovación Desde”. *Monto : Campo obligatorio. Se debe digitar el monto total del contrato en moneda nacional Horas : Campo opcional. Se debe digitar las horas del funcionario, por defecto el sistema entrega el valor 44. * Tipo de Horas : Campo obligatorio. Se debe seleccionar una de las opciones: 1) 2) 3) 4) 5) 6) Diurnas Nocturnas Permanentes Semanales Sin Información Turnos 69 MANUAL DE USUARIO SIAPER RE RE Jornada : Campo opcional. Se debe seleccionar del listado, la jornada de trabajo del funcionario Pais : Campo automático. Por defecto aparecerá la opción “CHILE”. *Servicio de Desempeño : Campo obligatorio. Se debe seleccionar del listado, el Servicio donde ejercerá sus funciones el contratado, por defecto aparecerá el servicio logueado. Dependencia de Desempeño : Campo opcional. Se debe seleccionar del listado, la dependencia asociada al Servicio donde ejercerá sus funciones el contratado. Región : Campo opcional. Se debe seleccionar del listado, la Región donde se encuentra el Servicio o dependencia de desempeño. Comuna : Campo opcional. Se debe seleccionar del listado, la Comuna donde se encuentra el Servicio o dependencia de desempeño. Localidad/ otra dependencia/ Repartición : Campo opcional. Se debe escribir si previamente, en el campo DEPENDENCIA DE DESEMPEÑO se seleccionó la opción Otro. Comentario : Campo opcional. Se dice escribir solamente cuando el acto administrativo requiere de una fundamentación Datos de Subtítulos Paso 7 En esta sección el sistema despliega el formulario a completar por el usuario. A continuación se detallan cada uno de los campos: *Subtítulo : Campo obligatorio. Se debe seleccionar del listado el subtítulo. Al seleccionar el Subtítulo, automáticamente se llenan el Ítem, y Asignación. *Ítem : Campo obligatorio. Se debe seleccionar el ítem asociado al subtítulo, el cual a través del listado puede ser modificado. *Asignación : Campo obligatorio. Se debe seleccionar la asignación, el cual a través del listado puede ser modificado. Comentario : Campo opcional. Permite ingresar algún comentario. 70 MANUAL DE USUARIO SIAPER RE RE Paso 8 c Paso 9 d Ilustración 60 Paso 8 Una vez completados los Datos de Subtitulos, el Usuario debe presionar en el botón . Completado el Paso 8, los Datos de Subtítulos quedarán agregados en la Lista de SubtítuloÍtem-Asignación (ver Ilustración 60). Si el Usuario desea eliminar un Subtítulo de la Lista de Subtítulo-Ítem-Asignación, debe c d Paso 9 hacer clic en el botón . Si el Usuario desea cancelar el ingreso del caso (todo el formulario), debe hacer clic en el botón . Para finalizar el ingreso del formulario de Renovación Honorarios Asimilado a Grado, el Usuario debe presionar el botón . Completados los 9 pasos anteriores, al Usuario se le desplegará nuevamente la pantalla llamada “Lista de Casos”, en la cual aparecerá ingresado el RUN con los datos de la Renovación Contrato Código del Trabajo (ver Ilustración 61). P a s o 10 e f g Ilustración 61 71 RE Paso 10 MANUAL DE USUARIO SIAPER RE e Si el Usuario requiere ingresar más de un caso (RUN), de acuerdo al acto administrativo que tiene a la vista, entonces debe hacer clic en el botón , y luego repetir desde el Paso 4 de la Etapa 4, en adelante. f Para modificar un caso ya ingresado, el Usuario debe seleccionar el caso con el botón izquierdo de la “Lista de Casos”, y luego hacer clic en el botón , repitiendo desde el Paso 5 de la Etapa 5, en adelante. g Para el eliminar un caso ya agregado, el Usuario debe seleccionar el caso con el botón izquierdo de la “Lista de Casos”, y luego hacer clic en el botón . Una vez ingresados todos los casos requeridos, el Usuario debe volver a la pantalla del Borrador de Documento. Para ello debe presionar el botón . Completados los 10 pasos anteriores, al Usuario se le desplegará nuevamente la pantalla “Borrador de Documento”, en ella podrá ver la cantidad de casos ingresados. h Ilustración 62 h Nro. Casos : Indica la cantidad de casos ingresados. Paso 11 Completar los pasos contenidos en la ETAPA 6: VISTA PREVIA (ver página 160). Paso 12 Completar los pasos contenidos en la ETAPA 7: ENVIAR DOCUMENTO A REGISTRO ELECTRÓNICO (ver página 163). Paso 13 Imprimir el certificado de registro y adjuntarlo al acto administrativo original. Ambos deben ser archivados. 72 MANUAL DE USUARIO SIAPER RE RE 4.5.9 PERMISOS18 Y FERIADOS19 Paso 1 Completar los pasos contenidos en la ETAPA 1 : INGRESAR A LA PLATAFORMA SIAPER REGISTRO ELECTRÓNICO (Ver página 13). Paso 2 Completar los pasos contenidos en la ETAPA 2: CÓMO CREAR UN DOCUMENTO EN REGISTRO ELECTRÓNICO (Ver página 16). Paso 3 Paso 4 Completar los pasos contenidos en la ETAPA 3: SECCIÓN MATERIAS ASOCIADAS, el Usuario deberá elegir la opción “Permisos y Feriados” (Ver página 19). Completar los pasos contenidos en la ETAPA 4: SECCIÓN AGREGAR CASOS (Ver página 22). Completados los cuatro pasos anteriores, el Usuario tendrá activada la pantalla de Permisos y Feriados (ver Ilustracion 63), en la que deberá completar los pasos que a continuación se explican: a Esta sección aparecen los datos personales del funcionario asociado al acto administrativo que se está registrando. a Paso 5 Paso 6 Ilustración 63 Ingrese o seleccione los siguientes datos Paso 5 En esta sección el sistema despliega el formulario a completar por el usuario. A continuación se detallan cada uno de los campos: *Tipo de Información : Campo obligatorio. Se despliega una lista de opciones con los tipos de permisos o feriados que se pueden registrar. A continuación se detallan las distintas opciones: 18 Para profundizar, revise la sección PERMISOS en la página 304 19 Para profundizar, revise la sección FERIADO en la página 302. 73 RE i. MANUAL DE USUARIO SIAPER RE Tipo de Información: PERMISO CON GOCE DE REMUNERACIONES Paso 5.1 Ilustración 64 Paso 5.1 * Fecha Desde : Campo obligatorio. Se debe digitar la fecha de inicio del permiso, bajo el siguiente formato (dd/mm/aaaa), o al hacer clic al calendario, lo puede seleccionar. * Fecha Hasta : Campo obligatorio. Se debe digitar la fecha de término del permiso, bajo el siguiente formato (dd/mm/aaaa), o al hacer clic al calendario, lo puede seleccionar. Comentarios : Campo opcional. Permite ingresar algún comentario. * Total de Días : Campo obligatorio. Se debe escoger del listado la cantidad de días que se le otorga al interesado. Motivo : Campo opcional. Se debe escoger del listado la opción que corresponde al motivo por el cual se otorga el permiso al interesado. En caso de que el usuario ingrese la opción “OTRO”, el sistema agregará un campo de texto para que el usuario escriba el motivo que corresponde. El listado de alternativas que muestra este campo es la siguiente: 1) Trámites Personales 2) Trámites Médicos 3) Trámites por fallecimiento de Hijo o Cónyuge 4) Trámites por fallecimiento de hijo en gestación o muerte de padre o madre 5) Trámites por Matrimonio 6) Trámites por nacimiento de hijo o adopción 7) Trámites por familiar enfermo 8) Otro (abre campo Motivo para que se especifique causa) 9) Interferiado 74 RE ii. MANUAL DE USUARIO SIAPER RE Tipo de Información: Permiso especial con Goce de Remuneraciones para Deportistas (Ley 19.712) Paso 5.2 Ilustración 65 Paso 5.2 * Fecha Desde : Campo obligatorio. Se debe digitar la fecha de inicio del permiso, bajo el siguiente formato (dd/mm/aaaa), o al hacer clic al calendario, lo puede seleccionar. * Fecha Hasta : Campo obligatorio. Se debe digitar la fecha de término del permiso, bajo el siguiente formato (dd/mm/aaaa), o al hacer clic al calendario, lo puede seleccionar. Comentarios : Campo opcional. Permite ingresar algún comentario. * Cuenta con la Certificación del Instituto Nacional del Deporte : Campo obligatorio. Se debe seleccionar la opción Sí o No. Al seleccionar opción NO, el sistema desplegará el siguiente mensaje al usuario: Ilustración 66 75 RE iii. MANUAL DE USUARIO SIAPER RE Tipo de Información: Permiso sin Goce de Remuneración Paso 5.3 Ilustración 67 Paso 5.3 * Fecha Desde : Campo obligatorio. Se debe digitar la fecha de inicio del permiso, bajo el siguiente formato (dd/mm/aaaa), o al hacer clic al calendario, lo puede seleccionar. * Fecha Hasta : Campo obligatorio. Se debe digitar la fecha de término del permiso, bajo el siguiente formato (dd/mm/aaaa), o al hacer clic al calendario, lo puede seleccionar. Comentarios : Campo opcional. Permite ingresar algún comentario. * Motivo : Campo obligatorio. Se debe escoger del listado la opción que corresponde al motivo por el cual se otorga el permiso al interesado. En caso de que el usuario ingrese la opción “OTRO”, el sistema agregará un campo de texto para que el usuario escriba el motivo que corresponde. El listado de alternativas que muestra este campo es la siguiente: Por motivos particulares Por permanencia en el extranjero Becas Otro (abre campo Motivo para que se especifique causa) 76 MANUAL DE USUARIO SIAPER RE RE iv. Tipo de Información: PERMISOS GREMIALES Paso 5.4 Ilustración 68 Paso 5.4 * Fecha Desde : Campo obligatorio. Se debe digitar la fecha de inicio del permiso, bajo el siguiente formato (dd/mm/aaaa), o al hacer clic al calendario, lo puede seleccionar. * Fecha Hasta : Campo obligatorio. Se debe digitar la fecha de término del permiso, bajo el siguiente formato (dd/mm/aaaa), o al hacer clic al calendario, lo puede seleccionar. Comentarios : Campo opcional. Permite ingresar algún comentario. * Tiempo Total Efectivo De Permiso Gremial : Campo obligatorio. Se debe digitar la cantidad de meses / días / horas / minutos que corresponden al permiso otorgado al interesado. 77 MANUAL DE USUARIO SIAPER RE RE v. Tipo de Información: Descanso Complementario Paso 5.5 Ilustración 69 Paso 5.5 * Fecha Desde : Campo obligatorio. Se debe digitar la fecha de inicio del permiso, bajo el siguiente formato (dd/mm/aaaa), o al hacer clic al calendario, lo puede seleccionar. * Fecha Hasta : Campo obligatorio. Se debe digitar la fecha de término del permiso, bajo el siguiente formato (dd/mm/aaaa), o al hacer clic al calendario, lo puede seleccionar. Comentarios : Campo opcional. Permite ingresar algún comentario. ** Total de Días: Campo obligatorio. Se debe escoger del listado la cantidad de días que se le otorga al interesado. ** Horas ** Minutos : Campo obligatorio. Se debe escoger del listado la cantidad de horas que se le otorga al interesado. : Campo obligatorio. Se debe escoger del listado la cantidad de minutos que se le otorga al interesado. Se entenderá completado el tiempo del permiso, completando cualquiera de los campos Total de Días, Horas y/o Minutos, los tres inclusive. * Motivo : Campo obligatorio. Se debe escoger del listado la opción que corresponde al motivo por el cual se otorga el descanso complementario al interesado. El listado de alternativas que muestra este campo es la siguiente: 1) Por trabajos extraordinarios realizados a continuación de la jornada laboral. 2) Por trabajos nocturnos o en días sábado, domingo y festivos. 3) Asistencia a cursos de capacitación obligatorios fuera de la jornada ordinaria de trabajo. 78 RE vi. MANUAL DE USUARIO SIAPER RE Tipo de Información: FERIADO LEGAL Paso 5.6 Ilustración 70 Paso 5.6 * Fecha Desde : Campo obligatorio. Se debe digitar la fecha de inicio del feriado legal, bajo el siguiente formato (dd/mm/aaaa), o al hacer clic al calendario, lo puede seleccionar. * Fecha Hasta : Campo obligatorio. Se debe digitar la fecha de término del feriado legal, bajo el siguiente formato (dd/mm/aaaa), o al hacer clic al calendario, lo puede seleccionar. Comentarios : Campo opcional. Permite ingresar algún comentario. 79 MANUAL DE USUARIO SIAPER RE RE vii. Tipo de Información: PERMISO POSTNATAL PARENTAL Paso 5.7 Ilustración 71 Paso 5.7 * Fecha Desde : Campo obligatorio. Se debe digitar la fecha de inicio del permiso, bajo el siguiente formato (dd/mm/aaaa), o al hacer clic al calendario, lo puede seleccionar. * Fecha Hasta : Campo obligatorio. Se debe digitar la fecha de término del permiso, bajo el siguiente formato (dd/mm/aaaa), o al hacer clic al calendario, lo puede seleccionar. Comentarios : Campo opcional. Permite ingresar algún comentario. * Tiempo Total Efectivo de Permiso Postnatal Parental: Campo obligatorio. El usuario deberá seleccionar de la lista el valor correspondiente a “Semanas” con una lista desplegable que va del valor 1 al 18, y además elegir los “Días” con una lista desplegable que va del valor 0.5 al 7. Una vez que el usuario ha completado cualquiera de las dos listas, o ambas inclusive, se entenderá completado el campo. * Beneficiario del Permiso Postnatal Parental : Campo obligatorio. El usuario deberá seleccionar del listado la alternativa Madre o Padre. * ¿Con reintegro laboral de ½ jornada? : Campo obligatorio. El usuario debe seleccionar la opción Sí o No, según corresponda. 80 RE Paso 6 MANUAL DE USUARIO SIAPER RE Para finalizar el ingreso del formulario de Permisos y Feriados, el Usuario debe presionar el botón . Completados los 6 pasos anteriores, al Usuario se le desplegará nuevamente la pantalla llamada “Lista de Casos”, en la cual aparecerá ingresado el RUN con los datos de los Permisos o Feriados (ver Ilustración 72). P a s o 7 b c d Ilustración 72 b Si el Usuario requiere ingresar más de un caso (RUN), de acuerdo al acto administrativo que tiene a la vista, entonces debe hacer clic en el botón , y luego repetir desde el Paso 4 de la Etapa 4, en adelante. c Para modificar un caso ya ingresado, el Usuario debe seleccionar el caso con el botón izquierdo de la “Lista de Casos”, y luego hacer clic en el botón , repitiendo desde el Paso 5 de la Etapa 5, en adelante. d Paso 7 Para el eliminar un caso ya agregado, el Usuario debe seleccionar el caso con el botón izquierdo de la “Lista de Casos”, y luego hacer clic en el botón . Una vez ingresados todos los casos requeridos, el Usuario debe volver a la pantalla del Borrador de Documento. Para ello debe presionar el botón . Completados los 7 pasos anteriores, al Usuario se le desplegará nuevamente la pantalla “Borrador de Documento”, en ella podrá ver la cantidad de casos ingresados. 81 RE MANUAL DE USUARIO SIAPER RE e Ilustración 73 e Paso 8 Nro. Casos : Indica la cantidad de casos ingresados. Completar los pasos contenidos en la ETAPA 6: VISTA PREVIA (ver página 160). Paso 9 Completar los pasos contenidos en la ETAPA 7: ENVIAR DOCUMENTO A REGISTRO ELECTRÓNICO (ver página 163). Paso 10 Imprimir el certificado de registro y adjuntarlo al acto administrativo original. Ambos deben ser archivados. 82 MANUAL DE USUARIO SIAPER RE RE 4.5.10 CALIFICACIONES20 Paso 1 Paso 2 Completar los pasos contenidos en la ETAPA 1 : INGRESAR A LA PLATAFORMA SIAPER REGISTRO ELECTRÓNICO (Ver página 13). Completar los pasos contenidos en la ETAPA 2: CÓMO CREAR UN DOCUMENTO EN REGISTRO ELECTRÓNICO (Ver página 16). Recuerde que para ingresar Calificaciones, debe seleccionar el Tipo de Documento: “Información de Personal”, tal como se muestra en la Ilustración 74. Paso 3 Ilustración 74 Los campos “Número de Documento” y “Fecha del Documento”, una vez que se desplieguen, se rellenarán automáticamente por el sistema, al completar el paso 3. Paso 3 Completar los pasos contenidos en la ETAPA 3: SECCIÓN MATERIAS ASOCIADAS (Ver página 19). Seleccionado el Tipo de Documento: “Información de Personal”, la única materia que podrá asociar será “Calificaciones”. Completados los tres pasos anteriores, el Usuario tendrá disponible la siguiente pantalla (ver Ilustración 75): Ilustración 75 20 Para profundizar, revise la sección CALIFICACIONES en la página 292. 83 MANUAL DE USUARIO SIAPER RE RE Paso 4 Completar los pasos contenidos en la ETAPA 4: SECCIÓN AGREGAR CASOS (Ver página 22). Completados los cuatro pasos anteriores, el Usuario tendrá activada la pantalla de Calificaciones (ver Ilustración 76), en la que deberá completar los pasos que a continuación se explican: a Esta sección aparecen los datos personales del funcionario asociado al acto administrativo que se está registrando. Paso 5 a b Paso 6 c Paso 7 Ilustración 76 Paso 5 Seleccionar el nombramiento vigente durante el período de calificación, haciendo clic en el botón izquierdo , correspondiente al documento. Si el documento que desea seleccionar no aparece, puede deberse a dos motivos: a. No ha sido tomado de razón o registrado, según sea el caso, por lo que aún no es parte del sistema. b. Está inactivo, es decir, si bien está en la plataforma, no está activado para su visualización. Para dar solución a este inconveniente, el Usuario debe presentar el requerimiento correspondiente a la Mesa de Ayuda SIAPER, a través del botón de ayuda dispuesto en el sistema. b Para conocer más detalles de los documentos de nombramiento, el Usuario debe hacer clic sobre el respectivo Número de Documento, el que contiene un link hacia el documento original. 84 MANUAL DE USUARIO SIAPER RE RE Paso 6 2122 Ingrese datos de la calificación En esta sección el sistema despliega el formulario a completar por el usuario. A continuación se detallan cada uno de los campos a completar: *¿Calificación se encuentra Ejecutoriada?: Campo obligatorio. El usuario debe ingresar el dato correspondiente a la ejecución de la calificación, respondiendo a las opciones SI o NO. En caso de ingresar la opción NO, el sistema mostrará al usuario el siguiente mensaje: Ilustración 77 *Lista21 : Campo obligatorio. El sistema muestra un listado de opciones de lista correspondientes al resultado de la calificación del interesado. El usuario deberá seleccionar una alternativa. En caso de seleccionar la opción “OTRO” el sistema desplegará un campo adicional “OTRA LISTA” para que especifique a qué lista pertenece. Las opciones que muestra el listado corresponden a: 1) 2) 3) 4) 5) *Puntaje Lista 1 Lista 2 Lista 3 Lista 4 Otro (despliega campo “Otra Lista” para especificar el nombre) : Campo obligatorio. Es un campo abierto para que el usuario codifique el puntaje que se le otorgó al usuario en su calificación. Este campo permite valores numéricos entre 0 y 999, con hasta dos decimales (ej. 156,15). Período a Calificar22 * Fecha de inicio * Fecha de término Observaciones : Campo obligatorio. Se debe digitar la fecha de inicio del periodo de la calificación, bajo el siguiente formato (dd/mm/aaaa), o al hacer clic al calendario, lo puede seleccionar. : Campo obligatorio. Se debe digitar la fecha de término del periodo de la calificación, bajo el siguiente formato (dd/mm/aaaa), o al hacer clic al calendario, lo puede seleccionar. : Campo opcional. Permite ingresar algún comentario. 21 Para profundizar, revise la sección Listas de calificación y puntajes en la página 294. 22 Para profundizar, revise la sección Período de calificación en la página 292. 85 MANUAL DE USUARIO SIAPER RE RE Si el Usuario desea cancelar el ingreso del caso (todo el formulario), debe hacer clic en c Paso 7 el botón . Para finalizar el ingreso del formulario de Calificaciones, el Usuario debe presionar el botón . Completados los 7 pasos anteriores, al Usuario se le desplegará nuevamente la pantalla llamada “Lista de Casos”, en la cual aparecerá ingresado el RUN con los datos de la Calificación ingresada (ver Ilustración 78). P a s o 8 d e f Ilustración 78 d Si el Usuario requiere ingresar más de un caso (RUN), de acuerdo al acto administrativo que tiene a la vista, entonces debe hacer clic en el botón , y luego repetir desde el Paso 4 de la Etapa 4, en adelante. e Para modificar un caso ya ingresado, el Usuario debe seleccionar el caso con el botón izquierdo de la “Lista de Casos”, y luego hacer clic en el botón , repitiendo desde el Paso 5 de la Etapa 5, en adelante. f Paso 8 Para el eliminar un caso ya agregado, el Usuario debe seleccionar el caso con el botón izquierdo de la “Lista de Casos”, y luego hacer clic en el botón . Una vez ingresados todos los casos requeridos, el Usuario debe volver a la pantalla del Borrador de Documento. Para ello debe presionar el botón . Completados los 8 pasos anteriores, al Usuario se le desplegará nuevamente la pantalla “Borrador de Documento”, en ella podrá ver la cantidad de casos ingresados. 86 MANUAL DE USUARIO SIAPER RE RE g Ilustración 79 g Paso 9 Nro. Casos : Indica la cantidad de casos ingresados. Completar los pasos contenidos en la ETAPA 6: VISTA PREVIA (ver página 160). Paso 10 Completar los pasos contenidos en la ETAPA 7: ENVIAR DOCUMENTO A REGISTRO ELECTRÓNICO (ver página 163). Paso 11 Imprimir el certificado de registro y adjuntarlo al acto administrativo original. Ambos deben ser archivados. 87 MANUAL DE USUARIO SIAPER RE RE 4.5.11 LICENCIAS MÉDICAS23 El registro electrónico de una Licencia Médica, se compone de dos procesos: PROCESO 1 : Ingresar e Informar las Licencias Médicas. 1.1. Ingresar al sistema la licencia médica emitida por el profesional competente. 1.2. Informar licencia médica a Contraloría General de la República. PROCESO 2 : Crear Acto Administrativo y Asociarle Licencias Médicas 2.1. Crear Resolución Exenta o Decreto Exento que aprueba licencias. 2.2. Ingresar los días aprobados de cada Licencia Médica Informada. 2.3. Asociar licencias Médicas Informadas a la Resolución exenta o Decreto exento que las aprueba. 2.4. Enviar a Registro el Acto Administrativo (Resolución Exenta o Decreto exento) aprobatorio. i. Proceso 1.1: INGRESAR Licencia Médica Para registrar la Licencia Médica, el usuario deberá realizar los siguientes pasos: Paso 1 Paso 2 Paso 3 Paso 4 Ilustración 80 23 Para profundizar, revise la sección LICENCIAS MÉDICAS en la página 308. 88 MANUAL DE USUARIO SIAPER RE RE Paso 1 El primer paso es seleccionar la pestaña “Servicio”. Se desplegarán tres menús: “Adm.Funcionario”, “Carga Masiva” y “Registro Electrónico”. Paso 2 Posteriormente, debe hacer clic sobre el Menú “Registro Electrónico”. Se desplegarán cuatro submenús: “Crear Documentos”, “Bandeja de Documentos”, “Bandeja de Certificados de Registro” y “Administrar Licencias Médicas”. Paso 3 Dentro del Menú “Registro Electrónico”, debe hacer clic sobre el submenú “Administrar Licencias Médicas”. Paso 4 Luego, dentro del submenú “Administrar Licencias Médicas”, debe hacer clic sobre la opción “Ingreso Nueva Licencia”. Desplegándose la siguiente pantalla (ver Ilustración 80): Paso 5 a Paso 6 b c Ilustración 81 Paso 5 El Usuario deberá ingresar el Run del funcionario que se quiere ingresar. Paso 6 Una vez ingresado el Run o el número de la Licencia, deberá presionar el botón . El sistema mostrará los datos personales del Run ingresado: Nombre, Apellido Paterno y Apellido Materno. Una vez completados los 6 pasos anteriores, el sistema muestra el listado de Licencias Médicas y Maternales pertenecientes al funcionario encontrado en la búsqueda, este listado corresponde a todas las licencias que el funcionario tiene ingresadas en el sistema. Además, se desplegarán los botones: , e , tal como se muestra en la Ilustración 81. 89 MANUAL DE USUARIO SIAPER RE RE La columna “Estado” fija los estados válidos en que pueden aparecer las licencias médicas. Estos pueden ser “EN PROYECTO”; cuando la licencia ha sido ingresada en la plataforma RE y se encuentra disponible para ser utilizada por el Servicio, “INFORMADA”; cuando la licencia médica ha sido informada por el Servicio a Contraloría General y ya no puede ser modificada y “REGISTRADA” , cuando la licencia médica ha sido asociada a un acto administrativo y este último ha sido registrado a b Una nube indicará el documento asociado a dicha licencia, detallando el Tipo de documento, número y fecha del documento. En caso que la licencia médica no se encuentre asociada, debe decir “NO ASOCIADA” c Una nube indicará el Funcionario asociado a la licencia Médica, con su nombre, apellido paterno, apellido materno y RUN. P a s o e 7 d Ilustración 82 d En caso de que el Usuario requiera modificar una licencia médica ya ingresada al sistema, deberá seleccionarla en el botón izquierdo: , en la licencia que corresponda, y luego presionar el botón e En caso de que el Usuario requiera eliminar una licencia médica ya ingresada al sistema, deberá seleccionarla en el botón izquierdo: , en la licencia que corresponda, y luego presionar el botón Paso 7 . . El Usuario deberá presionar el botón pantalla: , desplegándose la siguiente 90 MANUAL DE USUARIO SIAPER RE RE f Paso 8 g Paso 9 Paso 10 Ilustración 83 Esta sección aparecen los datos personales del funcionario asociado a la licencia médica que se está registrando. f Licencia Médica Paso 8 En esta sección el sistema despliega el formulario a completar por el Usuario. A continuación se detallan cada uno de los campos a completar: * Número de Licencia : Campo obligatorio. El Usuario deberá ingresar el número de identificación de la licencia que desea registrar en el sistema. Campo alfanumérico. *Fecha de emisión de Licencia : Campo obligatorio. Se debe digitar la fecha (dd/mm/aaaa), o elegir fecha de calendario adjunto. *Fecha Inicio Reposo : *Número de días de licencia: Campo obligatorio. Se debe digitar la fecha (dd/mm/aaaa), o elegir fecha de calendario adjunto. Campo obligatorio. El Usuario deberá indicar el número de días de licencia que se le otorga al interesado. *Fecha Término Reposo: Campo automático. El sistema mostrará la fecha que corresponde al término del reposo en virtud de los datos ingresados anteriormente. Este dato no podrá modificarse. *Tipo Licencia : Campo obligatorio. Se desplegará una lista con los distintos tipos de licencia. Dependiendo de la opción que seleccione el Usuario, se pueden desplegar nuevos campos, los que se detallan en el paso 8.1 : 91 MANUAL DE USUARIO SIAPER RE RE No se desplegarán campos adicionales si se selecciona una de las opciones: “ENFERMEDAD O ACCIDENTE COMUN”, “PRORROGA MEDICINA PREVENTIVA”, “ENFERMEDAD PROFESIONAL” ó “PATOLOGÍA DEL EMBARAZO” *Características del Reposo : Campo Obligatorio. El Usuario deberá ingresar la alternativa correspondiente a la característica del reposo. El sistema mostrará el siguiente listado: a. Reposo laboral parcial b. Reposo laboral total Al seleccionar la opción “Reposo Laboral Parcial” el sistema abrirá un nuevo campo “*Sólo para Reposo Parcial”, donde el Usuario deberá indicar si corresponde a; Mañana, Tarde ó Noche, tal como se muestra en la siguiente ilustración Ilustración 84 *Lugar de reposo : Campo Obligatorio. El Usuario deberá ingresar la alternativa correspondiente al lugar donde se realizará el reposo. El sistema mostrará el siguiente listado: Hospital Otro domicilio Su domicilio Al seleccionar la opción “Otro domicilio” el sistema abrirá un nuevo campo “*Justificar si es otro”, donde el Usuario deberá completar el campo, indicando el lugar de reposo que corresponda, tal como se muestra en la siguiente ilustración: Ilustración 85 *Recuperabilidad Laboral : Campo obligatorio. El usuario deberá responder a las opciones SI/NO seleccionando una opción. Por defecto estará en blanco. * Inicio Trámite de Invalidez : Campo obligatorio. El usuario deberá responder a las opciones SI/NO seleccionando una opción. Por defecto estará en blanco. Comentarios : Campo opcional. Permite ingresar algún comentario. 92 RE Paso 8.1 MANUAL DE USUARIO SIAPER RE Tipo de Licencia: LICENCIA MATERNAL PRE Y POSNATAL Si el Usuario seleccionó la opción: “LICENCIA MATERNAL PRE Y POSNATAL”, en el campo *Tipo de Licencia, dentro del Paso 8, el sistema desplegará, justo a continuación los siguientes campos: Ilustración 86 * Fecha de la Concepción: Paso 8.1 * Post Natal: Campo obligatorio. El Usuario deberá seleccionar el mes y el año correspondiente, señalado en la respectiva licencia médica. Campo obligatorio. El usuario deberá responder a las opciones SI/NO seleccionando una alternativa. Por defecto estará en blanco. * Fecha de Nacimiento del Hijo: Campo obligatorio. Se activará si y sólo si el Usuario seleccionó la opción SI en el campo “Post Natal”. Debe ingresar el dato correspondiente a la fecha del nacimiento del hijo. Se debe digitar la fecha (dd/mm/aaaa), o elegir fecha de calendario adjunto. Paso 8.2 Tipo de Licencia: ENFERMEDAD GRAVE HIJO MENOR DE 1 AÑO Si el Usuario seleccionó la opción: “ENFERMEDAD GRAVE HIJO MENOR DE 1 AÑO”, en el campo *Tipo de Licencia, dentro del Paso 8, el sistema desplegará, justo a continuación el siguiente campo: 93 RE MANUAL DE USUARIO SIAPER RE Ilustración 87 Paso 8.2 Paso * Fecha de Nacimiento del Hijo: Debe ingresar el dato correspondiente a la fecha del nacimiento del hijo. Se debe digitar la fecha (dd/mm/aaaa), o elegir fecha de calendario adjunto. Si el Usuario seleccionó la opción: “ACCIDENTE DEL TRABAJO O DEL TRAYECTO”, en el campo 8*Tipo de Licencia, dentro del Paso 8, el sistema desplegará, justo a continuación, los . campos: siguientes 3 Tipo de Licencia: ACCIDENTE DEL TRABAJO O DEL TRAYECTO Ilustración 88 * Fecha del Accidente Hora del Accidente Paso 8.3 : Campo obligatorio. El usuario debe ingresar el dato correspondiente a la fecha del accidente del interesado. Se debe digitar la fecha (dd/mm/aaaa), o elegir fecha de calendario adjunto. : Campo opcional. El usuario deberá indicar la hora en que se registró el accidente. Campo de texto abierto, sólo acepta números y el carácter “:” (dos puntos). * Enfermedad de Trayecto : Campo obligatorio. El usuario deberá responder si corresponde o no a una enfermedad de trayecto, seleccionando una opción SI/NO. Por defecto estará en blanco. 94 MANUAL DE USUARIO SIAPER RE RE IDENTIFICACIÓN DEL PROFESIONAL: En esta sección el usuario deberá ingresar los datos de identificación del Profesional que otorgó la Licencia al interesado. Completando los siguientes campos: Paso 9 Nombre Completo RUN : Campo opcional. Campo abierto de texto, en el que se deberá digitar el nombre y los apellidos del profesional que otorgó la licencia al interesado. : Campo opcional. Se debe ingresar el número de identificación del profesional que otorgó la licencia médica. Especialidad : Campo opcional. El usuario deberá escribir en este campo abierto, la especialidad a la que pertenece el profesional que otorgó la licencia al interesado. Tipo de Profesional g Paso 10 : Campo opcional. El sistema muestra un listado con las distintas alternativas de tipo de profesional. El usuario deberá seleccionar la que corresponde al profesional que otorgó la licencia al interesado. Las alternativas que muestra el listado son: 1) Dentista 2) Matrona Si el Usuario desea cancelar el ingreso del caso (todo el formulario), debe hacer clic en 3) Médico el botón . Para finalizar el ingreso del formulario de Licencias Médicas, el Usuario debe presionar el botón . Completados los 10 pasos anteriores, al Usuario se le desplegará nuevamente la pantalla con la lista de Licencias Médicas. Paso 11 Paso 12 Paso 13 El primer paso es seleccionar la pestaña “Servicio”. Se desplegarán tres menús: “Adm.Funcionario”, “Carga Masiva” y “Registro Electrónico”. Posteriormente, debe hacer clic sobre el Menú “Registro Electrónico”. Se desplegarán cuatro submenús: “Crear Documentos”, “Bandeja de Documentos”, “Bandeja de Certificados de Registro” y “Administrar Licencias Médicas”. Luego, dentro del Menú “Registro Electrónico, debe hacer clic sobre el submenú “Administrar Licencias Médicas”, Se desplegarán 2 submenús: “Ingreso Nueva Licencia” y “Asociar Licencias Médicas”. 95 MANUAL DE USUARIO SIAPER RE RE Paso 14 Dentro del submenú “Administrar Licencias Médicas”, debe hacer clic sobre el submenú “Asociar Licencias Médicas”. Al ingresar a este menú, el sistema derivará al usuario a la siguiente pantalla: Paso 15 P a s o Paso 16 h 17 j i Paso 18 Ilustración 89 Paso 15 Si en la sección “Seleccione la licencia sin Documento Asociado” no aparecen las licencias que el Usuario requiere informar, o el listado es demasiado extenso para revisarlas una a una, él podrá buscar en el sistema las licencias médicas de sus funcionarios que hayan sido previamente ingresadas a Siaper. Las opciones son buscarlas por Run, Número de Licencia, por nombre y/o apellidos. Paso 16 Una vez ingresado el campo de búsqueda, deberá presionar el botón . El sistema mostrará las licencias médicas relativas al campo de búsqueda ingresado que aún no hayan sido enviadas a registro mediante un acto administrativo, en la sección “Seleccione la licencia sin Documento Asociado”. Paso 17 Luego, dentro de la sección “Seleccione la licencia sin Documento Asociado”, el Usuario deberá seleccionar en el botón la(s) licencia(s) que desee informar. Paso 18 El Usuario debe hacer clic en el botón siguiente Mensaje de página web: , desplegándose el Paso 19 Ilustración 90 96 RE MANUAL DE USUARIO SIAPER RE Finalmente, el Usuario debe hacer clic en el botón . A partir de este momento, la(s) licencia(s) médica(s) se encontrará(n) informada(s) a Contraloría General. Paso 19 h En la columna “Estado Licencia”, se nominará “INFORMADA” a las licencias médicas que se hayan informado a Contraloría General, siguiendo los 19 pasos anteriores. Su información ya no puede ser modificada. Por otra parte, se nominará “EN PROYECTO” a las licencias médicas que aún no han sido informadas a Contraloría General, por lo que aún son editables. i. i En la columna “Editar/Completar”, cuando la licencias estén aún en estado “EN PROYECTO”, estará disponible el botón , mediante el cual se podrá editar haciendo clic sobre él. j Para conocer más detalles sobre los datos ingresados anteriormente en la Licencia Médica, el Usuario debe hacer clic sobre el respectivo Número de Licencia, el que contiene un link hacia el documento original. Proceso 2.1: Crear acto administrativo Una vez que el Servicio ha emitido el acto administrativo correspondiente, en que apruebe la(s) licencia(s) médica(s), y este se encuentre totalmente validado (con número de folio, fecha, firma de la autoridad correspondiente y las visaciones que, según sea el caso, correspondan), entonces el Usuario deberá proceder con el Proceso 2.1, Crear el Acto Administrativo, que se detalla a continuación. Paso 1 Completar los pasos contenidos en la ETAPA 1 : INGRESAR A LA PLATAFORMA SIAPER REGISTRO ELECTRÓNICO (Ver página 13). Paso 2 Completar los pasos contenidos en la ETAPA 2: CÓMO CREAR UN DOCUMENTO EN REGISTRO ELECTRÓNICO (Ver página 16). Paso 3 Completar los pasos contenidos en la ETAPA 3: SECCIÓN MATERIAS ASOCIADAS, el Usuario deberá elegir la opción “Licencias Médicas y Maternales” (Ver página 19). Nota: El acto administrativo creado para asociarlo a la Licencia Médica aparecerá en la parte inferior del listado de licencias sin Documentos Asociado, en la sección “Búsqueda de Documentos” (ver Ilustración 91). 97 RE ii. MANUAL DE USUARIO SIAPER RE Proceso 2.2: Ingresar los Días Aprobados en cada Licencia Médica Informada Paso 4 El primer paso es seleccionar la pestaña “Servicio”. Se desplegarán tres menús: “Adm.Funcionario”, “Carga Masiva” y “Registro Electrónico”. Paso 5 Posteriormente, debe hacer clic sobre el Menú “Registro Electrónico”. Se desplegarán cuatro submenús: “Crear Documentos”, “Bandeja de Documentos”, “Bandeja de Certificados de Registro” y “Administrar Licencias Médicas”. Paso 6 Luego, dentro del Menú “Registro Electrónico, debe hacer clic sobre el submenú “Administrar Licencias Médicas”, Se desplegarán 2 submenús: “Ingreso Nueva Licencia” y “Asociar Licencias Médicas”. Paso 7 Dentro del submenú “Administrar Licencias Médicas”, debe hacer clic sobre el submenú “Asociar Licencias Médicas”. Al ingresar a este menú, el sistema derivará al usuario a la siguiente pantalla: P a s o P a s o 9 8 Paso 10 Ilustración 91 98 MANUAL DE USUARIO SIAPER RE RE Paso 8 Paso 9 Luego, dentro de la sección “Seleccione la licencia sin Documento Asociado”, el Usuario deberá seleccionar en el botón la(s) licencia(s) que desee asociar. El Usuario debe completar, obligatoriamente, los siguientes campos en la(s) licencia(s) médica(s) seleccionada(s): * Condición Final : Aparecerán las siguientes opciones: 1) APROBADA 2) RECHAZADA 3) REDUCIDA 4) AMPLIADA El usuario podrá seleccionar sólo una. En el caso de que haya seleccionado “APROBADA” el sistema autocompletará los valores de las “Fecha Desde Aprobado” y “Fecha Hasta Aprobado” con los existentes en la Fecha Desde y Fecha Hasta, sin posibilidad de editar. En el caso de que haya seleccionado “REDUCIDA”, el Usuario deberá rellenar por lo menos una de las fechas aprobadas, “Fecha Desde Aprobado” o “Fecha Hasta Aprobado”, según corresponda. Si el usuario selecciona la opción “RECHAZADA”, los campos “Fecha Desde Aprobado” y “Fecha Hasta Aprobado” quedarán en blanco, y el campo “N° Días(s) Aprobado(s)” se rellenará con el valor 0. Estos datos no podrán ser editados. En el caso de que se haya seleccionado “AMPLIADA”, el sistema autocompletará los valores de las “Fecha Desde Aprobado” y “Fecha Hasta Aprobado” con los existentes en la Fecha Desde y Fecha Hasta, con la posibilidad de editar ambas fechas. * Fecha Desde Aprobado : Campo editable sólo si la Condición Final es “REDUCIDA” o “AMPLIADA”. El usuario debe digitar en formato dd/mm/aaaa la data desde que se inicia la licencia aprobada. * Fecha Hasta Aprobado : Campo editable sólo si la Condición Final es “REDUCIDA”. o “AMPLIADA”. El usuario debe digitar en formato dd/mm/aaaa la data de término de los días de licencia aprobados. * Número Días(s) Aprobado : Campo editable sólo si la Condición Final es “REDUCIDA” o “AMPLIADA”. El usuario debe digitar en formato dd/mm/aaaa el número de días de licencia aprobados. Se entenderán los campos “Aprobado”, como las fechas que se indican en el Decreto o Resolución que está emitiendo el Servicio. Paso 10 El Usuario debe hacer clic en el botón . 99 RE iii. MANUAL DE USUARIO SIAPER RE Proceso 2.3: Asociar Licencias Médicas Informadas al Acto Administrativo que las Aprueba En la misma pantalla con que se trabajó en el PROCESO 2.2: (Ver Ilustración 92), se deben seguir los siguientes pasos. Ilustración 92 Dentro de la sección “Seleccione la licencia sin Documento Asociado”, el Usuario deberá seleccionar en el botón la(s) licencia(s) que desee asociar. Paso 11 Dentro de la sección “Seleccione un Documento para Asociar a las Licencias Seleccionadas”, el Usuario deberá seleccionar en el botón el acto administrativo que creó anteriormente en el PROCESO 2.1. Paso 12 Una vez seleccionadas, tanto la(s) licencia(s) médica(s), como el Acto Administrativo, el Usuario deberá presionar el botón . Paso 13 a El usuario podrá acceder más rápido al documento borrador correspondiente en la Sección “Búsqueda de Documentos”, digitando el número del acto administrativo que desea asociar a la licencia médica, y luego presionando el botón . 100 RE MANUAL DE USUARIO SIAPER RE Sólo desaparecerán del listado “Licencia sin documento asociado”, las licencias médicas que ya han sido asociadas al documento RESOLUCION EXENTA o DECRETO EXENTO. Por su parte, estos últimos se mantendrán en la sección “Lista de Documentos”, en la medida que no sean enviados a Registro, ya que se podrá seguir asociando licencias médicas a dicho acto administrativo. Si el usuario no ha informado la licencia médica o no ha completado los datos obligatorios de las columnas Fecha Desde Aprobado, Fecha Hasta Aprobado y N° Días Aprobados. El sistema no permitirá asociarla al documento, arrojando el siguiente mensaje: Ilustración 93 101 RE iv. Paso 1 MANUAL DE USUARIO SIAPER RE Proceso 2.4: Enviar a Registro el Acto Administrativo aprobatorio Completar los pasos contenidos en la fase BUSCAR DOCUMENTOS EN LA BANDEJA DE DOCUMENTOS, ingresando el Número del Acto Administrativo (Decreto Exento o Resolución Exenta). Paso 2 Completar los pasos contenidos en la ETAPA 6: VISTA PREVIA (ver página 160). Paso 3 Completar los pasos contenidos en la ETAPA 7: ENVIAR DOCUMENTO A REGISTRO ELECTRÓNICO (ver página 163). Paso 4 Imprimir el certificado de registro y adjuntarlo al acto administrativo original. Ambos deben ser archivados. 102 MANUAL DE USUARIO SIAPER RE RE 4.5.12 RESPALDOS MÉDICOS El registro electrónico de un Respaldo Médico, se compone de dos procesos: PROCESO 1 : Ingresar e Informar los Respaldos Médicos. 1.1. Ingresar al sistema el respaldo médico emitido por el profesional competente. 1.2. Informar respaldo médico a Contraloría General de la República. PROCESO 2 : Crear Acto Administrativo y Asociarle Respaldos Médicos 2.1. Crear Resolución Exenta o Decreto Exento que aprueba respaldos. 2.2. Asociar Respaldos Médicos Informados a la Resolución Exenta o Decreto Exento que los aprueba. 2.3. Enviar a Registro el Acto Administrativo (Resolución Exenta o Decreto exento) aprobatorio. i. Proceso 1.1. INGRESAR Respaldo Médico Para registrar el Respaldo Médico, el usuario deberá realizar los siguientes pasos: Paso 1 Paso 2 Paso 3 Paso 4 Ilustración 94 103 MANUAL DE USUARIO SIAPER RE RE Paso 1 El primer paso es seleccionar la pestaña “Servicio”. Se desplegarán tres menús: “Adm.Funcionario”, “Carga Masiva” y “Registro Electrónico”. Paso 2 Posteriormente, debe hacer clic sobre el Menú “Registro Electrónico”. Se desplegarán cuatro submenús: “Crear Documentos”, “Bandeja de Documentos”, “Bandeja de Certificados de Registro” y “Administrar Licencias Médicas”. Paso 3 Dentro del Menú “Registro Electrónico”, debe hacer clic sobre el submenú “Administrar Licencias Médicas”. Paso 4 Luego, dentro del submenú “Administrar Licencias Médicas”, debe hacer clic sobre la opción “Ingreso Nueva Licencia”. Desplegándose la siguiente pantalla (ver Ilustración 95): Paso 5 Paso 6 Ilustración 95 Paso 5 Paso 6 El Usuario deberá ingresar el Run del funcionario que se quiere ingresar. Una vez ingresado el Run, deberá presionar el botón . El sistema mostrará los datos personales del Run ingresado: Nombre, Apellido Paterno y Apellido Materno. Una vez completados los 6 pasos anteriores, el sistema muestra el listado de Licencias y Respaldos Médicos pertenecientes al funcionario encontrado en la búsqueda, este listado corresponde a todas las licencias y respaldos médicos que el funcionario tiene ingresadas en el sistema. Además, se desplegarán e los botones: , , , tal como se muestra en la Ilustración 95. 104 MANUAL DE USUARIO SIAPER RE RE P a s o b c d e f 7 a Ilustración 96 a En caso de que el Usuario requiera modificar una licencia o un respaldo médico ya ingresado al sistema, deberá seleccionarlo con el botón izquierdo: , en el documento que corresponda, y luego presionar el botón b En caso de que el Usuario requiera eliminar una licencia o un respaldo médico ya ingresado al sistema, deberá seleccionarlo con el botón izquierdo: , en el documento que corresponda, y luego presionar el botón c d e f . . El botón permite al Usuario ingresar sólo licencias médicas. En el caso de los Respaldos Médicos, se debe seguir el Paso 7. La columna “Estado” fija los estados válidos en que pueden aparecer los respaldos médicos. Estos pueden ser “EN PROYECTO”; cuando la respaldo ha sido ingresado en la plataforma RE y se encuentra disponible para ser utilizado por el Servicio, “INFORMADA”; cuando el respaldo médico ha sido informado por el Servicio a Contraloría General y ya no puede ser modificado y “REGISTRADA” , cuando el respaldo médico ha sido asociado a un acto administrativo y este último ha sido registrado Una nube indicará el documento asociado a dicho respaldo, detallando el Tipo de documento, número y fecha del documento. En caso que el respaldo médico no se encuentre asociado, debe decir “NO ASOCIADA” Una nube indicará el Funcionario asociado al respaldo médico, con su nombre, apellido paterno, apellido materno y RUN. 105 MANUAL DE USUARIO SIAPER RE RE El Usuario deberá presionar el botón siguiente mensaje: , desplegándose el Paso 7 Ilustración 97 Donde el Usuario deberá presionar el botón . g Paso 8 h Paso 9 Ilustración 98 g Paso 8 Esta sección aparecen los datos personales del funcionario asociado al Respaldo Médico que se está registrando. Respaldo Médico En esta sección el sistema despliega el formulario a completar por el Usuario. A continuación se detallan cada uno de los campos a completar: * Número de Documento de Respaldo : Campo obligatorio. Se podrá completar de dos formas: 1. Si el documento que el Usuario tiene a la vista posee un N° correlativo propio, se deberá digitar manualmente por el Usuario. 2. En caso de que el documento no posea número, entonces el Usuario deberá presionar el botón permitiendo que Siaper asigne un número automático, el que será correlativo por Servicio. 106 MANUAL DE USUARIO SIAPER RE RE Paso 8 *Fecha de Emisión : Campo obligatorio. Se debe digitar la fecha (dd/mm/aaaa), o elegir fecha de calendario adjunto. * Institución que otorga el documento : Campo obligatorio. El Usuario deberá seleccionar una de las siguientes opciones: 1) 2) 3) 4) 5) 6) 7) 8) 9) 10) Mutual de seguridad Asociación Chilena de Seguridad Instituto de seguridad del Trabajo Hospital Militar de Santiago Hospital Militar del Norte Hospital DIPRECA Hospital de Carabineros Hospital Naval Hospital Clínico “Gral. Dr. Raúl Yazigi” Centros de salud CAPREDENA *Fecha Inicio Reposo: Campo obligatorio. Se debe digitar la fecha (dd/mm/aaaa), o elegir fecha de calendario adjunto. *Número de Días de Respaldo *Fecha Término Reposo *Tipo Licencias Médicas FFAA : Campo obligatorio. El Usuario deberá indicar el número de días de reposo que se le otorga al interesado. : Campo automático. Se rellenará con la información indicada en el campo anterior. : Campo obligatorio. El Usuario deberá seleccionar una de las siguientes opciones: 1) 2) 3) 4) 5) 6) 7) 8) 9) Características del Reposo Enfermedad común o lesión Medicina preventiva Licencia Maternal pre y post natal Enfermedad grave hijo menor de 1 año Accidente en acto de servicio Enfermedad profesional Patología del embarazo No aplica Accidente de trayecto o laboral : Campo Opcional. El Usuario deberá ingresar la alternativa correspondiente a la característica del reposo. El sistema mostrará el siguiente listado: 1) Reposo laboral parcial 2) Reposo laboral total 107 MANUAL DE USUARIO SIAPER RE RE Lugar de reposo Paso 8 : Campo Opcional. El Usuario deberá ingresar la alternativa correspondiente al lugar donde se realizará el reposo. El sistema mostrará el siguiente listado: 1) 2) 3) 4) Comentarios h Paso 9 Hospital Otro domicilio Su domicilio Unidad : Campo Opcional. Permite ingresar algún comentario. Si el Usuario desea cancelar el ingreso del caso (todo el formulario), debe hacer clic en el botón . Para finalizar el ingreso del formulario de Respaldos Médicos, el Usuario debe presionar el botón . Completados los 9 pasos anteriores, al Usuario se le desplegará nuevamente la pantalla con la lista de Licencias Médicas y Respaldos Médicos. 108 MANUAL DE USUARIO SIAPER RE RE ii. Proceso 1.2. INFORMAR Respaldo Médico Paso 10 El primer paso es seleccionar la pestaña “Servicio”. Se desplegarán tres menús: “Adm.Funcionario”, “Carga Masiva” y “Registro Electrónico”. Paso 11 Posteriormente, debe hacer clic sobre el Menú “Registro Electrónico”. Se desplegarán cuatro submenús: “Crear Documentos”, “Bandeja de Documentos”, “Bandeja de Certificados de Registro” y “Administrar Licencias Médicas”. Paso 12 Luego, dentro del Menú “Registro Electrónico, debe hacer clic sobre el submenú “Administrar Licencias Médicas”, Se desplegarán 3 submenús: “Ingreso Nueva Licencia”, “Asociar Licencias Médicas” y “Asociar Respaldo Médico”. Paso 13 Dentro del submenú “Administrar Licencias Médicas”, debe hacer clic sobre el submenú “Asociar Respaldo Médico”. Al ingresar a este menú, el sistema derivará al usuario a la siguiente pantalla: Paso 14 P a s o Paso 15 16 a c b Paso 17 Ilustración 99 Paso 14 Si en la sección “Seleccione Respaldo Médico sin Documento Asociado” no aparecen los respaldos médicos que el Usuario requiere informar, o el listado es demasiado extenso para revisarlos uno a uno, podrá buscar en el sistema los respaldos médicos de sus funcionarios que hayan sido previamente ingresados a Siaper. Las opciones son buscarlos por Run, nombre y/o apellidos. 109 RE Paso 15 MANUAL DE USUARIO SIAPER RE Una vez ingresado el campo de búsqueda, deberá presionar el botón . El sistema mostrará los respaldos médicos relativos al campo de búsqueda ingresado, y que aún no hayan sido enviados a registro mediante un acto administrativo, en la sección “Seleccione Respaldo Médico sin Documento Asociado”. Paso 16 Luego, dentro de la sección “Seleccione Respaldo Médico sin Documento Asociado”, el Usuario deberá seleccionar en el botón el (los) Respaldo (s) que desee informar. Paso 17 El Usuario debe hacer clic en el botón siguiente Mensaje de página web: , desplegándose el Ilustración 100 Finalmente, el Usuario debe hacer clic en el botón . A partir de este momento, el(los) Respaldo(s) Médico(s) se encontrará(n) informado(s) a Contraloría General. a En la columna “Estado Respaldo Médico”, se nominará “INFORMADA” a los respaldos médicos que se hayan informado a Contraloría General, siguiendo los 17 pasos anteriores. Por otra parte, se nominará “EN PROYECTO” a los respaldos médicos que aún no han sido informados a Contraloría General, por lo que aún son editables. b c En la columna “Editar/Completar”, cuando los respaldos médicos estén aún en estado “EN PROYECTO”, estará disponible el botón , mediante el cual se podrá editar haciendo clic sobre él. Para conocer más detalles sobre los datos ingresados anteriormente en el respaldo médico, el Usuario debe hacer clic sobre el respectivo Número Respaldo Médico, el que contiene un link hacia el documento original. 110 MANUAL DE USUARIO SIAPER RE RE iii. Proceso 2.1. Crear acto administrativo Una vez que el Servicio ha emitido el acto administrativo correspondiente, en que apruebe el(los) respaldo(s) médico(s), y este se encuentre totalmente validado (con número de folio, fecha, firma de la autoridad correspondiente y las visaciones que, según sea el caso, correspondan), entonces el Usuario deberá proceder con el Proceso 2.1, Crear el Acto Administrativo, que se detalla a continuación. Para crear un documento en Siaper Registro Electrónico, el Usuario deberá realizar los siguientes pasos: Paso 1 Paso 2 Paso 3 Ilustración 101 Paso 1 Paso 2 Paso 3 El primer paso es seleccionar la pestaña “Servicio”. Se desplegarán tres menús: “Adm.Funcionario”, “Carga Masiva” y “Registro Electrónico”. Posteriormente, debe hacer clic sobre el Menú “Registro Electrónico”. Se desplegarán cuatro submenús: “Crear Documentos”, “Bandeja de Documentos”, “Bandeja de Certificados de Registro” y “Administrar Licencias Médicas”. Luego, dentro del Menú “Registro Electrónico, debe hacer clic sobre el submenú “Crear Documento”, se desplegará la pantalla “Borrador del Documento” (ver Ilustración 101). 111 MANUAL DE USUARIO SIAPER RE RE a Paso 4 Ilustración 102 a Paso 4 Datos del Encabezado: Esta sección contiene los datos que identifican el documento que el Servicio desea enviar a Registro. Al seleccionar el menú desplegable del campo “Tipo Documento”, permitirá ver el listado de alternativas para actos administrativos a registrar, según indique el acto administrativo que se tenga a la vista para registrar (ver Ilustración 102). Paso 5 Ilustración 103 Paso 5 Seleccionar una de las opciones que despliega el campo “Tipo de Documento”, según el documento que el Usuario tiene a la vista (ver Ilustración 103). Los tipos de documentos posibles de registrar electrónicamente son: 1) Decreto Exento 2) Información de Personal (aplica sólo para ingresar “Calificaciones”) 3) Resolución Exenta 112 MANUAL DE USUARIO SIAPER RE RE Paso 6 Ilustración 104 Al seleccionar una de las opciones que despliega el campo “Tipo de Documento” (que para efectos de este ejemplo se seleccionó “Resolución Exenta”), se activarán adicionalmente los siguientes campos: El Usuario deberá completar los siguientes campos: Paso 6 * Número Documento: Campo obligatorio. Se debe ingresar el número del acto administrativo que se desea enviar a Registro. Corresponde al número que su Servicio le ha otorgado al acto administrativo. * Fecha de Documento: Campo obligatorio. Se debe ingresar la fecha del documento (dd/mm/aaaa) o seleccionar la misma desde calendario adjunto. Corresponde a la fecha que, junto con el número, su Servicio le ha otorgado al acto administrativo. * Servicio Documento: Este campo será llenado automáticamente por el sistema con el nombre del Servicio al cual pertenece el Usuario que ha ingresado al portal. * Dependencia: Campo obligatorio. Se debe seleccionar del listado el nombre de la Dependencia que ha realizado el acto administrativo. Según la información contenida en el campo “Servicio Documento”, el usuario podrá seleccionar una de las dependencias que ofrece el listado; también podrá ingresar la opción “Sin dependencia” cuando corresponda. Se entiende por dependencia cada unidad que genera actos administrativos con numeración propia. * Región: Campo obligatorio. Se debe seleccionar del listado la Región a la que corresponde la Dependencia. Comuna: Campo opcional. Se debe seleccionar la Comuna, del listado a la cual se encuentra vinculada la Región ingresada anteriormente. 113 MANUAL DE USUARIO SIAPER RE RE Una vez completada la sección Datos del Encabezado, el Usuario estará en condiciones de agregar las materias al acto administrativo sometido a Registro, pudiendo ingresar más de una materia por cada acto administrativo. Para ello deberá seguir los siguientes pasos: Paso 7 Ilustración 105 Paso 7 Al seleccionar el menú desplegable del campo “Materia de Ingreso”, permitirá ver el listado de alternativas para actos administrativos a registrar, según indique el documento que se tenga a la vista para registrar (ver Ilustración 105). P a s o 9 Paso 8 Ilustración 106 Paso 8 Seleccionar la opción Respaldo Licencia Médicas FFAA, dentro de las alternativas que despliega el campo “Materias de Ingreso”. 114 RE Paso 9 MANUAL DE USUARIO SIAPER RE Una vez seleccionada la materia en el listado, se debe presionar el botón De esta manera, la materia de ingreso seleccionada ha quedado incorporada en la columna materia (ver Ilustración 107). Ilustración 107 Una vez agregada la materia al documento, el Usuario no podrá modificar el campo “Tipo de Documento”. b Paso 10 c Ilustración 108 Paso 10 Una vez agregada la materia, se recomienda presionar el botón , ya que le dará vida electrónica al Acto Administrativo, permitiendo que posteriormente pueda ser visualizado en la Bandeja de Documentos. b En caso de que el Usuario requiera eliminar una materia ya asociada al documento, deberá seleccionarla en el botón izquierdo: (ver Ilustración 108), en la materia que corresponda, y luego presionar el botón . Cabe señalar que una materia podrá eliminarse sólo cuando no contenga casos agregados. Para ello, el Usuario deberá primero borrar los casos ingresados y luego eliminar la materia correspondiente. c En caso de que el Usuario requiera eliminar todo el documento, incluso de la Bandeja de Documentos, deberá presionar el botón . 115 RE iv. MANUAL DE USUARIO SIAPER RE Proceso 2.2. Asociar Respaldos Médicos Informados al Acto Administrativo que los Aprueba Paso 1 El primer paso es seleccionar la pestaña “Servicio”. Se desplegarán tres menús: “Adm.Funcionario”, “Carga Masiva” y “Registro Electrónico”. Paso 2 Posteriormente, debe hacer clic sobre el Menú “Registro Electrónico”. Se desplegarán cuatro submenús: “Crear Documentos”, “Bandeja de Documentos”, “Bandeja de Certificados de Registro” y “Administrar Licencias Médicas”. Paso 3 Luego, dentro del Menú “Registro Electrónico, debe hacer clic sobre el submenú “Administrar Licencias Médicas”, Se desplegarán 3 submenús: “Ingreso Nueva Licencia”, “Asociar Licencias Médicas” y “Asociar Respaldo Médico”. Paso 4 Dentro del submenú “Administrar Licencias Médicas”, debe hacer clic sobre el submenú “Asociar Respaldo Médico”. Al ingresar a este menú, el sistema derivará al usuario a la siguiente pantalla: Paso 5 a Paso 6 Paso 7 Ilustración 109 116 RE MANUAL DE USUARIO SIAPER RE Dentro de la sección “Seleccione Respaldo Médico sin Documento Asociado”, el Usuario deberá seleccionar en el botón el(los) respaldo(s) que desee asociar. Paso 5 Dentro de la sección “Seleccione un Documento para Asociar a los Respaldos Médicos Seleccionados”, el Usuario deberá seleccionar en el botón el acto administrativo que creó anteriormente en el PROCESO 2.1. Paso 6 Una vez seleccionadas, tanto el(los) Respaldo(s) Médico(s), como el Acto Administrativo, el Usuario deberá presionar el botón . Paso 7 a El usuario podrá acceder más rápido al documento borrador correspondiente en la Sección “Búsqueda de Documentos”, digitando el número del acto administrativo que desea asociar al Respaldo Médico, y luego presionando el botón . Sólo desaparecerán del listado “Seleccione Respaldo Médico sin Documento Asociado”, los Respaldos Médicos que ya han sido asociados al documento RESOLUCIÓN EXENTA o DECRETO EXENTO. Por su parte, estos últimos se mantendrán en la sección “Lista de Documentos”, en la medida que no sean enviados a Registro, ya que se podrá seguir asociando respaldos médicos a dicho acto administrativo. Si el Usuario no ha informado el(los) Respaldo(s) Médico(s), el Sistema no permitirá asociarlo al documento, arrojando el siguiente mensaje: Ilustración 110 117 MANUAL DE USUARIO SIAPER RE RE v. Proceso 2.3. Enviar a Registro el Acto Administrativo aprobatorio Paso 1 Paso 2 Paso 3 Ilustración 111 Paso 1 Paso 2 Paso 3 El primer paso es seleccionar la pestaña “Servicio”. Se desplegarán tres menús: “Adm.Funcionario”, “Carga Masiva” y “Registro Electrónico”. Posteriormente, debe hacer clic sobre el Menú “Registro Electrónico”. Se desplegarán cuatro submenús: “Crear Documentos”, “Bandeja de Documentos”, “Bandeja de Certificados de Registro” y “Administrar Licencias Médicas”. Luego, dentro del Menú “Registro Electrónico, debe hacer clic sobre el submenú “Bandeja de Documentos”, desplegándose la siguiente pantalla (ver Ilustración 111). P a s o P a s o 4.1 4.2 Paso 5 Ilustración 112 118 RE Paso 4.1 Paso 4.2 Paso 5 MANUAL DE USUARIO SIAPER RE El Usuario tendrá dos alternativas para buscar un documento, la primera es ingresando el número de documento en el campo del mismo nombre, y luego presionando el botón . La segunda opción es presionando el botón , permitiendo mostrar al Usuario TODOS los documentos en proceso de creación del Servicio. El Usuario deberá seleccionar el documento y presionar el botón . De esta manera, el sistema podrá arrojar distintos resultados según el acto administrativo a registrar, los cuales podrán ser: Respuesta 1: “Operación Exitosa” Cuando el documento borrador enviado a Registro cumpla las condiciones de: a. Contener por lo menos una materia asociada. b. Haber agregado por lo menos un caso a la materia asociada. c. No haber sido registrado anteriormente en CGR (esto significa que cada documento debe tener un número y fecha distintos) La respuesta del sistema será exitosa y el documento será correctamente registrado en la base de datos de Contraloría General. Desde el sistema, emergerá una nueva ventana que mostrará el siguiente mensaje: “Su documento ha sido Registrado exitosamente”. Ilustración 113 Adicionalmente Adicionalmente ofrecerá ofrecerá al usuario, al usuario, a través a través de un debotón, un botón, la opción la opción de de“Ver “Ver Certificado Certificadodede Registro”, Registro”, el cual,eldecual, ser accionado, de ser accionado, descargará descargará un archivounenarchivo formato en PDFformato con elPDF Certificado con el de Registro Certificado correspondiente. de Registro correspondiente. 119 RE MANUAL DE USUARIO SIAPER RE Ilustración 114 Ilustración 115 El usuario deberá imprimir el certificado, y adjuntarlo al documento original, archivándolo en su servicio, para su posterior control. 120 RE MANUAL DE USUARIO SIAPER RE Respuesta 2: “Documento ya Registrado en CGR” Cuando el documento borrador enviado cumpla las condiciones de: a. Contener por lo menos una materia asociada. b. Haber agregado por lo menos un caso a la materia asociada. Pero existe un documento que ya se encuentra registrado en la base de datos de Contraloría General, con igual número y fecha, el sistema mostrará una ventana emergente con el siguiente mensaje: Ilustración 116 Respuesta 3: “Documento sin Casos” a. Cuando el documento borrador enviado cumpla las condiciones de: b. Contener por lo menos una materia asociada. c. No haber sido registrado anteriormente en CGR (número y fecha de documento distintos) Sin embargo, exista la condición de NO haber agregado caso alguno al documento borrador que desea ser enviado a Registro, la respuesta del sistema será mostrar al usuario en una ventana emergente con el siguiente mensaje: Ilustración 117 El sistema ofrecerá al usuario el botón “Aceptar” el cual, de ser accionado, retornará al usuario a la página de creación de documentos. El sistema no permitirá el envío a registro de un documento que no contenga casos ingresados. 121 MANUAL DE USUARIO SIAPER RE RE 4.5.13 MODIFICA/RECTIFICA EN REGISTRO ELECTRÓNICO La materia Modifica/Rectifica, permitirá registrar aquellos actos administrativos que, a su vez, modifiquen/rectifiquen/amplíen-complementen a otros actos administrativos. Las materias a las cuales es posible de aplicar el modifica/rectifica, son las siguientes: 1. Cese de suplencias y término de contratas 2. Término honorarios menores 75 UTM/ menores150 UTM 3. Contratas inferiores a 15 días 4. Honorarios menores 75 UTM / menores 150 UTM 5. Permisos y Feriados 6. Prórroga de contratas 7. Renovación honorarios asimilado a grado 8. Suplencias mismo servicio Para ello, el (la) Usuario(a) deberá seguir los pasos que a continuación se detallan: i. ETAPA 1: CREAR UN DOCUMENTO MODIFICA/RECTIFICA EN REGISTRO ELECTRÓNICO Para crear un documento en Siaper Registro Electrónico, el Usuario deberá realizar los siguientes pasos: Paso 1 Paso 2 Paso 3 Ilustración 118 Paso 1 Paso 2 El primer paso es seleccionar la pestaña “Servicio”. Se desplegarán tres menús: “Adm.Funcionario”, “Carga Masiva” y “Registro Electrónico”. Posteriormente, debe hacer clic sobre el Menú “Registro Electrónico”. Se desplegarán cuatro submenús: “Crear Documentos”, “Bandeja de Documentos”, “Bandeja de Certificados de Registro” y “Administrar Licencias Médicas”. 122 MANUAL DE USUARIO SIAPER RE RE Luego, dentro del Menú “Registro Electrónico, debe hacer clic sobre el submenú “Crear Documento”, se desplegará la pantalla “Borrador del Documento” (ver Ilustración 118). Paso 3 a Paso 4 Ilustración 119 Al seleccionar el menú desplegable del campo “Tipo Documento”, permitirá ver el listado de alternativas para actos administrativos a registrar, según indique el acto administrativo que se tenga a la vista para registrar (ver Ilustración 119 ). Paso 4 a Datos del Encabezado: Esta sección contiene los datos que identifican el documento que el Servicio desea enviar a Registro. Paso 5 Ilustración 120 Paso 5 Seleccionar una de las opciones que despliega el campo “Tipo de Documento”, según el documento que el Usuario tiene a la vista (ver Ilustración 120). Los tipos de documentos posibles de registrar electrónicamente son: 1) Decreto Exento 2) Información de Personal (aplica sólo para ingresar “Calificaciones”) 3) Resolución Exenta 123 MANUAL DE USUARIO SIAPER RE RE Sin embargo, la materia Modifica/Rectifica sólo está disponible para Decretos Exentos o Resoluciones Exentas. Al seleccionar una de las opciones que despliega el campo “Tipo de Documento” (que para efectos de este ejemplo se seleccionó “Resolución Exenta”), se activarán adicionalmente los siguientes campos: Paso 6 Ilustración 121 Paso 6 El Usuario deberá completar los siguientes campos: * Número Documento: Campo obligatorio. Se debe ingresar el número del acto administrativo que se desea enviar a Registro. Corresponde al número que su Servicio le ha otorgado al acto administrativo. * Fecha de Documento: Campo obligatorio. Se debe ingresar la fecha del documento (dd/mm/aaaa) o seleccionar la misma desde calendario adjunto. Corresponde a la fecha que, junto con el número, su Servicio le ha otorgado al acto administrativo. * Servicio Documento: Este campo será llenado automáticamente por el sistema con el nombre del Servicio al cual pertenece el Usuario que ha ingresado al portal. * Dependencia: Campo obligatorio. Se debe seleccionar del listado el nombre de la Dependencia que ha realizado el acto administrativo. Según la información contenida en el campo “Servicio Documento”, el usuario podrá seleccionar una de las dependencias que ofrece el listado; también podrá ingresar la opción “Sin dependencia” cuando corresponda. Se entiende por dependencia cada unidad que genera actos administrativos con numeración propia. * Región: Campo obligatorio. Se debe seleccionar del listado la Región a la que corresponde la Dependencia. 124 MANUAL DE USUARIO SIAPER RE RE Comuna: ii. Campo opcional. Se debe seleccionar la Comuna, del listado a la cual se encuentra vinculada la Región ingresada anteriormente. ETAPA 2: SECCIÓN MATERIAS ASOCIADAS Una vez completada la sección Datos del Encabezado, el Usuario estará en condiciones de agregar las materias al acto administrativo sometido a Registro, pudiendo ingresar más de una materia por cada acto administrativo. Para ello deberá seguir los siguientes pasos: Paso 7 Ilustración 122 Paso 7 Al seleccionar el menú desplegable del campo “Materia de Ingreso”, permitirá ver el listado de alternativas para actos administrativos a registrar, según indique el documento que se tenga a la vista para registrar (ver Ilustración 122). Recuerde que para documentos Modifica/Rectifica, debe haber seleccionado Decreto Exento o Resolución Exenta. P a s o 9 Paso 8 Ilustración 123 125 MANUAL DE USUARIO SIAPER RE RE Paso 8 Paso 9 Seleccionar la opción Modifica/Rectifica, dentro de las alternativas que despliega el campo “Materias de Ingreso”. Una vez seleccionada la materia en el listado, se debe presionar el botón De esta manera, la materia de ingreso seleccionada ha quedado incorporada en la columna materia (ver Ilustración 124). Ilustración 124 Una vez agregada la materia al documento, el Usuario no podrá modificar el campo “Tipo de Documento”. b Paso 10 c Ilustración 125 Una vez agregada la materia, se recomienda presionar el botón , ya que le dará vida electrónica al Acto Administrativo, permitiendo que posteriormente pueda ser visualizado en la Bandeja de Documentos. Paso 10 b En caso de que el Usuario requiera eliminar una materia ya asociada al documento, deberá seleccionarla en el botón izquierdo: (ver Ilustración 125), en la materia que corresponda, y luego presionar el botón . Cabe señalar que una materia podrá eliminarse sólo cuando no contenga casos agregados. Para ello, el Usuario deberá primero borrar los casos ingresados y luego eliminar la materia correspondiente. c En caso de que el Usuario requiera eliminar todo el documento, incluso de la Bandeja de Documentos, deberá presionar el botón . 126 MANUAL DE USUARIO SIAPER RE RE iii. ETAPA 3: SECCIÓN AGREGAR CASOS Una vez ingresados los “Datos del Encabezado” y agregada una “Materia de Ingreso” al documento, el Usuario deberá ingresar los casos (Número de RUN) de los interesados que dispone el acto administrativo a registrar para cada materia ya asociada. Para ello debe seguir los siguientes pasos: Paso 11 Paso 12 Ilustración 126 Paso 11 Seleccionar la materia que corresponda en el botón izquierdo Asociadas” (ver Ilustración 126). Paso 12 Para ingresar el caso, el Usuario debe hacer clic en el botón de la lista “Materias . Al ejecutar el paso 2, se activará una nueva pantalla llamada “Lista de Casos” (ver Ilustración 127), con los campos que a continuación se explican. d f g e Paso 13 Ilustración 127 Paso 13 Para ingresar el caso, el Usuario debe hacer clic en el botón . Al ejecutar el paso 13, se desplegará una nueva sección en la parte inferior de la pantalla, llamada “Identificar Funcionario” (ver Ilustración 128). 127 MANUAL DE USUARIO SIAPER RE RE d Materia: El sistema informará en la parte superior de esta página cuál es la materia que actualmente se encuentra ingresando. e Por Run: Sirve solamente para comprobar si el funcionario existe en la base de datos. No es para agregar un caso a la materia del documento. f El usuario podrá agregar e identificar en la Lista de Casos cada uno de los interesados (RUN) que contiene el acto administrativo en la materia que se quiere Registrar. Para ello deberá accionar el botón “Agregar” dispuesto en la parte inferior de la pantalla. g Para retornar a la página inicial del “Borrador del Documento”, el Usuario debe hacer clic en el botón . Paso 14 Paso 15 Ilustración 128 Paso 14 Se debe digitar RUN del interesado, u otra identificación, según sea el caso, en la casilla que corresponda. El formato de ingreso es sin puntos y con guión (Ej. 22222222-2), el que será validado por el sistema. Paso 15 Presionar el botón . Al aceptar el RUN u Otra Identificación, será derivado al formulario de ingreso de la materia Modifica/Rectifica. 128 MANUAL DE USUARIO SIAPER RE RE iv. ETAPA 4: FORMULARIO DE INGRESO MODIFICA/RECTIFICA Completados los 15 pasos anteriores, el Usuario tendrá activada la pantalla Modifica/Rectifica (ver Ilustración 129), en la que deberá completar los pasos que a continuación se detallan: h P a s o 17 Paso 16 i Paso 18 Paso 19 Ilustración 129 j h Paso 16 k Esta sección aparecen los datos personales del funcionario asociado al acto administrativo que se está registrando. Se debe seleccionar la Materia a Modificar o Rectificar, según lo que indique el acto administrativo que se tiene a la vista. Las opciones son las siguientes: 1) 2) 3) 4) 5) 6) Cese de suplencias y término de contratas Término honorarios menores 75 UTM/ menores 150 UTM Contratas inferiores a 15 días Honorarios menores a 75 UTM / menores150 UTM Permisos y Feriados Prórroga de contratas 129 RE MANUAL DE USUARIO SIAPER RE 7) Renovación Honorarios Asimilado a grado 8) Suplencias mismo Servicio Una vez seleccionada la Materia a Modificar o Rectificar, inmediatamente a continuación, en la sección “Seleccione Documento a Modificar/Rectificar”, al Usuario se le desplegará un listado con todos los documentos disponibles de modificar para la materia específica seleccionada anteriormente. Por ejemplo, si seleccionó Prórroga de Contratas, sólo se le desplegarán documentos asociados al Run, que contengan dicha materia. Paso 17 Seleccionar el documento que desea modificar/rectificar, haciendo clic en el botón izquierdo , correspondiente al acto administrativo. i Para conocer más detalles de los documentos posibles de cesar, el Usuario debe hacer clic sobre el respectivo Número de Documento, el que contiene un link hacia el documento original. Si el documento que desea prorrogar no aparece, puede deberse a dos motivos: a. No ha sido registrado, por lo que aún no es parte del sistema. b. Está inactivo, es decir, si bien está en la plataforma, no está activado para su visualización. Para dar solución a este inconveniente, el Usuario debe presentar el requerimiento correspondiente a la Mesa de Ayuda SIAPER, a través del botón de ayuda dispuesto en el sistema. 130 MANUAL DE USUARIO SIAPER RE RE Paso 18 Ingrese los siguientes datos En esta sección el sistema despliega el formulario a completar por el usuario. A continuación se detallan cada uno de los campos a completar: *Materia de Ingreso : Campo obligatorio. Al Usuario se le desplegará un listado en que deberá seleccionar sólo una de las opciones, de entre las que a continuación se indican: AMPLIA-COMPLEMENTA MODIFICA RECTIFICA *Total Trámite : Si el usuario debe registrar en el sistema un documento que viene dispuesto a “Total Tramitación en Contraloría”, deberá seleccionar en el campo “Total Trámite” la respuesta “SI”. De lo contrario, el sistema REQUERIRÁ al Usuario que ingrese una fecha a contar de la cual comienza a regir el Modifica/Rectifica respectivo, estableciendo como obligatorio el llenado del campo “Fecha Desde”. * Fecha Desde : Este campo será obligatorio sólo si en el campo Total Trámite se seleccionó la respuesta “NO”. Se debe digitar la fecha desde que rige el Modifica/Rectifica señalado en el acto administrativo, bajo el siguiente formato (dd/mm/aaaa), o al hacer clic al calendario, también se puede seleccionar. Descripción del Cambio j El botón k Si el Usuario desea cancelar el ingreso del caso (todo el formulario), debe hacer clic en el botón Paso 19 : Campo opcional. El Usuario podrá ingresar cualquier información atingente al Acto Administrativo Modifica/Rectifica. , permite regresar a la Lista de Casos. . Para continuar con el Proceso, el Usuario debe hacer clic en el botón . 131 RE MANUAL DE USUARIO SIAPER RE Una vez completados los 19 pasos anteriores, al Usuario se le desplegará el formulario de la materia escogida, con los datos del documento que se ingresaron originalmente, los que el Usuario podrá modificar o rectificar, según corresponda. Después de haber hecho las modificaciones correspondientes, es decir, sólo las que se indican en el acto administrativo que se tiene a la vista, entonces el Usuario deberá hacer clic en el botón , volviendo a la siguiente pantalla: P a s o 20 e Paso 20 f g Ilustración 130 e Si el Usuario requiere ingresar más de un caso (RUN), de acuerdo al acto administrativo que tiene a la vista, entonces debe hacer clic en el botón , y luego repetir desde el Paso 4 de la Etapa 4, en adelante. f Para modificar un caso ya ingresado, el Usuario debe seleccionar el caso con el botón izquierdo de la “Lista de Casos”, y luego hacer clic en el botón , repitiendo desde el Paso 5 de la Etapa 5, en adelante. g Para el eliminar un caso ya agregado, el Usuario debe seleccionar el caso con el botón izquierdo de la “Lista de Casos”, y luego hacer clic en el botón . Una vez ingresados todos los casos requeridos, el Usuario debe volver a la pantalla del Borrador de Documento. Para ello debe presionar el botón . 132 MANUAL DE USUARIO SIAPER RE RE Completados los 20 pasos anteriores, al Usuario se le desplegará nuevamente la pantalla “Borrador de Documento”, en ella podrá ver la cantidad de casos ingresados. h Paso 21 Paso 22 Ilustración 131 h Paso 21 Paso 22 Nro. Casos : Indica la cantidad de casos ingresados. Al presionar el botón , se muestra la visualización del documento con todos los campos ingresados por el Usuario. Se recomienda al Usuario ver la vista previa, para validar la información ingresada en el sistema antes de enviarla a registro. Al presionar el botón Registro Electrónico el documento. , permitirá al Usuario guardar y enviar a Completados los 22 pasos anteriores, al Usuario se le desplegará el Certificado de Registro, el cual se recomienda imprimir y adjuntar al acto administrativo original, y proceder a su archivo. 133 RE MANUAL DE USUARIO SIAPER RE 4.5.14 ANULACIÓN Y CORRECCIÓN DE DOCUMENTOS REGISTRADOS EN SIAPER REGISTRO ELECTRÓNICO Para la corrección de documentos exentos que fueron ingresados incorrectamente y registrados en la plataforma SIAPER Registro Electrónico por los usuarios de los Servicios Públicos sujetos a registro electrónico, ya sea por errores en la codificación de la información o por omisión de algún dato o RUN. Al respecto, Contraloría General ha establecido un procedimiento que en términos generales implica la anulación en el sistema del acto que fue registrado, y con ello, la habilitación en la Bandeja de Documentos del Servicio que solicita la corrección de su documento exento, de un nuevo documento que contendrá la misma información del anulado, el que denominaremos documento clon. De esta forma, el usuario del Servicio al que le será asignado el documento clon podrá corregir el error de codificación y registrar el acto administrativo de manera correcta en el sistema. Es importante establecer que este procedimiento sólo podrá efectuarse sobre actos administrativos exentos correspondientes a las siguientes materias: 1) 2) 3) 4) 5) 6) 7) 8) Cese de Suplencias y termino de contratas Contratas inferiores a 15 días Honorarios menores 75 UTM /menores 150 UTM Prorroga de Contratas Renovación Honorarios asimilado a grado Suplencias mismo servicios Termino honorarios menores 75 UTM / menores 150 UTM Permisos y Feriados A continuación, se describen los pasos del procedimiento en cuestión. i. ETAPA 1: Solicitar a mesa de ayuda la anulación de un documento registrado en SIAPER RE La solicitud sólo podrá ser realizada por la Contraparte Técnica del Servicio, pues de esta manera, se resguardará la seriedad de la solicitud, considerando las graves consecuencias que ello tiene, ya que de accederse a la solicitud se anulará un documento en la base de datos de Contraloría. Ahora bien, si la Contraparte Técnica de su Servicio no posee clave de usuario en SIAPER RE, y por lo tanto, no puede acceder al botón “Ayuda“, el usuario deberá señalar dentro de la “Descripción de su Caso” (que más adelante se indica) que su Contraparte Técnica ha autorizado la presente solicitud, indicando el nombre y cargo de aquella. Paso 1 Usted debe ingresar su solicitud a través del botón Ayuda habilitado en la plataforma SIAPER RE. El botón Ayuda se ubica en el costado superior derecho de la pantalla al ingreso del Sistema. 134 RE MANUAL DE USUARIO SIAPER RE Ilustración 132 Una vez que haga clic en el botón debe seleccionar “Solicitud de atención”, en ese momento se desplegará el formulario que deberá completar para realizar su solicitud. Ilustración 133 Paso 2 Completar Formulario de Solicitud de atención. Usted deberá ingresar en el campo Tipo de Solicitud la opción “Anulación de Documento registrado para corrección”. Paso 2 Ilustración 134 135 RE MANUAL DE USUARIO SIAPER RE En el campo “Descripción de su caso”, usted debe: Paso 3 1. Identificar claramente el documento que requiere corregir (Tipo de Documento, Número de Documento, Fecha de Documento, N° de Folio del Certificado de Registro, y Dependencia del Documento, si corresponde). 2. Identificar el nombre del usuario de SIAPER RE de su Servicio a quien se le deberá asignar el documento para que realice la corrección. 3. Especificar la o las áreas del documento que se desea corregir, señalando expresamente a cuál de estas tres corresponde: ENCABEZADO DEL DOCUMENTO, CASOS DE LA MATERIA ASOCIADA AL DOCUMENTO, O, CAMPOS DEL FORMULARIO DE LA MATERIA ASOCIADA AL DOCUMENTO. 4. OBLIGATORIAMENTE SE DEBE ESPECIFICAR EL ERROR de registro cometido y que ahora se desea anular o corregir, de tal manera que pueda ser evaluado por la Unidad de Atención de Usuarios SIAPER (Mesa de Ayuda) antes de continuar con tan delicado procedimiento. Paso 3 Ilustración 135 Las 3 áreas posibles de corregir son: 1. Datos del Encabezado del documento registrado Ilustración 136 136 RE MANUAL DE USUARIO SIAPER RE 2. Casos de la materia asociada al documento registrado Ilustración 137 3. Campos del Formulario de la materia asociada al documento registrado Ilustración 138 El Usuario NO PODRÁ, a través de esta funcionalidad, agregar o eliminar materias de un documento que ya fue registrado 137 MANUAL DE USUARIO SIAPER RE RE Paso 4 En el campo “Archivo Adjunto” debe adjuntar una copia del acto exento (documento original) que fue registrado en SIAPER RE. Paso 4 Ilustración 139 De faltar alguno de los antecedentes mencionados en los pasos 2, 3 y 4 la Mesa de Ayuda NO efectuará la anulación del documento. Paso 5 Una vez completados los pasos anteriores, debe hacer clic en el botón la solicitud de atención a la Mesa de Ayuda Siaper. para remitir Paso 5 Ilustración 140 138 RE ii. MANUAL DE USUARIO SIAPER RE ETAPA 2: Mesa de Ayuda anula documento y genera documento clon El usuario responsable de esta etapa será el Usuario Asignado informado por la Contraparte Técnica en su solicitud de atención Paso 6 Recepción de correo electrónico enviado por Mesa de Ayuda. Una vez que la Mesa de Ayuda haya recibido la solicitud con todos los antecedentes solicitados, y procesado el requerimiento el usuario a quien le fue asignado el documento recibirá el siguiente correo electrónico: “El sistema ha generado el documento borrador N°xx, de xx/xx/xxxx, del (Nombre del Servicio), de acuerdo a la solicitud enviada a Mesa de Ayuda, el cual se encuentra disponible en su Bandeja de Documentos. Le recordamos que el plazo para efectuar la modificación al documento borrador generado es de 5 días hábiles.” Este correo identificará el documento que fue clonado y que se encuentra disponible en la Bandeja de Documentos del Servicio, y establecerá el plazo para efectuar la modificación. Este plazo es de 5 días, cumplidos estos el documento desaparecerá de su bandeja y deberá realizar una nueva solicitud a mesa de ayuda. Paso 7 Visualización del Documento Clon en la Bandeja de Documentos El Documento Clon aparecerá en la Bandeja de Documentos del Servicio asignado a Usted, y contendrá la misma información del acto que solicitó anular, por ende, tendrá el mismo número de documento y fecha de documento, podrá diferenciarlo del resto de documentos por la columna Estado de Documento, la cual indicará CLONADO. Ilustración 141 139 RE Paso 8 MANUAL DE USUARIO SIAPER RE Visualización del Acto Administrativo Anulado en la Bandeja de Certificados Así también, una vez que el usuario respectivo haya recepcionado el correo electrónico antes señalado, dicho usuario podrá visualizar el documento original que fue registrado en Contraloría en la Bandeja de Certificados, corroborando que este aparezca con estado ANULADO. Ilustración 142 Por su parte, al hacer clic en el icono del certificado de Registro del documento Anulado, se desplegará el Certificado de Registro con una marca de agua que señala su Estado “ANULADO”, conjuntamente con la Fecha de Anulación. Ilustración 143 140 MANUAL DE USUARIO SIAPER RE RE iii. Paso 9 ETAPA 3: Corrección de DOCUMENTO CLON Seleccionar el Documento Clon en la Bandeja de Documentos para modificarlo. El usuario de Siaper Registro Electrónico al cual se le asignó el documento clon, deberá buscarlo en su Bandeja de Documentos ingresando el número de documento o bien ordenar por Estado de Documento, recuerde que este documento tendrá Estado CLONADO. Paso 9 Ilustración 144 Paso 10 Una vez seleccionado, haga clic en el botón Ver/Editar Documento Paso 10 Ilustración 145 Paso 11 Corregir documento clon. 141 RE MANUAL DE USUARIO SIAPER RE Una vez que se hace clic en el botón “Ver/Editar Documento” el Sistema lo derivará al documento y según sea el área que se solicitó a Mesa de Ayuda corregir, usted podrá: Cuando el área informada por el usuario en la solicitud de atención corresponda únicamente a Encabezado del Documento, sólo quedarán habilitados esos campos, quedando bloqueados los casos y campos de los formularios asociados no apareciendo los botones para ver ni agregar casos. Ilustración 146 a Todos los campos del Encabezado del Documento quedarán habilitados para modificarse b Se bloquean los casos y campos de los formularios asociados Cuando el Tipo de Modificación seleccionada por el usuario corresponda sólo a Casos asociados o Campos del Formulario los campos del Encabezado del Documento quedarán bloqueados, no permitiendo su modificación. Ilustración 147 c Todos los campos del Encabezado del Documento quedarán bloqueados, al igual que los campos del Formulario. d Los campos del Caso Asociado quedarán habilitados para su modificación 142 MANUAL DE USUARIO SIAPER RE RE Cuando el Tipo de Modificación seleccionada por el usuario corresponda “Agregar/Eliminar Materia”. Se habilitaran los botones de “Agregar Materia” y “Eliminar Materia”. Para eliminar materia, esta debe contener “0” caso para poder ser eliminada. Al Agregar materia, el sistema le dispondrá el formulario respectivo de la materia añadida. e Ilustración 148 Los botones de los campos “Agrega Materia” y “Elimina Materia” se encuentran habilitados en los documentos clonados. e iv. ETAPA 4: Enviar Documento a Registro Electrónico Paso 12 Enviar el documento ya corregido a Registro. Una vez Usted haya corregido el documento clon es momento de enviar a Registro Electrónico, para lo cual podrá hacer clic en el botón Guardar y Enviar a Registro de la página inicial del Editar Documento, ó Ilustración 149 143 RE MANUAL DE USUARIO SIAPER RE Desde la Bandeja de Documentos, buscar y luego seleccionar el documento clon, y hacer clic en el botón Enviar a Registro. Ilustración 150 Paso 13 Si el documento cumple con todas las condiciones requeridas el sistema registrará el acto exitosamente y emitirá el Certificado de Registro. El sistema desplegará una ventana con el mensaje “Su documento ha sido Registrado exitosamente”, desde la cual Usted podrá acceder al certificado haciendo clic en el botón Ver Certificado de Registro. Ilustración 151 Se desplegará entonces el Certificado de Registro, el cual tendrá un nuevo número de Folio, distinto del número del documento anulado y en la parte inferior, sobre el código de barras, aparecerá la fecha de creación del documento original en el sistema y su fecha de modificación, siendo esta última la fecha en que se registró el documento clon. 144 MANUAL DE USUARIO SIAPER RE RE Ilustración 152 Finalmente en la Bandeja de Certificados de Registros Usted podrá visualizar tanto el documento Anulado y el documento Registrado Electrónicamente. f g Ilustración 153 f Documento en Estado “Anulado” g Documento en Estado “Registrado Electrónicamente” 145 RE MANUAL DE USUARIO SIAPER RE CONSIDERACIONES DE INTERÉS El documento clonado permanecerá en la Bandeja de Documentos asignado al usuario indicado por la Contraparte Técnica para ser corregido y enviado a Contraloría para su registro sólo por 5 días hábiles. Una vez transcurrido este plazo, es decir, al sexto día, el documento debe desactivarse, eliminándose de la Bandeja de Documento del Servicio. El documento sólo podrá ser activado nuevamente realizando una nueva solicitud fundamentada por parte de la Contraparte Técnica a la Mesa de Ayuda, de la misma forma que se describió en la Etapa 1. 146 RE MANUAL DE USUARIO SIAPER RE 4.5.15 DEJA SIN EFECTO PERMISOS Y FERIADOS i. ETAPA 1: CREAR UN DOCUMENTO DEJA SIN EFECTO EN REGISTRO ELECTRÓNICO Para crear un documento en Siaper Registro Electrónico, el Usuario deberá realizar los siguientes pasos: Ilustración 154 Paso 1 Paso 2 Paso 3 El primer paso es seleccionar la pestaña “Servicio”. Se desplegarán tres menús: “Adm.Funcionario”, “Carga Masiva” y “Registro Electrónico”. Posteriormente, debe hacer clic sobre el Menú “Registro Electrónico”. Se desplegarán cuatro submenús: “Crear Documentos”, “Bandeja de Documentos”, “Bandeja de Certificados de Registro” y “Administrar Licencias Médicas”. Luego, dentro del Menú “Registro Electrónico, debe hacer clic sobre el submenú “Crear Documento”, se desplegará la pantalla “Borrador del Documento” (ver Ilustracion 154). 147 MANUAL DE USUARIO SIAPER RE RE Ilustración 155 a Datos del Encabezado: Esta sección contiene los datos que identifican el documento que el Servicio desea enviar a Registro. Al seleccionar el menú desplegable del campo “Tipo Documento”, permitirá ver el listado de alternativas para actos administrativos a registrar, según indique el acto administrativo que se tenga a la vista para registrar (ver Ilustración 155Ilustración ). Paso 5 Ilustración 156 148 RE MANUAL DE USUARIO SIAPER RE Seleccionar una de las opciones que despliega el campo “Tipo de Documento”, según el documento que el Usuario tiene a la vista (ver Ilustración 156). Paso 5 Los tipos de documentos posibles de registrar electrónicamente son: 1) Decreto Exento 2) Información de Personal (aplica sólo para ingresar “Calificaciones”) 3) Resolución Exenta Sin embargo, la materia Deja sin Efecto sólo está disponible para Decretos Exentos o Resoluciones Exentas. Al seleccionar una de las opciones que despliega el campo “Tipo de Documento” (que para efectos de este ejemplo se seleccionó “Resolución Exenta”), se activarán adicionalmente los siguientes campos: Ilustración 157 El Usuario deberá completar los siguientes campos: * Número Documento: Campo obligatorio. Se debe ingresar el número del acto administrativo que se desea enviar a Registro. Corresponde al número que su Servicio le ha otorgado al acto administrativo. * Fecha de Documento: Campo obligatorio. Se debe ingresar la fecha del documento (dd/mm/aaaa) o seleccionar la misma desde calendario adjunto. Corresponde a la fecha que, junto con el número, su Servicio le ha otorgado al acto administrativo. * Servicio Documento: Este campo será llenado automáticamente por el sistema con el nombre del Servicio al cual pertenece el Usuario que ha ingresado al portal. 149 MANUAL DE USUARIO SIAPER RE RE * Dependencia: Campo obligatorio. Se debe seleccionar del listado el nombre de la Dependencia que ha realizado el acto administrativo. Según la información contenida en el campo “Servicio Documento”, el usuario podrá seleccionar una de las dependencias que ofrece el listado; también podrá ingresar la opción “Sin dependencia” cuando corresponda. Se entiende por dependencia cada unidad que genera actos administrativos con numeración propia. * Región: Campo obligatorio. Se debe seleccionar del listado la Región a la que corresponde la Dependencia. Comuna: ii. Campo opcional. Se debe seleccionar la Comuna, del listado a la cual se encuentra vinculada la Región ingresada anteriormente. ETAPA 2: SECCIÓN MATERIAS ASOCIADAS Una vez completada la sección Datos del Encabezado, el Usuario estará en condiciones de agregar las materias al acto administrativo sometido a Registro, pudiendo ingresar más de una materia por cada acto administrativo. Para ello deberá seguir los siguientes pasos: Ilustración 158 Al seleccionar el menú desplegable del campo “Materia de Ingreso”, permitirá ver el listado de alternativas para actos administrativos a registrar, según indique el documento que se tenga a la vista para registrar (ver Ilustración 158). 150 RE MANUAL DE USUARIO SIAPER RE Recuerde que para documentos Deja sin Efecto debe haber seleccionado Decreto Exento o Resolución Exenta. Ilustración 159 Seleccionar la opción Deja sin Efecto, dentro de las alternativas que despliega el campo “Materias de Ingreso”. Una vez seleccionada la materia en el listado, se debe presionar el botón De esta manera, la materia de ingreso seleccionada ha quedado incorporada en la columna materia (ver Ilustración 160). Ilustración 160 Una vez agregada la materia al documento, el Usuario no podrá modificar el campo “Tipo de Documento”. 151 RE MANUAL DE USUARIO SIAPER RE b b Paso 10 cc Ilustración 161 Una vez agregada la materia, se recomienda presionar el botón , ya que le dará vida electrónica al Acto Administrativo, permitiendo que posteriormente pueda ser visualizado en la Bandeja de Documentos. Paso 10 b En caso de que el Usuario requiera eliminar una materia ya asociada al documento, deberá seleccionarla en el botón izquierdo: (ver Ilustración 161), en la materia que corresponda, y luego presionar el botón . Cabe señalar que una materia podrá eliminarse sólo cuando no contenga casos agregados. Para ello, el Usuario deberá primero borrar los casos ingresados y luego eliminar la materia correspondiente. c En caso de que el Usuario requiera eliminar todo el documento, incluso de la Bandeja de Documentos, deberá presionar el botón . 152 MANUAL DE USUARIO SIAPER RE RE iii. ETAPA 3: SECCIÓN AGREGAR CASOS Una vez ingresados los “Datos del Encabezado” y agregada una “Materia de Ingreso” al documento, el Usuario deberá ingresar los casos (Número del Documento que desea Dejar sin Efecto) de los interesados que dispone el acto administrativo (Deja sin Efecto) a registrar para cada materia ya asociada. Para ello debe seguir los siguientes pasos: Paso 11 Paso 12 Ilustración 162 Paso 11 Seleccionar la materia que corresponda en el botón izquierdo Asociadas” (ver Ilustración 162). Paso 12 Para ingresar el caso, el Usuario debe hacer clic en el botón de la lista “Materias . Al ejecutar el paso 12, se activará una nueva pantalla llamada “Lista de Casos” (ver Ilustración 163), con los campos que a continuación se explican. d Paso 13 Ilustración 163 Para ingresar el caso, el Usuario debe hacer clic en el botón Paso 13 d . Materia: El sistema informará en la parte superior de esta página cuál es la materia que actualmente se encuentra ingresando. 153 MANUAL DE USUARIO SIAPER RE RE Al ejecutar el paso 13, se desplegará una nueva sección en la parte inferior de la pantalla, llamada “Identificar Funcionario” (ver Ilustración 164). Paso 14 Paso 15 Ilustración 164 Paso 14 Paso 15 Se debe digitar el NÚMERO DE DOCUMENTO, que desea Dejar sin Efecto (recuerde que sólo se puede dejar sin efecto un acto administrativo cuya materia de ingreso corresponda a un Permiso o Feriado). Presionar el botón . Al aceptar el NÚMERO DE DOCUMENTO, será derivado al formulario de ingreso de la materia Deja sin Efecto. 154 MANUAL DE USUARIO SIAPER RE RE iv. ETAPA 4: FORMULARIO DE INGRESO DEJA SIN EFECTO Completados los 15 pasos anteriores, el Usuario tendrá activada la pantalla de Deja sin Efecto (ver Ilustración 165), en la que deberá completar los pasos que a continuación se detallan: Paso 16 Paso 17 Ilustración 165 Paso 16 El Usuario deberá completar los siguientes campos: * Tipo Documento: Campo obligatorio. Al seleccionar el menú desplegable del campo “Tipo Documento”, permitirá ver el listado de alternativas (Resolución Exenta, Decreto Exento, Resolución Exenta de Personal o Decreto Exento de Personal). Se debe ingresar el tipo de documento del acto administrativo que desea dejar sin efecto. *Número Documento: Campo obligatorio. Se debe ingresar el número del acto administrativo que se desea Dejar sin Efecto. *Año: Campo obligatorio, corresponde al año del documento que desea Dejar sin Efecto. *Servicio: Este campo será llenado automáticamente por el sistema con el nombre del Servicio al cual pertenece el Usuario que ha ingresado al portal. *Materia del Documento: Campo obligatorio. Al seleccionar el menú desplegable, se desplegará por defecto la materia de “Permisos y Feriados”. 155 RE Paso 17 MANUAL DE USUARIO SIAPER RE Una vez ingresado el campo de búsqueda, deberá presionar el botón . El sistema mostrará los documentos relativos al campo de búsqueda ingresado del documento que desea dejar sin efecto que hayan sido registrados Electrónicamente. Respuestas del sistema: “Existen coincidencias en la Bandeja de Documentos”, En el caso que el sistema contenga actos administrativos que cumplan las condiciones señaladas, estos se desplegarán en La Lista de Documentos, el Usuario deberá escoger sólo uno. “No existen coincidencias en la Bandeja de Documentos” Si en la Bandeja de Documentos del Servicio no contiene actos administrativos que cumplan las condiciones señaladas por el Usuario (Tipo, Número y Año de Documento), debidamente Registrados, el listado aparecerá en blanco y se desplegará el siguiente aviso. “No se han encontrado resultados para la búsqueda” Si el documento que desea Dejar sin Efecto no aparece, puede deberse a dos motivos: a. No ha sido registrado, por lo que aún no es parte del sistema. b. Puede haber ingresado erróneamente el número del documento o con un espacio vacío antes del número. (compruebe que el cursor se encuentre en el primer espacio del Campo en el cual debe poner el número del documento que desea dejar sin efecto, toda vez que se ha detectado que el sistema coloca automáticamente el cursor corrido en un espacio del borde de dicho campo, lo que estaría dificultando la búsqueda del documento). Si necesita ayuda, puede contactarse a la Mesa de Ayuda SIAPER, a través del botón de ayuda dispuesto en el sistema. Paso 18 f e Paso 19 Ilustración 166 156 MANUAL DE USUARIO SIAPER RE RE Una vez realizada la búsqueda del documento, aparecerá en la parte inferior de la pantalla en la sección llamada “Lista de Documentos”. El Usuario deberá seleccionar el documento que desea Dejar sin Efecto, haciendo clic en el botón izquierdo , correspondiente al acto administrativo. Paso 18 e Si el Usuario desea ver el despliegue del documento que desea dejar sin efecto, deberá posesionarse sobre el número de documento y hacer clic. Presionar el botón Paso 19 . Si el Usuario desea cancelar el documento que desea dejar sin efecto, debe hacer clic f en el botón . Completados los 19 pasos anteriores, al Usuario se le desplegará nuevamente la pantalla llamada “Lista de Casos”, en la cual aparecerá el documento que Deja sin Efecto (ver Ilustración 167). P a s o 20 g h i Ilustración 167 g Si el Usuario requiere ingresar más de un caso (Número de Documento que desea Dejar sin Efecto) de acuerdo al acto administrativo que tiene a la vista, entonces debe hacer clic en el botón , y luego repetir desde el Paso 14 de la Etapa 4, en adelante. 157 MANUAL DE USUARIO SIAPER RE RE h i Paso 20 Para modificar un caso ya ingresado, el Usuario debe seleccionar el caso con el botón izquierdo de la “Lista de Casos”, y luego hacer clic en el botón , repitiendo desde el Paso 16 de la Etapa 5, en adelante. Para el eliminar un caso ya agregado, el Usuario debe seleccionar el caso con el botón izquierdo de la “Lista de Casos”, y luego hacer clic en el botón . Una vez ingresados todos los casos requeridos, el Usuario debe volver a la pantalla del Borrador de Documento. Para ello debe presionar el botón . Completados los 20 pasos anteriores, al Usuario se le desplegará nuevamente la pantalla “Borrador de Documento”, en ella podrá ver la cantidad de casos ingresados. j Paso 21 Paso 22 Ilustración 168 158 RE j Paso 21 Paso 22 MANUAL DE USUARIO SIAPER RE Nro. Casos : Indica la cantidad de casos ingresados. Al presionar el botón , se muestra la visualización del documento con todos los campos ingresados por el Usuario. Se recomienda al Usuario ver la vista previa, para validar la información ingresada en el sistema antes de enviarla a registro. Al presionar el botón Registro Electrónico el documento. , permitirá al Usuario guardar y enviar a Completados los 22 pasos de este instructivo, al Usuario se le desplegará el Certificado de Registro, el cual se recomienda imprimir y adjuntar al acto administrativo original, y proceder a su archivo. 159 RE MANUAL DE USUARIO SIAPER RE 4.6 ETAPA 6: VISTA PREVIA Una vez ingresado un acto administrativo al sistema, el Usuario podrá revisarlo y validarlo, antes de enviarlo a Registro a la Contraloría General de la República. Para lo cual existen dos alternativas para acceder al ícono de la vista previa del documento que se encuentra ubicado en la página de “Borrador de Documentos”, las que se describen a continuación: Alternativa 1: “CREAR DOCUMENTOS” El Usuario al completar cada uno de los campos del formulario de la materia asociada, el sistema retornará a la siguiente página, en la cual el Usuario podrá realizar las siguientes acciones sobre el documento: Paso 1.1 Ilustración 169 Paso 1.1 El Usuario debe presionar el botón para retornar a la página “Borrador de Documentos”, donde se encuentran entre otras funciones, el botón vista previa. Completado el Paso 1.1, el Usuario tendrá activada la siguiente pantalla (ver Ilustración 170). 160 MANUAL DE USUARIO SIAPER RE RE Alternativa 2: “Bandeja de Documentos” Paso 1.2 Completar los pasos contenidos en la fase BUSCAR DOCUMENTOS EN LA BANDEJA DE DOCUMENTOS (Ver página 170). Completado el Paso 1.2, el Usuario tendrá activada la siguiente pantalla (ver Ilustración 170). Paso 2 Ilustración 170 Paso 2 Al presionar el botón , se muestra la visualización del documento con todos los campos ingresados por el Usuario. Se recomienda al Usuario ver la vista previa, para validar la información ingresada en el sistema antes de enviarla a registro. Completado el Paso 2, se desplegará una nueva ventana con la vista previa correspondiente, tal como se muestra en la siguiente ilustración: 161 MANUAL DE USUARIO SIAPER RE RE a b Ilustración 171 a Permite imprimir la vista previa. b Este botón indica cerrar la página de la vista previa. 162 MANUAL DE USUARIO SIAPER RE RE 4.7 ETAPA 7: ENVIAR DOCUMENTO A REGISTRO ELECTRÓNICO Al igual que la vista previa, para enviar a Registro Electrónico un documento, el Usuario tiene dos alternativas: Alternativa 1: “CREAR DOCUMENTOS” El Usuario al completar cada uno de los campos del formulario de la materia asociada, el sistema retornará a la siguiente página: Paso 1.1 Ilustración 172 Paso 1.1 El Usuario debe presionar el botón para retornar a la página “Borrador de Documentos”, donde se encuentran entre otras funciones, el botón guardar y enviar a registro. Completado el Paso 1.1, el Usuario tendrá activada la siguiente pantalla (ver Ilustración 173). Paso 1.2 Ilustración 173 163 MANUAL DE USUARIO SIAPER RE RE Paso 1.2 Al presionar el botón Registro Electrónico el documento. , permitirá al Usuario guardar y enviar a Alternativa 2: “Bandeja de Documentos” Paso 1 Paso 2 Paso 3 Ilustración 174 Paso 1 Paso 2 Paso 3 El primer paso es seleccionar la pestaña “Servicio”. Se desplegarán tres menús: “Adm.Funcionario”, “Carga Masiva” y “Registro Electrónico”. Posteriormente, debe hacer clic sobre el Menú “Registro Electrónico”. Se desplegarán cuatro submenús: “Crear Documentos”, “Bandeja de Documentos”, “Bandeja de Certificados de Registro” y “Administrar Licencias Médicas”. Luego, dentro del Menú “Registro Electrónico, debe hacer clic sobre el submenú “Bandeja de Documentos”, desplegándose la siguiente pantalla (ver Ilustración 174). P a s o 4.1 P a s o 4.2 Paso 5 Ilustración 175 164 RE Paso 4.1 Paso 4.2 Paso 5 MANUAL DE USUARIO SIAPER RE El Usuario tendrá dos alternativas para buscar un documento, la primera es ingresando el número de documento en el campo del mismo nombre, y luego presionando el botón . La segunda opción es presionando el botón , permitiendo mostrar al Usuario TODOS los documentos en proceso de creación del Servicio. El Usuario deberá seleccionar el documento y presionar el botón . De esta manera, el sistema podrá arrojar distintos resultados según el acto administrativo a registrar, los cuales podrán ser: Respuesta 1: “Operación Exitosa” Cuando el documento borrador enviado a Registro cumpla las condiciones de: Contener por lo menos una materia asociada. Haber agregado por lo menos un caso a la materia asociada. No haber sido registrado anteriormente en CGR (esto significa que cada documento debe tener un número y fecha distintos) La respuesta del sistema será exitosa y el documento será correctamente registrado en la base de datos de Contraloría General. Desde el sistema, emergerá una nueva ventana que mostrará el siguiente mensaje: “Su documento ha sido Registrado exitosamente”. Ilustración 176 Adicionalmente ofrecerá al usuario, a través de un la opción de de“Ver Certificado Adicionalmente ofrecerá al usuario, a través debotón, un botón, la opción “Ver Certificadodede Registro”, el cual,eldecual, ser accionado, descargará un archivounenarchivo formatoen PDF con elPDF Certificado Registro”, de ser accionado, descargará formato con el de Registro correspondiente. Certificado de Registro correspondiente. 165 RE MANUAL DE USUARIO SIAPER RE Ilustración 177 Ilustración 178 El usuario deberá imprimir el certificado, y adjuntarlo al documento original, archivándolo en su servicio, para su posterior control. 166 RE MANUAL DE USUARIO SIAPER RE Respuesta 2: “Documento ya Registrado en CGR” Cuando el documento borrador enviado cumpla las condiciones de: - Contener por lo menos una materia asociada. - Haber agregado por lo menos un caso a la materia asociada. Pero existe un documento que ya se encuentra registrado en la base de datos de Contraloría General, con igual número y fecha, el sistema mostrará una ventana emergente con el siguiente mensaje: Ilustración 179 Respuesta 3: “Documento sin Casos” Cuando el documento borrador enviado cumpla las condiciones de: - Contener por lo menos una materia asociada. - No haber sido registrado anteriormente en CGR (número y fecha de documento distintos) Sin embargo, exista la condición de NO haber agregado caso alguno al documento borrador que desea ser enviado a Registro, la respuesta del sistema será mostrar al usuario en una ventana emergente con el siguiente mensaje: Ilustración 180 El sistema ofrecerá al usuario el botón “Aceptar” el cual, de ser accionado, retornará al usuario a la página de creación de documentos. El sistema no permitirá el envío a registro de un documento que no contenga casos ingresados. 167 RE MANUAL DE USUARIO SIAPER RE De acuerdo a lo revisado en este capítulo: 1. ¿Cuáles son los tipos de documentos posibles de registrar electrónicamente? (Para mayor información, ver página 11). 2. ¿Para qué sirve el Tipo de Documento INFORMACIÓN DE PERSONAL? (Para mayor información, ver página 19) 3. ¿Qué materias de ingreso son posibles de registrar mediante un Decreto Exento o una Resolución Exenta? (Para mayor información, ver página 19). 4. ¿Detalle los dos procesos de registro electrónico de una licencia médica? (Para mayor información, ver página 88). 5. ¿Qué hacer en caso de error de digitación del acto administrativo en la plataforma SIAPER RE? (Para mayor información, ver página 134). 6. ¿Qué debe hacer con el Certificado de Registro? (Para mayor información, ver página 159). 168 RE 5. CAPÍTULO SISTEMA MANUAL DE USUARIO SIAPER RE II: HERRAMIENTAS DEL En este capítulo, usted aprenderá: 1. Búsqueda de documentos en borrador o registrados a través de las bandejas respectivas. 2. Obtener información del Usuario dueño de la contraseña y del personal del mismo Servicio. 169 MANUAL DE USUARIO SIAPER RE RE 5.1 BUSCAR DOCUMENTOS EN LA BANDEJA DE DOCUMENTOS La Bandeja de Documentos, permite al Usuario: 1) Buscar documentos por el número de documento, que no han sido enviados a registro. 2) Permite mostrar todos los documentos ingresados al sistema que no han sido enviados a registro. 3) Dirigirse a la pantalla de crear documento 4) Enviar el documento a Registro, a la base de datos de la Contraloría General de la República. 5) Eliminar un documento. Paso 1 Paso 2 Paso 3 Ilustración 181 Paso 1 Paso 2 Paso 3 El primer paso es seleccionar la pestaña “Servicio”. Se desplegarán tres menús: “Adm.Funcionario”, “Carga Masiva” y “Registro Electrónico”. Posteriormente, debe hacer clic sobre el Menú “Registro Electrónico”. Se desplegarán cuatro submenús: “Crear Documentos”, “Bandeja de Documentos”, “Bandeja de Certificados de Registro” y “Administrar Licencias Médicas”. Luego, dentro del Menú “Registro Electrónico, debe hacer clic sobre el submenú “Bandeja de Documentos”, desplegándose la siguiente pantalla (ver Ilustración 181). 170 MANUAL DE USUARIO SIAPER RE RE P a s o P a s o 4.1 4.2 a b d c Paso 5 e f Ilustración 182 Paso 4.1 Paso 4.2 El Usuario tendrá dos alternativas para buscar un documento, la primera es ingresando el número de documento en el campo del mismo nombre, y luego presionando el botón . La segunda opción es presionando el botón , permitiendo mostrar al Usuario TODOS los documentos en proceso de creación de Servicio. a b c d Lista de Documentos: En esta área se despliegan los documentos en estado borrador (Resolución Exenta, Decreto Exento, Información de Personal), que el Servicio ha ingresado al sistema. Todas las columnas de esta Lista pueden ser ordenadas en forma creciente o decreciente, en función del criterio del Usuario, presionando el nombre de la columna. La columna Propietario indica qué Usuario ingresó el documento al sistema. Cabe destacar que sólo los documentos de propiedad de un Usuario sólo se podrán administrar por el mismo, sin que otros usuarios puedan editar o enviar a registro tales documentos. Opciones: Filas por página, en esta área se puede seleccionar cuantos documentos muestre la “Lista de Documentos”, desde el listado que muestra la página. Puede seleccionar 5, 10, 20, 30, 50, 100 o 600 documentos por página. Permite al usuario, retornar a la primera página de la lista de documentos. Permite al usuario retornar a la página anterior de la lista de documentos Permite al usuario avanzar a la página siguiente de la lista de documentos Permite al usuario avanzar a la última página de la lista de documentos Paso 5 Si el Usuario requiere ver o editar el documento, debe seleccionarlo desde la sección “Lista de Documento”, haciendo clic en el botón , y luego presionando el botón . 171 MANUAL DE USUARIO SIAPER RE RE e f Permite al usuario, enviar el documento para su Registro en la Base de Datos de CGR para su validación. Permite al usuario, eliminar un documento en estado Borrador de la lista que muestra la Bandeja de Documentos. Para ello deberá marcar el documento haciendo clic en el botón ubicado en la primera columna de la sección “Lista de Documentos” y luego presionar el botón . 5.2 BANDEJA DE CERTIFICADOS DE REGISTRO El usuario tendrá la posibilidad de ver e imprimir los documentos que se tramitaron en la plataforma SIAPER Registro Electrónico, cuando lo estime conveniente, para eso deberá seguir los siguientes pasos: Paso 1 Paso 2 Paso 3 Ilustración 183 Paso 1 Paso 2 Paso 3 El primer paso es seleccionar la pestaña “Servicio”. Se desplegarán tres menús: “Adm.Funcionario”, “Carga Masiva” y “Registro Electrónico”. Posteriormente, debe hacer clic sobre el Menú “Registro Electrónico”. Se desplegarán cuatro submenús: “Crear Documentos”, “Bandeja de Documentos”, “Bandeja de Certificados de Registro” y “Administrar Licencias Médicas”. Luego, dentro del Menú “Registro Electrónico, debe hacer clic sobre el submenú “Bandeja de Certificados de Registro”, desplegándose la siguiente pantalla (ver Ilustración 183). 172 MANUAL DE USUARIO SIAPER RE RE Paso 4.1 Paso 4.2 Paso 4.3 a e d b c Ilustración 184 Paso 4.1 Paso 4.2 Paso 4.3 El Usuario tendrá tres opciones para buscar un documento, la primera es por “Número Documento”, seleccionando el botón , y luego ingresando el número de documento en el campo del mismo nombre, y finalmente presionando el botón . La segunda opción es por “Rango de Fechas” seleccionando el botón , y luego digitando las fechas (desde-hasta), el cual no puede ser superior a un mes, y finalmente presionando el botón . La tercera opción es presionando el botón , permitiendo mostrar al Usuario TODOS los documentos que fueron enviados a Registro Electrónico. a b c Lista de Certificados de Registro: En esta área se despliegan los documentos en estado registrado (Resolución Exenta, Decreto Exento, Información de Personal), que el Servicio ha ingresado al sistema. Todas las columnas de esta Lista pueden ser ordenadas en forma creciente o decreciente, en función del criterio del Usuario, presionando el nombre de la columna. Filtrar Documentos por página: Filas por página, en esta área se puede seleccionar cuantos documentos muestre “Lista de Documentos”, desde el listado que muestra la página. Puede seleccionar 5, 10, 20, 30, 50, 100 o 600 documentos por página. Permite al usuario, retornar a la primera página de la lista de documentos. Permite al usuario retornar a la página anterior de la lista de documentos Permite al usuario avanzar a la página siguiente de la lista de documentos Permite al usuario avanzar a la última página de la lista de documentos d Permite ver la vista previa del documento que fue enviado a registro, el Usuario debe hacer clic sobre el número de dicho documento. e Permite visualizar el Certificado de Registro del documento tramitado en SIAPER Registro Electrónico, el Usuario debe hacer clic sobre el ícono . 173 MANUAL DE USUARIO SIAPER RE RE 5.3 PESTAÑA INFORMACIÓN PERSONAL Paso 1 Paso 2 Paso 3.2 Paso 3.1 Paso 3.3 Ilustración 185 Paso 1 Paso 2 Paso 3.1 El primer paso es seleccionar la pestaña “Información Personal”. Se desplegará un menú: “Datos Personales”. Posteriormente, debe hacer clic sobre el Menú “Datos Personales”. Se desplegarán tres submenús: “Datos Personales”, “Ficha Resumen”, y “Hoja de Vida Funcionaria”. Luego, dentro del Menú “Datos Personales, debe hacer clic sobre el submenú “Datos Personales”. Al seleccionar la opción “Datos Personales”, el sistema despliega 31 campos posibles de contener información en relación al Usuario que está operando en el sistema. Información personal tal como sus Nombres, fecha de nacimiento, Dirección, etc. Ilustración 186 174 RE Paso 3.2 MANUAL DE USUARIO SIAPER RE Luego, dentro del Menú “Datos Personales, debe hacer clic sobre el submenú “Ficha Resumen”. Al seleccionar la opción “Ficha Resumen”, el sistema despliega los antecedentes del Usuario logueado en el sistema y el detalle de sus actos administrativos en relación a las materias de Designación, Honorarios, Estudios e Inhabilidades. Ilustración 187 175 MANUAL DE USUARIO SIAPER RE RE Paso 3.3 Luego, dentro del Menú “Datos Personales, debe hacer clic sobre el submenú “Hoja de Vida Funcionaria”. Al seleccionar la opción “Hoja de Vida Funcionaria”, el sistema permite consultar sobre los actos administrativos ingresados a Contraloría en relación al usuario logueado en el sistema, entregando información histórica y vigente del funcionario. El sistema despliega una tabla en la cual el usuario puede seleccionar conforme a: a b Paso 4 Ilustración 188 a Habilitar o Deshabilitar Todos: Permite seleccionar todo el listado de “Temas de estudio y Estados para consultar” de una sola vez al hacer clic sobre lista seleccionada, haciendo clic nuevamente. , o bien borrar toda la 176 MANUAL DE USUARIO SIAPER RE RE b Paso 4 Permite seleccionar por temas, para ello debe hacer clic, sobre la materia que desea consultar. El botón consultar. permite al Usuario desplegar las materias seleccionadas que desea Una vez que el Usuario seleccionó las materias que desea consultar, para este ejemplo, se seleccionó del listado “Tema Estudio” las materias “Nombramientos” y Ceses de Funciones” (ver Ilustración ), el sistema despliega la información en listas separadas conforme a las materias seleccionadas, como se muestra en la siguiente pantalla: c d Ilustración 189 c d Para conocer los detalles de cada documento, el Usuario debe hacer clic sobre su número. El botón permite retornar a la página anterior. 177 MANUAL DE USUARIO SIAPER RE RE 5.4 MENÚ ADMINISTRAR FUNCIONARIO El sistema posibilita consultar la Hoja de vida de los funcionarios correspondientes al servicio logueado. Para acceder a esta funcionalidad el Usuario debe realizar los siguientes pasos: Paso 1 Paso 3 Paso 2 Ilustración 190 Paso 1 El primer paso es seleccionar la pestaña “Servicio”. Se desplegarán tres menús: “Adm.Funcionario”, “Carga Masiva” y “Registro Electrónico”. Paso 2 Posteriormente, debe hacer clic sobre el Menú “Adm.Funcionario”. Se desplegará un submenú: “Buscar Funcionario”. Paso 3 Luego, dentro del Menú “Adm.Funcionario, debe hacer clic sobre el submenú “Buscar Funcionario”. BUSCAR FUNCIONARIO Con este aplicativo el usuario podrá conocer los datos personales y acceder a la hoja de vida, la que contiene el detalle de cada uno de los actos administrativos que esta Contraloría General ha tomado conocimiento. Una vez seleccionado el submenú “Buscar Funcionario”, el sistema mostrará la siguiente pantalla al usuario: 178 MANUAL DE USUARIO SIAPER RE RE Búsqueda desde la pestaña “Búsqueda de Funcionarios” a b Ilustración 191 a b La pestaña “Búsqueda de Funcionarios”, permite buscar la información en base al Run, Rol o Pasaporte, sólo requiere seleccionar y completar uno de los campos para realizar la búsqueda. Seleccione un Servicio: Campo de llenado automático. El sistema mostrará al usuario el nombre del servicio que corresponde por defecto y el usuario activar su selección . Búsqueda desde la pestaña “Búsqueda de Funcionarios Activos/Pasivos” c d e Paso 4 Ilustración 192 c d La pestaña “Búsqueda de Funcionarios Activos/Pasivos”, permite buscar la información en base a los siguientes parámetros: Nombres, Apellido Paterno, Apellido Materno, sólo requiere el llenado de uno de los campos para realizar la búsqueda. Seleccione Tipo Funcionario: El usuario deberá activar su selección . 179 MANUAL DE USUARIO SIAPER RE RE e Seleccione un Servicio: Campo de llenado automático. El sistema mostrará al usuario el nombre del servicio que corresponde por defecto y el usuario activar su selección . El botón Paso 4 permite al usuario, realizar la búsqueda conforme a los datos ingresados. Una vez ingresados los datos para la búsqueda, el sistema muestra los resultados de ésta en una Lista de Funcionarios con las respuestas coincidentes existentes en la base de datos de Contraloría General. La Lista de Funcionario permitirá al usuario consultar los Datos Personales y la historia del funcionario en la Administración del Estado. Paso 4 f g Ilustración 193 f El Usuario podrá consultar los datos personales del funcionario ingresado, haciendo clic sobre el nombre del funcionario. g El link ubicado en la columna “Hoja de Vida”, permitirá al usuario consultar el historial del funcionario en la Administración del Estado, haciendo clic sobre la frase Hoja de Vida. 180 RE MANUAL DE USUARIO SIAPER RE De acuerdo a lo revisado en este capítulo: 1. ¿En qué submenú debo buscar un documento guardado (en borrador), y por ende, que aún no ha sido enviado a registro electrónico? (Para mayor información, ver página 170). 2. ¿Dónde puedo encontrar un respaldo de los certificados de registro emitidos? (Para mayor información, ver página 172). 181 RE 6. MANUAL DE USUARIO SIAPER RE CAPÍTULO III: ¿QUÉ HACER SI REQUIERE AYUDA? En este capítulo, usted aprenderá: 1. Función del Botón de Ayuda SIAPER RE. 2. Formato del formulario de solicitud de atención. 3. Detalles del proceso a seguir ante la presentación de un requerimiento a la Unidad de Atención de Usuarios SIAPER. 182 RE MANUAL DE USUARIO SIAPER RE 6.1 MESA DE AYUDA Para canalizar las inquietudes, requerimientos, problemas y/o mejoras en el sistema, se encuentra habilitado un servicio de Mesa de Ayuda, ubicado en la parte superior de la pantalla al ingreso del sistema. Paso 1 Ilustración 194 Paso 1 Al presionar el botón , el sistema despliega un link llamado “Solicitud de Atención”, el que está disponible para que el usuario acceda a registrar su requerimiento. Paso 2 Ilustración 195 Paso 2 Al hacer clic sobre el link “Solicitud de atención”, el sistema despliega un formulario que debe ser completado íntegramente por el usuario, para exponer su necesidad de ayuda por el personal de la Contraloría. 183 MANUAL DE USUARIO SIAPER RE RE Paso 3 Paso 4 Ilustración 196 Paso 3 DESCRIPCIÓN DE CAMPOS DEL FORMULARIO: “SOLICITUD DE ATENCIÓN” Nombre del Funcionario Correo Electrónico : Campo obligatorio Lo da por defecto el sistema en función del usuario logueado. : Campo obligatorio. Lo da por defecto el sistema en función del usuario logueado. División/Regional/Servicio: Campo obligatorio. Se debe seleccionar del listado a que repartición pertenece. Oficina : Campo obligatorio. Se debe ingresar a que unidad organizacional en particular pertenece. Teléfono : Campo obligatorio. Se debe ingresar un teléfono certero de contacto y/o recados. Materia : Campo obligatorio. El sistema lo despliega por defecto. Tipo de Solicitud : Campo obligatorio. Se debe seleccionar del listado que tipo de solicitud presenta, o bien la que más se acerque a lo que el usuario requiera. Descripción de su caso : Campo obligatorio. Se debe ingresar el requerimiento puntual que desea el usuario. Archivo Adjunto Paso 4 : Campo opcional. Se puede adjuntar algún documento que respalde o justifique el requerimiento solicitado, previamente guardado en su PC. Presionando el botón, puede buscar dicho archivo dentro de su sistema. Finalmente, el Usuario debe hacer clic en el botón atención a la Mesa de Ayuda Siaper. para remitir la solicitud de Una vez enviado el requerimiento de ayuda, el sistema envía un mensaje a la casilla de correo electrónico del usuario, donde se le indica su número de caso, el cual es único y particular de su requerimiento. El servicio de Mesa de Ayuda tiene un tiempo de respuesta de 24 horas hábiles, en el cual se indicará el plazo de solución al incidente, en el caso que corresponda. 184 RE MANUAL DE USUARIO SIAPER RE De acuerdo a lo revisado en este capítulo: 1. ¿Cómo se solicita ayuda y/o soporte en SIAPER RE? (Para mayor información, ver página 183). 185 RE 7. MANUAL DE USUARIO SIAPER RE CAPÍTULO IV: PROCESO DE CARGA MASIVA En este capítulo, usted aprenderá: 1. Manejo de la funcionalidad de CARGA MASIVA de grandes volúmenes de datos. 2. Aspectos de fondo y de forma que se deben cumplir para un proceso de carga exitoso. 3. Ubicar el proceso de carga masiva dentro de las etapas de Registro Electrónico SIAPER RE. 186 RE MANUAL DE USUARIO SIAPER RE CARGA MASIVA A continuación se describe el proceso de realización de Cargas Masivas en el sistema SIAPER de Contraloría General. Ante lo cual, el Usuario debe tener las siguientes consideraciones: 1. La modalidad de cargas masivas está pensada para que el Usuario pueda extraer la información desde su propio sistema informático de administración de personal, y poder cargarla directamente al sistema Siaper RE a través de una planilla .csv tipo Excel (archivo plano). 2. De acuerdo al punto anterior, se recomienda que el poblamiento de la información de la planilla .csv tipo Excel, se realice de manera electrónica directamente de la base de datos del Servicio, y en ningún caso se recomienda ingresar los datos de forma manual a la planilla, ya que ante ese escenario, es preferible ingresar la información vía formulario, tal como se describe en las ETAPAS 4 y 5. 3. Por otra parte, el proceso de carga masiva se ideó para un gran volumen de datos, ya que en aquellos documentos que sólo tengan unos pocos casos, es preferible ingresar la información vía formulario, tal como se describe en las ETAPAS 4 y 5. 4. Las materias posibles de acogerse a este proceso, son: a. PRORROGA DE CONTRATA b. PERMISOS Y FERIADOS c. CALIFICACIÓN d. LICENCIAS MÉDICAS e. RESPALDOS MEDICOS 5. Dentro del proceso de registro electrónico descrito a lo largo del presente manual, las cargas masivas como tal, reemplazan exclusivamente el paso de “agregar casos”, por lo que el resto de los pasos deben realizarse de igual manera. 187 RE MANUAL DE USUARIO SIAPER RE 7.1 CARGA MASIVA DE PRÓRROGAS DE CONTRATA Paso 1 Completar los pasos contenidos en la ETAPA 1 : INGRESAR A LA PLATAFORMA SIAPER REGISTRO ELECTRÓNICO. Paso 2 Completar los pasos contenidos en la ETAPA 2: CÓMO CREAR UN DOCUMENTO EN REGISTRO ELECTRÓNICO. Paso 3 Completar los pasos contenidos en la ETAPA 3: SECCIÓN MATERIAS ASOCIADAS, el Usuario deberá elegir la opción “Prórrogas de Contrata”. Paso 4 Paso 5 Paso 6 Ilustración 1 Paso 4 Seleccionar la pestaña “Servicio”. Se desplegarán tres menús: “Adm.Funcionario”, “Carga Masiva” y “Registro Electrónico”. Paso 5 Posteriormente, debe hacer clic sobre el Menú “Carga Masiva”. Se desplegarán tres submenús: “Seleccionar Planilla”, “Cargar Planilla” y “Listado de Cargas de Planillas” Paso 6 Luego, dentro del Menú “Carga Masiva”, debe hacer clic sobre el submenú “Seleccionar Planilla”. 188 RE MANUAL DE USUARIO SIAPER RE Una vez que ingresa al submenú “Seleccionar Planilla”, el sistema desplegará una lista de las materias que pueden ser cargadas masivamente: “Calificación”, “Licencia Médica”, Permisos y feriados” y “Prorroga Contrato”. Paso 7 Ilustración 198 Paso 7 Debe seleccionar la planilla correspondiente a la materia “Prorroga contrato” y presionar el botón Con esta acción podrá descargar el archivo definido para su acto administrativo, Sólo sobre este archivo usted, podrá trabajar, poblando la planilla a través de su sistema de información. Paso 8 Ilustración 199 Paso 8 Paso 8.1 La información se debe ingresar de acuerdo a los siguientes parámetros: Características del archivo Archivo en formato “*.csv.”. Los ficheros CSV (del inglés comma-separated values) son un tipo de documento en formato abierto, sencillo, para representar datos en forma de tabla. Un registro por línea; cada registro debe identificar a un funcionario. Los caracteres dentro de una celda son ilimitados, no obstante la información contenida debe corresponder a la definición de cada campo. Los datos numéricos deben ser números enteros sin decimales. Los datos alfanuméricos y alfabéticos deben estar alineados a la izquierda y sin espacio posterior al último carácter. Los caracteres a informar en los campos alfabéticos deben corresponder al rango de letras entre la A y la Z (en mayúsculas), además de caracteres de puntuación, guiones y apostrofes. Todas las columnas son obligatorias, salvo las excepciones señaladas expresamente por Servicio. 189 RE Paso 8.2 MANUAL DE USUARIO SIAPER RE Instrucciones generales sobre entrega de información en la planilla La o las planilla(s) deben presentar información por funcionario en cada una de sus filas, y en las columnas debe incluir sólo las características que correspondan a cada campo solicitado, conforme a las definiciones encontradas en este documento. No agregue ninguna columna antes, entre o después de los campos, ni agregue información adicional no solicitada. Mantenga el orden señalado para los campos definidos en la planilla csv. Respete los códigos definidos por la plataforma SIAPER, cualquier otra nomenclatura provocara error en el proceso de validación. Utilice la codificación señalada en la columna CÓDIGO de cada tabla. Asegúrese de no agregar espacios en blanco antes o después de cada código o dato ingresado. Entregue la información en valores; no incluya fórmulas de ningún tipo. Paso 8.3 Descripción de cada uno de los campos que se deben ingresar en la planilla de carga masiva. Los que se describen a partir de la página siguiente: 190 RE MANUAL DE USUARIO SIAPER RE “PRÓRROGAS DE CONTRATA” IDENTIFICACIÓN DE LA COLUMNA "A" Nombre del campo Caracteres Permitidos 6 Sin límite IDENTIFICACIÓN DE LA COLUMNA "B" Nombre del campo Caracteres Permitidos 0 Sin límite Descripción del formato o contenido Identificador de Planilla, el número 6 en la columna "A" indica al sistema que la Planilla es para cargar las “Prórrogas de Contrata”. Descripción del formato o contenido Corresponde a la línea o fila que se cargará de su registro. Validador técnico del campo -Campo numérico (debe ser = 1 para cada línea o fila) -Debe informarse siempre 191 Códigos Códigos 1 (Al ingresar el código 1, significa que el sistema lee la línea o fila informada) Observaciones Usted no debe completar este campo, el sistema lo arroja en forma automática, al seleccionar la planilla. Observaciones Usted debe completar este campo con el dígito 1, cada vez que ingrese un Run, si usted no completa este campo, la información en su csv, no será capturada por el sistema. RE IDENTIFICACIÓN DE LA COLUMNA "C" Nombre del campo Caracteres Permitidos RUN Sin límite MANUAL DE USUARIO SIAPER RE Descripción del formato o contenido Corresponde al número de la cedula de identidad sin dígito verificador (número de RUN del funcionario informado), el cual no debe incorporar puntos. Códigos Observaciones Códigos Observaciones Validador técnico del campo - Campo numérico distinto de cero (0) - Debe ser validado con el dígito verificador informado en el campo DV, conforme a lo definido por el Servicio de Registro Civil e Identificación - No debe ser menor a 1.000 - Debe informarse siempre IDENTIFICACIÓN DE LA COLUMNA "D" Nombre del campo Caracteres Permitidos DV Sin límite Descripción del formato o contenido Corresponde al digito verificador del RUN del funcionario informado en el campo RUN. Validador técnico del campo -Valores posibles: 0,1,2,3,4,5,6,7,8,9 y K (mayúscula) -Debe informase siempre Validador de consistencia con otros campos - Se debe verificar según el número declarado en el campo RUN, conforme a lo definido por el Servicio de Registro Civil e Identificación. 192 RE IDENTIFICACIÓN DE LA COLUMNA "E" Nombre del campo Caracteres Permitidos NOMBRE Sin límite MANUAL DE USUARIO SIAPER RE Descripción del formato o contenido Corresponde a la identificación del funcionario informado (nombres más apellido paterno y apellido materno. Códigos Observaciones Códigos Lista de códigos de servicio debe solicitarlo a la mesa de ayuda. Observaciones Códigos Observaciones Validador técnico del campo - Campo de caracteres alfabético - Debe informarse siempre IDENTIFICACIÓN DE LA COLUMNA "F" Nombre del campo Caracteres Permitidos COD SERVICIO Sin límite Descripción del formato o contenido Corresponde a la identificación con el Código del servicio en la plataforma SIAPER. Validador técnico del campo -Campo numérico (máximo 6 caracteres) -Debe informarse siempre IDENTIFICACIÓN DE LA COLUMNA "G" Nombre del campo Caracteres Permitidos SERVICIO Sin límite Descripción del formato o contenido Corresponde a la identificación con el nombre del servicio en la plataforma Siaper. Validador técnico del campo - Campo de caracteres alfabético - Debe informarse siempre 193 RE IDENTIFICACIÓN DE LA COLUMNA "H" Nombre del campo Caracteres Permitidos TIPO Sin límite MANUAL DE USUARIO SIAPER RE Descripción del formato o contenido Códigos Observaciones El tipo de documento debe ser el creado previamente la plataforma SIAPER RE. Códigos Observaciones El número de documento debe haber sido creado previamente en la plataforma SIAPER RE. Códigos Observaciones Esta fecha debe ser la del documento que ha sido creado previamente en la plataforma SIAPER RE. Corresponde al tipo de documento (acto administrativo) que será cargado en la planilla. Validador técnico del campo -Campo de caracteres alfabético -Valores posibles: "RESOLUCION EXENTA" ó "DECRETO EXENTO". -Debe informarse siempre IDENTIFICACIÓN DE LA COLUMNA "I" Nombre del campo Caracteres Permitidos NÚMERO Sin límite Descripción del formato o contenido Corresponde al número del documento (acto administrativo) que será cargado en la planilla. Validador técnico del campo - Campo numérico - Debe informarse siempre IDENTIFICACIÓN DE LA COLUMNA "J" Nombre del campo Caracteres Permitidos FECHA Sin límite Descripción del formato o contenido Corresponde a la fecha del documento (acto administrativo) que será cargado en la planilla. Validador técnico del campo -Campo Fecha Valores permitidos en formato: dd/mm/aaaa -Debe informarse siempre - 194 RE IDENTIFICACIÓN DE LA COLUMNA "K" Nombre del campo Caracteres Permitidos FECHADESDE Sin límite IDENTIFICACIÓN DE LA COLUMNA "L" Nombre del campo Caracteres Permitidos FECHAHASTA Sin límite IDENTIFICACIÓN DE LA COLUMNA "M" Nombre del campo Caracteres Permitidos HORAS Sin límite MANUAL DE USUARIO SIAPER RE Descripción del formato o contenido Corresponde a la fecha desde cuando se extiende la prórroga de contrata que se está registrando. Validador técnico del campo -Campo Fecha -Valores permitidos en formato: dd/mm/aaaa -Debe informarse siempre Códigos Observaciones Descripción del formato o contenido Corresponde a la fecha hasta cuando se extiende la prórroga de contrata que se está registrando. Validador técnico del campo -Campo Fecha -Valores permitidos en formato: dd/mm/aaaa -Debe informarse siempre Códigos Observaciones Descripción del formato o contenido Corresponde al total de horas de la jornada laboral que registre en la contratación. Validador técnico del campo -Campo numérico -Valores posibles: Los valores para Horas (HH) van desde el 1 al 44, y los valores para Minutos (MM) van desde el 1 al 60. Pero alternativamente se puede completar el campo sólo con Horas (HH), o bien con Horas y Minutos (HH:MM). -Debe informarse siempre (si el documento original no señala el número de horas, se debe cargar el valor ”0”. Códigos Observaciones 195 RE IDENTIFICACIÓN DE LA COLUMNA "N" Nombre del campo Caracteres Permitidos ASIGNATURA Sin límite MANUAL DE USUARIO SIAPER RE Descripción del formato o contenido Corresponde a la asignatura que debe desempeñar el contratado. Códigos Observaciones Códigos Lista de códigos de dependencia, solicitarla a la mesa de ayuda. Observaciones Validador técnico del campo -Campo alfabético -Campo opcional de informar, solo si lo contiene el acto administrativo. IDENTIFICACIÓN DE LA COLUMNA "O" Nombre del campo Caracteres Permitidos DEPDESEMPEÑO Sin límite Descripción del formato o contenido Corresponde a la identificación de la dependencia de desempeño en la plataforma SIAPER. Validador técnico del campo -Campo numérico (máximo 12 caracteres) -Campo opcional -Si el documento original (a prorrogar) no señala la dependencia de desempeño, se debe cargar el valor "-1" (menos uno). IDENTIFICACIÓN DE LA COLUMNA "P" Nombre del campo Caracteres Permitidos NUM.PRO Sin límite Descripción del formato o contenido Corresponde al número de documento del acto administrativo que se encuentra prorrogando. Validador técnico del campo -Campo numérico -Debe informarse siempre Códigos Observaciones Este es el número del contrato o prórroga inmediatamente anterior, que desea prorrogar. 196 RE IDENTIFICACIÓN DE LA COLUMNA "Q" Nombre del campo Caracteres Permitidos FECHAPRO Sin límite MANUAL DE USUARIO SIAPER RE Descripción del formato o contenido Corresponde a la fecha de documento del acto administrativo que se encuentra prorrogando. Validador técnico del campo -Campo Fecha Valores permitidos en formato: dd/mm/aaaa -Debe informarse siempre IDENTIFICACIÓN DE LA COLUMNA "R" Nombre del campo Caracteres Permitidos ROLCARGO Sin límite Descripción del formato o contenido Corresponde al código del cargo en la plataforma SIAPER, al cual es contratado el informado. Códigos Observaciones Esta es la fecha del contrato original y/o el último contrato al cual desea prorrogar. Códigos Observaciones - Validador técnico del campo -Campo alfanumérico -Campo opcional de informar (sólo lo utilizan los servicios que operan con Contraloría en base a este campo) 197 MANUAL DE USUARIO SIAPER RE RE Paso 9 Una vez poblada la planilla, el Usuario deberá seleccionar la pestaña “Servicio”. Se desplegarán tres menús: “Adm.Funcionario”, “Carga Masiva” y “Registro Electrónico”. Paso 10 Posteriormente, debe hacer clic sobre el Menú “Carga Masiva”. Se desplegarán tres submenús: “Seleccionar Planilla”, “Cargar Planilla” y “Listado de Cargas de Planillas” Paso 11 Luego, dentro del Menú “Carga Masiva”, debe hacer clic sobre el submenú “Cargar Planilla”. El sistema lo dirigirá a la siguiente pantalla: Paso 12 Paso 13 Ilustración 200 Paso 12 El usuario deberá buscar su archivo con el botón almacenamiento de su equipo. Paso 13 Una vez encontrado el archivo deberá presionar el botón será objeto de validaciones por la plataforma SIAPER. dentro las luego, unidades el de archivo Paso14 Una vez completado el paso 13, el Usuario deberá seleccionar la pestaña “Servicio”. Se desplegarán tres menús: “Adm.Funcionario”, “Carga Masiva” y “Registro Electrónico”. Paso 15 Posteriormente, debe hacer clic sobre el Menú “Carga Masiva”. Se desplegarán tres submenús: “Seleccionar Planilla”, “Cargar Planilla” y “Listado de Cargas de Planillas” Paso 16 Luego, dentro del Menú “Carga Masiva”, debe hacer clic sobre el submenú “Listado de Cargas de Planillas”. El listado de Cargas de Planillas está organizado por las siguientes columnas: 198 MANUAL DE USUARIO SIAPER RE RE Paso 17 P a s o 19 a Paso 18 Ilustración 201 Una vez que usted haya enviado a validar la planilla a la plataforma Siaper, los estados posibles de obtener serán los siguientes: Estados de Carga Masiva Descripción Validando En este caso, significa que hubo un inconveniente en la carga de la planilla .csv, por lo que se recomienda volver a realizar el proceso de cargar la planilla. No validado, por contener error Se efectuó el proceso de validación por el sistema, no obstante el archivo “csv” enviado por su servicio tiene errores. Validado Se efectuó el proceso de validación por el sistema y el “archivo csv” se encuentra en condiciones para ser cargado por el servicio. Cargada Estado final que informa al usuario el término del proceso de carga exitosamente Paso 17 Una vez que el sistema efectuó el proceso de validación y en la columna estado aparece “Validado”, el usuario se encuentra en condiciones para que dicha planilla sea cargada por el Servicio. Paso 18 Para ello el usuario debe presionar el botón . Paso 19 Y luego el usuario debe presionar el botón . Para eliminar una determinada planilla .csv, el Usuario deberá seleccionarla a presionar el botón , y luego . 199 RE Paso 20 Paso 21 MANUAL DE USUARIO SIAPER RE Una vez completado el Paso 19, el Estado de la planilla .csv cambiará a “Cargada”. Lo que significa que el proceso se completó exitosamente, y puede continuar con el Paso 21. Completar los pasos contenidos en la ETAPA 6: VISTA PREVIA (ver página 160). Paso 22 Completar los pasos contenidos en la ETAPA 7: ENVIAR DOCUMENTO A REGISTRO ELECTRÓNICO (ver página 163). Paso 23 Imprimir el certificado de registro y adjuntarlo al acto administrativo original. Ambos deben ser archivados. 200 RE MANUAL DE USUARIO SIAPER RE 7.2 CARGA MASIVA DE PERMISOS24 Y FERIADOS25 Paso 1 Completar los pasos contenidos en la ETAPA 1 : INGRESAR A LA PLATAFORMA SIAPER REGISTRO ELECTRÓNICO (Ver página 13). Paso 2 Completar los pasos contenidos en la ETAPA 2: CÓMO CREAR UN DOCUMENTO EN REGISTRO ELECTRÓNICO (Ver página 16). Completar los pasos contenidos en la ETAPA 3: SECCIÓN MATERIAS ASOCIADAS, el Usuario deberá elegir la opción “Permisos y Feriados” (Ver página 19). Paso 3 Paso 4 Paso 6 Paso 5 Ilustración 202 Paso 4 Seleccionar la pestaña “Servicio”. Se desplegarán tres menús: “Adm.Funcionario”, “Carga Masiva” y “Registro Electrónico”. Paso 5 Posteriormente, debe hacer clic sobre el Menú “Carga Masiva”. Se desplegarán tres submenús: “Seleccionar Planilla”, “Cargar Planilla” y “Listado de Cargas de Planillas” Paso 6 Luego, dentro del Menú “Carga Masiva”, debe hacer clic sobre el submenú “Seleccionar Planilla”. 24 Para profundizar, revise la sección PERMISOS en la página 304 25 Para profundizar, revise la sección FERIADO en la página 302. 201 RE MANUAL DE USUARIO SIAPER RE Una vez que ingresa al submenú “Seleccionar Planilla”, el sistema desplegará una lista de las materias que pueden ser cargadas masivamente: “Calificación”, “Licencia Médica”, Permisos y feriados” y “Prórroga Contrato”. Paso 7 Ilustración 203 Paso 7 Debe seleccionar la planilla correspondiente a la materia “Permisos y feriados” y presionar el botón Con esta acción podrá descargar el archivo definido para su acto administrativo, Sólo sobre este archivo usted, podrá trabajar, poblando la planilla a través de su sistema de información. Paso 8 Ilustración 204 Paso 8 La información se debe ingresar de acuerdo a los siguientes parámetros: Paso 8.1 Características del archivo Archivo en formato “*.csv.”. Los ficheros CSV (del inglés comma-separated values) son un tipo de documento en formato abierto, sencillo, para representar datos en forma de tabla. Un registro por línea; cada registro debe identificar a un funcionario. Los caracteres dentro de una celda son ilimitados, no obstante la información contenida debe corresponder a la definición de cada campo. Los datos numéricos deben ser números enteros sin decimales. Los datos alfanuméricos y alfabéticos deben estar alineados a la izquierda y sin espacio posterior al último carácter. Los caracteres a informar en los campos alfabéticos deben corresponder al rango de letras entre la A y la Z (en mayúsculas), además de caracteres de puntuación, guiones y apostrofes. Todas las columnas son obligatorias, salvo las excepciones señaladas expresamente por Servicio. 202 RE Paso 8.2 MANUAL DE USUARIO SIAPER RE Instrucciones generales sobre entrega de información en la planilla La o las planilla(s) deben presentar información por funcionario en cada una de sus filas, y en las columnas debe incluir sólo las características que correspondan a cada campo solicitado, conforme a las definiciones encontradas en este documento. No agregue ninguna columna antes, entre o después de los campos, ni agregue información adicional no solicitada. Mantenga el orden señalado para los campos definidos en la planilla csv. Respete los códigos definidos por la plataforma SIAPER, cualquier otra nomenclatura provocara error en el proceso de validación. Utilice la codificación señalada en la columna CÓDIGO de cada tabla. Asegúrese de no agregar espacios en blanco antes o después de cada código o dato ingresado. Entregue la información en valores; no incluya fórmulas de ningún tipo. Paso 8.3 Descripción de cada uno de los campos que se deben ingresar en la planilla de carga masiva. Los que se describen a partir de la página siguiente: 203 RE MANUAL DE USUARIO SIAPER RE “PERMISOS Y FERIADOS” IDENTIFICACIÓN DE LA COLUMNA "A" Nombre del campo Caracteres Permitidos 5 Sin límite IDENTIFICACIÓN DE LA COLUMNA "B" Nombre del campo Caracteres Permitidos 0 Sin límite Descripción del formato o contenido Identificador de Planilla, el número 5 en la columna "A" indica al sistema que la Planilla es para cargar los “Permisos y Feriados”. Descripción del formato o contenido Corresponde a la línea o fila que se cargará de su registro. Validador técnico del campo -Campo numérico (debe ser = 1 para cada línea o fila) -Debe informarse siempre 204 Códigos Códigos 1 (Al ingresar el código 1, significa que el sistema lee la línea o fila informada) Observaciones Usted no debe completar este campo, el sistema lo arroja en forma automática, al seleccionar la planilla. Observaciones Usted debe completar este campo con el dígito 1, cada vez que ingrese un Run, si usted no completa este campo, la información en su csv, no será capturada por el sistema. RE IDENTIFICACIÓN DE LA COLUMNA "C" Nombre del campo Caracteres Permitidos RUN Sin límite IDENTIFICACIÓN DE LA COLUMNA "D" Nombre del campo Caracteres Permitidos DV Sin límite MANUAL DE USUARIO SIAPER RE Descripción del formato o contenido Corresponde al número de la cedula de identidad sin dígito verificador (número de RUN del funcionario informado), el cual no debe incorporar puntos. Validador técnico del campo - Campo numérico distinto de cero (0) - Debe ser validado con el dígito verificador informado en el campo DV, conforme a lo definido por el Servicio de Registro Civil e Identificación - No debe ser menor a 1.000 - Debe informarse siempre Códigos Observaciones Descripción del formato o contenido Corresponde al digito verificador del RUN del funcionario informado en el campo RUN. Validador técnico del campo -Valores posibles: 0, 1, 2, 3, 4, 5, 6, 7, 8, 9 y K (mayúscula) -Debe informase siempre Validador de consistencia con otros campos - Se debe verificar según el número declarado en el campo RUN, conforme a lo definido por el Servicio de Registro Civil e Identificación. Códigos Observaciones 205 RE IDENTIFICACIÓN DE LA COLUMNA "E" Nombre del campo Caracteres Permitidos NOMBRE Sin límite IDENTIFICACIÓN DE LA COLUMNA "F" Nombre del campo Caracteres Permitidos COD SERVICIO Sin límite IDENTIFICACIÓN DE LA COLUMNA "G" Nombre del campo Caracteres Permitidos SERVICIO Sin límite MANUAL DE USUARIO SIAPER RE Descripción del formato o contenido Corresponde a la identificación del funcionario informado (nombres más apellido paterno y apellido materno. Validador técnico del campo - Campo de caracteres alfabético - Debe informarse siempre Códigos Observaciones Descripción del formato o contenido Corresponde a la identificación con el Código del servicio en la plataforma SIAPER. Validador técnico del campo -Campo numérico (máximo 6 caracteres) -Debe informarse siempre Códigos Lista de códigos de servicio debe solicitarla a la mesa de ayuda Observaciones Descripción del formato o contenido Corresponde a la identificación con el nombre del servicio en la plataforma Siaper. Validador técnico del campo - Campo de caracteres alfabético - Debe informarse siempre Códigos Observaciones 206 RE IDENTIFICACIÓN DE LA COLUMNA "H" Nombre del campo Caracteres Permitidos COD DEP Sin límite IDENTIFICACIÓN DE LA COLUMNA "I" Nombre del campo Caracteres Permitidos DEPENDENCIA Sin límite IDENTIFICACIÓN DE LA COLUMNA "J" Nombre del campo Caracteres Permitidos TIPO Sin límite MANUAL DE USUARIO SIAPER RE Descripción del formato o contenido Corresponde a la identificación de la dependencia que se encuentra emitiendo éste acto. Validador técnico del campo -Campo numérico (máximo 12 caracteres) -Debe informarse siempre Descripción del formato o contenido Corresponde a la identificación con el nombre de la dependencia del servicio en la plataforma SIAPER. Validador técnico del campo - Campo de caracteres alfabético - Debe informarse siempre Descripción del formato o contenido Corresponde al tipo de documento (acto administrativo) que será cargado en la planilla. Validador técnico del campo -Campo de caracteres alfabético -Valores posibles: "RESOLUCION EXENTA" ó "DECRETO EXENTO". -Debe informarse siempre Códigos Lista de códigos de servicio debe solicitarla a la mesa de ayuda Observaciones Si el documento que registra no posee dependencia emisora, debe ingresar el valor “-1”. Códigos Observaciones Si y solo si, el documento que registra no posee dependencia emisora, debe dejar este campo vacio Códigos Observaciones El tipo de documento debe ser el creado previamente en la plataforma SIAPER RE. 207 RE IDENTIFICACIÓN DE LA COLUMNA "K" Nombre del campo Caracteres Permitidos NÚMERO Sin límite IDENTIFICACIÓN DE LA COLUMNA "L" Nombre del campo Caracteres Permitidos FECHA Sin límite MANUAL DE USUARIO SIAPER RE Descripción del formato o contenido Corresponde al número del documento (acto administrativo) que será cargado en la planilla. Validador técnico del campo - Campo numérico - Debe informarse siempre Códigos Observaciones El número de documento debe haber sido creado previamente en la plataforma SIAPER RE. Descripción del formato o contenido Corresponde a la fecha del documento (acto administrativo) que será cargado en la planilla. Códigos Observaciones Esta fecha debe ser la del documento que ha sido creado previamente en la plataforma SIAPER RE. Validador técnico del campo -Campo Fecha -Valores permitidos en formato: dd/mm/aaaa -Debe informarse siempre 208 RE IDENTIFICACIÓN DE LA COLUMNA "M" Nombre del campo Caracteres Permitidos TIPO DE INFORMACION Sin límite MANUAL DE USUARIO SIAPER RE Descripción del formato o contenido Corresponde al código del tipo de Permiso y Feriado Validador técnico del campo -Campo numérico (máximo 12 caracteres) -Debe informarse siempre IDENTIFICACIÓN DE LA COLUMNA "N" Nombre del campo Caracteres Permitidos FECHADESDE Sin límite Descripción del formato o contenido Corresponde a la fecha desde cuando se extiende el permiso o feriado que se está registrando. Códigos Observaciones Códigos de Tipo de Permiso y Feriado: 1 para Permiso con goce de remuneraciones. 3 para Feriado legal. 9 para Permiso especial con goce de remuneraciones para deportistas (ley 19712). 10 para Permisos sin goce de remuneraciones. 11 para Permisos gremiales. 12 para Descanso complementario. 13 para Permiso post natal parental. Códigos Observaciones Validador técnico del campo -Campo Fecha -Valores permitidos en formato: dd/mm/aaaa -Debe informarse siempre 209 RE IDENTIFICACIÓN DE LA COLUMNA "O" Nombre del campo Caracteres Permitidos FECHAHASTA Sin límite MANUAL DE USUARIO SIAPER RE Descripción del formato o contenido Corresponde a la fecha hasta cuando se extiende el permiso o feriado que se está registrando. Códigos Observaciones Códigos Observaciones Validador técnico del campo -Campo Fecha -Valores permitidos en formato: dd/mm/aaaa -Debe informarse siempre IDENTIFICACIÓN DE LA COLUMNA "P" Nombre del campo Caracteres Permitidos COMENTARIO Sin límite Descripción del formato o contenido Corresponde a la descripción de algún comentario sobre el permiso o feriado. Validador técnico del campo - Campo de caracteres alfabético - Campo opcional 210 RE IDENTIFICACIÓN DE LA COLUMNA "Q" Nombre del campo Caracteres Permitidos TOTAL DE DIAS Sin límite MANUAL DE USUARIO SIAPER RE Descripción del formato o contenido Corresponde al total de días de Permisos otorgados al trabajador. Debe ingresarse el código asociado para cada día de permiso o feriado. Códigos Códigos de Total de Días de Permiso: Observaciones 1 para 0.5 días Validador técnico del campo 2 para 1 día -Campo numérico 3 para 1.5 días -Debe informarse siempre, pero sólo en el caso de los 4 para 2 días Permisos con goce de remuneraciones y de 5 para 2.5 días Descanso complementario. 6 para 3 días 7 para 3.5 días 8 para 4 días 9 para 4.5 días 10 para 5 días 11 para 5.5 días 12 para 6 días 13 para 6.5 días 14 para 7 días 211 RE IDENTIFICACIÓN DE LA COLUMNA "R" Nombre del campo Caracteres Permitidos MOTIVO Sin límite MANUAL DE USUARIO SIAPER RE Descripción del formato o contenido Códigos Corresponde al motivo del Permiso y Códigos de Motivos asociado al Tipo de Permiso y Feriado: Feriado. Este código debe ir asociado al "Tipo de Información " del Permiso o A) Para Permisos CON GOCE de Remuneraciones: Feriado. 1 para: Trámites Personales Validador técnico del campo 2 para: Trámites Médicos - Campo numérico. 3 para: Trámites por Fallecimiento de Hijo o Cónyuge. - Debe informarse siempre. 4 para: Trámites por Fallecimiento de Hijo en Gestación o Muerte de Padre o Madre. 5 para: Trámites por Matrimonio. 6 para: Trámites por Nacimiento de Hijo o Adopción. 7 para: Trámites por familiar enfermo. 13 para: Otro 16 para: Interferiado Observaciones B) Para Permisos especial con goce de remuneraciones para deportistas (ley 19.712) -1 para: Sin motivos (obligatorio) C) Para Permisos SIN GOCE de Remuneraciones: 8 para: Por motivos particulares. 9 para: Por permanencia en el extranjero. 10 para: Becas 13 para: Otro D) Para Permisos Gremiales: -1 para: Sin motivos (obligatorio) E) Para Descanso Complementario: 212 RE MANUAL DE USUARIO SIAPER RE 11 para: Por trabajos Extraordinarios realizados a continuación de la jornada laboral. 12 para: Por trabajos Nocturnos o en días sábado, domingo y festivos. 15 para: Por asistencia a cursos de capacitación obligatorios fuera de la jornada ordinaria de trabajo F) Feriado Legal: -1 para: Sin motivos (obligatorio) G) Permiso post natal parental: -1 para: Sin motivos (obligatorio) 213 MANUAL DE USUARIO SIAPER RE RE IDENTIFICACIÓN DE LA COLUMNA "S" Nombre del campo OTRO MOTIVO Caracteres Permitidos Sin límite Descripción del formato o contenido Corresponde a la descripción de otro motivo del Permiso o feriado. Códigos Observaciones Validador técnico del campo -Campo alfabético -Campo opcional de informar, solo si lo contiene el acto administrativo. IDENTIFICACIÓN DE LA COLUMNA "T" Nombre del campo ¿CUENTA CON LA CERTIFICACION DEL INSTITUTO NACIONAL DEL DEPORTE? Caracteres Permitidos Sin límite Descripción del formato o contenido Corresponde la información si cuenta con dicha certificación. Validador técnico del campo - Campo numérico - Campo opcional de informar, sólo si lo contiene el acto administrativo. Códigos Códigos de cuenta con la certificación del Instituto Nacional del Deporte: Observaciones 0 para: NO 1 para :SI 214 RE IDENTIFICACIÓN DE LA COLUMNA "U" Nombre del campo Caracteres Permitidos TIEMPO (MESES) EFECTIVO Sin límite DE PERMISO GREMIAL MANUAL DE USUARIO SIAPER RE Descripción del formato o contenido Corresponde al total de meses, tiempo de permiso gremial otorgados al trabajador. Códigos Observaciones Códigos Observaciones Códigos Observaciones Validador técnico del campo -Campo numérico -Valores posibles: 1,2,3,4,5,6,7,8,9,10,11 y 12 -Debe informarse siempre para el motivo "Permiso Gremial" IDENTIFICACIÓN DE LA COLUMNA "V" Nombre del campo Caracteres Permitidos TIEMPO (DIAS) EFECTIVO Sin límite DE DESCANSO COMPLEMENTARIO O PERMISO GREMIAL Descripción del formato o contenido Corresponde al número de días de Descanso Complementario o Permiso Gremial otorgados al trabajador Validador técnico del campo -Campo numérico -Valores posibles: del 0 al 31 -Debe informarse siempre IDENTIFICACIÓN DE LA COLUMNA "W" Nombre del campo Caracteres Permitidos TIEMPO (HORAS) EFECTIVO Sin límite DE DESCANSO COMPLEMENTARIO O PERMISO GREMIAL Descripción del formato o contenido Corresponde al tiempo en horas de Descanso Complementario o Permiso Gremial otorgados al trabajador. Validador técnico del campo -Campo numérico -Valores posibles: del 0 al 44 -Debe informarse siempre 215 RE MANUAL DE USUARIO SIAPER RE IDENTIFICACIÓN DE LA COLUMNA "X" Nombre del campo Caracteres Permitidos TIEMPO (MINUTOS) Sin límite EFECTIVO DE DESCANSO COMPLEMENTARIO O PERMISO GREMIAL Descripción del formato o contenido Corresponde al tiempo en minutos de Descanso Complementario o Permiso Gremial otorgados al trabajador. IDENTIFICACIÓN DE LA COLUMNA "Y" Nombre del campo Caracteres Permitidos BENEFICIARIO DEL Sin límite PERMISO POSNATAL PARENTAL Descripción del formato o contenido Corresponde al trabajador que hará uso del beneficio del permiso posnatal parental (Padre ó Madre). Códigos Códigos Beneficiario del Permiso Posnatal Parental Validador técnico del campo -Campo numérico -Debe informarse siempre 1 para Madre 2 para Padre Códigos Observaciones Validador técnico del campo -Campo numérico -Valores posibles: del 0 al 59 -Debe informarse siempre Observaciones 216 RE IDENTIFICACIÓN DE LA COLUMNA "Z" Nombre del campo Caracteres Permitidos ¿CON REINTEGRO Sin límite LABORAL DE 1/2 JORNDA? IDENTIFICACIÓN DE LA COLUMNA "AA" Nombre del campo Caracteres Permitidos SEMANAS POSNATAL Sin límite MANUAL DE USUARIO SIAPER RE Descripción del formato o contenido Corresponde indicar si el beneficiario del permiso posnatal es o no con reintegro laboral de 1/2 jornada. Códigos Códigos ¿Con reintegro laboral de 1/2 jornada? Validador técnico del campo -Campo numérico -Debe informarse siempre 0 para NO 1 para SI Descripción del formato o contenido Corresponde al número de semanas de permiso post natal parental otorgados al trabajador. Códigos Observaciones Observaciones Validador técnico del campo -Campo numérico Valores posibles: del 0 al 18 -Debe informarse siempre 217 RE IDENTIFICACIÓN DE LA COLUMNA "AB" Nombre del campo Caracteres Permitidos DIAS POSNATAL Sin límite MANUAL DE USUARIO SIAPER RE Descripción del formato o contenido Corresponde al número de días de permiso post natal parental otorgados al trabajador. Validador técnico del campo -Campo numérico -Debe informarse siempre Códigos Códigos para Días de Permiso Post Natal Parental 0 para 0 días 1 para 0,5 días. 2 para 1 día. 3 para 1,5 días. 4 para 2 días. 5 para 2,5 días. 6 para 3 días. 7 para 3,5 días. 8 para 4 días. 9 para 4,5 días. 10 para 5 días. 11 para 5,5 días. 12 para 6 días. 13 para 6,5 días. 14 para 7 días. Observaciones 218 MANUAL DE USUARIO SIAPER RE RE Paso 9 Una vez poblada la planilla, el Usuario deberá seleccionar la pestaña “Servicio”. Se desplegarán tres menús: “Adm.Funcionario”, “Carga Masiva” y “Registro Electrónico”. Paso 10 Posteriormente, debe hacer clic sobre el Menú “Carga Masiva”. Se desplegarán tres submenús: “Seleccionar Planilla”, “Cargar Planilla” y “Listado de Cargas de Planillas” Paso 11 Luego, dentro del Menú “Carga Masiva”, debe hacer clic sobre el submenú “Cargar Planilla”. El sistema lo dirigirá a la siguiente pantalla: Paso 12 Paso 13 Ilustración 205 Paso 12 El usuario deberá buscar su archivo con el botón almacenamiento de su equipo. Paso 13 Una vez encontrado el archivo deberá presionar el botón será objeto de validaciones por la plataforma SIAPER. dentro las luego, unidades el de archivo Paso 14 Una vez completado el paso 13, el Usuario deberá seleccionar la pestaña “Servicio”. Se desplegarán tres menús: “Adm.Funcionario”, “Carga Masiva” y “Registro Electrónico”. Paso 15 Posteriormente, debe hacer clic sobre el Menú “Carga Masiva”. Se desplegarán tres submenús: “Seleccionar Planilla”, “Cargar Planilla” y “Listado de Cargas de Planillas” Paso 16 Luego, dentro del Menú “Carga Masiva”, debe hacer clic sobre el submenú “Listado de Cargas de Planillas”. El listado de Cargas de Planillas está organizado por las siguientes columnas: 219 MANUAL DE USUARIO SIAPER RE RE P a s o 19 Paso 17 a Paso 18 Ilustración 206 Una vez que usted haya enviado a validar la planilla a la plataforma Siaper, los estados posibles de obtener serán los siguientes: Estados de Carga Masiva Descripción Validando En este caso, significa que hubo un inconveniente en la carga de la planilla .csv, por lo que se recomienda volver a realizar el proceso de cargar la planilla. No validado, por contener error Se efectuó el proceso de validación por el sistema, no obstante el archivo “csv” enviado por su servicio tiene errores. Validado Se efectuó el proceso de validación por el sistema y el “archivo csv” se encuentra en condiciones para ser cargado por el servicio. Cargada Estado final que informa al usuario el término del proceso de carga exitosamente Paso 17 Una vez que el sistema efectuó el proceso de validación y en la columna estado aparece “Validado”, el usuario se encuentra en condiciones para que dicha planilla se cargada por el Servicio. Paso 18 Para ello el usuario debe presionar el botón . Paso 19 Y luego el usuario debe presionar el botón a . Para eliminar una determinada planilla .csv, el Usuario deberá seleccionarla presionar el botón , y luego . 220 RE Paso 20 Paso 21 MANUAL DE USUARIO SIAPER RE Una vez completado el Paso 19, el Estado de la planilla .csv cambiará a “Cargada”. Lo que significa que el proceso se completó exitosamente, y puede continuar con el Paso 21. Completar los pasos contenidos en la ETAPA 6: VISTA PREVIA (ver página 160). Paso 22 Completar los pasos contenidos en la ETAPA 7: ENVIAR DOCUMENTO A REGISTRO ELECTRÓNICO (ver página 163). Paso 23 Imprimir el certificado de registro y adjuntarlo al acto administrativo original. Ambos deben ser archivados. 221 RE MANUAL DE USUARIO SIAPER RE 7.3 CARGA MASIVA DE CALIFICACIONES26 Paso 1 Completar los pasos contenidos en la ETAPA 1 : INGRESAR A LA PLATAFORMA SIAPER REGISTRO ELECTRÓNICO (Ver página 13). Paso 2 Completar los pasos contenidos en la ETAPA 2: CÓMO CREAR UN DOCUMENTO EN REGISTRO ELECTRÓNICO (Ver página 16). Paso 3 Completar los pasos contenidos en la ETAPA 3: SECCIÓN MATERIAS ASOCIADAS, el Usuario deberá elegir la opción “Calificaciones” (Ver página 19). Paso 4 Paso 5 Paso 6 Ilustración 207 26 Paso 4 Seleccionar la pestaña “Servicio”. Se desplegarán tres menús: “Adm.Funcionario”, “Carga Masiva” y “Registro Electrónico”. Paso 5 Posteriormente, debe hacer clic sobre el Menú “Carga Masiva”. Se desplegarán tres submenús: “Seleccionar Planilla”, “Cargar Planilla” y “Listado de Cargas de Planillas” Paso 6 Luego, dentro del Menú “Carga Masiva”, debe hacer clic sobre el submenú “Seleccionar Planilla”. Para profundizar, revise la sección CALIFICACIONES en la página 292. 222 RE MANUAL DE USUARIO SIAPER RE Una vez que ingresa al submenú “Seleccionar Planilla”, el sistema desplegará una lista de las materias que pueden ser cargadas masivamente: “Calificación”, “Licencia Médica”, Permisos y feriados” y “Prorroga Contrato”. Paso 7 Ilustración 208 Paso 7 Debe seleccionar la planilla correspondiente a la materia “Calificaciones” y presionar el botón Con esta acción podrá descargar el archivo definido para su acto administrativo, Sólo sobre este archivo usted, podrá trabajar, poblando la planilla a través de su sistema de información. Paso 8 Ilustración 209 Paso 8 Paso 8.1 La información se debe ingresar de acuerdo a los siguientes parámetros: Características del archivo Archivo en formato “*.csv.”. Los ficheros CSV (del inglés comma-separated values) son un tipo de documento en formato abierto, sencillo, para representar datos en forma de tabla. Un registro por línea; cada registro debe identificar a un funcionario. Los caracteres dentro de una celda son ilimitados, no obstante la información contenida debe corresponder a la definición de cada campo. Los datos numéricos deben ser números enteros sin decimales. Los datos alfanuméricos y alfabéticos deben estar alineados a la izquierda y sin espacio posterior al último carácter. Los caracteres a informar en los campos alfabéticos deben corresponder al rango de letras entre la A y la Z (en mayúsculas), además de caracteres de puntuación, guiones y apostrofes. Todas las columnas son obligatorias, salvo las excepciones señaladas expresamente por Servicio. 223 RE Paso 8.2 MANUAL DE USUARIO SIAPER RE Instrucciones generales sobre entrega de información en la planilla La o las planilla(s) deben presentar información por funcionario en cada una de sus filas, y en las columnas debe incluir sólo las características que correspondan a cada campo solicitado, conforme a las definiciones encontradas en este documento. No agregue ninguna columna antes, entre o después de los campos, ni agregue información adicional no solicitada. Mantenga el orden señalado para los campos definidos en la planilla csv. Respete los códigos definidos por la plataforma SIAPER, cualquier otra nomenclatura provocara error en el proceso de validación. Utilice la codificación señalada en la columna CÓDIGO de cada tabla. Asegúrese de no agregar espacios en blanco antes o después de cada código o dato ingresado. Entregue la información en valores; no incluya fórmulas de ningún tipo. Paso 8.3 Descripción de cada uno de los campos que se deben ingresar en la planilla de carga masiva. Los que se describen a partir de la página siguiente: 224 RE “CALIFICACIONES” IDENTIFICACIÓN DE LA COLUMNA "A" Nombre del campo Caracteres Permitidos 1 Sin límite IDENTIFICACIÓN DE LA COLUMNA "B" Nombre del campo Caracteres Permitidos 0 Sin límite MANUAL DE USUARIO SIAPER RE Descripción del formato o contenido Identificador de Planilla, el número 1 en la columna "A" indica al sistema que la Planilla es para cargar las Calificaciones. Descripción del formato o contenido Corresponde a la línea o fila que se cargará de su registro. Validador técnico del campo -Campo numérico (debe ser = 1 para cada línea o fila) -Debe informarse siempre 225 Códigos Códigos 1 (Al ingresar el código 1, significa que el sistema lee la línea o fila informada) Observaciones Usted no debe completar este campo, el sistema lo arroja en forma automática, al seleccionar la planilla. Observaciones Usted debe completar este campo con el dígito 1, cada vez que ingrese un Run, si usted no completa este campo, la información en su csv, no será capturada por el sistema. RE IDENTIFICACIÓN DE LA COLUMNA "C" Nombre del campo Caracteres Permitidos RUN Sin límite MANUAL DE USUARIO SIAPER RE Descripción del formato o contenido Corresponde al número de la cedula de identidad sin dígito verificador (número de RUN del funcionario informado), el cual no debe incorporar puntos. Códigos Observaciones Códigos Observaciones Validador técnico del campo - Campo numérico distinto de cero (0) - Debe ser validado con el dígito verificador informado en el campo DV, conforme a lo definido por el Servicio de Registro Civil e Identificación - No debe ser menor a 1.000 - Debe informarse siempre IDENTIFICACIÓN DE LA COLUMNA "D" Nombre del campo Caracteres Permitidos DV Sin límite Descripción del formato o contenido Corresponde al digito verificador del RUN del funcionario informado en el campo RUN. Validador técnico del campo -Valores posibles: 0,1,2,3,4,5,6,7,8,9 y K (mayúscula) -Debe informase siempre Validador de consistencia con otros campos - Se debe verificar según el número declarado en el campo RUN, conforme a lo definido por el Servicio de Registro Civil e Identificación. 226 RE IDENTIFICACIÓN DE LA COLUMNA "E" Nombre del campo Caracteres Permitidos NOMBRE Sin límite MANUAL DE USUARIO SIAPER RE Descripción del formato o contenido Corresponde a la identificación del funcionario informado (nombres más apellido paterno y apellido materno. Códigos Observaciones Códigos Lista de códigos de servicio debe solicitarlo a la mesa de ayuda. Observaciones Códigos Observaciones Validador técnico del campo - Campo de caracteres alfabético - Debe informarse siempre IDENTIFICACIÓN DE LA COLUMNA "F" Nombre del campo Caracteres Permitidos COD SERVICIO Sin límite Descripción del formato o contenido Corresponde a la identificación con el Código del servicio en la plataforma SIAPER. Validador técnico del campo -Campo numérico (máximo 6 caracteres) -Debe informarse siempre IDENTIFICACIÓN DE LA COLUMNA "G" Nombre del campo Caracteres Permitidos SERVICIO Sin límite Descripción del formato o contenido Corresponde a la identificación con el nombre del servicio en la plataforma Siaper. Validador técnico del campo - Campo de caracteres alfabético - Debe informarse siempre 227 MANUAL DE USUARIO SIAPER RE RE IDENTIFICACIÓN DE LA COLUMNA "H" Nombre del campo Caracteres Permitidos COD DEP Sin límite Descripción del formato o contenido Corresponde a la identificación de la dependencia que se encuentra emitiendo éste acto. Códigos Lista de códigos de servicio debe solicitarlo a la mesa de ayuda Observaciones Si el documento que registra no posee dependencia emisora, debe ingresar el valor “-1”. Códigos Observaciones Si y solo si, el documento que registra no posee dependencia emisora, debe dejar este campo vacio Códigos Observaciones El tipo de documento debe ser el creado previamente la plataforma SIAPER RE. Validador técnico del campo -Campo numérico (máximo 12 caracteres) -Debe informarse siempre IDENTIFICACIÓN DE LA COLUMNA "I" Nombre del campo Caracteres Permitidos DEPENDENCIA Sin límite Descripción del formato o contenido Corresponde a la identificación con el nombre de la dependencia del servicio en la plataforma SIAPER. Validador técnico del campo - Campo de caracteres alfabético - Debe informarse siempre IDENTIFICACIÓN DE LA COLUMNA "J" Nombre del campo TIPO Caracteres Permitidos Sin límite Descripción del formato o contenido Corresponde al tipo de documento (acto administrativo) que será cargado en la planilla. Validador técnico del campo -Campo de caracteres alfabético -Valores posibles: "INFORMACION DE PERSONAL". -Debe informarse siempre 228 MANUAL DE USUARIO SIAPER RE RE IDENTIFICACIÓN DE LA COLUMNA "K" Nombre del campo NÚMERO Caracteres Permitidos Sin límite Descripción del formato o contenido Corresponde al número del documento (acto administrativo) que será cargado en la planilla. Códigos Observaciones El número de documento debe haber sido creado previamente en la plataforma SIAPER RE. Códigos Observaciones Esta fecha debe ser la del documento que ha sido creado previamente en la plataforma SIAPER RE. Validador técnico del campo - Campo numérico - Debe informarse siempre IDENTIFICACIÓN DE LA COLUMNA "L" Nombre del campo Caracteres Permitidos FECHA Sin límite Descripción del formato o contenido Corresponde a la fecha del documento (acto administrativo) que será cargado en la planilla. Validador técnico del campo -Campo Fecha Valores permitidos en formato: dd/mm/aaaa -Debe informarse siempre - 229 RE IDENTIFICACIÓN DE LA COLUMNA "M" Nombre del campo Caracteres Permitidos LISTA Sin límite MANUAL DE USUARIO SIAPER RE Descripción del formato o contenido Corresponde a la Calificación del funcionario. Validador técnico del campo -Campo numérico -Debe informarse siempre IDENTIFICACIÓN DE LA COLUMNA "N" Nombre del campo Caracteres Permitidos OTRA LISTA Sin límite Descripción del formato o contenido Corresponde a la Calificación del funcionario, cuando el servicio ocupe una lista de calificación propia. Códigos Observaciones Códigos de Lista: 1 para la lista 1 2 para la lista 2 3 para la lista 3 4 para la lista 4 5 para Otro Códigos Observaciones Códigos Observaciones Validador técnico del campo -Campo alfanumérico -Campo opcional IDENTIFICACIÓN DE LA COLUMNA "O" Nombre del campo Caracteres Permitidos PUNTAJE Sin límite Descripción del formato o contenido Corresponde al puntaje obtenido por el funcionario en su calificación. Validador técnico del campo -Campo numérico -Debe informarse siempre -Permite ingresar números hasta con 2 decimales (ej.: 56,15). 230 RE IDENTIFICACIÓN DE LA COLUMNA "P" Nombre del campo Caracteres Permitidos FECHA INICIO Sin límite MANUAL DE USUARIO SIAPER RE Descripción del formato o contenido Corresponde a la fecha de inicio del periodo calificatorio. Validador técnico del campo -Campo Fecha Valores permitidos en formato: dd/mm/aaaa -Debe informarse siempre IDENTIFICACIÓN DE LA COLUMNA "Q" Nombre del campo Caracteres Permitidos FECHA TERMINO Sin límite IDENTIFICACIÓN DE LA COLUMNA "R" Nombre del campo Caracteres Permitidos OBSERVACIONES Sin límite Observaciones Códigos Observaciones Códigos Observaciones - Descripción del formato o contenido Corresponde a la fecha de término del periodo calificatorio. Validador técnico del campo -Campo Fecha Valores permitidos en formato: dd/mm/aaaa -Debe informarse siempre Códigos - Descripción del formato o contenido Corresponde a la descripción de algún antecedente adicional que se quiera registrar para ese funcionario. Validador técnico del campo -Campo alfanumérico -Campo opcional 231 RE IDENTIFICACIÓN DE LA COLUMNA "S" Nombre del campo Caracteres Permitidos TIPODOCDESIGNACION Sin límite MANUAL DE USUARIO SIAPER RE Descripción del formato o contenido Corresponde al tipo de documento del acto administrativo que justifica el proceso de calificación Códigos Observaciones Nombramiento que justifica el proceso calificatorio. Códigos Observaciones Nombramiento que justifica el proceso calificatorio. Validador técnico del campo -Campo alfanumérico -Valores permitidos "RESOLUCION", "RESOLUCION EXENTA", "DECRETO" o "DECRETO EXENTO". -Debe informarse siempre IDENTIFICACIÓN DE LA COLUMNA "T" Nombre del campo Caracteres Permitidos NUMDOCDESIGNACION Sin límite Descripción del formato o contenido Corresponde al número de documento del acto administrativo que justifica el proceso de calificación. Validador técnico del campo -Campo numérico Debe informarse siempre - 232 RE IDENTIFICACIÓN DE LA COLUMNA "U" Nombre del campo Caracteres Permitidos FECHADOCDESIGNACION Sin límite MANUAL DE USUARIO SIAPER RE Descripción del formato o contenido Corresponde a la fecha del documento del acto administrativo que justifica el proceso de calificación. Validador técnico del campo -Campo Fecha Valores permitidos en formato: dd/mm/aaaa -Debe informarse siempre IDENTIFICACIÓN DE LA COLUMNA "V" Nombre del campo Caracteres Permitidos SERVICIODOCDESIG Sin límite Descripción del formato o contenido Corresponde a la identificación del servicio en la plataforma SIAPER, del acto administrativo que justifica el proceso de calificación. Códigos Observaciones Nombramiento que justifica el proceso calificatorio. Códigos Observaciones Nombramiento que justifica el proceso calificatorio. - Validador técnico del campo -Campo numérico (máximo 6 caracteres) -Debe informarse siempre 233 MANUAL DE USUARIO SIAPER RE RE Paso 9 Una vez poblada la planilla, el Usuario deberá seleccionar la pestaña “Servicio”. Se desplegarán tres menús: “Adm.Funcionario”, “Carga Masiva” y “Registro Electrónico”. Paso 10 Posteriormente, debe hacer clic sobre el Menú “Carga Masiva”. Se desplegarán tres submenús: “Seleccionar Planilla”, “Cargar Planilla” y “Listado de Cargas de Planillas” Paso 11 Luego, dentro del Menú “Carga Masiva”, debe hacer clic sobre el submenú “Cargar Planilla”. El sistema lo dirigirá a la siguiente pantalla: Paso 12 Paso 13 Ilustración 210 Paso 12 El usuario deberá buscar su archivo con el botón almacenamiento de su equipo. Paso 13 Una vez encontrado el archivo deberá presionar el botón será objeto de validaciones por la plataforma SIAPER. dentro las luego, unidades el de archivo Paso 14 Una vez completado el paso 13, el Usuario deberá seleccionar la pestaña “Servicio”. Se desplegarán tres menús: “Adm.Funcionario”, “Carga Masiva” y “Registro Electrónico”. Paso 15 Posteriormente, debe hacer clic sobre el Menú “Carga Masiva”. Se desplegarán tres submenús: “Seleccionar Planilla”, “Cargar Planilla” y “Listado de Cargas de Planillas” Paso 16 Luego, dentro del Menú “Carga Masiva”, debe hacer clic sobre el submenú “Listado de Cargas de Planillas”. El listado de Cargas de Planillas está organizado por las siguientes columnas: 234 MANUAL DE USUARIO SIAPER RE RE Paso 17 P a s o 19 a Paso 18 Ilustración 211 Una vez que usted haya enviado a validar la planilla a la plataforma Siaper, los estados posibles de obtener serán los siguientes: Estados de Carga Masiva Descripción Validando En este caso, significa que hubo un inconveniente en la carga de la planilla .csv, por lo que se recomienda volver a realizar el proceso de cargar la planilla. No validado, por contener error Se efectuó el proceso de validación por el sistema, no obstante el archivo “csv” enviado por su servicio tiene errores. Validado Se efectuó el proceso de validación por el sistema y el “archivo csv” se encuentra en condiciones para ser cargado por el servicio. Cargada Estado final que informa al usuario el término del proceso de carga exitosamente Paso 17 Una vez que el sistema efectuó el proceso de validación y en la columna estado aparece “Validado”, el usuario se encuentra en condiciones para que dicha planilla se cargada por el Servicio. Paso 18 Para ello el usuario debe presionar el botón . Paso 19 Para ello el usuario debe presionar el botón a . Para eliminar una determinada planilla .csv, el Usuario deberá seleccionarla presionar el botón , y luego . 235 RE Paso 20 Paso 21 MANUAL DE USUARIO SIAPER RE Una vez completado el Paso 19, el Estado de la planilla .csv cambiará a “Cargada”, lo que significa que el proceso se completó exitosamente, y puede continuar con el Paso 21. Completar los pasos contenidos en la ETAPA 6: VISTA PREVIA (ver página 160). Paso 22 Completar los pasos contenidos en la ETAPA 7: ENVIAR DOCUMENTO A REGISTRO ELECTRÓNICO (ver página 163). Paso 23 Imprimir el certificado de registro y adjuntarlo al acto administrativo original. Ambos deben ser archivados. 236 RE MANUAL DE USUARIO SIAPER RE 7.4 CARGA MASIVA DE LICENCIAS MÉDICAS27 El registro electrónico de una Licencia Médica, se compone de dos procesos: PROCESO 1 : Ingresar e Informar las Licencias Médicas. 1.1. Carga masiva de licencias médicas. 1.2. Informar licencia médica a Contraloría General de la República. PROCESO 2 : Crear Acto Administrativo y Asociarle Licencias Médicas 2.1. Crear Resolución Exenta o Decreto Exento que aprueba licencias. 2.2. Ingresar los días aprobados de cada Licencia Médica Informada. 2.3. Asociar licencias Médicas Informadas a la Resolución exenta o Decreto exento que las aprueba. 2.4. Enviar a Registro el Acto Administrativo (Resolución Exenta o Decreto exento) aprobatorio. i. Proceso 1.1: Carga masiva de licencias médicas. Paso 1 Paso 2 Paso 3 Ilustración 212 27 Para profundizar, revise la sección LICENCIAS MÉDICAS en la página 308. 237 RE MANUAL DE USUARIO SIAPER RE Paso 1 El primer paso es seleccionar la pestaña “Servicio”. Se desplegarán tres menús: “Adm.Funcionario”, “Carga Masiva” y “Registro Electrónico”. Paso 2 Posteriormente, debe hacer clic sobre el Menú “Carga Masiva”. Se desplegarán tres submenús: “Seleccionar Planilla”, “Cargar Planilla” y “Listado de Cargas de Planillas” Paso 3 Luego, dentro del Menú “Carga Masiva”, debe hacer clic sobre el submenú “Seleccionar Planilla”. Una vez que ingresa al submenú “Seleccionar Planilla”, el sistema desplegará una lista de las materias que pueden ser cargadas masivamente: “Calificación”, “Licencia Médica”, Permisos y feriados” y “Prorroga Contrato”. Paso 4 Ilustración 213 Paso 4 Debe seleccionar la planilla correspondiente a la materia “Licencia Médica” y presionar el botón Con esta acción podrá descargar el archivo definido para su acto administrativo, Sólo sobre este archivo usted, podrá trabajar, poblando la planilla a través de su sistema de información. Paso 5 Ilustración 214 Paso 5 La información se debe ingresar de acuerdo a los siguientes parámetros: 238 RE Paso 5.1 MANUAL DE USUARIO SIAPER RE Características del archivo Archivo en formato “*.csv.”. Los ficheros CSV (del inglés comma-separated values) son un tipo de documento en formato abierto, sencillo, para representar datos en forma de tabla. Un registro por línea; cada registro debe identificar a un funcionario. Los caracteres dentro de una celda son ilimitados, no obstante la información contenida debe corresponder a la definición de cada campo. Los datos numéricos deben ser números enteros sin decimales. Los datos alfanuméricos y alfabéticos deben estar alineados a la izquierda y sin espacio posterior al último carácter. Los caracteres a informar en los campos alfabéticos deben corresponder al rango de letras entre la A y la Z (en mayúsculas), además de caracteres de puntuación, guiones y apostrofes. Todas las columnas son obligatorias, salvo las excepciones señaladas expresamente por Servicio. Paso 5.2 Instrucciones generales sobre entrega de información en la planilla La o las planilla(s) deben presentar información por funcionario en cada una de sus filas, y en las columnas debe incluir sólo las características que correspondan a cada campo solicitado, conforme a las definiciones encontradas en este documento. No agregue ninguna columna antes, entre o después de los campos, ni agregue información adicional no solicitada. Mantenga el orden señalado para los campos definidos en la planilla csv. Respete los códigos definidos por la plataforma SIAPER, cualquier otra nomenclatura provocara error en el proceso de validación. Utilice la codificación señalada en la columna CÓDIGO de cada tabla. Asegúrese de no agregar espacios en blanco antes o después de cada código o dato ingresado. Entregue la información en valores; no incluya fórmulas de ningún tipo. Paso 5.3 Descripción de cada uno de los campos que se deben ingresar en la planilla de carga masiva. Los que se describen a partir de la página siguiente: 239 RE MANUAL DE USUARIO SIAPER RE “LICENCIAS MEDICAS Y MATERNALES” IDENTIFICACIÓN DE LA COLUMNA "A" Nombre del campo Caracteres Permitidos 7 Sin límite IDENTIFICACIÓN DE LA COLUMNA "B" Nombre del campo Caracteres Permitidos 0 Sin límite Descripción del formato o contenido Identificador de Planilla, el número 7 en la columna "A" indica al sistema que la Planilla es para cargar las Licencias Médicas. Descripción del formato o contenido Corresponde a la línea o fila que se cargará de su registro. Validador técnico del campo -Campo numérico (debe ser = 1 para cada línea o fila) -Debe informarse siempre 240 Códigos Códigos 1 (Al ingresar el código 1, significa que el sistema lee la línea o fila informada) Observaciones Usted no debe completar este campo, el sistema lo arroja en forma automática, al seleccionar la planilla. Observaciones Usted debe completar este campo con el dígito 1, cada vez que ingrese un Run, si usted no completa este campo, la información en su csv, no será capturada por el sistema. RE IDENTIFICACIÓN DE LA COLUMNA "C" Nombre del campo Caracteres Permitidos RUN Sin límite MANUAL DE USUARIO SIAPER RE Descripción del formato o contenido Corresponde al número de la cedula de identidad sin dígito verificador (número de RUN del funcionario informado), el cual no debe incorporar puntos. Códigos Observaciones Códigos Observaciones Validador técnico del campo - Campo numérico distinto de cero (0) - Debe ser validado con el digito verificador informado en el campo DV, conforme a lo definido por el Servicio de Registro Civil e Identificación - No debe ser menor a 1.000 - Debe informarse siempre IDENTIFICACIÓN DE LA COLUMNA "D" Nombre del campo Caracteres Permitidos DV Sin límite Descripción del formato o contenido Corresponde al digito verificador del RUN del funcionario informado en el campo RUN. Validador técnico del campo -Valores posibles: 0,1,2,3,4,5,6,7,8,9 y K (mayúscula) -Debe informase siempre Validador de consistencia con otros campos - Se debe verificar según el número declarado en el campo RUN, conforme a lo definido por el Servicio de Registro Civil e Identificación. 241 RE IDENTIFICACIÓN DE LA COLUMNA "E" Nombre del campo Caracteres Permitidos NOMBRE Sin límite MANUAL DE USUARIO SIAPER RE Descripción del formato o contenido Corresponde a la identificación del funcionario informado (nombres más apellido paterno y apellido materno. Códigos Observaciones Códigos Observaciones Este el número que aparece en el extremo superior derecho del documento Licencia Médica. Códigos Observaciones Validador técnico del campo - Campo de caracteres alfabético - Debe informarse siempre IDENTIFICACIÓN DE LA COLUMNA "F" Nombre del campo Caracteres Permitidos NÚMERO LICENCIA Sin límite Descripción del formato o contenido Corresponde al número del documento (licencia médica) que será cargado en la planilla. Validador técnico del campo -Campo alfanumérico -Debe informarse siempre IDENTIFICACIÓN DE LA COLUMNA "G" Nombre del campo Caracteres Permitidos FECHA EMISION Sin límite LICENCIA Descripción del formato o contenido Corresponde a la fecha de la emisión de la Licencia médica, establecida por el médico tratante. Validador técnico del campo - Campo Fecha Valores permitidos en formato: dd/mm/aaaa - Debe informarse siempre - 242 RE IDENTIFICACIÓN DE LA COLUMNA "H" Nombre del campo Caracteres Permitidos FECHA INCIO REPOSO Sin límite MANUAL DE USUARIO SIAPER RE Descripción del formato o contenido Corresponde a la fecha desde cuando se extiende el reposo de la Licencia médica otorgada por el médico tratante. Validador técnico del campo -Campo Fecha Valores permitidos en formato: dd/mm/aaaa -Debe informarse siempre IDENTIFICACIÓN DE LA COLUMNA "I" Nombre del campo Caracteres Permitidos NUMERO DIAS DE LICENCIA Sin límite Descripción del formato o contenido Corresponde al valor "N° de Días" de la Licencia médica otorgada por el médico tratante. Códigos Observaciones Códigos Observaciones - Validador técnico del campo - Campo numérico - Debe informarse siempre 243 MANUAL DE USUARIO SIAPER RE RE IDENTIFICACIÓN DE LA COLUMNA "J" Nombre del campo FECHA TERMINO REPOSO Caracteres Permitidos Sin límite Descripción del formato o contenido Corresponde a la fecha cuando se termina el periodo de reposo establecido por el médico tratante. Validador técnico del campo -Campo Fecha Valores permitidos en formato: dd/mm/aaaa -Debe informarse siempre Códigos Observaciones Códigos Códigos de Tipo de Licencia: 1 para Enfermedad o accidente común. 2 para Prorroga medicina Preventiva. 3 para Licencia Maternal pre y post natal. 4 para Enfermedad grave hijo menor de 1 año. 5 para Accidente del trabajo o del trayecto. 6 para Enfermedad Profesional 7 para Patología del embarazo. Observaciones - IDENTIFICACIÓN DE LA COLUMNA "K" Nombre del campo TIPO LICENCIA Caracteres Permitidos Sin límite Descripción del formato o contenido Corresponde al tipo de licencia otorgada por el médico tratante. Debe ingresarse el código asociado a cada Tipo de Licencia. Validador técnico del campo - Campo numérico - Debe informarse siempre 244 RE IDENTIFICACIÓN DE LA COLUMNA "L" Nombre del campo Caracteres Permitidos CARACTERISTICAS DEL Sin límite REPOSO MANUAL DE USUARIO SIAPER RE Descripción del formato o contenido Corresponde a la característica del reposo establecida por el médico tratante en la Licencia médica. Debe ingresarse el código asociado a cada Característica del Reposo. Códigos Códigos de Características del Reposo 1 para Reposo laboral total 2 para Reposo laboral parcial Observaciones Códigos Códigos de Lugar de Reposo 1 para Su domicilio 2 para Hospital 3 para Otro domicilio Observaciones Validador técnico del campo -Campo numérico -Debe informarse siempre IDENTIFICACIÓN DE LA COLUMNA "M" Nombre del campo Caracteres Permitidos LUGAR DE REPOSO Sin límite Descripción del formato o contenido Corresponde al lugar donde se efectuará el descanso del trabajador, establecido por el médico tratante en la Licencia médica. Debe ingresarse el código asociado a cada Lugar de Reposo. Validador técnico del campo -Campo numérico -Debe informarse siempre 245 RE IDENTIFICACIÓN DE LA COLUMNA "N" Nombre del campo Caracteres Permitidos RECUPERABILIDAD LABORAL Sin límite MANUAL DE USUARIO SIAPER RE Descripción del formato o contenido Corresponde al valor "Recuperabilidad Laboral", establecida por el médico tratante en la Licencia médica. Debe ingresarse el código asociado a cada Lugar de Reposo. Códigos Códigos de Recuperabilidad Laboral: 0 para NO 1 para SI Observaciones Códigos códigos de Inicio Trámite de Invalidez: 0 para NO 1 para SI Observaciones Validador técnico del campo -Campo numérico -Debe informarse siempre IDENTIFICACIÓN DE LA COLUMNA "O" Nombre del campo Caracteres Permitidos INICIO TRAMITE INVALIDEZ Sin límite Descripción del formato o contenido Corresponde al valor "Inicio Tramite de Invalidez", establecida por el médico tratante en la Licencia médica. Debe ingresarse el código asociado al Inicio Trámite de Invalidez. Validador técnico del campo -Campo numérico -Debe informarse siempre 246 MANUAL DE USUARIO SIAPER RE RE Paso 6 Una vez poblada la planilla, el Usuario deberá seleccionar la pestaña “Servicio”. Se desplegarán tres menús: “Adm.Funcionario”, “Carga Masiva” y “Registro Electrónico”. Paso 7 Posteriormente, debe hacer clic sobre el Menú “Carga Masiva”. Se desplegarán tres submenús: “Seleccionar Planilla”, “Cargar Planilla” y “Listado de Cargas de Planillas” Paso 8 Luego, dentro del Menú “Carga Masiva”, debe hacer clic sobre el submenú “Cargar Planilla”. Paso 9 Paso 10 Ilustración 215 Paso 9 Paso 10 Paso11 Paso 12 Paso 13 247 El usuario deberá buscar su archivo con el botón almacenamiento de su equipo. dentro las unidades de Una vez completado el paso 10, el usuario deberá seleccionar la pestaña “Servicio”. Se desplegarán tres menús: “Adm.Funcionario”, “Carga Masiva” y “Registro Electrónico”. Una vez encontrado el archivo deberá presionar el botón será objeto de validaciones por la plataforma SIAPER. luego, el archivo Posteriormente, debe hacer clic sobre el Menú “Carga Masiva”. Se desplegarán tres submenús: “Seleccionar Planilla”, “Cargar Planilla” y “Listado de Cargas de Planillas” Luego, dentro del Menú “Carga Masiva”, debe hacer clic sobre el submenú “Listado de Cargas de Planillas”. MANUAL DE USUARIO SIAPER RE RE El listado de Cargas de Planillas está organizado por las siguientes columnas: Paso 14 P a s o 16 a Paso 15 Ilustración 216 Una vez que usted haya enviado a validar la planilla a la plataforma Siaper, los estados posibles de obtener serán los siguientes: Estados de Carga Masiva Descripción Validando En este caso, significa que hubo un inconveniente en la carga de la planilla .csv, por lo que se recomienda volver a realizar el proceso de cargar la planilla. No validado, por contener error Se efectuó el proceso de validación por el sistema, no obstante el archivo “csv” enviado por su servicio tiene errores. Validado Se efectuó el proceso de validación por el sistema y el “archivo csv” se encuentra en condiciones para ser cargado por el servicio. Cargada Estado final que informa al usuario el término del proceso de carga exitosamente Paso 14 Paso 15 Paso 16 248 Una vez que el sistema efectuó el proceso de validación y en la columna estado aparece “Validado”, el usuario se encuentra en condiciones para que dicha planilla se cargada por el Servicio. Para ello el usuario debe presionar el botón . Y luego el usuario debe presionar el botón . MANUAL DE USUARIO SIAPER RE RE a Para eliminar una determinada planilla .csv, el Usuario deberá seleccionarla presionar el botón . Una vez completado el Paso 16, el Estado de la planilla .csv cambiará a “Cargada”, lo que significa que el proceso se completó exitosamente, y puede continuar con el Paso 18. Paso 17 ii. , y luego Proceso 1.2: INFORMAR Licencia Médica Paso 18 Para Informar las Licencias Médicas, el Usuario deberá seleccionar la pestaña “Servicio”. Se desplegarán tres menús: “Adm.Funcionario”, “Carga Masiva” y “Registro Electrónico”. Paso 19 Posteriormente, debe hacer clic sobre el Menú “Registro Electrónico”. Se desplegarán cuatro submenús: “Crear Documentos”, “Bandeja de Documentos”, “Bandeja de Certificados de Registro” y “Administrar Licencias Médicas”. Paso 20 Luego, dentro del Menú “Registro Electrónico, debe hacer clic sobre el submenú “Administrar Licencias Médicas”, Se desplegarán 2 submenús: “Ingreso Nueva Licencia” y “Asociar Licencias Médicas”. Paso 21 Dentro del submenú “Administrar Licencias Médicas”, debe hacer clic sobre el submenú “Asociar Licencias Médicas”. Al ingresar a este menú, el sistema derivará al usuario a la siguiente pantalla: Paso 22 P a s o Paso 23 b 24 c d Paso 25 Ilustración 217 249 MANUAL DE USUARIO SIAPER RE RE Paso 22 Paso 23 Si en la sección “Seleccione la licencia sin Documento Asociado” no aparecen las licencias que el Usuario requiere informar, o el listado es demasiado extenso para revisarlas una a una, él podrá buscar en el sistema las licencias médicas de sus funcionarios que hayan sido previamente ingresadas a Siaper. Las opciones son buscarlas por Run, Número de Licencia, por nombre y/o apellidos. Una vez ingresado el campo de búsqueda, deberá presionar el botón . El sistema mostrará las licencias médicas relativas al campo de búsqueda ingresado que aún no hayan sido enviadas a registro mediante un acto administrativo, en la sección “Seleccione la licencia sin Documento Asociado”. Paso 24 Luego, dentro de la sección “Seleccione la licencia sin Documento Asociado”, el Usuario deberá seleccionar en el botón la(s) licencia(s) que desee informar. Paso 25 El Usuario debe hacer clic en el botón siguiente Mensaje de página web: , desplegándose el Paso 26 Ilustración 218 Paso 26 Finalmente, el Usuario debe hacer clic en el botón . A partir de este momento, la(s) licencia(s) médica(s) se encontrará(n) informada(s) a Contraloría General. b En la columna “Estado Licencia”, se nominará “INFORMADA” a las licencias médicas que se hayan informado a Contraloría General, siguiendo los 26 pasos anteriores. Por otra parte, se nominará “EN PROYECTO” a las licencias médicas que aún no han sido informadas a Contraloría General, por lo que aún son editables. c d En la columna “Editar/Completar”, cuando la licencias estén aún en estado “EN PROYECTO”, estará disponible el botón , mediante el cual se podrá editar haciendo clic sobre él. Para conocer más detalles sobre los datos ingresados anteriormente en la Licencia Médica, el Usuario debe hacer clic sobre el respectivo Número de Licencia, el que contiene un link hacia el documento original. 250 RE iii. MANUAL DE USUARIO SIAPER RE Proceso 2.1: Crear acto administrativo Una vez que el Servicio ha emitido el acto administrativo correspondiente, en que apruebe la(s) licencia(s) médica(s), y este se encuentre totalmente validado (con número de folio, fecha, firma de la autoridad correspondiente y las visaciones que, según sea el caso, correspondan), entonces el Usuario deberá proceder con el Proceso 2.1, Crear el Acto Administrativo, que se detalla a continuación. Paso 27 Completar los pasos contenidos en la ETAPA 1 : INGRESAR A LA PLATAFORMA SIAPER REGISTRO ELECTRÓNICO (Ver página 13). Paso 28 Completar los pasos contenidos en la ETAPA 2: CÓMO CREAR UN DOCUMENTO EN REGISTRO ELECTRÓNICO (Ver página 16). Paso 29 Completar los pasos contenidos en la ETAPA 3: SECCIÓN MATERIAS ASOCIADAS, el Usuario deberá elegir la opción “Licencia Médica” (Ver página 19). Nota: El acto administrativo creado para asociarlo a la Licencia Médica aparecerá en la parte inferior del listado de licencias sin Documentos Asociado, en la sección “Búsqueda de Documentos”. 251 RE iv. MANUAL DE USUARIO SIAPER RE Proceso 2.2: Ingresar los días aprobados en cada licencia médica informada. Paso 30 Para ingresar los días aprobados, el Usuario deberá seleccionar la pestaña “Servicio”. Se desplegarán tres menús: “Adm.Funcionario”, “Carga Masiva” y “Registro Electrónico”. Paso 31 Posteriormente, debe hacer clic sobre el Menú “Registro Electrónico”. Se desplegarán cuatro submenús: “Crear Documentos”, “Bandeja de Documentos”, “Bandeja de Certificados de Registro” y “Administrar Licencias Médicas”. Paso 32 Luego, dentro del Menú “Registro Electrónico, debe hacer clic sobre el submenú “Administrar Licencias Médicas”, Se desplegarán 2 submenús: “Ingreso Nueva Licencia” y “Asociar Licencias Médicas”. Dentro del submenú “Administrar Licencias Médicas”, debe hacer clic sobre el submenú “Asociar Licencias Médicas”. Paso 33 Al ingresar a este menú, el sistema derivará al usuario a la siguiente pantalla: P a s o P a s o 35 34 Paso 36 Ilustración 219 252 MANUAL DE USUARIO SIAPER RE RE Paso 34 Paso 35 Luego, dentro de la sección “Seleccione la licencia sin Documento Asociado”, el Usuario deberá seleccionar en el botón la(s) licencia(s) que desee asociar. El Usuario debe completar, obligatoriamente, los siguientes campos en la(s) licencia(s) médica(s) seleccionada(s): * Condición Final : Aparecerán las siguientes opciones: 5) APROBADA 6) RECHAZADA 7) REDUCIDA 8) AMPLIADA El usuario podrá seleccionar sólo una. En el caso de que haya seleccionado “APROBADA” el sistema autocompletará los valores de las “Fecha Desde Aprobado” y “Fecha Hasta Aprobado” con los existentes en la Fecha Desde y Fecha Hasta, sin posibilidad de editar. En el caso de que haya seleccionado “REDUCIDA”, el Usuario deberá rellenar por lo menos una de las fechas aprobadas, “Fecha Desde Aprobado” o “Fecha Hasta Aprobado”, según corresponda. Si el usuario selecciona la opción “RECHAZADA”, los campos “Fecha Desde Aprobado” y “Fecha Hasta Aprobado” quedarán en blanco, y el campo “N° Días(s) Aprobado(s)” se rellenará con el valor 0. Estos datos no podrán ser editados. En el caso de que se haya seleccionado “AMPLIADA”, el sistema autocompletará los valores de las “Fecha Desde Aprobado” y “Fecha Hasta Aprobado” con los existentes en la Fecha Desde y Fecha Hasta, con la posibilidad de editar ambas fechas. * Fecha Desde Aprobado : Campo editable sólo si la Condición Final es “REDUCIDA” o “AMPLIADA”. El usuario debe digitar en formato dd/mm/aaaa la data desde que se inicia la licencia aprobada. * Fecha Hasta Aprobado : Campo editable sólo si la Condición Final es “REDUCIDA”. o “AMPLIADA”. El usuario debe digitar en formato dd/mm/aaaa la data de término de los días de licencia aprobados. * Número Días(s) Aprobado : Campo editable sólo si la Condición Final es “REDUCIDA” o “AMPLIADA”. El usuario debe digitar en formato dd/mm/aaaa el número de días de licencia aprobados. Se entenderán los campos “Aprobado”, como las fechas que se indican en el Decreto o Resolución que está emitiendo el Servicio. Paso 36 El Usuario debe hacer clic en el botón . 253 MANUAL DE USUARIO SIAPER RE RE v. Proceso 2.3: Asociar Licencias Médicas Informadas al Acto Administrativo que las Aprueba En la misma pantalla con que se trabajó en el PROCESO 2.2: (Ver Ilustración 220), se deben seguir los siguientes pasos. Paso 37 a Paso 38 Paso 39 Ilustración 220 Dentro de la sección “Seleccione la licencia sin Documento Asociado”, el Usuario deberá seleccionar en el botón la(s) licencia(s) que desee asociar. Paso 37 Dentro de la sección “Seleccione un Documento para Asociar a las Licencias Seleccionadas”, el Usuario deberá seleccionar en el botón el acto administrativo que creó anteriormente en el PROCESO 2.1. Paso 38 Una vez seleccionadas, tanto la(s) licencia(s) médica(s), como el Acto Administrativo, el Usuario deberá presionar el botón . Paso 39 a El usuario podrá acceder más rápido al documento borrador correspondiente en la Sección “Búsqueda de Documentos”, digitando el número del acto administrativo que desea asociar a la licencia médica, y luego presionando el botón . 254 RE MANUAL DE USUARIO SIAPER RE Sólo desaparecerán del listado “Licencia sin documento asociado”, las licencias médicas que ya han sido asociadas al documento RESOLUCIÓN EXENTA o DECRETO EXENTO. Por su parte, estos últimos se mantendrán en la sección “Lista de Documentos”, en la medida que no sean enviados a Registro, ya que se podrá seguir asociando licencias médicas a dicho acto administrativo. Si el usuario no ha informado la licencia médica o no ha completado los datos obligatorios de las columnas Fecha Desde Aprobado, Fecha Hasta Aprobado y N° Días Aprobados. El sistema no permitirá asociarla al documento, arrojando el siguiente mensaje: Ilustración 221 vi. Paso 40 Proceso 2.4: Enviar a Registro el Acto Administrativo aprobatorio Completar los pasos contenidos en la fase BUSCAR DOCUMENTOS EN LA BANDEJA DE DOCUMENTOS (Ver página 170), ingresando el Número del Acto Administrativo (Decreto Exento o Resolución Exenta), creado en Proceso 2.1: Crear acto administrativo (Ver página 251). Paso 41 Completar los pasos contenidos en la ETAPA 6: VISTA PREVIA (ver página 160). Paso 42 Completar los pasos contenidos en la ETAPA 7: ENVIAR DOCUMENTO A REGISTRO ELECTRÓNICO (ver página 163). Paso 43 Imprimir el certificado de registro y adjuntarlo al acto administrativo original. Ambos deben ser archivados. 255 RE MANUAL DE USUARIO SIAPER RE De acuerdo a lo revisado en este capítulo: 1. ¿En qué formato se deben guardar y posteriormente cargar la planilla de carga masiva? (Para mayor información, ver página 187). 2. ¿Qué hacer si al cargar la planilla de carga masiva, su estado es “Validando”? (Para mayor información, ver página 192). 3. ¿Qué etapa del registro electrónico visto en el capítulo I, reemplaza la carga masiva? (Para mayor información, ver página 187). 256 MANUAL DE USUARIO SIAPER RE RE 7.5 CARGA MASIVA DE RESPALDOS MÉDICOS El registro electrónico de un Respaldo Médico, se compone de dos procesos: PROCESO 1 PROCESO 2 : : Ingresar e Informar los Respaldos Médicos 1.1 Carga Masiva de Respaldos Médicos. 1.2 Informar Respaldo Médico a Contraloría General de la República. Crear Acto Administrativo y Asociarle Respaldos Médicos 2.1 Crear Resolución Exenta o Decreto Exento que aprueba Respaldos Médicos. 2.2 Asociar Respaldos Médicos informados a la Resolución o Decreto Exento que los aprueba. 2.3 Enviar a Registro el Acto Administrativo (Resolución Exenta o Decreto exento) aprobatorio. 257 RE MANUAL DE USUARIO SIAPER RE Paso 1 Paso 2 Paso 3 Ilustración 222 i. Proceso 1.1 : Carga masiva de Respaldos Médicos Paso 1 Seleccionar Pasola 2 pestaña “Servicio”. Se desplegarán tres menús: “Adm.Funcionario”, “Carga Masiva” y “Registro Electrónico”. Paso 2 Posteriormente, debe hacer clic sobre el Menú “Carga Masiva”. Se desplegarán tres submenús: “Seleccionar Planilla”, “Cargar Planilla” y “Listado de Cargas de Planillas” Paso 3 Luego, dentro del Menú “Carga Masiva”, debe hacer clic sobre el submenú “Seleccionar Planilla”. Una vez que ingresa al submenú “Seleccionar Planilla”, el sistema desplegará una lista de las materias que pueden ser cargadas masivamente: Ud. debe seleccionar la planilla “Respaldos Sin Documento” Paso 4 Ilustración 223 258 RE MANUAL DE USUARIO SIAPER RE Debe seleccionar la planilla correspondiente a la materia “Respaldos Sin Documento” y Paso 4 presionar Con esta acción podrá descargar el archivo definido para Respaldos Médicos. Sólo sobre este archivo usted, podrá trabajar, poblando la planilla a través de su sistema de información. Paso 5 Ilustración 224 Paso 5 La información se debe ingresar de acuerdo a los siguientes parámetros: Características del archivo Archivo en formato “*.csv.”. Los ficheros CSV (del inglés comma-separated values) son un tipo de documento en formato abierto, sencillo, para representar datos en forma de tabla. Paso 5.1 Un registro por línea; cada registro debe identificar a un funcionario. Los caracteres dentro de una celda son ilimitados, no obstante la información contenida debe corresponder a la definición de cada campo. Los datos numéricos deben ser números enteros sin decimales. Los datos alfanuméricos y alfabéticos deben estar alineados a la izquierda y sin espacio posterior al último carácter. Los caracteres a informar en los campos alfabéticos deben corresponder al rango de letras entre la A y la Z (en mayúsculas), además de caracteres de puntuación, guiones y apostrofes.(sin acentos) Todas las columnas son obligatorias, salvo las excepciones señaladas expresamente por Servicio. 259 RE MANUAL DE USUARIO SIAPER RE Instrucciones generales sobre entrega de información en la planilla La o las planilla(s) deben presentar información por funcionario en cada una de sus filas, y en las columnas debe incluir sólo las características que correspondan a cada campo solicitado, conforme a las definiciones encontradas en este documento. No agregue ninguna columna antes, entre o después de los campos, ni agregue información adicional no solicitada. Mantenga el orden señalado para los campos definidos en la planilla csv. Paso 5.2 Respete los códigos definidos por la plataforma SIAPER, cualquier otra nomenclatura provocara error en el proceso de validación. Utilice la codificación señalada en la columna CÓDIGO de cada tabla. Asegúrese de no agregar espacios en blanco antes o después de cada código o dato ingresado. Entregue la información en valores; no incluya fórmulas de ningún tipo. Paso 5.3 260 Descripción de cada uno de los campos que se deben ingresar en la planilla de carga masiva. Los que se describen a partir de la página siguiente: RE MANUAL DE USUARIO SIAPER RE “RESPALDOS MÉDICOS” IDENTIFICACIÓN DE LA COLUMNA "A" Nombre del campo Caracteres Permitidos 8 Sin límite IDENTIFICACIÓN DE LA COLUMNA "B" Nombre del campo Caracteres Permitidos 0 Sin límite Descripción del formato o contenido Identificador de Planilla, el número 8 en la columna "A" indica al sistema que la Planilla es para cargar los “Respaldos Médicos”. Descripción del formato o contenido Corresponde a la línea o fila que se cargará de su registro. Validador técnico del campo -Campo numérico (debe ser = 1 para cada línea o fila) -Debe informarse siempre 261 Códigos Observaciones Usted no debe completar este campo, el sistema lo arroja en forma automática, al seleccionar la planilla. Códigos 1 (Al ingresar el código 1, significa que el sistema lee la línea o fila informada) Observaciones Usted debe completar este campo con el dígito 1, cada vez que ingrese un Run, si usted no completa este campo, la información en su csv, no será capturada por el sistema. RE IDENTIFICACIÓN DE LA COLUMNA "C" Nombre del campo Caracteres Permitidos RUN Sin límite MANUAL DE USUARIO SIAPER RE Descripción del formato o contenido Corresponde al número de la cedula de identidad sin dígito verificador (número de RUN del funcionario informado), el cual no debe incorporar puntos. Códigos Observaciones Códigos Observaciones Validador técnico del campo - Campo numérico distinto de cero (0) - Debe ser validado con el dígito verificador informado en el campo DV, conforme a lo definido por el Servicio de Registro Civil e Identificación - No debe ser menor a 1.000 - Debe informarse siempre IDENTIFICACIÓN DE LA COLUMNA "D" Nombre del campo Caracteres Permitidos DV Sin límite Descripción del formato o contenido Corresponde al digito verificador del RUN del funcionario informado en el campo RUN. Validador técnico del campo -Valores posibles: 0,1,2,3,4,5,6,7,8,9 y K (mayúscula) -Debe informase siempre Validador de consistencia con otros campos - Se debe verificar según el número declarado en el campo RUN, conforme a lo definido por el Servicio de Registro Civil e Identificación. 262 RE IDENTIFICACIÓN DE LA COLUMNA "E" Nombre del campo Caracteres Permitidos NOMBRE Sin límite MANUAL DE USUARIO SIAPER RE Descripción del formato o contenido Corresponde a la identificación del funcionario informado de su apellido paterno Códigos Observaciones Códigos Observaciones Códigos Observaciones Validador técnico del campo - Campo de caracteres alfabético - Debe informarse siempre IDENTIFICACIÓN DE LA COLUMNA "F" Nombre del campo Caracteres Permitidos NUMERO RESPALDO Sin límite Descripción del formato o contenido Corresponde al número del documento (Respaldo Médico) que será cargado en la planilla Validador técnico del campo -Campo numérico -Debe informarse siempre IDENTIFICACIÓN DE LA COLUMNA "G" Nombre del campo Caracteres Permitidos FECHA EMISION Sin RESPALDO límite Descripción del formato o contenido Corresponde a la fecha de la emisión del Respaldo Médico, establecida por el médico tratante. Validador técnico del campo - Campo Fecha Valores permitidos en formato: dd/mm/aaaa - Debe informarse siempre 263 RE IDENTIFICACIÓN DE LA COLUMNA "H" Nombre del campo Caracteres Permitidos INSTITUCION DEL Sin RESPALDO límite MANUAL DE USUARIO SIAPER RE Descripción del formato o contenido Corresponde a la Institución que otorga el Respaldo Médico. Debe ingresarse el código asociado a cada Institución de Respaldo Validador técnico del campo -Campo numérico -Debe informarse siempre Códigos Códigos de Institución de Respaldo: 1 Mutual de Seguridad 2 Asociación Chilena de Seguridad 3 Instituto de Seguridad del Trabajo 4 Hospital Militar de Santiago 5 Hospital Militar del Norte 6 Hospital Dipreca 7 Hospital de Carabineros 8 Hospital Naval 9 Hospital Clínico General Doctor Raúl Yazigi 10 Centros de Salud Capredena Observaciones 264 RE IDENTIFICACIÓN DE LA COLUMNA "I" Nombre del campo Caracteres Permitidos FECHA INICIO Sin REPOSO límite MANUAL DE USUARIO SIAPER RE Descripción del formato o contenido Corresponde a la fecha desde cuando se extiende el reposo del Respaldo Médico otorgado por el médico tratante Códigos Observaciones Códigos Observaciones Validador técnico del campo - Campo fecha Valores permitidos en formato: dd/mm/aaaa - Debe informarse siempre IDENTIFICACIÓN DE LA COLUMNA "J" Nombre del campo Caracteres Permitidos NUMERO DIAS Sin REPOSO límite Descripción del formato o contenido Corresponde al valor “N° de Días” del Respaldo Médico otorgado por el médico tratante Validador técnico del campo -Campo numérico - Debe informarse siempre 265 RE IDENTIFICACIÓN DE LA COLUMNA "K" Nombre del campo Caracteres Permitidos FECHA TERMINO Sin REPOSO límite MANUAL DE USUARIO SIAPER RE Descripción del formato o contenido Corresponde a la fecha cuando se termina el periodo de reposo establecido por el médico tratante: Códigos Observaciones Códigos Códigos de Tipo Licencia Médica FF.AA: 0 Sin Información 1 Enfermedad o Accidente común no del Trabajo 2 Prorroga Medicina Preventiva 3 Licencia Maternal pre y post natal 4 Enfermedad Grave hijo menor de 1 año 5 Accidente en Acto de Servicio 6 Enfermedad Profesional 7 Patología del Embarazo 8 No aplica Observaciones Validador técnico del campo - Campo Fecha Valores permitidos en formato dd/mm/aaaa - Debe informarse siempre IDENTIFICACIÓN DE LA COLUMNA "L" Nombre del campo Caracteres Permitidos TIPO LICENCIA MEDICA Sin FF.AA límite Descripción del formato o contenido Corresponde al tipo de respaldo médico otorgada por el médico tratante. Debe ingresarse el código asociado a cada Tipo de Respaldo Médico Validador técnico del campo -Campo Numerico -Debe informarse siempre - 266 RE IDENTIFICACIÓN DE LA COLUMNA "M" Nombre del campo Caracteres Permitidos CARACTERISTICAS DEL Sin REPOSO límite MANUAL DE USUARIO SIAPER RE Descripción del formato o contenido Corresponde a la característica del reposo establecida por el médico tratante en el Respaldo Médico. Debe ingresarse el código asociado a cada Característica del Reposo Validador técnico del campo -Campo numérico -Debe informarse siempre IDENTIFICACIÓN DE LA COLUMNA "N" Nombre del campo Caracteres Permitidos LUGAR DE REPOSO Sin límite Descripción del formato o contenido Corresponde al lugar donde se efectuará el descanso del trabajador, establecido por el médico tratante en el Respaldo Médico. Debe ingresarse el código asociado a cada Lugar de Reposo. Validador técnico del campo -Campo numérico -Debe informarse siempre Códigos Observaciones Códigos de Característica del Reposo: 1 Reposo Laboral Total 2 Reposo Laboral Parcial Códigos Códigos de Lugar de Reposo: Observaciones 1 Su domicilio 2 Hospital 3 Otro Domicilio 4 Unidad 267 MANUAL DE USUARIO SIAPER RE RE Paso 6 Una vez poblada la planilla, el Usuario deberá seleccionar la pestaña “Servicio”. Se desplegarán tres menús: “Adm.Funcionario”, “Carga Masiva” y “Registro Electrónico”. Paso 7 Posteriormente, debe hacer clic sobre el Menú “Carga Masiva”. Se desplegarán tres submenús: “Seleccionar Planilla”, “Cargar Planilla” y “Listado de Cargas de Planillas” Paso 8 Luego, dentro del Menú “Carga Masiva”, debe hacer clic sobre el submenú “Cargar Planilla”. Paso 9 Paso 10 Ilustración 225 Paso 9 Paso 10 Paso 11 El usuario deberá buscar su archivo con el botón almacenamiento de su equipo. Una vez encontrado el archivo deberá presionar el botón objeto de validaciones por la plataforma SIAPER. dentro las unidades de luego, el archivo será Una vez completado el paso 10, el Usuario deberá seleccionar la pestaña “Servicio”. Se desplegarán tres menús: “Adm.Funcionario”, “Carga Masiva” y “Registro Electrónico”. Paso 12 Posteriormente, debe hacer clic sobre el Menú “Carga Masiva”. Se desplegarán tres submenús: “Seleccionar Planilla”, “Cargar Planilla” y “Listado de Cargas de Planillas” Paso 13 Luego, dentro del Menú “Carga Masiva”, debe hacer clic sobre el submenú “Listado de Cargas de Planillas”. 268 MANUAL DE USUARIO SIAPER RE RE El listado de Cargas de Planillas está organizado por las siguientes columnas: Paso 14 P a s o 16 a Paso 15 Ilustración 226 Una vez que usted haya enviado a validar la planilla a la plataforma Siaper, los estados posibles de obtener serán los siguientes: Estados de Carga Masiva Descripción Validando En este caso, significa que hubo un inconveniente en la carga de la planilla .csv, por lo que se recomienda volver a realizar el proceso de cargar la planilla. No validado, por contener error Se efectuó el proceso de validación por el sistema, no obstante el archivo “csv” enviado por su servicio tiene errores. Validado Se efectuó el proceso de validación por el sistema y el “archivo csv” se encuentra en condiciones para ser cargado por el servicio. Lista para ser cargada Estado intermedio que deja en condiciones el archivo csv de cargar los datos a la base de datos Cargada Estado final que informa al usuario el término del proceso de carga exitosamente Paso 14 Una vez que el sistema efectuó el proceso de validación y en la columna estado aparece “Validado”, el usuario se encuentra en condiciones para que dicha planilla sea cargada por el Servicio. Paso 15 Para ello el usuario debe presionar el botón . Paso 16 Y luego el usuario debe presionar el botón . 269 MANUAL DE USUARIO SIAPER RE RE a Paso 17 ii. Paso 18 Paso 19 Paso 20 Paso 21 Para eliminar una determinada planilla .csv, el Usuario deberá seleccionarla presionar el botón , y luego . Una vez completado el Paso 16, el Estado de la planilla .csv cambiará a “Cargada”. Lo que significa que el proceso se completó exitosamente, y puede continuar con el Paso 18 Proceso 1.2 : INFORMAR Respaldo Médico Para informar los Respaldos Médicos, el Usuario deberá seleccionar la pestaña “Servicio”. Se desplegarán tres menús: “Adm. Funcionario”, “Carga Masiva” y “Registro Electrónico” Posteriormente, debe hacer clic sobre el Menú “Registro Electrónico”. Se desplegarán cuatro submenús: “Crear Documentos”, “Bandeja de Documentos”, “Bandeja de Certificados de Registro” y “Administrar Licencias Médicas”. Luego, dentro del Menú “Registro Electrónico”, debe hacer clic sobre el submenú “Administrar Licencias Médicas”. Se desplegarán 3 submenús: “Ingreso Nueva Licencia”, “Asociar Licencias Médicas” y “Asociar Respaldo Médico” Dentro del submenú “Administrar Licencias Médicas”, debe hacer clic sobre el submenú: “Asociar Respaldo Médico” Al ingresar a este menú, el sistema derivará al usuario a la siguiente pantalla: P a s o 24 Paso 22 Paso 23 d b c Ilustración 227 270 MANUAL DE USUARIO SIAPER RE RE Paso 22 Paso 23 Paso 24 Si en la sección “Seleccione Respaldo Médico sin Documento Asociado” no aparecen los Respaldos que el usuario requiere informar, o el listado es demasiado extenso para revisarlos uno a uno, él podrá buscar en el Sistema los Respaldos Médicos de sus funcionarios que hayan sido previamente ingresados a Siaper. Las opciones son buscarlos por Run, Número de Licencia, por nombre y /o apellidos Una vez ingresado el campo de búsqueda, deberá presionar el botón . El Sistema mostrará los Respaldos Médicos relativos al campo de búsqueda ingresado que aún no hayan sido enviados a registro mediante un acto administrativo, en la sección “Seleccione Respaldo Médico sin Documento Asociado”. Luego, dentro de la sección “Seleccione Respaldo Médico sin Documento Asociado”, el Usuario deberá seleccionar en el botón Paso 25 254 el o los Respaldos Médicos que desee informar. El Usuario debe hacer clic en el botón siguiente Mensaje de página web: desplegándose el Paso 26 Ilustración 228 Paso 26 Finalmente, el Usuario debe hacer clic en el botón . A partir de este momento, el o los Respaldos Médicos se encontrarán informados a Contraloría General. 271 RE b MANUAL DE USUARIO SIAPER RE En la columna “Estado Respaldo Médico”, se denominará “INFORMADA” el Respaldo Médico que haya sido informado a Contraloría General, siguiendo los 26 pasos anteriores. Por otra parte, se denominará “EN PROYECTO” el Respaldo Médico que aún no ha sido informado a Contraloría General, por lo que aún es editable. En la columna “Editar/Completar”, cuando el Respaldo Médico esté aún en estado “EN c d PROYECTO”, estará disponible el botón sobre él. , mediante el cual se podrá editar haciendo clic Para conocer más detalles sobre los datos ingresados anteriormente en el Respaldo Médico, el Usuario debe hacer clic sobre el respectivo Número de Respaldo, el que contiene un link hacia el documento original. 272 RE iii. MANUAL DE USUARIO SIAPER RE Proceso 2.1 : Crear acto administrativo Una vez que el Servicio ha emitido el acto administrativo correspondiente, en que apruebe el o los Respaldos Médicos, y este se encuentre totalmente validado (con número de folio, fecha, firma de autoridad correspondiente y las visaciones que, según sea el caso, correspondan), entonces el Usuario deberá proceder con el Proceso 2.1, Crear el Acto Administrativo, que se detalla a continuación. Paso 27 Paso 28 Paso 29 Completar los pasos contenidos en la ETAPA 1: INGRESAR A LA PLATAFORMA SIAPER REGISTRO ELECTRONICA (Ver página 13) Completar los pasos contenidos en la ETAPA 2: CÓMO CREAR UN DOCUMENTO EN REGISTRO ELECTRONICO (Ver página 16) Completar los pasos contenidos en la ETAPA 3: SECCIÓN MATERIAS ASOCIADAS, el Usuario deberá elegir la opción “Respaldo Licencias Médicas FF.AA”(Ver página 19) Nota: El acto administrativo creado para asociarlo al Respaldo Médico y aparecerá en la parte inferior del listado de Respaldos médicos sin Documento Asociado, en la sección “Búsqueda de Documentos” 273 MANUAL DE USUARIO SIAPER RE RE iv. Proceso 2.2 : Asociar Respaldos Médicos Informados al Acto Administrativo que los aprueba En la misma pantalla con que se trabajó en el PROCESO 1.2 (Ver Ilustración 229), se deben seguir los siguientes pasos: Paso 37 a Paso 38 Paso 39 Ilustración 229 274 MANUAL DE USUARIO SIAPER RE RE Dentro de la sección “Seleccione Respaldo Médico sin Documento Asociado”, el Usuario deberá Paso 37 seleccionar en el botón el o los Respaldos que desee asociar. Dentro de la sección “Seleccione un Documento para Asociar a las Licencias Seleccionadas”, el Paso 38 Usuario deberá seleccionar en el botón PROCESO 2.1 el acto administrativo que creó anteriormente en el Una vez seleccionados tanto el o los Respaldos Médicos, como el acto administrativo, el Usuario Paso 39 deberá presionar el botón a El Usuario podrá acceder más rápido al documento borrador correspondiente en la sección “Búsqueda de Documentos”, digitando el número del acto administrativo que desea asociar al Respaldo Médico y luego presionando el botón Sólo desaparecerán del listado “Seleccione Respaldo Médico sin documento asociado”, los Respaldos Médicos que ya han sido asociados al documento RESOLUCION EXENTA o DECRETO EXENTO. Por su parte, estos últimos se mantendrán en la sección “Lista de Documentos, en la medida que no sean enviados a Registro, ya que se podrá seguir asociando Respaldos Médicos a dicho acto administrativo Si el Usuario no ha informado el Respaldo Médico, el Sistema no permitirá asociarlo al documento, arrojando el siguiente mensaje: Ilustración 230 275 RE v. Paso 40 MANUAL DE USUARIO SIAPER RE Proceso 2.3 : Enviar a Registro el Acto Administrativo (Resolución Exenta o Decreto Exento) Aprobatorio. Completar los pasos contenidos en la fase BUSCAR DOCUMENTOS EN LA BANDEJA DE DOCUMENTOS (Ver Página 170), ingresando el Número del Acto Administrativo (Decreto Exento o Resolución Exenta), creado en Proceso 2.1: Crear acto administrativo (Ver página 273) Paso 41 Completar los pasos contenidos en la ETAPA 6: VISTA PREVIA (Ver página 160) Paso 42 Completar los pasos contenidos en la ETAPA 7: ENVIAR DOCUMENTO A REGISTRO ELECTRONICO (Ver página 163) Paso 43 Imprimir el Certificado de Registro y adjuntarlo al Acto Administrativo original. Ambos deben ser archivados. 276 RE MANUAL DE USUARIO SIAPER RE 8. CAPÍTULO V: CONTENIDOS JURÍDICOS BÁSICOS PARA LA APLICACIÓN DEL REGISTRO ELECTRÓNICO SIAPER RE En este capítulo, usted aprenderá: Contenidos jurídicos básicos que se relacionan directamente con los actos afectos al trámite de registro electrónico, tales como: 1) Calidades jurídicas de los empleos. 2) Empleos a contrata 3) Contratados a honorarios 4) Ingreso a la Administración 5) Calificaciones 6) Incompatibilidades 7) Derechos y Obligaciones 8) Feriado 9) Permisos 10) Licencias Médicas 11) Responsabilidad Administrativa 12) Ceses 277 RE MANUAL DE USUARIO SIAPER RE 8.1 OBJETIVOS El presente capítulo ha sido elaborado con la finalidad de entregar de manera breve y sistematizada ciertos contenidos jurídicos básicos que se relacionan directamente con los actos afectos al trámite de registro electrónico, constituyendo una herramienta de apoyo a los actores que intervienen en las decisiones, el control, la gestión operativa y desarrollo del proceso de registro electrónico. 8.2 ANTECEDENTES GENERALES 8.2.1 INTRODUCCIÓN Todos los funcionarios públicos están sometidos a un régimen de Derecho Público de carácter estatutario, cuyas normas se encuentran fijadas previamente por el Estado. Al ingresar una persona a la Administración se incorpora voluntariamente a ésta para desarrollar labores bajo un determinado ordenamiento jurídico que regula las distintas situaciones y relaciones que se dan en torno al empleo y al funcionario. Contempla su ingreso, las modalidades de desempeño, los derechos y obligaciones y el cese del empleo. 8.2.2 NOCIÓN DE FUNCIONARIO PÚBLICO En términos generales, se considera como tal a quien se encuentre designado en la planta de un servicio o a contrata, ocupando un cargo público en la Administración, excluyendo a los contratados a honorarios. 8.2.3 CONCEPTO DE CARGO PÚBLICO Por su parte, cargo público, es aquel que se contempla en las plantas o como empleos a contrata en los Ministerios, Intendencias, Gobernaciones y servicios públicos centralizados y descentralizados. Debe precisarse que los funcionarios públicos no se encuentran sujetos a una única y misma normativa. En efecto, coexisten diversos cuerpos normativos de aplicación generalizada a ciertos sectores de la Administración Pública, o bien, limitada a determinados organismos e incluso pudiendo estar restringida a clases específicas de funcionarios en una misma institución. 8.2.4 CONCEPTO DE CARRERA FUNCIONARIA En términos generales, se considera como tal a quien se encuentre designado en la planta de un servicio o a contrata, ocupando un cargo público en la Administración, excluyendo a los contratados a honorarios. 278 RE MANUAL DE USUARIO SIAPER RE 8.3 CALIDADES JURÍDICAS DE LOS EMPLEOS El personal de cada servicio público se compone de funcionarios de planta y a contrata, dependiendo si integran sus dotaciones de manera permanente o transitoria. 8.3.1 EMPLEOS DE PLANTA Las plantas constituyen el conjunto de cargos o empleos estables que la ley asigna a cada órgano, institución o servicio de la Administración, es decir, es la dotación continua de funcionarios de las reparticiones públicas. Estas plantas recogen y formalizan en grados las cinco grandes especialidades: directivos, profesionales, técnicos, administrativos y auxiliares. Además, los cargos de planta sólo pueden tener por objeto la realización de las actividades o funciones propias de la institución a la que pertenecen. 8.3.2 CALIDADES EN LAS CUALES SE PUEDEN DESEMPEÑAR LOS EMPLEOS DE PLANTA Aquellas personas que ocupen un empleo de planta pueden ejercerlo en calidad de titular, suplente o como subrogante. i. Titular La calidad de titular significa que el funcionario ha sido nombrado para ocupar en propiedad un cargo vacante. ii. Subrogante La subrogancia es un mecanismo de reemplazo inmediato con la finalidad de proveer la ausencia definitiva o temporal de los funcionarios que ejercen un empleo de planta, para mantener la continuidad en el servicio público. La principal característica de la subrogancia es que opera por el sólo ministerio de la ley en el momento en que el titular no puede ejercer sus funciones, o sea, no requiere la dictación de un acto administrativo. 279 RE iii. MANUAL DE USUARIO SIAPER RE Suplente Suplentes son aquellos funcionarios designados en los cargos que se encuentren vacantes y en aquellos que por cualquier circunstancia no sean desempeñados por el titular, durante un lapso no inferior a 15 días. 1) Registro electrónico de las suplencias De acuerdo con el artículo 2°, N° 1 de la resolución N° 908, de 2011, de la Contraloría General, deben registrarse electrónicamente los decretos y resoluciones exentas relativos a suplencias dispuestas con personal del mismo servicio, salvo que se refieran a cargos de exclusiva confianza. 2) Características especiales de la suplencia Es un mecanismo de reemplazo destinado a mantener la continuidad de la función púbica. Para determinar la duración máxima de una suplencia es preciso distinguir si se trata de un cargo que se encuentra o no vacante: 1.1) Si está vacante, la suplencia no puede extenderse más de 6 meses al término de los cuales deberá necesariamente proveerse con un titular, sin que sea procedente que se autoricen diversas y sucesivas suplencias. 1.2) Si no se encuentra vacante, no tiene límite de tiempo, y la suplencia culminará cuando cese la causa que motivó la ausencia del titular, por ej., una comisión de servicios, un feriado o permiso, una licencia, otro desempeño, etc. Por otra parte, debe precisarse que una suplencia puede ser desempeñada por una persona que pertenece al mismo servicio o a uno distinto, o bien que provenga de fuera de la Administración. El suplente tendrá derecho a percibir las remuneraciones del cargo si la plaza se encuentra vacante, cuando el titular no goce de dicha remuneración o cuando éste haga uso de licencia. No opera el fuero maternal, porque se ha entendido que es la ley la que pone término a la designación. 280 RE MANUAL DE USUARIO SIAPER RE Preguntas para análisis: 1) ¿Cuáles son las calidades jurídicas que admiten los empleos de planta? 2) ¿Cuáles son las diferencias entre una subrogancia y una suplencia? 3) ¿Qué elementos hay que considerar para determinar la duración máxima de una suplencia? 281 RE MANUAL DE USUARIO SIAPER RE 8.4 EMPLEOS A CONTRATA 8.4.1 REGISTRO ELECTRÓNICO DE LAS CONTRATAS De acuerdo con el artículo 2°, Nos 2 y 3, de la resolución N° 908, de 2011, de la Contraloría General, deben registrarse electrónicamente los decretos y resoluciones exentas que dispongan: 1.1) Designaciones a contrata dispuestas por períodos inferiores a 15 días. 1.2) Prórrogas de las designaciones a contrata. 8.4.2 CARÁCTER Y OBJETO Empleo a contrata es aquel de carácter transitorio que se consulta en la dotación de una institución. Su finalidad es permitir la colaboración de personal externo a los cargos permanentes que forman parte de la planta de personal de un servicio, según lo requieran sus necesidades. Las contratas son designaciones que no ocupan cargos específicos señalados en la planta de la respectiva institución. 8.4.3 DURACIÓN DEL EMPLEO A CONTRATA Atendida su calidad, la duración de las contratas se determina en la respectiva designación, no obstante, no pueden exceder del 31 de diciembre de cada año, de modo que los empleados que las sirven cesan en sus funciones en la fecha fijada, por el solo ministerio de la ley, salvo que hubiere sido dispuesta su prórroga. De este modo, la vigencia temporal de esta clase de desempeño es determinado por la jefatura superior del servicio en el respectivo instrumento de designación. La jurisprudencia ha precisado que las contratas pueden disponerse por el período que la autoridad estime pertinente, con la única limitación de no exceder del 31 de diciembre de cada año. 282 RE MANUAL DE USUARIO SIAPER RE 8.4.4 CARACTERÍSTICAS ESPECIALES DE LAS CONTRATAS No se relacionan con la planta, ni con la estructura orgánica del servicio, pero corresponden a funciones propias del mismo. Existe una asimilación a un grado de una planta de acuerdo a la importancia de la función. Por regla general, el número máximo de contratas no puede exceder del 20% del total de cargos, sin perjuicio de excepciones legales que para ciertos servicios no contemplan dicho límite. Los contratados no pueden asumir funciones directivas, salvo que lo autorice la ley orgánica del servicio o una glosa de la ley de presupuestos. Están amparadas por el fuero maternal. 8.4.5 CESE ANTICIPADO DE LAS CONTRATAS En el caso de los funcionarios a contrata el cese de funciones se puede producir en forma anticipada al plazo fijado en la designación, en el evento que la autoridad así lo decida y la contratación se hubiera dispuesto con la fórmula “mientras sean necesarios los servicios”, evento en el cual éste se produce a contar de la notificación al afectado de la resolución que ordena el término de los servicios, sin que para tal efecto se requiera la aceptación del empleado. 283 RE MANUAL DE USUARIO SIAPER RE Preguntas para análisis: 1) ¿Los empleos a contrata se encuentran comprendidos dentro de la carrera funcionaria? 2) ¿Cuáles son las diferencias entre un empleo de planta y uno a contrata? 3) ¿Cuánto puede durar un empleo a contrata? 284 RE MANUAL DE USUARIO SIAPER RE 8.5 CONTRATADOS A HONORARIOS 8.5.1 REGISTRO ELECTRÓNICO De acuerdo con el artículo 2°, N° 4, de la resolución N° 908, de 2011, de la Contraloría General, deben registrarse electrónicamente los decretos y resoluciones exentas que aprueben contratos de personas naturales a honorarios: 1) Que se paguen por mensualidades, por un monto mensual igual o inferior a 75 UTM. 2) A suma alzada o cualquier otra modalidad de pago, cuyo monto total sea igual o inferior a 150 UTM. 3) Renovaciones de contratos a honorarios asimilados a grado, dispuestas en iguales condiciones. 8.5.2 CARÁCTER Y OBJETO La contratación de personas a honorarios constituye una modalidad de prestación de servicios a la Administración. Es un vínculo originado en un contrato que une a la persona con el servicio, que se rige por las cláusulas del convenio y también por el Código Civil -según ha precisado la jurisprudencia administrativa- pero que no confiere al contratado la calidad de funcionario, por lo que a estos servidores no se les aplican las normas que rigen a los empleados públicos. Dicho pacto no sólo constituye el marco de los derechos y obligaciones de quien presta los servicios, sino que también del organismo de la Administración que los requiere, lo que obliga a ambos contratantes a ceñirse expresamente a los términos convenidos. Los derechos que poseen las personas a honorarios son los que establece el respectivo convenio, los cuales no pueden exceder los que la ley establece para quienes son funcionarios. Así, a modo de ejemplo, para que se beneficien de las normas de protección a la maternidad establecidas en el Código del Trabajo, ello debe estar expresamente estipulado en el respectivo documento. 285 RE MANUAL DE USUARIO SIAPER RE 8.5.3 CLASIFICACIÓN Puede distinguirse entre contratos a honorarios asimilados a grado, a suma alzada y pagados por mensualidades: 1) Asimilados a grado implica que el monto de las retribución se relaciona con un grado de la planta del servicio de que se trate. 2) A suma alzada corresponde a la contratación por una suma fija previamente definida, que normalmente se divide en cuotas de igual monto, pero que también puede ser una sola. 3) Pagados por mensualidades, son aquellos casos en que la contratación se efectúa mediante pagos mensuales. 8.5.4 LIMITACIONES La contratación a honorarios sólo procede para el desempeño de labores accidentales, excepcionalmente para cometidos específicos, propios de las tareas habituales del servicio, en la medida que estén claramente individualizados y determinados en el documento, de modo que son esencialmente transitorias. En virtud de este tipo de contrataciones no es posible que se desarrollen labores propias de una jefatura, las que son permanentes y habituales, y conllevan un carácter resolutivo, decisorio o ejecutivo. Tampoco pueden conducir vehículos estatales. Estas limitaciones se entienden dado que estas personas, al no tener la condición de funcionarios públicos, no se encuentran sujetas a responsabilidad administrativa. 8.5.5 PROBIDAD ADMINISTRATIVA Sin perjuicio de lo expresado, los contratados a honorarios están regulados por el principio de probidad administrativa, puesto que aun cuando no son funcionarios públicos propiamente tales, tienen el carácter de servidores estatales, por prestar servicios al Estado mediante un contrato suscrito con un organismo público (artículo 5° ley N° 19.896). 286 RE MANUAL DE USUARIO SIAPER RE 8.5.6 DURACIÓN Los contratos a honorarios duran el plazo que acuerden las partes, salvo que exista una cláusula que permita el término anticipado por voluntad unilateral del servicio. Por regla general, y atendidas razones presupuestarias, estos contratos no pueden pactarse más allá del 31 de diciembre de cada año, salvo algunas excepciones, como el caso de proyectos que se ejecutan con fondos manejados a través de cuentas complementarias, en que la continuidad de los honorarios está supeditada al cumplimiento de metas o a la continuidad de dichos programas. En caso de no existir la estipulación de término anticipado, el prestador tiene el deber de continuar con sus servicios y el derecho a percibir por los mismos el honorario pactado hasta el vencimiento del plazo convenido, oportunidad en que recién se producirá el término. De esta forma, para analizar el término del convenio deberá estarse a las cláusulas que se hayan acordado en el documento, que, como se dijo, hace las veces de estatuto normativo para estos servidores, y en el evento que se haya convenido la posibilidad de poner término anticipado al mismo, ello será procedente en los términos que se haya pactado. Por otro lado, considerando que a los servidores a honorarios les resultan aplicables las normas sobre inhabilidades e incompatibilidades administrativas establecidas por el principio de probidad administrativa, en el caso que incurran en una inhabilidad sobreviniente, deberán declararla ante su superior jerárquico, quien deberá arbitrar las medidas pertinentes con el objeto que se ponga término al contrato. 287 RE MANUAL DE USUARIO SIAPER RE Preguntas para análisis: 1) ¿Cuál es la diferencia entre los contratos a honorarios a suma alzada, los asimilados a grado y los que se pagan por mensualidades? 2) ¿Qué funciones pueden cumplir los contratados a honorarios? ¿Cuáles no? 3) ¿Cuál es la duración de un contrato a honorarios? 4) ¿Se les puede poner término anticipado? 288 RE MANUAL DE USUARIO SIAPER RE 8.6 INGRESO A LA ADMINISTRACIÓN 8.6.1 CONCURSO PÚBLICO Para el ingreso a un cargo de planta, en calidad de titular, se ha establecido el mecanismo del concurso público. El concurso está abierto a la postulación de toda persona que reúna los requisitos correspondientes y esté interesada en postular al empleo. El certamen consiste en un procedimiento técnico y objetivo, cuya finalidad es seleccionar al personal que será propuesto a la autoridad competente para hacer el nombramiento. Este procedimiento debe ser público. El Estatuto Administrativo establece los factores mínimos que deben considerarse en cada concurso de ingreso, estos son: estudios y cursos de formación educacional y de capacitación, la experiencia laboral y las aptitudes específicas para el desempeño de la función. 8.6.2 REQUISITOS DE INGRESO a) Ser ciudadano; excepcionalmente, en casos determinados por la autoridad, puede designarse en empleos a contrata a extranjeros que posean conocimientos científicos o de carácter especial. En todo caso, en igualdad de condiciones, se preferirá a los chilenos. b) Haber cumplido con la ley de reclutamiento y movilización, cuando fuere procedente; c) Tener salud compatible con el desempeño del cargo; d) Haber aprobado la educación básica y poseer el nivel educacional o título profesional o técnico que por la naturaleza del empleo exija la ley; e) No haber cesado en un cargo público como consecuencia de haber obtenido una calificación deficiente, o por medida disciplinaria, salvo que hayan transcurrido más de 5 años desde la fecha de expiración de funciones, y f) No estar inhabilitado para el ejercicio de funciones o cargos públicos, ni hallarse condenado por crimen o simple delito. 8.6.3 FORMAS DE PROVEER LOS CARGOS Los cargos se proveen mediante nombramiento, promoción o encasillamiento. 289 RE MANUAL DE USUARIO SIAPER RE 8.6.4 EL NOMBRAMIENTO El nombramiento se materializa mediante decretos o resoluciones que designan personal en calidad de titular o suplente. 8.6.5 LA PROMOCIÓN La promoción se realiza por concurso interno en las plantas de directivos de carrera, profesionales, fiscalizadores y técnicos; y por ascenso en las plantas de administrativos y auxiliares. El ascenso consiste en el derecho que tiene el servidor público que se encuentra en el lugar preferente de su escalafón para acceder al cargo de grado superior que se encuentra vacante, cumpliendo los requisitos legales y sin que exista una causal de inhabilidad para ocuparlo. Este derecho asiste sucesivamente a los funcionarios que le siguen en el respectivo estamento. 8.6.6 EL ENCASILLAMIENTO Es un procedimiento colectivo de provisión de empleos públicos, que se rige por las disposiciones del texto legal que lo ordena, debiendo la autoridad dictar los actos administrativos que ubiquen a cada funcionario en las plantas. Generalmente se realizan cuando se fijan nuevas plantas de personal. 290 RE MANUAL DE USUARIO SIAPER RE Preguntas para análisis: 1) ¿Cuáles son las formas de proveer los cargos? 2) Nombre 3 requisitos de ingreso. 291 RE MANUAL DE USUARIO SIAPER RE 8.7 CALIFICACIONES 8.7.1 REGISTRO ELECTRÓNICO DE LAS CALIFICACIONES De acuerdo con el artículo 3° de la resolución N° 908, de 2011, de la Contraloría General, quedan sujetas a registro electrónico las calificaciones de los funcionarios públicos, el cual contendrá, respecto de cada funcionario, la lista en que ha sido calificado, su puntaje y el período de calificación. 8.7.2 OBJETO El sistema de calificaciones de los funcionarios tiene como finalidad evaluar el desempeño y las aptitudes de cada funcionario, en un período determinado, para decidir sobre los estímulos, promociones y su permanencia en el servicio. 8.7.3 PERÍODO DE CALIFICACIÓN La calificación evalúa los 12 meses de desempeño, comprendidos entre el 1 de septiembre de un año y el 31 de agosto del año siguiente. No obstante ello, los reglamentos especiales, propios de cada institución, pueden establecer otras fechas de inicio y término del período anual a evaluar. No corresponde considerar toda la trayectoria funcionaria del empleado, ni las labores ejecutadas con anterioridad al período evaluado, ya que la normativa limita el proceso calificatorio a un determinado lapso de desempeño laboral. El proceso debe iniciarse una vez que ha expirado el período que corresponde a la calificación, por ende, no puede anticiparse ni suspenderse. De este modo, las evaluaciones de los distintos periodos son independientes entre sí y no tienen influencia en las posteriores. 292 RE MANUAL DE USUARIO SIAPER RE 8.7.4 SUJETOS DE LAS CALIFICACIONES Los procesos calificatorios están dirigidos a aquellas personas que poseen la calidad de funcionarios, incluido el personal a contrata, quedando fuera sólo los servidores expresamente exceptuados: 1) el jefe superior de la institución, 2) su subrogante legal, 3) los miembros de la Junta Calificadora Central, 4) los delegados del personal, 5) los dirigentes gremiales de las asociaciones de funcionarios , y 6) los funcionarios con un desempeño inferior a 6 meses en el organismo. Todos ellos conservarán la calificación del año anterior, cuando corresponda. Con todo, si el delegado del personal lo solicita, puede ser evaluado por su jefe directo. 8.7.5 ETAPAS DEL PROCESO 1) Precalificación Es la evaluación que efectúa el jefe directo de cada funcionario. Además, en forma previa a ésta, deben emitirse dos informes de desempeño del servidor. 2) Calificación Es la evaluación que realiza la Junta Calificadora respectiva. Existen: 2.1) La Junta Calificadora Central, que califica a los funcionarios de la Región Metropolitana y a los de las regiones que tienen menos de 15 servidores, asimismo, a los integrantes de las Juntas Calificadoras Regionales. 2.2) Las Juntas Calificadoras Regionales, en las regiones en que el organismo tenga 15 o más funcionarios, son las que tienen a su cargo la calificación de éstos. 2.3) Excepcionalmente, en los Servicios de Salud, existe una Junta Calificadora en cada uno de los hospitales que lo integran. Sin perjuicio de lo anterior, los mencionados reglamentos especiales pueden establecer normas distintas sobre la existencia y número de juntas calificadoras. La hoja de vida y la hoja de calificación constituyen los documentos básicos del sistema de calificaciones, por lo que deben ser analizados por la Junta correspondiente, Además, esos órganos colegiados deben considerar las anotaciones de mérito o de demérito efectuadas dentro del período a evaluar. Asimismo, sus acuerdos deben estar fundados en antecedentes y circunstancias concretas. 293 RE MANUAL DE USUARIO SIAPER RE 8.7.6 LISTAS DE CALIFICACIÓN Y PUNTAJES 3) Apelación y reclamo: El funcionario calificado tiene derecho a apelar de su calificación ante el jefe superior del servicio, quien no puede agravar la situación del recurrente, sólo mantener o elevarle el puntaje. Resuelta esta apelación, puede recurrir ante la Contraloría General, pero sólo en caso de que existan vicios legales o arbitrariedades, nunca sobre el mérito de la evaluación. Finalizado el proceso, los funcionarios deben ser incluidos en alguna de las siguientes listas: 1) Lista Nº 1, de Distinción; 2) Lista Nº 2, Buena; 3) Lista Nº 3, Condicional; o 4) Lista Nº 4, de Eliminación. La ubicación en las distintas listas se realiza de acuerdo a un puntaje que se asigna al funcionario en su calificación, acorde ciertos factores de calificación, y que, de acuerdo al reglamento de calificaciones del personal afecto al estatuto administrativo, va desde 10 a 100 puntos, no obstante lo cual, en los aludidos reglamentos especiales se pueden establecer otros rangos de puntaje. La distribución de los funcionarios en cada una de la listas tiene un efecto muy importante, ya que el funcionario calificado en lista 4 o por dos años consecutivos en lista 3, debe retirarse del servicio dentro de los 15 días hábiles siguientes al término de la calificación, de no hacerlo, su cargo será declarado vacante. Para ello, la resolución de calificación debe estar ejecutoriada, se entiende que es así desde que vence el plazo para reclamar, o desde que se notifica el dictamen de la Contraloría General que se pronuncia sobre el reclamo del interesado. Acto seguido, cada institución debe elaborar un escalafón en el cual se dispondrán a los funcionarios de cada grado, de la respectiva planta, en orden decreciente conforme al puntaje obtenido. En caso de empate, los funcionarios se ubicarán en el escalafón de acuerdo a su antigüedad, primero en el cago, luego en el grado, después en la institución, y finalmente en la Administración. En caso de mantenerse el empate decidirá el jefe superior de la institución. 294 RE MANUAL DE USUARIO SIAPER RE Preguntas para análisis: 1) Nombre 4 casos de funcionarios que no deben ser calificados. 2) ¿Cuál es el período de calificación? 3) ¿Cuántas juntas calificadoras existen? 295 RE MANUAL DE USUARIO SIAPER RE 8.8 INCOMPATIBILIDADES 8.8.1 INCOMPATIBILIDADES DE EMPLEOS Todos los empleos regulados por el Estatuto Administrativo son incompatibles entre sí. Además, son incompatibles con todo otro empleo o toda otra función que se preste al Estado. Lo anterior, aun cuando los empleos se encuentren regidos por normas distintas de las contenidas en el Estatuto Administrativo. Se incluyen las funciones o cargos de elección popular. Si un funcionario es nombrado en un empleo incompatible, en el evento que lo asuma, cesa de pleno derecho en el cargo anterior. 8.8.2 EXCEPCIONES No obstante lo anterior, los cargos regulados en el Estatuto Administrativo son compatibles: 1) Con los cargos docentes de hasta un máximo de 12 horas semanales. Además, pueden desarrollar actividades docentes durante la jornada laboral, con la obligación de compensar las horas en que no hubieren desempeñado el cargo efectivamente y de acuerdo a las modalidades que determine el jefe del servicio, hasta por un máximo de 12 horas semanales. Excepcionalmente, y por resolución fundada del jefe del servicio, se puede autorizar, fuera de la jornada, una labor docente que exceda dicho tope (artículo 8° ley N° 19.863). 2) Con el ejercicio de funciones a honorarios, siempre que se efectúen fuera de la jornada. 3) Con el ejercicio de un máximo de 2 cargos de miembro de consejos o juntas directivas de organismos estatales. 4) Con la calidad de subrogante, suplente o a contrata. Ello es sólo para funcionarios titulares, quienes conservan su cargo. Si un funcionario a contrata es nombrado o designado en otro cargo, cesa en su contrata. 5) Con los cargos que tengan la calidad de exclusiva confianza y con aquellos cuyo nombramiento sea por plazos legalmente determinados. Asimismo, ello es solo para funcionarios titulares, quienes conservan su cargo. La jurisprudencia ha precisado que las compatibilidades analizadas se producen siempre que el desarrollo conjunto de los cargos sea físicamente posible, o sea, que no exista incompatibilidad física para desempeñarlos. Ello, con excepción de los casos de docencia autorizada por la ley N° 19.863 y en que se asume un cargo conservándose el anterior, puesto que en esas hipótesis no se produce esta última situación. 296 RE MANUAL DE USUARIO SIAPER RE 8.8.3 INCOMPATIBILIDAD POR PARENTESCO En una misma Institución no pueden desempeñarse personas ligadas entre sí por matrimonio, por parentesco de consanguinidad hasta el 3° grado inclusive, de afinidad hasta el 2° grado, o adopción, cuando entre ellas se produzca una relación jerárquica. En la medida que se genere ese vínculo, el subalterno debe ser destinado a otra función en que la citada dependencia no se produzca. Esta incompatibilidad no rige entre los Ministros de Estado y los funcionarios de su dependencia. 297 RE MANUAL DE USUARIO SIAPER RE Preguntas para análisis: 1) ¿Cuáles son las excepciones a las incompatibilidades de empleos? 2) Un cargo de planta ¿es compatible con uno a contrata? 298 RE MANUAL DE USUARIO SIAPER RE 8.9 DERECHOS Y OBLIGACIONES 8.9.1 DERECHOS QUE PUEDEN DESTACARSE 1) Estabilidad en el empleo 2) Ascender en el escalafón 3) Participar en concursos y en acciones de capacitación 4) Percibir las remuneraciones 5) Los funcionarios que denuncien hechos de carácter irregular, tienen los siguientes derechos: 5.1) No se les puede aplicar las sanciones de destitución o suspensión del empleo. 5.2) No ser trasladados de localidad o de la función que cumplen. 5.3) No ser calificados. 5.4) Se mantiene en secreto su identidad. 8.9.2 OBLIGACIONES QUE PUEDEN DESTACARSE 1) Desempeñar personalmente las funciones del cargo. 2) Cumplir la jornada de trabajo y realizar los trabajos extraordinarios que ordene el superior jerárquico. 3) Cumplir las destinaciones y las comisiones de servicio que ordene la autoridad. 4) Obedecer las órdenes impartidas por el superior jerárquico. 5) Denunciar al Ministerio Público o a la policía los delitos, y a la autoridad competente los hechos de carácter irregular, especialmente las faltas a la probidad. 8.9.3 PROHIBICIONES QUE PUEDEN DESTACARSE 1) Ejercer facultades que no se poseen, o no se tengan delegadas. 2) Someter a tramitación innecesaria o dilación los asuntos entregados a su resolución, o exigir documentos o requisitos no establecidos en las leyes. conocimiento o 3) Realizar actividad política dentro de la Administración o usar la autoridad, cargo o bienes para fines ajenos al de la institución. 4) Atentar contra los bienes de la institución; destruir materiales de trabajo o causarles daño. 5) Realizar cualquier acto atentatorio contra la dignidad de los demás funcionarios, por ejemplo, el acoso sexual o laboral. 299 RE MANUAL DE USUARIO SIAPER RE 8.9.4 OBLIGACIONES ESPECIALES PARA AUTORIDADES Y JEFATURAS 1) Ejercer un control jerárquico del personal de su dependencia. 2) Velar por el cumplimiento de los planes y la normativa. 3) Desempeñar sus funciones con imparcialidad, entregando instrucciones. 300 RE MANUAL DE USUARIO SIAPER RE Preguntas para análisis: 1) Nombre dos obligaciones funcionarias y dos de las jefaturas. 2) Nombre tres prohibiciones. 3) Nombre tres derechos funcionarios. 301 RE MANUAL DE USUARIO SIAPER RE 8.10 FERIADO 8.10.1 REGISTRO ELECTRÓNICO DE LOS FERIADOS De acuerdo con el artículo 3° de la resolución N° 908, de 2011, de la Contraloría General, deben registrarse electrónicamente los decretos y resoluciones exentas que aprueben feriados. 8.10.2 PROCEDENCIA El funcionario que ingrese a la Administración del Estado, no tiene derecho a hacer uso de feriado, en tanto no haya cumplido efectivamente 1 año de servicio. La jurisprudencia ha precisado que la restricción anterior no resulta aplicable a quienes prestaron servicios con anterioridad, por más de un año, a una entidad de la Administración, pues en ese caso, el ingreso de quienes se reincorporan, se produjo la primera vez que pasaron a desempeñarse en algún organismo público. 8.10.3 DURACIÓN a) 15 días hábiles para los funcionarios con menos de 15 años de servicio, b) 20 días hábiles para quienes tengan 15 o más años de servicio, y c) 25 días hábiles para los que alcancen 20 o más años de servicio. Los empleados de Tarapacá, Antofagasta, Aysén, Magallanes, y las provincias de Chiloé y Palena, de Los Lagos, tienen derecho a gozar de su feriado aumentado en 5 días hábiles. En las comunas de Isla de Pascua, de Juan Fernández y de la Antártica, se aumenta por el tiempo que demande el viaje de ida y regreso al continente. Se puede hacer uso de este beneficio en forma parcializada, pero una de las fracciones no puede ser inferior a 10 días. La autorización para el fraccionamiento no es obligatoria para la autoridad, quien debe ponderar las necesidades del servicio. Si bien el feriado no puede ser denegado discrecionalmente, cuando las necesidades del servicio lo requieran, la autoridad puede anticipar o postergar la época del feriado, en tanto éste quede comprendido dentro del año respectivo. En ese caso, el funcionario puede solicitar su acumulación, esto es, hacer uso conjunto de su feriado con el que corresponde al año siguiente. 302 RE MANUAL DE USUARIO SIAPER RE Preguntas para análisis: 1) ¿Cuál es la duración del feriado? 2) ¿En qué regiones el feriado se aumenta en 5 días? 3) En caso de reingreso ¿se requiere un desempeño mínimo para hacer uso de feriado? 303 RE MANUAL DE USUARIO SIAPER RE 8.11 PERMISOS 8.11.1 REGISTRO ELECTRÓNICO DE LOS PERMISOS De acuerdo con el artículo 3° de la resolución N° 908, de 2011, de la Contraloría General, deben registrarse electrónicamente los decretos y resoluciones exentas que aprueben permisos. 8.11.2 PERMISOS DEL ESTATUTO ADMINISTRATIVO a) Con goce de remuneraciones, los cuales se pueden conceder: i. Por motivos particulares, para ausentarse de las labores hasta por 6 días hábiles al año, los cuales pueden fraccionarse por medios días. ii. En caso de interferiados, se puede solicitar que los días hábiles insertos entre dos feriados, o un feriado y un día sábado o domingo, según el caso, puedan ser de descanso, con goce de remuneraciones, en tanto se recuperen con otra jornada u horas de trabajo, realizadas con anterioridad o posterioridad al feriado respectivo. b) Sin goce de remuneraciones, los que se pueden otorgar: i. Por motivos particulares, para ausentarse hasta por 6 meses en cada año calendario. ii. Para permanecer en el extranjero, hasta por 2 años. iii. Por becas obtenidas por el funcionario de acuerdo a la normativa vigente, en cuyo caso no se aplican los límites de tiempo previstos en las letras anteriores. En estos casos -letras a) y b)- la autorización del permiso es facultativa para la autoridad. c) Permisos establecidos en el artículo 104 bis. La citada norma extiende los permisos del artículo 66 del Código del Trabajo a los funcionarios regidos por el Estatuto Administrativo. Estos son: i. Permiso por muerte de un hijo o del cónyuge, el cual es de 7 días corridos de permiso pagado. ii. Permiso en caso de muerte de un hijo en período de gestación o de muerte del padre o de la madre, que es por 3 días hábiles. Estos permisos son pagados, deben otorgarse independientemente del tiempo de servicio, para hacerse efectivos a partir del día del respectivo fallecimiento y no pueden ser compensados en dinero. 304 RE MANUAL DE USUARIO SIAPER RE 8.11.3 PERMISOS ESTABLECIDOS EN LEYES ESPECIALES a) Permiso parental por nacimiento de un hijo (artículo 195 del Código del Trabajo). El padre tiene derecho a un permiso pagado de 5 días en caso de nacimiento de un hijo, el que puede utilizar a su elección desde el momento del parto, caso en que será de días corridos, o bien distribuirlo dentro del primer mes desde la fecha del nacimiento. b) Permiso parental por adopción (artículo 195 del Código del Trabajo). El permiso anterior debe otorgarse también al padre que se encuentre en proceso de adopción, y se cuenta a partir de la notificación de la resolución que otorgue el cuidado personal o acoja la adopción del menor. c) Permiso postnatal parental (artículo 197 bis del Código del Trabajo): Está establecido para las trabajadoras, quienes tendrán derecho a gozar de este beneficio por un lapso de 12 semanas a continuación del período postnatal, durante el cual recibirán un subsidio calculado en la forma que allí se dispone, y que puede extenderse hasta 18 semanas, en el caso de las servidoras que se reincorporen a sus labores en la modalidad de media jornada. Las normas en estudio están ubicadas en el Título II, del Libro ll, del Código del Trabajo, que contiene normas sobre protección a la maternidad, a las que están sujetos los funcionarios públicos conforme a lo dispuesto en los artículos 89 del Estatuto Administrativo y 194 del citado Código. d) Permisos gremiales (artículos 17, 31 a 34, 58 y 59, ley N° 19.296) Los directores de las asociaciones de funcionarios tienen derecho a: i.- Permisos remunerados por la institución. Dichos permisos no pueden ser inferiores a 22 horas semanales por cada director de una asociación de carácter nacional, ni a 11 horas por cada director de una asociación de carácter regional, provincial o comunal o que tenga como base uno o más establecimientos de salud. Además, existe un permiso especial, de hasta 5 días al año, para asistir a eventos en que se traten materias relacionadas con la función pública. ii.- Permisos remunerados por la asociación. Son permisos adicionales a los anteriores, su goce debe comunicarse por escrito a la jefatura superior de la respectiva repartición, con 10 días de anticipación, a lo menos, y las remuneraciones de los directores se asumen por la asociación pero sólo en la medida en que excedieren el tiempo de los permisos remunerados. Corresponden a tres tipos: 1) Para ausentarse por la jornada completa o por media jornada, por un lapso no inferior a 6 meses y hasta la totalidad del tiempo que dure su mandato. 305 RE MANUAL DE USUARIO SIAPER RE 2) Para hacer uso hasta por 5 días hábiles de permiso en el año calendario, a fin de realizar actividades que fueren necesarias o estimaren indispensables para el cumplimiento de sus funciones. 3) Para ausentarse por el tiempo que acordaren las reparticiones con el directorio de la asociación, previo acuerdo general o especial de la asamblea respectiva. e) Permisos para deportistas, técnicos, jueces, árbitros y dirigentes (artículo 74 de la ley N° 19.712). Se les debe conceder un permiso especial, con goce de remuneraciones, para representar al deporte chileno participando en eventos de carácter nacional, sudamericano, panamericano, mundial u olímpico, por el período que dure su concurrencia en el respectivo torneo, previa certificación del Instituto Nacional de Deportes de Chile. 306 RE MANUAL DE USUARIO SIAPER RE Preguntas para análisis: 1) Explique los permisos previstos en el Estatuto Administrativo. 2) Nombre los permisos establecidos en leyes especiales. 3) ¿Cuáles permisos pueden concederse en forma facultativa por la autoridad? 307 RE MANUAL DE USUARIO SIAPER RE 8.12 LICENCIAS MÉDICAS 8.12.1 REGISTRO ELECTRÓNICO DE LAS LICENCIAS MÉDICAS De acuerdo con el artículo 3° de la resolución N° 908, de 2011, de la Contraloría General, deben registrarse electrónicamente los decretos y resoluciones exentas que aprueben licencias médicas. 8.12.2 OBJETO Las licencias médicas constituyen un beneficio de seguridad social y justifican el incumplimiento de la jornada. 8.12.3 PLAZO PARA PRESENTAR LA LICENCIA Tratándose de trabajadores dependientes del sector público, el formulario de licencia, deberá ser presentado al empleador dentro del plazo de tres días hábiles, contados desde la fecha de inicio de la licencia médica. 8.12.4 EFECTOS DE LA LICENCIA Autorizada la licencia o transcurrido los plazos que permitan tenerla por autorizada, ésta constituye un documento oficial que justifica la ausencia del trabajador a sus labores o la reducción de su jornada de trabajo. 8.12.5 OBLIGACIÓN DE TRAMITAR LAS LICENCIAS La obligación del servicio, en orden a tramitar la licencia médica, sólo existe mientras el afectado se mantenga vinculado con el organismo público respectivo, lo que no acontece una vez que ha expirado en funciones, de modo que si el interesado cesó no procede que la referida autoridad se haga responsable del pago de dicha licencia. 8.12.6 PAGO DE LAS LICENCIAS MÉDICAS El personal afecto a la ley N°18.834, tendrá derecho durante el goce de la licencia al total de sus remuneraciones, y su pago corresponderá al servicio o institución empleadora. 308 RE MANUAL DE USUARIO SIAPER RE Preguntas para análisis: 1) ¿Cuáles son los efectos de una licencia médica en relación con la jornada de trabajo? 2) ¿Cuál es el plazo para presentar una licencia? 309 RE MANUAL DE USUARIO SIAPER RE 8.13 RESPONSABILIDAD ADMINISTRATIVA 8.13.1 OBJETO El empleado que infrinja sus obligaciones o deberes funcionarios puede ser objeto de medidas disciplinarias. Los funcionarios incurrirán en responsabilidad administrativa cuando la infracción sea susceptible de una sanción, falta que deberá ser acreditada mediante investigación sumaria o sumario administrativo. 8.13.2 MEDIDAS DISCIPLINARIAS a) Censura: consiste en una amonestación por escrito. b) Multa: deducción de un porcentaje de la remuneración mensual, que puede ir desde un 5% hasta un 20%. c) Suspensión del empleo: de 30 días a 3 meses, consiste en la separación temporal del empleo con el goce de un 50% a un 70% de las remuneraciones y sin poder hacer uso de los derechos del cargo. d) Destitución: Decisión de la autoridad facultada para nombrar, para poner término a los servicios de un funcionario. 8.13.3 INVESTIGACIÓN SUMARIA 1) Es un procedimiento breve y simplificado. 2) Las indagaciones duran 5 días. 3) Para situaciones de menor gravedad. 4) Se aplican sanciones menores, no la destitución, salvo excepciones legales. 5) Se nombra un investigador, no es necesario designar actuario. 6) Existe la posibilidad de elevarla a sumario, si los hechos revisten mayor gravedad. 310 RE MANUAL DE USUARIO SIAPER RE 8.13.4 SUMARIO ADMINISTRATIVO 1) Es un procedimiento más extenso y sujeto a formalidades. 2) La investigación dura 20 días, prorrogables hasta completar 60. 3) Para situaciones de mayor gravedad. 4) Se aplican sanciones más graves, incluida la destitución. 5) Se nombra un fiscal y éste debe designar un actuario. 311 RE MANUAL DE USUARIO SIAPER RE Preguntas para análisis: 1) ¿Cuáles son las diferencias entre el sumario y la investigación sumaria? 2) ¿Cuál es el procedimiento normal que permite aplicar la medida de destitución? 312 RE MANUAL DE USUARIO SIAPER RE 8.14 CESE 8.14.1 POR ACEPTACIÓN DE RENUNCIA La renuncia es el acto en virtud del cual el funcionario manifiesta a la autoridad que lo nombró, la voluntad de dejar su cargo. Debe presentarse por escrito, y ser aceptada por la autoridad llamada a hacer el nombramiento. No se puede rechazar, sólo retener en caso que se encuentre en tramitación un sumario en el que estuviere involucrado el funcionario, y se trate de un proceso sumarial del cual emanen antecedentes serios que ameriten la sanción de destitución. En ese caso, solamente se puede retener por un lapso no superior a 30 días. 8.14.2 DECLARACIÓN DE VACANCIA DEL CARGO La declaración de vacancia es la decisión de la autoridad administrativa de poner término a los servicios del funcionario por las causas que la ley autoriza, las cuales, en cada caso, requieren aplicar un procedimiento determinado, estas son: a) Salud incompatible con el desempeño del cargo La sola circunstancia de gozar de una licencia médica, no significa necesariamente que se incurra en esta causal de declaración de vacancia, puesto que la consideración de si el uso de dicho beneficio por un lapso, continuo o discontinuo, superior a 6 meses en los últimos 2 años, sin mediar declaración de salud irrecuperable, puede considerarse como tal, corresponde al jefe superior del servicio. b) Salud irrecuperable Una vez que la Comisión Médica competente ha declarado irrecuperable la salud de un funcionario, éste deberá retirarse de la Administración dentro del plazo de 6 meses, contado desde la fecha en que se le notifique la resolución mediante la cual se efectúa la citada declaración, lo cual se realiza mediante una transcripción que el jefe del servicio hace llegar al empleado una vez que la autoridad médica le haya comunicado esa determinación. Si transcurre el lapso sin que el empleado se retire, procederá la declaración de vacancia del cargo a contar del día siguiente de transcurrido dicho plazo. c) Pérdida sobreviniente de alguno de los requisitos de ingreso a la Administración del Estado Los casos de mayor ocurrencia en esta causal, guardan relación con el hecho de ser condenado por crimen o simple delito, o bien ser objeto de medidas disciplinarias expulsivas. 313 RE MANUAL DE USUARIO SIAPER RE d) Calificación del empleado en lista N° 4, de Eliminación, o por dos años consecutivos en lista N° 3, Condicional Los funcionarios sujetos al Estatuto Administrativo, evaluados con una calificación insuficiente, deben retirarse del servicio dentro de los 15 días hábiles siguientes al término de la calificación, y si no lo hicieren, se les declara vacante el empleo a contar desde el día siguiente a esa fecha. e) Por no presentar la renuncia cuando el cargo es de exclusiva confianza Cuando el cargo es de exclusiva confianza, la remoción se realiza a través de la petición de renuncia no voluntaria. Si el empleado no la presenta, se declara vacante el empleo. 8.14.3 DESTITUCIÓN Esta medida disciplinaria se aplica a los funcionarios previo sumario administrativo, dado que como resultado de una investigación sumaria no puede imponerse dicha sanción, salvo los casos en que, de manera excepcional, lo autoriza el Estatuto Administrativo. Por ejemplo, los atrasos o ausencias reiteradas sin causa justificada. 8.14.4 EL TÉRMINO DEL PERÍODO LEGAL POR EL CUAL ES NOMBRADO EL FUNCIONARIO O EL CUMPLIMIENTO DEL PLAZO POR EL CUAL ES CONTRATADO Una vez finalizado el período por el cual es nombrado el funcionario, o vencido el plazo por el que fue designado a contrata, se produce inmediatamente el cese del empleado. 8.14.5 POR JUBILACIÓN, PENSIÓN O RENTA VITALICIA El funcionario que jubile, se pensione u obtenga una renta vitalicia en un régimen previsional, en relación al respectivo cargo público, cesa a contar del día en que, según la normativa pertinente, adquiera la calidad de pensionado, esto es, cuando de acuerdo a las normas pertinentes empiece a recibir la pensión respectiva. 8.14.6 SUPRESIÓN DEL EMPLEO La supresión de un cargo es una facultad conferida por la ley a determinadas autoridades administrativas, sin condicionar su ejercicio a la concurrencia de determinados supuestos o causales, correspondiendo a aquéllas ponderar las circunstancias que aconsejan su adopción. 314 RE MANUAL DE USUARIO SIAPER RE 8.14.7 FALLECIMIENTO La defunción ocasiona el cese de los funcionarios afectos al Estatuto Administrativo, el cual se produce a contar del día siguiente de aquélla. En este caso, corresponde dictar una resolución que declare el cese por tal motivo, la que debe enviarse a la Contraloría General para su toma de razón. 315 RE MANUAL DE USUARIO SIAPER RE Preguntas para análisis: 1) ¿Cuáles son los casos en que se pueden declarar vacantes los cargos? 2) Señale los requisitos de la renuncia. 316 RE 9. MANUAL DE USUARIO SIAPER RE CAPÍTULO VI: GLOSARIO DE TÉRMINOS En este capítulo, usted aprenderá: 1. Detalle de la simbología y términos utilizados en la plataforma SIAPER Registro Electrónico. 317 RE MANUAL DE USUARIO SIAPER RE Botones: se trata de dispositivos que señalan las posibilidades que corresponde realizar en cada una de las etapas del registro. El texto y símbolo que contienen expresa la síntesis de la operación que le permite realizar. Ejemplos de botones: GLOSARIO DE TÉRMINOS Símbolos y dispositivos frecuentes: : El Asterisco, al inicio o final de un campo o de una frase indica la obligatoriedad de completar la información o realizar la acción que se señala. : Permite al usuario según la selección, agregar datos a la grilla “Lista de subtítulo – ítem – asignación. : Permite al usuario eliminar alguna fila de la grilla “Lista de Labores Asociadas”. : Permite al usuario admitir el conjunto de datos que ha ingresado en el Acto administrativo, y que termina la acción de ingreso de información, derivando al usuario a la “Bandeja de Casos”. : Permite al usuario volver a la pantalla anterior (Bandeja de Casos) y no guardar lo ingresado al formulario. : Permite al usuario escoger la opción que se indica en el campo : Campos: están constituidos por receptáculos, generalmente en forma de una línea, cuya función es contener información ya sea esta proporcionada por el usuario en forma manual o que provenga de las listas o dispositivos que acompañan a dichos campos. : Campo que indica que tiene lista de auto llenado. : Campo con lista de auto llenado desplegada, en este caso tiene cuatro opciones, una de ellas en blanco. Considere que al seleccionar la opción en blanco está dejando sin información el campo. : Campo Calendario: el campo combina acción de llenado manual (dd/mm/aaaa) o automático. Su funcionalidad más completa opera desde que acciona el icono al lado del campo fecha del documento que despliega un calendario por defecto marcando el día presente. Las flechas de desplazamiento < > le llevan al mes anterior o posterior de la fecha por defecto, y las flechas << >> retroceden o adelantan un año a la fecha al presente. : Campo con Lupa de búsqueda, el que puede completarse manualmente o por medio del dispositivo de búsqueda. : Campo de llenado manual. : Campos opcionales con botón de selección para llenar uno u otro. 318 RE MANUAL DE USUARIO SIAPER RE Algunos conceptos de Uso Frecuente en Siaper: Página : Es la imagen que contenida en su pantalla está constituida por un conjunto de elementos que forman una o más partes del acto administrativo. Pestaña : En Siaper, el Menú está organizado en Pestañas, las cuales están signadas con un nombre que sintetiza las operaciones, actividades o cometidos que posibilitan. Menú : La diversidad temática y funcional de Siaper se estructura por medio del Menú. Es una batería de opciones, armónica y consistente, subdividida, jerarquizada y ordenada que contiene el total de acciones autorizadas que se deben desarrollar para el registro de actos administrativos y mantener la óptima funcionalidad del sistema. Opciones : Es una parte del Menú que posee características o propiedades particulares atingentes a un tema específico. Documento : Está constituido por el conjunto de información del acto administrativo o asunto que se registra. Su particularidad es que reúne los datos en torno a una persona, para lo cual se le identifica con un número propio e irrepetible, vinculado a un servicio, a un Run y a una materia. Materia : Es la organización de información específica de un acto Administrativo u otra cuestión relativa a la vida funcionaria del personal de la Administración, que sea preciso registrar para validar dicha información. En Siaper también se denominan materia algunas acciones que permiten administrar el ingreso, modificación y cancelación de información durante el proceso de registro. Caso : Es la relación entre un Run y una Materia sobre la cual recae un acto administrativo u otro aspecto de la vida funcionaria, y que es ingresado a Siaper. 319 RE MANUAL DE USUARIO SIAPER RE 320