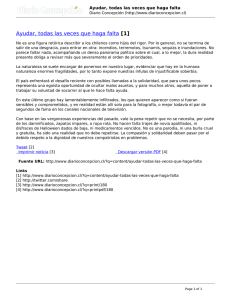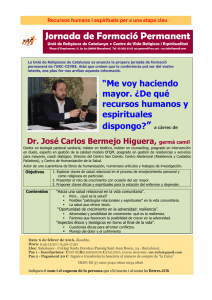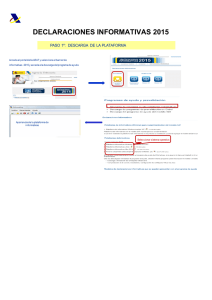URC8810 Manual ES
Anuncio

URC 8810 Digital Manual www.oneforall.com/nevo Contenido I Nevo App Usando la aplicación NEVO – Agregar dispositivos Paso 1 Siga los pasos del Asistente Paso 2a Agregar su dispositivo seleccionándolo de la lista Paso 2b Agregar a su dispositivo con el número de modelo de su dispositivo Paso 2c Agregar su dispositivo con un código de configuración directa Paso 3 Pruebe su dispositivo Paso 4 Cambie el nombre de su dispositivo Paso 5 Configurar más dispositivos URC 8810 3 3 4 5 5 6 7 8 Configuración de la guía TV Paso 1 Seleccione el ícono de la Configuración de la Guía TV Seleccionar paquetes de canales Paso 2 Paso 3 Seleccione y pruebe el dispositivo sintonizado. Paso 4 Escoja su canal Paso 5 Lea los detalles del Programa 9 10 10 11 12 12 Creación de Accesos Directos (Actividades) Paso 1 Grabar Accesos Directos Paso 2 Seleccione el ícono y nombre Paso 3 Seleccione la opción “Optimizar IR” 13 14 14 16 Bloqueo de Volumen 17 Encendido y selección de entrada 18 Editar Teclas 19 Usando la aplicación NEVO – Agregar dispositivos I Paso 1 URC 8810 Paso 1) Siga los pasos del Asistente Una vez que el mando a distancia inteligente se ha descubierto, la aplicación le pedirá que empiece a agregar dispositivos. Hay cuatro tipos principales de los dispositivos – TV, STB, dispositivo de audio y dispositivo de reproducción, Como se puede observar a continuación: 03 < Back to content Usando la aplicación NEVO – Agregar dispositivos I Paso 2a URC 8810 Paso 2a) Agregar su dispositivo seleccionándolo de la lista Cuando seleccione agregar, el asistente de agregar dispositivos empezará. Primeramente, aparecerán una lista de las marcas más conocidas para el dispositivo. 04 Si selecciona otras marcas, una lista completa de ese tipo de dispositivo aparecerá: < Back to content Usando la aplicación NEVO – Agregar dispositivos I Paso 2b - 2c URC 8810 Paso 2b) Agregar a su dispositivo con el número de modelo de su dispositivo También es posible configurar el dispositivo mediante su número de modelo. Para esto, seleccione “Ingrese número de modelo” de la pantalla anterior. Paso 2c) Agregar su dispositivo con un código de configuración directa 05 Alternativamente, Si Ud. Conoce el código para su dispositivo, puede entonces seleccionar: “Introducir código de configuración directa” e ingrese ese código directamente. Ud. Puede encontrar este código a través de nosotros en: “Encontrar código de configuración directa”. Es otra de nuestras herramientas en nuestra página web. < Back to content Usando la aplicación NEVO – Agregar dispositivos I Paso 3 URC 8810 Paso 3) Pruebe su dispositivo Una vez la marca ha sido seleccionada, aparecerá una pantalla con la función de prueba, la cual podrá confirmar si funciona o no. 06 < Back to content Usando la aplicación NEVO – Agregar dispositivos I Paso 3 URC 8810 Usted será capaz de probar las funciones del dispositivo. Una vez que una función haya sido confirmada como activa, la siguiente función requerirá decidir que el código se probará, hasta que un código correcto se haya encontrado. Para encontrar el código podría hacer unas cuantas pruebas con solo una o dos funciones, o 4 y 5 si es que hubieran más alternativas, entonces por favor siga repitiendo el proceso. 07 < Back to content Usando la aplicación NEVO – Agregar dispositivos I Paso 4 URC 8810 Paso 4) Cambie el nombre de su dispositivo Una vez el código haya sido seleccionado, Ud. Tendrá la oportunidad de cambiar el nombre o renombrarle, Y habrá una selección de dos o tres iconos para elegir. 08 < Back to content Usando la aplicación NEVO – Agregar dispositivos I Paso 5 URC 8810 Paso 5) Configurar más dispositivos Desde el modo de Usuario, es posible configurar más dispositivos, para esto tiene que seleccionar cualquiera de los dispositivos que estén en gris más claro (Estos pueden ser borrados también), o seleccionando agregar dispositivo desde la configuración de Menú en la parte superior derecha. 09 < Back to content Configuración de la guía TV I Paso 1 URC 8810 Tan pronto como un dispositivo es capaz de sintonizar canales (TV o cable) y haya sido programado, la opción Configuración de la guía TV aparecerá. La guía puede mostrar hasta una semana de información por adelantado. Los canales pueden ser asignados como favoritos haciendo un click en el dibujo de corazón al lado del nombre del canal. Paso 1) Seleccione el ícono de la Configuración de la Guía TV Cuando Ud. Seleccione este ícono. La guía de configuración de pantalla aparecerá. Aquí, podrá Ud. Seleccionar su país, idioma y código postal. Ud. También podrá seleccionar su proveedor de cable. 10 < Back to content Configuración de la guía TV I Paso 2 URC 8810 Paso 2) Seleccionar paquetes de canales La siguiente pantalla le pedirá que seleccione los canales de una lista de canales asociados con ese proveedor. También es posible seleccionar los canales favoritos en este punto haciendo clic en el dibujo del corazón junto al canal (Este procedimiento también se puede realizar más tarde). 11 < Back to content Configuración de la guía TV I Paso 3 - 4 URC 8810 Paso 3) Seleccione y pruebe el dispositivo sintonizado Usted puede seleccionar el dispositivo que utiliza para ver TV y probar la aplicación con este dispositivo. 12 Paso 4) Escoja su canal Después de confirmar que está funcionando, la guía está configurada. Ud. Puede escoger el canal que desea ver, simplemente haga un click en el canal. < Back to content Configuración de la guía TV I Paso 5 URC 8810 Paso 5) Lea los detalles del Programa Si Ud. Hace un click en el mismo programa, aparecerá la información acerca del contenido incluyendo fotos, descripción, etc. Desde aquí podrá también escoger que canal le gustaría ver, con solo haciendo un click en el botón Ver ahora. 13 < Back to content Creación de Accesos Directos (Actividades) I Paso 1 URC 8810 Con los accesos directos, Usted es capaz de programar varios clicks con un solo clic de un botón y así poder manejar varios aparatos al mismo tiempo tan solo con un click en el botón. Por ejemplo: Watch TV: Usted podrá programar todos los botones que normalmente presionaba para mirar la tele: TV: Encender TV-aparato Cable Dispositivo de Audio encendido. Paso 1) Grabar Accesos Directos Cuando haya configurado los dispositivos, La opción de acceso directo del programa se abre. Existen cuatro accesos directos sugeridos, pero se pueden programar más y los nombres e íconos pueden ser cambiados. 14 < Back to content Impostazione Shortcuts (Activities) I Passo 1 URC 8810 Cuando Ud. Selecciona Grabar ahora, la grabación empieza. Las grabaciones graban cada tecla que Ud. Seleccione. Durante las grabaciones, el ícono de los accesos directos están en rojo y todos los dispositivos están disponibles para grabar. 15 Una vez haya terminado la grabación de los Accesos Directos, Usted puede elegir para saltar a un dispositivo después del Acceso Directo, o no hacer nada. < Back to content Impostazione Shortcuts (Activities) I Passo 2 - 3 URC 8810 Paso 2) Seleccione el ícono y nombre Paso 3) Seleccione la opción “Optimizar IR” Cuándo Ud. Seleccione esta opción no se apresure en grabar al instante; Ud. Puede tomar todo el tiempo que requiera para hacerlo, y una vez el grabado haya parado, la aplicación sacará todas las pausas que haya habido en el transcurso del grabado y entre los clicks que haya realizado. Si el tiempo real es necesario en el acceso directo, por ejemplo, para esperar mientras que un televisor se enciende, entonces debe desactivar esta opción. 16 < Back to content Bloqueo de Volumen URC 8810 En Modo de dispositivo, es posible de bloquear el volumen de uno o todos los dispositivos a otro dispositivo. Esto se hace haciendo click en la flecha encima de la rueda de volumen y una ventana aparecerá mostrando los dispositivos disponibles, y los que controlan el volumen. 17 < Back to content Encendido y selección de entrada URC 8810 En la parte izquierda de la pantalla en modo de usuario, hay un botón de encendido y selección de entrada. Cuando es presionado, aparecerá una ventana mostrando todos los dispositivos y el encendido y selección de entrada de ellos. Haciendo un click en el cuadro desplegable situado junto al icono de encendido o entrada discreta, alimentación o funciones de entrada se mostrarán si están disponibles para el dispositivo actual. 18 < Back to content Editar Teclas URC 8810 Dispositivos, teclas o actividades (conocido como accesos directos en la aplicación de Nevo) pueden ser modificadas o eliminadas en cualquier momento en modo de usuario pulsando el icono y aparecerá una selección de opciones. 19 Para editar las teclas, mantenga presionada la tecla y deslice hacia arriba “mando maestro” en el lado izquierdo. < Back to content Editar Teclas URC 8810 Tenga en cuenta que es posible editar la etiqueta de las teclas, usando un ícono o texto. También es posible editar la función seleccionando de una lista desplegable de las funciones disponibles. 20 < Back to content Editar Teclas URC 8810 También es posible editar los nombres de las entradas discretas. Esto puede ser especialmente útil, ya que pueden cambiar las entradas con el nombre de los dispositivos que se han conectado a la entrada., por ejemplo en vez de HDMI 1 podría ser nombrado Blu-ray player. Esto también se realiza manteniendo pulsado el nombre de la discreta entrada. Además, entradas irrelevantes (que no existe en el dispositivo actual o no tienen nada conectado) pueden ser hechos inactivos y no se insertan en la parte inferior de la lista. 21 < Back to content