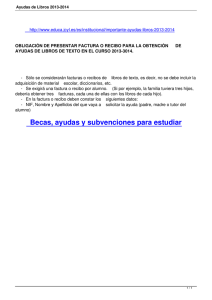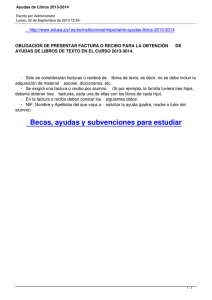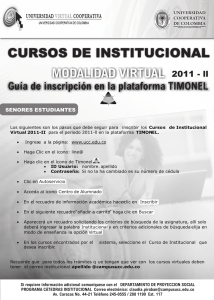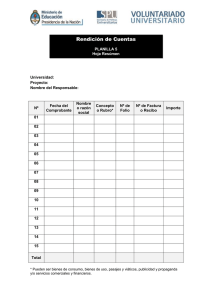Finanzas Estudiantiles
Anuncio

TABLA DE CONTENIDO ¿Cómo seleccionar el número de créditos a inscribir? ....................................................................... 3 ¿Cómo se Imprime el recibo de Pago o Factura? ................................................................................ 7 ¿Cómo Consultar Indicadores o Retenciones que impidan la inscripción de Asignaturas? ............... 9 Consulta Estado de Cuenta ............................................................................................................... 11 Consulta Cargos Adeudados.............................................................................................................. 13 Consulta Pagos .................................................................................................................................. 15 ¿Cómo seleccionar el número de créditos a inscribir? Esta opción te permite seleccionar o cambiar el número de créditos a inscribir en el próximo semestre a partir de la fecha establecida en el calendario académico. De esta manera evitas ir a tesorería o decanatura de tu programa para cambiar los créditos a inscribir e imprimir el recibo de pago. El Cambio de Carga Académica (Numero de créditos a inscribir) lo puedes realizar para: Cambiar el número de créditos a inscribir Cuando necesitas generar tu recibo de matricula Aumentar o disminuir(excepto por matricula del 60%) créditos académicos durante o después de realizar tu inscripción Para ingresar el número de créditos a inscribir debes ingresar a TIMONEL y seguir la siguiente Ruta: Menú principal > Autoservicio > Centro del Alumnado FIGURA : Nueva Opción Cambio de Carga Académica Una vez te encuentres en el centro del alumnado, dentro de Finanzas podrás encontrar una nueva opción: Cambio Carga Académica, la cual permite seleccionar el número de créditos a inscribir para tu próximo semestre o ciclo lectivo. Una vez escojas el número de créditos a inscribir presionas el botón Guardar y el sistema generara tu recibo de pago en un archivo con formato PDF. FIGURA: Cambio de Carga Académica Después de dar clic a la opción Cambio Carga Académica podrás visualizar principalmente lo siguiente: Número de Créditos a Inscribir: Timonel te sugiere un número de créditos a inscribir de acuerdo a tu semestre actual. Este valor lo puedes cambiar tantas veces como quieras durante el periodo de inscripción de cursos de acuerdo al calendario académico de tu sede. Tabla Valores de Matricula: De acuerdo al valor que coloques en el campo Número de Créditos a Inscribir esta tabla te muestra el valor de pago de tu matricula financiera. Nivel Académico: Es el nivel o semestre en el que está ubicado un estudiante, se determina por el numero acumulado de créditos aprobados más el número de créditos inscritos de cada programa académico, conforme al Plan de Estudios Vigente. Situación Académica: Es la situación académica en la que se encuentra el estudiante, que puede ser: - Normal Matricula especial I Matricula especial II Suspendido Finalmente de clic al botón Guardar. A continuación el sistema solicitara la confirmación del cambio de número de créditos a inscribir y el correspondiente valor de la matrícula. Cuando se dé clic al botón “SI”, el sistema genera tu nuevo valor de pago de acuerdo al número de créditos que se seleccionó para inscribir Finalmente para imprimir tu recibo de pago da clic al botón “Imprimir Factur”. Este proceso dura aproximadamente un minuto. Timonel generara en un archivo PDF el recibo de pago, el cual puedes guardar en tu computador, enviar por correo electrónico o imprimir en una impresora laser directamente. ¿Cómo se Imprime el recibo de Pago o Factura? Para un estudiante imprimir el recibo de pago debe ingresar al sistema y seguir la siguiente ruta Menú principal > Autoservicio > Centro del Alumnado En esta página debe hacer clic en el vínculo Imprimir recibo de pago (Figura 6). Figura 6 Página inicial Autoservicio La página de imprimir factura muestra una lista de las facturas especificando el número de factura, valor de la factura, valor a pagar, Figura 7 Imprimir recibo de pago Haciendo clic en el botón Imprimir Factura: o Al imprimir la factura, el sistema muestra un mensaje indicando que se debe esperar (Aproximadamente UN Minuto) que se genere el archivo y volver a darle clic al botón de imprimir Factura. o el sistema abrirá un PDF, el cual debe imprimir (Figura 8). Figura 8 Recibo de Pago ¿Cómo Consultar Indicadores o Retenciones que impidan la inscripción de Asignaturas? Para verificar que indicador de servicio o retención no está permitiendo realizar la inscripción de asignaturas, debe seguir la siguiente ruta (Figura 9). Menú principal > Autoservicio > Centro del Alumnado En la parte superior como está marcado en la figura 9, se listaran las retenciones o indicadores que tenga el estudiante. Figura 9 Sección retenciones Para consultar el detalle de las retenciones, debe hacer clic en el vínculo detalle, en la página de retenciones (Figura 10), podrá visualizar un listado de las retenciones, importe o valor en caso de tenerlo, ciclo lectivo y departamento de la universidad que reporto la retención. Figura 10. Retenciones NOTA: Existen indicadores o retenciones que impiden la inscripción de asignaturas. Estas retenciones significan que no te encuentras a Paz y Salvo con la Universidad. Por favor verifica que clase de retención es y comunícate con la dependencia implicada para solucionar el inconveniente Por ejemplo: Si debes un libro es una retención de Biblioteca que te va impedir realizar tú inscripción de clases. Has la devolución del libro y tu retención será eliminada. Consulta Estado de Cuenta Para consultar su cuenta debe ingresar al sistema y seguir la siguiente ruta Menú principal > Autoservicio > Centro del Alumnado En esta página el estudiante puede visualizar un resumen de su cuenta (Figura 1). Figura 1. Centro del Alumnado - Finanzas Para ingresar al detalle de la cuenta, haga clic en el vínculo Consulta Cuenta (Figura 2) Figura 2. Consulta de cuenta Una vez se ingrese a consulta de cuenta, se le mostrará : o Tabla con Cargos Vencidos y con vencimiento futuro o Lista de cargos y pagos pendientes Para visualizar las actividades de la cuenta, haga clic en la pestaña En la página de Actividad podrá realizar una consulta de las actividades contabilizadas en la cuenta (Figura 3). o Para consultar las actividades registradas dentro de un rango de fechas específicas, ingrese en el campo Desde la fecha inicial de la cual quiere que inicie la consulta y en el campo Hasta la fecha límite de la consulta. o Para consultar las actividades registradas en un ciclo lectivo específico, seleccione de la lista el ciclo lectivo. Figura 3 Actividad de Cuenta Consulta Cargos Adeudados Para consultar cargos adeudados, el estudiante debe hacer clic en la pestaña . En la página de cargos adeudados visualizarán (Figura 4): Resumen de cargos por fecha, en esta sección se puede consultar un total acumulado por la fecha de vencimiento, visualizando Fecha de vencimiento, valor a pagar y total acumulado. Detalle por cargos, se listan los cargos de forma específica, indicando en columnas la descripción del cargo, Fecha de vencimiento, ciclo lectivo y valor del cargo. Facturas Adeudadas, esta tabla muestra un listado de las facturas adeudadas en esta se indica la fecha de factura, número de factura, el valor de la factura , valor a pagar y fecha de Vencimiento. Figura 4 Cargos Adeudados Consulta Pagos Para consultar pagos en la cuenta del estudiante, debe hacer clic en la pestaña . En la página de pagos puede se muestra la fecha del pago, tipo de pago y el valor o importe pagado (Figura 5) Para consultar los pagos contabilizados dentro de un rango de fechas específicas, ingrese en el campo Desde la fecha inicial de la cual quiere que inicie la consulta y en el campo Hasta la fecha límite de la consulta. Para consultar los pagos contabilizados en un ciclo lectivo específico, seleccione de la lista el ciclo lectivo. Figura 5 Pagos