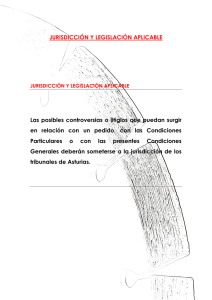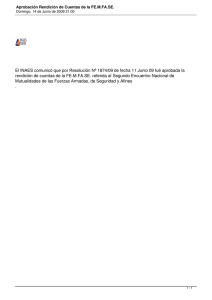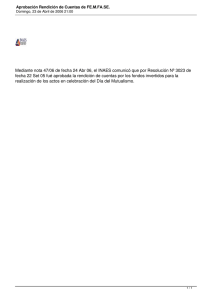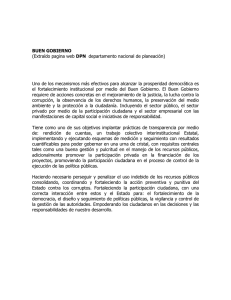Sistema de Jurisdicciones
Anuncio

Sistema de Jurisdicciones En primer lugar se deberá ingresar el nombre de usuario y la clave. Se debe presionar acceder al sistema. para Una vez ingresado al sistema, se desplegará el siguiente menú. 1. : J Perez Autoridad de Transporte 1234-5678 autoridad@transporte.gob.ar rez rez usuario@transporte.gob.ar rez 2015 Secretaría de Transporte de la Nación Página 1 Contiene los datos generales de la Jurisdicción, Autoridades y el/los usuarios del sistema designados por éste. 2. : A través de esta funcionalidad se gestiona la recepción y verificación de las rendiciones de las empresas que la Jurisdicción tenga a su cargo. Al ingresar, es sistema desplegará la siguiente pantalla. En la misma se detallan los períodos de rendiciones vigentes. Para seleccionar un período de deberá presionar el botón derecha de la grilla. correspondiente, ubicado a la Se desplegará la siguiente pantalla 2015 Secretaría de Transporte de la Nación Página 2 30-12345678-9 33-11111111-6 Prueba S.A. Ejemplo SRL Jurisdic ción Pru Jurisdic ción eb a En la misma puede: 30-12345678-9 Prueba S.A. Jurisdic ción Pru Jurisdic ción eb a Consultar el listado de las empresas que han cumplido con el requisito de presentación de rendición por sistema en tiempo, aquellas que han presentado su rendición pero con posterioridad al vencimiento y aquellas que aún no han presentado su rendición. 33-11111111-6 Ejemplo SRL Nota: en este apartado se hace referencia a la presentación por sistema de las rendiciones, no las físicas. 2015 Secretaría de Transporte de la Nación Página 3 Para ello deberá seleccionarse el botón correspondiente al listado a consultar y el mismo se desplegará. Por ejemplo, si se desean analizar las empresas que han presentado su rendición fuera de término deberá seleccionarse El sistema listará todas las empresas que han presentado su rendición fuera de la fecha de vencimiento. Los datos que se muestran son: Cuit y Razón Social Número de rendición: es un número unívoco que identifica esa rendición perteneciente a una empresa determinada, un período determinado y una jurisdicción. Vista por la Jurisdicción: Indica que la rendición física ha sido controlada por la jurisdicción y contrastada con la digital. Si se desea encontrar una rendición de una empresa específica puede utilizarse el buscador . Asimismo, estos listados pueden exportarse presionando . En la parte inferior de la pantalla se desplegarán el Listado de Rendiciones en donde se detallan todas las empresas que deben presentar las rendiciones físicas en esa jurisdicción y el estado en que se encuentran. 2015 Secretaría de Transporte de la Nación Página 4 30-12345678-9 33-11111111-6 Prueba S.A. Ejemplo SRL Jurisdic ción Pru Jurisdic ción eb a Los datos que se muestran son: CUIT y Razón Social de la Empresa. Jurisdicción en la cual están rindiendo. N° de Rendición: código unívoco. Estado: hace referencia a las rendiciones por sistema y pueden ser: o Pendiente la empresa aún no ha iniciado la carga de la rendición para ese período/jurisdicción en el sistema o Guardada la empresa ha iniciado una rendición en el sistema, aún no la ha enviado. o Enviada a Jurisdicción la empresa finalizó su rendición en el sistema y la ha enviado a través del mismo a la jurisdicción. (Esto no implica que también haya enviado la rendición física). Fecha envío: fecha en que la empresa envío la rendición por sistema a la Jurisdicción. Esta fecha es importante ya que determina si la rendición fue presentada en tiempo o no. Recepción física: indica si la Jurisdicción ha recibido la rendición física de la empresa. Vista: indica si la Jurisdicción ya ha controlado o no la rendición. A su vez se habilitarán diferentes botones para que las Jurisdicciones puedan efectuar distintas gestiones con cada rendición, según corresponda. Estas funciones se detallan en el apartado siguiente. 2015 Secretaría de Transporte de la Nación Página 5 Si se desea encontrar una rendición de una empresa específica, puede utilizarse el buscador . Gestión de Rendiciones: En función del estado en que se encuentre una rendición, la jurisdicción podrá efectuar diferentes acciones sobre la misma, previo envío a la Secretaría de Transporte: : Cada vez que la jurisdicción reciba una rendición física (impresión de la rendición y toda la documentación complementaria) por parte de una empresa deberá registrarlo en el sistema. Presionando este botón se habilitará la siguiente pantalla. Se deberá seleccionar la fecha de recepción y presionar rendición recepcionada cambiará a estado “Sí”. 2015 Secretaría de Transporte de la Nación . En el Listado de Rendiciones, la Página 6 : Mediante esta opción, es posible visualizar el pdf con las rendiciones cargadas por las empresas, a fin de controlarlo y verificar que sea igual al enviado físicamente. : Esta marca implica que la Jurisdicción ha contrastado, para una empresa determinada, la información de la rendición que se hizo por sistema y la enviada en forma física y [que se cumplen los requerimientos establecidos en la Resolución 939/2014 y sus modificatorias]. Una vez seleccionada esta opción, es sistema por defecto abrirá el pdf con la rendición de la empresa y desplegará la siguiente pantalla. 2015 Secretaría de Transporte de la Nación Página 7 Se debe marcar como visto y si se desea incorporar algún comentario, puede hacerse en el campo observaciones. Luego presionar a estado “Sí”. . En el Listado de Rendiciones, el campo Vista cambiará : A través de esta función se pueden visualizar los diferentes estados por los que atraviesa una rendición. : Previo al envío de toda la documentación de las empresas a la Secretaría de Transporte, la Jurisdicción debe informar aquellas rendiciones por sistema y / o físicas que no se hayan recibido a fin de evitar sanciones. Por lo tanto, esta función esta habilitada solamente para rendiciones que estén en estado Guardada o Pendiente. El sistema desplegará la siguiente pantalla. Una vez completada presionar . 2015 Secretaría de Transporte de la Nación Página 8 Nota: Las funcionalidades se irán habilitando dependiendo del estado en que se encuentre la rendición y de acciones previas. Ejemplo la funcionalidad Visar se habilitará sólo para rendiciones con Estado Enviada a la Jurisdicción y una vez que se haya recibido físicamente. 3. : A través de esta funcionalidad se gestionan las transferencias recibidas por la Jurisdicción por parte de la Secretaría de Transporte. En primer lugar se detallan los diferentes períodos de rendición. Seleccionando un período específico con el botón (ubicado a la derecha de la grilla), en la parte inferior de la pantalla se desplegarán todas las transferencias informadas por la ST para esa Jurisdicción. Los datos que se muestran son, fecha de transferencia, importe y si la misma fue recibida o no por la Jurisdicción. Presionando es posible ver total que le corresponde a cada empresa de esa transferencia así como también el concepto que se está abonando. También es posible exportarlo a través del botón 2015 Secretaría de Transporte de la Nación . Página 9 La Jurisdicción debe dar conformidad a cada una de las trasferencias enviadas por la ST a través del botón . Para ello se desplegará la siguiente pantalla en la que Jurisdicción debe completar: Fecha de Recepción de los fondos. Comprobante, ejemplo número de transferencia. Importe efectivamente recibido. 2015 Secretaría de Transporte de la Nación Página 10 Luego presionar . En el Listado de Rendiciones, el campo Vista cambiará a estado “Sí”. Una vez guardado, en el Listado de Transferencias Recibidas, la columna Recibida pasará a estado “Sí”. 4. : A través de este módulo se ingresan las transferencias que se realizaron desde la Jurisdicción hacia las empresas, para luego asociarlas con las recibidas desde la Secretaría de Transporte para garantizar la trazabilidad de las mismas. En primer lugar se debe seleccionar el período utilizando el botón grilla. , ubicado a la derecha de la Ingreso de Transferencias para las empresas: El sistema permite dos métodos de carga de transferencias uno manual y otro masivo. : Mediante esta opción se ingresan las transferencias manuales hacia las empresas. Se desplegará la siguiente ventana en la cual habrá que ingresar: 2015 Secretaría de Transporte de la Nación Página 11 Razón Social de la empresa: Es un campo desplegable con todas las empresas que perciben compensaciones tarifarias nacionales por esa jurisdicción. Fecha de transferencia. Monto transferido. Concepto: es un campo desplegable Forma de Pago: es un campo desplegable Forma de Pago: es un campo desplegable Número de comprobante Asimismo, si la compensación está cedida se deben indicar los datos del cesionario. Observaciones, si corresponde. Luego, presionar . Nota: A fin de simplificar, se agruparon las transferencias en los principales conceptos. Por ejemplo, SISTAU INTERIOR se informa dentro de CCP y SISTAU AMBA se informa dentro de RCC. 2015 Secretaría de Transporte de la Nación Página 12 : El sistema permite también ingresar las transferencias en una planilla de Excel y luego importarlas masivamente al sistema. Para ello es necesario que la misma tenga el siguiente formato: CUIT 11-11111111-1 22-22222222-2 Fecha 07/11/2014 15/11/2014 Importe 1000 RCC 1200 CCP Concepto FormaDePago Cheque Transferencia Comprobante Cesion: SI/NO CUIT Cesionario Cesionario 12345 No 5789 Si 33-11111111-9 Ramirez, Luis La Primer celda debe estar en la celda A1. El orden es importante, si no habrá errores en la importación. CUIT: Se debe indicar el número de CUIT de una empresa que perciba compensaciones desde esa jurisdicción, caso contrario el sistema dejará el dato en cero. La fecha de la transferencia. El Importe, el concepto y la fecha de pago. Si está cedida y los datos del cesionario en caso afirmativo. Una vez completado el Excel, se deberá importar el archivo presionando el botón Se desplegará la siguiente pantalla en la cual se solicitará se indique el archivo a importar El sistema da la opción de agregar el archivo, es decir, se agregan las transferencias a las que ya se hayan cargado con anterioridad (independientemente si fueron de manera manual o masiva) o Reemplazar. En caso de elegir Reemplazar, se eliminarán todas las transferencias cargadas. Una vez presionado Importar y Guardar se desplegará la siguiente pantalla en la que se informa cuantos registros se importaron y si hubo errores. 2015 Secretaría de Transporte de la Nación Página 13 En este ejemplo se muestra que hay dos archivos que no pudieron ser exportados. Las transferencias ingresadas se irán visualizando en la grilla Datos de Pagos a Empresas. 2015 Secretaría de Transporte de la Nación Página 14 En la última columna de la grilla se encuentran las siguientes funcionalidades: Editar: Se pueden modificar datos previamente cargados. Eliminar: Se puede eliminar una transferencia cargada. : Mediante esta función la Jurisdicción deberá indicar a qué transferencia enviada desde la Secretaría de Transporte corresponde cada pago realizado a una empresa. Al presionar este botón se desplegará la siguiente ventana, donde se muestran las transferencias enviadas desde la Secretaría de Transporte a la Jurisdicción. Para asociar los pagos debe tildarse el campo “Asocia” y luego presionar . Un pago podrá estar asociado a múltiples transferencias, siempre y cuando el monto disponible a asociar no sea cero. El monto disponible se irá actualizando a medida que el pago contenga asociaciones. 2015 Secretaría de Transporte de la Nación Página 15 Para deshacer asaciones previamente realizadas, deberá presionarse transferencias deseadas. Para finalizar presionar y destildar las . Nota: No se puede eliminar un pago si se le han asociado transferencias. 5. : Mediante esta sección se podrán administrar los informes realizados por la Jurisdicción para cada periodo de rendición, así como también enviarlos a la Secretaría de Transporte. En la grilla Selección de Periodo se muestran todos los periodos de rendición, estén vigentes o no. Para seleccionar un periodo debe presionarse el botón , ubicado a la derecha de la grilla. Una vez seleccionado un periodo de rendición, se desplegará la siguiente pantalla La grilla Informe de Rendiciones contiene cuatro columnas: 2015 Secretaría de Transporte de la Nación Página 16 Número de informe: muestra el código unívoco que se le asigna al informe una vez que fue enviado. Estado: indica el estado en que se encuentra el informe, el mismo puede ser Borrador o Enviado a la Secretaría. Fecha: indica la fecha en que fue enviado el informe. En caso de que no haya sido enviado, se mostrará la fecha en la cual se comenzó la carga de datos. Cada informe tiene tres funcionalidades posibles: : Se abrirá un archivo del informe con formato pdf. : Se despliega una ventana donde se podrán realizar comentarios adicionales relacionados con el periodo de rendición. : Una vez concluida la carga de información debe presionarse este botón para que el informe sea enviado a la Secretaría de Transporte. Al presionarlo cambiará el estado de “Borrador” a “Enviado”. 2015 Secretaría de Transporte de la Nación Página 17