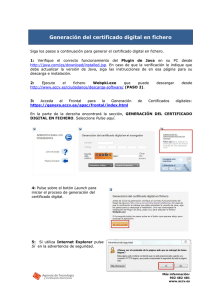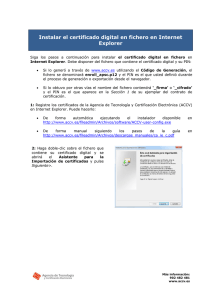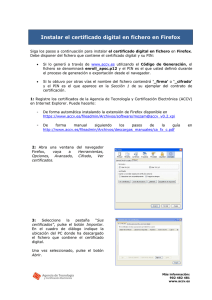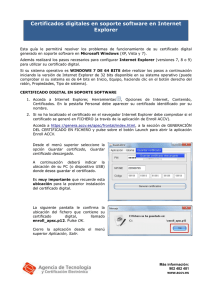Generación del certificado digital en fichero
Anuncio

Generación del certificado digital en fichero Siga atentamente TODOS LOS PASOS a continuación para generar el certificado digital en fichero. Para ello debe disponer del Código de Generación del certificado digital facilitado en el Punto de Registro de Usuario (PRU) y haber configurado adecuadamente su equipo informático (más información en www.accv.es , Ayuda, Certificado digital en soporte software, Generar el certificado digital con el Código de Generación (fichero)). ADVERTENCIA: Estas recomendaciones son MUY IMPORTANTES para garantizar la correcta generación del certificado digital y evitar volver al PRU a solicitar un nuevo Código de Generación en caso de fallo. 1: Acceda al Frontal para la Generación de Certificados digitales: https://genera.accv.es/apsc/frontal/index.html En la parte de la derecha encontrará la sección, GENERACIÓN DEL CERTIFICADO DIGITAL EN FICHERO. Seleccione Pulse aquí. 2: Pulse sobre el botón Launch para iniciar el proceso de generación del certificado digital. 3: Si utiliza Internet Explorer pulse Sí en la advertencia de seguridad. Más información: 902 482 481 www.accv.es Si utiliza Firefox: Pulse Aceptar para continuar. 4: Si se le pregunta por la confianza en la aplicación Enroll APSC y/o Legion of the Bouncy Castle, debe marcar Confiar siempre en el contenido de este editor y presionar sobre Ejecutar. 5: Complete todos los campos de información que se le solicitan en la pantalla principal de la aplicación (PIN, NIF/NIE y Código) y pulse el botón Generar certificados. En el campo PIN debe definir una contraseña del certificado, que protege el fichero y le será solicitada en su instalación. • • PIN: escriba aquí una contraseña según las recomendaciones junto al Código de Generación del certificado digital. (tenga en cuenta que debe tener 6 CARACTERES y que deberá recordarla para hacer uso del certificado en fichero). Le recomendamos que elija una contraseña que contenga letras mayúsculas, minúsculas, números y símbolos como +, -, =, *, “, !, etc. Repetir PIN: confirme la contraseña anterior. En el campo Código debe introducir con cuidado cada uno de los 25 caracteres del código que le facilitaron en el PRU y distinguiendo mayúsculas y minúsculas. Más información: 902 482 481 www.accv.es 6: Aparece la pregunta: ¿Desea continuar? Pulse Sí. 7: Espere unos segundos a que la aplicación se conecte con nuestro servidor. 8: A continuación le saltará una pantalla en la que deberá indicar la ubicación de su PC (o dispositivo USB) donde desea guardar el certificado, per ejemplo, en el Escritorio. Es muy importante que recuerde esta ubicación para la posterior instalación del certificado digital. Finalizada la operación, le aparecerá el siguiente mensaje que le confirma que el fichero se guardó correctamente. Pulse OK. Podrá encontrar el fichero con su certificado donde lo guardó, con el nombre: enroll_apsc.p12 Más información: 902 482 481 www.accv.es 9: SÓLO EN EL CASO de que no se guarde correctamente el fichero con su certificado, se le activará la opción Guardar certificado, lo que le permitirá volver a repetir el proceso del paso 8. Desde el menú superior seleccione la opción Guardar certificado, Guardar certificado descargado. De esta manera se repetirán los pasos indicados en el anterior punto (8). 10: Una vez realizado todo el proceso, cierre la aplicación desde el menú superior Aplicación, Salir. 11: Para finalizar, debe instalar el certificado obtenido en fichero en su navegador web. Siga los pasos de la guía correspondiente al navegador web que vaya a utilizar y que puede descargar desde www.accv.es , Ayuda, Certificado digital en soporte software, Instalar el certificado digital en fichero. NOTA: Si desea definir una contraseña de más de 6 caracteres para proteger el fichero enroll_apsc.p12 que acaba de generar y que contiene su certificado digital, puede utilizar la aplicación que encontrará en www.accv.es , Ayuda, Certificado digital en soporte software, Gestionar el PIN del certificado digital en fichero. Más información: 902 482 481 www.accv.es