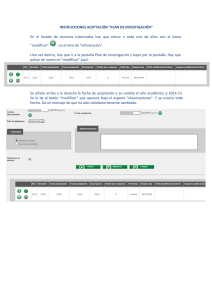COMPARTIENDO RECURSOS
Anuncio

Compartir Recursos Sección Informática - EUATM COMPARTIR RECURSOS Una de las ventajas de tener instalada una red local es que ésta nos permite compartir recursos, tales como ficheros, impresoras, lectores de CD-ROM, etc. Este sistema es ideal para que departamentos o grupos de trabajo optimicen la utilización de las impresoras más sofisticadas o solucionen la carencia de lectores de CD-ROM de algunos ordenadores, por ejemplo. Los iconos que hacen referencia a los recursos compartidos tendrán el dibujo de una mano debajo del icono, indicando que se trata de un recurso compartido y accesible en la red. Si se necesita compartir recursos en red se deberían poner claves difíciles de adivinar a todos los recursos compartidos para evitar así el acceso de usuarios no autorizados. Los sistemas operativos Windows disponen de dos métodos de control de acceso a los recursos compartidos: - Control de acceso a los recursos. - Control de acceso de los usuarios. El primer método es el único que se puede utilizar a no ser que exista en la red algún servidor de dominio o con algún software adicional. Consiste en que a cada recurso compartido del ordenador se le asigna una contraseña que deben conocer los usuarios que tengan que acceder a dicho recurso. Es posible asignar dos contraseñas, una para acceso con derechos de sólo lectura, y la segunda con derechos totales (lectura, modificación, creación y borrado). Este método es en la práctica poco seguro porque, al ser la misma contraseña para todos los usuarios, es difícil, en caso de problemas, localizar al culpable. Además, es más complicado mantener en secreto una contraseña que conocen varios usuarios del sistema, que mantener las privadas de cada uno de los usuarios. Si se desean compartir ficheros del disco duro, lo primero que se debe hacer, una vez elegido el método por 'control de acceso a los recursos', es elegir una carpeta que se Pag. 1 de 7 Compartir Recursos Sección Informática - EUATM quiera compartir, pues con Windows no se puede compartir un fichero sin hacerlo con la carpeta que lo contiene. Si compartimos una carpeta estaremos dando acceso a todo lo que contiene, incluidas las subcarpetas. Con esto hay que tener cuidado, porque en realidad se puede estar compartiendo más de lo que se piensa, dando acceso al resto de usuarios a mucha más información de la que necesitan con dos consecuencias negativas: por un lado les costará más encontrar el fichero que buscan y por otro pueden borrar, ver o modificar algún fichero al que no deberían acceder. A veces el error es más grave pues se comparte un directorio superior al que contiene el fichero, abriendo la puerta a más información. Incluso hay usuarios que, por comodidad, comparten directamente el directorio raíz (todo el disco) con todos los derechos y sin contraseña, incrementando así el riesgo de pérdidas de información en el disco duro. El método "Control de acceso a los usuarios" incluye más seguridad a la hora de compartir ficheros con los demás usuarios. Para poder utilizar este método será necesario tener funcionando en la red un servidor que funcione como controlador de dominio. En este caso, al activar el control por usuarios, tendrá que especificar el nombre de dominio del servidor para que los ordenadores busquen allí las cuentas de usuario. La seguridad se incrementa notablemente, pues es el propio servidor el que se encarga de todas las medidas de seguridad, incluyendo la necesidad de cambiar las contraseñas periódicamente u obligando a que tengan una longitud mínima. Con este último método, cualquier usuario al que se quiera dar derechos de acceso tiene que estar dado de alta como usuario en el servidor. Además, permite mayor flexibilidad en la asignación de derechos de acceso, porque se puede asignar a cada usuario una serie de derechos personalizados. A continuación se explican detalladamente los pasos a seguir para poner a disposición de los demás usuarios los recursos que se desea compartir. 1. Hacer doble clic sobre el icono "Mi PC", seleccionar el icono "Panel de Control" y elegir el icono "Red". 3. Pulsar el botón "Agregar". Pag. 2 de 7 Compartir Recursos Sección Informática - EUATM 4. Seleccionar la opción "Servicio" y pulsar el botón "Agregar". 5. Seleccionar la opción "Microsoft" de la columna "Fabricantes" y la opción "Compartir impresoras y archivos para redes Microsoft" de la columna Servicios de red. A continuación pulsar el botón "Aceptar". 6. Seleccionar la ficha "Control de acceso" y marcar el método de acceso deseado. Hay que recordar que para elegir el método "Control de acceso a los usuarios", se debe tener un usuario definido en un servidor, que deberá especificarse en el espacio para tal fin. Pag. 3 de 7 Compartir Recursos Sección Informática - EUATM 7. En la ficha "Configuración", pulsando el botón "Compartir impresoras y archivos", se puede restringir el acceso a impresoras o a los archivos. Marcar lo que corresponda y pulsar "Aceptar". 8. Pulsar el botón "Aceptar" para terminar. Es posible que Windows solicite el CDROM del sistema, si es así, insértelo en la unidad lectora. Pag. 4 de 7 Compartir Recursos Sección Informática - EUATM Ahora ya se pueden compartir recursos. Para poner a disposición de otros usuarios los recursos deseados, se va a mostrar, a modo de ejemplo, cómo se puede compartir la unidad lectora de CD-ROM: 1. Hacer doble clic sobre el icono "Mi PC", seleccionar el icono que represente al CD-ROM y pulsar el botón derecho del ratón. 2. Seleccionar la opción "Compartir". Pag. 5 de 7 Compartir Recursos Sección Informática - EUATM 3. Seleccionar la ficha "Compartir". Marcar la opción "Compartido como". Introducir el nombre que recibirá el recurso compartido (éste será el que verán los demás usuarios) y opcionalmente bir un escri- comentario. Además es aconsejable introducir una contraseña para controlar el acceso al recurso. Por último pulsar "Aceptar". NOTA: Observar que debajo del icono que representa al CDROM, aparece una mano. Este es el símbolo que identifica a los recursos que se están compartiendo por red. Pag. 6 de 7 Compartir Recursos Sección Informática - EUATM Para poder llegar a los recursos que se están compartiendo, se utiliza el icono "Entorno de red". Si hacemos doble clic sobre este icono se mostrarán todos los equipos de la red local que están compartiendo algún recurso. Además si sobre este icono pulsamos el botón derecho y elegimos la opción ‘Conectar a una unidad de red’ podemos asignar un recurso compartido por otro equipo a una unidad local. Para designar a un equipo remoto se utiliza la siguiente nomenclatura: \\nombre_del_equipo_remoto\nombre_del_recurso_compartido Pag. 7 de 7