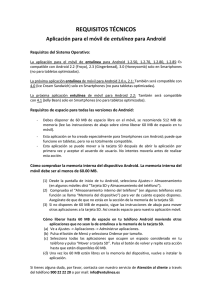“Creación de una aplicación, programada en Java, para
Anuncio

UNIVERSIDAD POLITECNICA DE VALENCIA
ESCUELA POLITECNICA SUPERIOR DE GANDIA
I.T.Telecomunicación (Sist. Electrónicos)
“Creación de una aplicación,
programada en Java, para smartphones
basados en el sistema operativo
Android para un portal turístico.”
TRABAJO FINAL DE CARRERA
Autor:
Martin Puig Tenschert
Director:
Dr. Jordi Mauri Castelló
GANDIA, 2012
1
2
Índice:
página
0. Introducción, estado de arte, motivación personal
1. Telecomunicaciones y Turismo
2. Smartphones
2.1 Interfaces y Protocolos
2.2 Sistemas Operativos
2.3 Aplicaciones
3. Móviles Android
4. Lenguaje de Programación Java
4.1 Ficheros y Códigos
4.2 Entornos y Herramientas
4.3 Clases, Objetos y Funciones
4.4 Relaciones y Diferencias con C++
5. Activity
6. Entorno de Programación
6.1 Instalación
6.2 Configuración del Entorno
6.3 Partes de una aplicación
6.4 El Entorno
6.5 El Emulador
7. La Aplicación de Gandía
8. Las Pantallas
9. Programación del Código Fuente
9.1 Ficheros
9.2 Objetivos
9.3 Otros Códigos
10. Prueba en Varios Dispositivos
11. Publicación de una Aplicación
12. Estadísticas
13. Conclusiones
14. Bibliografía
15. Indice de Imágenes
16. Anexos
1
3
4
4
9
10
12
13
13
14
14
16
17
19
19
21
23
24
27
30
32
37
37
45
68
77
80
82
85
86
88
90
3
“Programming is 10% science, 20% ingenuity, and
70% getting the ingenuity to work with the science.”
-Anonymous
4
5
0. Introducción
En el presente proyecto final de carrera de la carrera de Sistemas Electrónicos se describe la
creación de una aplicación (programa) para teléfonos móviles basado en el sistema operativo
Android. Se trata de una aplicación para uso en el sector turístico que podrá ser usada tanto
por turistas del destino como guía como por habitantes de la ciudad para recibir información
de diferente índole.
La aplicación se programa en lenguaje Java y se intentará aprovechar al máximo los recursos
ofrecidos por los nuevos teléfonos (smartphones) como el GPS, conexión a Internet, la brújula,
pantalla táctil, etc. Finalmente la aplicación, como producto final, será publicada como versión
gratuita en la página de aplicaciones de Android (AndroidMarket) para que pueda ser usada
por todos los usuarios.
Estado de arte:
La rápida evolución de la tecnología, sobre todo en el sector de las telecomunicaciones, ofrece
muchas posibilidades para la creación de nuevos productos. Desde hace pocos años los
teléfonos smartphones están viviendo un gran crecimiento. Entre sus tareas básicas se
encuentran funciones con GPS, brújulas, pantallas táctiles, cámaras de fotos con varios mega
pixeles, etc. Algunos de los modelos más actuales (año 2012) son capaces proyectar imagenes
con un cañón integrado en el dispositivo o de mostrar imagenes en sus pantallas en tres
dimensiones. Los móviles más modernos ofrecen conexiones rápidas a través de 4G. A pesar
de usar procesadores más rápidos, se están consiguiendo consumos de batería más bajos.
Existen algunos dispositivos con cámaras de fotos de 8 Megapixeles. Algunos móviles o
funciones, no están disponibles (o no se han extendido lo suficiente) aun en el mercado
europeo. Es el caso por ejemplo del NFC que ofrece la posibilidad de realizar pagos en tiendas
a través del teléfono.
Smartphones modernos como el Nexus S son capaces de sobrevivir condiciones extremas. En
una competición de Google se enviaron varios de éstos móviles como sondas meteorológicas
al espacio (30 km) y soportaron temperaturas de hasta -50 ºC. [1]
En cuanto a las aplicaciones, se han puesto de moda aquellas relacionadas con redes sociales.
Se trata de las aplicaciones más descargadas. Un campo interesante también es la realidad
aumentada o augmented reality (AR). En las aplicaciones AR se mezcla información del mundo
real con el mundo virtual. Para ello se hace uso sobre todo de la cámara de fotos, brújula, el
GPS y una base de datos. De esta manera al enfocar con el smartphone sobre algún lugar, en la
pantalla del móvil puede aparecer información de interés sobre este sitio. Este es el método
que usan algunas aplicaciones (sacan información de una base de datos a partir de datos de
GPS y brújula). La realidad aumentada real en cambio, identifica con la cámara un objeto y
muestra información sobre éste. Para ello el smartphone necesita hacer operaciones más
difíciles
al
interpretar
una
fotografía.
[1] AREAMOBILE
1
La evolución se realiza de forma exponencial y será interesante conocer las novedades de los
próximos años. En los siguientes puntos de este proyecto de carrera se encuentra una
descripción más profunda de las características de los teléfonos actuales.
Motivación personal:
Como estudiante de electrónica tengo un interés especial en las nuevas tecnologías y su
funcionamiento. Debido a los altos costes de creación de dispositivos electrónicos de
cualquier índole que resultan ser unas barreras de entradas grandes para una única persona,
decidí optar por la programación de software ya que permiten crear productos finales sin
grandes costes económicos. Los conocimientos adquiridos durante la carrera y esfuerzo
personal permiten crear un producto final (software) útil que puede ser usado por muchas
personas.
Como diplomado en turismo y administrador del portal turístico www.gandiaturistica.com
quise combinar ambas carreras en mi proyecto final de carrera de sistemas electrónicos. Ante
la ausencia de una aplicación turística de Gandía, decidí programar esta aplicación en
cooperación con la empresa Aplicae en la cual realicé prácticas de empresas durante el último
cuatrimestre de la carrera.
2
1.Telecomunicaciones y turismo.
El sector turístico pertenece al sector terciario (de servicios) y es el sector más importante en
España. Según la Organización Mundial del Turismo (OMT), España es el segundo país en
cuanto al número de turistas recibidos (después de Francia y por delante de Estados Unidos).
A pesar de que el ser humano viajó desde siempre (por diferentes motivos), fue a partir de la
revolución industrial (siglo XIX) cuando muchas personas comenzaron a viajar por motivos
turísticos (descanso, cultura, salud, etc.). El gran boom turístico se produjo entre 1950 y 1973
cuando el sector turístico internacional comenzó a crecer a un ritmo mucho mayor a todos los
años anteriores durante la historia.
Desde los comienzos del turismo, este sector ha vivido muchos cambios importantes. Hoy
existe una gran variedad de oferta en cuanto a destinos turísticos, tipos de turismo y medios
de transportes. Lo que ha permanecido igual es la necesidad del turista de informarse sobre su
destino y su viaje. Por ello es importante ofrecerle información turística sobre medios de
transportes, alojamiento, lugares de interés, etc. Hasta hace unos años, esta información se
ofrecía en folletos y guías turísticas impresas. Desde hace unos años, está teniendo más
importancia la información turística digital. Ya es una tarea habitual buscar información del
destino en páginas webs, reservar vuelos y alojamiento a través de los portales especializados
en este sector y guiarse con ayuda de mapas digitales y el sistema de geoposicionamiento GPS
(Global Positioning System).
Desde hace relativamente poco tiempo es posible ofrecer esta información también en
dispositivos móviles como en PDAs (Personal Digital Assistent) o smartphones. Sobre todo los
smartphones están viviendo un gran crecimiento. Entre las aplicaciones (Apps) que se
distribuyen para estos nuevos dispositivos, en la lista de las más descargadas se encuentran en
segundo lugar (después de las aplicaciones para redes sociales) las aplicaciones relacionadas
con mapas y geoposicionamiento. Estas aplicaciones son usadas sobre todo en el sector
turístico y como sistema de navegación en general.
Son ya varios destinos turísticos (no tantos en España a pesar de ser un destino turístico muy
importante) que ofrecen aplicaciones propias que incluyes mapas, lugares de interés, etc.
Aunque las nuevas tecnologías están avanzando y sustituirán finalmente a los sistemas
tradicionales, aún hay muchas empresas y ayuntamientos en España que no se dan cuenta de
la importancia de estas nuevas tecnologías y de las oportunidades que éstas les ofrecen. De
este modo sigue habiendo Hoteles con sistemas de reservación y facturación basados en
pantallas Dos (Ms-Dos) y con versiones de Office anticuadas que no son capaces de abrir
ficheros nuevos (esto sucede en varios Hoteles de Gandía).
En tiempos de la web 2.0 y la rápida evolución tecnológica, las empresas y los ayuntamientos
deberían estar más abiertos a estas nuevas tecnologías.
3
2. Smartphones
Los smartphones son teléfonos móviles que ofrecen más opciones que los teléfonos móviles
tradicionales. Debido a esto están viviendo un fuerte crecimiento. Según estudios de la
compañía Nielsen [2], que realiza estudios de mercado, el 49% de los móviles españoles ya son
smartphones (datos del tercer cuatrimestre del 2011). Durante el primer cuatrimestre sólo el
39,2% de los móviles españoles eran smartphones [3]. Las características básicas de un
smartphone son sus interfaces y la conexión de Internet con la posibilidad de instalar
aplicaciones adicionales. Dependiendo del fabricante, los smartphones pueden basarse en
diferentes sistemas operativos. Según un estudio de Socialcast del año 2011, en Estados
Unidos, el 39% de los hombres y el 31% de mujeres poseen un smartphone. En un estudio por
edades resultó que el 52% de los jóvenes entre 18 y 29 años y el 45% de los comprendidos
entre los 30 y 49 años tienen un smartphone. También los ingresos juegan un papel
importante ya que a mayores ingresos, mayor porcentaje de compras. El 59% de personas con
ingresos superiores a 70.000 $ tienen un smartphone mientras que de las personas con
ingresos menores de 30.000 $ sólo el 22% posee estos móviles. El mismo caso se da al
comparar el nivel de estudios de los propietarios de los smartphones. A mayores estudios,
mayor número de usuarios. En el estudio de Socialcast también se descubrió que el sistema
operativo más usado es el Android. En los anexos 6 y 7 se encuentran los resultados de los
estudios de Socialcast y Wilson Electronics (fabricante de accesorios para móviles) con datos
interesantes y curiosos sobre los hábitos de los usuarios de móviles tradicionales (Wilson) y de
smartphones (Socialcast).
2.1 Interfaces y protocolos
Los smartphones poseen varios interfaces que le permiten al usuario una utilización cómoda e
intuitiva del teléfono. Durante la planificación de un teléfono nuevo los fabricantes tienen
mucho en cuenta el uso intuitivo y fácil del dispositivo. De este modo la mayoría de
smartphones disponen de una pantalla táctil que facilita mucho la navegación por los
diferentes menús del dispositivo. Las pantallas táctiles detectan la pulsación por un usuario
mediante cambios de corriente eléctrica en las diferentes capas de la pantalla táctil. Esto se
puede lograr de diferentes formas por lo que se diferencian fundamentalmente dos tipos de
pantallas táctiles. Cada una de ellas tiene ventajas e inconvenientes que se detallan a
continuación.
2.1.1 Las primeras pantallas creadas para este tipo de móviles fueron las pantallas resistivas
[4]. Su funcionamiento básico es el siguiente. Al presionar con el dedo o un objeto sobre la
pantalla, se unen dos capas de material conductor en ese punto. El microcontrolador del
dispositivo puede de esta forma calcular la posición exacta en la que se produjo la acción. Para
ello normalmente las capas resistivas son organizadas en forma de matriz. Debido a que se
tiene que pulsar físicamente sobre la pantalla para conseguir la unión de los materiales
conductores, estas pantallas suelen ser más blandas. La ventaja de las pantallas blandas es su
[2],[3] NIELSEN
[4] LG
4
mayor resistencia a caídas y golpes. Además suelen ser más exactas a la hora de calcular la
posición en la que se pulsó y permiten no sólo la navegación con los dedos sino también con
otros objetos (“lápices”, guantes, etc.) y su coste de fabricación es relativamente bajo. La
ventaja de la pantalla blanda puede ser al mismo tiempo un inconveniente al rallarse
fácilmente si se usan objetos
puntiagudos. Las imagenes de las
pantallas no son tan claras como en
otras pantallas al usarse varias capas
de diferentes materiales en la pantalla
lo que empeora la visibilidad. Estas
capas
también
producen
más
reflexiones de luz solar.
En la imagen 2.1 se muestra el uso de
las diferentes capas de una pantalla
táctil resistiva. En su parte interna se
encuentra la capa de cristal o material
acrílico en la que se muestra la
información del dispositivo (la
pantalla).
A
continuación
se
Imagen 2.1 Pantalla resistiva
encuentran las capas de la parte táctil
de la pantalla. La segunda capa contiene el circuito electrónico posterior de la pantalla que se
conecta con la capa ITO (Indium Tin Oxide/oxido de indio) de material conductor [5]. Este
material, en finas capas, es transparente y no tiene color. Su composición es del 90% de In2O3
y del 10% de SnO2. En el espectro infrarrojo el material se comporta como un espejo metálico.
Esta capa está separada, mediante aire y pequeñas gotas o puntos (spacer dot) de material no
conductor, de la capa conductora ITO que a su vez está conectada a la capa del circuito
electrónico superior de la pantalla (la unión de las dos capas ITO cierra el circuito electrónico).
Por último de usa una capa de plástico blando PET (Polyethylene terephthalate) como
protección.
2.1.2 Las pantallas capacitivas
[6] son pantallas más modernas
y las que actualmente se usan
en los smartphones de gama
más elevada. Igual como en las
pantallas anteriores se detecta
las acciones de pulsación
mediante el cambio de
corrientes (o cambio del campo
electro-magnético) y los datos
son calculados e interpretados
en el microcontrolador del
smartphone.
[5] WIKIPEDIA [6] HOWSTUFFWORKS
Imagen 2.2 Pantalla capacitiva
5
La forma de recibir esta información es bastante diferente a la anterior. Los sensores
capacitivos usados en circuitos electrónicos son alimentados con tensión alterna. La estructura
física del sensor es la siguiente: Dos o más capas de material conductor están separadas por
medio de un dieléctrico (material no conductor). La corriente de salida del sensor depende del
área de las capas conductoras (proporcional) y la separación entre ambas (inversamente
proporcional). Entre ambas placas del condensador se crea un campo eléctrico E.
En el caso de las pantallas táctiles capacitivas se tiene, igual como en el caso de las pantallas
resistivas, una red o matriz de pequeños sensores. En este caso sensores capacitivos (cada uno
de dos capas). Una de ambas capas es alimentada con corriente alterna a una frecuencia
determinada. De esta forma se crea una capacidad básica, que aquí llamaremos “capacidad
natural”, entre ambas capas. Si se acerca un dedo para pulsar sobre la pantalla, se “rompe”
esta “capacidad natural” (al estar el dedo/persona conectada a “tierra”). El microcontrolador
detecta este cambio de capacidad en la segunda capa (parte receptora) y calcula su posición.
Esta forma de calcular la pulsación en la pantalla es más complicada y consume más recursos
para los cálculos. Cada pulsación (y la grasa de los dedos que se pasa a la pantalla) provoca
variaciones de la “capacidad natural” del dispositivo por lo que el microcontrolador tiene que
tomar ajustes constantes. Una de las ventajas de este tipo de pantallas es que al usar menos
capas que las pantallas resistivas, la imagen de la pantalla es mucho más clara. La pantalla es
también más sensible al no ser necesario tener que pulsar físicamente sobre la misma. El
teléfono detecta la presencia del dedo a poca distancia de la pantalla táctil. El uso de pantallas
capacitivas permite mejorar la navegación al permitir acciones de “multitouch”. Esto es el uso
de gestos como realizar un zoom con dos dedos. Las pantallas son más duras por lo que no se
rallan tan fácilmente. El inconveniente de las pantallas duras es que una caída o un golpe
fuertes puede romper la pantalla.
En el Anexo 1 se encuentran más imagenes sobre el funcionamiento de estas pantallas
2.1.3 Teclados y botones
En el pasado los móviles disponían de un número muy limitado de teclas. A parte del teclado
numérico y botones de navegación (menú, derecha, izquierda, Ok) había pocos botones más al
no hacer falta en estos dispositivos. Los smartphones pueden tener varios teclados y botones
diferentes.
Todos los smartphones que disponen de pantalla táctil (la mayoría) disponen también de un
teclado virtual que aparece en la pantalla. El usuario pulsa sobre la misma pantalla para
escribir.
En la mayoría de los casos el teclado virtual está oculto y se activa al pulsar sobre un campo de
texto o seleccionándolo desde el menú. Adicionalmente otros teléfonos modernos llevan un
teclado físico tipo “Querty” (como los teclados del ordenador cuyas primeras letras en la fila
superior son q,w,e,r,t,y) incorporado, bien debajo de la pantalla (como diferentes modelos de
Blackberry) o bien como teclado extraíble en el interior del móvil.
6
Imagen 2.3 Teclados (numérico tradicional, Querty y softkey)
A parte de los teclados existen diferentes botones para la navegación. Estos pueden ser como
en el caso de los teclados virtuales en las pantallas (llamadas soft-key) o como botón físico
(hard-key). Sus funciones son generalmente: abrir menús, seleccionar, control del volumen y
atrasar. Las teclas hard-key pueden variar según el modelo de teléfono por lo que hay que
tenerlo en cuenta a la hora de desarrollar una aplicación móvil.
Los botones ópticos son menos utilizados y su función es la misma como la de los hard-keys
normales. Encontramos estos botones “trackball óptico” en smartphones como el Desire de
HTC. El botón incorpora un emisor de luz y un receptor (sensor fotoeléctrico). Al pasar con el
dedo varía la luz reflejada en el sensor. Este cambio es detectado por el microcontrolador y
permite una navegación sin el uso de la pantalla táctil. Los trackballs ópticos facilitan la
navegación por páginas webs al seleccionar automáticamente los enlaces.
2.1.4 Protocolos
Para la recepción de datos se utilizó hasta el momento la red telefónica móvil 2G. Las
aplicaciones de los smartphones en cambio necesitan una red que proporcione una
transferencia de datos más rápidas para actualizar aplicaciones o el sistema operativo, recibir
información de páginas webs, actualizar el pronóstico del tiempo, etc. Debido a esto, los
smartphones tienen necesitan conectarse a Internet mediante la red móvil 3G y redes WIFI
(Wi-FI es un nombre y no significa “Wireless Fidelity” como se puede leer en muchas fuentes).
El término WIFI define todos los dispositivos WLAN (Wireless Local Area Network) basados en
los estándares 802.11 de la IEEE (Institute of Electrical and Electronics Engineers).
La conexión 2G opera en modo GMS (Global System for Mobile Communications) usando GPRS
(General Packet Radio Service) con la que se alcanzan unas velocidades de hasta 220 kbps
(teóricamente). La conexión 3G en cambio usa la red UMTS (Universal Mobile
Telecommunication System) [6] y puede alcanzar velocidades de hasta 14,4Mbps (en
condiciones óptimas). Según cada operador y contrato, las velocidades y volúmenes de tráfico
varían. Pero la velocidad de transmisión 3G será siempre superior a la ofrecida por la red 2G.
[7] WIKIPEDIA
7
Los móviles modernos son capaces incluso de actuar como “hotspot” y ofrecer conexión de
Internet a otros dispositivos. De esta forma es posible conectarse a Internet con un ordenador
de sobremesa a través del teléfono móvil. Para ello es suficiente con activar dicha función en el
smartphone, establecer una contraseña de red y conectarse a esta red con el ordenador
usando la misma contraseña. Los inconveniente de esta conexión son que sin cobertura 3G no
funciona la conexión, el volumen de tráfico mensual limitado (según contrato del operador) y
la velocidad de conexión que puede ser inferior a una conexión ADSL por cable.
Al igual que algunos móviles tradicionales, los smartphones soportan también el protocolo
Bluetooth para intercambiar ficheros o para conectarse con otros dispositivos (a muy cortas
distancias) como por ejemplo los “manos libres”. El protocolo más novedoso es el NFC (Near
Field Communication). Se trata de un estándar para la transmisión de datos en campo muy
cercano. La conexión se puede realizar mediante dos dispositivos activos o mediante uno
activo y otro pasivo, usando un Tag RFID pasado en la ISO 14443 o ISO 15693. Durante los
próximos años el número de smartphones con ésta tecnología aumentará. De momento,
según el uso actual, parece que el uso de NFC seguirá creciendo en Japón (dónde ya se usa en
algunos bancos para realiar transferencias) pero no vivirá un crecimiento parecido en Europa
en los próximos tiempos. El NFC presenta algunas ventajas que serían interesante aprovechar.
Durante la compra en tiendas, el NFC podría ser una forma alternativa de pago. Para ello sería
necesario equipar las tiendas con los lectores correspondientes lo que a nivel nacional
supondría grandes inversiones. Algunas grandes empresas reconocen la oportunidad y las
ventajas que ofrece esa nueva tecnología y están trabajando en dispositivos que se comunican
por NFC (como por ejemplo algunos puntos de información en estaciones de trenes grandes en
Alemania).
2.1.5 Otras características
La mayoría de smartphones disponen de entre una y dos cámaras digitales integradas. La
principal es usada para hacer fotos y gravar vídeos. Esta cámara de fotos suele hacer
fotografías con una resolución de entre 3 y 5 megapíxeles. Esto equivale ya casi a los
megapíxeles usados en una cámara de fotos digital corriente. La segunda cámara de los
smartphones (no todos la incluyen) puede encontrarse en la parte delantera o trasera y
funciona como webcam para videoconferencias.
La mayoría de smartphones llevan receptores de GPS (Global Positioning System) integrados.
El dispositivo capta las señales de los diferentes satélites y calcula a partir de ellos su posición
(a través de la triangulación). Gracias al GPS los móviles pueden ser usados como sistemas de
navegación o para mostrar información relacionados con el entorno (en caso de aplicaciones
turísticas por ejemplo). Entre todas las aplicaciones para smartphones descargadas, se
encuentran las aplicaciones de mapas en segundo lugar (después de las aplicaciones de redes
sociales), lo que demuestra que el GPS es una de las funciones fundamentales de los
smartphones.
Otras ventajas que diferencian los smartphones de los móviles tradicionales es el
funcionamiento parecido al de ordenadores y portátiles. Es posible de esta forma escuchar
8
música, ver películas, trabajar con archivos y documentos, jugar y mucho más. A medida que
la tecnología avanza será posible realizar cada vez más tareas con los smartphones.
2.1.6 Diferencias entre smartphones
El mercado de los smartphones es un mercado relativamente nuevo en la que algunas
empresas potentes de electrónica e informática intentan luchar por dominar el mercado.
Debido a eso existen muchos tipos de smartphones con sistemas operativos distintos. Los
diferentes dispositivos pueden contar con varios interfaces, accesorios y características
enumeradas anteriormente. La calidad y el precio pueden variar considerablemente. Así es
posible conseguir algunos móviles de forma gratuita con nuevos contratos en una compañía
telefónica mientras que para conseguir otros móviles hace falta invertir tanto dinero como
para un ordenador nuevo. En algunos casos (como en iPhones) se paga mucho dinero por el
nombre y la marca. El precio de fabricación de un iPhone es de aproximadamente 140 euros
[8] (comprando los componentes a gran escala). El precio de venta del iPhone 4 ronda según
el modelo entre 500 y 700 euros [9].
Algunos smartphones disponen de más de un procesador lo que permite realizar grandes
tareas en menos tiempo, importante para aplicaciones 3D con OpenGL (plataforma y lenguaje
para gráficos informáticos).
Teléfonos como el GW820 eXpo de LG son capaces de proyectar fotos y vídeos mediante un
pequeño cañón integrado. Las imagenes proyectadas equivalen a una pantalla de hasta 40
pulgadas (101,6 cm). El smartphone Optimus 3D del mismo fabricante permite grabación y
visualización en tres dimensiones sin necesidad de gafas especiales. También los smartphones
Evo 3D de HTC o el Sharp Lynx ofrecen este tipo de pantallas.
Motorola en cambio distribuye un smartphone llamado Defy que según el fabricante está
completamente protegido contra agua.
Se observa que hay muchas clases diferentes de móviles para todos los gustos pero la mayor
diferencia entre los smartphones es posiblemente el sistema operativo que se analizará en el
siguiente punto.
2.2 Sistemas Operativos.
Al principio fue Nokia la empresa que lanzó al mercado móviles con funciones únicas en el
sector. Hoy en día sus móviles, con el sistema operativo Symbian, ya no pueden competir con
la oferta de otros smartphones como los iPhones y los móviles Android. Pese a ello, igual
debido a su precio competitivo, en algunas estadísticas aparecen aún como líder de mercado.
Realmente de moda está el iPhone. Su uso intuitivo y el diseño moderno lo han convertido en
uno de los móviles más vendidos en todo el mundo. Apple, la empresa fabricante del iPhone y
su sistema operativo iOS, se ha convertido en una marca con muchos seguidores. El coste
elevado de sus productos y contratos hace que sus clientes (al estar acostumbrado a pagar
bastante dinero) estén dispuestos a pagar también dinero por aplicaciones adicionales.
[8] FR_ONLINE
[9] APPLE
9
Android es el sistema operativo de Google. Al ser un sistema abierto, gente con conocimientos
de programación pueden crear sus propias aplicaciones y distribuirlas (como se verá en el
punto siguiente). El inconveniente de esta gran oferta de aplicaciones y que los usuarios no
estén acostumbrados a pagar dinero por software o servicios, hace que los ingresos por
aplicaciones son mucho inferiores comparado con las aplicaciones para iPhones. Android ha
alcanzando ya al iPhone en cuanto a ventas de teléfonos y seguramente también lo superará
en el futuro en cuanto a ingresos ya que diferentes empresas como HTC, LG, Sony Ericsson,
Samsung, etc. usan este sistema operativo tanto para smarphones como para tablets (tabletas
digitales). El sistema operativo de teléfonos Blackberry (Blackberry OS) creado por RIM
(Research in Motion) tiene un porcentaje parecido al de Android, pero decrecerá en el futuro.
Los smartphones Microsoft (Windows Phones) representan un número mucho menor que los
citados anteriormente.
Imagen 2.4 Cuotas de mercado. Estudio de Gartner [10 y 11]
En la gráfica de la empresa Gartner (estudios de mercados tecnológicos) se observa la gran
evolución que tuvo el sistema operativo Android durante los últimos años. Pasó de tener una
cuota de mercado del 1,8% (2009) al 52% (2011) adelantando a los sistemas operativos de
Apple y de Microsoft. Los claros perdedores de esa evolución son Symbian (sistema operativo
de Nokia) y Windows Mobile.
2.3 Aplicaciones:
Mientras que la mayoría de móviles
antiguos son sistemas cerrados que no
permiten ser actualizados o incluir
adicionalmente programas nuevos, los
smartphones,
como
todos
los
ordenadores permiten justamente esto.
Las diferentes aplicaciones (Apps) son
programas informáticos diseñados para
móviles. Para cada sistema operativo
hace falta una versión diferente de una
aplicación. Una aplicación para iPhone
no es compatible con Android o
Symbian. Para cada sistema operativo
hacen falta lenguajes de programación
Blackberry
Android Market
Windows
Windows
Imagen 2.5 Relación precios
10
diferentes con sus respectivas librerías. También los entornos de programación varían. Los
móviles para los que más personas programan aplicaciones son el iPhone y los Android. Las
aplicaciones para iPhones son programadas en lenguaje Objective C (una variante del C muy
orientada a objetos). Las aplicaciones para el sistema operativo Android en cambio se
programan
en
Java.
Las aplicaciones se pueden distribuir en las diferentes plataformas. En el “Appstore” de Apple
se pueden distribuir las aplicaciones de iPhones y iPads. Para ello el programador tiene que
pagar una tasa anual de aproximadamente 80 euros. Todas las aplicaciones son analizadas por
Apple antes de ser publicadas. Para publicar aplicaciones en el “Android Market” el
programador tiene que pagar una tasa única de 25 euros. Las aplicaciones no son analizadas
como en el Appstore por lo que se publican bastantes programas con “bugs” (fallos).
Dependiendo del mercado en el que se venden las aplicaciones, éstas suelen ser
mayoritariamente de distribución gratuita o costar muy poco dinero. Sólo un tercio de las
aplicaciones ofrecidas en el Android Market son de pago, de las cuales la mitad se venden por
menos de un euro. Algunas pocas aplicaciones de este market cuestan 25 dólares. Siempre hay
excepciones. Una aplicación para iPhones fue borrada del Appstore por costar 1000 dólares y
sólo sacar en pantalla una imagen de un diamante con un texto “I´m rich” (soy rico). La
aplicación fue descargada ocho veces. Varios programadores del Android Market están
intentando vender aplicaciones parecidas por 100 euros (sin éxito).
En la gráfica se observa de relación entre las aplicaciones de pago (color verde) y las
aplicaciones de distribución gratuita (en azul) en los diferentes mercados. Se observa que el
60% de las aplicaciones del mercado de Android son gratuitas mientras que sólo el 29% de las
aplicaciones del iPhone lo son. Estos datos fueron publicados por la empresa Distimo que
ofrece varias estadísticas sobre la evolución de los appstores.
El gran número de aplicaciones gratuitas en Android puede atraer a muchos clientes que se
decidan por la compra de un teléfono Android. Por otro lado no parece un mercado
demasiado interesante para programadores que quieran ganar dinero. Son muy pocos los que
consiguen desarrollar una aplicación que se ponga de moda y con la que se puedan ganar
miles o incluso millones de euros como por ejemplo con la aplicación “Car Locator”
(simplemente memoriza la posición GPS del coche aparcado y ayuda a volver a encontrarlo) o
el juego Angry Birds. Con este juego (uno de los más rentables) los desarrolladores ganaron
más de 50 millones de euros pero tuvieron que hacer una inversión de 100.000 euros para su
desarrollo y actualización.
11
3. Móviles Android:
Tal y como se ha citado en el punto 2.2 Sistemas Operativos, son ya varias empresas las que
distribuyen sus propios smartphones con el sistema operativo Android (incluso con diferentes
entornos y versiones). Esto hace que el programador tiene que tener en cuenta que algunas
funciones de sus aplicaciones pueden no ser soportadas por algunos teléfonos. Los problemas
más habituales son los diferentes tamaños de pantallas (una misma aplicación puede no verse
igual en dos móviles diferentes), las versiones (algunas funciones no estarán disponibles en
algunos móviles) y las teclas tipo “hard-key” ya que algunos móviles pueden tener más teclas y
otros pueden usar sólo la pantalla táctil. Debido a esos problemas es esencial planear una
nueva aplicación bien y testearla en diferentes dispositivos.
La ventaja de los móviles Android es que existen menos limitaciones para la creación de
aplicaciones pues se trata de un sistema abierto (código abierto) y permite reemplazar incluso
las aplicaciones que llevan los móviles de fábrica. Esto permite personalizar un smartphone al
máximo con los gustos individuales del usuario.
El hecho de que varias empresas construyan teléfonos para este sistema operativo y muchas
personas y empresas programen aplicaciones nuevas, hace que la evolución de esta tecnología
sea cada vez más rápida.
Debido a la variedad de empresas que investigan para desarrollar nuevos móviles para el
sistema operativo Android, será seguramente éste el que en el futuro podrá convertirse en el
líder de mercado. Además ya hay varios modelos de tablets que utilizan este sistema. En el
próximo futuro saldrán a la venta también portátiles con este mismo sistema operativo.
Los móviles de Android tienen un núcleo de Linux como interfaz para el hardware lo que lo
convierte en un sistema muy estable y seguro. Cada aplicación necesita unos permisos para
ejecutarse. Esto impide (normalmente) que se ejecute contenido maligno como virus y
troyanos o que una aplicación capture información personal del usuario. Esto se verá más
detalladamente el el punto 9.1.3 (Android Manifest). Para poder manipular aspectos críticos
del sistema, tanto como programador o usuario, es necesario tener derechos de “root”, un
tipo de “super-administrador” con todos los derechos. Para ello se tiene que “rootear” el
dispositivo. Cosa que no se recomienda porque puede generar huecos de seguridad, provocar
fallos en el sistema y perder la garantía del dispositivo.
En los siguientes apartados se explicará el entorno de programación para móviles Android y el
lenguaje de programación utilizado. Se explicará la forma de programar mediante un ejemplo
práctico. Se tratará de una guía turística que hace uso de varios recursos que ofrece el sistema
operativo Android y sus smartphones.
12
4. El lenguaje de programación Java
Las aplicaciones para el sistema operativo Android se programan en el lenguaje de
programación Java. Java es un lenguaje orientado a objetos creado en el año 1995 por la
empresa Sun Microsystems que desde el año 2010 es propiedad de Oracle Corporation. El
nombre que le dieron sus creadores al nuevo lenguaje es el de un fuerte grano de café (el
preferido por estos programadores). De allí viene también el logotipo de la taza de café. Como
curiosidad: Los cuatro primeros bytes (32 bits) de cada clase de java tienen
siempre el valor “mágico” 3405691582 que en hexadecimal es 0xCAFEBABE e
incluye las palabras “cafe” y “babe”.
Imagen 4.1
Logotipo Java
Es importante no confundir Java con Javascript. Los programas y aplicaciones
son programadas en Java, mientras que Javascript es utilizado sobre todo en
entornos webs (códigos en páginas HTML para incrustar aplicaciones
interactivas). La versión más actual de Java es la JSE 7.0 (Dolphin) del 28 de
Julio de 2011 y la próxima versión saldrá a finales del año 2012.
4.1 Ficheros y códigos
Al programar se crean ficheros *.java que contienen el código fuente. A diferencia con otros
lenguajes de programación, para la ejecución del programa, no se crea directamente código en
lenguaje máquina sino Bytecode que es interpretado en un entorno específico de Java
llamado Java Runtime Environment (JRE) que cuenta con la Java Virtual Machine (Máquina
Virtual de Java) encargada de ejecutar los programas. Primero el código fuente es convertido a
Bytecode para ser interpretado. Cuando haga falta se compila al instante mediante un
compilador llamado “just in time compiler”. En la programación en Java se puede hablar pues
de la existencia de dos compiladores, el Bytecode-Compiler y el Native Compiler (crea código
máquina). Los ficheros de Bytecode son de tipo *.class y no son directamente ejecutables. La
ventaja del Bytecode y la máquina virtual es que los códigos programados pueden ser usados
independientemente de la arquitectura y sistema operativo. Para cada sistema operativo
habrá un entorno determinado que interpreta el mismo código. Sun/Oracle Corporation
crearon entornos para Windows, Linux y Solaris. Distribuidores de otros sistemas operativos
ofrecen entornos propios.
En los inicios la ejecución de programas creados en Java fue más lenta comparada con otros
lenguajes de programación orientada a objetos como el C++. Con la optimización dinámica de
la máquina virtual de Java, este lenguaje se convirtió en uno de los más eficientes y se acerca a
las velocidades de los programas programados en C++ y C#.
13
4.2 Entornos y herramientas
El JDK (Java Development Kit) es un software con herramientas de desarrollo para programar
programas en Java. Este JDK es distribuido bajo la licencia GNU (General Public Licence/licencia
para software libre).
Para Java existen diferentes entornos de trabajo. Algunos de ellos son de libre distribución
(Open Source) mientras que otros son de licencia. Entre los entornos libres destacan Eclipse de
Eclipse Foundation y NetBeans de Sun. Para la programación de éste proyecto se utilizó el
entorno de programación de Eclipse.
Para la programación de aplicaciones para móviles Android hace falta además la instalación de
un plugin llamado Android Development Tools (ADT). Este plugin permite una configuración
rápida de proyectos, la creación fácil del User Interfaces (interfaces de usuarios), depuración
mediante herramientas del Android SDK (Android Software Development Kit), exportación de
ficheros de instalación, etc. En el siguiente punto (5. Entorno de programación) se describirá
detalladamente cómo instalar y usar el programa Eclipse para crear aplicaciones Android.
Usuarios de ordenadores con sistema operativo Mac OS de Apple pueden crear programas
usando el entorno de programación Xcode que soporta varios lenguajes de programación.
Xcode está optimizado para Java pero permite también programar aplicaciones para teléfonos
iPhone en lenguaje Objective C.
Lenguaje de programación
JDK
JRE
Sistemas Operativos
Código fuente (.java)
Herramientas de desarrollo, compiladores de Java, etc.
Java Bytecode (.class, .jar)
API
Máquina Virtual Java (JVM) con Just in time Compiler
Windows, Linux, Solaris, Mac OS X, ...
Imagen 4.2 Tabla resumen de programación en Java
4.3 Clases, objetos y funciones
Al ser Java, igual que C++, un lenguaje orientado a objetos, se caracteriza por el uso de clases y
objetos. En el código fuente de este proyecto se hace uso de ellos por lo que en este apartado
se introducen ambos conceptos. Una clase es simplemente un concepto. Un ejemplo típico en
la programación para describir una clase es el de “Persona”. Una persona se caracteriza por
sus datos internos que podrían ser su nombre, edad, sexo, etc. y además tiene unos métodos
(acciones que puede realizar) como hablar, andar, escribir, etc.
Para usar una clase se tiene que instanciar. Esto equivale a crear un objeto. De la clase
Persona, algunos objetos podrían ser José, María, etc. (que son personas). La clase Persona se
podría escribir en código Jave de la siguiente forma:
public class Persona{
private String nombre;
private int edad;
14
private int sexo;
}
La palabra class es una palabra reservada (no se puede usar para otros fines que para los que
se ha diseñado). La palabra class indica que a continuación sigue una declaración de una clase.
La palabra public justo delante de “class Persona” indica que esta clase puede ser vista por
todas las demás clases del paquete. “Persona” es el nombre de la clase y del fichero Java
(Persona.java). En el interior de la clase persona, se encuentran en este caso tres variables
privadas de tipo String e Int. Por defecto y sin especificar nada, todas las variables son de tipo
privado con lo que no pueden ser accedidas por otras clases. De lo contrario se podría declarar
las variables como public (publicas). Normalmente se suelen declarar las variables como
privadas y las funciones como públicas. Nombre, edad y sexo son los nombres de las variables.
Al igual que en funciones matemáticas se usan las variables “x”, “y”, “z”, etc. se puede dar a
las variables el nombre que el programador ve conveniente. El nombre de la variable debe
indicar directamente a que se refiere. En este ejemplo se ve claramente que la variable “edad”
contendrá la edad de una persona mientras que la variable “nombre” contendrá su nombre.
Para guardar un nombre (que es una cadena de caracteres) dentro de una variable, ésta tiene
que ser de tipo String. Números enteros pueden ser guardados en variables tipo Int y números
con coma flotante en variables de tipo double o float.
La descripción de “andar” estaría determinada en la función:
public void andar(){
//acción de andar
}
A esta función se accedería con el código:
andar();
Un ejemplo fácil de para describir una función, es el caso de una función matemática. Como
ejemplo se crea una función que suma dos números recibidos.
Al comienzo disponemos de dos valores x=10 e y=20 se quiere realizar su suma dentro de
la función “calcula” y que ésta devuelva el valor de dicha suma en la variable “resultado”.
Todas las variables fueron declaradas anteriormente como variables tipo Int al tratarse de
números enteros.
El código
resultado=calcula(x,y);
llamará a la función “calcula” y le transmitirá
los valores de x e y (10 y 20 respectivamente). Una vez que la función haya realizado los
cálculos necesarios (la suma) devolverá el resultado con lo que se guardará en la variable
“resultado”. Mediante calcula(x,y); se llama pues a la siguiente función:
public int calcula(int a , int b){
return a+b;
}
Como indicado anteriormente las funciones suelen declararse como públicas. Después de la
palabra reservada public sigue el tipo de la variable que devuelve la función. En este caso es de
tipo Int ya que el valor devuelto será la suma de dos enteros. Este valor será el que toma la
variable “resultado” ( de resultado=calcula(x,y); )
que fue declarado como Int. A
15
continuación sigue el nombre de la función (calcula) y entre paréntesis los dos valores
recibidos por “calcula(x,y)”. En la función “a” tomara el valor de “x” y “b” el de “y”. Dentro
de la función se realiza el cálculo deseado que en este caso es la suma de a y b. Finalmente su
resultado es devuelto (return) con lo que “resultado” será igual a “a+b” o “x+y”.
El mismo resultado lo tendrían las siguientes líneas de código dentro de la función:
int c;
c=a+b;
return c;
De esta forma queda más intuitivo. Se declara una nueva variable “c” que obtendrá el valor de
la suma c=a+b. En los lenguajes de programación la variable que toma un valor se escribe a la
izquierda. Después de que “c” obtenga el valor de la suma, se devuelve el resultado guardado
en “c” escribiendo “return c”.
4.4 Relaciones y diferencias con C++
El lenguaje de programación Java es bastante parecido al lenguaje C++ por lo que
programadores del segundo lenguaje no deben encontrarse con demasiados problemas
durante la programación. Ambos lenguajes están orientados a objetos pero a diferencia de
C++, Java funciona sin punteros (que pueden dar a error fácilmente) y no tiene arquitecturas
complejas que permiten la reiterada herencia. Existe pues sólo una herencia simple. Clases
sólo pueden tener una superclase. Java se ocupa internamente de los procesos relacionados
con memoria y con la liberación automática de memoria ya no necesitada. Esto hace que
algunos aspectos de programación sean más fáciles.
En Java tampoco es posible darle a operadores (operadores aritméticos como “+” y “–“ u
operadores lógicos como ”&&” o “||”) nuevos significados o funciones lo que ayuda a que los
códigos sean más legibles.
En cuanto al uso de ambos lenguajes, tras la tendencia de los últimos años se puede decir que
Java es el lenguaje de programación más usado seguido de C y C++. Estos datos se reflejan
también en la demanda de trabajadores con estos conocimientos.
Imagen 4.3 Demanda de lenguajes de programación
16
5. Activity
Antes de comenzar a explicar códigos fuentes y el funcionamiento del entorno de
programación es necesario explicar el significado y funcionamiento de una activity ya que es
un concepto que aparecerá muchas veces a lo largo de este proyecto.
Cada pantalla de una aplicación de Android es una activity. Se trata de uno de los
componentes más usados en la programación para este sistema. Una activity representa pues
una pantalla o interface que puede recibir datos del usuario. Al realizar un cambio de una
pantalla a otra se cierra o pausa la activity actual y se arranca la activity nueva. Durante este
cambio es posible pasar datos de la primera a la segunda activity. Se puede programar por
ejemplo una pantalla con un formulario en el que el usuario introduce unos datos y
posteriormente cambiar a otra activity que se encarga de guardar esos datos en algún lugar
determinado o realizar cualquier otra operación con estos datos.
Cada clase de activity se guarda en un fichero independiente. Al tratarse de código Java, se
guarda en ficheros tipo *.Java.
Al abrirse activities nuevas, las viejas se guardan temporalmente en una pila llamada HistoryStack o Activity-Stack. Éstas permiten que el usuario pueda volver a activities usadas
anteriormente. Se puede decir que las diferentes pantallas son apiladas. Este proceso se repite
hasta que la memoria del dispositivo dedicada a esta operación está llena. Una vez llegado a
este punto, el sistema comienza automáticamente a cerrar las activities viejas. Para no perder
los datos (por ejemplo de formularios o correos escritos), se guardan éstos en el disco duro del
teléfono. Si el usuario vuelve a acceder a una activity abierta anteriormente que aún se
encuentra en el Activity-Stack, ésta se abrirá más rápido y sin gastar demasiados recursos. En
el caso de que la activity fue cerrada por el sistema, la aplicación arrancará desde el principio y
si se guardaron datos antes de cerrarla, los puede recuperar con lo que el usuario no se da
cuenta de los procesos escondidos que realiza el teléfono.
Cuando el usuario abandona una aplicación, realmente no la está cerrando (como en el caso
de programas de ordenadores). La aplicación queda activa. Desde cualquier activity se puede
cambiar a una activity anterior, manteniendo pulsada la tecla (hard-key) “home” (muchas
veces tiene como símbolo una casa) durante más de dos segundos. Al realizar esta acción se
abre una ventana nueva con los iconos de todas las activities activas. Pulsando sobre uno de
estos iconos se puede cambiar a la activity deseada.
Las activities en Android se caracterizan también por tener un determinado ciclo de vida
(lifecicle), relacionado con el Activity-Stack, que se resume en la imagen 5.1. Antes hace falta
comentar que una activity se puede encontrar en cuatro estados diferentes:
1. Una activity está activa (running) cuando es mostrada en la pantalla del smartphone. En
este caso la activity se encuentra en la capa superior del Stack.
2. Una activity está pausada (paused) cuando es visible sólo en parte (por ejemplo en el caso
17
de abrirse una ventana emergente semi-transparente). Esta activity aún está activa, pero
podría ser cerrada por el sistema en caso de necesidad de memoria.
3. Cuando una activity ya no es visible porque la “tapa” otra activity en la pantalla, se dice que
está stopped. La activity sigue conteniendo la información actual, pero puede ser cerrada
cuando le haga falta memoria al sistema.
4. Cuando una activity se encuentra en uno de los dos casos anteriores y el sistema necesita
más memoria se cierra o mata (kill) el proceso.
Imagen 5.1 ciclo de vida de una activity
Para cambiar dentro de una aplicación de una activity a otra como comentado anteriormente,
se usa un intent. Un intent describe lo que una activity tiene que hacer. Un intent es además
capaz de transmitir datos. Para cambiar a otra activity se usa el método startActivity().
18
6. Entorno de programación
Para realizar este proyecto se usó el entorno de programación de libre distribución Eclipse en
la versión 3.6.2 (Helios) de Eclipse Foundation. Se trata del entorno más usado para la
programación de aplicaciones de Android. Antes de comenzar a programar es necesario
configurar el ordenador y descargar e instalar diferentes paquetes y plugins como se explica en
el apartado de instalación. Todas las descargas usadas en este proyecto son gratuitas y se
encuentran en las páginas webs oficiales de Oracle, Eclipse y Android.
6.1 Instalación
El proceso de instalación es relativamente largo. El primer paso consiste en la descarga de
diferentes programas y plugins. Es recomendable comenzar con la descarga e instalación de la
última versión del JDK (java development kit) de Oracle.
A continuación es necesaria la descarga del entorno de programación Eclipse. Para ello se
recomienda la versión Helios (o una versión superior). Una vez instalado ya es posible
desarrollar programas en Java. Para poder desarrollar aplicaciones de Android es necesario
añadir varios paquetes adicionales.
El Android SDK (software development kit) está disponible para Windows, Mac OS X y Linux.
Tras la instalación del SDK se instala el ADT Plugin (Android development tool) para Eclipse. El
ADT contiene las herramientas para el desarrollo de aplicaciones. Estas herramientas pueden
entre otras, ayudar a simplificar el diseño o la depuración de las aplicaciones creadas.
Como último paso queda descargar los componentes esenciales del SDK. Para ello se abre el
programa Eclipse por primera vez y en el menú “Window” se selecciona la pestaña “Android
SDK and AVD Manager” dónde se encuentra una lista de paquetes instalados, paquetes
disponibles, ajustes y dispositivos virtuales. Para un correcto funcionamiento es necesario
descargar o actualizar la lista completa. La descarga de todos los componentes dura bastante
tiempo al descargar e instalarse muchos componentes. Tras la instalación, la ventana del SDK
and AVD Manager tendrá el siguiente aspecto.
19
Imagen 6.1 Android SDK and AVD Manager
20
6.2 Configuración del entorno
Para crear una aplicación de Android es necesario crear un nuevo proyecto. Para ello se pincha
en el menú sobre File, New, Project (no sobre Java Project). Seguido se abre una nueva
ventana con la orden “select a wizard” dónde se busca la carpeta Android y se pincha sobre
Android Project antes de pulsar en el botón Next. En la siguiente ventana, Eclipse le pide al
usuario varios datos sobre la nueva aplicación. En primer lugar se escribe el nombre de la
aplicación nueva. El siguiente dato a introducir es el Built Target. Esto es decir para que versión
de Android se quiere programar. Esto depende mucho del tipo de aplicación que se quiere
crear. La tecnología avanza muy rápido por lo que los nuevos móviles tendrán versiones de
Android superiores a los móviles de hace uno o dos años. Las versiones nuevas por tanto
ofrecen más posibilidades a la hora de crear aplicaciones. Un smartphone con Android 3 podrá
ejecutar aplicaciones que se programaron con versiones (plataformas) inferiores sin
problemas. Al contrario los móviles basados en Android 2 no podrán ejecutar una aplicación
programada para una versión más actual. De allí es importante conocer el porcentaje de uso
actual de cada versión de Android y ser consciente de que según la versión utilizada habrá un
porcentaje de usuarios que no podrán usar la aplicación.
Google publica cada determinado tiempo estadísticas sobre las versiones de los teléfonos
móviles que acceden al Android Market para ayudar al programador a decidirse por una
versión. Estos porcentajes se ajustan bastante a la realidad pero no tiene en cuenta aquellos
teléfonos que no se conectaron al market durante ese período de tiempo. Los datos de la
segunda quincena de Agosto del año 2011 se pueden analizar en la siguiente gráfica circular y
en su respectiva tabla.
Imagen 6.2 Relación del uso de plataformas Android
Según estos datos la mayoría de teléfonos utilizan la versión 2.2 (55,9%) seguido de la versión
2.3 (24,3%) y la 2.1 (15,2%). Las versiones Anteriores (1.5 y 1.6) se pueden despreciar al
representar tan sólo un 3,3%. Aplicaciones nuevas deberían estar programadas para la
plataforma 2.1 o 2.2 (API* Level 7 u 8 respectivamente). A medida que se actualizan los
smartphones viejos o el número de venta de teléfonos nuevos aumenta, habrá que cambiar
de plataforma. Para ello es interesante vigilar estas estadísticas [12].
[12] ANDROID DEVELOPER
21
Debido a estadísticas anteriores con porcentajes parecidos, se programó la aplicación de este
proyecto inicialmente para la plataforma 2.1 – update1 (de Android Open Source Project). Tras
incluir en la aplicación la API de Google Maps y modificar el código fue necesario cambiar el
“Build Target” (visto en el punto anterior) a “Google APIs” para garantizar el correcto
funcionamiento de la aplicación. La plataforma sigue siendo la 2.1 –update1 con API Level 7.
Pueden existir pues “paquetes” diferentes dentro de una misma versión. Esto demuestra que
se tienen que tener en cuenta diferentes variables a la hora de decidirse por una plataforma o
versión.
Después de elegir la versión o plataforma se rellenan los siguientes campos de texto.
El “nombre de aplicación” y el campo “create activity” pide simplemente un nombre (pueden
ser iguales). El campo importante en este formulario es “package name” y debe contener al
mínimo dos palabras separadas por un punto. Como norma general se escribe una dirección de
dominio y luego el nombre de la aplicación. Serían nombres válidos por tanto
com.aplicae.gandia o com.gandiaturistica.gandia dónde en el primer caso, “com.aplicae”
(de www.aplicae.com) sería el dominio y “gandia” sería el nombre de la aplicación. Esta forma
de nombrar los paquetes se hace para que cada aplicación provenga de un paquete único y no
se produzcan conflictos de nombres.
El último campo de este formulario es el número de versión del SDK. En este proyecto se usó la
versión 7.
Una vez finalizada esta configuración rápida se abre el entorno de trabajo completo y está listo
para empezar a programar.
*API Level:
El API Level (Aplication Program Interface) está estrechamente relacionado con la versión de
Android. El nivel de API es un número entero que identifica el marco de la API ( framework
API). Este framework API puede ser usado por las aplicaciones para interactuar con el sistema
Android. Una API fija cómo hay que invocar determinadas funciones con el fin de estandarizar
la programación.
El API framework engloba diferentes aspectos. El significado concreto y el funcionamiento se
explica en los capítulos dónde son usados. Ésta es sólo una muy breve explicación del
contenido general del framework API. En primer lugar contiene varios paquetes y clases
básicas. Un juego de elementos y atributos para declarar un archivo de tipo XML llamado
“manifest” y otro para declarar y acceder a diferentes recursos. Como cuarto “paquete”
contiene una colección de Intents. Por último incluye diferentes permisos que las aplicaciones
o el sistema operativo pueden pedir.
El número entero del API Level es usado por el Sistema Operativo para indicar cuál es el
framework máximo que soporta mientras que las aplicaciones lo usan para indicar los
requisitos mínimos que necesita el sistema para que la aplicación pueda funcionar. Versiones
incompatibles no son instaladas por el sistema.
22
6.3 Partes de una aplicación
En la parte derecha del entorno de programación se encuentra el explorador de paquetes
(packade explorer) con algunas carpetas y ficheros básicos necesarios para la creación de una
aplicación Android en Java. A medida que se programa se tienen que añadir más carpetas y
ficheros adicionales. En este apartado se describe brevemente el contenido de éstas carpetas
para comprender su funcionamiento y uso y poder localizar los diferentes elementos dentro
del entorno de programación. Los diferentes ficheros y sus códigos fuentes serán explicados
con más detalles en capítulos posteriores con ayuda de ejemplos reales (de la aplicación de
Gandía).
La primera carpeta se llama “src” y contiene todos los ficheros con los códigos fuentes
programados (ficheros tipo *.java). Al comenzar a programar sólo contiene un fichero Java
vacío al que se le añade el código fuente. A medida que se programan más “activities”
(pantallas o ventanas de la aplicación) se añaden más ficheros. Al final cada activity tendrá
como mínimo un fichero *.java.
La segunda carpeta se llama “gen” y contiene un fichero llamado R.java. Hay que tener mucho
cuidado con este fichero. Durante la programación este fichero guarda información sobre el
programa. Así por ejemplo guarda información sobre variables declaradas y sus valores en
hexadecimal. El entorno de programación se encarga de actualizar el fichero
automáticamente.
El programador no debe manipularlo ya que un dato erróneo en este fichero llevará a que la
aplicación no se pueda ejecutar. Encontrar un error en un fichero “R” y corregirlo es muy
difícil.
La siguiente carpeta importante en este nivel es la carpeta llamada “res” que a su vez contiene
varias carpetas y ficheros diferentes. Entre estas carpetas encontramos tres con el nombre
“drawable”. En ellas se guardan todas las imagenes que aparecerán en la aplicación y el icono
del “ejecutable”. En la carpeta layout se encontrarán todos los ficheros tipo *.xml dónde se
define el aspecto de las diferentes pantallas de la aplicación. Se puede o bien escribir el código
directamente en este fichero o utilizar el “Graphical Layout” que permite seleccionar
elementos como botones, listas, imagenes. etc. de una lista. La segunda opción puede ser más
fácil, pero se pierde algo de control. Además hay que cambiar y fijar posteriormente algunos
ajustes. En la última carpeta (“values”) se encuentra inicialmente un fichero de tipo *.xml
llamado “string.xml” en la que se guardan como indica su nombre todos los strings (cadenas de
texto) usados en la aplicación.
Como último fichero importante en esta carpeta se encuentra el fichero AndroidManifest.xml
que es manipulado también por el programador. En este fichero se tienen que listar todas las
activities de la aplicación. Si una activity no se encuentra en este fichero y se intenta abrirla
desde la aplicación, dará un error y la aplicación se cerrará. Además se tienen que incluir todos
los permisos necesarios para que la aplicación funcione. Sin los permisos necesarios, la
aplicación no puede recibir datos del receptor GPS, ni establecer conexiones a Internet o
realizar llamadas telefónicas.
23
6.4 El entorno
En la imagen 6.3 se muestra el entorno de programación Eclipse con sus pestañas y ventanas (las más importantes son las enmarcadas y numeradas).
Imagen 6.3 Entorno de programación
24
En la parte superior del programa Eclipse (enmarcado de color rojo y con el número uno) se
encuentra la barra de menú dónde se encuentran las pestañas para configurar la aplicación
(crear proyectos nuevos, actualizar paquetes del SDK y AVD y crear dispositivos virtuales). En
la barra de menú se encuentran todos los accesos a las diferentes ventanas del programa. La
mayoría de ellas ofrecen opciones muy específicas que habitualmente no son usadas.
En la parte izquierda (enmarcado de color negro y con el número 3) se encuentra la ventana
“Package Explorer”. Este explorador de paquetes muestra todas las aplicaciones creadas hasta
el momento. Cada paquete consta de diferentes carpetas y archivos que incluyen el código
fuente de las diferentes pantallas de la aplicación, los códigos de diseño de las activities, las
listas con las cadenas de textos (strings) utilizados, las imagenes usadas, el fichero R, el fichero
con los permisos, etc.
Los ficheros *.java y *.xml con los diferentes códigos se manipulan en la ventana central del
entorno de programación (enmarcado en color verde y con el número 4). En la parte superior
se encuentran las pestañas de todos los ficheros abiertos en ese momento. En la imagen el
fichero sobre el que se está trabajando (pestaña activa) es el
fichero de diseño de la activity “monumentos”, de allí su nombre
“monumentos.xml”. En la pestaña anterior se encuentra el
código java (monumentos.java) de esa misma activity.
En el caso de los archivos de diseño (*.xml), el entorno Ecliple
ofrece dos opciones diferentes de diseño. En este caso se
seleccionó el diseño por código, pero como se observa en el
punto 5 (enmarcado en marrón) se puede escoger también la
opción “Graphical Layout” que permite escoger diferentes
botones, listados, textos, barras, etc. de una lista. Esta forma de
realizar los diseños es más intuitivo y se parece a la forma de
diseñar aplicaciones para el sistema operativo de Apple. El
Graphical Layout ayuda al programador en los casos de utilizar
componentes que no se utilizan a menudo (y cuyo código fuente
no se conoce de memoria). De todos modos, después de realizar
el diseño de esta forma es necesario volver a la vista de diseño
por código para tomar todos los ajustes necesarios.
Imagen 6.4 Graphical Layout
Una vez esté terminada la parte de programación de la aplicación (o de una parte determinada
como una activity) se puede pasar a la simulación y / o búsqueda y corrección de posibles
errores. Para ello se puede pinchar sobre el icono redondo de color verde con un triángulo
blanco en el centro (enmarcado de color azul y con el número 2). El programa Eclipse
comenzará a analizar el código fuente en busca de errores y alertas o avisos.
En el caso de no encontrarse errores se ejecutará el código y la aplicación arrancará en el
25
emulador (un dispositivo virtual que se explica en el punto 5.5). En el caso de que se
encuentren errores, éstos se mostrarán en una pequeña ventana en la parta baja (enmarcada
en gris y con el número 7) de Eclipse siempre que en el punto 6 (amarillo) esté seleccionada la
pestaña “Problems”.
Imagen 6.5 Problemas en el código
La información allí mostrada se diferencia entre “errors” que tienen que ser solucionados
obligatoriamente para que la aplicación funcione y “warnings” que se deben corregir
recomendadamente ya que pueden dar a fallos (en el caso normal una aplicación también
funciona aunque contenga warnings). En ambos casos (errors y warnings) se indica, entre
otros, la línea de código en la que se encuentra el fallo y una breve descripción del fallo como
se muestra en la imagen anterior. En este caso se observa que en las líneas 92, 95 y 98 hay un
problema en el código Java de un fichero de la aplicación de Gandía. Como descripción se
indica: “GeoPoint cannot be resolved to a type”. Los GeoPoints contienen las coordenadas GPS
de determinados lugares. En el caso de esta aplicación guardan las coordenadas de los lugares
de interés, hoteles, etc. Como en muchos casos, el verdadero error no se encuentra en la
misma línea cómo la indicada por el entorno de programación sino unas líneas antes. La
información de que el GeoPoint no pudo ser resuelto a un tipo indica que posiblemente no se
haya declarado “GeoPoint” de la forma correcta. Al cambiar la declaración al principio del
programa, todos los errores de este tipo desaparecerán.
Una vez el código fuente ya no contenga errores, se prepara éste para ejecutarlo en el
emulador (un dispositivo/smartphone virtual).
Imagen 6.6 Ejecución de una aplicación
Este proceso tarda varios segundos y mientras tanto Eclipse muestra su estado en la misma
ventana dónde indicaba los errores. Para ver la información hace falta seleccionar la pestaña
“Console”. En cuanto aparezca en esta ventana el mensaje “Success!” y “Startig activity [...]”
se puede ver la ejecución de la aplicación en el dispositivo virtual.
26
6.5 El emulador
El emulador, que muestra las aplicaciones en un dispositivo virtual, se abre en una nueva
ventana. Se trata de un programa que simula el funcionamiento de un smartphone y soporta
casi todas las funciones de un smartphone.
El emulador arranca cuando Eclipse reciba la orden de “run” (arrancar la aplicación). La carga
del emulador es lenta y dependiendo del ordenador en el que se ejecuta puede tardar varios
minutos. La interfaz de este dispositivo virtual consta de una pantalla “táctil” en la parte
izquierda y de un teclado “qwerty” y botones de menús a la derecha. Inicialmente la pantalla
estará negra y sólo aparecerá en ella el nombre “Android”. Una vez arrancado el emulador
completamente se enchufará la pantalla y tras desbloquearla (como en una pantalla táctil real)
se verá la ventana principal del sistema operativo Android. A partir de ese momento se pude
simular casi el comportamiento completo de un smartphone. Pocos segundos después de
arrancar, se ejecutará automáticamente la aplicación que se estuvo programando.
Imagen 6.7 Emulador Android del entorno Eclipse
6.5.1 Posibilidades del emulador
El emulador permite tomar un sinfín de ajustes sobre el mismo dispositivo virtual como si se
tratase de un dispositivo real. Ejecutando el menú principal desde la ventana inicial (mostrada
en la imagen) se puede cambiar la imagen de fondo del dispositivo, realizar una búsqueda en
Internet (siempre que el ordenador en el que se ejecuta el emulador está conectado a
Internet), leer las notificaciones del sistema operativo o de aplicaciones y tomar ajustes
(settings). Entre los ajustes se encuentran ajustes de redes, llamadas, sonidos, pantalla,
seguridad, posición, etc. El emulador permite también ver las aplicaciones instaladas y las que
se encuentran en ejecución.
El emulador permite además la captura de imagenes. En este caso se pincha sobre el botón de
la cámara de fotos de los botones de menú. En la mayoría de los casos se abre una ventana
con un fondo de cuadrados blancos y negros y otro que se mueve constantemente por la
pantalla. Existen códigos especiales para configurar el emulador de tal forma que en esta
cámara virtual se capturen las imagenes de la webcam del ordenador. Al tratarse de una
función bastante específica, no está configurada por defecto.
27
Un problema parecido se produce al simular posiciones de GPS con el simulador. En un
dispositivo real, al conectar el receptor GPS, el teléfono puede calcular su posición geográfica.
En el ordenador en cambio esto no es posible. Para simular posiciones GPS en el emulador
hace falta conectarse al emulador a través del programa “Telnet” mediante el comando
“telnet localhost 5554”. Para ello en Windows se abre “Símbolos del sistema” en “todos los
programas/accesorios”. Una vez añadida la línea de código anterior, se conecta a la consola. La
imagen siguiente muestra una captura de pantalla de la consola tras escribir el comando
“help” para conocer todos los comandos posibles y sus descripciones.
Imagen 6.8 La consola
Mediante el comando “geo fix” seguido del valor de longitud y latitud se podrá establecer la
posición “actual” del dispositivo.
Ente las otras opciones que ofrece el emulador se encuentran también las siguientes:
- El emulador permite navegar por páginas webs (igual que en el caso de las búsquedas
comentadas antes, el ordenador necesita conexión de Internet para ello).
- Se puede guardar información en ficheros y en bases de datos y recuperarlas posteriormente.
- Mediante la combinación de teclas “Control” y “F12” (del teclado del ordenador) es posible
girar el dispositivo virtual en 90 grados para realizar pruebas básicas del sensor de aceleración
(inclinación) o para cambiar entre la vista normal o la vista “landscape” (pantalla en posición
horizontal).
El desarrollador de aplicaciones puede usar y probar un gran número de funciones diferentes
sin necesidad de disponer de un teléfono real (para realizar las primeras versiones de una
aplicación). Antes de lanzar una aplicación a un market sí que es necesario testear la aplicación
en diferentes dispositivos reales para asegurarse de su buen funcionamiento.
28
6.5.2 Limitaciones del emulador
Pese a la gran variedad que ofrece el emulador de Android de Eclipse, no todas las funciones
son soportadas. Esto sucede en funciones específicas de un teléfono que por su naturaleza no
se pueden realizar con un ordenador normal.
En el apartado 6.5.1 se vio que el emulador es capaz de “registrar” una inclinación de 90
grados (cuando el usuario se lo indica mediante el teclado). La simulación del comportamiento
del sensor de aceleración sobre sus tres ejes no es posible con el emulador normal de Eclipse.
Debido a eso no se pueden medir fuerzas G (gravedad y aceleración) o medir la inclinación
exacta en grados. El mismo problema se plantea al simular el comportamiento de la brújula.
Para solucionar este problema hace falta recurrir a otros programas o códigos Java especiales
como el llamado “SensorSimulator” [13] ofrecido por “Openintents” que ayudan a solucionar
esa deficiencia de Eclipse.
Al simular, el emulador no ofrece valores reales sobre su estado de memoria, batería o
consumo de cuota 3G. En el caso de la información referente al uso del disco duro interno se
muestra información del disco duro del mismo ordenador. El estado de carga de la batería en
cambio se encuentra siempre en un 50% constante sin variación.
Al no poseer el ordenador de un tarjeta telefónica, no es posible usar el emulador para realizar
llamadas a un dispositivo real. La única opción es la de simular una llamada con dos instancias
de un emulador. Hace falta configurar ambos de manera correcta para poder realizar una
conexión. Es un proceso que puede dar fallos. Dependiendo del uso que se le quiera dar, se
puede volver a usar la consola de “Símbolos del sistema” de Windows para realizar una
conexión mediante Telnet usando en este caso la línea de comandos “gsm calls” seguido de un
“número de teléfono”. Como estas funciones no vienen configuradas por defecto en el
entorno Eclipse, es complicado llevarlo a funcionar correctamente.
El emulador ayuda mucho a la hora de realizar pruebas rápidas del código. Si el
comportamiento no es el deseado se puede cambiar el código fuente y ejecutarlo de nuevo
para ver los cambios. A pesar de ser una herramienta potente durante el desarrollo, es
absolutamente indispensable testear las aplicaciones en dispositivos reales. En éstos pueden
surgir nuevos problemas que además pueden variar de un teléfono a otro. Uno de los
problemas para los programadores de Android no es sólo la variedad de versiones del sistema
operativo, sino los diferentes hardwares. Esto puede comenzar en los diferentes tamaños y
resoluciones de las pantallas, pasando por la ausencia de algunos botones (hardkeys) en
algunos dispositivos y acabar en la ausencia de determinados sensores electrónicos (algunos
teléfonos, no todos, son capaces de medir por ejemplo la presión atmosférica).
[13] GOOGLE CODE
29
7. La aplicación de Gandía
La aplicación de Gandía programada en este proyecto final de carrera es una aplicación
dinámica e informativa. Es dinámica porque accede a Internet para actualizar algunos datos
determinados. Así por ejemplo muestra siempre la situación atmosférica actual y el pronóstico
de tiempo para los siguientes días. Al acceder a una API de noticias, informa a los usuarios
siempre de las noticias locales relevantes. Con esto la aplicación se diferencia de varias
aplicaciones ofrecidas por otras ciudades que se limitan a información estática (la información
mostrada en éstas aplicaciones no es actualizada).
Esta aplicación es informativa porque ofrece por un lado información actual (comentada en el
párrafo anterior) a sus usuarios y por otro lado información turística a los visitantes y turistas
que visitan el destino turístico de Gandía.
La aplicación de Gandía (creada por la web de gandiaturistica.com y la empresa Aplicae a
través de un convenio de prácticas en empresas con la Universidad Politécnica de Valencia) es
la primera aplicación turística sobre Gandía para móviles.
Gandía es un municipio de la Comunidad Valenciana con aproximadamente 110.000
habitantes. Durante los meses de verano triplica su población debido a los aproximadamente
200.000 turistas. El fin de esta aplicación es el de ofrecer información a un determinado
porcentaje de estas 300.000 personas y además a potenciales visitantes que no hayan venido a
la ciudad. Para ello se usó, entre otras, la información turística ofrecida en la web
www.gandiaturistica.com. Finalmente se publicó una versión gratuita de la aplicación.
Este proyecto final de carrera intenta relacionar el turismo con las nuevas tecnologías
electrónicas del sector de las telecomunicaciones creando una aplicación nueva para
smartphones. En las próximas páginas de este proyecto se detallan los sensores, APIs y códigos
utilizados.
La aplicación consta de aproximadamente 30 activities con más de 45 pantallas. Esta es una
explicación breve del contenido de la aplicación de Gandía. En el siguiente capítulo se explica
detalladamente cómo se cumplieron los requisitos establecidos para este proyecto mediante
una explicación de los sensores y códigos usados en cada activity. Tras ejecutar la aplicación se
muestra una imagen de la playa de Gandía durante unos instantes antes de abrirse la activity
principal con la lista completa de las diferentes categorías de la aplicación. Al seleccionar una
de estas categorías pulsando sobre la pantalla táctil, la aplicación muestra la activity
correspondiente. Las categorías en este nivel son: mapa, el tiempo, noticias, transportes,
hoteles, playa, lugares de interés, fiestas, compras, localización, galería de fotos, teléfonos,
página web e información sobre la App. En el siguiente punto se encuentra una descripción de
cada una de las pantallas y en el punto 9 se explica el código fuente de algunas de ellas.
El objetivo principal del proyecto fue la programación y el diseño de una aplicación para
móviles Android (programada en lenguaje de programación Java) para el sector turístico. Los
objetivos secundarios fueron: acceder y adquirir información automatizada de determinadas
páginas webs o widgets de Android, integración de una API (application programming
30
interface) de Google (comunicación entre dos softwares distintos), la utilización de los
componentes hardware disponibles en el dispositivo móvil como el GPS, el acelerómetro, la
brújula, la pantalla táctil, botones (hardkey), etc., creación de funciones para facilitar la
posterior ampliación de contenido, comprobación del funcionamiento de la aplicación en
dispositivos de diferentes fabricantes y versiones del sistema operativo y finalmente la
publicación de una versión gratuita en el Android Market.
Los objetivos secundarios anteriores (menos los dos últimos) se detallan en el punto 9
(programación del código fuente).
31
8. Las ventanas de la aplicación
Como comentado en el punto 7, la aplicación de Gandía cuenta con más de 45 pantallas
distribuidas en aproximadamente 30 activities. En este punto se da una explicación de la
información que recibe el usuario (tanto turista como habitante de Gandía) a través de la
aplicación. La explicación del código fuente se encuentra en el punto 9. La jerarquía completa
con los niveles y activities de la aplicación se encuentra en el anexo. Esta descripción sigue el
orden tal y como se le presenta la información al usuario en el smartphone.
Mapa:
El mapa usado en esta activity es el mapa de GoogleMaps. La
ventana del mapa de Gandía dispone de un menú para acceder
a una página de ajustes. En ese lugar el usuario puede activar el
GPS de su dispositivo para que se muestre su posición actual
sobre el mapa, cambiar entre la vista de mapa normal o la vista
satélite y escoger la información que desea que se muestre
sobre el mismo mapa. La información del mapa está pensada
sobre todo como ayuda para turistas que no conocen el destino
bien. Sobre el mapa se muestran los hoteles, lugares de interés
y muchos más lugares importantes de Gandía. La activity fue
programada de tal forma que al abandonarla, se desactive el
GPS para ahorrar batería.
Imagen 8.1 Mapa
El Tiempo:
Para que la aplicación no sea sólo interesante para turistas,
sino también para habitantes de la ciudad con teléfonos
basados en el sistema operativo Android, se incluyó la activity
del tiempo. La aplicación se conecta a través de Internet a un
servidor que devuelve datos atmosféricos como
la
temperatura, humedad, dirección del viento, etc. La activity
del tiempo muestra el estado actual y un pronóstico para los
siguientes días. Al mostrar siempre el tiempo de forma actual
de la misma ciudad, es mucho más preciso y cómodo el uso de
la aplicación que ver el pronóstico en la televisión (sólo a
Imagen 8.2 El Tiempo
determinadas horas y para zonas geográficas poco precisas) o
en un periódico (información vieja comparada con la información actual en Internet).
32
Noticias:
Igual como en el caso anterior, se incluyó la activity con
noticias regionales para que la aplicación no sea puramente
turística y sea utilizada también por habitantes de la ciudad.
La activity de noticias muestra una página web adaptada (en
tamaño) a las pantallas de los teléfonos móviles. La página
web a la que se conecta la aplicación de Gandía es una página
de noticias de la empresa Google a la que se añadió un filtro
para que sólo aparezcan noticias relacionadas con Gandía. Las
noticias que se ofrecen son las ofrecidas por Google que las
adquiere de diferentes portales informativos tanto locales
(por ejemplo Safor Guia) como nacionales (por ejemplo El
País).
Imagen 8.3 Noticias
Transportes:
En la activity de transportes se encuentra información básica
(precios y horarios) de los diferentes medios de transportes
de la ciudad (autobuses, trenes y taxis). De nuevo esta activity
puede ser de interés para turistas y habitantes. Resulta
especialmente interesante el horario de Renfe al que se
accede por medio de un botón. Tras escoger el origen y el
destino en un pequeño formulario, se le ofrece al usuario un
horario personalizado con los siguientes trenes. De esta
forma el usuario evita tener que buscar la información en
mapas y folletos (que pueden contener información
anticuada).
Imagen 8.4 Transportes
Hoteles:
Para obtener información de hoteles
de Gandía la aplicación se conecta al
apartado de hoteles de la web
turística
de
Gandía
www.gandiaturistica.com. El usuario
puede navegar por esta web a través
del smartphone e informarse sobre los
hoteles de la ciudad. En la web se
encuentra una explicación con las
Imagen 8.5 Hoteles
características de los hoteles, fotos, videos, precios aproximados, etc.
33
Playa:
El modelo turístico de Gandía sigue siendo hoy en día un
turismo de sol y playa. La playa atrae a miles de turistas, sobre
todo del centro del país. Como la playa es por lo que más
turistas deciden visitar Gandía, se añadió una muy breve
información con una imagen a esta aplicación. En el texto
informativo se hace referencia a las dimensiones de la playa
arenosa, a los servicios ofrecidos y a la bandera azul recibida
año tras año como símbolo o garantía de calidad.
Imagen 8.6 Playa
Lugares de Interés:
A pesar de ser un destino de sol y playa, Gandía cuenta con
muchos lugares de interés. En el centro histórico de la ciudad
se encuentran varios monumentos históricos como la
Colegiata, el Palacio Ducal, los últimos restos de la antigua
muralla de la ciudad (un torreón), etc. La aplicación muestra
parte de la información de la web gandiaturistica.com y
permite localizar cada punto de interés en un mapa.
Ofreciendo esta información en la aplicación se espera que
más turistas de sol y playa de Gandía se interesen por el
patrimonio cultural de la ciudad. Inicialmente se presentan
unos dieciseis lugares de interés repartidos por todo el
municipio de Gandía. La lista podría ser ampliada
posteriormente.
Imagen 8.7 Lugares
Fiestas:
A lo largo de todo el año se celebran diferentes fiestas y
eventos en la ciudad que se da a conocer en esta activity. El
usuario encuentra no sólo información sobre las dos fiestas
más importantes de la ciudad (“Fallas” y “Feria y Fiesta”) sino
también sobre la Semana Santa, noche de San Juan y otras
fiestas no muy promocionadas por el Ayuntamiento de Gandía.
Las fiestas se celebran durante diferentes épocas del año por
lo que se podría aprovechar ésto para desestacionalizar un
poco el turismo de Gandía.
Imagen 8.8 Fiestas
34
Compras:
En el apartado de compras se indica a los visitantes de la ciudad
las calles y los centros comerciales más importantes de la
ciudad. Gandía cuenta con varios de ellos. Cada centro
comercial o calle comercial cuenta con muchas tiendas de
moda, cafeterías y restaurantes. Los centros comerciales y
calles comerciales se encuentran en diferentes puntos de
Gandía permitiendo al turista escoger entre una gran oferta.
En el centro de Gandía se encuentra la calle Mayor que es la
principal calle comercial y se encuentra cerca de algunos de los
lugares de interés de la ciudad (Escuelas Pías, la Colegiata,
Palacio Ducal, etc.). Los centros comerciales Plaza Mayor y la
Vital se encuentran en las afueras de la ciudad. Finalmente en la
playa se encuentra el centro comercial Palace situado en el
complejo del Hotel Gandía Palace.
Imagen 8.9 Compras
Localización:
Aquí el turista recibe información básica sobre la situación
geográfica del municipio de Gandía y las distancias hasta los
próximos aeropuertos de Valencia (Manises, a 65 km) y Alicante
(el Altet a 116 km). Finalmente se describe muy brevemente el
clima de la región.
Esta información puede ser relevante para turistas que no
conocen Gandía aún y planean su primer viaje.
Imagen 8.10 Localización
Galería de Fotos:
La galería de fotos muestra fotos de los
principales lugares de interés de la ciudad.
Se trata de una galería por la que el
usuario puede moverse, gracias a la
pantalla táctil, “empujando” las fotos con
un dedo a los lados para ver la siguiente
fotografía. En la galería se encuentran las
fotografías de todos los lugares de interés
y de la playa de Gandía.
Imagen 8.11 Galería de fotos
35
Teléfonos:
En el listado de teléfonos el usuario encuentra de forma rápida
los teléfonos más importantes de la ciudad. La aplicación
permite realizar las llamadas directamente desde la aplicación,
pinchando sobre el teléfono al que se quiere llamar. La lista de
teléfonos contiene los números de teléfonos de las oficinas de
turismo de Gandía, de información de RENFE, del Ayuntamiento
y varios teléfonos en caso de emergencias (Urgencias del
Hospital San Francisco de Borja y de los diferentes centros de
salud, así como de bomberos y policía. La realización de
llamadas desde una aplicación evita que el usuario tenga que
buscar el número de teléfono al que quiere llamar y teclear los
números. Es suficiente con pinchar sobre el elemento
correspondiente de la lista y automáticamente se realiza la
llamada.
Imagen 8.12 Teléfonos
Página Web:
En esta activity se muestra la página web turística de Gandía dónde el usuario encuentra
mucha información adicional sobre la
ciudad. GandiaTurística cuenta con
información de todos los lugares de
interés de la ciudad, medios de
transportes, gastronomía, hoteles y
mucho más.
Imagen 8.13 Web Gandia
Sobre la App:
En este lugar se encuentra información sobre la creación de la aplicación. La aplicación fue
desarrollada durante practicas de empresas con la empresa APLICAe de Gandía. Aplicae es una
empresa de I+D+i que se dedica a fomentar la innovación y el uso de las nuevas tecnologías en
empresas. Su página web es www.aplicaeinnovacion.com. La presenta aplicación, como
primera aplicación turística de la ciudad, es un buen ejemplo del uso de nuevas tecnologías en
el sector turístico.
Toda la información (tanto textos cómo
imagenes) fueron sacados de la web
turística
de
Gandía
www.gandiaturista.com que tiene todos
los derechos. Este portal turístico es un
portal privado (no pertenece al
ayuntamiento) y se convirtió en los
últimos años en el portal turístico más
importante de la ciudad.
Imagen 8.14 Web Aplicae
36
9. Programación del código fuente
En este apartado se explica cómo se consiguieron los objetivos propuestos para este proyecto.
Cada objetivo es explicado, tomando una determinada activity como ejemplo, mediante
código fuente y capturas de pantallas del emulador del entorno de programación Eclipse.
Antes de comenzar con la explicación de los códigos fuente de las activities relacionadas con
los objetivos, hace falta explicar el funcionamiento básico de algunos ficheros.
9.1Ficheros
En el apartado 6.3 (partes de una aplicación) se dio una breve introducción a los diferentes
ficheros. En este apartado se explica detalladamente el uso de varios de ellos. Se diferencia
principalmente entre los fichero de diseño (layout) de tipo xml, los ficheros en los que se
encuentra el código fuente de las diferentes activities de tipo *.java y el fichero llamado
“Android Manifest” (tipo xml) dónde se encuentran los permisos requeridos por la aplicación.
9.1.1 fichero de layout *.xml
Al crear una nueva activity, el programador siempre comienza por
la parte de diseño. Esto es fijar el número de botones, campos de
texto, imagenes, etc. de la activity. Esto se hace escribiendo el
código en un fichero tipo *.xml. Es interesante saber que un mismo
fichero de diseño *.xml puede ser usado para varias activities.
Éstas, en consecuencia, tendrán el mismo aspecto. Como ejemplo
del funcionamiento se explica el código xml de la activity “playa”.
Se trata de una activity relativamente simple. En la parte superior
(como se muestra en la imagen 9.1) se encuentra una imagen de la
playa, seguida de un título y una breve descripción de las
características de la playa. Al haber demasiada información como
para que ésta apareciese en la pantalla antes del pliege, hace falta
indicarle al dispositivo que la ventana permite un desplazamiento
Imagen 9.1 Activity Playa
vertical tal como se conoce de páginas webs o ficheros de texto para acceder a la continuación
del texto.
El código completo se encuentra en el anexo 3. Aquí se explican los diferentes apartados.
La primera línea del fichero *.xml (en este caso playa.xml) debe comenzar con la siguiente
línea en la que se indica que el contenido es código xml en versión 1 y codificado en utf-8.
Utf-8 significa que se trata del formato Unicode Transformation Format de 8 bits y describe la
forma de codificar los caracteres de texto.
<?xml version="1.0" encoding="utf-8"?>
A continuación comienza el verdadero diseño de la activity. Al principio se establece la forma
de diseñar la activity. Se puede elegir entre diferentes views (vistas). Cada tipo de view
permite ordenar los componentes que forman la activity de una forma determinada. Así se
utiliza por ejemplo un listview para crear una lista de componentes, un gridview para ordenar
37
imagenes en una matriz, un webview para mostrar una página web, un mapview para mapas,
etc.
En éste caso se usó el Relative Layout. Se trata de la forma habitual de organizar varios
componentes (como botones, campos de texto, etc.) en una activity.
<RelativeLayout xmlns:android=
"http://schemas.android.com/apk/res/android"
android:layout_width="fill_parent"
android:layout_height="fill_parent"
android:padding="0px"
android:background="#BEBABA">
En color morado, seguido de “android:” se encuentran las características del elemento. En este
caso se indica con layout_width="fill_parent" que el ancho del elemento de tipo
RelativeLayout tiene que ocupar todo el ancho de la pantalla. El mismo comportamiento
tendrá layout_height pero en vertical.
android:padding="0px" indica que el borde es de tamaño 0 pixeles (no hay borde).
Finalmente con android:background="#BEBABA" se indica el color de fondo de la
activity. El valor en azul es el código de color en hexadecimal y equivale a un gris claro.
Finalmente se cierra el elemento mediante el símbolo > .
El siguiente elemento es un ScrollView. El scrollview es una vista que permite al usuario
deslizarse por la pantalla pare acceder a la información que se encuentra por debajo del pliege
de la página o pantalla. En la primera línea encontramos el código
android:id="@+id/ScrollView01". ScrollView01 es el nombre de la identidad (id) de
este Scrollview. Esta id es la identificación necesaria para referenciarse a este scrollview en
concreto desde otro fichero (como por ejemplo desde playa.java). El ancho de este elemento
se fijó como wrap_content que enmarca su contenido. Wrap_content se ajusta siempre al
tamaño al que se referencia mientras que fill_parent intenta englobar un campo más grande.
<ScrollView android:id="@+id/ScrollView01"
android:layout_width="wrap_content"
android:layout_height="fill_parent">
En algunos casos (sobre todo al hacer uso de varios views diferentes seguidos) hace falta
añadir otro RelativeLayout para obtener el resultado deseado. En este caso el código indica
que la forma de realizar el diseño dentro del campo del scrollview (que abarca el contenido
completo de esta activity) es la de un RelativeLayout.
<RelativeLayout android:layout_width="fill_parent"
android:layout_height="fill_parent"
android:background="#BEBABA">
A continuación comienza el código de aquellos elementos que el usuario ve en la activity.
Debido a que en la parte superior de la activity se encuentra la imagen de la playa de Gandía,
se introduce a continuación un ImageView. Esto es un campo capaz de mostrar imagenes.
En este caso la id de la imagen se llama “foto_monumento” . En principio (según el código que
se encuentra en la siguiente página) debería aparecer en ese campo la imagen “colegiata” que
se encuentra en la carpeta “drawable”. Esto no pasará al poderse realizar el diseño también
directamente desde el código Java dónde se le indica a la aplicación que muestre la imagen
“playa” en el ImageView llamado “foto_monumento”. La ventaja de esta forma de programar
consiste en la reutilización de códigos. Esto permite que otra activity (que tenga el mismo
diseño como la activity “playa”) acceda a este fichero de diseño (playa.xml) y que en el código
38
fuente de su fichero *.java introduzca una información destina a la de playa.java. Es posible
programar una aplicación con varias activities (*.java), cada una con otra información, pero
con un mismo diseño al acceder todas las activities a un mismo fichero de diseño *.xml.
Finalmente en las últimas líneas se indica que la imagen no debe dejar márgenes en su parte
superior ni a ambos lados (en código: que deje un margen de cero pixeles).
<ImageView android:id="@+id/foto_monumento"
android:layout_below="@id/ScrollView01"
android:src="@drawable/colegiata"
android:layout_height="wrap_content"
android:layout_width="fill_parent"
android:layout_marginTop="0px"
android:layout_marginRight="0px"
android:layout_marginLeft="0px"
</ImageView>
Debajo de la foto de la playa (del ImageView) aparece el título de esta activity. Al estar en una
vista relativa (Relative Layout) se indica la posición del Textview en relación con otro elemento
(en este caso el ImageView). En la tercera línea de este trozo de código se establece que el
TextView tiene que ser mostrado debajo de la id “foto_monumento” mediante el código
android:layout_below="@id/foto_monumento". Como se observa en la imagen, tiene
letra blanca sobre un fondo rojo. Esto se indica en el fichero xml de la siguiente forma:
Color de texto negro:
Color de fondo rojo:
android:textColor="#ffffff"
android:background="#A70505"
El tamaño de texto será de 19 dip (density independent pixels). El dip es una unidad abstracta
y se refiere a los pixeles físicos de una pantalla. La línea android:padding="15dip"
indica que el texto comienza después de 15dip. Se puede decir que es un tipo de sangría o
espacio.
<TextView
android:id="@+id/titulo"
android:layout_below="@id/foto_monumento"
android:background="#A70505"
android:layout_width="fill_parent"
android:textColor="#ffffff"
android:textSize="19dip"
android:padding="15dip"
android:layout_height="wrap_content"
/>
Como último element de esta activity se añade un segundo Textview que incluirá la
información turística sobre la playa de Gandía. Al tratarse de un elemento igual al visto
anteriormente, su función es la misma. Sólo su diseño cambia ligeramente. Este elemento, en
vez de tener un color de fondo, cuenta con una imagen de fondo.
La
imagen
se
llama
“text_back400”
y
el
código
relacionado
es
android:background="@drawable/text_back400".
Este TextView se encuentra por debajo del elemento con id “titulo”, tiene color de fondo
negro (#000000) y una separación del márgen de 10dip.
<TextView
android:id="@+id/informacion"
android:background="@drawable/text_back400"
android:layout_below="@id/titulo"
android:layout_width="fill_parent"
android:textColor="#000000"
39
android:layout_height="wrap_content"
android:padding="10dip"
android:layout_marginLeft="10dip"
android:layout_marginRight="10dip"
/>
Después de cerrar este elemento (TextView) con los simbolos />, es necesario cerrar todos los
demás elementos anteriores. Siempre se cierran desde dentro a fuera. Los elementos están
organizados en una jerarquía determinada. El primer elemento en ser abierto (en este caso el
RelativeLayout de la segunda línea) es el último elemento en ser cerrado. El ScrollView fue el
segundo elemento abierto y se cierra en penúltimo lugar.
Para cerrar un elemento se comienza por escribir </tipo del elemento>
En este caso:
</RelativeLayout>
</ScrollView>
</RelativeLayout>
Habitualmente es suficiente con escribir los símbolos </ y el entorno Eclipse escribe
automáticamente el nombre del siguiente elemento que tiene que ser cerrado.
9.1.2 fichero *.java
Los ficheros *.java contienen el código fuente que determina el comportamiento de la
aplicación. En este lugar se especifican las acciones que se realizan cuando el usuario
interviene en la aplicación (por ejemplo pulsando un botón). Un fichero Java de este tipo
siempre está relacionado con otro fichero xml que determina su diseño. En este caso el fichero
playa.java está vinculado al fichero layout playa.xml visto en el apartado anterior. El código
fuente del fichero playa.java es muy simple. Su única función es la de mostrar un contenido
determinado. Se trata de una pantalla estática (siempre muestra la misma información). Los
textos informativos se encuentran guardados como strings en un fichero al que la aplicación
tiene que acceder y la imagen de la playa se encuentra en la carpeta “drawables”. A
continuación se explica su código fuente. Como en el caso anterior, el código completo se
encuentra en el anexo 4.
La primera línea de código tiene que llevar necesariamente el nombre del paquete. En este
caso puede ser com.gandiaturistica.gandia o com.aplicaeinnovacion.gandia. Como visto en el
punto 6.2, se trata de un nombre único. No pueden haber dos aplicaciones con un mismo
nombre de paquete.
package com.gandiaturistica.gandia;
En segundo lugar se incluyen (importan) todas las librería necesarias para ejecutar las
diferentes funciones usadas. Es posible añadirlas directamente pero resulta más cómodo no
escribir nada inicialmente y a medida que se utilizan funciones que necesitan librerías
especiales para funcionar, pulsar la combinación de teclas “Control O”. Con esto se añaden
automáticamente y el programador, en la mayoría de los casos, no se tiene que preocupar de
los nombres exactos de las librerías usadas.
import android.app.Activity;
import android.content.Intent;
import android.os.Bundle;
40
import
import
import
import
import
import
import
android.view.MotionEvent;
android.view.View;
android.widget.ImageView;
android.widget.ScrollView;
android.widget.TextView;
android.widget.Toast;
android.widget.ViewFlipper;
A continuación comienza el código fuente en el que se declaran variables y se establece el
comportamiento de la activity.
Se crea una clase pública (en el punto 4.3 se encuentra una introducción sobre la declaración
de clases y variables) con el nombre del fichero actual (playa) y se indica que se trata de una
activity. Las variables en su interior serán de tipo Textview (para el título y la información) e
Imageview (para la imagen de la playa). Se accede a ellas a través de sus nombres
“CampoTitulo”, “CampoInformacion” y “CampoPlaya”.
public class playa extends Activity {
private TextView CampoTitulo;
private TextView CampoInformacion;
private ImageView CampoPlaya;
A continuación viene la función onCreate que es llamada cuando la activity es creada por
primera vez tal como lo indica el comentario en letra azul. Los comentarios no son
interpretados por los compiladores. Sirven sólo como ayuda para el programador. Los
comentarios pueden encontrarse en el centro de los símbolos /* y */ para abarcar varias
líneas, o ir detrás de dos barras // para comentar una única línea.
/* Called when the activity is first created. */
@Override
public void onCreate(Bundle savedInstanceState) {
super.onCreate(savedInstanceState);
A continuación se realiza la conexión con el fichero de diseño (layout) de la activity. En este
caso al relacionarlo con playa.xml se escribe la siguiente línea de código:
setContentView(R.layout.playa);
Una vez establecida la relación con el fichero layout, se relacionan los elementos de éste (los
dos Textviews y el Imageview) con sus correspondientes campos en la aplicación. Para ello se
usan las variables tipo Textview e Imageview declaradas en la clase “playa” al principio.
A la función findViewById se le da una id (“titulo” por ejemplo) y la función devuelve un
TextView. La variable (tipo TextView) CampoTitulo obtendrá éste valor.
CampoTitulo = (TextView) findViewById(R.id.titulo);
CampoInformacion = (TextView) findViewById(R.id.informacion);
CampoPlaya = (ImageView) findViewById(R.id.foto_monumento);
Para estructurar el código mejor y dejarlo más legible, es preferible hacer uso de funciones.
Esto es realizar las tareas y operaciones en funciones fuera de la función principal. Desde ésta
se puede llamar al resto de funciones. Como ejemplo se crea la función
“mostrarMonumentos”. Esta, con pequeños cambios se usa tanto en playa.java como en
monumentos.java (de allí el nombre de “monumentos”). Algunos códigos se pueden reutilizar
(con leves cambios) lo que hace más eficiente el proceso de programación. En el caso de tener
41
que realizar una misma operación en varios lugares del código de la misma aplicación,
conviene mucho hacer uso de funciones al poder ahorrar así tiempo de programación y líneas
de código. El uso de funciones, clases y objetos está explicado en el punto 4.3.
En la siguiente línea se llama la función mostrarMonumento y se cierra la función onCreate con
el símbolo } .
mostrarMonumento();
}
A continuación se encuentra la función mostarMonumento(), llamada en las líneas anteriores.
Esta función es pública (como la mayoría de funciones) y no devuelve ningún valor. Esto se
indica con la palabra reservada void. En el interior de la aplicación se indica que textos tienen
que aparecer en los TextViews (campos de texto) y qué imagen en el ImageView. Los textos se
encuentran en el fichero strings.xml dentro de la carpeta “values” dentro de la carpeta “res”,
mientras que las imágenes se guardan en la carpeta “drawable”.
public void mostrarMonumento(){
CampoTitulo.setText(R.string.titulo_playa);
CampoInformacion.setText(R.string.informacion_playa);
CampoPlaya.setImageResource(R.drawable.playa);
}
En este caso la imagen se llama playa.jpg (no hace falta escribir la extensión del fichero) y los
strings se llaman “titulo_playa” e “informacion_playa”. El contenido correspondiente a estos
dos strings del fichero strings.xml es:
<!--
Playa -->
<string name="titulo_playa">La Playa</string>
<string name="informacion_playa">Gandia cuenta con una playa de
7,5 Km de longitud. El ancho de la playa de arena blanca es de 150
metros y dispone de todos los servicios. [...]</string>
A diferencia de los ficheros Java, en los ficheros xml los comentarios se escriben dentro de los
símbolos <!-- y --> . El comentario ayuda a encontrar dentro del fichero de strings aquellos
textos
que
contienen
la
información
de
la
playa
de
Gandía.
A continuación se encuentran los dos strings (titulo_playa e informacion_playa) con sus
respectivos contenidos.
Con “CampoTitulo.setText(R.string.titulo_playa);” se inserta el texto con nombre
“titulo_playa” de strings.xml en el Textview con nombre CampoTitulo.
Una vez realizadas todas las operaciones (mostrar la información en el lugar deseado) se
cierran los corchetes para cerrar la función “mostrarMonumento”.
La última función en esta activity se llama onBackPressed y se ejecuta cuando el usuario de la
aplicación pulsa el botón (hardkey) de “atrasar” o “back” en el smartphone. Si no se indica cual
es el uso del botón “back” en una aplicación, al pulsarlo, puede que o bien cierre la aplicación
entera o bien no realice ninguna acción.
En la aplicación de Gandía, la función del botón “back” es la de atrasar al nivel o a la pantalla
anterior (éste es el uso habitual para éste botón). Como se observa en el anexo 2 (estructura
de la aplicación de Gandía) se accede a la pantalla (activity o view) de playa a través de la lista
principal. Cuando el usuario se encuentre en la activity playa y pulse el botón de atrasar (back),
tendrá que ser enviado de nuevo a la lista principal. Para ello se usan los “intents”.
42
@Override
public void onBackPressed() {
Intent intent = new Intent(playa.this,lista_principal.class);
startActivity(intent);
finish();
return;
}
}
Los intents son usados para abrir activities nuevas. En este caso se crea un intent nuevo
llamado “intent“ (como ejemplo hubiera sido mejor darle otro nombre, pero a la hora de
programar es más fácil porque el nombre indica lo que realmente es). “Intent intent” significa
que se creó un Intent con nombre “intent”. Este intent recibe el valor del nuevo intent (new
Intent) que cambia desde ésta activity (playa.this) a la activity llamada “lista_principal”.
En las siguientes líneas se ejecuta la nueva activity con startActivity(intent); y se finaliza la
actual. También es posible enviar información de una activity a la siguiente mediante intents
como se hace por ejemplo en la activity de los números de teléfonos. En este caso se envía el
número de teléfono guardado en esta activity a la activity “llamar” usando el comando
“setData”. Esto se ve con más detalles en la explicación de dicha activity.
9.1.3 Android Manifest
Para que la activity playa.java anteriormente creada y explicada se ejecute como aplicación en
el emulador o en un teléfono móvil con sistema operativo Android, hace falta indicarle al
fichero AndroidManifest.xml los permisos necesarios. El uso de permisos es un práctica
habitual que caracteriza los sistemas que funcionan bajo Linux. Como Android se basa en el
sistema Linux hace falta repartir permisos para cada acción que se realiza. Esto es una medida
de seguridad para evitar que se puedan ejecutar códigos malignos u otros códigos no
deseados.
El AndroidManifest contiene diferentes informaciones respecto a los permisos. El apartado
más grande y necesario en todas las aplicaciones es el siguiente:
<application android:icon="@drawable/icon"
android:label="@string/app_name"> </application>
La primera línea indica cual es el dibujo del icono de la aplicación (el aspecto del acceso directo
en la pantalla del movil ). En este caso se usa el icono llamado “icon” ( guardado en drawable)
con el logotipo de la web de gandiaturistica.com que muestra una “G de Gandia” dentro de
una “@”. El logotipo es moderno y muestra la relación entre el turismo y los nuevos medios de
telecomunicación
en
gandiaturistica.com
.
Seguido al código del icono se encuentra el nombre que aparece siempre en la parte superior
de la aplicación. En este caso la aplicación accede al nombre guardado en el string
“app_name” guardado en strings.xml. El string guardado en ese lugar contiene el nombre
“Gandia” por lo que en la parte superior de cada activity aparecerá una barra gris en la que
pondrá “Gandia”.
43
El contenido de <application [...]> es una lista de todas las activities con permisos para
ejecutarse y sus respectivas configuraciones. Si una activity no se encuentra en esta lista y se
intenta acceder a ella, la aplicación devuelve un error y se cierra. En el caso de la activity de la
playa se escribe el siguiente código. Detrás de android:name siempre va el nombre del fichero
Java correspondiente. El resto del código suele ser igual para todas las activities pero puede
haber cambios.
<activity android:name=".playa" android:label="@string/app_name">
<intent-filter>
<action android:name="android.intent.action.MAIN" />
</intent-filter>
</activity>
Algunos de los posibles cambios que se pueden realizar en el comportamiento de una activity
desde el AndroidManifest se muestran en la pantalla inicial de la aplicación (la que se ejecuta
al pinchar sobre su icono). En el caso de la aplicación de Gandía se abre una imagen de la playa
de Gandía con la montaña Mondúber al fondo. Esta imagen se abre a pantalla completa, sin el
nombre de la aplicación en la parte superior (como explicado en la configuración de la activity
de la playa). Tampoco aparece en esta activity la barra de menú del sistema operativo Android
desde el cual se accede a los mensajes, el estado de batería, etc. Para lograr esto se usa el
siguiente código:
<activity android:name=".splashscreen"
android:label="@string/app_name"
android:theme="@android:style/Theme.NoTitleBar.Fullscreen">
<intent-filter>
<category android:name="android.intent.category.LAUNCHER"/>
<action android:name="android.intent.action.MAIN" />
</intent-filter>
</activity>
La activity se llama “splashscreen” (el nombre inglés para las páginas de inicio que muestran
una imagen y desaparecen después de unos segundos). En la tercera línea se indica el estilo
(theme) de la activity. El estilo es NoTitleBar y Fullscreen (sin barra de título y pantalla
completa). En la activity “mapa_gandia” se usa por ejemplo sólo el estilo NoTitleBar sin indicar
que sea fullscreen. Con esto no aparece la barra superior con el nombre de la aplicación pero sí
la barra de menú de Android. Para indicar a Android que la activity “splashscreen” es la
principal (la primera en ejecutarse al abrir la aplicación) se añade la categoría “LAUNCHER” (la
primera en disparar o saltar).
En el fichero manifest, habitualmente antes de la lista de activities, se añaden los permisos
especiales
para
los
usos
de
determinado
hardware.
En la aplicación de Gandía se usa el acceso a Internet para visitar las diferentes webs o para
rastrear una web y adquirir el pronóstico de tiempo, se usa el teléfono para realizar llamadas
telefónicas y finalmente para la localización exacta del usuario y el uso del mapa de Gandía se
usa la brújula electrónica y el receptor GPS. Para que una aplicación pueda acceder a éstos y
más recursos hacen falta los permisos. En el caso de la aplicación de Gandía hacen falta los
siguientes permisos:
<uses-permission
android:name="android.permission.ACCESS_FINE_LOCATION"/>
44
<uses-permission
android:name="android.permission.ACCESS_COARSE_LOCATION"/>
<uses-permission android:name="android.permission.CALL_PHONE"/>
<uses-permission android:name="android.permission.INTERNET"></usespermission>
Cuando el usuario se instala una aplicación en su smartphone y ésta aplicación requiera
permisos especiales, el usuario tiene que aceptarlos para poder continuar con la instalación.
Con esto el usuario es advertido que una aplicación puede posiblemente determinar su
posición geográfica o que la aplicación puede generarle gastos al usuario. Esto puede pasar en
el caso de conexiones a Internet y en llamadas telefónicas.
En una de las últimas líneas del AndroidManifest de la aplicación actual se encuentra la línea
<uses-library android:name="com.google.android.maps" /> dónde se indica
que se accede a una librería externa. Esta librería hace falta para poder mostrar los mapas de
Google (googlemaps) en la aplicación. En este caso se trata de una API y requiere una librería
que no se encuentra por defecto en el entorno de programación Eclipse.
9.2 Objetivos
El objetivo principal de este proyecto fue el de la programación y diseño de una aplicación para
móviles Android (programada en lenguaje de programación Java) para ser usada en el sector
turístico. Pare ello se fijaron varios objetivos secundarios. Entre los objetivos secundarios
relacionados a los recursos de los smartphone y la programación en Java se encuentran los
siguientes:
- Acceder y adquirir información automáticamente de determinadas páginas webs o
widgets de Android.
- Añadir una API (application programming interface) de Google en la aplicación
(comunicación entre dos softwares distintos).
- Utilización de los componentes hardware disponibles en el dispositivo móvil como el
GPS, el acelerómetro, la brújula, la pantalla táctil, botones (hardkey), etc.
- Crear funciones para facilitar la posterior ampliación de contenido.
Estos puntos se explican haciendo uso de su código fuente e imágenes en los puntos 9.2.1
hasta 9.2.4.
9.2.1 Adquisición automática de datos
Para facilitar el uso de la aplicación por parte del usuario se
decidió ofrecerle datos actuales y un pronóstico de tiempo
para varios días del estado atmosférico incluyendo la
temperatura actual en grados centígrados así como las
temperaturas máximas y mínimas para los próximos días, la
humedad del aire en porcentajes, la dirección del viento y el
estado de la atmósfera (soleado, nublado, lluvioso, etc.). Los
datos son leídos de Internet (por lo que hacen falta los
permisos de acceso a Internet) de una página de Google con
código xml. Este código es leído por la aplicación de Gandía.
Realmente se trata de una API, un programa que crea un
código xml que es interpretado por la aplicación de Gandía. La
Imagen 9.2 Activity del tiempo
tarea fundamental de la aplicación será la de sacar la
información relevante del código fuente y mostrarla en la aplicación. Como la información
45
ofrecida por Google es en inglés, la aplicación tiene que comparar los strings ingleses del
fichero xml con strings guardados en la aplicación para posteriormente mostrar su traducción
en castellano (otros strings guardados en un fichero de la aplicación de Gandía).
Los diferentes puntos para lograr el objetivo son bastante claros. En cambio la programación
para conseguir los resultados deseados resultó ser complicada. La activity del pronóstico del
tiempo consta de una única pantalla, pero para adquirir y procesar la información se tuvieron
que programar cuatro ficheros tipo *.java y uno tipo *.xml (adicionalmente se encuentra el
fichero xml de Google que la aplicación tiene que interpretar). En total hay seis ficheros de
códigos involucrados en la tarea de mostrar un pronóstico de tiempo fiable.
El código completo ofrecido por la API de Google para el día 19.9.2011 se encuentra en el
anexo 5. En este apartado se muestra sólo el pronóstico de tiempo para el siguiente día.
En el momento de redactar este proyecto y acceder a la información de la API de Google desde
el ordenador, se observó que Google ya ofrece la descripción del pronóstico de tiempo en
castellano también (al detectar el idioma preferido o la dirección ip española). En la sexta línea
el
dato
“condition”
tiene
el
valor
“Mayormente
soleado”
.
En la aplicación de Gandía se usa el mismo fichero pero en inglés por lo que hace falta traducir
el contenido de “condition” al castellano.
Los valores mostrados en “low” y “high” son las temperaturas mínimas y máximas
respectivamente. Debajo de estas siete líneas de código se repiten las mismas líneas de código
con información diferente (para cada día). Al interpretar el contenido de ese fichero xml
proporcionado por la API de Google hace falta controlar la posición exacta de la línea de
código que se interpreta. En caso contrario se podrían sobrescribir los datos en la aplicación y
mostrar pronósticos falsos. Para interpretar el código anterior y relacionar por ejemplo el valor
15 con la temperatura mínima hace falta usar un analizador (parser) que rastrea o lee el
código completo. En este caso se usó un parser tipo SAX (SAX Parser). El acrónimo SAX significa
“Simple API for XML” y fue desarrollado inicialmente sólo para el lenguaje Java. Hoy existen
también versiones para otros lenguajes de programación.
Un SAX Parser lee el contenido de un fichero secuencialmente desde el principio hasta el final
y detecta cuando empieza y acaba un elemento. Los elementos comienzan con el símbolo < y
acaban con > o /> como se observa en el ejemplo del pronóstico de tiempo. Una de las
ventajas de un parser tipo SAX es que inicialmente no carga todo el código en memoria al
tratar cada elemento por separado. Esto hace que la lectura e interpretación del fichero *.xml
sea más rápida que la de un parser tipo DOM (Document Object Model) que carga el código
completo en memoria.
46
Cada vez que el parser llega a un nuevo elemento, éste tiene que ser leído, interpretado y
guardado en una variable.
El funcionamiento, de los diferentes ficheros para realizar estas tareas en esta aplicación, es el
siguiente:
El fichero parseweb.java es el primero en ser usado. En él se realizan algunas configuraciones
del SAX Parser, se indica la URL del fichero *.xml a analizar y se fija el diseño de la activity (por
un lado se indica que el fichero de layout es eltiempo.xml, por otro lado se toman ajustes de
diseño en el mismo código java). Este código de la API sólo necesita algunos cambios. La
lectura del fichero deseado comienza con el comando xr.parse(new
InputSource(url.openStream()));
A continuación, para hacer funcionar el parser de la forma deseada, el programador tiene que
programar es resto de ficheros. El fichero ExampleHandler.java recibe los elementos leídos
por el parser y los compara con nombres de determinadas variables para poder a continuación
guardar los valores leídos en las variables correspondientes. En el código xml del prognóstico
de tiempo de Google se diferencia primero entre el tiempo actual (current conditions) y el
pronóstico (forecast conditions) de tiempo. Dependiendo del valor del elemento
correspondiente se fijan los valores de dos variables booleanas con los valores “true” y “false”.
Esto es importante a la hora de interpretar otros elementos. Esto se resolvió con el siguiente
código:
if (localName.equals("current_conditions")) {
this.in_current_conditions = true;
this.in_forecast_conditions = false;
}
else if (localName.equals("forecast_conditions")) {
this.in_forecast_conditions = true;
this.in_current_conditions = false;
}
Como ejemplo de interpretar un valor se puede ver la parte del código referente a la
humedad.
else if (localName.equals("humidity")&&(in_current_conditions==true)){
String attrValue = atts.getValue("data");
String humedad = attrValue;
myParsedExampleDataSet.setHumedadHoy(humedad);
this.in_mytag = true;
}
En este caso se compara si el nombre del elemento en el que se encuentra el parser equivale a
“humidity” y si se encuentra al mismo tiempo dentro del elemento “current conditions”. Si es
así, se recibe el valor guardado en “data”. Este valor es un string con información parecida a la
siguiente: “Humidity: 29%”. A continuación se envía este string a la función setHumedadHoy()
del fichero ParsedExampleDataSet.java dónde se “filtra” el dato del porcentaje. Sólo interesa
el 29 o 29%
y no la palabra Humidity ni los dos puntos.
Para ello se crea un substring y se llama una función nueva.
String substringHumedad(String extractedString){
String subString = extractedString.substring(10,13);
return subString;
}
47
La tarea de este substring es la de extraer los símbolos y caracteres entre las posiciones 10 y 13
del string original. Como la primera posición del string comienza en 0 (la H de Humidity se
encuentra en la posición 0), la posición 10 viene después del espacio en blanco después de los
dos puntos. El resto de datos es el “19%”.
Este valor es devuelto al fichero inicial (parseweb.java) por el que es mostrado en pantalla. El
mismo proceso se realiza en los casos de la temperatura actual y la dirección del viento.
La interpretación del pronóstico de tiempo para los próximos días es más complicado. Esto es
debido a que los códigos correspondientes al pronóstico del siguiente día, en dos días o en tres
días no se diferencian (no hay ningún elemento que los identifique claramente). El trabajo
sería más fácil si hubiesen elementos llamados “forecast 1”, “forecast 2”, etc. Para solucionar
el problema se inicializa al principio una variable con valor cero (int dia = 0);
Cada vez que el parser encuentra un elemento <forecast_condition> interpreta su contenido y
luego incrementa la variable “dia” en uno para indicar que el siguiente elemento pertenece a
información de otro día. Como código ejemplo se toma el estado de la atmósfera (lluvia, sol,
etc.).
//__________el tiempo cada día_________________________
else if(localName.equals("condition")&&(in_forecast_conditions==true))
{
if (dia==0){
String attrValue = atts.getValue("data");
String condicion = attrValue;
myParsedExampleDataSet.setCondicionCero(condicion);
this.in_mytag = true;
}
else if(dia==1){
String attrValue = atts.getValue("data");
String condicion = attrValue;
myParsedExampleDataSet.setCondicionUno(condicion);
this.in_mytag = true;
}
[...]
dia++;
Este código es parecido al aplicado en la lectura de la humedad. La diferencia es que ésta vez,
dependiendo del día, se llama a funciones diferentes ( setCondicionCero, setCondicionUno,
setCondicionDos, etc.). El string attrValue o condicion, contiene una cadena de texto que
describe la situación del tiempo (en inglés). Para que los usuarios de la aplicación de Gandía
puedan leer esta información en castellano, hace falta una traducción.
Se llama a la función de traducción mediante la función traducir().
public void setCondicionUno(String eltiempo) {
//Traducir al castellano
eltiempo = traduccionTiempo.traducir(eltiempo);
this.condicionUno = eltiempo;
}
La función traducir se encuentra en el fichero traduccionTiempo.java. La función se podría
haber incluido al final del código fuente de otro fichero ya existente, pero de ésta forma se
48
muestra cómo llamar funciones desde otro fichero. Para ello se escribe el nombre del fichero
y a continuación el nombre de la función (separados por un punto) como se muestra en la
tercera línea del código anterior.
La función “traducir” del nuevo fichero consiste en una comparación de strings ingleses. Si
ambos strings comparados coinciden, se devuelve el nombre en castellano de ese string.
A continuación se muestra un extracto del código. El código completo tiene más de treinta
condiciones if (una para cada estado atmosférico).
public class traduccionTiempo {
public static String traducir(String eltiempo){
if (eltiempo.equals("Partly Cloudy")){
eltiempo="Parcialmente nublado";
}
else if (eltiempo.equals("Sunny")){
eltiempo="Soleado";
}
else if (eltiempo.equals("Partly Sunny")){
eltiempo="Parcialmente soleado";
}
[...]
return eltiempo;
}
}
En cada condición if y else if se comprueba si el string “eltiempo” equivale al string entre
comillas. Si el string coincide con “Sunny”, el string “el tiempo” obtendrá el valor “Soleado” y
la función devolverá ese valor (return eltiempo;). En estas líneas se encuentra otra
particularidad del lenguaje de programación Java. Mientras que en C++ se pueden comparar
dos strings usando dos símbolos de igualdad seguidos (eltiempo==”Sunny”), en Java hace falta
usar la palabra reservada equals para la comparación de dos strings. Se trata de un leve
cambio respecto a C++ que los programadores de éste lenguaje deben tener en cuenta a la
hora de programar. Si se realiza la comparación igual como en C++ el compilador avisa de un
error y no compila el código.
Una vez el parser llega a la línea de código </forecast_conditions> detecta que el elemento
termina en este lugar. El parser sigue leyendo las siguientes líneas del fichero xml y vuelve a
realizar las tareas anteriores para el pronóstico de tiempo del resto de días.
La programación de los diferentes ficheros para interpretar el fichero xml ofrecido por Google
para el pronóstico de tiempo resultó ser una de las partes más complicadas del proyecto. Los
parsers de Java para aplicaciones de Android no están lo suficientemente documentadas. Los
ejemplos básicos no permiten las tareas necesarias para interpretar el fichero que se usa en
este proyecto. Es necesario programar el parser para cada fichero xml porque cada fichero
tiene una arquitectura y unos elementos diferentes. En este caso además de la difícil
programación de los parsers, era necesario solucionar el problema de la identificación de los
49
elementos repetidos (datos relacionados con diferentes días), la necesidad de sacar
información determinada de varios strings (como en el caso de la humedad) y la comparación
y traducción de otros stings.
9.2.2 Utilización de una API
El segundo objetivo de este proyecto fue el de usar una API para conseguir que dos programas
informáticos (la aplicación de Gandía y la API) interactúen. En el caso del parser descrito en el
punto 9.2.1 ya se ha explicado el ejemplo de la API tipo SAX. En la aplicación de Gandía se hace
uso de una segunda API. Esta API es la de Google Maps (mapas de Google). Los mapas son una
función indispensable para aplicaciones turísticas que permiten al usuario moverse por un
lugar desconocido. Las aplicaciones de mapas y localización se encuentran en el segundo lugar
de las aplicaciones descargadas para smartphones.
La integración de la API de Google Maps es un poco más fácil que la del SAX Parser. La API
permite integrar un simple mapa en la activity de la aplicación. Para que el uso de este mapa
sea más interesante, se añadieron varias funciones adicionales que se describen más adelante.
Para poder usar los mapas de Google hace falta usar una clase MapView para la que hace falta
una librería externa. Mediante el uso de diferentes métodos se puede manipular o
personalizar
la
información
mostrada
en
los
mapas.
Antes de comenzar a trabajar con datos de los mapas de Google, es necesario aceptar las
condiciones de uso, poseer una cuenta de Google y registrarse para recibir un código de
identificación que se incluye luego en el código fuente. Este código se llama “Maps API Key”
[14] y está encriptado en MD5 (Message-Digest Algorithm 5). Este es un algoritmo de
reducción de 128 bits que forma un “hash” (función o método para generar claves) de 32
dígitos decimales. Las palabras “proyecto final de carrera” en MD5 darían como resultado el
código: e1454e5f7218fb2d3cd46d41a4d33718.
Una vez obtenido el código de Google, comienza la parte de programación. El fichero layout
contiene pocas líneas. En éstas se indica la id del mapview, el tamaño de la pantalla (pantalla
completa), que la pantalla permite clicar sobre el mapa y como último la clave apiKey (aquí no
se publica la apiKey original por motivos de seguridad).
<?xml version="1.0" encoding="utf-8"?>
<com.google.android.maps.MapView
xmlns:android="http://schemas.android.com/apk/res/android"
android:id="@+id/mapview"
android:layout_width="fill_parent"
android:layout_height="fill_parent"
android:clickable="true"
android:apiKey=" e1454e5f7218fb2d3cd46d41a4d33718"
/>
En el fichero Java se hace referencia al layout anterior y se indica que el mapa a mostrar en
pantalla es el de la id “mapview”.
MapView mapView = (MapView) findViewById(R.id.mapview);
[14] GOOGLE CODE
50
Estas pocas líneas de código hacen aparecer un mapa de Google Maps en la pantalla. Este
mapa, con las configuraciones básicas, no es muy cómodo para encontrar determinados
lugares en Gandía ya que no está centrado sobre la ciudad (aparecerá posiblemente Estados
Unidos), el mapa no contiene información turística y no se puede cambiar la vista (mapa o
satélite).
Para que la aplicación sea útil para turistas, se añaden las funciones explicadas anteriormente.
Para ello es necesario habilitar un menú a través del cual se accede a una pantalla dónde
escoger las preferencias. En esta pantalla el usuario podrá personalizar su mapa. En esta
aplicación es posible cambiar entre la vista normal (mapa clásico) y la vista de satélite. Además
el usuario puede elegir la información que aparece sobre el mapa (sólo mapa, hoteles, lugares
de interés, emergencias, etc.). Por último la aplicación permite al usuario mostrar su posición
actual mediante el dispositivo GPS. Esta información aparecerá como punto azul parpadeando
sobre el mapa. La aplicación guarda automáticamente la configuración del usuario. Si se cierra
y vuelve a arrancar la aplicación (o la activity del mapa), aparece el mapa con la configuración
establecida por el usuario.
Para conseguir este funcionamiento hace falta: habilitar el
botón de menú y crear el menú, crear un fichero tipo
“preference_screen” para tomar ajustes del mapa y cambiar las
preferencias, darle funciones de zoom y centrar el mapa sobre
Gandía y por último geoposicionar los lugares de interés. Como
valor añadido al geoposicionamiento de los lugares de interés,
se configuran éstos puntos como botones. Al pulsar sobre un
lugar, se abre una ventana emergente con información
adicional y dos botones. El primero permite obtener más
información sobre este lugar y el segundo permite cerrar la
ventana emergente.
La primera taréa es la habilitación del menú. El menú tiene tres
opciones: Atrás (para volver a la lista principal), Salir (para
cerrar la aplicación ) y Opciones (para tomar los ajustes
preferidos).
Imagen 9.3 Mapa con menú
Mediante las tres líneas siguientes, al principio del código fuente, se declaran las tres variables
del menú.
private static final int MENU1 = Menu.FIRST;
private static final int MENU2 = Menu.FIRST + 1;
private static final int MENU3 = Menu.FIRST + 2;
Después de la función principal de la activity se crea una función llamada
onCreateOptionsMenu en la que se indica el texto que aparece en los tres botones del menú.
En este caso los textos (Atrás, Opciones y Salir) se encuentran en el fichero strings.xml dentro
de las variables “menu_atrasar”, “menu_filtro” y “menu_salir”.
@Override
public boolean onCreateOptionsMenu(Menu menu) {
super.onCreateOptionsMenu(menu);
51
menu.add(Menu.NONE, MENU1, 0, R.string.menu_atrasar);
menu.add(Menu.NONE, MENU2, 1, R.string.menu_filtro);
menu.add(Menu.NONE, MENU3, 2, R.string.menu_salir);
return true;
}
Para que ocurra un evento al pulsar sobre uno de los botones de éste menú se crea otra
función adicional. La función onMenuItemSelected detecta cual de los tres botones es
presionada por el usuario. Para ello hace uso de un switch case. Al presionarse el botón
“Atrasar” (Menu1) se activa un intent que llama a la activity lista_monumentos.java. En el
caso de pulsar sobre salir, se da por finalizado la aplicación. La opción más interesante desde el
punto de vista del código y del funcionamiento es la de “Opciones”. En este caso, el intent2
llama a la activity preferencias_mapa.java. Su funcionamiento se describe más abajo.
@Override
public boolean onMenuItemSelected(int featureId, MenuItem item) {
super.onMenuItemSelected(featureId, item);
switch(item.getItemId()) {
case MENU1://atrasar
// f_atrasar();
Intent intent = new
Intent(mapa_monumento.this,lista_monumentos.class);
startActivity(intent);
finish();
break;
case MENU2: //filtro
Intent intent2 = new
Intent(mapa_monumento.this,preferencias_mapa.class);
startActivity(intent2);
finish();
break;
case MENU3:
//salir
setResult(RESULT_OK);
finish();
break;
}
return true;
}
9.2.2.a Preferences
La activity a la que se accede al pulsar sobre el botón de opciones es un poco peculiar y
diferente a las vistas hasta ahora. Esta activity usa controles como el CheckBox (permite
habilitar y deshabilitar una opción) y un ListPreference (permite seleccionar un elemento de
una lista). Estos controles sirven en la aplicación de Gandía para cambiar entre la vista de
mapa y de satélite, para habilitar el GPS y para seleccionar la información que se quiera ver
sobre el mapa.
La primera parte de este código consiste en el fichero java que hace referencia a un fichero
*.xml para el cual se tiene que crear una capeta adicional dentro de la carpeta “res”. La nueva
52
carpeta se llama también “xml”. La referencia dentro de la PreferenceActivity se hace con:
addPreferencesFromResource(R.xml.preferencias_mapa);
El fichero xml es parecido a los ficheros de
layout normales. En ellos se indica qué
elementos se usan y en qué lugar de la
pantalla se posicionan. El siguiente
ejemplo muestra la configuración para un
CheckBox (para cambiar entre la vista de
mapa y la vista satélite). El key equivale a
una id. Summary y title son campos
opcionales en los que se puede añadir
una descripción para que el usuario sepa
los cambios que puede realizar. Por
último en defaultValue se fija el valor por
defecto del CheckBox.
Imagen 9.4 Preferences y ListPreference
<CheckBoxPreference
android:key="vistamapa"
android:summary="dehabilitar para vista normal"
android:title="Vista satélite"
android:defaultValue="false"
/>
La configuración del ListPreference es parecida. En este caso, al pulsar sobre el símbolo
correspondiente, se abre una ventana emergente en la pantalla. Ésta permite seleccionar un
elemento de una lista. Pulsando sobre el elemento se activa un RadioButton de color verde
como se observa en la parte derecha de la imagen 9.4. A parte del código layout de
configuración siguiente, es necesario crear fichero xml nuevo.
<ListPreference
android:key="infomapa"
android:title="Información en mapa"
android:summary="Hoteles, monumentos, paradas, etc."
android:defaultValue="1000"
android:entries="@array/mostraropciones"
android:entryValues="@array/valoresopciones"
/>
El nuevo fichero se llama arrays.xml. Un array es una matriz o vector que permite guardar
elementos del mismo tipo [15]. Un array es una zona de almacenamiento continuo y comienza
siempre en la posición 0. En un array de tamaño 10, el primer elemento se encuentra en la
posición 0 y el último en la posición 9. Un string (visto anteriormente en este proyecto), es
pues un Array de elementos de tipo String.
El fichero arrays.xml contiene los valores de la lista de la información a mostrar en el mapa.
[15] WIKIPEDIA
53
<string-array name="mostraropciones">
<item name="a">Sólo mapa</item>
<item name="b">Paradas / Transporte</item>
<item name="c">Monumentos</item>
<item name="d">Hoteles</item>
<item name="e">Emergencias</item>
<item name="f">Otros</item>
</string-array>
Cuando el usuario realiza ajustes en la pantalla de preferencias, estos ajustes quedan
guardados en el smartphone. En la programación en Java para Android el programador no se
tiene que preocupar del estado de la memoria. Android internamente gestiona la memoria y
guarda la información necesaria en el lugar correspondiente.
Una vez aclarado el uso y funcionamiento de la activity de preferencias se puede explicar el
uso de los datos allí guardados en la activity del mapa (mapa_gandia.java).
9.2.2.b Recuperar datos de SharedPreferences
La primera tarea a realizar en la activity del mapa es la de leer los
datos referentes a la configuración guardados por el usuario para
mostrar la información correcta en la pantalla.
En primer lugar se leen las variables correspondientes a la vista
del mapa y al dispositivo de GPS. A continuación la aplicación
comprueba si el usuario prefiere la vista de satélite o vista normal
(streetView). Dependiendo de la preferencia se activa (true) o
desactiva (false) la opción correspondiente. A continuación la
aplicación lee el valor guardado en “infomapa” para averiguar la
información que se tiene que mostrar en la pantalla (hoteles,
lugares de interés, etc.).
Imagen 9.5 Vista satélite
//cambiar entre vista satélite y mapa
SharedPreferences app_preferences =
PreferenceManager.getDefaultSharedPreferences(this); //recupera valor
guardado anteriormente
vista_mapa = app_preferences.getBoolean("vistamapa",
false);
gps_activo = app_preferences.getBoolean("posicion", false);
if(vista_mapa==false){
mapView.setSatellite(false);
mapView.setStreetView(true);
}
else{
mapView.setStreetView(false);
mapView.setSatellite(true);
}
SharedPreferences sharedPrefs =
54
PreferenceManager.getDefaultSharedPreferences(this);
StringBuilder builder = new StringBuilder();
builder.append(sharedPrefs.getString("infomapa", "1"));
String abc= builder.toString();
int in = Integer.valueOf(abc.toString());
En el último entero (int in) se guarda un número que identifica la información a mostrar en el
mapa.
Por defecto el mapa mostrado por Google Maps puede estar centrado en algún lugar de
Estados Unidos. En esta aplicación de Gandía es preferible que la aplicación muestre el
municipio de Gandía para que el usuario no tenga que buscar la ciudad en un mapa mundial.
En primer lugar Android tiene que centrar el mapa sobre Gandía (para ello se indican las
coordenadas) y a continuación se realiza un zoom (se aumenta el mapa hasta que se vea bien
la ciudad de Gandía).
//centrar posición inicial del mapa aquí y hacer zoom
mapView.setBuiltInZoomControls(true);
mc = mapView.getController();
GeoPoint pointInicial = geoAdapter(38.967918,-0.184793);
mc.animateTo(pointInicial);
mc.setZoom(16);
Con el código explicado hasta este momento, la aplicación mostrará el mapa de Gandía con
vista normal o satélite y sabrá la información que tiene que ser mostrada. Esta información se
encuentra debajo del código fuente anterior. La información respecto a los hoteles, lugares de
interés, etc. realmente no se muestra en el mismo mapa, sino que se “pinta” en una nueva
capa (overlay, que se encuentra encima del mapa ). Seguido a la configuración de esta capa
Overlay y el drawable (que hace referencia también a un nuevo fichero tipo ItemizedOverlay)
sigue una lista con toda la información de los puntos de interés. Esta información contiene las
coordenadas de GPS para el geoposicionamiento, el título del lugar y una segunda línea de
descripción. Las coordenadas GPS se guardan en una variable tipo GeoPoint llamadas point,
point2, point3, etc. y los correspondientes elementos que contienen la información son de tipo
OverlayItem.
List<Overlay> mapOverlays = mapView.getOverlays();
Drawable drawable =
this.getResources().getDrawable(R.drawable.pin);
GandiaItemizedOverlay itemizedoverlay = new
GandiaItemizedOverlay(drawable,this);
GeoPoint point = geoAdapter(38.968548,-0.181081);
OverlayItem overlayitem = new OverlayItem(point, "Antigua
Universidad", "Escuelas Pías");
GeoPoint point2 = geoAdapter(38.965932,-0.180094);
OverlayItem overlayitem2 = new OverlayItem(point2,
"Palacio Ducal", "Palacio de los Borja");
[...]
55
En la lista anterior se encuentran todos los lugares de interés, hoteles, etc. Para mostrar estos
lugares sobre el mapa se usa la función addOverlay de la siguiente forma:
itemizedoverlay.addOverlay(overlayitem);
//Antigua Universidad
Al principio del fichero Java, la aplicación lee los datos de configuración guardados en el
dispositivo. En la variable int in, se guarda un número determinado dependiendo si el usuario
prefiere ver los monumentos u otra cosa sobre el mapa. Para que la aplicación muestre sólo el
contenido preferido por el usuario, se compara el valor de “in” con varios números y se
muestra sólo ese contenido.
Si el usuario prefiere ver la información de los monumentos, “in” tomará el valor 3. Cuando se
ejecuta la aplicación y se llegue a la siguiente línea, el resultado in==3 será verdadero con lo
que se mostrarán sólo los elementos que se encuentren entre estos corchetes (sólo los
monumentos).
else if(in == 3){
//monumentos
itemizedoverlay.addOverlay(overlayitem);
itemizedoverlay.addOverlay(overlayitem2);
itemizedoverlay.addOverlay(overlayitem3);
[…]
Los códigos hasta aquí hacen que se muestre un icono (en este caso una chincheta) en cada
posición de GPS pero no especifican lo que se encuentra en éste lugar (la aplicación lo sabe,
pero el usuario no lo ve). Para ofrecer al usuario información sobre los lugares representados
sobre el mapa hay que convertirlos en “botones”. Al pulsar sobre uno de los iconos se tiene
que abrir una ventana emergente con información y enlaces a otras activities. Esto se hace
mediante el ItemizedOverlay.
9.2.2.c ItemizedOverlay
El ItemizedOverlay controla la ventana emergente (AlertDialog).
La información que aparece en esta ventana es el título y la
descripción de un lugar de interés como visto en el punto anterior.
Adicionalmente hay dos botones, uno para cerrar la ventana
emergente y otro para acceder a más información del lugar de
interés seleccionado. Para que se establezca el enlace
correspondiente, el código fuente de la ventana emergente tiene
que leer el título del lugar o monumento y compararlo con una lista
guardada en la misma aplicación. Seguido a esto se le asigna un
valor determinado a una variable para identificarla más adelante.
else if(item.getTitle().equals("El Torreón")){
b=8;
}
Imagen 9.6 Más Información
En el código anterior se observa que se compara (.equals) el título (item.getTitle) con las
palabras ”El Torreón”. Si se cumple ese requisito, la variable “b” obtendrá un valor
determinado.
56
El usuario tiene dos opciones, la de cerrar la ventana o la de abrir la activity con la información
adicional. Pulsando el botón de cerrar (botón negativo) se ejecuta el siguiente código:
dialog.setNegativeButton("Cerrar", new
DialogInterface.OnClickListener() {
public void onClick(DialogInterface dialog, int id) {
dialog.dismiss();
}
});
En el caso del botón “Más información” (“botón positivo”) se ejecuta el código:
dialog.setPositiveButton("Más Información", new
DialogInterface.OnClickListener() {
public void onClick(DialogInterface dialog, int id) {
if(b<=20){
Intent intent = new Intent(mContext,monumentos.class);
intent.putExtra("monumento",(int)b);
mContext.startActivity(intent);
}
[...]
Dentro de ésta función se lee la variable “b” guardada anteriormente (con el valor que
identifica un lugar determinado) y se crea el enlace correspondiente. De esta forma el botón
“Más Información” de los hoteles, lleva a la activity informativa de los hoteles, mientras que el
botón de la ventana del Torreón de Gandía ejecutará la activity de los lugares de interés.
9.2.2.d Brújula
Como último punto de la activity del mapa de Gandía, fue necesario
añadir una brújula para permitir al usuario girar el mapa hacia el
norte y poder orientarse de ésta forma más fácil.
La brújula aparece en la parte superior derecha del mapa de
GoogleMaps. Para enfocar el mapa hacia norte hace falta girar el
smartphone hasta que la aguja de la brújula muestre hacia la parte
superior del mapa (el mapa es estático, se gira sólo la brújula). Para
la brújula hace falta, igual como en los casos de los lugares de
interés, una capa (overlay) sobre la que se “dibuja” la información. La
brújula se activa mediante la función enableCompass();
Actualmente todos los smartphones llevan una brújula digital
incorporada. Para el uso de la brújula y del sensor de GPS es
Imagen 9.7 Brújula
necesario otorgarle a la aplicación los permisos necesarios dentro del fichero
AndroidManifest.xml.
57
Como explicado en el punto 9.1.3 son necesarios para la localización del dispositivo los
siguientes permisos:
<uses-permission
android:name="android.permission.ACCESS_FINE_LOCATION"/>
<uses-permission
android:name="android.permission.ACCESS_COARSE_LOCATION"/>
Con el código explicado a lo largo del punto 9.2.2 y varias líneas adicionales se solucionaron
algunos de los objetivos propuestos para este proyecto que fueron el uso de una API, gravar y
recuperar datos de la memoria del smartphone, el control del sensor GPS y la lectura de datos
de la brújula digital.
9.2.3 Componentes hardware
Los smartphones disponen de varios sensores y otros componentes electrónicos que ofrecen
un uso muy amplio del teléfono. En este proyecto ya se habló del uso de la pantalla táctil y su
funcionamiento, de los botones (hardkeys) para atrasar o activar el menú, del dispositivo GPS y
de la brújula electrónica. Otro sensor utilizado en la aplicación de Gandía es el sensor de
aceleración. Mediante este sensor es posible calcular la inclinación del móvil sobre sus tres
ejes (x,y,z). Para esta aplicación es suficiente saber si el móvil se encuentra en posición
horizontal (la habitual) o en vertical. Dependiendo de su posición se puede ajustar el diseño
del layout. Esto se hace por ejemplo en la pantalla inicial (splashscreen) con la imagen de la
playa de Gandía, en la activity de la galería de fotos y la activity de los lugares de interés.
Si se usa el sensor de aceleración sólo para ajustar el diseño de la pantalla es necesario crear
una nueva carpeta llamada “layout-land” en la que se guardan todas los ficheros layout tipo
xml con el diseño para las pantallas horizontales (con el mismo nombre que los ficheros para
las pantallas verticales). En el caso de la activity gallery.java (código para mostrar fotos de
Gandía), el paquete de la aplicación tiene una carpeta “layout” y otra carpeta “layout-land”
que contienen ficheros gallery.xml distintos.
La idea de utilizar estos dos ficheros xml es la de poder ajustar el diseño de la pantalla para
ambos casos. Android permite cambiar la estructura del diseño, los tamaños de los elementos,
colores, etc. El programador tiene gran libertad para variar ambos diseños. La única restricción
existente es que obligatoriamente hace falta usar todos los elementos que se usaron en el
fichero Java. Es decir, si en el código Java se hace uso de un determinado TextView por
ejemplo, éste tiene que ser usado tanto en la vista horizontal como en la vista vertical. En el
caso de no hacerlo, la aplicación devuelve un error y se cierra.
58
Imagen 9.8 Vista horizontal y vertical del splashscreen
Dependiendo de la posición del móvil (vertical u horizontal), se muestra una imagen u otra al
aplicarse el diseño de diferentes layouts.
La diferencia entre ambos ficheros xml en éste caso es que en el primero (vertical) el
imageView con id “foto_inicio” accede a la imagen gandiaportada.jpg (mediante este código :
android:src="@drawable/gandiaportada" ) mientras que en el otro caso (horizontal)
accede a la imagen gandiaportadaland.jpg
(mediante
android:src="@drawable/gandiaportadaland").
En el caso de la activity de los monumentos o lugares de interés en vez de cambiar una
imagen, lo que se cambia es el orden de mostrar los elementos. En la vista vertical se muestra
primero la fotografía, luego el título mientras que en la vista horizontal es al revés. También se
cambia el orden de los botones de esta activity. Estos cambios se realizan todos en los dos
ficheros layout.
Imagen 9.9 Vista horizontal y vertical de la activity “Monumentos“
Ambas imágenes muestran información de dos monumentos distintos, pero lo importante en
este caso es el orden de los tres últimos elementos (un textView y dos botones). En el caso de
59
la vista horizontal el orden es: textView, botón, botón como se ve en el trozo de código
siguiente.
<TextView
android:id="@+id/contacto"
android:layout_below="@id/informacion"
[…]
/>
<Button
android:id="@+id/boton_localiza"
android:layout_below="@id/contacto"
[…]
/>
<Button
android:id="@+id/boton_masinfo"
android:layout_below="@id/boton_localiza"
[…]
/>
En el caso de la vista vertical el orden es: botón, textView, botón y se uso el siguiente código.
<Button
android:id="@+id/boton_masinfo"
android:layout_below="@id/informacion"
[…]
/>
<TextView
android:id="@+id/contacto"
android:layout_below="@id/boton_masinfo"
[…]
/>
<Button
android:id="@+id/boton_localiza"
android:layout_below="@id/contacto"
[…]
/>
En el caso de ésta aplicación o de ésta activity no hubiera hecho falta realizar dos diseños
diferentes. Pero en esta parte del proyecto se quiso demostrar las posibilidades que tiene el
programador a la hora de crear una nueva aplicación. Una vez esté programada un diseño, no
es difícil modificarlo para conseguir un segundo diseño, pero es importante conocer que existe
esa posibilidad y saber cómo realizarlo.
El último hardware al que accede la aplicación de Gandía, es el circuito electrónico del mismo
teléfono. Es decir, se aprovecha la electrónica que permite al smartphone a realizar llamadas
telefónicas. Aunque la tarea principal de los teléfonos debería ser el de realizar y recibir
llamadas, los smartphones son usados más tiempo para usar aplicaciones y navegar por
Internet que para llamar. La aplicación de Gandía le permite al usuario a realizar llamadas
desde dentro de la misma aplicación. De esta manera no hace falta salir de la aplicación,
buscar un teléfono de interés de Gandía y marcarlo. Al pinchar sobre el elemento “teléfonos”
dentro de la lista principal, se ejecuta la activity “teléfonos” con la lista de teléfonos de interés
entre los que se encuentran Información Turística de Gandía, Ayuntamiento, Información
RENFE, Policía, Hospital, etc. Automáticamente aparece en la barra superior del sistema
60
Android un icono verde con un símbolo de un teléfono como muestra la imagen 9.10. En la
parte derecha de esta imagen se ve además la pantalla que aparece al llamar a un teléfono. Al
sacar la imagen para este proyecto se “llamó” con el emulador a un número de teléfono
imaginario, de allí el número 67563.
En esta activity se encuentra una lista (array)
con los nombres (lugares) a los que el
usuario puede llamar.
Al pulsar sobre un nombre (por ejemplo
“Información Turística Playa”), la función
onListItemClick averigua la posición en la
lista del elemento sobre el que el usuario
pulsó y a continuación mediante un switch se
le asigna un valor a un string. Este string
contendrá tanto caracteres como números.
En el caso de Información Turística de la
Playa de Gandía, el valor del string será:
“tel:962842407”. Esta es la forma correcta
Imagen 9.10 Lista telefónica y pantalla para llamar
para indicarle a Android que se trata de un número de teléfono.
Una vez la activity haya guardado el valor correcto del string correspondiente al elemento
pulsado en la lista, se llama a la activity llamar.java.
La llamada se realiza mediante un intent. En este caso se añade al intent el string guardado
anteriormente para que sea enviado desde la activity “telefonos” a la activity ”llamar”. Esto se
realiza mediante el siguiente código:
Intent intent = new Intent(telefonos.this,llamar.class);
intent.putExtra("telefono", numeroLlamada);
startActivity(intent);
finish();
Después de declarar el Intent y antes de enviarlo mediante startActivity, se añade el String
“numeroLlamada”. Esto se realiza mediante la función “putExtra” a la que se le envía dos
valores. El primero es el nombre bajo el que se “guarda” o envía el dato (en este caso
“telefono”) y el segundo es el nombre de la variable (numeroLlamada) que contiene el dato de
interés. La siguiente activity arranca, la actual se cierra mediante la función finish() y el dato es
enviado.
Tras arrancar la activity “llamar”, la primera taréa es la de recibir el dato (string) enviado
previamente. Para ello hacen falta las siguientes líneas de código:
Bundle extras = getIntent().getExtras();
if(extras!=null){
cadenaRecibida = extras.getString("telefono");
llamar(cadenaRecibida);
}
61
Para enviar el dato hizo falta la función putExtra y para recibir los datos se usa la función
getExtras. Con esto se reciben todos los datos enviados (en el caso de que se hubiesen enviado
varios). La segunda línea de código verifica que el contenido recibido no está vacío.
En el caso de ser vacío (no contener ningún valor), la condición no se cumple y no se realiza
ninguna operación. Si en cambio se ha recibido un dato (el valor de los datos es diferente a
“nada” o “cero”) se cumple la condición y se ejecutan las dos líneas de código siguientes.
Dentro de la condición if, se encuentran dos cosas importantes. Los símbolos != indican una
desigualdad (lo contrario a .equals en Java o == en C++). La palabra reservada NULL (nulo) *
indica la ausencia de un dato o valor.
Al cumplirse la condición anterior se guarda el string recibido en el string “cadenaRecibida”.
Éste es enviado a la función “llamar” mediante: llamar(cadenaRecibida);
Dentro de ésta función se interpreta el string recibido y se realiza otro Intent que realiza la
llamada telefónica (callIntent).
Intent callIntent = new Intent (Intent.ACTION_CALL);
callIntent.setData(Uri.parse(llamarNumero));
startActivity(callIntent);
Desde el punto de vista del sistema operativo Andorid, basado en Linux, una llamada
telefónica puede ser un “peligro”. En primer lugar una llamada telefónica puede generar unos
gastos económicos (el caso normal). Un programador con malas intenciones podría realizar
una llamada sin que el usuario del teléfono se diese cuenta y escuchar de esta forma las
conversaciones que se realizan cerca del teléfono afectado (como un micrófono espía).
Para evitar efectos indeseados, hace falta otorgarle a la aplicación que haga uso de llamadas
telefónicas el permiso correspondiente. Al instalar la aplicación el usuario es avisado de los
permisos que acepta. El código para éste permiso del AndroidManifest es el siguiente:
<uses-permission android:name="android.permission.CALL_PHONE"/>
* NULL: Se trata de un valor especial, sobre todo en punteros, que indica que el lugar
apuntado no existe o no es correcto. Un funcionamiento parecido lo tiene la palabra NIL. Este
concepto aparece cuando se hace referencia a algo que no existe. Un chiste de informáticos
dice que la abreviación significa “No Intentes Lograrlo” (al apuntar a algo que no existe).
62
9.2.4 Funciones
Durante el proceso de programación de esta aplicación Android se usaron muchas funciones
que ofrece el lenguaje Java. Para algunas tareas puntuales de la aplicación fue necesario crear
funciones propias. Esto facilita el proceso de programación, la lectura del código fuente, tomar
ajustes y cambios del código de forma rápida y un ejecución más eficiente. Tareas frecuentes
se pueden llamar mediante funciones y ahorrar de esta forma líneas de código y reducir el
tamaño total (en cuanto a líneas y Bytes).
9.2.4.a Funciones simples
La función más simple que se puede usar es, como explicado en el punto 4.3, aquella que no
envía ni recibe nada. Esto es el caso de la función “mostrarMonumento” cuya estructura se usa
en varias ocasiones durante este proyecto.
La función es llamada mediante: mostrarMonumento();
Este código llama a la función que tiene el siguiente código en el que se le asigna unos valores
a un TextView y un ImageView. La asignación de los valores se realiza también mediante dos
funciones. En las llamadas a éstas dos funciones (setText y setImageResource) se envían
además unos datos (las funciones reciben un string o imagen respectivamente).
public void mostrarMonumento()
{
CampoTitulo.setText(R.string.titulo_compras);
CampoInformacion.setText(R.string.informacion_compras);
CampoFiestas.setImageResource(R.drawable.compras);
}
9.2.4.b Envió y recepción de datos a /desde funciones
El envío de datos a una función (como visto en el caso de las funciones setText y
setImageResources) es algo muy útil. En el caso de las dos funciones anteriores, existen ya
librerías de Java que permiten su uso. En el caso de la activity del mapa de Gandía se hizo uso
de una función para adaptar las coordenadas GPS a las necesidades de Java. Para ello se usó
una función que no existe por defecto.
En este caso se convierten las coordenadas de GPS a coordenadas tipo GeoPoint con las que
trabaja Android. La función que se encarga de ésta tarea se llama geoAdapter. Al llamar la
función, se añaden los valores de latitud y longitud de un determinado lugar. Ésta información
se escribe entre paréntesis detrás del nombre de la función. La estructura es la siguiente:
geoAdapter(valor
de
latitud,
valor
de
longitud);
Los valores de latitud y longitud son valores positivos y/o negativos con seis posiciones detrás
de la coma. Desde el punto de vista informático se trata de un double.
Las coordenadas o valores con los que trabaja Android se llaman GeoPoint y son datos en
micro-grados
que
equivale
a
“grado
*
10^-6”.
Los valores de las coordenadas del GeoPoint son números enteros (tipo int).
Para pasar las coordenadas con coma flotante (double) a valores enteros (int) en micro-grados,
es necesario multiplicar los valores anteriores por 10^6 y convertir el resultado a entero.
63
Como ejemplo se toma el número 0.05 guardado en un double llamado “decimal”. Para
convertirlo en un entero con valor 5, se cambia el valor original de escala multiplicándolo por
100).
double numeroAntiguo=0.05;
int nuevoNumero = (int)(numeroAntiguo*100);
En el caso de las coordenadas se hace lo mismo pero multiplicando el valor por 10 elevado a 6.
El código completo es el siguiente:
GeoPoint pointInicial5 = geoAdapter(38.966033,-0.181596);
GeoPoint geoAdapter(double lat , double lon){
GeoPoint temp= new GeoPoint((int)(lat * 1e6),(int)(lon * 1e6));
return temp;
}
Cómo en éste caso a la función principal le hace falta el nuevo valor de las coordenadas (en
micro-grados), la función geoAdapter se lo tiene que devolver. Para ellos se añade al final de la
función la palabra reservada return y el nombre de la variable a devolver.
El resultado de la función (valor de retorno) es asignada a la variable pointInicial5 de tipo
GeoPoint de la siguiente forma:
GeoPoint pointInicial5 = geoAdapter(38.966033,-0.181596);
Mediante este ejemplo se ve cómo enviar uno o varios valores a una función y cómo recibir y
asignar un valor de retorno.
De una forma similar es posible llamar una función (y enviarle unos datos) aunque dicha
función se encuentre en otro fichero tal como se indicó al final del punto 9.2.1.
9.2.4.c Llamadas a una funciones en otros ficheros
En un fichero se escribe el código siguiente que envía la variable “eltiempo” a la función
traducir. Para ello se escribe: eltiempo = traduccionTiempo.traducir(eltiempo);
El código de esta función se encuentra en el fichero “traducciónTiempo” y es el siguiente:
public class traduccionTiempo {
public static String traducir(String eltiempo){
if (eltiempo.equals("Partly Cloudy")){
eltiempo="Parcialmente nublado";
}
else if (eltiempo.equals("Sunny")){
eltiempo="Soleado";
}
[...]
64
Uso
de
funciones
para
ahorrar
espacio:
En la aplicación de Gandía hay una lista de más de 10 lugares de interés. Para mostrarlos
hubiera sido posible realizar una activity para cada lugar. De esta manera se obtendría diez
activities con códigos fuente muy similares. Como ejemplo del uso eficiente de funciones se
decidió crear una sola activity que recibe un valor (identificativo para un lugar de interés en
concreto) y escoge la información correspondiente y la muestra en pantalla.
La activity monumentos.java cuenta en su función general con varias llamadas a funciones
secundarias. Las funciones localiza, masInfo y mostrarMonumento que se describen a
continuación ayudan a mantener el código legible.
La función mostrarMonumento muestra la información turística que se muestra en la pantalla
del smartphone. Entre esta información se encuentra el título del lugar de interés, la imagen,
texto informativo y la información de contacto u horarios. La función es muy parecida a la
función monumentos que se usa en otras activities de esta aplicación.
El comportamiento de los dos botones de la activity (mostrar el monumento sobre el mapa y
mostrar más información de la página web turística de Gandía) se controla con las funciones
localiza y masInfo.
Dependiendo del valor identificativo que tiene la variable “numeroMonumento”, se crean
enlaces diferentes desde los botones a las páginas o activities siguientes. Si por ejemplo la
variable numeroMonumento obtiene el valor 0 significa que el usuario escogió el Palacio
Ducal. Mediante los switch-case en ambas funciones se crea o bien un enlace con más
información a la dirección web correspondiente (en la función masInfo) o se ejecuta el intent
que abre la activity mapa_monumento y envía a dicha activity el valor identificativo del lugar
de interés para que sólo se muestre este lugar sobre el mapa.
public void localiza(){
switch (numeroMonumento){
case 0:
Intent palacio = new
Intent(monumentos.this,mapa_monumento.class);
palacio.putExtra("Monumento", (int)numeroMonumento);
startActivity(palacio);
finish();
break;
case 1:
Intent colegiata = new
Intent(monumentos.this,mapa_monumento.class);
colegiata.putExtra("Monumento", (int)numeroMonumento);
startActivity(colegiata);
finish();
break;
[...]
public void masInfo(){
switch (numeroMonumento){
case 0:
Intent palacio = new
Intent(monumentos.this,monumentoWeb.class);
65
palacio.putExtra("Monumento", (int)numeroMonumento);
startActivity(palacio);
finish();
break;
case 1:
Intent colegiata = new
Intent(monumentos.this,monumentoWeb.class);
colegiata.putExtra("Monumento", (int)numeroMonumento);
startActivity(colegiata);
finish();
break;
[...]
La activity monumento engloba de esta forma más de cuatrocientas líneas de código Java.
Debido al uso de las funciones su estructura y código es más legible que si se hubiesen
programado
10
activities
de
200
líneas
de
código.
Otra ventaja es que a la hora de cambiar algo sobre el código fuente, en el caso actual sólo hay
que cambiar el código en un fichero y no en 10 diferentes. A medida que el número de
activities aumenta se entiende la necesidad esta forma de programar.
9.2.4.d Uso de funciones estándar
Además de las funciones creadas para esta aplicación se usaron muchas funciones ya
existentes. En este apartado se introducen brevemente algunas de ellas.
La función equals equivale en Java a dos símbolos iguales (==) en C++. Se usan para
comparaciones de dos parámetros. Ejemplo: localName.equals("condition")
La función que se encarga de encontrar en una lista el elemento sobre el que pulsó el usuario
es onListItemClick. La función devuelve un valor entero (llamado position) con la posición del
elemento seleccionado en la lista. Al tratarse de un array el primer elemento tendrá el valor 0.
public void onListItemClick(
ListView parent, View v,
int position, long id)
{ [...]
En todas las activities de la aplicación de Gandía se usa el botón (hard-key) de retroceso para
llegar a otra activity de nivel superior. Esto se realiza mediante la función onBackPressed.
Dentro de la función sólo queda añadir el código de la tarea que tiene que realizar la aplicación
en el momento de la pulsación.
public void onBackPressed() {
setResult(RESULT_OK);
finish();
return;
}
Mediante la function valueOf es posible convertir un string (de números) a un entero.
Se tiene por ejemplo un string llamado abc con la cadena de texto 12. En este caso 12 no es el
número doce sino una cadena de caracteres “no numéricos”.
66
Como aclaración: String cadena = “12”; e int numero=”12”; Pero cadena != numero
(cadena es diferente a número). Una comparación de la forma if(cadena == numero){ [...]}
daría lugar a un error de todas formas al no estar permitida ni posible la comparación entre
variables de diferentes tipos.
Para la realización de cálculos por ejemplo, se tiene que pasar esa cadena de caracteres a un
número entero, 12 en ese caso. Esta conversión se realiza mediante la función valueOf en la
que se especifica que “abc” es de tipo string y que el resultado devuelto es tipo integer
(adicionalmente en este ejemplo se guarda en un int llamado “in”).
int in = Integer.valueOf(abc.toString());
Otra function muy usada en Android es la función startActivity. Ésta se usa para llamar
activities nuevas. A esa función se le envía además un intent que contiene la información de la
activity actual y el nombre de la activity que se tiene que abrir.
startActivity(intent);
Estas son unas de las funciones más usadas y que se deben comentar en este lugar. Para
buscar información sobre otras funciones que pueden ser de ayuda, el programado puede
encontrar más información sobre su uso y características en la página web oficial de
desarrolladores de Android (developer.android.com) en la pestaña “Reference”.
Imagen 9.11 Información para desarrolladores
67
9.3 Otros códigos
En los siguientes subapartados se encuentra una descripción de fragmentos de códigos de
activities que no se comentaron en los apartados anteriores al no encontrarse entre los
objetivos secundarios de este proyecto.
9.3.1 ListView personalizado
Listviews son elementos de activities que permiten mostrar listas en la pantalla del
smartphone. El usuario puede seleccionar elementos de la lista pulsando encima de ellos. Los
listviews tienen por defecto un fondo negro y letra de color gris. Cambiar estos colores para
personalizar el listview
no es tan fácil como en
otros views. Debido a
esto la mayoría de
aplicaciones en usar
listviews los usa con los
colores estándar. En la
aplicación de Gandía se
decidió cambiar estos
colores por dos razones.
En primer lugar es
interesante conocer los
pasos
necesarios
(creación de un nuevo
fichero y los códigos
fuentes necesarios) y en
segundo
lugar
la
aplicación da una imagen
general más agradable y limpia.
Imagen 9.12 List view original y personalizado
En la aplicación de Gandía se usan dos listviews, uno muestra la lista principal (lista que
aparece después de arrancar la aplicación) y la segunda contiene la lista de los lugares de
interés de Gandía. Al tener ambas activities un comportamiento similar, se explica en este
punto sólo es código de la activity de la lista principal.
En primer lugar, cómo en todas las activities, se fija el diseño del fichero xml. En éste caso el
fichero contendrá un LinearLayout de orientación vertical y dentro de éste elemento un
Listview. Este listview cuenta con los siguientes parámetros:
<ListView android:id="@+id/android:list"
android:layout_width="fill_parent"
android:layout_height="fill_parent"
android:divider="#D7E9F8"
android:dividerHeight="1sp"
/>
68
Los cambios de color del texto y del fondo en este lugar no dan el resultado esperado por lo
que no se incluye en este lugar. El único efecto que el programador consigue en éste punto es
el color y grosor del “divider”. El divider es la línea divisora entre dos elementos de la lista que
en este caso tiene un color azulado muy claro (casi blanco).
El fichero Java comienza con la declaración de una variable “menuprincipal” tipo string array
que
incluye
todos
los
elementos
de
la
lista.
String[] menuprincipal = { "Mapa" , "El Tiempo" ,"Noticias", [...]};
A continuación se enlaza el fichero de diseño con esta activity (igual cómo se hace en todas las
activities). setContentView(R.layout.lista_principal);
Antes de fijar el comportamiento del listview se llama a la función setListAdapter para
personalizar el diseño del listview. Para ello hace falta indicar en que fichero se encuentra el
código que describe o fija el diseño. En este caso se llama list_black_text.xml.
setListAdapter(new ArrayAdapter<String>(this,
R.layout.list_black_text,R.id.list_content, menuprincipal));
Sin la llamada a la función setListAdapter, el listview aparecería con los colores estándart pero
su funcionamiento sería el mismo por lo que primero se describen las siguientes líneas de
código fuente del fichero Java antes de pasar al nuevo fichero de diseño list_black_text.xml
La siguiente función usada es onListItemClick la que devuelve la posición del elemento
seleccionado
en
el
string
“menuprincipal”.
Dependiendo del valor de la variable “position” y mediante un switch-case se activa la
siguiente activity mediante el intent correspondiente.
public void onListItemClick(
ListView parent, View v,
int position, long id)
{
switch (position){
case 0:
finish();
Intent mapa = new Intent(lista_principal.this,
mapa_gandia.class);
startActivity(mapa);
break;
[...]
El fichero de diseño del ListView (no de la activity completa) se llama en este caso
list_black_text.xml y es usado tanto por la activity lista_principal.java cómo por la activity
lista_monumentos.java.
El contenido de este nuevo fichero es un elemento de LinearLayout y un TextView.
El fondo del LinarLayout (fondo de la lista) recibe el color blanco mediante:
android:background="#FFFFFF". Mientras que el color de texto del textView recibe el
color negro con: android:textColor="#000000"
Con estos cambios, la lista aparece en los colores deseados. El problema viene que al
deslizarse con el dedo por la pantalla del teléfono y desplazarse la lista en vertical, se vuelve a
69
poner el color de fondo negro. Para evitar eso se incluyen dos líneas adicionales que hacen que
el
color
de
fondo
se
haga
transparente.
android:cacheColorHint="#00000000"> Como se observa en el valor hexadecimal del
código anterior, hay dos posiciones adicionales (normalmente el código de color tiene sólo seis
posiciones). Al texview se le añade la misma línea con otro valor:
android:cacheColorHint="#ffffff00".
Con estos ajustes, al desplazarse por la pantalla, el fondo que ve el usuario será siempre
blanco y la letra siempre negra.
9.3.2 Webviews
Android permite mostrar páginas webs en un navegador propio de Android o dentro de la
misma aplicación. Para el segundo caso se utiliza la vista WebView que se fija en el fichero xml
de la activity. En dispositivos móviles es preferible ver páginas webs adaptadas para móviles
(URLs con dominio .mobi) debido al
tamaño y a la resolución de las páginas.
Esta aplicación accede tanto a webs
tradicionales como a una web *.mobi. En
la aplicación de Gandía la información
básica está guardada en la misma
aplicación (aplicación nativa, para una
ejecución rápida) mientras que para
adquirir información adicional es
necesaria una conexión de Internet para
acceder al contenido de varias páginas webs. Imagen 9.13 WebView horizontal de aplicaeinnovacion.com
con zoom inicial para mostrar el contenido importante
En el fichero layout simplemente se crea un LinearLayout y un WebView que ocupe la pantalla
completa (layout_width y layout_height obtienen el valor fill_parent ). La id del WebView en
este
caso
es
“Webview”
que
es
llamado
desde
el
código
Java.
Para mostrar una web determinada hacen falta varias líneas de código. En primer lugar se
declara la variable “Web” de tipo WebView. A continuación se incluye en la función principal
las siguientes líneas.
Web = (WebView) findViewById( R.id.Webview );
Web.getSettings().setJavaScriptEnabled(true);
Web.getSettings().setSupportZoom(true);
Web.getSettings().setBuiltInZoomControls(true);
Web.setWebViewClient(new InsideWebViewClient());
Web.setInitialScale(50);
Web.loadUrl("http://www.gandiaturistica.com");
70
La primera línea asigna el
WebView
(con
id
“Webview”) del fichero
xml con el WebView
“Web” del fichero actual.
A continuación se toman
todos
los
ajustes.
Mediante
setJavaScriptEnabled con
valor true se activa o
permite el uso de
JavaScript.
Muchas
páginas webs tienen
código activo de Java
Script y si no se activa,
puede
que
algunas
páginas webs no se
muestren de la forma
deseada o que no se
comporten
bien.
Imagen 9.14 WebView gandiaturistica.com izq. zoom inicial y botones de
Mediante las siguientes
zoom, der. zoom realizado con gestos
opciones de zoom se
permite que el usuario puede realizar un zoom para ampliar o reducir la pantalla actual. Esto
se puede hacer de dos formas. La primera es utilizando los botones de control que aparecen
en la pantalla al pulsar sobre ella. La segunda forma es la más usada al ser más intuitiva y
novedosa. Se trata del uso de “gestos”. Las pantallas capacitivas son capaces de detectar
pulsaciones múltiples lo que permite identificar gestos. Usando dos dedos al mismo tiempo y
haciendo el gesto de abrir o cerrar unas “pinzas” permite realizar las acciones de zoom. En el
punto 9.3.4 se explica el uso de otro gesto. Además la pantalla táctil permite con el dedo
moverse por la página web en todas las direcciones. Como las páginas webs normales no están
adaptadas para pantallas de móviles (relativamente pequeñas), si las pantallas ocupan la
pantalla completa, la letra es tan pequeña que no se puede leer. Debido a eso en la aplicación
de Gandía se realiza un zoom inicial del 50% para mostrar mejor el contenido de la página
web. Mediante la función loadUrl se indica a Android la URL (dirección de página web) que
tiene que abrirse.
Finalmente mediante la clase InsideWebViewClient y shouldOverrideUrlLoading se indica que
todas las páginas y enlaces se tienen que abrir en esta activity (sobreescribir la pantalla
anterior y no abrir otra ventana).
private class InsideWebViewClient extends WebViewClient {
@Override
public boolean shouldOverrideUrlLoading(WebView view, String url){
Web.loadUrl(url);
return true;
}
}
71
En el caso de las webs con dominio “mobi” no hace falta realizar un zoom inicial ya que los
tamaños de las webs están adaptadas
para pantallas de móviles. En la
aplicación de Gandía es el caso de los
horarios de trenes de RENFE. Los usuarios
de la aplicación pueden acceder de forma
cómoda a un formulario de la web
renfe.mobi. El formulario permite al
usuario seleccionar el origen y destino de
su viaje. Esta información hace que la
aplicación de Gandía no sólo sea
interesante para turistas, sino también
para habitantes de la ciudad que viajen
en tren a otras ciudades. El botón para
acceder a este WebView se encuentra
dentro de la categoría “transporte” de la
Imagen 9.15 WebView con horarios de RENFE
lista principal.
9.3.3 Galería de imágenes
Desde la lista principal de la aplicación de Gandía se accede a una activity que contiene una
galería de imágenes de Gandía para que el turista se pueda hacer una idea rápida de lo que le
espera
en
el
destino
sin
necesidad
de
leer
textos
largos.
La galería muestra las imágenes en tamaños diferentes dependiendo de la posición del
smartphone (horizontal y vertical) siendo la posición horizontal la recomendada. El uso de los
ficheros xml en relación al sensor de aceleración se explicó en el punto 9.2.3.
Este apartado en cambio estudia el código fuente Java con el que se consigue el control del
paso de las imagenes (como en una presentación) con el dedo.
Los dos ficheros xml contienen la información referente al diseño horizontal y vertical e
incluyen entre otros elementos un “Gallery” dónde aparecen las imágenes.
<Gallery xmlns:android="http://schemas.android.com/apk/res/android"
android:id="@+id/gallery"
android:layout_width="fill_parent"
android:layout_height="wrap_content"
/>
Para que aparezcan las imágenes como en una presentación de diapositivas es necesario crear
un array un poco peculiar. Se trata de un array de enteros que corresponden a las ids de las
imágenes.
private Integer[] mImageIds = {
R.drawable.colegiata,
R.drawable.castillo_bayren,
R.drawable.torreon,
R.drawable.antigua_universidad,
R.drawable.ayuntamiento,
R.drawable.alqueria_duc,
[...]
72
Además se usa la función setAdapter y la clase ImageAdapter.
Al principio de este proyecto se vio que uno de los problemas para los programadores de
Android es conseguir la compatibilidad con el mayor número posible de dispositivos. Los
teléfonos móviles con sistema operativo Android, a diferencia del iPhone, son construidos por
varios fabricantes. Estos teléfonos pueden tener hardwares diferentes así como diferentes
pantallas. Para lograr una buena reproducción de imágenes, no es suficiente con mostrarlas en
un tamaño determinado, sino que hace falta ajustarlas a los tamaños de los diferentes
dispositivos.
En esta aplicación se resuelve el problema de la siguiente forma:
Después del código fuente que se encarga de mostrar las imágenes en el orden correcto y de
las transiciones, antes de “dibujar” las imagenes en pantalla, la aplicación recibe del
smartphone, a través de la función getDefaultDisplay, las dimensiones en pixeles de la
pantalla.
Para ellos de crea una variable tipo Display. A continuación se guardan los datos de altura y
anchura mediante las funciones getWidth y getHeight en dos variables con valores enteros.
Display display = getWindowManager().getDefaultDisplay();
int widthpx = display.getWidth();
int heightpx = display.getHeight();
A continuación, antes de mostrar las imagenes en pantalla, se configura el ImageView. Los dos
parámetros interesantes para este apartado son los valores usados durante las llamadas a las
funciones setLayoutParams y setScaleType.
i.setLayoutParams(new Gallery.LayoutParams(widthpx, heightpx));
i.setScaleType(ImageView.ScaleType.FIT_CENTER);
En la primera se usan los valores de las variables “widthpx” y “heightpx” obtenidos
anteriormente. La misma operación se realiza en el caso de la imagen principal al arrancar la
aplicación de Gandía (splashscreen). En este caso también es posible introducir unos valores
fijos como por ejemplo: LayoutParams(500, 300). De esta forma la imagen siempre
tendría el valor de 500x300px lo que en este caso no se desea.
En la segunda función (setScaleType) se ajusta el tipo de escalado que se escoge para las
imágenes. En este caso se usó FIT_CENTER para centrar la imagen. Otras options serial:
FIT_END, FIT_START, FIT_XY, etc.
Imagen 9.16 Transición de imágenes (Colegiata/Castillo Bayren) en la galería de fotos
Para que se ejecute la activity de forma correcta se añaden varias librerías como la
content.res.TypedArray;, widget.AdapterView, widget.AdapterView.OnItemClickListener,
widget.BaseAdapter o la widget.Gallery.
73
El resultado del código completo de esta activity es una galería de imágenes por la que el
usuario puede moverse realizando gestos con sus dedos (para indicar la dirección en la que se
tiene que mover la imagen) como se observa en la imagen 9.16.
9.3.4 Gestos (en la activity monumentos)
Para aprovechar el uso de la pantalla táctil en varias activities, se decidió incluir un nuevo
“touchevent” en la activity “monumentos”. Al deslizarse sobre la barra superior de la activity,
Android registrará la dirección y longitud del desplazamiento y mostrará la información del
siguiente o anterior monumento.
Para realizar esto, la tarea consiste en calcular las coordenadas del lugar sobre el que el
usuario pulsa, guardar estas coordenadas temporalmente, detectar las coordenadas del lugar
en el que el usuario suelta la pantalla y calcular la diferencia entre ambos puntos. A partir de
los datos recibidos es posible calcular la distancia y la dirección.
Durante el diseño de la activity se incluye en el fichero xml un elemento llamado ViewFlipper
capaz de detectar gestos. A continuación se declaran varias variables en el código Java. Las
variables necesarias para calcular los gestos son:
private
private
private
private
private
ViewFlipper vf;
float oldTouchValueX;
float oldTouchValueY;
double difX;
double difY;
El código responsable en procesar el evento se llama onTouchEvent (usado ya en otra ocasión).
En este caso se añaden un switch-case que detecta las acciones de pulsar y soltar la pantalla
táctil. Dentro del case se obtienen y guardan las coordenadas del punto de pulsación. Para ello
se usan los eventos touchevent .getX y touchevent.getY.
@Override
public boolean onTouchEvent(MotionEvent touchevent) {
switch (touchevent.getAction())
{
case MotionEvent.ACTION_DOWN:
{
oldTouchValueX = touchevent.getX();
oldTouchValueY = touchevent.getY();
}
case MotionEvent.ACTION_UP:
{
float currentX = touchevent.getX();
difX= currentX - oldTouchValueX;
float currentY = touchevent.getY();
difY= currentY - oldTouchValueY;
String abc=""+ difX;
}//case
En el segundo caso (case), que se cumple al soltar la pantalla, se realiza la resta entre el primer
y el segundo punto (pulsación y abandono) para ambos ejes. De esta manera es fácil calcular la
74
longitud del trazo y la dirección. Para evitar que en contactos accidentales con la pantalla se
cambie de lugar de interés, se establece que un gesto tiene que ser más largo que 10 pixeles
(sobre la pantalla).
Como explicado a final del punto 9.2.4.c, la activity monumento usa una variable tipo int para
determinar el monumento a mostrar en pantalla. Esta variable se usa también en este lugar
para mostrar el siguiente monumento de la lista. En el caso de que el desplazamiento
(diferencia entre punto inicial y final) sea positivo, se muestra el siguiente monumento de la
lista (numeroMonumento++), en el caso de un valor negativo se muestra el monumento
anterior (numeroMonumento--).
El código numeroMonumento-- equivale a numeroMonumento=numeroMonumento-1.
if (difX >= 10){
numeroMonumento++;
if (numeroMonumento>=16){
numeroMonumento=0;
}
mostrarMonumento();
}
else if (difX<=-10){
numeroMonumento--;
if (numeroMonumento<=-1){
numeroMonumento=16;
}
mostrarMonumento();
}
Tras determinar el siguiente monumento a mostrar en pantalla se realiza una llamada a la
función mostrarMonumento con lo que se actualiza la pantalla del smartphone.
El uso de este gesto no hubiera hecho falta en esta activity ya que al atrasar (usando el botón
hardkey correspondiente) se llega a la lista de monumentos desde dónde se pude elegir el
siguiente monumento a mostrar. La acción ésta se eligió sólo para probar su funcionamiento y
las dificultades que conlleva ya que se pueden generar conflictos.
El problema encontrado en este punto fue el siguiente:
El viewflipper parece ser diseñado para ser utilizado en activities que no usen un scrollview.
Un scrollview puede detectar un movimiento vertical u horizontal (dependiendo de su
configuración). Si dentro de ese scrollview se encuentra un viewflipper, uno de los dos
elementos puede no funcionar de forma correcta al poder recibir informaciones
contradictorias (dependiendo del uso que se le quiera dar a una acción).
En este caso por ejemplo hubiera sido muy difícil conseguir que al detectar la acción de bajar o
subir por la pantalla, ésta se desplazase verticalmente y moviendo de derechas a izquierdas
sobre la ventana principal se cambiase de información mostrada. El scrollview vertical no es
capaz de interpreta el movimiento horizontal y para el viewflipper sería difícil realizar el
desplazamiento vertical.
Una alternativa sería escribir la acción del scrollview como una acción dentro de un viewflipper
lo que conllevaría un trabajo muy complejo que en este caso no estaría justificado. Se trataría
de reinventar un scrollview complejo.
Debido a este problema sólo se incluyó en la barra superior. Para este proyecto no fue
necesario pero puede ser útil para otra aplicación en la que no se hace uso de un scrollview.
75
9.3.5 Temporizador e intent automático
Al arrancar la aplicación de Gandía, se muestra una foto de la playa con el Mondúver al fondo.
Se trata de una pantalla llamada splashscreen. Tras unos segundos la imagen desaparece y se
accede automáticamente a la lista principal.
Para ello hace falta usar un temporizador y un intent automático. En primer lugar se declara
una variable con un valor entero. Este valor indica el tiempo en milisegundos que debe de
temporizar. El valor es usado en la función postDelayed.
private final int SPLASH_DISPLAY_LENGHT = 3000;
La acción que se realizará tras pasar el tiempo indicado (en esta activity en concreto) será la de
activar una activity nueva através de un intent.
new Handler().postDelayed(new Runnable(){
@Override
public void run() {
Intent mainIntent = new
Intent(splashscreen.this,lista_principal.class);
splashscreen.this.startActivity(mainIntent);
splashscreen.this.finish();
}
}, SPLASH_DISPLAY_LENGHT);
De esta manera se consigue que la ventana de bienvenida desaparezca a cabo de unos
instantes. Para una aplicación turística es muy habitual incluir una imagen o ventana de
bienvenida de este tipo. Alternativamente se podría haber incluido un botón de “seguir” en
esta activity pero no es muy recomendado.
76
10. Prueba en varios dispositivos
Durante el proceso de programación la aplicación fue probada en el emulador de Android que
ofrece el entorno de programación Eclipse. El emulador permite probar las principales
funciones de la aplicación pero está limitado al simular difícilmente la posición GPS, el estado
de la brújula, etc.
Debido a eso, antes de publicar una aplicación es necesario probarla en dispositivos reales.
En las oficinas de la empresa Aplicae fue posible probar la aplicación con smartphones de
diferentes fabricantes.
El primer smartphone en el que se testeó la aplicación fue el modelo Desire de HTC. Se
comprobaron todas las funciones de la aplicación con éxito.
A continuación se repitió las mismas pruebas con el dispositivo Nexus S en el que apareció un
problema. Después de la primera instalación y el primer uso del mapa de Gandía, la aplicación
se bloqueaba al encontrarse con una variable indefinida en el código fuente.
Después de cambiar el código fuente y darle un valor predefinido a la variable que causaba el
error, la aplicación funcionaba bien en el teléfono Samsung Nexus S.
El siguiente dispositivo en el que se probó la aplicación fue el P500 de LG. El resultado fue
satisfactorio. Todo funciona tal como planeado. El teléfono de LG tiene, a diferencia de los
móviles anteriores, una pantalla resistiva y se pudo comprobar las características descritas en
el punto 2.1.1 de este proyecto.
Adicionalmente se probó la aplicación en dos modelos distintos de la marca HTC (Wildfire y
Wildfire S) en ambos dispositivos la aplicación funcionó tal cómo se esperaba. Finalmente se
instaló la aplicación de Gandía también en un Optimus Black de la marca LG.
Tras probar la aplicación satisfactoriamente en el emulador y en seis dispositivos de diferentes
fabricantes, la aplicación está preparada para ser distribuida.
La aplicación se distribuye como aplicación gratuita en la tienda online GooglePlay (antes
AndroidMarket ). La aplicación sirve como publicidad e instrumento de promoción para la
empresa Aplicae y la web turística de Gandía.
77
Imagen 10.1 LG P500 y htc Wildfire S
Imagen10.2 htc Desire y Nexus S
78
Imagen 10.3 htc Wildfire y LG Optimus Black
79
11. Publicación de una aplicación
Una vez se termine de programar y testear una aplicación es posible o bien publicarla en una
web personal o en el GooglePlay (antes Android Market). Para ello es necesario crear un
certificado para la aplicación, registrarse en Google Checkout y darse de alta como
programador.
En primer lugar se crea el fichero *.apk (que se intalará en los móviles) con sus
correspondientes certificados. El certificado debe ser válido por lo menos para 25 años. Para
crear el certificado se pincha sobre la carpeta del paquete con el botón derecho y se
selecciona la opción “exportar” de la ventana emergente. A continuación se abren diferentes
pantallas en las que se introduce la información requerida y se pulsa sobre “Next >”.
Imagen 11.1 Exportar
La ventana más importantes es la “key
creation” en la que se ponen los datos del
programador y la empresa creadora así
como la contraseña, necesaria para futuras
actualizaciones.
Una vez introducidos todos los datos
necesarios, se pulsa en el botón “Next >” y
se accede a la última ventana en la que se
indica en que lugar del disco duro se
guarda el fichero *.apk. Sólo los ficheros
Imagen 11.2 Key Creation
80
apk con certificados pueden ser publicados en el Market.
Una vez creada el fichero *.apk, se accede a la página web del Android Market con la cuenta
Checkout de creador de aplicaciones.
Para conseguir la cuenta de creador, en primer lugar es necesario conseguir una cuenta normal
de Google y posteriormente registrarse en la web http://market.android.com/publish.
En los formularios de esta web se introducen los datos personales y se realiza el pago de los 25
$ mediante el Google Checkout o con tarjeta de crédito. El pago de los 25$ es un pago único.
Para publicar aplicaciones de Apple es necesario pagar 100$ cada año.
El proceso de registro se hace una sola vez. Para la publicación de la segunda y las contínuas
aplicaciones ya no hace falta. El siguiente paso para publicar la aplicación es subirla al Android
Market. Para ello se accede con los datos de usuario a la web
https://market.android.com/publish/Home, se sube el fichero *.apk e imágenes de la
aplicación y se rellenan todos los campos del formulario. Los campos del formulario contienen
información básica de la aplicación y de su creador. Finalmente el creador de la aplicación
puede elegir si desea que su aplicación se distribuya de forma gratuita o en caso contrario
puede fijar el precio de venta (del que Google se queda una tercera parte).
A cabo de poco tiempo se publica la aplicación de forma automática (o tras una muy breve
revisión)
en
el
Android
Market.
A partir de ese momento el creador de la aplicación puede seguir su evolución mediante
gráficas y estadísticas. Entre las estadísticas se encuentra información cómo por ejemplo el
número de descargas realizadas.
81
12. Estadísticas
Después de publicar la aplicación en GooglePlay (antiguo Android Market) durante la
temporada baja y sin anunciar la nueva aplicación se han producido las primeras descargas
(realizadas por usuarios que buscaban una aplicación sobre Gandia) en GooglePlay. Los datos
no son representativos pero ofrecen información interesante sobre el comportamiento de los
usuarios. Si a lo largo del próximo año se anuncia la aplicación y se descarga ésta miles de
veces, la información obtenida (feedback) de los usuarios y de su comportamiento puede ser
usada para la toma de decisiones para futuros proyectos turísticos en relación con las nuevas
tecnologías.
Imagen 12.1 Evolución de instalaciones activas
El continuo crecimiento del número de descargas es debido a que la aplicación de Gandía
mejoró su posicionamiento en la lista de resultados de GooglePlay hasta llegar a la primera
posición para el término “Gandia” y al acercamiento a la temporada alta. Se estima que a
medida que llega el verano, el número de usuarios con smartphones aumenta y se anuncia la
aplicación, el número de descargas seguirá subiendo. En el caso de la aplicación de Gandía se
trata de un crecimiento natural. Aproximadamente una tercera parte del número total de
descargas sigue activo en los dispositivos. Esto es la media para la mayoría de aplicaciones.
Las estadísticas ofrecen información valiosa sobre los usuarios (desde el punto de vista
tecnológico). Así es posible determinar las versiones del sistema operativo para las que se
descargaron las aplicaciones. Esta información es muy valiosa ya que ayudan en la toma de
decisiones para la creación de futuras aplicaciones. Conociendo el “nivel tecnológico” y el tipo
de smartphones usados por ciudadanos y turistas de Gandía, se puede averiguar por ejemplo
si el pago a través de NFC (ver 2.1.4 Protocolos) hará sentido de aquí uno o dos años.
82
Imagen 12.2 Instalaciones activas en relación con las versiones de Android
En la imagen 12.2 se puede observar que la versión Android 2.1 (para la que se programó esta
aplicación) ya no se usa en la mayoría de los dispositivos (a diferencia que cuando se comenzó
a programar). La tecnología evoluciona muy rápido y en la próxima aplicación se podrá
descartar la versión 2.1 ya que en éste caso sólo un 2,86% de los usuarios de la aplicación lo
están usando (en otras aplicaciones relacionadas con viajes y guias la usan un 6,25%). La
ventaja de Android es que todos los dispositivos con versiones nuevas (cómo la 2.2 o 4.0.4)
pueden usar aplicaciones creadas para versiones anteriores. También se puede observar en la
gráfica superior que el número de dispositivos nuevos (Android 4.0.4) está creciendo
rápidamente , mientras que el crecimiento de dispositivos con android 2.2 y 2.3 se está
frenando.
Imagen 12.3 Dispositivos con instalaciones activas
Cómo se ve en la imagen 12.3 es posible conocer cuales son los smartphones mas usados para
la aplicación de Gandía. En el momento que los datos sean representativos será posible
averiguar cuales de éstos smartphones permiten usar la tecnología NFC por ejemplo y planear
nuevos medios de pago o “llaves de habitaciones de hoteles” a través del smartphone en
Gandía.
83
Los ejemplos anteriores han mostrado cómo la interpretación de datos de las nuevas
tecnologías pueden ser aplicadas en el sector turístico. Otro ejemplo en el que se relaciona el
turismo con la interpretación de datos tecnológicos es el volumen de búsquedas del término
“Gandia” en el buscador de Google. Se observa que el comportamiento de búsqueda se repite
año tras año y que se incrementa durante el verano. La evolución está completamente
relacionada con el comportamiento de los turistas y visitantes de Gandía. El número de
turistas aumenta considerablemente durante el verano (temporada baja) y baja hasta un valor
mínimo durante el invierno. Estas estadísticas de Google permiten conocer también los lugares
geográficos desde que se realizaron las consultas. La gran mayoría (aproximadamente el 95%)
se realizaron desde ordenadores localizados en España. Analizando los datos de los usuarios de
la página web gandiaturistica.com (que debido a su gran volumen son representativos) pueden
afirmar éstos datos con la única diferencia que cada año el número de visitantes de ésta web
sigue creciendo mientras que las búsquedas globales de Google para ese término se
encuentren en recesión. Cómo comentado anteriormente, la gran mayoría de usuarios son
españoles, lo que está en concordancia con los visitantes de la ciudad de Gandia y el origen de
los usuarios de la aplicación de Gandia (ver imagen 12.5).
Imagen 12.4 Frecuencia de búsqueda del término “Gandia” en Google
Imagen 12.5 Orígen de los usuarios de la la aplicación de Gandia
84
13. Conclusiones
Tras el proceso de diseño y programación de la aplicación de Gandía para dispositivos con
sistema operativo Android se pueden comentar varias conclusiones.
Programación:
El proceso de programación ha sido interesante al haber sido posible aprovechar algunos de
los conocimientos obtenidos durante la carrera de Sistemas Electrónicos. Aun así fue necesario
aprender muchas cosas nuevas específicas del lenguaje de programación Java y de la
programación de dispositivos móviles, conocimientos que no se adquieren durante la carrera.
Parte de los nuevos conocimientos se adquirieron durante las prácticas en la empresa Aplicae.
Para funciones básicas de programación existe abundante información documentada y códigos
ejemplo en Internet, mientras que otros aspectos más difíciles, como algunos usados en esta
aplicación, no están lo suficientemente documentado. Muchos apartados de la página web
oficial para desarrolladores de Android podrían estar mejor documentados.
Rentabilidad:
Desde el punto de vista económico la programación de aplicaciónes para el sistema Android no
cumple las espectativas. El usuario de estos teléfonos, cómo se vió posteriormente, está
acostumbrado a recibir información (buscadores de Google) y dispositivos de forma gratuita o
a muy bajo precio. La mayoría de aplicaciones descargadas y ofrecidas son versiones gratuitas.
Esto es una situación muy diferente al caso de los usuarios del iPhone. Sólo pocos
programadores pueden vivir de la programación para dispositivos Android. Aun así parece un
mercado interesante para destinos turísticos o empresas y páginas webs importantes para
promocionarse (o a través de las estadísticas conocer mejor a los usuarios para ofrecerles
productos individualizados). El mejor ejemplo para ello son páginas webs de redes sociales
como Facebook y Twitter que ofrecen aplicaciones gratuitas.
Turismo:
La aplicación puede funcionar como un valor añadido para la promoción del destino turístico
ya que es la primera de su índole en Gandía. En cuanto al destino turístico se llega a la
conclusión que el Ayuntamiento de Gandía se tiene que abrir más a las nuevas tecnologías e
involucrar a más personas formadas tanto en el sector de la innovación de tecnologías como el
turístico en las tareas diarias. Se trata de un problema comentado sobre todo por diferentes
profesores y compañeros de la carrera de turismo, experiencias vividas durante prácticas en el
Ayuntamiento de Gandía y en el trato como administrador de gandiaturistica.com. En mi
opinión la ciudad no aprovecha los conocimientos y la formación de la universidad que tiene
en la propia ciudad.
Tras analizar las estadísticas de descarga y compararlas con el modelo turístico actual de la
ciudad y con las estadísticas de gandiaturistica.com y las búsquedas de Google, se llega a la
conclusión de que una aplicación de éste tipo es una buena fuente de información para
conocer a los usuarios. El conocimiento adquirido se puede aprovechar para mejorar la oferta
turística del destino y con ello mejorar la rentabilidad de determinados negocios.
85
14. Bibliografía:
Libros:
JESÚS TOMÁS GRIONÉS (2011), El gran libro de Android. Barcelona: Marcombo
ED BURNETTE (2011), Programación Android. Madrid: Anaya Multimedia
FRANK ABLESON, CHARLIE COLLINS y ROBISEN (2010), Android, Guia para desarrolladores.
Madrid: Anaya Multimedia
JAVIER CABALLOS (2001), El lenguaje de programación Java. Madrid: Ra-Ma
W.CLAY RICHARDSON, DONALD AVONDOLIO, JOE VITALE, SCOT SCHRAGER, MARK W.
MITCHELL y JEFF SCANLON (2005), Profesional Java 2 v5.0. Madrid: Anaya Multimedia
Páginas webs:
[1 pag. 1] AREAMOBILE. Android im Weltall. 2010. <http://www.areamobile.de/news/17535android-im-weltall-neue-messdaten-und-videos-veroeffentlicht>(19 de Octubre de 2011)
[2 pag. 4] NIELSEN. Smartphones Insight Q3. 2011.
< http://recursos.anuncios.com/files/467/35.pdf >( 9 de mayo de 2012).
[3 pag. 4] NIELSEN. Nota Prensa Smartphones. 2011.
<http://es.nielsen.com/trends/documents/NotaPrensaSmartphone_v3.pdf >( 9 de septiembre
de 2011).
[4 pag. 4] LG. Las Pantallas táctiles.2010. <http://www.lgblog.es/2010/07/23/las-pantallastactiles-pantalla-capacitiva-vs-resistiva/ > (9 de Septiembre de 2011)
[5 pag. 5] WIKIPEDIA .Indium tin oxide. 2011.< http://en.wikipedia.org/wiki/Indium_tin_oxide>
(22 de Septiembre de 2011)
[6 pag. 5] HOWSTUFFWORKS. iPhone. 2010
<http://electronics.howstuffworks.com/iphone1.htm>(12 de Septiembre de 2011)
[7 pag. 7] WIKIPEDIA. UMTS. 2011.
<http://de.wikipedia.org/wiki/Universal_Mobile_Telecommunications_System>
( 9 de Septiembre de 2011)
[7 pag. 9] FR_ONLINE. iPhone- “Spitzel für die Hosentasche“. 2011. <http://www.fronline.de/kultur/fr-fernsehkritik/berichte-aus-dem-therapiebereich/-/1473344/8385040//index.html > (9 de Septiembre de 2011)
86
[8 pag. 9] APPLE. iPhone.2011.
<http://store.apple.com/es/browse/home/shop_iphone/family/iphone> (9 de Septiembre de
2011)
[10 pag. 10] GARTNER. Q2 2009-2011. 2010.
<http://www.thetelecomblog.com/wp-content/uploads/2010/08/gartner-q2-2010.png>
(12 de Septiembre de 2011)
[11 pag. 10] GARTNER. Table 2 Worldwide Smartphone Sales Q3 2011.
2011.http://www.gartner.com/it/page.jsp?id=1848514 (9 de Mayo de 2012)
[12 pag. 21] ANDROID. Platform-versions. 2011.
<http://developer.android.com/resources/dashboard/platform-versions.html> (13 de
Septiembre de 2011)
[13 pag. 29] GOOGLE. SensorSimulator. 2011.
<http://code.google.com/p/openintents/wiki/SensorSimulator> (16 de Septiembre de 2011)
[14 pag. 50] GOOGLE. Maps API. 2011. <http://code.google.com/intl/es/android/addons/google-apis/mapkey.html>(26 de Septiembre de 2011)
[15 pag. 53] WIKIPEDIA. Array. 2011. <http://es.wikipedia.org/wiki/Array> (1 de Octubre de
2011)
ANDROID. Android Developers.2011. <http://developer.android.com/> (Diferentes artículos)
Videos interesantes:
GOOGLENEXUS. Android in Space - the full story. 2010.
<http://www.youtube.com/watch?v=x8XjIkdUQns>(19 de Octubre de 2011)
GOOGLENEXUS. Android in Space - Nexus S on Space Shuttle Atlantis. 2011.
<http://www.youtube.com/watch?v=REsEgrhmMjc> ( 19 de Octubre de 2011)
87
15. Indice de imágenes
General:
2.1 Pantalla resistiva
2.2 Pantalla capacitiva
2.3 Teclados
2.4 Cuotas de mercado
2.5 Relación precios
4.1 Logotipo Java
4.2 tabla resumen de programación en Java
4.3 Demanda de lenguajes de programación
5.1 Ciclo de vida de una activity
6.1 Android SDK and AVD Manager
6.2 Relación del uso de plataformas Android
6.3 Entorno de programación
6.4 Graphical Layout
6.5 Problemas en el código
6.6 Ejecución de una aplicación
6.7 Emulador Android del entorno Eclipse
6.8 La consola
8.1 Mapa
8.2 El tiempo
8.3 Noticias
8.4 Transportes
8.5 hoteles
8.6 Playa
8.7 Lugares
8.8 Fiestas
8.9 Compras
8.10 Localización
8.11 Galería de fotos
8.12 Teléfonos
8.13 Web Gandia
8.14 Web Aplicae
9.1 Activity Playa
9.2 Activity del tiempo
9.3 Mapa con menú
9.4 Preferences y ListPreference
9.5 vista satélite
9.6 Más información
9.7 brújula
9.8 Vista horizontal y vertical splashscreen
9.9 Vista horizontal y vertical activity
9.10 Lista telefónica y pantalla para llamar
9.11 Información para desarrolladores
pag. 5
pag. 5
pag. 7
pag.10
pag. 10
pag. 13
pag.14
pag. 16
pag.18
pag.20
pag.21
pag. 25
pag. 25
pag.26
pag 26
pag.27
pag.28
pag.32
pag.32
pag. 33
pag. 33
pag. 33
pag. 34
pag. 34
pag. 34
pag. 35
pag. 35
pag. 35
pag. 36
pag. 36
pag. 36
pag. 37
pag. 45
pag. 51
pag. 53
pag. 54
pag. 56
pag. 57
pag. 59
pag. 59
pag. 61
pag. 67
88
9.12 List view original y personalizado
9.13 Webview aplicae
9.14 Webview gandiaturistica
9.15 Webview renfe
10.1 LG P500 y htc Wildfire
11.1 Exportar
11.2 Key Creation
12.1 Evolución de instalaciones activas
12.2 Instalaciones activas en relación con las versiones de Android
12.3 Dispositivos con instalaciones activas
12.4 Frecuencia de búsqueda del término “Gandia” en Google
12.5 Orígen de los usuarios de la la aplicación de Gandia
pag. 68
pag. 70
pag. 71
pag. 72
pag. 78
pag. 79
pag. 79
pag. 82
pag. 83
pag. 83
pag. 84
pag. 84
De otras fuentes:
2.1 Pantalla táctil resistiva
CPU Toaster. smartphone screen confused. 2011.
<http://gputoaster.wordpress.com/2011/06/09/smartphone-screens-confused/> (22 de
Septiembre de 2011)
2.2 Pantalla táctil capacitiva
CPU Toaster. smartphone screen confused. 2011.
<http://gputoaster.wordpress.com/2011/06/09/smartphone-screens-confused/> (22 de
Septiembre de 2011)
2.3 Teclados
HTC. Smartphones. 2011. <http://www.htc.com> (24 de Septiembre de 2011)
NOKIA. productos. 2011. <http://www.nokia.es> (24 de Septiembre de 2011)
2.5 DISTIMO. Proportions apps. 2010.
<http://www.mobilemarketingwatch.com/wordpress/wpcontent/uploads/2010/09/Distimo-60-Percent-Of-Android-Apps-Are-Free-Vs.-29-PercentOf-iOS-Apps-Prices-Continue-To-Rise.png> (12 de Septiembre de 2011)
4.1 SUN. Java Logo. 2011. <http:www.java.sun.com>(13 de Septiembre de 2011)
4.3 INDEED. Job Trends. 2011.
<http://www.indeed.com/trendgraph/jobgraph.png?q=Java%2C+C%2B%2B%2C+C%23%2C+Pe
rl%2C+PHP%2C+Ruby%2C+Groovy%2C+Scala> (18 de Octubre de 2011)
5.1 ANDROID. Activity Lifecycle. 2011.
<http://developer.android.com/images/activity_lifecycle.png> (6 de Octubre de 2011)
12.1, 12.2, 12.3 y 12.5 GOOGLEPLAY. Consola del desarrollador.2012.
<http://play.google.com> (8 de Mayo de 2012)
12.4 GOOGLE. Google Trends. 2012. < http://www.google.com/trends/?q=gandia> (12 de
Mayo de 2012)
89
16..Anexos
Anexo 1: Pantallas táctiles
Artículo interesante de nueve páginas sobre el funcionamiento de pantallas táctiles (en inglés)
HOWSTUFFWORKS. iPhone. 2007-2010
<http://electronics.howstuffworks.com/iphone1.htm>(12 de Septiembre de 2011)
90
Anexo 2: Estructura de la aplicación de Gandia
91
Anexo 3 Codigo xml
<?xml version="1.0" encoding="utf-8"?>
<RelativeLayout xmlns:android=
"http://schemas.android.com/apk/res/android"
android:layout_width="fill_parent"
android:layout_height="fill_parent"
android:padding="0px"
android:background="#BEBABA">
<ScrollView android:id="@+id/ScrollView01"
android:layout_width="wrap_content"
android:layout_height="fill_parent">
<RelativeLayout android:layout_width="fill_parent"
android:layout_height="fill_parent"
android:background="#BEBABA">
<ImageView android:id="@+id/foto_monumento"
android:layout_below="@id/ScrollView01"
android:src="@drawable/colegiata"
android:layout_height="wrap_content"
android:layout_width="fill_parent"
android:layout_marginTop="0px"
android:layout_marginRight="0px"
android:layout_marginLeft="0px"
</ImageView>
<TextView
android:id="@+id/titulo"
android:layout_below="@id/foto_monumento"
android:background="#A70505"
android:layout_width="fill_parent"
android:textColor="#ffffff"
android:textSize="19dip"
android:padding="15dip"
android:layout_height="wrap_content"
/>
<TextView
android:id="@+id/informacion"
android:background="@drawable/text_back400"
android:layout_below="@id/titulo"
android:layout_width="fill_parent"
android:textColor="#000000"
android:layout_height="wrap_content"
android:padding="10dip"
android:layout_marginLeft="10dip"
android:layout_marginRight="10dip"
/>
</RelativeLayout>
</ScrollView>
</RelativeLayout>
92
Anexo 4: Codigo fuente de playa.java
package com.gandiaturistica.gandia;
import android.app.Activity;
import android.content.Intent;
import android.os.Bundle;
import android.view.MotionEvent;
import android.view.View;
import android.widget.ImageView;
import android.widget.ScrollView;
import android.widget.TextView;
import android.widget.Toast;
import android.widget.ViewFlipper;
public class playa extends Activity {
private TextView CampoTitulo;
private TextView CampoInformacion;
private TextView CampoContacto;
private ImageView CampoPlaya;
/** Called when the activity is first created. */
@Override
public void onCreate(Bundle savedInstanceState) {
super.onCreate(savedInstanceState);
setContentView(R.layout.playa);
CampoTitulo = (TextView) findViewById(R.id.titulo);
CampoInformacion = (TextView) findViewById(R.id.informacion);
CampoPlaya = (ImageView) findViewById(R.id.foto_monumento);
mostrarMonumento();
}
public void mostrarMonumento(){
CampoTitulo.setText(R.string.titulo_playa);
CampoInformacion.setText(R.string.informacion_playa);
CampoPlaya.setImageResource(R.drawable.playa);
}
@Override
public void onBackPressed() {
Intent intent = new Intent(playa.this,lista_principal.class);
startActivity(intent);
finish();
return;
}
}
93
Anexo 5 Extracto del código de la Weather API de Google
94
Anexo 6: Estudio demográfico de usuarios de smartphones (Socialcast)
SOCIALCAST. Smartphones and the Mobile Workforce.2011
<http://mobilemetrics.de/2011/08/14/infografik-smartphones-soziodemographie-oss-worklife-und-apps-im-unternehmenseinsatz-in-den-usa/>(18 de Octubre de 2011)
95
96
97
Anexo 7: Estudio demográfico de usuarios de teléfonos móviles (Wilson Electronics)
WILSON ELECTRONICS. The shocking demographics of cell phone use. 2010
<http://www.24mobile.de/blog/wp-content/uploads/2010/12/handynutzungwahrheit2.jpg>(18 de Octubre de 2011)
98
99
Anexo 8: Acrónimos usados
ADSL
ADT
AIDL
API
AR
AVD
DOM
GMS
GNU
GPS
HTTP
IEEE
ISO
ITO
JDK
JRE
JVM
NDK
NFC
OpenGL
OS
PDA
PET
RFID
RAM
SAX
SDK
SOAP
UI
UMTS
URL
URI
WLAN
WWW
XML
Asymmetric Digital Subscriber
Android Development Tools
Android Interface Definition Language
Application Programming Interface
Argumented Reality
Android Virtual Device
Document Object Model
Global System for Mobile Communications
General Public Licence
Global Positioning System
Hyertext Transfer Protocol
Institute of Electrical and Electronics Engineers
International Organization for Standardization
Indium Tin Oxide
Java Development Kit
Java Runtime Environment
Java Virtual Machine
Native Development Kit
Near Field Communication
Open Graphic Library
Operating System
Personal Digital Assistant
Polyethylene terephthalate
Radio Frequency IDentification
Random Access Memory
Simple API for XML
Software Development Kit
Simple Object Access protocol
User Interface
Universal Mobile Telecommunication System
Universal Resource Locator
Uniform Resource Identifier
Wireless Local Area Network
World Wide Web
Extensible Makup Language
100
Anexo 9: Poster del proyecto para la participación en los premios Bancaja
101
102