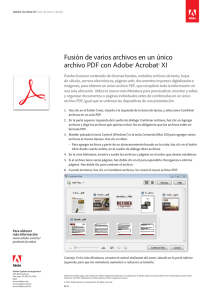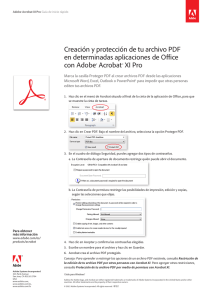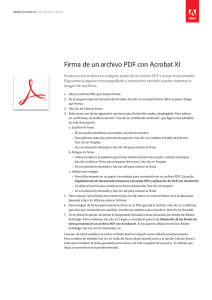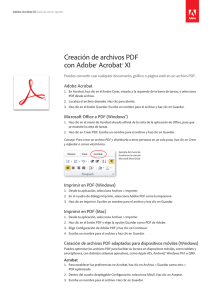Digitalización de documentos impresos a formato PDF y
Anuncio
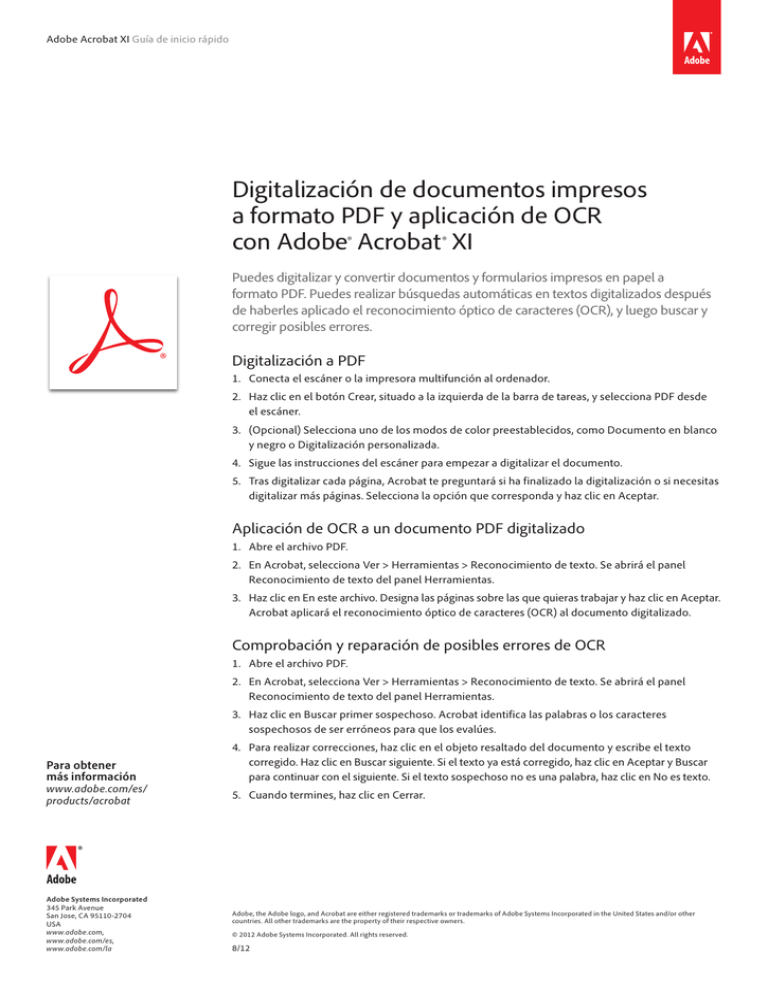
Adobe Acrobat XI Guía de inicio rápido Digitalización de documentos impresos a formato PDF y aplicación de OCR con Adobe® Acrobat ® XI Puedes digitalizar y convertir documentos y formularios impresos en papel a formato PDF. Puedes realizar búsquedas automáticas en textos digitalizados después de haberles aplicado el reconocimiento óptico de caracteres (OCR), y luego buscar y corregir posibles errores. Digitalización a PDF 1. Conecta el escáner o la impresora multifunción al ordenador. 2. Haz clic en el botón Crear, situado a la izquierda de la barra de tareas, y selecciona PDF desde el escáner. 3. (Opcional) Selecciona uno de los modos de color preestablecidos, como Documento en blanco y negro o Digitalización personalizada. 4. Sigue las instrucciones del escáner para empezar a digitalizar el documento. 5. Tras digitalizar cada página, Acrobat te preguntará si ha finalizado la digitalización o si necesitas digitalizar más páginas. Selecciona la opción que corresponda y haz clic en Aceptar. Aplicación de OCR a un documento PDF digitalizado 1. Abre el archivo PDF. 2. En Acrobat, selecciona Ver > Herramientas > Reconocimiento de texto. Se abrirá el panel Reconocimiento de texto del panel Herramientas. 3. Haz clic en En este archivo. Designa las páginas sobre las que quieras trabajar y haz clic en Aceptar. Acrobat aplicará el reconocimiento óptico de caracteres (OCR) al documento digitalizado. Comprobación y reparación de posibles errores de OCR 1. Abre el archivo PDF. 2. En Acrobat, selecciona Ver > Herramientas > Reconocimiento de texto. Se abrirá el panel Reconocimiento de texto del panel Herramientas. 3. Haz clic en Buscar primer sospechoso. Acrobat identifica las palabras o los caracteres sospechosos de ser erróneos para que los evalúes. Para obtener más información www.adobe.com/es/ products/acrobat Adobe Systems Incorporated 345 Park Avenue San Jose, CA 95110-2704 USA www.adobe.com, www.adobe.com/es, www.adobe.com/la 4. Para realizar correcciones, haz clic en el objeto resaltado del documento y escribe el texto corregido. Haz clic en Buscar siguiente. Si el texto ya está corregido, haz clic en Aceptar y Buscar para continuar con el siguiente. Si el texto sospechoso no es una palabra, haz clic en No es texto. 5. Cuando termines, haz clic en Cerrar. Adobe, the Adobe logo, and Acrobat are either registered trademarks or trademarks of Adobe Systems Incorporated in the United States and/or other countries. All other trademarks are the property of their respective owners. © 2012 Adobe Systems Incorporated. All rights reserved. 8/12