Apuntes de la Materia de Informática III
Anuncio
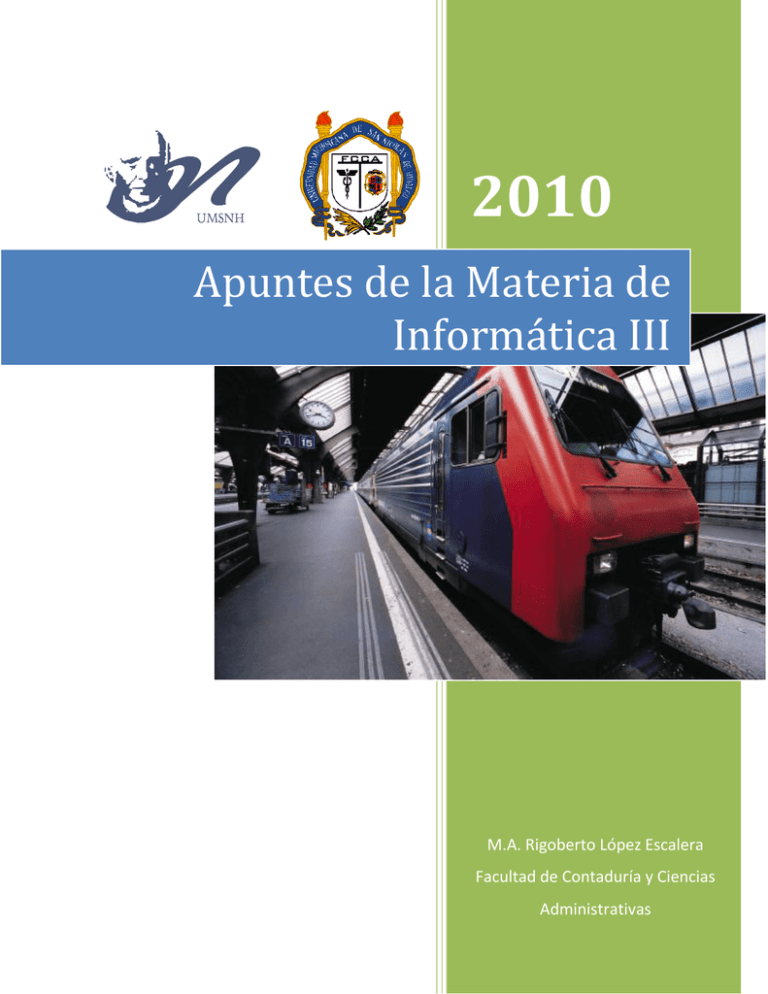
2010 Apuntes de la Materia de Informática III M.A. Rigoberto López Escalera Facultad de Contaduría y Ciencias Administrativas Apuntes de la Materia de Informática III Contenido del Manual de CONTPAQ i Visión general Objetivo del curos Al finalizar este curso el alumno conocerá las características y funcionalidad de CONTPAQ i y será capaz de utilizarlas para controlar la información contable de su empresa, dependiendo del rol que desempeña en su puesto. Objetivo del manual de capacitación El manual de capacitación de CONTPAQ i le servirá de guía para realizar exitosamente los ejercicios y practicas durante el curso, y como referencia, cuando se encuentre trabajando en CONTPAQ i por su cuenta. Que se espera de usted Durante este curso, se espera del participante: Disposición al aprendizaje Retroalimentación Actitud positiva y entusiasta hacia el trabajo Estructura del manual Este manual está estructurado de acuerdo a sus necesidades de capacitación. Cada capítulo contiene información teórica y ejercicios que le ayudaran a adquirir el conocimiento y habilidades para utilizarlo de una manera fácil y rápida. Modelo CADI y perfil de asistente El modelo CADI es una guía que le recomienda los temas más relevantes en relación a las funciones que desempeñe en su trabajo. Este modelo incluye cuatro perfiles representados por los siguientes gráficos: Capturista - auxiliar contable – auxiliar administrativo Administrador – contador – gerente de área Director – dueño la empresa Implementador – especialista en informática Nota: Pregunte a su distribuidor Master por la opción de curso que más se adecue a su perfil dentro de la empresa. M.A. Rigoberto López Escalera Página 2 Apuntes de la Materia de Informática III Visión general, Continuación Señalética Dentro de los capítulos de este curso encontrara los siguientes gráficos que le ayudarán a identificar información específica con el fin de facilitar su localización e identificación. Consulte el objetivo de cada uno: Identificar las sugerencia de navegación y captura relacionadas con el tema que está aprendiendo en el capitulo. Identificar las referencias de consulta a lecciones de modulo de capacitación de CONTPAQ i; o bien, a manuales de usuarios de los sistemas de computación en Acción, S.A de C.V. Identificar procedimientos adicionales. Es probable que no los lleve a la práctica durante el curso, pero le servirán como referencia para su trabajo diario. Identificar el curso práctico del tema en el que esté trabajando. Realizará estos ejercicios durante el curso. Identifica los laboratorios disponibles. En ellos pondrá en práctica lo aprendido en cada capítulo, o bien, podrá adquirir conocimiento técnico necesario para el buen manejo de algunos modelos de CONTPAQ i. M.A. Rigoberto López Escalera Página 3 Apuntes de la Materia de Informática III Índice Introducción Este manual contiene los capítulos referencia al Perfil I del modelo CADI. El cual se recomienda para Implementadores o especialistas en informática. Contenido de este manual A continuación se listan los capítulos de este manual. INSTALCION DE CONTPAQ I Tema VISION GENERAL SECCION A. APECTOS GENERALES Visión general Diagrama de instalación de SQL y CONTPAQ i Requerimientos de equipo Recuerda… SECCION B. INSTALACION DE VERSION MONOUSUARIO Y RED Visión general Instalación Monousiario Instalación en Red Recuerda… SECCION C. INSTALACION DE TERMINALES REMOTAS Visión general Configuración del enrutador Configuración del servicio de Firewall Instalación de la Terminal con conexión remota Recuerda… SECCION D. ACTIVACION DEL SISTEMA Visión general Requisitos previos Registro por internet Registro manual Recuerda… SECCION D. GLOSARIO Términos relacionados Pagina 1 A-1 A-1 A-2 A-4 A-8 B-1 B-1 B-2 B-5 B-11 C-1 C-1 C-4 C-8 C-10 C-13 D-1 D-1 D-4 D-6 D-8 D-11 E-1 E-1 CONFIGURACION DE USUARIOS Tema Pagina 1 2 5 8 13 17 20 VISION GENERAL Consejos para la definición de usuarios y sus privilegios Captura del catalogo de perfiles Captura del catalogo de usuarios Cambiar sesión de usuarios Crear un perfil desde un usuario registrado Recuerda… M.A. Rigoberto López Escalera Página 4 Apuntes de la Materia de Informática III M.A. Rigoberto López Escalera Página 5 Apuntes de la Materia de Informática III Índice, Continuación Contenido de este manual (continua) Laboratorio: COMO RECUPERAR LAS CONTRASEÑAS DE LOS USUARIOS Tema VISION GENERAL Cambio de contraseña del Supervisor con SQL Server Management Studio Express Cambio de contraseña para otros usuario Cambio de contraseña del Supervisor con la utilería OSQL.exe Pagina 1 2 5 7 REQUISITOS PARA CREAR UNA EMPRESA Tema Pagina 1 2 5 7 13 Tema Pagina 1 A-1 A-2 A-6 B-1 B-2 B-6 B-8 B-10 C-1 C-2 C-6 C-10 C-16 VISION GENERAL Estructura de cuentas (Sistema de Codificación) Ejercicios y Periodos Catálogos Preinstalados Recuerda… INSTALACION DE EMPRESAS VISION GENERAL SECCION A. INSTALACION DE UNA EMPRESA Instalación de una nueva empresa Recuerda… SECCION B. DEFINICION DE PARAMETROS Captura de datos generales Cuentas y su estructura Pólizas y su captura Recuerda… SECCION C. IMPORTACION DE EMPRESAS ContPAQ Windows ContPAQ DOS Aspel - COI Recuerda… M.A. Rigoberto López Escalera Página 6 Apuntes de la Materia de Informática III Índice, Continuación Contenido de este manual (continúa) CAPATURA INICIAL DE MOVIMIENTOS Tema VISION GENERAL SECCION A. CATALOGOS BASICOS DE CONTPAQ i Captura del catalogo de cuentas Captura del catalogo de conceptos Captura del catalogo de tipos de pólizas Recuerda… SECCION B. CAPTURA DE SALDO INICIALES Captura de saldos iníciales Consulta de información Recuerda… SECCION C. REGISTRO DIARIO DE MOVIMIENTOS Configuración de números de pólizas Configuración de uso de pólizas Registro de movimientos Uso de la cuenta de cuadre Pólizas sin afectar Recuerda… SECCION D. GENERACION Y APLICACIÓN DE PREPOLIZAS Guardar póliza como prepoliza Configuración de la prepoliza Ejecución de la prepoliza Recuerda… SECCION E. CAUSACION DE IVA Configuración de la empresa para la Causación de IVA Desglose de IVA durante la captura de pólizas Desglose masivo de Causación de IVA Asignación del periodo de Causación de IVA Obtención de información Recuerda… SECCION F. CONTROL DE IVA Configuración de la empresa para el Control de IVA Registro del Padrón de Proveedores Captura de movimientos llenando el Control de IVA Asociar movimiento a proveedor en una póliza existente Registro de Control de IVA por rango de fechas Obtener información Declaración Informativa de Operaciones con Terceros –Formato A-29 Generar devolución de IVA Recuerda… M.A. Rigoberto López Escalera Página 7 Pagina 1 A-1 A-2 A-20 A-23 A-30 B-1 B-2 B-4 B-6 C-1 C-2 C-4 C-6 C-12 C-15 C-19 D-1 D-2 D-4 D-9 D-12 E-1 E-3 E-5 E-8 E-11 E-15 E-18 F-1 F-3 F-5 F-8 F-14 F-19 F-21 F-23 F-25 F-28 Apuntes de la Materia de Informática III Índice, Continuación Contenido de este manual (continúa) CAPTURA INICIAL DE MOVIMIENTOS, Continuación Tema SECCION G. TRANSACCIONES EN MONEDA EXTRANJERA Configuración de empresas para manejo de moneda extranjera Registro del catálogo Monedas Registro de Tipos de cambio Nivel: Asignar moneda desde el catalogo de cuentas Nivel: Cuentas complementarias Recuerda… SECCION H. COMO AGRUPAR INFORMACION Uso de diarios especiales Uso de segmentos de negocio Recuerda… SECCION I. USO DE PRESUPUESTOS Configuración de la empresa Métodos de presupuestos Porcentajes para presupuestos Presupuestos por cuenta Presupuestos por cuenta y segmento de negocio Obtención de información Recuerda… SECCION J. INTEGRACION CON OTROS SISTEMAS Líneas de comunicación entre los sistemas de Computación en Acción Pagina G-1 G-2 G-4 G-6 G-9 G-14 G-19 H-1 H-2 H-13 H-35 I-1 I-4 I-7 I-9 I-11 I-13 I-18 I-19 J-1 J-1 OBTENCION DE INFORMACION Tema Pagina VISION GENERAL Lista de pólizas y saldos de cuentas Reportes financieros Reportes auxiliares Visor de reportes Hoja electrónica Recuerda 1 2 13 22 32 36 46 RESPALDO DE INFORMACION Tema Pagina VISION GENERAL Respaldar empresa Borrar empresa Restaurar empresa Recuerda… 1 2 5 8 11 M.A. Rigoberto López Escalera Página 8 Apuntes de la Materia de Informática III M.A. Rigoberto López Escalera Página 9 Apuntes de la Materia de Informática III Índice, Continuación Contenido de este manual (continúa) MODULOS ESPECIALES Tema VISION GENERAL SECCION A. ACTIVOS FIJOS Catalogo de activos fijos Depreciación de activos fijos Reporte base IMPAC Recuerda SECCION B. MODULO FISCAL Aspectos generales del Módulo Fiscal Entorno legal Uso de Modulo Fiscal Recuerda… SECCION C. POLIZA DE COSTO DE LO VENDIDO Cuentas auxiliares Datos auxiliares Asientos de la prepoliza Contabilización Reporte Estado de resultados (formato de Costo de lo vendido) Recuerda… SECCION D. POLIZA DE AJUSTE POR DIFERENCIA CAMBIARIA Generación de póliza de ajuste por diferencia cambiaria Recuerda… SECCION E. BAJAR Y CARGAR INFORMACION Bajar catálogos y tablas Bajar movimientos contables Cargar catálogos y tablas Cargar movimientos contables Recuerda Pagina 1 A-1 A-2 A-8 A-12 A-15 B-1 B-2 B-5 B-6 B-25 C-1 C-2 C-6 C-10 C-14 C-17 C-20 D-1 D-2 D-5 E-1 E-2 E-8 E-12 E-19 E-22 UTILERIAS Tema Pagina VISION GENERAL Verificar pólizas Reconstruir saldos de cuentas Generar pólizas de apertura de saldos iníciales Eliminar periodos anteriores Restaurar parcialmente la base de datos Saldo cero a la base datos Recuerda… 1 3 15 21 26 32 36 39 M.A. Rigoberto López Escalera Página 10 Apuntes de la Materia de Informática III Índice, Continuación Contenido de este manual (continúa) CIERRE DEL EJERCICIO Tema Pagina VISION GENERAL Cambio del periodo vigente Póliza de cierre Cierre del ejercicio Recuerda… 1 2 5 10 12 M.A. Rigoberto López Escalera Página 11 Apuntes de la Materia de Informática III Contenido: Aspectos generales Instalación de versión Monousuario y Red Instalación de Terminales Remotas Activación del sistema Glosario Instalación de CONTPAQ i M.A. Rigoberto López Escalera Página 12 Apuntes de la Materia de Informática III Instalación de CONTPAQ i Visión general Introducción La instalación de CONTPAQ i es un proceso mediante el cual se copian los archivos que forman el sistema a un directorio de su equipo de cómputo, ya sea local o versión de Red. Para trabajar con CONTPAQ i debe instalar un manejador de bases de datos de SQL, o bien, instalar una de las versiones de SQL Server que se incluye en el CD de evaluación de CONTPAQ i. Es recomendable que consulte a detalle la Sección A de este capítulo antes de iniciar los ejercicios de instalación que realizará. Objetivo Al finalizar esta capitulo el participante: Conocerá los aspectos más importantes de la instalación de CONTPAQ i en sus tres tipos de instalación: Monousuario, Red y con conexión remota. Adquirir el conocimiento necesario para instalarlo en forma exitosa. Conocerá el proceso para registrarlo y trabajar con una versión activada ante Computación en Acción. Instalación y registro de CONTPAQ i Aunque el tema principal de este capítulo es la instalación de CONTPAQ i, considere que después de instalarlo deberá registrarlo ante el Centro de Telemarketing de Computación en Acción, para tener derecho a los beneficios propios de trabajar con una versión legal de CONTPAQ i, entre ellos, la actualización por internet. Este diagrama muestra la tres grandes etapas que debe considerar para trabajar correctamente con CONTPAQ i y mantenerlo actualizado. Instalación de CONTPAQ i Registro de CONTPAQ i Actualización por internet de CONTPAQ i Consulte esta tabla para conocer el detalle de cada etapa: Etapa instalación Registro Actualización por internet Descripción En esta etapa se realiza la instalación de CONTPAQ i considerando: requerimientos mínimos de equipo y de software, tipo y modo de instalación según las necesidades de la empresa (versión Monousuario o versión Red), ruta de instalación, etc. En esta etapa se realiza el registro de CONTPAQ i para obtener la clave de activación que le permitirá trabajar libremente con el sistema después del periodo de evaluación de 30 días Se refiere a la actualización de CONTPAQ i en versiones sin costo, que le permiten obtener las mejoras de la versión aprovechando la comodidad de internet. M.A. Rigoberto López Escalera Página 13 Apuntes de la Materia de Informática III Visión general, Continuación Requisitos previos Para realizar los ejercicios de este capítulo requiere el instalador de CONTPAQ i (CD de evaluación). En este capitulo Este capítulo contiene las siguientes secciones: Sección Pagina Aspectos generales Instalación de versión Monousuario y Red Instalación de terminales remotas Activación del sistema Términos relacionados con la instalación A-1 B-1 C-1 D-1 E-1 M.A. Rigoberto López Escalera Página 14 Apuntes de la Materia de Informática III Sección A Aspectos generales Visión general Introducción Esta sección está diseñada para que conozca aspectos generales de la instalación de CONTPAQ i antes de realizar el proceso de instalación. La información de esta sección también le servirá como referencia para futuras instalaciones. Objetivo Al finalizar esta sección el participante conocerá: Las bases del proceso de instalación que realizará. Los requerimientos de equipo. Los requisitos previos a la instalación. En esta sección Esta sección contiene los siguientes temas: Tema Pagina Diagrama de instalación de SQL y CONTPAQ i Requerimientos de equipo Recuerda… A-2 A-4 A-8 M.A. Rigoberto López Escalera Página 15 Apuntes de la Materia de Informática III Diagrama de instalación de SQL y CONTPAQ i Introducción Para trabajar con CONTPAQ i es necesario que instale SQL Server. Esta instalación puede hacerse de dos formas: Desde el instalador de CONTPAQ i podrá elegir una de estas versiones: SQL Server 2000 MSDE (sistema operativo Windows 98 en adelante) Gratuita SQL Server 2005 Express Edition –Recomendado- (sistema operativo Windows 2000 en adelante) Gratuita. SQL Server 2005 Standard Edition –Solo versión Empresarial- (Windows 2000 en adelante) con costo Cuando ya utiliza SQL Server en la computadora donde piensa instalar CONTPAQ i, el asistente le pedirá el usuario y contraseña con el que instalo su versión de SQL y creara la instancia COMPAC de manera automática antes de comenzar la instalación de CONTPAQ i. Nota: Si cuenta con SQL Server 2000 MSDE(Gratuita), el instalador le ofrecerá la posibilidad de instalar SQL Server 2005 Express Edition para que lo utilice en vez de MSDE. M.A. Rigoberto López Escalera Página 16 Apuntes de la Materia de Informática III Diagrama de instalación de SQL y CONTPAQ i, Continuación Diagrama Este diagrama muestra los diferentes caminos de instalación de SQL Server con CONTPAQ i que se le pueden presentar, dependiendo de las circunstancias en las que se encuentre y de las necesidades de su negocio. Inicio Captura de datos generales y sección de productos a instalar; CONTPAQ i/ContPAQ Windows Modo de instalación Se instalan archivos de programa de CONTPAQ i y se configura la conexión hacia la IP del servidor. (No requiere SQL) Terminal / Terminal remota Monousuario / Servidor Fin Se instala motor de base de datos SQL seleccionado: No ¿Existe el motor de base de datos SQL instalado? -SQL 2000 MSDE -SQL 2005 EXPRESS (gratuito) -SQL Server 2005 Standard Edition (con costo) Si Inserte CD de instalación ¿Está instalado CONTPAQ i? Se instala motor de base de datos SQL seleccionado No Captura de clave de acceso de usuario sa. para SQL (MSDE, Express, Standard) La clave es obligatoria. ¿Está instalado CONTPAQ i? SQL Nota: Si el motor base de datos ya está instalado, capture el usuario y clave que utilizo cuando lo instaló. No ¿Qué versión de motor de base de datos está instalada? Se crea la instancia con nombre “COMPAC” SQL 2000 MSDE SQL 2005 EXPRESS (recomendado) SQL 2000, SQL 2005 Standard Edition, Enterprice Edition, en adelante (versión con costo) Se instalan archivos de programa de CONTPAQ i y se conecta a la instancia “COMPAC”. Ofrece la posibilidad de cambiar el motor de la base de datos o conservar MSDE: -SQL 2000 MSDE -SQL 2005 EXPRESS (recomendado) SQL Fin M.A. Rigoberto López Escalera Página 17 Apuntes de la Materia de Informática III Requerimientos de equipo Introducción Consulte los requerimientos de equipo para la instalación de SQL Server (en cualquiera de sus variantes) y CONTPAQ i. Requerimientos para SQL Server Consulte el tipo de SQL que utiliza con CONTPAQ i para que conozca sus requerimientos de equipo. SQL Server 2005 Express Edition (recomendado) HARDWARE: Procesador a 600 MHZ Pentium III (recomendado: 1 GHz o superior) 256 MB de memoria RAM mínimo (recomendado: 512 MB de RAM o más) Espacio en disco duro de 170 MB CD ROM o DVD-ROM drive Monitor Súper VGA 800x600 colores para video (recomendado 1,024x768 color de alta densidad de 16 bits para video) SOFTWARE: Microsoft Internet Explorer 6.0 SP1 o posterior NET Framework 2.0 Nota: Verifique si esta componente ya se encuentra instalado y su versión. Si se trata de la versión 1.2 o posterior debe desinstalarlo antes de instalar la versión 2.0 SISTEMA OPERATIVO: Microsoft Windows 2000 SP4 Profesional Microsoft Windows 2000 SP4 Server Microsoft Windows 2000 SP4 Advanced Microsoft Windows 2000 SP4 Data Center Microsoft Windows XP SP1 Data Center Microsoft Windows 2003 Server o posterior Microsoft Windows 2003 Enterprice o posterior Microsoft Windows 2003 Data Center o posterior Microsoft Windows Small Business Server 2003 Standard o posterior Microsoft Windows Small Business Server 2003 Premium o posterior Microsoft Windows Vista Límite de la base de datos: 4 GB por empresa. Nota: Para mayor información sobre esta versión de SQL Server, consulte: http://www.microsoft.com/spanish/msdn/articulos/archivo/261205/voice/sseoverview.mspx#EGEAC M.A. Rigoberto López Escalera Página 18 Apuntes de la Materia de Informática III Requerimientos de equipo, Continuación SQL Server 2000 MSDE HARDWARE: Procesador Intel Pentium o compatible a 166 MHz o superior 128 MB de memoria RAM (Windows XP), 64 MB de memoria RAM (Windows 2000) y 32 MB de memoria RAM para los demás sistemas operativos 44 MB de espacio disponible en el disco duro SISTEMA OPERATIVO: Microsoft Windows 98 Microsoft Windows ME Microsoft Windows NT Microsoft Windows 2000 Microsoft Windows XP Microsoft Windows Server 2003 Importante: Microsoft SQL Server Desktop Engine (MSDE) no podrá usarse en el sistema operativo Microsoft Vista. Si piensa compilar una aplicación y retribuir una base de datos con ella, puede ser más conveniente usar SQL Server 2005 Express Edition. Limite de las bases de datos: 2 GB por empresa. Nota: Para mayor información sobre esta versión de SQL Server, consulte: http://www.microsoft.com/downloads/details.aspx?FamilyID=413744D1-A0BC-479F-BAFAE4B278EB9147&displaylang=es#Requeriments SQL Server 2005 Standard Edition (Licencia con costo) HARDWARE: Procesador a 600 MHz. Pentium III (recomendado: 1 GHz. o superior) 512 MB de memoria RAM mínimo (recomendado 1 GHz. de RAM o más) 350 MB de espacio en disco duro para instalación, 425 MB adicionales para documentación y bases de datos de ejemplo. Unidad de CD ROM o DVD-ROM Monitor Súper VGA (1,024x768) o superior Microsoft Mouse o compatible SOFTWARE: Microsoft Intel Explorer 6.0 SP1 o posterior Para servicios de reporteo: - Microsoft Intel Information Service (IIS) 5.0 o posterior - ASP.NET 2.0 o posterior M.A. Rigoberto López Escalera Página 19 Apuntes de la Materia de Informática III Requerimientos de equipo, Continuación SQL Server 2005 Standard Edition (Licencia con costo) continuación SISTEMA OPERATIVO: Microsoft Windows 2000 Server con SP4 o posterior Microsoft Windows 2000 Profesional Edition con SP4 o posterior Microsoft Windows XP con SP2 o posterior Microsoft Windows Server 2003 Enterprice Edition, Standard Edition, Datacenter Edition con SP1*** o posterior Microsoft Windows Small Business Server 2003 con SP1 o posterior Microsoft Windows Vista Limite de la base datos: Ilimitado por empresa. Nota: Para mayor información sobre esta versión de SQL Server o de otras plataformas disponibles, consulte: http://www.microsoft.com/sql/editions/standard/sysreqs.mspx Requerimientos Consulte el tipo de instalación de CONTPAQ i que realizara para conocer sus requerimientos de para CONTPAQ i equipo. Monousuario HARDWARE: Procesador Pentium III, 600 MHz o superior Memoria RAM de 256 MB mínimo (recomendado: 512 MB) 160 MB de espacio disponible en disco duro para instalar CONTPAQ i Monitor con resolución mínima de 800x600 Unidad CD ROM SOFTWARE: Microsoft Windows 98 Microsoft Windows ME Microsoft Windows 2000 (Professional, Server, Advanced Server) Microsoft Windows Server 2003 (Standard, Enterprise o Data Center Edition) Microsoft Windows XP (Home, Profesional) o posterior Microsoft Windows Vista Excepción: Este sistema operativo no es soportado por SQL Server 2000 MSDE. M.A. Rigoberto López Escalera Página 20 Apuntes de la Materia de Informática III Requerimientos de equipo, Continuación Servidor HARDWARE: Procesador Pentium IV o compatible (recomendado: 1 GHz o superior) Memoria RAM de 512 MB mínimo (recomendado: 1GB) 350 MB de espacio disponible en disco duro para instalar CONTPAQ i, adicional al espacio requerido para SQL Server 1 GB adicional para manejo de BDD de las empresas instaladas Monitor con resolución mínima de 800x600 SOFTWARE: SQL Server MSDE, SQL Server 2005 Express Edition, SQL Server 2000 o posterior SISTEMA OPERATIVO: Microsoft Windows XP con SP2 o posterior Microsoft Windows 2000 Profesional con SP4 o posterior Microsoft Windows 2000 Server con SP$ o posterior Microsoft Windows Server 2003 (Standard, Enterprise o Data Center Edition) Microsoft Windows Small Business Server 2003 con SP1 o posterior Microsoft Windows Vista Excepción: Este sistema operativo no es soportado por SQL Server 2000 MSDE. Terminal local HARDWARE: Procesador Pentium III, 600 MHz o mayor Memoria RAM de 128 MB mínimo (recomendado: 256 MB) 160 MB de espacio disponible en disco duro para instalar CONTPAQ i Unidad de CD ROM Monitor con resolución mínima de 800x600 SISTEMA OPERATIVO: Microsoft Windows 98 Microsoft Windows ME Microsoft Windows 2000 (Professional, Server, Advanced Server) Microsoft Windows Server 2003 (Standard, Enterprise o Data Center Edition) Microsoft Windows XP (Home, Profesional) o posterior Microsoft Windows Vista Excepción: Este sistema operativo no es soportado por SQL Server 2000 MSDE. Terminal remota Adicionalmente a los requerimientos de la Terminal local: Conexión a Internet de 1 Mbps ( megabits por segundo) o mayor Servidor de CONTPAQ i y Terminales (locales) con protocolo TCP/IP habilitado Servidor de CONTPAQ i en una PC con dirección de IP Global (otorgada por un proveedor de Internet para que sea única y fija) M.A. Rigoberto López Escalera Página 21 Apuntes de la Materia de Informática III Servidor con los puertos habilitados para uso de CONTPAQ i M.A. Rigoberto López Escalera Página 22 Apuntes de la Materia de Informática III Recuerda… 1. ¿Cuál es la memoria RAM recomendada para el motor de base de datos? SQL Server 2005 Express Edition: SQL Server MSDE: SQL Server 2005 Standard Edition: 2. ¿Cuál es la memoria RAM recomendada para CONTPAQ i, dependiendo del tipo de instalación que haga? Monousuario: Servidor: Terminal local: Terminal remota: 3. El motor de base de datos de SQL que tenga instalado determina el límite del tamaño de la base de datos de la empresa ¿Cuál es el límite máximo para cada uno? SQL Server 2005 Express Edition: SQL Server MSDE: SQL Server 2005 Standard Edition: 4. Según el diagrama de instalación, ¿Cómo se comporta el instalador de CONTPAQ i cuando ya se tiene instalado un motor de base de datos de SQL? M.A. Rigoberto López Escalera Página 23 Apuntes de la Materia de Informática III M.A. Rigoberto López Escalera Página 24 Apuntes de la Materia de Informática III Sección B Instalación de versión Monousuario y Red Visión general Introducción En esta sección encontrara los procedimientos para instalar CONTPAQ i en sus diferentes Monousuario, Red (Servidor y Terminales locales). versiones: Nota: La instalación de Terminales con conexión remota se describe en la Sección C de este capitulo. Objetivo Al finalizar esta sección el participante: Practicara al menos uno de los tipos de instalación descritos aquí, dependiendo de la infraestructura con la que cuente el instructor del curso. Podrá hacer preguntas de instalación al instructor, aunque no lleve a la práctica todos los ejercicios de esta sección. Integración con Si hará interfaz con otros sistemas de Computación en Acción, considere la siguiente recomendación: de Computación * Instale o actualice, primero, el o los sistemas de Computación en Acción con los que CheqPAQ, AdminPAQ, VentPAQ y/o VentPAQ Restaurantes. Instale o actualice, siempre al final, CONTPAQ i. otros productos en Acción trabajará: NominPAQ, Respetar este orden de instalación le proporcionara la versión más actualizada del SDK de aplicación le permitirá establecer la línea de comunicación para realizar las interfaces, entre otras cosas. CONTPAQ i. Esta Nota: Si desea conocer a grandes rasgos la forma en la que puede integrar los sistemas de Computación en Acción, consulte el tema Integración con otros sistemas del capítulo Captura inicial de movimientos en este curso. En esta sección Esta sección contiene los siguientes temas: Tema Instalación Monousuario Instalación en Red Recuerde… M.A. Rigoberto López Escalera Página 25 Pagina B-2 B-5 B-11 Apuntes de la Materia de Informática III Instalación Monousuario Introducción a la vez. La instalación Monousuario es aquella que se realiza en una sola maquina y en la que puede trabajar un usuario Recuerde El instructor del curso le informara los tipos de instalación que practicara en este curso, infraestructura disponible para realizar las practicas. dependiendo de la Es posible que algunos tipos de instalación se realicen como demostración en pantalla y no como prácticos. Si este es el caso, este tema le servirá de referencia para futuras instalaciones. ejercicios Importante Cuando la maquina donde está instalado CONTPAQ i cuente con un Firewall activo de Norton, McAffe o Panda, es posible que se despliegue una alerta del Firewall instalado informando que el Servidor de Licencias requiere comunicación con otras computadoras. Configúrelo para tener acceso total de forma que el Servidor de Licencias trabaje correctamente. Instalación de CONTPAQ i Monousuario Realice el ejercicio de la siguiente tabla para practicar la instalación Monousuario de CONTPAQ i Server 2005 Express Edition. con SQL Etapa 1. Generales del instalador Paso 1 Ejercicio Verifique si ya tiene instalado NET Framework y si es así, verifique la versión. Para hacerlo, vaya al siguiente directorio: <C:\WINDOWS\Microsoft.NET\Framework> Si el directorio existe anote la versión de la o las carpetas que estén dentro: Dependiendo de la versión encontrada, realice una de las acciones de la tabla: Si NET Framwork… No está instalado Entonces… Instale NET Framework 2.0 Es versión 1.0 / 1.1 Es versión 1.2 o posterior Nota: El instalador está disponible en el CD de evolución de CONTPAQ i, o bien, en: http://go.microsoft.com/fwlink/?linkid=45988 Instale NET Framework 2.0 Desinstale NET Framework instalado antes de instalar la versión 2.0 M.A. Rigoberto López Escalera Página 26 Apuntes de la Materia de Informática III Nota: El resto de los componentes necesarios se instalarán de forma automática durante la instalación de CONTPAQ i Instalación Monousuario, Continuación Ejercicio (continúa) Paso 2 Ejercicio Haga doble clic sobre el archivo Setup.exe de CONTPAQ i para iniciar la instalación. Nota: Tome el instalador de la ruta que le indique el instructor del curso, o bien, si le fue proporcionado un CD de evaluación siga los pasos de esta tabla: Paso 1 Ejercicio Inserte el CD de evaluación y cuando se ejecute la presentación, haga clic en el botón Inicio, que se encuentre en la parte inferior de la pantalla. 2 Resultado: Se desplegara la ventana Sistemas. Haga clic en CONTPAQ i en el diagrama con los logotipos de los PAQs. 3 Resultado: Aparecerá la información de CONTPAQ i. Haga clic en el botón Instalar. 4 Resultado: Aparecerá en la pantalla los pasos sugeridos de instalación. Haga clic en el botón Instalar del apartado 3. Instalación de CONTPAQ i. Resultado: Iniciara la extracción de archivos de instalación y posteriormente se desplegara la ventana de bienvenida. Etapa 2. Inicio de la instalación de CONTPAQ i Paso 1 2 3 4 5 Ejercicio Haga clic en el botón Siguiente> para pasar a la ventana del acuerdo de licencias y haga clic en el botón Sí. Verifique si el “Nombre de usuario” y “Nombre de organización” aparecen correctamente en la ventana de información del usuario, y haga clic en el botón Siguiente> Conserve los productos seleccionados en la ventana para seleccionar el producto que desea instalar, y haga clic en el botón Siguiente> Conserve marcada la casilla “instalación Monousuario” y haga clic en el botón Siguiente> Conserve la ruta por omisión para instalar los programas de CONTPAQ i y el directorio para respaldos y archivos de salida. Haga clic en el botón Siguiente>. Etapa 3. Instalación de SQL Server 2005 Express Edition M.A. Rigoberto López Escalera Página 27 Apuntes de la Materia de Informática III Paso 1 Ejercicio Conserve las opciones que aparecen marcadas por omisión: “Si, deseo instalar SQL Server” y “2005 Express Edition –Recomendado-“. Nota: Requiere sistema operativo Microsoft Windows 2000, o posterior, en el equipo donde instalará. Verifíquelo con el instructor del curo: M.A. Rigoberto López Escalera Página 28 Apuntes de la Materia de Informática III Instalación Monousuario, Continuación Ejercicio (continúa) Paso 2 Capture la “Clave de Acceso (*Obligatorio)”: compac y repítala en el campo “Confirmación”. Se conectara al servidor de SQL con esta contraseña. 4 Nota: El usuario por omisión es: sa. Haga clic en la casilla “Acepto los términos y condiciones de la licencia” en la ventana del contrato de licencias de instalación de Microsoft SQL Server 2005, y haga clic en el botón Siguiente>. Verifique la información de la instalación y haga clic en el botón Instalar. 5 Resultado: Espere unos momentos para que se instalen los componentes de software necesarios para SQL Server. Haga clic en el botón Siguiente> cuando termine. 3 6 7 Resultado: El programa de instalación examinara la configuración del equipo. Espere unos momentos. Haga clic en el botón Siguiente> cuando termine de configurar los componentes. Resultado: El programa de instalación le informara cuando la configuración de Microsoft SQL Server 2005 haya terminado. Haga clic en el botón Finalizar. Resultado: Se desplegara la ventana para configurar las versiones de CheqPAQ y NomiPAQ, en caso de que haga interfaz con estos sistemas. Etapa 4. Continuar instalación de CONTPAQ i Paso 1 2 3 4 Ejercicio Lea la información de la pantalla, conserve la casilla marcada por omisión, y haga clic en el botón Siguiente>. Verifique los datos del tipo de instalación y directorios que aparecen en la ventana, y haga clic en el botón Siguiente>. Resultado: Dara inicio la instalación de CONTPAQ i. Espere unos momentos. Haga clic en el boto Sí cuando aparezca la pregunta ¿Desea crear un acceso directo a CONTPAQ i y al Servicio Contaqta.me en el escritorio? Nota: Espere unos momentos a que termine la instalación del Servidor de licencias y de CONTPAQ i. Haga clic en el botón Finalizar cuando el asistente de instalación le indique que ha terminado de copiar los archivos a la computadora. Resultado: Iniciar la instalación de ContPAQ Windows, pues al inicio conservamos marcada la opción para instalarlo. Etapa 5. Instalación de ContPAQ Windows Siga las instrucciones del programa de instalación de ContPAQ Windows, que es muy similar al procedimiento que acaba de realizar. Realice una instalación Monousuario. M.A. Rigoberto López Escalera Página 29 Apuntes de la Materia de Informática III Al finalizar: Verifique el ingreso a CONTPAQ i Y A ContPAQ Windows. Ambos sistemas licencia de activación. M.A. Rigoberto López Escalera Página 30 comparten la Apuntes de la Materia de Informática III Instalación en Red Introducción La instalación en Red es aquella que se realiza en una computadora que trabajará como Servidor se conectaran otras computadoras que trabajan como Terminales, que pueden ser locales o remotas Recuerde El instructor del curos le informará los tipos de instalación que practicara en este curos, infraestructura disponible para realizar la práctica. Etapas de y a la que dependiendo de la Consulte el diagrama para conocer las etapas de instalación de CONTPAQ i en versión en Red, de instalación del forma general. Servidor y Terminales Seleccione el tipo SQL Server que le conviene a su empresa Instale CONTPAQ i como Servidor Instale CONTPAQ i en las Terminales locales (puede instalar SQL Server al mismo tiempo, dependiendo de la versión que desea usar) Se creará la instalación COMPAC También se instalará CONTPAQ i, el SKD y el Servidor de Licencias. Si utiliza la Conexión remota… Verifique las Terminales locales se comunican correctamente con el Servidor Configure el enrutador (router) que le permitirá la comunicación con el Servidor Compruebe la comunicación entre las Terminales remotas y el Servidor Instale CONTPAQ i en las Terminales remotas con la dirección IP Publica del Servidor Importante Cuando la maquina donde está instalado el sistema cuente con un Firewall activo de Norton, McAffe o Panda, es posible que se despliegue una alerta del Firewall instalado informando que el Servidor de Licencias requiere comunicación con otras computadoras. Configúrelo para tener acceso total de forma que el Servidor de Licencias trabaje correctamente M.A. Rigoberto López Escalera Página 31 Apuntes de la Materia de Informática III Instalación en Red, Continuación Instalación del Servidor Realice el ejercicio de la siguiente tabla para practicar la instalación del Servidor de CONTPAQ i en Red con SQL Server 2005 Express Edition. Ejercicio 1 en versión Etapa 1. Generales del instalador Paso 1 Ejercicio Verifique si ya tiene instalado NET Framework y si es así, verifique la versión. Para hacerlo, vaya al siguiente directorio: <C:\WINDOWS\Microsoft.NET\Framework> Si el directorio existe anote la versión de la o las carpetas que estén dentro: Dependiendo de la versión encontrada, realice una de las acciones de la tabla: 2 Si NET Framwork… No está instalado Entonces… Instale NET Framework 2.0 Es versión 1.0 / 1.1 Es versión 1.2 o posterior Nota: El instalador está disponible en el CD de evolución de CONTPAQ i, o bien, en: http://go.microsoft.com/fwlink/?linkid=45988 Instale NET Framework 2.0 Desinstale NET Framework instalado antes de instalar la versión 2.0 Nota: El resto de los componentes necesarios se instalarán de forma automática durante la instalación de CONTPAQ i Haga doble clic sobre el archivo Setup.exe de CONTPAQ i para iniciar la instalación. Nota: Tome el instalador de la ruta que le indique el instructor del curso, o bien, si le fue proporcionado un CD de evaluación siga los pasos de esta tabla: Paso 1 Ejercicio Inserte el CD de evaluación y cuando se ejecute la presentación, haga clic en el botón Inicio, que se encuentre en la parte inferior de la pantalla. 2 Resultado: Se desplegara la ventana Sistemas. Haga clic en CONTPAQ i en el diagrama con los logotipos de los PAQs. 3 Resultado: Aparecerá la información de CONTPAQ i. Haga clic en el botón Instalar. 4 Resultado: Aparecerá en la pantalla los pasos sugeridos de instalación. Haga clic en el botón Instalar del apartado 3. Instalación de CONTPAQ i. M.A. Rigoberto López Escalera Página 32 Apuntes de la Materia de Informática III Resultado: Iniciara la extracción de archivos de instalación y posteriormente se desplegara la ventana de bienvenida. Instalación en Red, Continuación Etapa 2. Inicio de la instalación de CONTPAQ i Paso 1 2 3 4 5 6 Ejercicio Haga clic en el botón Siguiente> para pasar a la ventana del acuerdo de licencias y haga clic en el botón Sí. Verifique si el “Nombre de usuario” y “Nombre de organización” aparecen correctamente en la ventana de información del usuario, y haga clic en el botón Siguiente> Conserve los productos seleccionados en la ventana para seleccionar el producto que desea instalar, y haga clic en el botón Siguiente> Marque la casilla “Instalación en Red” y haga clic en el botón Siguiente> Conserve marcada la casilla “Instalar el Servidor” y haga clic en el botón Siguiente> Conserve la ruta por omisión para instalar los programas de CONTPAQ i y el directorio para respaldos y archivos de salida. Haga clic en el botón Siguiente>. Etapa 3. Instalación de SQL Server 2005 Express Edition Paso 1 2 Ejercicio Conserve las opciones que aparecen marcadas por omisión: “Si, deseo instalar SQL Server” y “2005 Express Edition –Recomendado-“. Nota: Requiere sistema operativo Microsoft Windows 2000, o posterior, en el equipo donde instalará. Verifíquelo con el instructor del curo: Capture la “Clave de Acceso (*Obligatorio)”: compac y repítala en el campo “Confirmación”. Se conectara al servidor de SQL con esta contraseña. 4 Nota: El usuario por omisión es: sa. Haga clic en la casilla “Acepto los términos y condiciones de la licencia” en la ventana del contrato de licencias de instalación de Microsoft SQL Server 2005, y haga clic en el botón Siguiente>. Verifique la información de la instalación y haga clic en el botón Instalar. 5 Resultado: Espere unos momentos para que se instalen los componentes de software necesarios para SQL Server. Haga clic en el botón Siguiente> cuando termine. 3 6 7 Resultado: El programa de instalación examinara la configuración del equipo. Espere unos momentos. Haga clic en el botón Siguiente> cuando termine de configurar los componentes. Resultado: El programa de instalación le informara cuando la configuración de Microsoft SQL Server 2005 haya terminado. Haga clic en el botón Finalizar. Resultado: Se desplegara la ventana para configurar las versiones de CheqPAQ y NomiPAQ, en caso de que haga interfaz con estos sistemas. M.A. Rigoberto López Escalera Página 33 Apuntes de la Materia de Informática III Pagina B-7 Instalación en Red, Continuación Etapa 4. Continuar instalación de CONTPAQ i Paso 1 2 3 4 Ejercicio Lea la información de la pantalla, conserve la casilla marcada por omisión, y haga clic en el botón Siguiente>. Verifique los datos del tipo de instalación y directorios que aparecen en la ventana, y haga clic en el botón Siguiente>. Resultado: Dara inicio la instalación de CONTPAQ i. Espere unos momentos. Haga clic en el boto Sí cuando aparezca la pregunta ¿Desea crear un acceso directo a CONTPAQ i y al Servicio Contaqta.me en el escritorio? Nota: Espere unos momentos a que termine la instalación del Servidor de licencias y de CONTPAQ i. Haga clic en el botón Finalizar cuando el asistente de instalación le indique que ha terminado de copiar los archivos a la computadora. Resultado: Iniciar la instalación de ContPAQ Windows, pues al inicio conservamos marcada la opción para instalarlo. Etapa 5. Instalación de ContPAQ Windows Siga las instrucciones del programa de instalación de ContPAQ Windows, que es muy similar al procedimiento que acaba de realizar. Realice una instalación Monousuario. Al finalizar: Verifique el ingreso a CONTPAQ i Y A ContPAQ Windows. Ambos sistemas licencia de activación. M.A. Rigoberto López Escalera Página 34 comparten la Apuntes de la Materia de Informática III Pagina B-8 Instalación en Red, Continuación Instalaciones de Terminales locales Realice el ejercicio de la siguiente tabla para practicar la instalación de una Terminal local de CONTPAQ i en versión en Red. Ejercicio 2 Etapa 1. Generales del instalador Paso Ejercicio 1 Haga doble clic sobre el archivo Setup.exe de CONTPAQ i para iniciar la instalación. Nota: Tome el instalador de la ruta que le indique el instructor del curso, o bien, si le fue proporcionado un CD de evaluación siga los pasos de esta tabla: Paso 1 Ejercicio Inserte el CD de evaluación y cuando se ejecute la presentación, haga clic en el botón Inicio, que se encuentre en la parte inferior de la pantalla. 2 Resultado: Se desplegara la ventana Sistemas. Haga clic en CONTPAQ i en el diagrama con los logotipos de los PAQs. 3 Resultado: Aparecerá la información de CONTPAQ i. Haga clic en el botón Instalar. 4 Resultado: Aparecerá en la pantalla los pasos sugeridos de instalación. Haga clic en el botón Instalar del apartado 3. Instalación de CONTPAQ i. Resultado: Iniciara la extracción de archivos de instalación y posteriormente se desplegara la ventana de bienvenida. Etapa 2. Inicio de la instalación de CONTPAQ i Paso 1 2 Ejercicio Haga clic en el botón Siguiente> para pasar a la ventana del acuerdo de licencias y haga clic en el botón Sí. Verifique si el “Nombre de usuario” y “Nombre de organización” aparecen correctamente en la ventana de información del usuario, y haga clic en el botón Siguiente> M.A. Rigoberto López Escalera Página 35 Apuntes de la Materia de Informática III 3 4 5 Desmarque la casilla “ContPAQw v12.X.X” y conserve marcada la correspondiente a CONTPAQ i en la ventana para seleccionar el producto que desea instalar, y haga clic en el botón Siguiente>. Nota: De esta forma, únicamente instalara CONTPAQ i en las Terminales. Marque la casilla “Instalación en Red” y haga clic en el botón Siguiente>. Marque la casilla “Instalar esta computadora como Terminal” y haga clic en el botón Siguiente>. Instalación en Red, Continuación Pagina B-9 Ejercicio 2 (continúa) Paso 6 Ejercicio Conserve la ruta por omisión para instalar los programas de CONTPAQ i y el directorio para respaldos y archivos de salida. Haga clic en el botón Siguiente>. Al finalizar: Verifique el ingreso a CONTPAQ i desde las Terminales y que la comunicación con el Servidor sea correcta. Etapa 3. Continuar instalación de CONTPAQ i Paso 1 2 3 4 Ejercicio Lea la información de la pantalla, conserve la casilla marcada por omisión, y haga clic en el botón Siguiente>. Verifique los datos del tipo de instalación y directorios que aparecen en la ventana, y haga clic en el botón Siguiente>. Resultado: Dara inicio la instalación de CONTPAQ i. Espere unos momentos. Haga clic en el boto Sí cuando aparezca la pregunta ¿Desea crear un acceso directo a CONTPAQ i y al Servicio Contaqta.me en el escritorio? Nota: Espere unos momentos a que termine la instalación del Servidor de licencias y de CONTPAQ i. Haga clic en el botón Finalizar cuando el asistente de instalación le indique que ha terminado de copiar los archivos a la computadora. Resultado: Iniciar la instalación de ContPAQ Windows, pues al inicio conservamos marcada la opción para instalarlo. M.A. Rigoberto López Escalera Página 36 Apuntes de la Materia de Informática III Pagina B-10 Recuerda… 1. Defina instalación Monousuario e instalación en Red. 2. ¿Cuál es el usuario por omisión cuando instala SQL Server 2005 Express Edition o SQL Server 2000 MSDE? 3. Si está instalada la versión 1.2 (o superior) de NET Framwork, ¿puede instalar directamente la versión 2.0? 4. Para instalar CONTPAQ i como Terminal local de un Servidor, ¿necesita instalar un motor de base de datos SQL? M.A. Rigoberto López Escalera Página 37 Apuntes de la Materia de Informática III 5. ¿Qué debe hacer si el Firewall detecta que el Servidor de licencias de CONTPAQ i intenta comunicarse con otras computadoras? Sección C Pagina Instalación de Terminales remotas B-11 Visión general Introducción Trabajar con Terminales remotas significa que se puede tener acceso a la información de una de CONTPAQ i desde cualquier parte del mundo, a través de internet. empresa Esta conexión permite también capturar datos en la empresa de CONTPAQ i y hacer una contabilización directa desde el momento en que se registra la información, pues la incluye en la misma base de datos de la empresa. Objetivo Al finalizar esta sección el participante conocerá el procedimiento a seguir para instalar conexión remota en un ambiente que no utiliza una red privada virtual (VPN). Terminales con Hay dos formas de comunicar computadoras en red desde ubicaciones diferentes: Una red privada virtual (VPN) para la empresa. La conexión remota de CONTPAQ i. Consulte la siguiente tabla para saber cuándo utilizar las Terminales remotas de CONTPAQ i. La empresa tiene VPN (Red privada virtual)… No Entonces… Implemente el esquema de terminales con conexión remota descrita en esta sección. Nota: Consulte a un experto en redes para conocer la mejor forma para implantar una red de este tipo. M.A. Rigoberto López Escalera Página 38 Apuntes de la Materia de Informática III Si No será necesario que utilice este procedimiento pues las Terminales se conectaran con el Servidor como si estuvieran en el mimo segmento de red. Diagrama de una El siguiente diagrama muestra la forma en que varias Terminales del sitio A (donde está el Servidor CONTPAQ i) pueden comunicarse con las Terminales del sitio B, por medio del enrutador, que permite la comunicación con el Servidor, usando Internet como vía. IMAGEN? Visión general, Continuación Requisitos para Pagina C-1 La siguiente tabla muestra los requerimientos que debe considerar antes de comenzar la trabajar con la configuración del enrutador, del servidor de Firewall en caso de que cuente con uno, y la conexión remota instalación de las Terminales remotas. Requerimientos de… Servidor CONTPAQ i y Terminales locales Asegúrese de contar con… Servidor y Terminales (locales) en comunicación correcta entre sí (todavía no se ha instalado ninguna Terminal remota). Protocolo TCP/IP habilitado en el Servidor de CONTPAQ i y en las Terminales (locales). La dirección IP Pública fija del Servidor de CONTPAQ i. Nota: Una forma fácil de obtener la IP Pública fija del Servidor es consultar uno de los siguientes portales desde el Servidor de CONTPAQ i http://www.whatismyip.com/ http://www.testdevelocidad.es/cual-es-mi-ip.html Servicio de Red Conexión a Internet. Nota: El ancho de banda requerido depende del número de Terminales remotas que se utilizan. Normalmente, el requerimiento mínimo de ancho de banda una conexión es de 25 Kbps. Terminales remotas Cualquier navegador de Internet. Protocolo TCP/IP habilitado. M.A. Rigoberto López Escalera Página 39 Apuntes de la Materia de Informática III Etapas de La siguiente tabla muestra el orden en el que debe realizar la configuracion para trabajar con una instalación conexión remota con CONTPAQ i. En el Servidor de CONTPAQ i (Sitio A) Instalación en Rede (Servidor y Terminales de CONTPAQ i Configuración del enrutador (router) Configuración del Firewall (en caso de usuario) Configuración del Firewall (en caso de usuario) Instalación de la Terminal remota Entrar a CONTPAQ i y trabajar normalmente En la Terminal remota de CONTPAQ i (Sitio B, C, D…) Visión general, Continuación Pagina C-2 Descripción 1. Consulte la tabla para conocer la descripción de las etapas del diagrama. Etapa Descripción Instalación en Red Instale CONTPAQ i Servidor y Terminales en el lugar o edificio donde desea concentrar y controlar la información contable de su empresa, y asegúrese de que la configuracion de la red funciona adecuadamente. Consulte la siguiente tabla para ver dos ejemplos: Ejemplo Ubicación del Servidor 2. Configuración del enrutador Ubicación de la(s) Terminal(es) remota(s) Sucursal A, B, C… Oficina matriz Oficina matriz y sucursales Despacho En la oficina matriz Despacho contable contable y de cada cliente sus clientes del despacho contable Refieres a la documentación del enrutador que esté utilizando para la comunicación WAN (Wide Area Network). El enrutador debe: Permite el acceso a los puertos Tcp disponibles para el Servidor de CONTPAQ i y para el Servidor de licencias. Tener la dirección IP pública a la que debe conectarse la Terminal remota. Nota: La configuración de los puertos en el enrutador estará direccionada al Servidor de M.A. Rigoberto López Escalera Página 40 Apuntes de la Materia de Informática III 3. Permisos en Firewall 4. Instalación de la Terminal 5. CONTPAQ i. En casos de que utilice un servicio de Firewall, también debe asignar permiso de comunicación de entrada y salida para los puertos disponibles en el Servidor de CONTPAQ i y para el Servidor de licencias. Instale la Terminal remota siguiendo el procedimiento del tema Instalación de la Terminal con conexión remota en esta sección. Abra una sesión de CONTPAQ i en la Terminal remota y trabaje con ella. Podrá consultar o registrar información en línea. Puerto del El Servidor de CONTPAQ i debe considerar cinco puertos posibles (1099, 1138, 1139, 1775, 2003) Servidor de para la conexión de las Terminales remotas, con el objetivo de que al intentar la comunicación CONTPAQ i con el primer puerto, si este no se encuentra disponible, puede intentar la comunicación con el siguiente de la lista hasta encontrar uno disponible. Nota: La siguiente vez que la Terminal remota intente conectarse con el Servidor de CONTPAQ i, automática, utilizará el último puerto con conexión exitosa. En esta sección de forma Esta sección contiene los siguientes temas: Pagina Tema C-4 Configuración de enrutador C-8 Configuración del servicio de Firewall C-10 Instalación de la Terminal con conexión remota C-13 Recuerde… Configuración del enrutador Pagina C-3 Introducción El tipo y marca del enrutador puede ser diferente de un negocio a otro y sería difícil abordar cada caso en este tema. Tome como referencia este tema para conocer los puertos que debe habilitar para que la comunicación de CONTPAQ i y del Servidor de licencias sea correcta entre el Servidor y las Terminales. Considere que los requisitos mínimos para ingresar a la configuración del enrutador son: Dirección IP del enrutador Protocolo de acceso (http, telnet, ssh, etc.) Nombre de usuario administrador Contraseña Manual del enrutador Nota: Consulte el manual del enrutador antes de modificar su configuración. Enrutadores Comerciales Alguno de los enrutadores comerciales más comunes son: D-Link M.A. Rigoberto López Escalera Página 41 Apuntes de la Materia de Informática III 3COM 2Wire SpeedStream TrendNet Alcatel Recuerde El instructor del curso le informara el tipo de enrutador que configurará durante el curso, infraestructura disponible para realizar las practicas. dependiendo de la Es posible que la instalación de las Terminales con conexión remota se realice como demostración en pantalla y no como ejercicio práctico. Si éste es el caso, este tema le servirá de referencia para futuras instalaciones. Configuración del enrutador, Continuación Pagina C-4 Configurando el enrutador La siguiente tabla muestra el procedimiento para configurar un enrutador de la marca D-Link, modelo DI-604. Ejercicio Paso 1 Ejercicio Ejecute el navegador Web de su preferencia y capture la dirección IP del enrutador. Consulte a su instructor para obtenerla:__________________________ Ejemplo: 192.168.6.1 Resultado: Se desplegara una pantalla solicitando que firme el acceso al enrutador con un usuario válido. Imagen? M.A. Rigoberto López Escalera Página 42 Apuntes de la Materia de Informática III 2 3 Capture el “Usuario:”________________ y la “Contraseña:”_________________________ que le indique el instructor. Resultado: Ingresara a la ventana principal del enrutador. Haga clic en la pestaña Advanced (Avanzado) para ver los datos que puede configurar en la sección Virtual Server (Servidor Virtual) Imagen? 4 Configure los siguientes datos para el puerto 1099: En el campo… Name (Nombre) Private IP (IP privada 5 Realice las siguientes acciones… Capture: Servidor CONTPAQ i opción 1 Consiga la IP privada del Servidor que utilizará:_________________ Nota: Para hacerlo, realice el procedimiento adicional Cómo conseguir la IP privada al final de este tema. Seleccione la opción: TCP. Protocolo Type (Tipo de protocolo) Private Port Capture: 1099 (Puerto privado) Public Port Capture: 1099 (Puerto público) Schedule (Calendario) Conserve la opción por omisión: “Always” (Siempre). Haga clic en el botón Enable (Permitir), si pide confirmación para habilitar el puerto, y en la siguiente pantalla, haga clic en el botón Continuar. Configuración del enrutador, Continuación Pagina C-5 Ejercicio (continúa) Paso 6 7 Ejercicio Haga clic en el enlace Apply (Aplicar), identificado por una palomita verde, para que los cambios en la configuración se aplique en la línea. Resultado: Se limpiaran los datos en pantalla y podrá configurar el siguiente puerto, si lo requiere. Repita los pasos 4 a 6 para el resto de los puertos del Servidor de CONTPAQ i: En el campo… Opción 2 Opción 3 Opción 4 Opción 5 Name (Nombre) Servidor CONTPAQ i Servidor Servidor Servidor Opción 2 CONTPAQ i CONTPAQ i CONTPAQ i Opción 3 Opción 4 Opción 5 M.A. Rigoberto López Escalera Página 43 Apuntes de la Materia de Informática III 8 9 Private IP (IP privada) _____________ _____________ _____________ ____________ Protocolo Type TCP TCP TCP TCP (Tipo de protocolo) Private Port 1138 1139 1775 2003 (puerto privado) Public Port 1138 1139 1775 2003 (Puerto público) Repita los pasos 4 a 6 para el puerto del Servidor de Licencias En el campo… Realice las siguientes acciones… Name (Nombre) Capture: Servidor CONTPAQ i opción 1 Private IP (IP privada Capture:___________________ Protocolo Type Seleccione la opción: TCP. (Tipo de protocolo) Private Port Capture: 1099 (Puerto privado) Public Port Capture: 1099 (Puerto público) Schedule (Calendario) Conserve la opción por omisión: “Always” (Siempre). Verifique que los puertos virtuales que acaba de configurar aparecen en la lista de servidores que se encuentra en la parte inferior de la pestaña Advanced (Avanzado) Imagen? 10 Cierre el navegador Web cuando haya terminado. Pagina C-6 Configuración del enrutador, Continuación Cómo conseguir la IP Privada Realice el siguiente procedimiento en el Servidor de CONTPAQ i para conocer la dirección IP Privada. Procedimiento adicional Paso Acción M.A. Rigoberto López Escalera Página 44 Apuntes de la Materia de Informática III 1 Vaya al menú Inicio y seleccione la opción Ejecutar. 2 Resultado: Se abre la ventana Ejecutar. Capture cmd en el campo “Abrir” y haga clic en el botón Aceptar. 3 Resultado: Se abre una sesión de DOS donde se está ejecutando cmd.exe Capture el comando: cd\ y presione la tecla <Enter> 4 Resultado: Regresara a la raíz de la unidad C:\>. Entre al directorio correspondiente al sistema operativo del Servidor: Para el sistema operativo… Windows XP y Windows 2003 Windows 2000 y Windows 2000 Professional 5 Capture… cd WINDOWS\SYSTEM32 cd WINNT\SYSTEM32 Y presione la tecla <Enter>. Capture el comando ipconfig y presiones la tecla <Enter>. Resultado: Se desplegara la información de la Configuración de red, incluyendo la Dirección IP (privada). Como conseguir la IP Pública La dirección IP Pública fija del Servidor de CONTPAQ i debe ser proporcionada por un proveedor Internet. Si desconoce cuál es la IP Pública del Servidor de CONTPAQ i consulta a: de Su proveedor de Internet. Uno de los siguientes portales desde el Servidor de CONTPAQ i: http://www.whatismyip.com/ http://www.testdevelocidad.es/cual-es-mi-ip.html Pagina C-7 Configuración del servidor de Firewall Introducción Si el Servidor de CONTPAQ i utiliza un servidor de Firewall, configure los puertos opcionales del de CONTPAQ i y el puerto del Servidor de Licencias para que permita comunicación de entrada y salida. M.A. Rigoberto López Escalera Página 45 Servidor Apuntes de la Materia de Informática III Recuerde El instructor del curso le informara el tipo de servicio Firewall que configure durante el curso, dependiendo de la infraestructura disponible para realizar la práctica. Es posible que la instalación de las Terminales con conexión remota se realice como demostración en pantalla y no como ejercicio práctico. Si este es el caso, este tema le servirá de referencia para futuras instalaciones. Agregando puertos al Firewall de Windows Para mostrar la configuración de puertos, en este taller, el Servidor que acaba de configurar el instructor utiliza el Firewall de Windows, por lo que es necesario darle permiso de comunicación a los mismos puertos que se registran en el enrutador. Ejercicio Paso 1 2 3 Ejercicio Vaya al menú Inicio y seleccione la opción Panel de control. Resultado: Se desplegara la ventana del mismo nombre. Haga doble clic en la opción Firewall de Windows y cuando se despliegue la ventana del mismo nombre, haga clic en la pestaña Excepciones. Haga clic en el botón Agregar puerto… para agregar los puertos necesarios para CONTPAQ i. Resultado: Se desplegara la venta Agregar un puerto. Imagen? 4 5 Capture el “Nombre” del puerto: Servidor CONTPAQ i opción 1. Capture el “Numero de puerto”: 1099 6 Nota: Conserve la marca la opción TCP. Haga clic en el botón Aceptar para agregar el puerto. Pagina Configuración del servidor de Firewall, ContinuaciónC-8 Ejercicio (continúa) M.A. Rigoberto López Escalera Página 46 Apuntes de la Materia de Informática III Paso 7 Ejercicio Repita los pasos 3 a 6 para agregar el resto de los puertos: En el campo… Nombre 8 Opción 2 Opción 3 Servidor CONTPAQ i Servidor CONTPAQ i opción 2 opción 3 Número de puerto 1138 1139 Repita los pasos 3 a 6 para el puerto del Servidor de Licencias: Opción 4 Servidor CONTPAQ i opción 4 1775 9 En el campo… Capture… Nombre Servidor de Licencias CONTPAQ i Número de puerto 9009 Haga clic en el botón Aceptar de la ventana Firewall de Windows cuando haya terminado. Opción 5 Servidor CONTPAQ i opción 5 2003 Nota: Esta procedimiento puede variar, dependiendo de la versión de Firewall que utilice. Instalación de la Terminal con conexión remota Pagina C-9 Introducción En este tema encontrara recomendaciones y el procedimiento para instalar las Terminales remota de CONTPAQ i. M.A. Rigoberto López Escalera Página 47 usando la conexión Apuntes de la Materia de Informática III Recuerde puntos: Es posible que la instalación en la computadora que trabajara como Terminal remota recuerde los siguientes Compruebe que la computadora tiene acceso a intenet. En caso de contar con Firewall, verifique que tenga acceso saliente a cualquier dirección IP o host con los puertos usados por el Servidor de CONTPAQ i y por el Servidor de licencias. Obtenga la dirección IP Pública del Servidor de CONTPAQ i. Compruebe el acceso a la dirección IP Pública y puerto TCP usados por el Servidor de CONTPAQ i y por el Servidor de licencias, antes de instalar CONTPAQ i en la Terminal remota. Acceso a los puertos del Servidor de CONTPAQ i Una vez que se han configurado los puertos del Servidor de CONTPAQ i en el enrutador, verifique que se tenga acceso a la dirección IP Pública y puerto TCP implicados desde cada Terminal remota, antes de instalar CONTPAQ i en las Terminales que trabajan con la conexión remota. Ejercicio 1 Para hacerlo, realice los siguientes pasos: Paso Ejercicio 1 Abra una sesión de MS-DOS. 2 Nota: Para hacerlo, vaya al menú Inicio, submenú Todos los programas, submenú Accesorios y selecciones la opción Símbolo del sistema. Capture el comando: cd\ y presione la tecla <Enter> 3 Resultado: Regresara a la raíz de la unidad C:\>. Entre al directorio correspondiente al sistema operativo del Servidor: Para el sistema operativo… Windows XP y Windows 2003 Windows 2000 y Windows 2000 Professional Capture… cd WINDOWS\SYSTEM32 cd WINNT\SYSTEM32 Y presione la tecla <Enter>. *Nota: En Windows 9X no importa la ruta desde donde ejecute la instrucción: telnet. Pagina Instalación de la Terminal con conexión remota, Continuación C-10 Ejercicio 1 (continúa) Paso Ejercicio M.A. Rigoberto López Escalera Página 48 Apuntes de la Materia de Informática III 4 Capture la instrucción telnet seguida de la dirección IP Pública del Servidor, o bien, del nombre DNS del Servidor de CONTPAQ i y del numero de puerto que desea probar. Nota: Consulte con su instructor la dirección IP Pública que utilizará:_______________________. Ejemplo en el SO Windows XP o 2003: C:\WINDOWS\SYSTEM32>telnet200.76.37.56 1099 Ejemplo en el SO Windows 2000: C:\WINNT\SYSTEM32>telnet__________________ 1099 Importante: La IP Pública es otorgada por un proveedor de Internet, debe ser única y fija. Resultado: Si la conexión es exitosa, la ventana de MS-DOS mostrara un cursor parpadeante en la esquina superior izquierda, sin mensajes de alerta o error. En caso de conexión fallida aparecerá un mensaje similar a éste: “Conectándose a… No se puede abrir la conexión al host, En puerto 1099: Error en la conexión 5 6 En la mayoría de los casos, este mensaje indica algún problema con la configuración de enrutadores o de Firewall, tanto del lado del Servidor como del lado de la Terminal remota. Cierre la sesión de MS-DOS. Repita los pasos del 1 a 5 para probar el resto de los puertos: 1138, 1139, 1775, 2003, 9009. Recuerde: El Servidor de CONTPAQ i puede utilizar cinco puertos diferentes, en caso de que alguno de ellos esté ocupado por otra aplicación. Verifique todos los puertos posibles hasta que encuentre el puerto que tiene la conexión activa. El puerto 9009 corresponde al Servidor de Licencias de CONTPAQ i Instalación de la Terminal La siguiente tabla muestra el procedimiento para instalar CONTPAQ i en las Terminales remotas del Servidor. Ejercicio 2 Paso 1 2 3 4 5 6 Ejercicio Inicie la instalación de CONTPAQ i. Resultado: Se iniciara el proceso de instalación y mostrara el asistente. Haga clic en el botón Siguiente> y después en Sí para aceptar los términos del Acuerdo de Licencia de Software. Indique el “Nombre de Usuario” y el “Nombre de organización” que utiliza CONTPAQ i y haga clic en el botón Siguiente>. Seleccione el tipo Instalación en Rede y haga clic en el botón Siguiente> Indique que desea Instalar esta computadora como Terminal y haga clic en el botón Siguiente>. Seleccione el directorio donde se instalarán los programas de CONTPAQ i. Ejemplo: <C:\Archivos de programa\Compac> Nota: Puede conservar la ruta por omisión, o bien, haga clic en el botón Examinar para seleccionar una ruta diferente. Instalación de la Terminal con conexión remota, Continuación Pagina C-11 M.A. Rigoberto López Escalera Página 49 Apuntes de la Materia de Informática III Ejercicio 2 (continúa) Paso 7 8 Ejercicio Indique la dirección IP Pública de la PC donde instaló el Servidor de CONTPAQ i y haga clic en el botón Siguiente>. Nota: Si no se trata de una Terminal remota, en este campo capture la dirección IP Privada del Servidor de CONTPAQ i para que la Terminal se conecte al Servidor de forma local. Revise el resumen de la instalación y haga clic en el botón Siguiente> Nota: Si desea cambiar algún dato haga clic en el botón <Atrás. 9 10 Resultado: El sistema mostrara el avance de instalación y al terminar ofrecerá la creación de los accesos directos a la aplicación. Haga clic en el botón Sí para crear los accesos directos a CONTPAQ i y al portal de servicio Contaqta.me. Haga clic en el botón Finalizar para salir del instalador. Resultado: Se ha creado el grupo de programas Compac – CONTPAQ i (Terminal). Al ingresar a CONTPAQ i desde la Terminal remota el sistema buscara en el Internet la dirección IP Pública del Servidor y pedirá conectarse al puerto donde encontró la conexión disponible (1099, 1138, 1139, 1775, 2003), el enrutador dirigirá la petición a la dirección IP Privada del Servidor y se establecerá la comunicación. Verificando la instalación Ingrese a CONTPAQ i y verifique que ingrese de manera normal. Recuerde… Pagina C-12 M.A. Rigoberto López Escalera Página 50 Apuntes de la Materia de Informática III 1. Si el negocio donde está implantando CONTPAQ i no desea hacer la instalación de Terminales remotas ¿Qué debe hacer para trabajar en línea con sus sucursales? 2. ¿Qué etapas o pasos debe seguir para trabajar con conexiones remotas? 3. ¿Cuáles son los puertos que puede utilizar el Servidor de CONTPAQ i para comunicarse con las Terminales remotas? 4. ¿Cuál es el puerto que utiliza el Servidor de licencias de CONTPAQ i? 5. ¿Cuál es la instrucción para obtener la IP Privada del Servidor de CONTPAQ i? 6. ¿Cuál es la instrucción para comprobar el acceso a los puertos del Servidor de CONTPAQ i? M.A. Rigoberto López Escalera Pagina C-12 Página 51 Apuntes de la Materia de Informática III Sección D Activación de CONTPAQ i Visión general Introducción En esta sección encontrará la información necesaria para entender el proceso de Registro del que requieren los productos de Computación en Acción. sistema La activación de CONTPAQ i corresponde a un esquema de protección que utilizan todos los sistemas de Computación en Acción y que constituye un mecanismo para respetar los derechos de autor del fabricante, y al mismo tiempo, proporciona a la empresa que los utilice seguridad contra malos usos que infrinjan las leyes provocando responsabilidades mayores. Objetivo Al finalizar esta sección el participante conocerá los procedimientos básicos para el registro de i, dependiendo de la vía de activación que le convenga. Periodo de evolución CONTPAQ El periodo de evaluación utilizado por CONTPAQ i, consiste en: Instalación y uso inmediato del sistema. La primera vez que lo instale se generará un periodo de evaluacion que le da derecho a utilizar el sistema por 30 días consecutivos, que empezarán a contar a partir del primer ingreso al sistema. Durante el periodo de evaluación podrá ingresar al sistema cuantas veces lo desee, pero una vez finalizando, el sistema le negara el acceso hasta que lo registre ante Computación en Acción. Si ha realizado la compra, deberá ejecutar el proceso de activación que se describe en esta sección, de forma que pueda trabajar libremente con el sistema adquirido. Una vez que ha ingresado a CONTPAQ i, el periodo de evaluación comenzará su cuenta regresiva, y manipular dicho periodo retrasando el reloj de su equipo modificando la fecha y hora de su computadora o reinstalando el sistema no será válido, ya que la protección permanecerá en su equipo de cómputo, negando el acceso a instalaciones posteriores del mismo producto. Cambio de horario durante el periodo de Una vez que ha ingresado a CONTPAQ i se guarda un registro de la hora y fecha en que comenzó a trabajar en él. Si cuenta con un periodo de evaluación vigente y retrasa la hora y/o fecha de la computador e ingresa al sistema, perderá la licencia de uso temporal otorgada por evaluación Computación en Acción. Importante: Si requiere modificar la hora y fecha de la computadora por actividades no relacionadas con el uso de CONTPAQ i, asegúrese de cerrarlo antes de hacer el cambio y de restablecer la fecha y hora correctas antes de abrir nuevamente CONTPAQ i. Advertencia: Esto aplica, únicamente, para el periodo de evaluación por 30 días. M.A. Rigoberto López Escalera Página 52 Apuntes de la Materia de Informática III Visión general, Continuación Beneficios esquema de protección Pagina El esquema de protección de CONTPAQ i LE PERMITE realizar las siguientes acciones sin riesgo de de este D-1 perder la clave de activación: Ejecutar utilerías externas como la desfragmentación de disco duro o uso de programas antivirus. Reinstalar el sistema operativo de la computadora. Formatear el disco duro de la computadora (Cuando exista riesgo de daño permanente en el disco duro se recomienda que ejecute la utilería Revocación de licencia). Reinstalar CONTPAQ i en un directorio diferente al original. Respaldar directorio de empresas o la información completa del disco duro. Importante: Esto será válido mientras no cambie el disco duro o CPU de la computadora. Proceso de activación Para activar su sistema, es necesario que cumpla con el siguiente proceso: Reunir requisitos previos Obtener el Código del sitio Obtener el Código del sitio Obtener el Código del sitio Dónde realizar la Al comprar CONTPAQ i en versión Rede o en versión Monousuario deberá registrar ante activación Computación en Acción la versión adquirida, de forma que puede obtener la Clave de activación permitirá trabajar libremente con él. Consulte la siguiente tabla para conocer desde donde debe realizar la activación: Si la versión es… Entonces active CONTPAQ i desde… Monousuario La máquina donde instalo el sistema en versión Monousuario. Rede (Servidor y Terminal) La máquina donde se instalo el Servidor. Pagina D-2 M.A. Rigoberto López Escalera Página 53 que le Apuntes de la Materia de Informática III Visión general, Continuación Vías para activar Para registrar su versión de CONTPAQ i ante Computación en Acción puede optar por tres vías; la su CONTPAQ i primera, con ayuda de su Distribuidor autorizado, mientras que las dos restantes le permiten registrarlo por su cuenta: 1. 2. 3. Por medio de su distribuidor autorizado (Recomendada), que tiene acceso a la herramienta CRM online de Computación en Acción. De esta forma, su distribuidor se encargara del proceso de activación y usted podrá trabajar con CONTPAQ i si ya términos periodo de evaluación de 30 días. Por medio del Registro por Internet (Recomendada), usted mismo puede registrar los datos requeridos para la activación y dejar su versión de CONTPAQ i trabajando de forma legal. Requiere acceso a Internet desde la maquina donde instaló el sistema. Por medio del Registro manual, usted puede comunicarse directamente con el Centro de Telemarketing de Computación en Acción, vía telefónica o por correo electrónico, para proporcionar los datos requeridos y que le sea entregada la clave de activación con la que podrá activar CONTPAQ i y trabajar con él de forma legal. Nota: En esta sección, encontrará el procedimiento a seguir para el registro por Internet y para el registro manual. En esta sección Esta sección contiene los siguientes temas: Tema Requisitos previos Registro por Internet Registro manual Recuerde Pagina D-3 M.A. Rigoberto López Escalera Página 54 Pagina D-4 D-6 D-8 D-11 Apuntes de la Materia de Informática III Requisitos previos Introducción Antes de activar CONTPAQ i es necesario que reúna los requisitos descritos en este teme. Datos por tipo de Los sistemas de Computación en Acción están clasificados en tres Tipos de Producto. Conocerlos productos en importante para preparar los datos que Computación en Acción le solicitará para activar adquirido CONTPAQ i. La siguiente tabla describe cada Tipo de Producto y los datos solicitados para cada uno: Tipo de producto Paquete Actualización Descripción Es aquel sistema que se instala por primera vez con un usuario. No hay antecedente de tener una versión anterior. Es un sistema que debe instalarse cuando el cliente pretende renovarlo con una nueva versión mejorada, quiere cambiar de plataforma operativa (ContPAQ Windows a CONTPAQ i), de número de usuarios, o quiere cambiar de marca de sistema (otros producto a CONTPAQ i). Importante: No podrá adquirir una actualización si no hay un paquete base instalado en la empresa. Licencia (adicional) Es un sistema que se adquiere para trabajar en versión Monousuario, de forma adicional, en otra máquina de la empresa. Importante: No podrá adquirir Licencia si no hay un paquete base en la empresa. Datos requeridos Número de serie. Código de sitio. Número de serie de la Actualización. Número de serie de la versión anterior. Código de sitio. Ejecutar la utilería Revocación de licencia para obtener el Código de revocación. Código de revocación. Nota: Sólo requiere cuando: instaló una versión mayor (cobrada). Número de serie de la Licencia. Número de serie del Paquete Padre. (Debe corresponder a la misma versión de la licencia que desea activar). Código de sitio. Localización de los datos requeridos por tipo de producto Dato Número de serie Verificador del número de serie del producto Código de sitio Producto Se encuentra en la parte inferior de la portada del CD y en la hoja de la Licencia de Uso. Por cada Número de Serie existe un Verificador del número de serie del producto. Este verificador solo puede ser utilizado con el Número de Serie que le corresponde. Nota: Podrá localizar el Número Verificador en la caja del producto, junto con el Número de Serie. Ingrese al sistema, vaya al menú Ayuda y seleccione la opción Registro de su sistema CONTPAQ i. Siga las instrucciones del asistente y capture los datos solicitados en el campo “Número de serie” y “Verificador del número del producto”. Nota: Es necesario haber instalado CONTPAQ i para obtenerlo. Si desea mayor información de este M.A. Rigoberto López Escalera Página 55 Apuntes de la Materia de Informática III Código de revocación procedimiento, consulte el tema Registro manual, en esta sección. Es generado por el sistema. Lo necesita cuando quiera transferir CONTPAQ i de una computadora a otra. Para ingresar al Asistente de Revocación de Licencias de CONTPAQ i, vaya al menú Inicio, localice el grupo de programa Compac – CONTPAQ i y selecciones la opción Revocación de licencia. Requisitos previos, Continuación Datos del Pagina Proporcione el nombre del distribuidor que realizo la venta o implementación de CONTPAQ i en Distribuidor D-4 su empresa. Nota: Esta información es muy importante para Computación en Acción. Datos generales Proporcione los datos generales independientes del tipo de producto de Computación en Acción adquirido. La siguiente tabla explica cada uno. Número 1 2 Dato Razón Social Número de sucursales que haya Descripción Es el nombre de la persona física o moral con el que se registrará el sistema ante Computación en Acción. Nota: En caso de ser una persona física comenzar por apellido paterno, materno y nombre(s). Es el número de sucursales, incluyendo la matriz, con las que cuenta la empresa que registra el sistema. Nota: Si cuenta con varias sucursales, en cada registro indique el Estado donde encuentra cada una. Es el Registro Federal de Contribuyentes de la persona física o moral que registra el sistema. Es el Registro Federal de Contribuyentes de la persona física o moral que registra el sistema; la cual deberá estar compuesta por: Calle Número principal y número interior C.P. Colonia Ciudad o Municipio Estado y País Son los números de teléfono y fax donde se podrá localizar a la persona física o moral que registre el sistema. 3 RFC 4 Dirección 5 Teléfono 6 Correo electrónico 7 Sector Nota: Proporcione la clave de larga distancia de su ciudad. Es la dirección del correo electrónica donde se podrá localizar a la persona física o moral que registre el sistema. Es la rama de la industria donde se desenvuelve su empresa. 8 Giro principal Ejemplo: Industrial, Comercial, Servicios. Es el giro principal de la empresa que registra el producto. 9 Número de empleados Ejemplo: Textil, Zapatería, Porcicola. Es el número total de empleados de su empresa. M.A. Rigoberto López Escalera Página 56 Apuntes de la Materia de Informática III 10 Datos de usuario principal del sistema Son los datos de la persona que trabajara con el sistema adquirido: Nombre completo Puesto Correo electrónico Area o Departamento al que pertenece Tipo de contador (interno o externo a la empresa) Pagina D-5 Registro por Internet Introducción El registro por internet de CONTPAQ i le permite agilizar la activación de su producto, al no depender de un tercero que reciba los datos y le proporcione la clave de activación. Recuerde Por la naturaleza de este tema, es probable que no pueda realizar el procedimiento descrito aquí como un ejercicio práctico, pues para hacer un registro real de CONTPAQ i necesita los datos descritos en el tema Requisitos previos, en esta sección. Considere este procedimiento como información adicional de este capítulo y tómelo de referencia cuando haga el registro real de un paquete, actualización o licencia de CONTPAQ i. Registro del sistema por Internet Utilice este procedimiento cuando la computadora donde instalo la versión Monousuario o el Servidor, en versión en Red, cuente con una conexión a Internet: Procedimiento adicional Paso 1 Acción Ingrese a CONTPAQ i, vaya al menú Ayuda y seleccione la opción Registro de su sistema CONTPAQ i. Resultado: Se desplegara la ventana Asistente de Activación – CONTPAQ i con los datos generales que debe proporcionar el registro. Imagen? M.A. Rigoberto López Escalera Página 57 Apuntes de la Materia de Informática III 2 Haga clic en el botón Siguiente> para continuar. 3 Resultado: El asistente solicitara el tipo de activación que desea realizar. Marque la casilla “Activación por Internet” en el apartado Seleccionado el tipo de activación que desea realizar y presione la tecla <Enter>. Resultado: Se desplegará la ventana de bienvenida del Asistente de Activación por Internet – CONTPAQ i. Pagina D-6 Registro por Internet, Continuación Procedimiento adicional (continúa) Paso 4 5 6 7 8 9 Acción Haga clic en el botón Siguiente>> para leer el acuerdo de confidencialidad, conserve marcada la casilla “Acepto” y haga clic en el botón Continuar>>. Capture el Número de serie” en el campo del mismo nombre y haga clic en el botón Siguiente>>. Resultado: Espere un momento mientras espera la respuesta del servidor. Capture los datos generales de su empresa. Recuerde que los campos con asterisco son obligatorios. Cuando termine, haga clic en el botón Siguiente>>. Capture los datos del usuario principal del sistema y los datos informativos de la empresa. Cuando termine, haga clic en el botón Siguiente>>. Resultado: Espere un momento mientras se procesa la información. Aparecerá un mensaje de agradecimiento con la clave de activación que le corresponde a su producto. Haga clic en el botón Activar producto>>. Resultado: Se desplegara una ventana con la información adicional del proceso: tipo de producto, número de serie, verificador del número de serie, código de sitio y clave de activación. Vaya a la parte inferior de la pantalla, en el campo “Teclea una dirección de email” y capture el correo electrónico la que desee que se le envié esta información y haga clic en el enlace Enviar información. Resultado: Aparecerá el mensaje “La información ha sido enviada a…” seguido de la dirección de correo que haya proporcionado. Nota: Si lo desea, también puede enviar a impresión esta pantalla desde el menú Archivo, opción Imprimir. M.A. Rigoberto López Escalera Página 58 Apuntes de la Materia de Informática III 10 Cierre la ventana del Asistente de Activación por Internet – CONTPAQ i, y haga clic en el botón Finalizar de la ventana Asistente de Activación – CONTPAQ i. Resultado: La siguiente vez que ingrese a CONTPAQ i, ya estará activado. Pagina D-7 Registro manual Introducción El registro manual de CONTPAQ i le permite con asistencia personalizada para la activación de su producto, por medio de uno de los ejecutivos del Centro de Telemarketing de Computación en Acción. Recuerde Por la naturaleza de este tema, es probable que no pueda realizar el procedimiento descrito aquí como un ejercicio práctico, pues para hacer un registro real de CONTPAQ i necesita los datos descritos en el tema Requisitos previos, en esta sección. Considere este procedimiento como información adicional de este capítulo y tómelo de referencia cuando vaya hacer el registro real de un paquete, actualización o licencia de CONTPAQ i. Registro manual del sistema Utilice este procedimiento cuando la computadora donde esta instado la versión Monousuario o el Servidor, en versión en Red, no cuente con una conexión a Internet. Procedimiento adicional Importante: En un punto de este proceso, usted debe solicitar la clave de activación de CONTPAQ i, ya sea por vía telefónica o por correo electrónico. Si opta por la vía telefónica, es importante que se encuentre frente a la computadora donde desea activar CONTPAQ i, el ejecutivo del Centro de Telemarketing le pedirá algunos datos que debe obtener del asistente de activación de CONTPAQ i. M.A. Rigoberto López Escalera Página 59 Apuntes de la Materia de Informática III Paso 1 Acción Ingrese a CONTPAQ i, vaya al menú Ayuda y seleccione la opción Registro de su sistema CONTPAQ i. Resultado: Se desplegara la ventana Asistente de Activación – CONTPAQ i con los datos generales que debe proporcionar el registro. Imagen? 2 Haga clic en el botón Siguiente> para continuar. Resultado: El asistente solicitara el tipo de activación que desea realizar. Pagina D-8 Registro manual, Continuación Procedimiento adicional (continúa) Paso 3 4 5 Acción Conserve la casilla marcada por omisión: “Activación Manual” en el apartado Seleccione el tipo de activación que desea realizar y presione la tecla <Enter> para continuar en el siguiente paso. Capture en los campos correspondientes el “Número de serie del producto” y el “Verificador del número de serie del producto” localizados en una etiqueta en el interior de la caja del producto adquirido. Nota: Si ya genero el Código de Sitio, no será necesario que capture estos datos nuevamente, pues aparecen de forma automática. Haga clic en el botón Siguiente> para continuar. Resultado: La ventana mostrará el Código de Sitio generado por el Asistente de Activación. Este código es necesario para que el Centro de Telemarketing de Computación en Acción le otorgue la Clave de Activación. 6 Importante: El campo “Código de revocación” aparecerá automáticamente en caso de que haya realizado una actualización mayor proveniente de una versión que utilizaba el esquema de protección anterior, o bien, cuando haya ejecutado la utilería Revocación de licencia. Mantenga la ventana abierta para que pueda leer el código de sitio, -y el Código de revocación, en caso de contar con él-, pues debe proporcionarlos para obtener la Clave de Activación. M.A. Rigoberto López Escalera Página 60 Apuntes de la Materia de Informática III Recuerde: También debe tener a la mano el resto de los datos descritos en el tema Requisitos previos. Consulte la siguiente tabla para conocer las vías de comunicación que puede utilizar. Si prefiere obtener la clave de Activación por… Internet Entonces… Ingrese al portal www.contaqtame.com.mx y haga clic en el enlace Activación de sistemas que se encuentre del lado izquierdo. Capture los datos solicitados para obtener la Clave de Activación. Y cuando la tenga, vaya al paso 7 de este procedimiento. Envié un correo con los datos completos a: claves@compac.com.mx Correo electrónico Cuando reciba la Clave de Activación, vaya al paso 7 de este procedimiento. Pagina D-9 Registro manual, Continuación Procedimiento adicional (continúa) Paso 6 Acción Consulte la siguiente tabla para conocer las vías de comunicación que puede utilizar. Continúa Si prefiere obtener la clave de Activación por… Vía telefónica Entonces… Llame a uno de los siguientes números: (01 33) 38 18 09 02 (Guadalajara) 01 800 902 0000 (Interior de la República excepto Guadalajara). Proporcione al ejecutivo de Telemarketing los daros que solicite y cuando le proporcione la Clave de Activación, vaya al paso 7 de este procedimiento. 7 8 9 Haga clic en el botón Siguiente> para continuar. Resultado: La ventana solicitará que capture la Clave de Activación. Capture la Clave de Activación que le otorgo el Centro de Telemarketing de Computación en Acción. Haga clic en el botón Siguiente> M.A. Rigoberto López Escalera Página 61 Apuntes de la Materia de Informática III 10 11 Resultado: Si la Clave de activación es correcto CONTPAQ i quedara activado y es incorrecto, el asistente desplegara un mensaje de aviso. Verifique la clave e intente nuevamente. Haga clic en el botón Finalizar para salir del Asistente de Activación. Marque la casilla “Si, deseo reiniciar mi ordenador en este momento” y haga clic en el botón OK para que los cambios surtan efecto. Pagina D-10 Recuerda… 1. ¿Qué etapas o pasos debe seguir para registrar CONTPAQ i ante Computación en Acción? 2. ¿Cuánto dura el periodo de evaluación antes de que registro de CONTPAQ i sea obligatorio? 3. Desventajas de hacer el registro de CONTPAQ i de forma manual: M.A. Rigoberto López Escalera Página 62 Apuntes de la Materia de Informática III 4. ¿En qué casos se necesita un Código de revocación para obtener la Clave de Activación de CONTPAQ i? Pagina Sección E D-11 Términos relacionados con la instalación Glosario Introducción Consulte esta sección para conocer la definición de los conceptos técnicos que encontrara en este documento. D DIRECCION IP Número compuesto por 32 dígitos binarios que identifica a todo emisor o receptor de información en Internet. Esta dirección identifica a cada computadora en una red y puede ser de dos tipos: Privada, para uso en una red de área local LAN (Local Area Network). Se entiende como una red pequeña localizada en un edificio como máximo. Publica, para uso en Internet o en WAN (Wide Area Network). Se entiende como una red que va mas allá de un edificio, suelen ser compartidas por muchos usuarios. DNS (DOMAIN NAME SERVER) El DNS asigna un nombre fijo a la dirección IP de un dominio (URL) o un Servidor, de forma que es más fácil establecer una conexión con él por medio de ese nombre, que capturando o recordando la dirección IP. M.A. Rigoberto López Escalera Página 63 Apuntes de la Materia de Informática III Por ejemplo, la dirección del Servidor puede ser XXX.X.X.X, pero su DNS seguirá siendo el mismo. E ENCRIPTAR Técnica por la que la información se hace ilegible para terceras personas y para acceder a ella es necesario una clave que solo conocen el emisor y el receptor. ENRUTADOR / RUTEADOR Equipo que conecta diferentes segmentos de red permitiendo la comunicación entre ellos. F FIREWALL Entidad que permite o rechaza la comunicación de la computadora con otras aplicaciones. Cumple con ciertas políticas o características propias de la comunicación bajo el protocolo TCP/IP. Su objetivo es evitar que virus y gusanos informáticos lleguen a su equipo, o bien, hacer que solamente las aplicaciones que tiene un origen conocido y seguro puedan solicitar la conexión con el Servidor y computadoras en red, es decir, que es posible bloquear y desbloquear las solicitudes de conexión. Imagen? Tomando de la ayuda del Firewall de Windows Glosario, Continuación H Pagina E-1 HOST Se refiere a una maquina conectada a una red y que tiene un nombre que la identifica. Puede ser una computadora, un Servidor, un dispositivo de almacenamiento, etc. Este nombre ayuda al administrador de la red a identificar las maquinas sin tener que memorizar una dirección IP para cada una de ellas. I INTRANET Es una red local que utiliza herramientas de Internet. Se puede considerar como una Internet privada que funciona dentro de una organización. Normalmente, tiene como base el protocolo TCP/IP de Internet y utiliza un sistema Firewall que no permite acceder a ella desde el exterior. M MÓDEM Dispositivo que convierte señales análogas a digitales (o viceversa), o bien, que transforma señales que tiene diferente codificación. P PROTOCOLO TCP/IP Es un conjunto de protocolos de red que permiten la transmisión de datos entre redes de computadoras. Está compuesto por el protocolo de control de transmisión (TCP) y el protocolo de Internet (IP). R REDES PRIVADAS VIRTUALES (VPN) M.A. Rigoberto López Escalera Página 64 Apuntes de la Materia de Informática III Una VPN se usa para comunicar en forma “privada” maquinas o redes utilizando una red pública, pero de forma más segura, pues utiliza sus propios mecanismos de encriptación y autenticación de equipos y usuarios. S SEGMENTO DE RED Conjunto de equipos que no necesitan de enrutadores para comunicarse entre sí ya que su configuración IP les hace “reconocer” que se encuentran en la misma red. SSL (SECURE SOCKETS LAYER) Es un protocolo abierto de seguridad, desarrollado originalmente por Netscape, para autentificar y encriptar la comunicación entre aplicaciones Cliente-Servidor. U URL El URL (Uniform Resource Locator) es la cadena de caracteres con la cual se asigna una dirección única a cada uno de los recursos de información disponible en la Internet. Existe un URL único para cada página de cada uno de los documentos de la World Wide Web. El URL permite que el navegador los encuentre y muestre de forma adecuada. Pagina E-2 Contenido: Consejos para la definición de usuarios y sus privilegios Captura del catálogo de perfiles Captura del catálogo de usuarios Cambiar sesión de usuario Crear un perfil desde un usuario registrado Recuerda… M.A. Rigoberto López Escalera Página 65 Apuntes de la Materia de Informática III Configuración de usuarios Configuración de usuarios Visión general Introducción Al crear el catalogo Usuario de CONTPAQ i podrá definir los privilegios de seguridad que tendrá cada uno de los usuarios del sistema para garantizar el buen uso de la información contable de su empresa. De esta manera, solo podrán ingresar el sistema usuarios registrados con una contraseña valida; y dentro de una empresa, los usuarios registrados solo tendrán acceso a los módulos donde tenga permiso para ejecutar, crear, borrar, cambiar o ver la información disponible. Objetivo Al finalizar este capítulo será capaz de: Crear nuevos usuarios para las empresas de CONTPAQ i. Modificar sus privilegios de seguridad. M.A. Rigoberto López Escalera Página 66 Apuntes de la Materia de Informática III Ejecutar otros procedimientos sencillos, como cambiar de usuario sin salir de CONTPAQ i y verificar los usuarios conectados a la empresa. Empresa a utilizar Para realizar los ejercicios de este capítulo utilice cualquier empresa disponible en CONTPAQ i. Nota: Los registros del catalogo de usuarios se almacenan en una tabla común a todas las empresas del sistema: dbo.Usuarios. De esta forma, los usuarios registrados, por omisión, tienen acceso a todas las empresas a menos que usted modifique esa configuración para limitar su acceso a una o varias empresas. En este capítulo Este capítulo contiene los siguientes temas: Tema Consejos para definición de usuarios y sus privilegios Captura del catalogo de perfiles Captura del catalogo de usuarios Cambiar sesión de usuarios Crear un perfil desde un usuario registrado Recuerde… Pagina 2 5 8 13 17 20 Está disponible el Laboratorio Cómo recuperar las contraseñas de los usuarios, recomendado para implementadores y encargados de informática. Nota: Este laboratorio es OPCIONAL, dependiendo del nivel de profundidad que haya solicitado al instructor para este curso de capacitación. Pagina 1 Consejos para la definición de de usuarios y sus privilegios Introducción Tome como referencia este tema para conocer aspectos que le pueden ser útiles al crear el esquema de contraseñas para su empresa de CONTPAQ i. Usuario por omisión CONTPAQ i incluye por omisión el usuario Supervisor sin contraseña. La primera vez que entre a CONTPAQ i podrá utilizarlo. Recomendación: Antes de empezar a trabajar con CONTPAQ i de forma real asigne una contraseña al usuario Supervisor para proteger la integridad de la información de su empresa, o empresas, y defina los privilegios de seguridad que asignara a cada usuario. Para crear Tome en cuenta los siguientes consejos para crear contraseñas más resistentes a un ataque: M.A. Rigoberto López Escalera Página 67 Apuntes de la Materia de Informática III contraseñas Utilice combinaciones de mayúsculas, minúsculas, números y símbolos, pero de forma que la combinación le resulte familiar. Conserve la confidencialidad de las contraseñas. No preste la contraseña a otras personas ajenas al uso de CONTPAQ i, ni utilice el mismo usuario y contraseña para varios empleados. Si conserva un archivo por escrito con las contraseñas de los usuarios, asegúrese de guardarlo en un lugar seguro para que no se haga mal uso de él. Etapas para definir los usuarios Consulte el diagrama para conocer las etapas para definir los usuarios y los privilegios de seguridad que utilizarán en una empresa de CONTPAQ i. 2. Establecer una estrategia para contraseñas 1. Hacer la lista de usuarios 7. Verificar los privilegios de los usuarios 6. Registrar los usuarios en su catálogo 3. Establecer las acciones propias de cada usuario 4. Establecer los perfiles según las acciones de los usuarios 5. Registrar los perfiles en su catálogo Pagina Consejos para la definición de de usuarios y sus privilegios, Continuación 2 Ejemplo de la etapa 1 Hacer la lista de usuarios En la empresa, cuatro empleados utilizaran el sistema CONTPAQ i para llevar el control de la información contable. La lista de usuarios es la siguiente: Nombre del usuario Juan Pérez Patricio Espinosa José Navarrete Actividades que realiza en la empresa Captura las pólizas del día. Captura las pólizas del día. Administra la captura de cuentas, segmento de negocio, verifica las pólizas capturadas y os presupuestos, autoriza la modificación de catálogos e M.A. Rigoberto López Escalera Página 68 Apuntes de la Materia de Informática III información en general. Administra la implementación de CONTPAQ i y es el único que tiene derecho a modificar su configuración. Ya que es el experto en sistemas, es conveniente que pueda moverse libremente en toda la aplicación. Hilario Navarro Ejemplo de la etapa 2 Establecer una estrategia para contraseñas Para asignar contraseñas que no sean tan fáciles de descubrir o rastrear, el encargado de la implementación y administración de CONTPAQ i decidió armarlas de la siguiente forma: Las dos últimas letras del primer apellido del empleado en letras minúsculas, seguido de cuatro letras aleatorias en minúsculas y del año actual. Nombre Juan Pérez Patricio Espinosa José Navarrete Hilario Navarro Ejemplo de la etapa 3 Contraseña correspondiente ezCONT2007 saPANN2007 teMUEB2007 roNARR2007 Establecer las acciones propias de cada usuario Ahora, definir las acciones (privilegios de seguridad) a las que tendrá derecho cada usuario dependiendo de las actividades que realza en el negocio. También definida si el usuario tendrá derecho a todas las empresas, a algunas de ellas o sólo a una. La asignación de acciones permitidas puede ser muy detallada o muy general, dependiendo de sus necesidades. La siguiente tabla muestra los módulos y acciones para cada usuario: Nombre Juan Pérez Patricio Espinosa Modulo 1.Documentos Empresa 1.Documentos 2.Reportes 3.Catálogo Empresas Acciones permitidas Ejecutar, crear, cambiar y ver (excepto borrar documento). Todas las empresas. Ejecutar, crear, cambiar, borrar y ver (todas las opciones). Ejecutar (todas las opciones). José Navarrete Ejecutar, crear, cambiar, borrar y ver (todas la opciones). Sólo tiene acceso a una de las empresas disponibles en el catalogo de empresa. Anote aquí el nombre: Consejos para la definición de de usuarios y sus privilegios, Continuación Pagina de la etapa 3 (continúa) Nombre Hilario Navarro 3 Modulo 1.Documentos 2.Reportes 3.Catálogo 4.Configuracion 5.Procesos y utilerías Acciones permitidas Ejecutar, crear, cambiar, borrar y ver (todas las opciones). Ejecutar (todas las opciones). Ejecutar, crear, cambiar, borrar y ver (todas la opciones). Ejecutar, crear, cambiar, borrar y ver (todas la opciones). Ejecutar, crear, cambiar, borrar y ver (todas la opciones). M.A. Rigoberto López Escalera Página 69 Apuntes de la Materia de Informática III Empresas Ejemplo de la etapa 4 Todas las empresas. Establecer los perfiles según las acciones de los usuarios Los perfiles de CONTPAQ i parten de asumido de que en la empresa, las personas que tienen el mismo puesto general requieren acceso a los mismos módulos del sistema, de esta forma, los perfiles son una especie de plantilla que guarda los privilegios de uso de un grupo de usuarios determinado, de forma que capture una vez el perfil y después lo asigna a todas los usuarios que utilicen. Consulte la tabla para ver una forma de establecer los perfiles para los usuarios de la empresa. Usuario Juan Pérez Patricio Espinosa José Navarrete Hilario Navarro Ejemplo de la etapa 5 Su responsabilidad es… Captura las pólizas del día. Perfil Capturista Administrar la información contable de la empresa. Implementar las empresas de CONTPAQ i y configurarlas. Administrador Supervisor Nota: Es el perfil incluido por omisión. Registrar los perfiles en su catálogo Vaya a CONTPAQ i y, con un usuario con privilegios para crear nuevos perfiles, registre los perfiles con sus respectivos privilegios de uso en cada modulo de CONTPAQ i. Ejemplo de la etapa 6 Registrar los usuarios en su catálogo Vaya a CONTPAQ i y, con un usuario con privilegios para crear nuevos usuarios, registre los usuarios de la empresa con el perfil que les corresponde. Ejemplo de la etapa 7 Verificar los privilegios del usuario Ingrese a CONTPAQ i con cada usuario creado y verifique que tenga acceso a las acciones permitidas y que no tenga acceso a aquellas que no le fueron asignadas. Nota: Puede cambiar de usuario sin necesidad de cerrar CONTPAQ i, por medio de la opción Cambiar de usuario… Captura del catalogo de perfiles Introducción de usuarios y cómo En este Pagina 4 tema practicará el registro de nuevos perfiles para el catálogo editarlos para llevar un buen control de los permisos que puede otorgar a cada uno. Que son los perfiles Los perfiles guardan una lista de los permisos que les serán asignados a los usuarios de CONTPAQ i. Si clasifica los usuarios por sus actividades en la empresa, podrá agruparlos por perfiles, de forma que configure el perfil solamente una vez y después lo asigne a los usuarios M.A. Rigoberto López Escalera Página 70 Apuntes de la Materia de Informática III que los utilicen. Perfil Supervisor El perfil supervisor se incluye por omisión en CONTPAQ i y no puede modificarse, pues es el perfil base del cual se desprende los permisos para el resto de los perfiles. Tiene el código 1002 y el nombre SUPERVISOR. Ventana Perfiles Así luce la ventana del catalogo de perfil. En ella podrá registrar nuevos perfiles, editar perfiles ya registrados, con excepción del perfil Supervisor, o bien, eliminarlos. Imagen? Captura del catalogo de perfiles, Continuación Pagina 5 Para mayor información de este tema consulte la lección Configuración inicial del Modulo de Capacitación. M.A. Rigoberto López Escalera Página 71 Apuntes de la Materia de Informática III NAVEGACION ENTRE PESTAÑAS Navegue entre las pestañas usando el teclado. Mantenga presionada la tecla <Alt> y luego presiones el número de la pestaña que desea consultar. MARCAR Y DESMARCAR CASILLAS Navegue entre los privilegios de uso de cada pestaña con la tecla <Tab> y marque o desmarque las casillas de cada permiso con la barra espaciadora. NAVEGACION ENTRE CAMPOS Para moverse entre los campos de la ventana utilice la tecla <Enter> o la tecla <Tab>. TECLA O BOTON F3 Utilice la tecla de función <F3> para localizar y consultar datos previamente registrados. Esta funcionalidad aplica únicamente en los campos donde aparece el botón F3. GUARDAR INFORMACION Para guardar un registro y dejar la ventana lista para una nueva captura, presiones la tecla de función <F8>. Registro de perfiles Usted es el encargado de registrar los usuarios de CONTPAQ i antes de iniciar operaciones, y para facilitar esta tarea, primero creará los perfiles necesarios. Ejercicio Perfil Capturista Paso 1 Ejercicio Ingrese a CONTPAQ i con el usuario Supervisor sin contraseña y no abra ninguna empresa, por el momento. 2 Nota: Este usuario le permite registrar nuevos perfiles en el catálogo. Vaya al menú Empresa, submenú Usuario y seleccione la opción Perfiles. 3 Resultado: Se desplegara la ventana Perfiles. Vaya al campo “Código” y capture 1. Nota: El código solamente admite caracteres numéricos y tiene una longitud máxima de 4 caracteres. Captura del catalogo de perfiles, Continuación M.A. Rigoberto López Escalera Pagina 6 Página 72 Apuntes de la Materia de Informática III Ejercicio (continúa) Paso 4 5 6 Ejercicio Vaya al campo “Nombre” y capture Capturista. Nota: El nombre admite caracteres alfanuméricos y especiales y tiene una longitud máxima de 50 caracteres. Vaya a la pestaña 1. Documentos y desmarque todas las opciones de la columna Borrar que están marcadas por omisión. Recomendación: Verifique la lista de opciones disponibles en cada pestaña del catalogo para que tenga una idea de los permisos que esta asignando o restringiendo para este perfil de usuario. Vaya a las pestañas 2. Reportes 3. Catálogos 4. Configuración y 5. Procesos y utilerías, y desmarque todas las opciones disponibles. Nota: Una forma de agilizar este paso es desmarcar las casillas de la columna Ejecutar y de la columna Ver, según sea el caso. 7 Recomendación: Muévase de una casilla a otra con la tecla <Tab> y desmárquela con la barra espaciadora. Presione la tecla <F8> para guardar los cambios. Resultado: El perfil se creara y la ventana estará lista para la siguiente captura. NO cierre la ventana. Perfil Supervisor Paso 1 2 Ejercicio Vaya al campo “Código” y presione la tecla <F3>. Resultado: Se desplegará la ventana de búsquedas mostrando el perfil que acaba de capturar y el perfil Supervisor, incluido por omisión en la empresa. Colóquese sobre el perfil Supervisor y presiones la tecla <Enter> para seleccionarlo. Resultado: Observe que los permisos de las pestañas 1. Documentos, 2. Reportes, 3. Catálogos, 4. Configuración y 5. Procesos aparecen sombreados en color gris porque no son editables. 3 4 Nota: Solamente podrá modificar el nombre del perfil, si así lo desea. Presione la tecla <Esc> para crear la ventana Perfiles y regresar a la ventana principal. Conserve abierto CONTPAQ i Nota El Perfil Administrador se registrara más adelante, dentro del tema Crear un perfil desde un usuario registrado. Importante Los perfiles que ya están asociados a un usuario no pueden ser eliminados hasta que se remueva esa asociación en el catalogo del usuario. M.A. Rigoberto López Escalera Pagina 7 Página 73 Apuntes de la Materia de Informática III Captura del catalogo de usuario Introducción En este tema practicara el registro de usuarios nuevos en el catalogo de usuarios y como editarlos para llevar un buen control de las acciones que pueden realizar, o no, los empleados en la empresa de CONTPAQ i. Ventana Usuario Así luce la ventana del catalogo de usuario. En ella podrá registrar nuevos usuarios, modificar la configuración de usuarios registrados y eliminar usuarios que ya no vayan a trabajar en las empresas de CONTPAQ i. IMAGEN? M.A. Rigoberto López Escalera Página 74 Apuntes de la Materia de Informática III Captura del catalogo de usuario, Continuación Pagina 8 Para mayor información de este tema consulte la lección Configuración inicial del Modulo de Capacitación. NAVEGACION ENTRE PESTAÑAS Navegue entre las pestañas usando el teclado. Mantenga presionada la tecla <Alt> y luego presiones el número de la pestaña que desea consultar. MARCAR Y DESMARCAR CASILLAS Navegue entre los privilegios de uso de cada pestaña con la tecla <Tab> y marque o desmarque las casillas de cada permiso con la barra espaciadora. NAVEGACION ENTRE CAMPOS Para moverse entre los campos de la ventana utilice la tecla <Enter> o la tecla <Tab>. TECLA O BOTON F3 Utilice la tecla de función <F3> para localizar y consultar datos previamente registrados. Esta funcionalidad aplica únicamente en los campos donde aparece el botón F3. GUARDAR INFORMACION Para guardar un registro y dejar la ventana lista para una nueva captura, presiones la tecla de función <F8>. Registro y edición de los usuarios de la empresa En la empresa: ___________________________ usted es el encargado de registrar los usuarios de CONTPAQ i entes de iniciar operaciones. Ejercicio Lo que hará en este momento es registrar a los empleados Juana Pérez y José Navarrete y configurar el usuario Supervisor para que el empleado Hilario Navarro tenga privilegios de acceso total a la empresa. Usuario Juana Pérez M.A. Rigoberto López Escalera Página 75 Apuntes de la Materia de Informática III Paso 1 2 Ejercicio Vaya al menú Empresa, submenú Usuario y seleccione la opción Catalogo. Resultado: Se desplegara la ventana Usuario. Vaya al campo “Código:” y capture JPEREZ. Nota: El código admite caracteres alfanuméricos, con una longitud máxima de 20 caracteres. Captura del catalogo de usuario, Continuación Pagina 9 Ejercicio (continúa) Paso 3 Ejercicio Vaya al campo “Nombre:” y capture Juana Pérez. 5 Nota: El nombre admite caracteres alfanuméricos y especiales Conserve los valores que aparecen por omisión en el campo “Registro” y en la casilla “Inactivo”. Vaya al campo “Clave:” y seleccione ezCONT2007. 6 Nota: La clave no puede ser mayor de 10 caracteres. Vaya al campo “Perfil:” y seleccione Capturista. 4 7 8 9 10 Resultado: Los permisos de las pestañas 1. Documentos, 2. Reportes, 3. Catálogos, 4. Configuración y 5. Procesos se actualizan con las opciones definidas para ese perfil. Conserve el valor “Empresas:” Todas las empresas que aparece por omisión, para que este usuario tenga acceso a todas las empresas del catalogo. Nota: Cuando registre nuevas empresas en CONTPAQ i, este usuario también tendrá acceso a ellas. Presione la tecla <F8> para guardar los cambios. Resultado: La información se guardara y la ventana estará lista para la siguiente captura. Repita los pasos 2 al 8 para el usuario Patricio Espinosa. Asígnele el “Código:” PESPINOSA y la “Clave:” saPANN2007. Conserve abierta la ventana del catálogo. Usuario José Navarrete Paso 1 2 3 4 5 Ejercicio Vaya al campo “Código” y capture JNAVARRETE. Vaya al campo “Nombre” y capture José Navarrete. Conserve los valores que aparecen por omisión en el campo “Registro” y en la casilla “Inactivo”. Vaya al campo “Clave de acceso” y capture teMUEB2007. Conserve el “Perfil:” SUPERVISOR. Nota: En este caso, usara este perfil como base, pero modificara los permisos directamente en este catálogo. Estos cambios no se aplican en el perfil, únicamente en este usuario. M.A. Rigoberto López Escalera Página 76 Apuntes de la Materia de Informática III 6 7 Vaya al campo “Empresas”, seleccione Algunas empresas… en la lista, y presiones la tecla <Tab>. Resultado: Se desplegará la ventana Empresas permitidas para el usuario. Vaya al apartado Empresas disponibles, seleccione la empresa que eligió al inicio de este ejercicio:___________________________________ Y presione la tecla <Enter> para enviarla al apartado Empresas permitidas. Nota: El usuario no tendrá acceso a las empresas que aparecen en el apartado Empresas disponibles. Captura del catalogo de usuario, Continuación Pagina Ejercicio (continúa) 10 Paso 8 9 10 11 Ejercicio Haga clic en el botón Aceptar para regresar a la configuración del usuario. Nota: Este cambio tendrá efecto cuando guarde los datos del usuario. Conserve la configuración de las pestañas 1. Documentos, 2. Reportes y 3. Catálogos que están marcadas por omisión. Vaya a las pestañas 4. Configuración y 5. Procesos y utilerías y desmarque todas las opciones de la columna Ejecutar. Recomendación: Muévase de una casilla a otra con la tecla <Tab> y desmárquela con la barra espaciadora. Presione la tecla <F8> para guardar los cambios. Resultado: La información se guardara y la ventana estará lista para la siguiente captura. NO cierre la ventana. Usuario Hilario Navarro Ya que el usuario Hilario Navarro es quien implementará y dará mantenimiento en toda lo relacionado con CONTPAQ i es conveniente asignarle los privilegios de seguridad del usuario Supervisor. Paso 1 Ejercicio Vaya al campo “Código” y presione la tecla <F3>. 2 3 4 5 Resultado: Se desplegara la ventana de búsqueda. Seleccione el usuario SUPERVISOR y presione la tecla <Enter>. Vaya al campo “Nombre” y capture Hilario Navarro. Vaya al campo “Clave” y capture roNARR2007 Observe que no podrá modificar el resto de los datos de la ventana. 6 Nota: Esto se debe a que está modificando el usuario Supervisor, en lugar de crear un usuario nuevo a partir del perfil Supervisor. Presione la tecla <F8> para guardar los cambios en el usuario. Resultado: Se desplegará la siguiente ventana de información con el mensaje “Importante: M.A. Rigoberto López Escalera Página 77 Apuntes de la Materia de Informática III para que los cambios surtan efecto en la aplicación se debe reiniciar la sesión del usuario”. IMAGEN? 7 Presione <Enter> para cerrar la ventana del mensaje, presione la tecla <Esc> para cerrar la ventana Usuario y también cierre CONTPAQ i para que los cambios en la configuración del usuario tomen efecto. Captura del catalogo de usuario, Continuación Pagina 11 Ejercicio (continúa) Paso 8 11 Resultado: Ingresara a CONTPAQ i con la nueva contraseña que asignó al usuario Supervisor. Vaya al menú Empresa, submenú Usuarios y seleccione la opción Catálogo. Vaya al campo “Código” y presione la tecla <F3> para abrir la ventana de búsqueda y seleccione el usuario Supervisor. Vaya al campo “Clave” y bórrela. 12 Recuerde: El usuario Supervisor tiene acceso a todas las empresas del curso, por lo que en este paso lo dejará nuevamente sin contraseña para que le sea más fácil ingresar a las empresas de otros capítulos. Presione la tecla <F8> para guardar los cambios, cierre CONTPAQ i y vuelva ingresar a él. 13 Resultado: El usuario Supervisor tiene una contraseña vacía. Conserve abierto COANTPAQ i. 9 10 Edición de otros usuarios Ejercicio Ingrese a CONTPAQ i con el usuario Supervisor y la contraseña roNARR2007, presione dos veces <Enter> para aceptar los datos. Para editar otros usuarios, colóquese en el campo “Nombre”, presione la tecla <F3> y seleccione el usuario que desea editar. Modifique los datos y guarde los cambios. M.A. Rigoberto López Escalera Página 78 Apuntes de la Materia de Informática III Cambio sesión de usuario Pagina 12 Introducción En este tema verificara los privilegios de seguridad de los usuarios que acaba de crear, con ayuda de la opción Cambiar de usuario. Ventana Ingreso a CONTPAQ i Cuando use la opción Cambiar de usuario, se desplegara la ventana Ingreso a CONTPAQ i para que capture el código del usuario con el que desea ingresar y su clave de acceso. IMAGEN? Para mayor información de este tema consulte la lección Configuración inicial del Modulo de Capacitación. NAVEGACION ENTRE CAMPOS Para moverse entre los campos de la ventana utilice la tecla <Enter> o la tecla <Tab>. Verificación de los usuarios creados Ahora que registro los usuarios de la empresa Muebles Contemporáneos, S.A. que verifique que el ingreso a CONTPAQ i con cada uno, así como el acceso a los módulos que les correspondan M.A. Rigoberto López Escalera Página 79 Apuntes de la Materia de Informática III Ejercicio 1 dentro de la empresa. Es importante verificar que la configuración de los usuarios es correcta antes de iniciar las operaciones de la empresa. Usuario Juana Pérez Paso 1 Ejercicio Vaya al menú Empresa, submenú Usuario y seleccione la opción Cambiar de usuario… Resultado: Se desplegara la ventana Ingreso a CONTPAQ i. Pagina 13 Cambio sesión de usuario, Continuación Ejercicio 1 (continúa) Paso 2 3 4 5 Ejercicio Vaya al campo “Código del usuario” y capture JPEREZ. Vaya al campo “Clave de acceso”, capture la contraseña ezCONT2007, y presione dos veces la tecla <Enter> para aceptar. Resultado: Note que el nombre del usuario se actualizo en la barra titulo de la ventana principal. Presione simultáneamente las teclas <Ctrl + E> para abrir el catálogo de empresas. Haga doble clic sobre cualquier empresa para abrirla. Vaya al menú Reportes, submenú Reportes de catálogos y seleccione la opción Catálogo de cuentas. Resultado: Se desplegara el mensaje “No se puede ejecutar el reporte porque no tienes permisos para ejecutarlo”. Esto es correcto porque este usuario tiene desmarcadas las casillas para ejecutar reportes en el catálogo Usuarios. IMAGEN? 6 7 8 Presione la tecla <Enter> para cerrar el mensaje y regresar a la ventana principal de CONTPAQ i. Haga clic en el botón Listado de pólizas en la barra de herramientas de la ventana principal para abrir el listado de pólizas. Conserve el periodo que aparece por omisión y haga clic en el botón Bajar listado. Resultado: Se desplegará la ventana Bajar pólizas. Note que está marcada la casilla “Datos del listado”. M.A. Rigoberto López Escalera Página 80 Apuntes de la Materia de Informática III 9 10 Haga clic en el botón Procesar para ejecutar el bajado únicamente con el fin de verificar que permite el proceso, pues el usuario tiene el permiso para ello. Resultado: Se realizara el proceso y al final se desplegara el mensaje “Proceso terminado con éxito”. Use la tecla <Esc> para salir de la ventana del mensaje, de la ventana Bajar pólizas y de la ventana Listado de pólizas. Nota: Conserve CONTPAQ i abierto. Pagina 14 Cambio sesión de usuario, Continuación Usuario José Navarrete Paso 1 2 3 Ejercicio Vaya al menú Empresa, submenú Usuario y seleccione la opción Cambia de usuario… Resultado: Se desplegara la ventana Ingreso a CONTPAQ i. Vaya al campo “Código del usuario” y capture JNAVARRETE. Vaya al campo “Clave de acceso”, capture la contraseña teMUEB2007, y presione dos veces la tecla <Enter> para aceptar. Resultado: Se desplegará la ventana Catalogo de Empresas con la lista de empresas disponibles únicamente para ese usuario. 4 5 Observe que el nombre del usuario se actualizo en la barra de titulo de la ventana principal y que solo muestra la empresa que usted eligió para este usuario en el ejercicio del tema anterior. Presione <Enter> para abrir la empresa. Vaya al menú Empresa, submenú Utilerias, y seleccione la opción Verificar pólizas… Resultado: Se desplegara el mensaje “No tiene permiso para ver/ejecutar esta opción”. Esto es correcto por que este usuario no tiene permisos para ejecutar utilerías. IMAGEN? 6 Presione la tecla <Enter> para cerrar la ventana del mensaje y regresar a la ventana principal. M.A. Rigoberto López Escalera Página 81 Apuntes de la Materia de Informática III 7 8 9 Vaya al menú Reporte, submenú Reportes de catálogos y seleccione la opción Catalogo de cuentas. Resultado: Se desplegara la ventana de filtros para el reporte Catálogo de cuentas. Esto es correcto, porque este usuario tiene permisos para ejecutar reportes en el catálogo de usuarios. Presione la tecla <F10> para ejecutarlo, únicamente con el fin de verificar que permite la ejecución, pues el usuario tiene permiso para ello. Resultado: Vera el reporte en pantalla. Presione la tecla <Esc> para cerrar el reporte y nuevamente <Esc> para cerrar la ventana de filtros. Nota: Conserve CONTPAQ i abierto. Pagina 15 Cambio sesión de usuario, Continuación Ventana Usuarios conectados Si trabaja con CONTPAQ i versión Red, puede consultar la lista de los usuarios que están trabajando en este momento en el sistema, y si es Monousuario, podrá ver el usuario con el que abrió la sesión. IMAGEN? Verificación de usuarios conectados Ejercicio 2 Suponga que está trabajando con CONTPAQ i en versión en Red y quiere consultar la lista de usuarios conectados a la empresa en este momento, para hacerlo, siga el procedimiento de la tabla. Paso 1 Ejercicio Vaya al menú Empresa, submenú Usuarios y seleccione la opción Usuarios conectados. M.A. Rigoberto López Escalera Página 82 Apuntes de la Materia de Informática III 2 3 4 Resultado: Se desplegara la ventana Usuarios conectados. Observe el o los usuarios conectados que aparecen en el apartado Lista de usuarios conectados. Presiones la tecla <Esc> para cerrar la ventana. Cierre la empresa que utilizo para los ejercicios de este capítulo. Nota: Para hacerlo, vaya al menú Empresa y seleccione la opción Cerrar empresa. Crear un perfil desde un usuario registrado Introducción Pagina 16 En este tema practicara la creación de perfiles da usuarios a partir de usuarios ya registrados en el catalogo. Esta característica le será útil en empresas de versiones anteriores, donde el único perfil disponible era el supervisor. Pues ahora, si necesita registrar nuevos usuarios, puede tomar un usuario registrado, crear el perfil a partir de él, y después, cuando capture los datos de los usuarios podrá asignarles el nuevo perfil. Ventana Usuarios En la ventana Usuario, cuando consulte los datos de un usuario ya registrado, encontrara habilitado el botón Guardar como perfil. Haga clic en el párrafo crear un perfil de usuario con los mismos permisos que tiene asignados el usuario que está consultando en ese momento. IMAGEN? M.A. Rigoberto López Escalera Página 83 Apuntes de la Materia de Informática III Ventana Guardar como perfil Cuando haga clic en el botón Guardar como perfil se abrirá esta ventana con el código y nombre sugerido pos omisión para él. IMAGEN? Crear un perfil desde un usuario registrado, Continuación Pagina 17 Para mayor información de este tema consulte la lección Configuración inicial del Módulo de Capacitación. NAVEGACION ENTRE CAMPOS Para moverse entre los campos de la ventana utilice la tecla <Enter> o la tecla <Tab>. TECLA O BOTON F3 Utilice la tecla de función <F3> para localizar y consultar datos previamente registrados. Esta funcionalidad aplica únicamente en los campos donde aparece el botón F3. GUARDAR INFORMACION Para guardar un registro y dejar la ventana lista para una nueva captura, presione la tecla de funcione <F8> M.A. Rigoberto López Escalera Página 84 Apuntes de la Materia de Informática III Crear perfil Administrador a partir del usuario JNAVARRETE Le comunicaron que entraran dos personas más como administradores de otras empresas de CONTPAQ i y le han pedido que registre sus usuarios en el catalogo y que le asigne los mismos permisos que ya tiene asignados el usuario JNAVARRETE. Ejercicio Para facilitar su tarea, ha decidido tomar el usuario JNAVARRETE como base y guardarlo como perfil Administrador, de forma que cuando registre los nuevos usuarios ya no tenga que asignar de forma manual los permisos. Paso 1 2 3 4 5 6 Ejercicio Vaya al menú Empresa, submenú Usuarios y seleccione la opción Usuarios conectados. Resultado: Se desplegara la ventana Usuarios. Vaya al campo “Código”, capture JNAVARRETE, y presione la tecla <Tab>. Resultado: Aparecerán los datos del usuario y se habilitara el botón Guardar como perfil. Revise los permisos del usuario en las pestañas 4. Configuración y 5. Procesos y utilerías. Note que están desmarcadas las casillas de la columna Ejecutar. Haga clic en el botón Guardar como perfil. Resultado: Se desplegara la ventana del mismo nombre con un código y nombre asumidos por omisión. Conserve el código. Debe ser 1003, porque al guardar un usuario como perfil asume el consecutivo a partir del código del usuario Supervisor. Vaya al campo “Nombre” y en lugar de JNAVARRETE capture: Administrador para que el nombre del perfil sea: Perfil – Administrados. Crear un perfil desde un usuario registrado, Continuación Pagina Ejercicio continua 18 Paso 7 Ejercicio Presione la tecla F8 para generar el perfil Resultado: Se desplegara el manejo “El perfil se guardo correctamente” IMAGEN? 8 9 Nota: el nuevo perfil estará disponible la próxima vez que ingrese al catalogo de usuarios Presione la tecla Enter para cerrar la ventana de información y regresar a la ventana Usuarios. Presiones la tecla Esc para cerrar los catalogos y vuelva abrirlo. Para hacerlo, vaya al menú Empresa, submenú Usuario y seleccione la opción Catalogo. Importante: El nuevo perfil no esta asociado a un usuario de la empresa, por lo que puede borrarlo si lo desea. Al eliminar un perfil creado a partir de un usuario, no se altera la información del usuario. M.A. Rigoberto López Escalera Página 85 Apuntes de la Materia de Informática III Recuerde: Los perfiles que ya están asociados a un usuario en el catalogo no pueden borrarse, a menos que se quite esa asociación en el catalogo del usuario. Aplicando el nuevo perfil a un usuario Paso 1 2 3 4 5 6 7 8 Ejercicio Vaya al campo “Codigo” y capture SMORENO Vaya al campo “Nombre” y capture Sofia Moreno Conserve los valores de los campos “Registro” e “Inactivo” Vaya al campo “Clave” y capture noDADA2007 M.A. Rigoberto López Escalera Página 86 Apuntes de la Materia de Informática III M.A. Rigoberto López Escalera Página 87 Apuntes de la Materia de Informática III Laboratorio Como recuperar las contraseñas de los usuarios Visión general Introducción En este laboratorio conocerá algunos consejos para recuperar la contraseña de los usuarios de CONTPAQ i en caso de que algunos de sus empleados la hayan olvidado. Recomendación Si usted administrará la información de la empresa, o bien, administrará la operación del sistema, conserve en un lugar seguro un documentos con los estándares utilizados para crear las contraseñas de los empleados incluyendo aquellos que tengan privilegios de Supervisor, o bien, con las contraseñas asignadas a cada usuario. Importante Los procedimientos descritos en este laboratorio pueden comprometer la seguridad de su empresa si son manejados de forma incorrecta o con intenciones maliciosas. Por este motivo, este laboratorio va dirigido únicamente a las personas que administrarán las bases de datos de CONTPAQ i®. Requerimientos del laboratorio Para realizar los ejercicios de este laboratorio requiere tener instalado: Empresa a utilizar Los ejercicios de este laboratorio no requieren de una empresa específica- la información de los usuarios del sistema se encuentra en la tabla general dbo.Usuarios, que aplica a todas las empresas del catálogo de empresas de CONTPAQ i. En este laboratorio Este laboratorio contiene los siguientes temas: SQL SERVER 2005 Express Edition (incluyendo la utilería OSQL.exe) SQL SERVER Management Studio Express Tema Cambio de contraseña del Supervisor con SQL Server Management Studio Express Cambio de contraseña para otros usuarios Cambio de contraseña del Supervisor con la utilería OSQL.exe M.A. Rigoberto López Escalera Página 88 Página 2 5 7 Apuntes de la Materia de Informática III Cambio de contraseña del Supervisor con SQL Server Management Studio Express Introducción Si cuenta con SQL Server Management Studio Express instalado en su computadora puede utilizarlo para modificar el registro de la tabla de usuarios de CONTPAQ i, de la forma que le permita capturar una nueva contraseña para el usuario Supervisor. Nota: Este manejador de bases de datos es gratuito y administra instancias de SQL 2000, 2005 Y MSDE 2000. Si no cuenta con él, instale SQLServe2005_SSMSEE.msi desde la siguiente ruta: http://www.microsoft.com/downloads/details.aspx?displaylang=es&FamilyID=C243A5AE-4BD14E3D-94B8-5A0F62BF7796&displaylang=es Situación Olvidó la contraseña del usuario Supervisor y éste es el único usuario registrado en CONTPAQ i con privilegios de Supervisor. Ejercicio Deberá modificar la tabla dbo.Usuarios de la base de datos para asignarle una contraseña vacía y pueda ingresar a CONTPAQ i sin clave; y así, más delante, registrar una nueva clave de usuario. La siguiente tabla indica las etapas y acciones que debe realizar para los ejercicios de este tema. Etapa Contraseña del Supervisor Modifique la contraseña Compruebe el cambio Paso a paso Resumen Solo para efectos de este ejercicio, asigne la contraseña roNARR2007 al usuario Supervisor, de forma que pueda realizar las acciones de este ejercicio y verificar su resultado. Ingrese a SQL Server Management Studio Express. Abra la tabla dbo.Usuarios y asígnele el valor vacío: 2jmj715rSw0yVb/vlWAYkK/YBwk= a la clave del usuario Supervisor. Guarde los cambios. Ingrese a CONTPAQ i con el usuario Supervisor. Contraseña del supervisor Realice el procedimiento de la tabla para conocer las acciones que debe seguir paso a paso: Paso 1 Ejercicio Ingrese a CONTPAQ i con el usuario Supervisor sin contraseña. M.A. Rigoberto López Escalera Página 89 Apuntes de la Materia de Informática III 2 3 4 Paso a paso Paso 5 Vaya al menú Empresa, submenú Usuarios y selecciona la opción Catálogo. Resultado: Se desplegará la ventana de Usuarios. Abra el registro del usuario Supervisor. Puede buscarlo con la tecla <F3> desde el campo “Código”. Vaya al campo “ Clave” y capture: roNARR2007 Ejercicio Presione <F8> para guardar los cambios. Resultado: Se desplegará una ventana de información con el mensaje “Importante: Para que los cambios surtan efecto en la aplicación se debe reiniciar la sesión del usuario”. 6 7 Presiona la tecla <Enter> para cerrar el mensaje y pesione la tecla <Esc> Para cerrar la ventana usuario y, nuevamente <Esc> para cerrar CONTAQ i. Resultado: Se desplegará una ventana de confirmación para cerrar el sistema. Haga Clic en el botón Sí para cerrarlo. Modifique las contraseña Realice el procedimiento de la tabla para conocer las acciones que debe seguir paso a paso. Paso a paso Paso 1 Ejercicio Abra SQL Server Management Studio Express y firme con el usuario SQL y contraseña que utilizó para instalar CONTPAQ i. Nota: Si no lo recuerda, consulte al instructor. Inicio de sesión___________________________________ Contraseña:______________________________________ 2 Ejemplo: Vaya al menú Inicio, submenú Todos los programas, submenú Microsoft SQL Server 2005, y seleccione la opción SQL Server Management Studio Express. Haga doble clic en la carpeta Bases de datos del apartado Explorador de objetos. 3 Resultado: Se desplegará el contenido de la carpeta incluyendo las bases de datos disponibles. Nota: Si el explorador de objetos no esta visible, haga clic en el menú Ver y seleccione la opción Explorador de objetos. Haga doble clic en la base de datos GeneralesSQL y luego en la carpeta Tablas. Resultado: Se desplegarán las tablas generales de CONTPAQ i. M.A. Rigoberto López Escalera Página 90 Apuntes de la Materia de Informática III Continúa en la siguiente página M.A. Rigoberto López Escalera Página 91 Apuntes de la Materia de Informática III Cambio de contraseña del Supervisor con SQL Server Management Studio Express, Continuación Paso a paso Paso 4 5 6 7 Ejercicio Haga clic con el botón derecho del ratón sobre la tabla dbo.Usuarios , y cuando se despliegue el menú flotante, seleccione Abrir tabla. Resultado: Se desplegará el contenido de la tabla dbo.Usuarios en el área del lado derecho de la ventana. Vaya a la columna Código y haga clic en la línea correspondiente al usuario SUPERVISOR. Muévase con la tecla <Tab> hasta la columna Clave y capture el siguiente texto 2jmj715rSw0yVb/vlWAYkK/YBwk= Nota: El carácter l (L) puede resultar confuso, dependiendo de la tipografía que use. Importante: Capture el texto tal y como aparece aquí: minúsculas, mayúsculas, números, espacios y caracteres especiales. Esto equivale a valor “vacio”, es decir, que el usuario Supervisor no tendrá contraseña. Cambien de renglón para aceptar el cambio y cierre la tabla. Puede hacerlo desde el menú Archivo, opción Cerrar. Cierre SQL Server Management Studio Express. Compruebe el cambio Realice el procedimiento de la tabla para conocer las acciones que debe seguir paso a paso: Paso a paso Paso 1 2 3 4 Ejercicio Abra CONTPAQ i e ingrese con el usuario Supervisor sin contraseña y haga clic en el botón Aceptar. Nota: Observe que la contraseña no fue requerida, pues acaba de configurar la tabla de usuarios para que el Supervisor no utilice contraseña. Importante: Con este usuario tienen permiso para modificar la configuración completa, con el podrá reasignar las contraseñas de otros usuarios. Vaya al menú Empresa, submenú Usuarios y seleccione la opción Catálogo. Resultado: se desplegará la ventana de Usuarios. Vaya al campo “Codigo” y presione la tecla <F3> para seleccionar el usuario Supervisor; después, asígnele la contraseña TEMPORAL. Recuerde: La contraseña tiene como límite 10 caracteres. Resultado: Se desplegará la siguiente ventana de información con el mensaje “Importante: Para que los cambios surtan efecto en la aplicación se debe reiniciar la sesión del usuario”. Presione la tecla <Enter> para cerrar la ventana del mensaje, la tecla <F8> para guardar los cambios y presione la tecla <ESC> para cerrar la ventana. M.A. Rigoberto López Escalera Página 92 Apuntes de la Materia de Informática III 5 Conserve abierto el CONTPAQ i en esta sesión del usuario Supervisor. Cambio de contraseña para otros usuarios Introducción Si cuenta con un usuario con privilegios de Supervisor podrá modificar las contraseñas de otros usuarios. Nota: Recuerde que en CONTPAQ i para mantener la confidencialidad y seguridad de la información de una empresa no es posible consultar las contraseñas de los usuarios, pero un usuario, pero un usuario con privilegios de Supervisor puede cambiarlas. Situación Juanita Pérez olvidó su contraseña, así que deberá modificarla con un usuario con privilegios de Supervisor, o bien, con privilegios para modificar la información de Usuarios. Ejercicio La siguiente tabla indica las etapas y acciones que debe realizar para el ejercicio de este tema. Etapa Modifique la contraseña Compruebe el cambio Paso a paso Resumen Ingrese a CONTPAQ i con el usuario Supervisor. Ingrese al catálogo Usuarios y asigne una nueva contraseña para Juanita Pérez. Guarde los cambios. Ingrese a CONTPAQ i con el usuario JPEREZ. Modifique la contraseña Realice el procedimiento de la tabla para conocer las acciones que debe seguir paso a paso: Paso 1 Ejercicio Vaya al menú Empresa, submenú Usuarios y selecciona la opción Catálogo. Nota: En el ejercicio anterior se quedó dentro de CONTPAQ i con el usuario Supervisor. Si no es así, ingrese a CONTPAQ i con ese usuario. 2 Resultado: Se desplegará la ventana Usuarios. Vaya al campo “Código” y presione la tecla <F3>. 3 Resultado: Se desplegará la ventana Búsqueda. Seleccione el usuario JPEREZ y presione la tecla <ENTER>. 4 5 Resultado: La información del usuario aparecerá en la ventana. Vaya al campo “Clave”, capture la nueva clave: 123 y presione la tecla <Enter> para pasar al siguiente campo. Presione la tecla <F8> para guardar el cambio. Resultado: La ventana esta lista para la captura de un nuevo usuario. M.A. Rigoberto López Escalera Página 93 Apuntes de la Materia de Informática III 6 Presione la tecla <Esc> para cerrarla y regresar a la ventana principal. Continúa en la siguiente página M.A. Rigoberto López Escalera Página 94 Apuntes de la Materia de Informática III Cambio de contraseña para otros usuarios, Continuación. Compruebe el cambio Realice el procedimiento de la tabla para conocer las acciones que debe seguir paso a paso: Paso a paso Paso 1 2 3 Ejercicio Vaya al menú Empresa, submenú Usuarios y seleccione la opción Cambiar de usuario. Capture JPEREZ en el campo “Código del usuario” y la nueva contraseña 123 en el campo “Clave de acceso”. Resultado: Se desplegará la ventana Catálogo de Empresas con las empresas a las que tiene derecho de uso Juanita Pérez. Cierre CONTPAQ i. M.A. Rigoberto López Escalera Página 95 Apuntes de la Materia de Informática III Cambio de contraseña del Supervisor con la utilería OSQL.exe Introducción Si está utilizando MSDE como manejador de la base de datos, es probable que no cuente con SQL Server Management Studio Express instalado en su computadora, en este caso, puede utilizar la utilería OSQL.exe para abrir la tabla de Usuarios y modificar la contraseña del usuario Supervisor Nota: Esta utilería es utilizada para SQL Server 2000 MSDE, pero también se instala con SQL Server 2005 Express Edition para conservar la compatibilidad con versiones anteriores. Si está utilizando SQL Server 2005 Express Edition será más fácil que utilice el procedimiento descrito en el tema “Cambio de contraseña del Supervisor con SQL Server Management Studio Express” incluido en este laboratorio. Ubicación La ubicación de esta utilería varía dependiendo de la versión del manejador de la base de datos que esté utilizado: SQL Server 2000 MSDE <C:\Archivo de programa\Microsoft SQL Server\80\Tools\Binn> SQL Server 2005 Express Edition <C:\Archivo de programa\Microsoft SQL Server\90\Tools\Binn> Situación Olvidó la contraseña del Supervisor y éste es el único usuario registrado en CONTPAQ i con privilegios de Supervisor. Quiere modificar la tabla dbo.Usuarios de la base de datos para asignarle una contraseña vacía y poder regresar a CONTPAQ i sin clave, pero como su computadora tiene sistema operativo Microsoft ® Windows 98 y no soporta la instalación de SQL Server Management Studio Express, usará la utilería OSQL.exe para editar la tabla. IMPORTANTE: Para agilizar este laboratorio, practicará el uso de la utilería OSQL.exe en una instalación de SQL Server 2005 Express Edition. El procedimiento es el mismo, pero cuando vaya a utilizarlo en un equipo que utilice MSDE considere que el directorio donde radica la utilería es distinto. Continúa en la siguiente página M.A. Rigoberto López Escalera Página 96 Apuntes de la Materia de Informática III M.A. Rigoberto López Escalera Página 97 Apuntes de la Materia de Informática III Cambio de contraseña del Supervisor con la utilería OSQL.exe, Continuación Ejercicio La siguiente tabla indica las etapas y acciones que debe realizar para el ejercicio de este tema. Etapa Modifique la contraseña Compruebe el cambio Paso a paso Resumen Abra una sesión de MS-DOS Use la instrucción: Osql –U nombre del usuario –P contraseña –S nombre del Servidor|nombre de la instancia con la que se conecta a CONTPAQ i. Abra la base de datos GeneralesSQL con la instrucción: use GeneralesSQL Modifique la contraseña con la instrucción: update Usuarios set Clave=’ 2jmj715rSw0yVb/vlWAYkK/YBwk=’ where Codigo=’SUPERVISOR’ Cierre la utilería y la sesión de MS-DOS Ingrese a CONTPAQ i con el usuario Supervisor. Modifique la contraseña Realice el procedimiento de la tabla para conocer las acciones que debe seguir paso a paso: Paso 1 2 Ejercicio Abra la sesión de MS-DOS. Para hacerlo, vaya al menú Inicio, Submenú Todos los programas, Submenú Accesorios y seleccione la opción Símbolo del sistema. Resultado: Se desplegará la ventana Símbolo del sistema. Capture la instrucción osql –U nombre del usuario –P contraseña –S nombre del servidor de SQL\nombre de la instancia con la que se conecta a CONTPAQ i para conectarse a la utilería con el usuario y contraseña de SQL. Presione la tecla <Enter> Ejemplo: osql –U sa –P compac –S SERVIDORCONTPAQ\COMPAQ *El texto subrayado equivale a la información que usted debe proporcionar, dependiendo de la instancia de SQL que hizo. Importante: Si captura mal alguna letra o carácter de esta instrucción, puede usar las flechas de movimiento del teclado hacia arriba <↑> y abajo <↓> para recuperar una de las capturas más recientes y editarla. Esto evitara tener que recapturar toda la instrucción. Nota: Si no lo recuerda, consulte al instructor. Inicio de sesión______________________ Contraseña:_________________________ Nombre del Servidor\Nombre de la instancia: ________________________________________ M.A. Rigoberto López Escalera Página 98 Apuntes de la Materia de Informática III Resultado: En el siguiente reglon aparece 1> Cambio de contraseña del Supervisor con la utilería OSQL.exe, Continuación Paso a paso Paso 3 4 5 Ejercicio Capture la instrucción: use GeneralesSQL y presione la tecla <Enter>. Resultado: En el siguiente renglón aparece 2> Capture la instrucción:go y presione la tecla <Enter> para abrir la base de datos. Resultado: En el siguiente renglón aparecerá 1>. Capture la instrucción: Update Usuarios set Clave=’2jmj715rSw0yVb/vlWAYkK/YBwk=’ where Codigo=’SUPERVISOR’ 6 Nota: El carácter l (L) puede resultar confuso, dependiendo de la tipografía que use. Importante: Capture el texto tal y como aparece aquí: minúsculas, mayúsculas, números, espacios y caracteres especiales. Esto equivale al valor “vacio”, es decir, que el usuario Supervisor no tendrá contraseña. Presione la tecla <Enter> 7 Resultado: En el siguiente renglón aparece 2> Capture la instrucción: go y presione la tecla <Enter> Resultado: En el siguiente renglón aparece <1 fila afectada>. 1> y la contraseña del usuario Supervisor ha sido cambiada por el valor vacío. 8 Paso a paso Nota: la siguiente vez que ingrese al CONTPAQ i con ese usuario, ya no será necesario que capture la contraseña. Se recomienda que asigne una nueva contraseña después de este procedimiento. Capture la instrucción: quit y presione la tecla <Enter> para terminar el uso de la utilería; después, cierre la sesión de MS-DOS. Compruebe el cambio Realice el procedimiento de la tabla para conocer las acciones que debe seguir paso a paso: Paso Ejercicio Abra CONTPAQ i. 1 2 Nota: Si olvido cerrar CONTPAQ i en el ejercicio del tema anterior, ciérrelo y vuelve a ejecutarlo para que los cambios en la configuración del usuario tomen efecto. Firme el ingreso con el “Código del usuario” SUPERVISOR” y la “Clave de acceso” en blanco. Resultado: Le permitirá el acceso a CONTPAQ i. Recomendación: ingrese M.A. Rigoberto López Escalera Página 99 Apuntes de la Materia de Informática III M.A. Rigoberto López Escalera Página 100 Apuntes de la Materia de Informática III Requisitos para crear una nueva empresa. Visión general Introducción Parte de una buena planeación para cualquier proyecto, es conocer lo que necesita para arrancar dicho proyecto satisfactoriamente. Por ello, es importante conocer qué información se requiere tener bien definida antes de crear una empresa en CONTPAQ i®. Objetivo Al finalizar este capítulo el participante conocerá: Los requisitos necesarios para la creación de empresas en CONTPAQ i El manejo de ejercicios en el sistema. La utilidad de usar catálogos preinstalados En este capitulo Este capítulo contiene los siguientes temas: Tema Estructuras de cuentas (Sistema de Codificación) Ejercicios y Periodos Catálogos Preinstalados Recuerda… Página 2 5 7 13 Continúa en la siguiente página M.A. Rigoberto López Escalera Página 1 Apuntes de la Materia de Informática III Estructura de Cuentas (Sistema de Codificación) Introducción El sistema de codificación es el método por el cual se define la numeración de las cuentas contables. Éste se realiza una vez que se tienen identificadas las cuentas, sus tipos y sus dependencias. Es importante conocer qué sistema de codificación y estructura de cuenta conviene más para cada empresa Estructura de cuentas Es la forma en que se van a manejar las cuentas contables en el sistema. Está conformada por dígitos y segmentos. Un dígito es la longitud de números que tendrá la cuenta contable; pueden ser letras, números o la combinación de ambos y acepta hasta un máximo de 30 dígitos. Un segmento es la agrupación de dígitos y se pueden utilizar hasta un máximo de 9 segmentos. Dependiendo de la estructura de cuenta que se seleccione es la forma en que estarán acumuladas las cuentas contables para la generación de los reportes financieros. Valores del catálogo CONTPAQ i permite utilizar dos tipos de valores en la captura del Catálogo de cuentas: Numéricos - Acepta sólo números en las cuentas contables. Alfanuméricos – Acepta tanto números como letras en las cuentas contables. Importante: Es posible cambiar el valor de Numérico a Alfanumérico después de haber creado la empresa, e incluso capturado datos, pero el cambio no se puede realizar a la inversa ya que solo permite aumentar el valor, no disminuirlo. Niveles del catálogo CONTPAQ i maneja 3 diferentes niveles de catálogo los cuales son: Cada segmento SÍ es nivel. Cada segmento NO es un nivel. A partir de la cuenta de mayor los segmentos sí son niveles Nota: CONTPAQ i maneja hasta un máximo de 999 niveles. Cada segmentos SI es un nivel Si desea manejar un catálogo de cuentas detallado y que cada grupo de dígitos sea una clasificación de cuentas se recomienda utilizar este nivel, así, cada clasificación de cuentas estará desglosada en cada segmento. Ejemplo: Si quiere detallas la cuenta como: Activo-Circulante-Clientes-Zona-Nombre del cliente en la cuenta 1103041637 entonces, se recomienda utilizar Cada segmento SI es un nivel siendo la estructura 1-1-2-2-4, es decir, 1 es Activo, 1 es Circulante, 03 es Clientes, M.A. Rigoberto López Escalera Página 2 Requisitos para crear una empresa Apuntes de la Materia de Informática III 04 es Zona Sur y 1637 es el número de clientes. Continúa en la siguiente página Estructura de Cuentas (Sistema de Codificación), Continuación Cada segmento NO es un nivel Si en el catálogo de cuentas no desea llevar un control detallado sino que sea un catálogo muy flexible se recomienda utilizar este nivel, ya que no existe restricción alguna en la captura del catálogo utilizando este nivel. Ejemplo: Si quiere manejar la cuenta como Activo/Circulante/Clientes/Zona- Nombre del cliente en la cuenta 1103041637 entonces, se recomienda utilizar Cada segmento NO es un nivel siendo la estructura de cuentas 6-4, es decir, 110304 es Activo/Circulante/Clientes/Zona Sur respectivamente y 1637 es el numero de cliente. A partir de la cuenta de mayor los segmentos si son niveles Si desea llevar el control detallado de las cuentas contables pero desde las cuentas de mayor hasta las afectables, se recomienda utilizar este nivel ya que el control lo aplica a partir de las cuentas que están definidas como Cuenta de mayor. Ejemplo de niveles de catálogo Para que quede más clara la diferencia entre estos niveles en la siguiente tabla se muestran algunos ejemplos de estos niveles: Ejemplo: Si quiere manejar la cuenta como Activo/Circulante-Clientes-Zona-Nombre del cliente en la cuenta 1103041637 entonces, se recomienda utilizar A partir de la cuenta de mayor los segmentos sí son niveles siendo la estructura de cuentas 4-2-4, es decir, 1103 es Activo/Circulante/Clientes, 04 es Zona sur y 1637 es el numero del cliente. Cuenta Cuenta Activo Circulante Fijo Diferido Caja Bancos Banamex Cuenta Maestra Cuenta se inversión BBVA Bancomer Cuenta de cheques Cuenta de Ahorros Clientes Zona sur Cada segmento SI es un nivel Estructura 1-1-2-2-4 Segmentos: 5 1-0-00-00-000 1-1-00-00-000 1-2-00-00-000 1-3-00-00-000 1-1-01-00-000 1-1-02-00-000 1-1-02-01-000 1-1-02-01-001 1-1-02-01-002 1-1-02-02-000 1-1-02-02-001 1-1-02-02-002 1-1-03-00-000 1-1-03-04-000 Cada segmento NO es un nivel Estructura 3-4 Segmentos:2 001-0000 011-0000 012-0000 013-0000 101-0000 102-0000 102-1000 102-1001 102-1002 102-2000 102-2001 102-2002 103-0000 103-4000 A partir de la cuenta mayor Estructura: 3-3-3 Segmentos:3 100-000-000 110-000-000 120-000-000 130-000-000 111-000-000 112-000-000 112-100-000 112-100-100 112-100-200 112-200-000 112-200-100 112-200-200 113-000-000 113-100-000 M.A. Rigoberto López Escalera Página 3 Requisitos para crear una empresa Apuntes de la Materia de Informática III José Hernández 1-1-03-04-580 103-0580 113-100-580 Para mayor información sobre este tema consulte la lección Configuración Inicial del modulo de capacitación. Estructura de Cuentas (Sistema de Codificación), Continuación Ejercicio 1 Definición de Estructura de cuentas Imagine que acaba de ingresar a la empresa Marcos Especializados, S.A. la cual está posicionada en toda la República Mexicana. El Director general quiere conocer a detalle los movimientos de todas las sucursales a partir de agosto del año en curso, por lo que es necesario reestructurar la contabilidad de la empresa. La empresa maneja alrededor de 780 productos (incluyendo materia prima y producto terminado), además, tiene una cartera aproximada de 530 clientes y 200 proveedores. Analice qué estructura de cuentas y nivel de catálogo es más adecuado para la empresa. Tome como ejemplo la cuenta de proveedores 220105650 para sugerir la estructura de acuerdo a cada nivel de catalogo. Cuenta Cuenta Cada segmento SI es un nivel Estructura _____ Segmentos: ____ Cada segmento NO es un nivel Estructura ______ Segmentos:_____ A partir de la cuenta mayor Estructura: ______ Segmentos:_____ M.A. Rigoberto López Escalera Página 4 Requisitos para crear una empresa Apuntes de la Materia de Informática III Ejercicios y periodos Introducción El periodo es un rango de fechas determinado que puede abarcar desde 1 hasta 365 días, aunque generalmente comprende un mes. El ejercicio está confirmado por varios periodos. Nota: CONTPAQ i permite como mínimo 2 periodos y como máximo 13 por ejercicio. Tipo de periodo CONTPAQ i maneja 5 tipos de periodos que son los más utilizados. Sera decisión del contador que tipo de periodo manejara en cada empresa. Un periodo especial puede comprender desde 1 hasta 352 días, el único requisito es que, por todos los periodos, sea de 365 días. El ejercicio puede contener hasta 13 periodos especiales. M.A. Rigoberto López Escalera Página 5 Requisitos para crear una empresa Apuntes de la Materia de Informática III Ejercicios y periodos, Continuación. Periodo vigente Es el periodo actual de la empresa. Este periodo puede cambiarse de forma manual o bien, de forma automática, dependiendo del Manejo de periodos que se haya seleccionado al crear la empresa. Manejo de periodos CONTPAQ i tiene dos formas de manejar los periodos. Dependiendo del control que se desee llevar en la empresa es el periodo que se podrá utilizar. Abiertos o Permite capturar, modificar y/o eliminar pólizas de periodos anteriores y posteriormente vigente. o No se requiere realizar cierre de periodo. o El cambio del periodo vigente se realiza en forma manual Cerrados o Solo puede capturar, modificar y/o eliminar pólizas del periodo vigente. o Es obligatorio realizar cierre de periodo para capturar información del periodo inmediato siguiente convirtiéndose éste en periodo vigente. o El cambio del periodo vigente se realiza mediante la opción Cierre del periodo/ejercicio. Nota: Es posible cambiar el manejo del periodo, si se requiere, sólo deberá considerar las restricciones de cada forma de periodo. Importante Recuerde que a inicia una empresa se debe capturar los saldos iniciales de la misma. La póliza con los saldos iniciales (Póliza de apertura) será de tipo Diario y deberán ser los saldos finales del periodo inmediato anterior. Consideraciones Tome en consideración lo siguiente: especiales La fecha de fin del ejercicio se generará en base a la fecha de inicio del ejercicio. La fecha de Inicio del ejercicio generalmente es el primer día del primer mes del año en curso. El periodo vigente almacenarse tantos ejercicios como sean necesarios en una empresa, pero sólo podrá modificarse la información de 3: ejercicio inmediato anterior, actual e inmediato siguiente. M.A. Rigoberto López Escalera Página 6 Requisitos para crear una empresa Apuntes de la Materia de Informática III Para mayor información sobre este tema consulte la lección configuración Inicial del Módulo de capacitación. Catálogos preinstalados Introducción Es un archivo con formato de Excel® que contiene las cuentas contables más utilizadas en un catálogo de cuentas. El nombre del archivo es Catalago.xls y se encuentra en el directorio <C:\Archivos de programa\Compac\ContPAQ\Server>. La ventaja de utilizar un catálogo preinstalado es que agilizara la captura del Catalogo de Cuentas, por lo que únicamente se deberán crear las cuentas afectables. Como utilizar un catálogo preinstalado En el campo “Catálogo preinstalado”, dentro de la ventana Nueva empresa, podrá seleccionar el más indicado a su empresa según el giro de la misma. Nota: La opción Ninguno indica que la empresa se creará sin cuentas contables por lo que la captura del Catálogo de Cuentas se hará desde cero. M.A. Rigoberto López Escalera Página 7 Requisitos para crear una empresa Apuntes de la Materia de Informática III El catálogo preinstalado ya tiene definido la estructura, valores y niveles que manejará la empresa por lo que estas opciones se deshabilitan. M.A. Rigoberto López Escalera Página 8 Requisitos para crear una empresa Apuntes de la Materia de Informática III Catálogos preinstalados, Continuación Importante Tome en cuenta lo siguiente: El uso de un catalogo Preinstaldo está disponible al instalar la empresa Al seleccionar un catálogo preinstalado NO debe cambiar la estructura de cuenta ni el valor que aparecen por omisión ya que provocará que no se generen las cuentas. Catálogo General El catálogo de cuentas de tipo General contiene las cuentas más comunes y de uso frecuente para una contabilidad de cualquier tipo de empresa. M.A. Rigoberto López Escalera Página 9 Requisitos para crear una empresa Apuntes de la Materia de Informática III Continúa en la siguiente página M.A. Rigoberto López Escalera Página 10 Requisitos para crear una empresa Apuntes de la Materia de Informática III Catálogos preinstalados, Continuación Catálogo de Servicios El catálogo de cuentas de tipo Servicios contiene las cuentas más comunes y de uso frecuente para el giro de servicios, incluyendo cuentas para Inversionistas, Servicios y Equipo de servicios. Continúa en la siguiente página M.A. Rigoberto López Escalera Página 11 Requisitos para crear una empresa Apuntes de la Materia de Informática III M.A. Rigoberto López Escalera Página 12 Requisitos para crear una empresa Apuntes de la Materia de Informática III Catálogos preinstalados, Continuación Catálogo de Comercial El catálogo de cuentas de tipo Comercial contiene las cuentas más comunes y de uso frecuente para el giro Comercial, incluyendo cuentas para mercancía, Patentes y marca. Continúa en la siguiente página M.A. Rigoberto López Escalera Página 13 Requisitos para crear una empresa Apuntes de la Materia de Informática III Catálogos preinstalados, Continuación Catálogo Industrial El catálogo de cuentas de tipo Industrial contiene las cuentas más comunes y de uso frecuente para el giro Industrial, incluyendo cuentas para Almacén, Materia prima, Producto procesado y Producto terminado. Continúa en la siguiente página M.A. Rigoberto López Escalera Página 14 Requisitos para crear una empresa Apuntes de la Materia de Informática III M.A. Rigoberto López Escalera Página 15 Requisitos para crear una empresa Apuntes de la Materia de Informática III Catálogos preinstaldos, Continuación. Ejercicio 2 Definición de requisitos para crear una empresa. En base al ejercicio 1 y de acuerdo a lo aprendido en los temas anteriores analice lo que es más conveniente para la empresa Marcos Especializados, S.A. Opciones a utilizar Catálogo preinstalado Respuesta Estructura de cuenta Valor (numérico o alfanumérico) Nivel Inicio del ejercicio Tipo de periodo Manejo de periodo M.A. Rigoberto López Escalera Página 16 Requisitos para crear una empresa Apuntes de la Materia de Informática III Recuerda… 1. ¿Es posible cambiar la estructura de cuentas en una empresa una vez instalada la empresa? Si es así ¿Existe alguna restricción? 2. ¿Cuántos segmentos acepta CONTPAQ i? 3. ¿Cuántos tipos de periodos tiene CONTPAQ i? 4. ¿Hasta cuantos periodos se pueden generar? 5. ¿Qué archivo contiene los catálogos preinstalados y cuál es su ubicación? 6. ¿Cómo se cargan los catálogos preinstalados? M.A. Rigoberto López Escalera Página 17 Requisitos para crear una empresa Apuntes de la Materia de Informática III Instalación de empresas. Visión general Introducción Uno de los beneficios de CONTPAQ i® es que permite la creación de hasta 999 empresas con una sola licencia. Este beneficio ayuda que los despachos contables puedan llevar la contabilidad de todos sus clientes y crear nuevas empresas sin necesidad de adquirir licencias adicionales. Objetivo Al finalizar este capítulo el participante será capaz de: Instalar nuevas empresas en CONTPAQ i Conocer la mejor forma de configurarlas para adecuarlas a las necesidades de la empresa. Importar la información de empresas provenientes de otros sistemas hacia CONTPAQ i Empresas a utilizar Para realizar los ejercicios de este capítulo utilice las empresas: En este capitulo Este capítulo contiene las siguientes secciones: La Empresa Windows, S.A. La Empresa DOS, S.A. La Empresa COI, S.A. Sección Instalación de una empresa Definición de parámetros Importación de empresas M.A. Rigoberto López Escalera Página 1 página A-1 B-1 C-1 Instalación de empresas Apuntes de la Materia de Informática III Sección A Instalación de una empresa. Visión general Introducción La instalación de una empresa dentro de CONTPAQ i®, es uno de los procedimientos de mayor trascendencia, ya que en él, se especifican los parámetros de configuración con los que trabajará el sistema. La correcta especificación de estos parámetros, hará que el sistema trabaje de acuerdo a los requerimientos de su empresa. Objetivo particular Al finalizar esta sección el participante será capaz de instalar empresas en CONTPAQ i de acuerdo a las necesidades de la compañía. En esta sección Esta sección contiene los siguientes temas: Tema Instalación de una nueva empresa Recuerda… M.A. Rigoberto López Escalera Página A-1 Página A-2 A-6 Instalación de empresas Apuntes de la Materia de Informática III M.A. Rigoberto López Escalera Página A-2 Instalación de empresas Apuntes de la Materia de Informática III Instalación de una nueva empresa. Introducción Es el proceso para la creación de los archivos de trabajo que almacenará toda la información de su empresa, la cual se guardará en un directorio asumido por el sistema o especificado por el usuario que lo instala. Requisitos para crear una empresa Antes de crear una empresa se requiere tener definida la siguiente información: Bases de datos Las bases de datos de CONTPAQ i se manejan bajo Microsoft SQL Server ® por lo que, al Las estructura de una cuenta que se utilizará El valor y niveles de catálogo que se manejará La fecha de inicio del ejercicio y el tipo de periodo a utilizar. instalar una empresa en este sistema, se crearán dos archivos: .mdf .ldf El archivo con extensión .mdf es la base de datos primaria que contiene toda la información de la empresa. El archivo con extensión .ldf (log) es el archivo de transacción. El archivo log se encargara de revisar que todas las transacciones se registren de forma completa en la base de datos; sí por alguna razón una transacción no está completa, rechaza la misma protegiendo la integridad de la base de datos. La base de datos de las empresas se guardan en el directorio <C:\Archivo de programa\Microsoft SQL Server\MSSQL\DATA> Importante: Si el sistema está en la red, las bases de datos se crearan en el disco del Servidor. El directorio puede variar, dependiendo de las instancias que existan en la maquina. Continúa en la siguiente página M.A. Rigoberto López Escalera Página A-3 Instalación de empresas Apuntes de la Materia de Informática III Instalación de una nueva empresa, continuación Ventana Nueva empresa En la ventana Nueva Empresa se proporcionan los datos generales para la creación del Catálogo de cuentas, inicio del ejercicio y el nombre de la base de datos donde se guardará la información de la empresa en cuestión. Por omisión toma el nombre de la empresa usando como prefijo ct, sin embargo, el nombre de la Base de Datos puede modificarse Para mayor información sobre este tema consulte la lección Configuración inicial del Módulo de Capacitación. M.A. Rigoberto López Escalera Página A-4 Instalación de empresas Apuntes de la Materia de Informática III Instalación de una nueva empresa, Continuación Consideraciones Tome en cuenta lo siguiente: Si la versión es Monousuario el campo “Servidor de BDD” mostrará el dato especiales localhost, si la versión es Red, mostrará el dato SrvcontPAQ. Una vez que se instala la empresa no podrá modificarse el nombre de la base de datos ni el inicio del ejercicio. INGRESAR AL CATÁLOGO DE EMPRESAS Utilice cualquiera de las acciones para desplegar la ventana: Vaya al menú Empresa, submenú Empresas. Presione simultáneamente las teclas <Ctrl+E> En la barra de herramientas, haga clic en el botón CREAR UNA NUEVA EMPRESA Utilice cualquiera de las acciones para desplegar ventana: Presione la tecla <Insert> En la barra de herramientas del Catálogo de empresas, haga clic en el botón GRABAR INFORMACIÓN Utilice cualquiera de las acciones para guardar los datos: Presione la tecla de función <F8>. En la barra de herramientas de la ventana Nueva empresa, haga clic en el botón ABRIR UNA EMPRESA Utilice cualquiera de las acciones para desplegar la ventana: Seleccione la empresa y presione la tecla <Enter>. Seleccione la empresa y presione simultáneamente las teclas <Alt+A> Haga doble clic en la empresa. En la barra de herramientas de Catálogo de empresas, haga clic en el botón BARRA DE MENSAJES Ubicada en la barra de herramientas, esta opción muestra las sugerencias de captura y/o los posibles errores que presenta la captura. M.A. Rigoberto López Escalera Página A-5 Instalación de empresas Apuntes de la Materia de Informática III Instalación de una nueva empresa, Continuación Ejercicio 1 Creación de una empresa Para empezar a trabajar en el sistema y conocerlo mejor será necesaria la instalación de una empresa. Realice los siguientes pasos para instalar una nueva empresa en CONTPAQ i. Paso 1 Ejercicio Vaya al menú Empresa y seleccione la opción Empresas… 2 Resultado: Aparecerá la ventana Catálogo de Empresas. Haga clic en el botón de Nueva Empresa. 3 Resultado: Aparecerá la ventana Nueva Empresa. Capture los siguientes datos: Campo Nombre de la empresa Catálogo preinstaldo Estructura Valores Niveles Inicio del Ejercicio Tipo de Periodo Periodo Vigente Manejar Periodos Abiertos Base de Datos Valor Curso de CONTPAQ Empresa de Servicios Dejar valor asumido Dejar valor asumido Deja valor asumido 01/01/06 Bimestral 2 Desmarcar casilla ctEmpresa_Curso 4 Haga clic en el botón Guardar 5 6 Resultado: Mostrará el mensaje: “La empresa „Curso de CONTPAQ‟ tipo Empresa de Servicios ha sido creada con éxito” Haga clic en el botón Aceptar para salir de la ventana Nueva Empresa. Haga clic en el botón Cerrar para salir de la ventana Catálogo de Empresas. M.A. Rigoberto López Escalera Página A-6 Instalación de empresas Apuntes de la Materia de Informática III Recuerda… 1. ¿Qué extensión tienen las bases de datos de CONTPAQ i y en que ruta se guardan? 2. ¿Qué datos se deben indicar al instalar una empresa en CONTPAQ i? 3. ¿Es posible cambiar el nombre de la base de datos después de instalar la empresa? M.A. Rigoberto López Escalera Página A-7 Instalación de empresas Apuntes de la Materia de Informática III M.A. Rigoberto López Escalera Página A-8 Instalación de empresas Apuntes de la Materia de Informática III Sección B Definición de Parámetros Visión general Introducción Los parámetros son datos o factores que se toman como necesario para el uso de módulos y/o características específicas de la empresa. Objetivo particular Al finalizar esta sección el participante será capaz de: Empresa a utilizar Para realizar los ejercicios de esta sección utilice la empresa Curso de CONTPAQ i. En esta Sección Esta sección contiene los siguientes temas: Reconocer los parámetros de la empresa. Modificar los parámetros en caso necesario. Tema Captura de datos generales Cuentas y su estructura Pólizas y su captura Recuerda… M.A. Rigoberto López Escalera Página B-1 Página B-2 B-6 B-8 B-10 Instalación de empresas Apuntes de la Materia de Informática III Captura de datos generales Introducción Los datos generales guardan la información específica de la empresa y pueden modificarse las veces que sea necesario. Redefinición de empresa Al instalar la empresa sólo se requiere la captura del nombre de la misma, pero el resto de los datos generales se especifica una vez que se ha creado la empresa. En la redefinición de la empresa se puede cambiar el nombre de la empresa, periodo vigente, estructura de la cuenta, o bien, agregar el domicilio, RFC, etcétera, dependiendo de lo que se requiera. Contenido de Redefinir empresa Las funciones de los parámetros se dividieron de acuerdo al módulo al que pertenecen quedando 4 pestañas: Generales. Cuentas y su estructura. Pólizas y su captura. IVA A lo largo de este capítulo se mostrará el contenido de las 3 primeras pestañas. La cuarta pestaña se explica en el capitulo Captura inicial de movimientos, secciones E. Causación de IVA y F. Control de IVA. Para mayor información sobre el tema IVA consulte la lección Configuración Inicial del Módulo de Capacitación. Modificación de parámetros La mayoría de los parámetros pueden modificarse de acuerdo a las necesidades que se vayan presentando en la empresa, sin embargo, algunos sólo son de consulta ya que fueron definidos al momento de instalar la empresa. Continúa en la siguiente página M.A. Rigoberto López Escalera Página B-2 Instalación de empresas Apuntes de la Materia de Informática III Captura de datos generales, Continuación P estaña 1. Generales Esta pestaña contiene los datos generales de la empresa y pueden capturarse y/o modificarse en cualquier momento. En el apartado Fechas, ejercicios y periodos sólo se puede modificar el formato de fechas, el tipo de periodo y el periodo vigente. El apartado Ubicación de los archivos de las empresas permite modificar la ruta donde se guardarán los respaldos y la salida de archivos externos. Se puede cambiar la ruta del respaldo y salida de archivos M.A. Rigoberto López Escalera Página B-3 Instalación de empresas Apuntes de la Materia de Informática III M.A. Rigoberto López Escalera Página B-4 Instalación de empresas Apuntes de la Materia de Informática III Captura de datos generales, Continuación. Para mayor información sobre este tema consulte la lección Configuración Inicial del Módulo de capacitación INGRESA A REDEFINIR EMPRESA Utilice cualquiera de las acciones para desplegar la ventana: Vaya al menú Configuración, submenú Redefinir empresa. Presione simultáneamente las teclas <Ctrl+R> INGRESAR A PESTAÑA 1. GENERALES Utilice cualquiera de las acciones para desplegar la ventana: En la ventana Redefinir empresa haga doble clic en la pestaña 1. Generales. En la ventana Redefinir empresa presione simultáneamente las teclas <Alt+1> GRABAR INFORMACIÓN Para guardar los datos registrados presione la tecla de función <F8>. Para guardar los datos y cerrar la ventana presione simultáneamente las teclas <Alt+A> BARRA DE MENSAJES Ubicada en la barra de herramientas, esta opción muestra las sugerencias de captura y/o los posibles errores que presenta la captura. Continúa en la siguiente página M.A. Rigoberto López Escalera Página B-5 Instalación de empresas Apuntes de la Materia de Informática III Captura de datos generales, Continuación Ejercicio 2 Captura de datos generales Ahora, hay que terminar de configurar la empresa con los datos que faltan, algunos de los cuales, aparecerán en los reportes que tiene CONTPAQ i. Realice los siguientes pasos: Paso 1 2 3 4 5 Ejercicio Vaya al menú Empresa y seleccione la opción Empresas… Resultado: Aparecerá la ventana Catálogo de Empresas. Seleccione la empresa Curso CONTPAQ. Haga clic en el botón Abrir Empresa. Vaya al Menú Configuración y seleccione la opción Redefinir empresa. Capture los siguientes datos: Campo Representante legal RFC representante CURP Domicilio de la empresa Código postal Apartado postal Ciudad Estado País RFC empresa Valor Jesús López García LOGJ-460819-1G5 LOGJ-460819HVCRN09 Av. Juárez #451 578100 --Oaxaca Oaxaca México CUC-060101-641 Deje los datos que aparecen por omisión en el resto de los campos. 6 Haga clic en el botón Aceptar para guardar los datos y salir de la ventana. M.A. Rigoberto López Escalera Página B-6 Instalación de empresas Apuntes de la Materia de Informática III M.A. Rigoberto López Escalera Página B-7 Instalación de empresas Apuntes de la Materia de Informática III Cuentas y su estructura Introducción Al crear la empresa se especifica qué la estructura de cuentas se utilizará, pero también se pueden configurar ciertas opciones relacionadas con el manejo de cuentas que ayudarán a llevar un mejor control en la empresa. Pestaña 2. Cuentas y su estructura Esta pestaña contiene los datos relacionados con el Catálogo de cuentas. En esta ventana se pueden modificar los valores que se especificaron al instalar la empresa. Permite aumentar la estructura del catálogo de cuentas. Permite modificar la cuenta de flujo de efectivo M.A. Rigoberto López Escalera Página B-8 Instalación de empresas Apuntes de la Materia de Informática III M.A. Rigoberto López Escalera Página B-9 Instalación de empresas Apuntes de la Materia de Informática III Cuentas y su estructura, Continuación Para mayor información sobre este tema consulte la lección Configuración Inicial del Módulo de capacitación Importante Antes de realizar alguna modificación tome en cuenta lo siguiente: Realice un respaldo de la empresa. La estructura de cuenta y los valores podrán aumentarse mas no disminuirse. INGRESAR A PESTAÑA 2. CUENTAS Y SU ESTRUCTURA Utilice cualquiera de las acciones para desplegar la ventana: En la ventana Redefinir empresa haga doble clic en la pestaña 2. Cuentas y su estructura. En la ventana Redefinir empresa presione simultáneamente las teclas <Alt+2> GRABAR INFORMACIÓN Para guardar los datos registrados presione la tecla de función <F8>. Para guardar los datos y cerrar la ventana presione simultáneamente las teclas <Alt+A> BARRA DE MENSAJES Ubicada en la barra de herramientas, esta opción muestra las sugerencias de captura y/o los posibles errores que presenta la captura. Ejercicio 3 Configuración de cuentas En esta nueva empresa será necesario que a las cuentas se les pueda cambiar el código por lo que será necesario modificar la configuración mediante los pasos que se indican a continuación. Paso 1 2 3 4 5 Ejercicio Verifique que se encuentre en la empresa curso de CONTPAQ. Vaya al menú Configuración y seleccione la opción Redefinir Empresa. Resultado: Aparecerá la ventana Redefinir Empresa. Seleccione la pestaña 2. Cuentas y su estructura Marque la casilla “Permitir cambiar números de cuenta”. Haga clic en el botón Aceptar para guardar los datos y salir de la ventana. M.A. Rigoberto López Escalera Página B-10 Instalación de empresas Apuntes de la Materia de Informática III Pólizas y su captura Introducción Por omisión, la ventana Pólizas tiene marcadas las casillas básicas para la captura de las operaciones, sin embargo, si se requiere, puede configurarse el manejo de otros campos en las Pólizas y sus movimientos. Pestaña 3. Pólizas y su captura En esta pestaña se puede configurar el funcionamiento operativo para la captura de pólizas y manejo de periodos. Suma verticalmente las cuentas contables de la póliza y la despliega en los reportes M.A. Rigoberto López Escalera Página B-11 Instalación de empresas Apuntes de la Materia de Informática III Cuentas y su estructura, Continuación Para mayor información sobre este tema consulte la lección Configuración Inicial del Módulo de capacitación Importante Antes de realizar alguna modificación tome en cuenta lo siguiente: Realice un respaldo de la empresa. Si no maneja periodos abiertos sólo podrá capturar movimientos del mes vigente. INGRESAR A PESTAÑA 3. PÓLIZAS Y SU CAPTURA Utilice cualquiera de las acciones para desplegar la ventana: En la ventana Redefinir empresa haga doble clic en la pestaña 3. Pólizas y su captura. En la ventana Redefinir empresa presione simultáneamente las teclas <Alt+3> GRABAR INFORMACIÓN Para guardar los datos registrados presione la tecla de función <F8>. Para guardar los datos y cerrar la ventana presione simultáneamente las teclas <Alt+A> BARRA DE MENSAJES Ubicada en la barra de herramientas, esta opción muestra las sugerencias de captura y/o los posibles errores que presenta la captura. Ejercicio 4 Modificación en el manejo de pólizas Para hacer más ágil la captura de las pólizas desmarque las opciones que no necesite. Paso 1 2 3 4 5 6 Ejercicio Verifique que se encuentre en la empresa curso de CONTPAQ. Vaya al menú Configuración y seleccione la opción Redefinir Empresa. Seleccione la pestaña 3. Pólizas y su captura Marque la casilla “Calculas cifra de control Desmarque las casillas “Usar pólizas de orden” y “Habilitar conceptos en movimientos” Haga clic en el botón Aceptar para guardar los datos y salir la ventana. M.A. Rigoberto López Escalera Página B-12 Instalación de empresas Apuntes de la Materia de Informática III Recuerda… 4. ¿Si se le indico una determinada estructura de cuentas al instalar una empresa, dicha estructura puede cambiarse? 5. En la pestaña 2. Cuentas y su estructura ¿cuáles datos pueden modificarse y cuáles no pueden modificar? 6. ¿Para qué sirve la Cifra de Control? M.A. Rigoberto López Escalera Página B-13 Instalación de empresas Apuntes de la Materia de Informática III M.A. Rigoberto López Escalera Página B-14 Instalación de empresas Apuntes de la Materia de Informática III Sección C Importación de empresas Visión general Introducción Es el proceso que convierte la información de una empresa de un sistema a la versión más reciente de otro sistema. En CONTPAQ i se puede convertir o transformar la información de empresas provenientes de los siguientes sistemas: ContPAQ Windows ContPAQ DOS Aspel-COI Compatibilidad de versiones CONTPAQ i podrá importar los datos de las empresas, dependiendo de la versión del sistema de origen. En la siguiente tabla se indica en número de versión de acuerdo al sistema origen. Sistema Origen ContPAQ Windows ContPAQ DOS Aspel-COI Windows Aspel-COI DOS Objetivo particular Empresa a utilizar En esta Sección Número de versión 7.x; 8x; 9.x; 10.x y 11.x 4.x; 6.x y 7.x 2.0; 3.0; 3.5 y 4.0 6.0 Al finalizar esta sección el participante será capaz de importar la información de empresas provenientes de otros sistemas hacia CONTPAQ i. La Empresa Windows, S.A. La Empresa DOS, S.A. La Empresa COI, S.A. Esta sección contiene los siguientes temas: Tema ContPAQ Windows ContPAQ DOS Aspel-COI Recuerda… M.A. Rigoberto López Escalera Página C-1 Página C-2 C-6 C-10 C-16 Instalación de empresas Apuntes de la Materia de Informática III ContPAQ Windows Introducción La importación de ContPAQ Windows es la migración de las bases de datos generadas en CodeBase (ContPAQ Windows) hacia un motor de Microsoft SQL Server ® (CONTPAQ i). Qué se importa La importación convierte la configuración y todos los Catálogos de la empresa provenientes de CONTPAQ Windows. Opcionalmente se pueden convertir las pólizas y la información de Causación y Control de IVA. Los datos de Reexpresión son los únicos que no se pueden importar. Requisitos para la importación Antes de que se realizase la importación verifique que: Nueva forma de guardar datos Algunos datos se manejan de diferente forma en ContPAQ Windows y CONTPAQ i. Al importar la información en la nueva empresa se generan los catálogos: ContPAQ Windows y CONTPAQ i estén instalados en la misma máquina. Se haya respaldado la empresa origen. Se hayan ejecutado las utilerías Reconstruir índices y/o Reconstruir saldos a partir de movimientos en la empresa origen. Monedas. Tipo de pólizas Adicionalmente, si la empresa utiliza segmentos de negocio en movimientos, y en los movimientos de pólizas existen cuentas a las que Sí aplica un segmento de negocio pero no lo incluyen; al importar esos movimientos se les asignará el segmento de negocio por omisión: 9999 M.A. Rigoberto López Escalera Página C-2 Instalación de empresas Apuntes de la Materia de Informática III ContPAQ Windows, Continuación Ventana importar empresa de CONTPAQ Windows Esta ventana muestras la lista de empresas, instaladas en ContPAQ Windows donde podrán seleccionarse las que se desean convertir. También puede indicarse que información se convertirá y el nombre de la base de datos a crear en CONTPAQ i. La Gran Empresa, S.A. de C.V. Nombre de la base de datos que se creará en CONTPAQ i. Información que se importará M.A. Rigoberto López Escalera Página C-3 Instalación de empresas Apuntes de la Materia de Informática III M.A. Rigoberto López Escalera Página C-4 Instalación de empresas Apuntes de la Materia de Informática III ContPAQ Windows, Continuación Para mayor información sobre este tema consulte la lección Configuración Inicial del Módulo de capacitación Importante Tome en cuenta lo siguiente Ninguna empresa debe estar abierta en CONTPAQ i al ejecutar la importación. El nombre de la empresa en ContPAQ Windows no debe ser mayor a 50 caracteres. La importación de la empresa tardará dependiendo del volumen de información a convertir. Los reportes personalizados con el Reporteador Programable deberá generarse nuevamente. LISTAS DE SELECCIÓN Para seleccionar una empresa de la lista de selección, utilice las flechas de movimiento <↑> y <↓> INICIAR PROCESO Para iniciar el proceso Conversión presione la función <F8> BARRA DE MENSAJES Ubicada en la barra de herramientas, esta opción muestra las sugerencias de captura y/o los posibles errores que presenta la captura. Ejercicio 1 Importación de empresa de ContPAQ Windows La Empresa Windows, S.A. se requiere actualizar a CONTPAQ i, así que migrara su información contable por medio del proceso de importación de empresas de ContPAQ Windows. Importe la empresa CONTPAQ i, incluyendo la información de catálogos y pólizas. Nota: Esta Empresa no utiliza la causación ni la devolución de IVA. Paso 1 2 3 Ejercicio Vaya al menú Empresa y selecciona la opción Importar empresa de ContPAQ Windows Seleccione La Empresa Windows, S.A. en el campo “Empresa de ContPAQ Windows”. Conserve el nombre ctEMPW que aparece por omisión en el campo “Base de datos”. M.A. Rigoberto López Escalera Página C-5 Instalación de empresas Apuntes de la Materia de Informática III M.A. Rigoberto López Escalera Página C-6 Instalación de empresas Apuntes de la Materia de Informática III ContPAQ Windows, Continuación Ejercicio 1 (Continúa) Paso 4 5 6 7 8 Ejercicio 2 Ejercicio Desmarque las casillas “Causación y asignación de periodo de causación de IVA” y “Asociación de movimientos con Proveedores para control de IVA” en el subapartado Convertido. Deje la ruta y nombre que aparecen por omisión en el apartado Bitácora del proceso. Haga clic en el icono Convertir para iniciar la importación de la empresa. Verifique el resumen del proceso antes de cerrar la ventana. Haga clic en el botón Cerrar en las ventanas Convertidor e Importar empresa de contPAQ Windows Verificación de resultados Ejecute el reporte Balanza de comprobación en el mes Julio del Ejercicio 2006 y complete la información de esta tabla, para verificar el resultado de la importación: Paso 1 2 3 4 5 6 7 8 Ejercicio Vaya al menú Empresa y seleccione Empresas. Haga doble clic sobre La Empresa Windows, S.A. Vaya al menú reportes y seleccione la opción Estados financieros Seleccione la opción Balanza de Comprobación Seleccione las opciones 2006 y Julio en los campos Ejercicio y Periodo respectivamente; el resto de los campos no se modificarán. Haga clic en el botón Ejecutar Reporte <F10> Anote los saldos y movimientos del mes en el apartado Resultados. Compare los resultados de ContPAQ Windows con CONTPAQ i. Resultados: Saldo… Deudor Acreedor M.A. Rigoberto López Escalera Tipo de saldo Saldos Iniciales Movimientos del mes Saldos finales Saldos Iniciales Movimientos del mes Saldos finales Página C-7 ContPAQ Windows $ 4,858,000.00 $ 697,000.00 $ 5’442,000.00 $ 4,858,000.00 $ 697,000.00 $ 5’ 442,000.00 CONTPAQ i Instalación de empresas Apuntes de la Materia de Informática III ContPAQ DOS Introducción CONTPAQ i sólo permite la importación de empresas generadas en ContPAQ Windows, sin embargo, mediante ContPAQ Windows se puede pasar la información de ContPAQ DOS hacia CONTPAQ i. Qué se convierte El convertidor de ContPAQ DOS a ContPAQ Windows traspasa toda la información (configuración, catálogos y pólizas) de las empresas instaladas en ContPAQ DOS. Requisitos para la conversión Antes de que se realice la importación verifique que: Ventana Conversión de archivos de ContPAQ DOS a ContPAQ 2005 Esta ventana muestra la lista de empresas instaladas en ContPAQ DOS donde podrán seleccionarse las que desean convertir e indicarse el directorio que se generará en ContPAQ Windows. ContPAQ DOS y ContPAQ Windows estén instalados en la misma máquina. Se haya respaldado la empresa origen. M.A. Rigoberto López Escalera Página C-8 Instalación de empresas Apuntes de la Materia de Informática III Aspel-COI, Continuación Para mayor información sobre este tema consulte los capítulos de la Ayuda del Convertidor COI a ContPAQ Windows. Importante Tenga presente lo siguiente: La conversión de la empresa tardará dependiendo del volumen de información a convertir. Los reportes personalizados en el Reporteador deberá generarse nuevamente. Convertida la empresa a ContPAQ Windows realice la importación de la empresa hacia ContPAQ i. LISTAS DE SELECCIÓN Para seleccionar una empresa de la lista de selección, utilice las flechas de movimiento <↑> y <↓> BARRA DE MENSAJES Ubicada en la barra de herramientas, esta opción muestra las sugerencias de captura y/o los posibles errores que presenta la captura. Ejercicio 3 Conversión de empresas de ContPAQ DOS a ContPAQ Windows La Empresa DOS, S.A. se requiere actualizar a CONTPAQ i, así que primero migrara su información contable por medio del proceso de importación de empresas de ContPAQ Windows. Convierta la Empresa de ContPAQ a una empresa de ContPAQ Windows. Paso 1 2 3 4 5 6 7 8 Ejercicio Vaya al grupo de programas Compac-ContPAQ 2005 y seleccione la opción Convertidor de ContPAQ DOS. Vaya al menú Archivos y seleccione la opción Conversión. Haga clic en el botón Examinar del campo “Directorio de Programas” y seleccione el directorio <C:\CONTPAQ7> Seleccione La Empresa DOS, S.A. en el campo “Empresa a convertir”. Capture EMPDOS en el campo “Directorio de archivos” Haga clic en el botón Aceptar para iniciar la conversión. Resultado: Aparecerá la ventana Conversión. Seleccione el botón Cancelar ante el mensaje “Se genero un reporte del proceso de conversión. ¿Desea consultar la bitácora del proceso?”. Haga clic en el botón Cerrar para salir de la ventana Conversión y en el botón X para cerrar el convertidor. M.A. Rigoberto López Escalera Página C-9 Instalación de empresas Apuntes de la Materia de Informática III ContPAQ DOS, Continuación Ejercicio 4 Verificación de resultados. Abra La Empresa DOS, S.A. en ContPAQ Windows y ejecute el reporte Balanza de comprobación en el mes Abril de Ejercicio 2006 y complete la información de esta tabla, para verificar el resultado de la importación. Paso 1 2 3 4 5 6 7 8 Ejercicio Vaya al menú Archivo y seleccione Empresas. Haga doble clic sobre La Empresa DOS, S.A. Vaya al menú Reportes y seleccione la opción Estados financieros Seleccione la opción Balanza de Comprobación Seleccione las opciones 2006 y Abril en los campos Ejercicio y Periodo respectivamente; el resto de los campos no se modificarán. Haga clic en el botón Ejecutar Reporte <F10> Anote los saldos y movimientos del mes en el apartado Resultados. Compare los resultados de ContPAQ DOS con CONTPAQ Windows. Resultados: Saldo… Deudor Acreedor Ejercicio 5 Tipo de saldo Saldos Iniciales Movimientos del mes Saldos finales Saldos Iniciales Movimientos del mes Saldos finales ContPAQ Windows $ 3’153,444.36 $ 778,988.68 $ 3’427,183.04 $3’153,444.36 $ 778,988.68 $ 3’427,183.04 CONTPAQ i Importación de ContPAQ Windows a CONTPAQ i Ahora que verificó que la información de la empresa se convirtió correctamente de ContPAQ DOS a ContPAQ Windows, realice importación de esa empresa a CONTPAQ i. Nota: La forma de realizar la Importación de ContPAQ Windows se explicó en el tema anterior por lo que ya no se indicará el procedimiento a seguir. M.A. Rigoberto López Escalera Página C-10 Instalación de empresas Apuntes de la Materia de Informática III ContPAQ DOS, Continuación Ejercicio 4 Verificación de resultados. Abra La Empresa DOS, S.A. en ContPAQ i y ejecute el reporte Balanza de comprobación en el mes Abril de Ejercicio 2006 y complete la información de esta tabla, para verificar el resultado de la importación. Paso 1 2 3 4 5 6 7 8 Ejercicio Vaya al menú Archivo y seleccione Empresas. Haga doble clic sobre La Empresa DOS, S.A. Vaya al menú Reportes y seleccione la opción Estados financieros Seleccione la opción Balanza de Comprobación Seleccione las opciones 2006 y Abril en los campos Ejercicio y Periodo respectivamente; el resto de los campos no se modificarán. Haga clic en el botón Ejecutar Reporte <F10> Anote los saldos y movimientos del mes en el apartado Resultados. Compare los resultados de ContPAQ Windows con CONTPAQ i. Resultados: Saldo… Deudor Acreedor M.A. Rigoberto López Escalera Tipo de saldo Saldos Iniciales Movimientos del mes Saldos finales Saldos Iniciales Movimientos del mes Saldos finales Página C-11 ContPAQ Windows $ 3’153,444.36 $ 778,988.68 $ 3’427,183.04 $3’153,444.36 $ 778,988.68 $ 3’427,183.04 CONTPAQ i Instalación de empresas Apuntes de la Materia de Informática III Aspel - COI Introducción CONTPAQ i sólo permite la importación de empresas generadas en ContPAQ Windows, sin embargo, mediante ContPAQ Windows se puede pasar la información de Aspel – COI hacia ContPAQ i. Qué se convierte El Convertidor de COI a ContPAQ Windows puede traspasar: Requisitos para la conversión Existen algunos requisitos previos necesarios para convertir correctamente la empresa de Aspel-COI a ContPAQ Windows y son: Cuentas Cuentas y Pólizas Pólizas (Empresa existente) Tener instalada por lo menos la versión 10.2.4 de ContPAQ Windows. Si no se tiene COI en la misma máquina donde está ContPAQ Windows copie los archivos de la empresa COI en un directorio, dejando todos los archivos en la misma carpeta, sin subdirectorios dentro de ella. Si la empresa de COI utiliza tipos de pólizas diferentes a los básicos-Diario, ingresos y Egresos- y desea que estén en ContPAQ Windows, Asegúrese que el archivo EmpresasW. COI se encuentre disponibles para el convertidor. Asegúrese de que los rangos que definen las cuentas de titulo de la contabilidad han sido configurados. M.A. Rigoberto López Escalera Página C-12 Instalación de empresas Apuntes de la Materia de Informática III Aspel - COI, Continuación. Conversión de empresas COI La ventana Convertidor COI – ContPAQ requerirá ciertos parámetros convertir las empresas. Apartado Verificador Configuración Convertir Bitácora COI ContPAQ Estructura de Cuenta COI Ayuda M.A. Rigoberto López Escalera Descripción Revisa que la base de datos COI no tenga inconsistencias. Se indica la información que desea convertirse. Convierta la empresa de COI y permite realizar otra conversión sin necesidades de salirse del convertidor. Muestra y guarda la bitácora de los procesos realizados. Indica la ubicación y nombre de la empresa a convertir de COI. Indica la ubicación y nombre de la empresa a crear en ContPAQ 2005. Contiene los datos de la estructura de cuentas de la empresa en COI. Explica paso a paso la manera de realizar la conversión. Página C-13 Instalación de empresas Apuntes de la Materia de Informática III Aspel-COI, Continuación Para mayor información sobre este tema consulte los capítulos de la Ayuda del Convertidor COI a ContPAQ Windows. Importante Tenga presente lo siguiente: La conversión de la empresa tardará dependiendo del volumen de información a convertir. Convertida la empresa a ContPAQ Windows realice la importación de la empresa hacia ContPAQ i. SELECCIONE UNA RUTA Para seleccionar la ubicación haga clic en el botón … BARRA DE MENSAJES Ubicada en la barra de herramientas, esta opción muestra las sugerencias de captura y/o los posibles errores que presenta la captura. Ejercicio 3 Conversión de empresas de COI a ContPAQ Windows La Empresa COI, S.A. se requiere actualizar a CONTPAQ i, así que primero migrara su información contable por medio del proceso de conversión de empresas de COI a ContPAQ Windows. Nota: Para este ejercicio se asume que, antes de la conversión, la empresa en COI fue respaldada y se validó el tipo de estructura de cuentas que está utilizando, el nivel de las M.A. Rigoberto López Escalera Página C-14 Instalación de empresas Apuntes de la Materia de Informática III cuentas de mayor y la consistencia de la base de datos. Paso 1 2 3 4 5 Ejercicio Vaya al grupo de programas Compac-ContPAQ 2005 y seleccione la opción Convertidor de COI a ContPAQ. Seleccione la ruta <C:\EMPCOI> en el campo “Ruta base de datos”. Verifique que existan los siguientes datos: Campo Valor Versión COI 4.0 Estructura 433 ID Empresa 01 Capture La Empresa COI, S.A. en el campo “Empresa Destino” Capture EMPCOI en el campo “Directorio Archivos”. Ejemplo: <C:\CONTPAQW\EMPRESAS\EMPCOI> Aspel - COI, Continuación Ejercicio 7 (continua) Paso 6 7 8 9 10 11 12 13 14 15 Ejercicio Haga clic en el apartado Avanzada. Deje el dato Cuentas y Pólizas en el campo “¿Qué desea convertir?” Deje el valor 1 en el campo “Nivel de Cuenta de Mayor” Nota: En esta ocasión, La Empresa COI, S.A. tiene las cuentas de mayor en el nivel 1 Haga clic en el botón Cerrar Haga clic en el apartado Convertir Resultado: Aparecerá la ventana Bitácora del proceso de validación. Verifique que los mensajes que aparecen en la bitácora y posteriormente haga clic en el botón Cerrar. Seleccione SI ante la pregunta “Se efectuó la validación de la base de datos ¿Desea Continuar con la conversión de la base de datos? Resultado: Mostrara la ventana Antes de comenzar mostrando el resumen de los datos. Haga clic en Aceptar para iniciar la conversión. Resultado: Aparecerá la ventana Saldos finales con el resumen de los datos convertidos. Verifique que los saldos de la columna Diferencia estén en ceros y haga clic en el botón Cerrar Cierre la ventana del Convertidor y seleccione No antes la pregunta “ No ha guardado la bitácora de conversión ¿Desea Guardarla? Verificación de resultados Ejercicio 8 Ingrese a La Empresa COI S.A. ContPAQ Windows. Ejecute el reporte Balanza de M.A. Rigoberto López Escalera Página C-15 Instalación de empresas Apuntes de la Materia de Informática III comprobación en el mes Abril del Ejercicio 2006. Paso 1 2 3 4 5 6 7 8 Ejercicio Vaya al menú Archivos y seleccione Empresas. Haga doble clic sobre La Empresa COI S.A. Vaya al menú Reportes y seleccione la opción Estados financieros Seleccione la opción Balanza de comprobación Seleccione las opciones 2006 y Abril en los campos Ejercicio y Periodo respectivamente; el resto de los campos no se modificarán. Haga clic en el botón Ejecutar Reporte <F10> Anote los saldos y movimientos del mes en el apartado Resultados. Compare los resultados de COI con ContPAQ Windows. Aspel - COI, Continuación Saldo… Deudor Acreedor Tipo de saldo Saldos Iniciales Movimientos del mes Saldos finales Saldos Iniciales Movimientos del mes Saldos finales COI ContPAQ Windows **$ 0.00 $ 686,880.00 **$ 0.00 **$ 0.00 $ 686,880.00 **$ 0.00 **Nota: En COI, el manejo de saldos iniciales y finales es diferente al de ContPAQ Windows, así que en la empresa convertida, el saldo inicial aparece como $ 1’169,500.00 y el saldo final aparece como $ 1’577,000.00 Ejercicio 9 Importación de ContPAQ Windows a CONTPAQ i Ahora que verifico que la información de la empresa que convirtió correctamente de ContPAQ DOS a CONTPAQ Windows, Realice importación de esta empresa a CONTPAQ i. Nota: La forma de realizar la Importación de ContPAQ Windows se explicó en el tema M.A. Rigoberto López Escalera Página C-16 Instalación de empresas Apuntes de la Materia de Informática III anterior por lo que ya no se indicará el procedimiento a seguir. Ejercicio 10 Verificación de Resultados. Abra La empresa COI S.A. en CONTPAQ i y ejecute el reporte Balanza de comprobación en el mes de Abril del ejercicio 2006 y complete la información de esta tabla, para verificar el resultado de la importación Paso 1 2 3 4 5 6 7 8 Ejercicio Vaya al menú Archivos y seleccione Empresas. Haga doble clic sobre La Empresa COI S.A. Vaya al menú Reportes y seleccione la opción Estados financieros Seleccione la opción Balanza de comprobación Seleccione las opciones 2006 y Abril en los campos Ejercicio y Periodo respectivamente; el resto de los campos no se modificarán. Haga clic en el botón Ejecutar Reporte <F10> Anote los saldos y movimientos del mes en el apartado Resultados. Compare los resultados de ContPAQ Windows con CONTPAQ i. Continúa en la siguiente página M.A. Rigoberto López Escalera Página C-17 Instalación de empresas Apuntes de la Materia de Informática III Aspel - COI, Continuación Saldo… Deudor Acreedor Tipo de saldo Saldos Iniciales Movimientos del mes Saldos finales Saldos Iniciales Movimientos del mes Saldos finales COI CONTPAQ i **$ 0.00 $ 686,880.00 **$ 0.00 **$ 0.00 $ 686,880.00 **$ 0.00 **Nota: En COI, el manejo de saldos iniciales y finales es diferente al de ContPAQ Windows, así que en la empresa convertida, el saldo inicial aparece como $ 1’169,500.00 y el saldo final aparece como $ 1’577,000.00 M.A. Rigoberto López Escalera Página C-18 Instalación de empresas Apuntes de la Materia de Informática III Recuerda… 1. ¿Qué proceso realiza la importación de empresas de ContPAQ Windows? 2. ¿Con cuales sistemas y versiones es compatible la importación de empresas hacia CONTPAQ i? 3. ¿Qué tablas se modifican al importar la empresa de ContPAQ Windows a CONTPAQ i? 4. ¿Cuáles son los requisitos para que las empresas de ContPAQ DOS y ContPAQ Windows se puedan importar a CONTPAQ i? M.A. Rigoberto López Escalera Página C-19 Instalación de empresas Apuntes de la Materia de Informática III Captura inicial de movimientos Visión general Introducción La captura inicial de movimientos en CONTPAQ i® implica la configuración de catálogos de las empresas antes de iniciar con la elaboración diaria de pólizas. Algunos de los temas vistos en este capítulo, no implican una captura diaria, sino más bien, una preparación previa al trabajo diario, o bien, una opción para organizar la información contable de la empresa con el fin de obtener datos relevantes para el negocio donde se utilice CONTPAQ i. Objetivo Al finalizar este capítulo el participante: Alimentará la información de los catálogos de una empresa de CONTPAQ i. Practicará la captura de movimientos diarios, moneda extranjera y control de IVA. Conocerá diferentes formas de organizar sus datos para obtener la información específica de la empresa por medio de tipos de pólizas, diarios especiales, segmentos de negocio y presupuestos. Conocerá aspectos generales para realizar interfaces desde otros sistemas PAQ hacia CONTPAQ i. Empresas a utilizar En este capitulo Para realizar los ejercicios de este capítulo utilice las empresas. Jarrones Importados – Prueba 1 Jarrones Importados – Prueba 2 Jarrones Importados – Prueba 3 Mueblería La Perla Negra, S.A. Almacenes del Pacifico, SA de CV El mundo del carpintero, S.A. El mundo del plomero, S.A. El mundo del electricista, S.A. Este capítulo contiene las siguientes secciones: Sección Catálogos básicos de CONTPAQ i Captura de Saldos Inicales Registro diario de Movimientos Generación y aplicación de Prepólizas Causación de IVA Control de IVA Transacción de Moneda extranjera Cómo agrupar información Uso de Presupuestos M.A. Rigoberto López Escalera Página 1 Página A-1 B-1 C-1 D-1 E-1 F-1 G-1 H-1 I-1 Captura Inicial de Movimientos Apuntes de la Materia de Informática III Integración con otros sistemas M.A. Rigoberto López Escalera J-1 Página 2 Captura Inicial de Movimientos Apuntes de la Materia de Informática III Sección A Catálogos básicos de CONTPAQ i. Visión general Introducción Los catálogos básicos de CONTPAQ i le permiten preparar la empresa para comenzara trabajar en ella: con un catálogo de cuentas adecuado a sus necesidades, con los tipos de pólizas que éste acostumbrado a utilizar, el manejo de folios de las pólizas y hasta la forma de automatizar el texto de algunos conceptos de pólizas y de movimientos que utilice con frecuencia en sus documentos. Objetivo Al finalizar esta sección el participante será capaz de: Manejar los tipos de niveles que puede utilizar en su catálogo de cuentas para que cubra realmente las necesidades de su empresa. Capturar las cuentas en el catálogo de forma que sus saldos se acumulen correctamente y que aparezcan en los reportes de los grupos: Estados financieros, Anexos y Auxiliares. Aprovechar la funcionalidad del catálogo de tipos de pólizas para adecuarlo a las pólizas de su empresa y a la numeración de documentos que requiera. Crear un catálogo de conceptos que le ahorre tiempo de captura en los conceptos más comunes de las pólizas de su empresa. Empresa a utilizar Para realizar los ejercicios de esta sección utilizará las siguientes empresas: En esta Sección Esta sección contiene los siguientes temas: Jarrones Importados – Prueba 1 Jarrones Importados – Prueba 2 Jarrones Importados – Prueba 3 Mueblería La Perla Negra, S.A. Tema Captura del catálogo de cuentas Captura del catálogo de conceptos Captura del catálogo de tipo de pólizas Recuerda… M.A. Rigoberto López Escalera Página A-1 Página A-2 A-20 A-23 A-30 Captura Inicial de Movimientos Apuntes de la Materia de Informática III M.A. Rigoberto López Escalera Página A-2 Captura Inicial de Movimientos Apuntes de la Materia de Informática III Captura del catálogo de cuentas Introducción El catálogo de cuentas es el eje central de la empresa en CONTPAQ i, pues dependiendo de cómo lo organice podrá llevar la contabilidad al nivel de detalle y control que desee o requiera para su negocio. En este tema recordará algunos conceptos vistos en el capitulo Requisitos para crear una empresa y los pondrá en práctica, de forma que al finalizar el tema, tenga elementos para decidir cuál es el tipo de catálogo que más le conviene. Configuración de la empresa Cuando instaló la empresa de CONTPAQ i definió, entre varias cosas, la estructura de las cuentas del catálogo y la forma en que serian considerados sus niveles. Recordemos estos puntos: Estructura de la cuenta. La estructura de la cuenta está formada por una combinación de dígitos y segmentos que le permiten representar el catalogo de cuentas que ya utiliza el negocio en el que va a implementar CONTPAQ i. Esta estructura debe analizarse y definirse antes de instalar la empresa. Recuerde: La estructura de las cuentas puede modificarse libremente cuando todavía no se capturan cuentas en el catálogo. Una vez que se han capturado cuentas en él solamente podrá aumentar los dígitos que forman cada segmento o agregar nuevos segmentos. ¿Cada segmento es un nivel? CONTPAQ i nos permite tres posibles respuestas: Sí cada segmento es un nivel, que corresponde a la codificación de cunetas tradicional. Cada segmento no es un nivel, que representa una codificación flexible; y si pero desde cuentas de mayor, que es una codificación mixta por que tiene elementos de las dos anteriores. El manejo de los niveles en los segmentos del catálogo deben analizarse junto con la estructura de las cuentas, antes de instalar la empresa, pues una buena selección optimizará la organización de las cuentas y puede hacerlo menos complejo, o bien, utilizar cuentas más fáciles de localizar y capturar en las pólizas. Ejemplo: el siguiente diagrama muestra un ejemplo de una estructura y una cuenta donde cada segmento es un nivel. Ejemplo de una estructura X-X-XX-XXX 1-1-2-3 Ejemplo de una cuenta = 1-1-02-001 Ejemplo: El siguiente diagrama muestra un ejemplo de una estructura y una cuenta donde cada segmento si es un nivel. En este caso, el número de dígitos de cada segmento marca la cantidad de cuentas que se podrán capturar. Por ejemplo, el primer segmento de un solo digito, que corresponde al primer nivel, podrá tener hasta nueve cuentas; si necesitará más de 10 cuentes, pero menos de 99 en el primer nivel, el segmento debería ser de dos dígitos. M.A. Rigoberto López Escalera Página A-3 Captura Inicial de Movimientos Apuntes de la Materia de Informática III Nota: Esto explicará a más detalle en los ejercicios de captura de cuentas de este tema. Captura del catálogo de cuentas, Continuación Definición de cuentas para consultar reportes Al capturar cada una de las cuentas del catálogo debe definir la forma en la que aparecerán sus saldos en los reportes de CONTPAQ i. Con esta definición usted decide si la cuenta mostrará su saldo en los estados financieros, aparecerá como agrupadora, mostrará su saldo en los anexos y auxiliares, por ejemplo. Esta definición se hace en la ventana del catálogo de cuentas, en el campo “¿Cuenta de Mayor?”. Observe el siguiente grafico. Cuenta de Mayor: Para las afectables y las Acumulables que no se totalizan En esta área se encuentra información de apoyo para elegir la opción correcta de la lista, en caso de duda Esta es la lista de selección con las opciones que puede elegir. Consulte la tabla para saber cuándo usar cada una. Se usa para cuentas… Cuentas de Mayor No Sí De Titulo De Subtitulo Afectables en el catálogo, cuyo detalle aparecerá en Anexos y Auxiliares. Importante. También se debe definir como No las cuentas de primer nivel (Activo, Pasivo, Capital, etc.), pues CONTPAQ i las detecta de forma automática. Si define estas cuentas como cuenta de mayor aparecerán repetidas en los reportes. Que aparecen en los Estados financieros con su saldo, y al mismo tiempo, serán el punto de partida para analizar la información en Anexos y Auxiliares. Que totalizan los saldos de las cuentas de mayor en los Estados Financieros. Que totalizan los saldos de las cuentas afectables en Anexos y auxiliares. Una cuenta de subtitulo debe depender de una cuenta de mayor, y a su vez, tener subcuentas. Ejemplo: En un catalogo de cuentas donde cada segmento NO es un nivel es necesario indicar la cuenta de la que depende, a su vez, cada cuenta, de forma que sus saldos se acumulen de forma correcta, además de la definición que se hace en el campo “Cuenta de Mayor” para que la información de los reportes sea exacta y útil. Observe el siguiente grupo de cuentas y la forma como está definido; después compárelo con los fragmentos de los reportes Posición Financiera, Balance general y movimientos, Auxiliar de catálogos. Cuenta Cuenta de Mayor Depende de… 000-0100 ACTIVO No Ninguna 000-0110 CIRCULANTE De Titulo ACTIVO 102-000 Bancos Sí CIRULANTE M.A. Rigoberto López Escalera Página A-4 Captura Inicial de Movimientos Apuntes de la Materia de Informática III 102-100 Moneda Nacional 102-1001 Banco X cuenta 1 102-1001 Banco X cuenta 2 De Subtitulo No No Bancos Moneda nacional Moneda nacional Continúa en la siguiente página Captura del catálogo de cuentas, Continuación Posición financiera, Balance General: Este reporte es del grupo de los Estados Financieros, por lo que en él aparecen las cuentas De Titulo, entre ellas, ACTIVO CIRCULANTE, totalizando las cuentas de Mayor, entre ellas Bancos. ACTIVO CIRCULANTE Caja Bancos Clientes IVA acreditable 150,000.00 4,103,869.00 1,934,791.85 384,151.50 -------------------6,572,812.35 Total CIRCULANTE Movimientos, Auxiliar de catálogos: Este reporte es del grupo de Anexos y auxiliares, por lo que en él se encuentra el detalle de las Cuentas de mayor, entre ellas Bancos; y también utiliza cuentas de subtitulo, como Moneda Nacional, que a su vez, tiene dos cuentas afectables. Bancos X cuenta 1 y Banco X cuenta 2. 102-0000 Bancos Saldo inicial: 4,053,869.00 102-1000 Moneda nacional Saldo inicial: 4,053,869.00 102-1001 Banco X cuenta 1 Saldo inicial: 0.00 3,811,619.00 3,811,619.00 Total 102-1002 23/Mar/2006 Ingresos 0.00 Banco X cuenta 2 1 Bancos Total 50,000.00 50,000.00 Saldo inicial: 0.00 Total 50,000.00 0.00 242,250.00 292,250.00 292,250.00 4,103,869.00 Continúa en la siguiente página M.A. Rigoberto López Escalera Página A-5 Captura Inicial de Movimientos Apuntes de la Materia de Informática III Captura del catálogo de cuentas, Continuación Ventana Catálogo de Cuentas Desde esta ventana puede registrar nuevas cuentas en el catálogo, hacer búsquedas desde el árbol de cuentas o desde el campo “Cuenta” por medio del botón F3. También desde aquí puede editar algunos datos de las cuentas ya registradas, o bien, borrar cunetas, siempre que no tengan movimientos asociados. Para registrar una cuenta debe capturar su número y nombre. Con la tecla <F3> o el botón F3 puede buscar cuentas ya registradas, y al consultar sus datos, ver su fecha de registro o marcar la cuenta como “Inactiva” cuando es necesario. Es le cuenta de la que depende la cuenta registrada. Si utiliza “Cada segmento es un nivel” esta dependencia se asume de forma automática. En el árbol de cuentas puede navegar de forma gráfica por el catálogo de cuentas. También puede hacer búsquedas por nombre o por número de cuenta Seleccione el “Tipo de cuenta” de la lista e indique si la cuenta será mayor, Sí , No (afectable), de titulo o de subtitulo Si le cuenta acepta segmentos de negocio, utiliza moneda extranjera, digito agrupador y/o utiliza nombre bilingüe debe indicarlos en estos campos Para mayor información sobre este tema consulte la lección Configuración Inicial del Módulo de capacitación Continúa en la siguiente página M.A. Rigoberto López Escalera Página A-6 Captura Inicial de Movimientos Apuntes de la Materia de Informática III Captura del catálogo de cuentas, Continuación NAVEGACIÓN ENTRE CAMPOS Para moverse entre los campos de la ventana utilice la tecla <Enter> o la tecla <Tab>. MARCAR Y DESMACAR CASILLAS Navegue entre los privilegios de uso de cada pestaña con la tecla <Tab> y marque o desmarque las casillas de cada permiso con la barra espaciadora. LISTA DE SELECCIÓN Utilice las flechas de movimiento <↑> y <↓> para seleccionar una opción de las listas de selección o navegar entre campos. TECLA O BOTÓN F3 Utilice la tecla de función <F3> para localizar y consultar datos previamente registrados. Esta funcionalidad aplica únicamente en los campos donde aparece el botón F3. GUARDAR INFORMACIÓN Para guardar un registro y dejar la ventana lista para una nueva captura, presione la tecla función <F8>. Ejercicio 1 Captura de un catálogo donde cada segmento sí es un nivel En este tipo de catalogo hay una relación directa entre cada segmento y los niveles que éste usando el catálogo, de forma quela dependencia de las cuentas se asigna automáticamente cuando se utiliza el mismo número en el mismo segmento. Beneficios: Como segmentos y niveles están relacionados se reduce el riesgo de errores de captura, ya que no es necesario indicar las dependencias de las cuentas de forma manual; pero, como cada segmento es un nivel, en catálogos muy complejos pueden ser que la estructura de la cuenta sea muy grande. Situación: Para este ejercicio, suponga que su jefe le ha pedido que evalúe los beneficios de organizar el catálogo de cuentas con este manejo de niveles en una empresa y que analice los beneficios que le traería implementarla en su negocio. M.A. Rigoberto López Escalera Página A-7 Captura Inicial de Movimientos Apuntes de la Materia de Informática III Continúa en la siguiente página Captura del catálogo de cuentas, Continuación Fragmento del catálogo de cuentas Este catálogo tiene cinco niveles, pero como la empresa es pequeña, usted ya verifico que en los primeros niveles no hay más de 9 cuentas de último nivel, por ejemplo, clientes, no pasan de 99; así que ha decidido utilizar una estructura X-X-X-X-XX (1-1-1-1-2), de manera que cada segmento tiene los dígitos suficientes para cubrir la totalidad de cuentas de catálogo. Como sí existe relación entre segmentos y niveles, usted debe respetar los digitos asignados al nivel para cada segmento específico. Analice la siguiente tabla. Nivel Nombre 1 2 3 4 5 5 5 4 5 5 5 3 4 5 5 5 4 5 5 1 2 3 4 4 4 4 4 3 ACTIVO CIRCULANTE CAJA Moneda Nacional Caja Sucursal A Caja Sucursal B Caja Sucursal C Moneda Nacional Caja Sucursal A Caja Sucursal B Caja Sucursal C BANCOS Moneda Nacional Banamex cta. 394 Banamex cta. 994 HSBC cta. 574 Moneda Extranjera Santander cta. 277 Bancomer cta. 857 PASIVO CORTO PLAZO PROVEEDORES Proveedora de servicios, S.A. de C.V. Armendia Montaño Tomás Comercial del Centro, S.A. de C.V. Camacho A. Julia Comercializadora Jossy, S.A. de C.V. DOCUMENTOS POR COBRAR M.A. Rigoberto López Escalera Cuenta 1-0-0-0-00 1-1-0-0-00 1-1-1-0-00 1-1-1-1-00 1-1-1-1-01 1-1-1-1-02 1-1-1-1-03 1-1-1-2-00 1-1-1-2-01 1-1-1-2-02 1-1-1-2-03 1-1-2-0-00 1-1-2-1-00 1-1-2-1-01 1-1-2-1-02 1-1-2-1-03 1-1-2-2-00 1-1-2-2-01 1-1-2-2-02 2-0-0-0-00 2-1-0-0-00 2-1-1-0-00 2-1-1-0-01 2-1-1-0-02 2-1-1-0-03 2-1-1-0-04 2-1-1-0-05 2-1-2-0-00 Página A-8 Depende de… Ninguna ACTIVO CIRCULANTE Caja Moneda Nacional Moneda Nacional Moneda Nacional Caja Moneda Nacional Moneda Nacional Moneda Nacional CIRCULANTE Bancos Moneda Nacional Moneda Nacional Moneda Nacional Bancos Moneda Extranjera Moneda Extranjera Ninguno PASIVO CORTO PLAZO PROVEEDORES PROVEEDORES PROVEEDORES PROVEEDORES PROVEEDORES CORTO PLAZO Cuenta de mayor No De Titulo Sí De Subtitulo No No No De Subtitulo No No No Sí De Subtitulo No No No De Subtitulo No No No Titulo Sí No No No No No Sí Captura Inicial de Movimientos Apuntes de la Materia de Informática III 4 Pagarés bancarios a corto plazo 2-1-2-0-01 4 Otros pagarés 2-1-2-0-02 3 4 PROVISION IMSS Provisión IMSS 2-1-3-0-00 2-1-3-0-01 DOCUMENTOS POR COBRAR DOCUMENTOS POR COBRAR CORTO PLAZO PROVISÓN IMSS No No Sí No Continúa en la siguiente página M.A. Rigoberto López Escalera Página A-9 Captura Inicial de Movimientos Apuntes de la Materia de Informática III Captura del catálogo de cuentas, Continuación Ejercicio 1 Nivel Nombre Cuenta Depende de… 3 PROVISION INFONAVIT 2-1-4-0-00 4 Provisión INFONAVIT 2-1-4-0-01 3 4 2 3 IVA CAUSADO IVA Causado LARGO PLAZO DOCUMENTOS POR PAGAR 2-1-5-0-00 2-1-5-0-01 2-2-0-0-00 2-2-1-0-00 4 Pagares bancarios a largo plazo 2-2-1-0-01 4 Otros pagarés 2-2-1-0-02 1 2 3 CAPITAL CAPITAL SOCIAL APORTACIONES DE CAPITAL 3-0-0-0-00 3-1-0-0-00 3-1-1-0-00 4 María del Carmen Sánchez 3-1-1-0-01 4 Jesús Martín Villaruel 3-1-1-0-02 4 Patricio Mendiola 3-1-1-0-03 2 3 4 3-2-0-0-00 3-2-1-0-00 3-2-1-0-01 3-3-0-0-00 CAPITAL 3 RESERVA LEGAL RESERVA LEGAL Reserva Legal RESULTADOS DE EJERCICIOS ANTERIORES RESULTADOS DE EJERCICIOS ANTERIORES CORTO PLAZO PROVISIÓN INFONAVIT CORTO PLAZO IVA CAUSADO PASIVO LARGO PLAZO DOCUMENTOS POR PAGAR DOCUMENTOS POR PAGAR Ninguna CAPITAL CAPITAL SOCIAL APORTACIONES DE CAPITAL APORTACIONES DE CAPITAL APORTACIONES DE CAPITAL CAPITAL RESERVA LEGAL RESERVA LEGAL 4 Resultados de Ejercicios Anteriores 3-3-1-0-01 2 3-3-1-0-00 Cuenta de mayor Sí No Sí No Titulo Sí No No No Titulo Sí No No No Titulo Sí No Titulo RESULTADO DE EJERCICIOS RESULTADOS DE EJERCICIOS Sí No Nota: En este caso, la columna Depende de… es informativa, pues la dependencia se define de forma automática al coincidir los dígitos de los segmentos. Captura de cuentas En esta parte del ejercicio se familiarizará con la captura de cuentas en una empresa recién creada. Realice las siguientes acciones. Paso 1 2 Ejercicio Abra CONTPAQ i e ingrese a la empresa Jarrones de Importación –prueba 1. Nota: Para hacerlo, presione simultáneamente las teclas <Ctrl + E> y haga doble clic sobre el nombre de la empresa. Presione simultáneamente las teclas <Ctrl+F3> Resultado: La primera vez que abra el catálogo se desplegará la ventana Catalogo de Cuentas y posteriormente, la ventana de Flujo de Efectivo. M.A. Rigoberto López Escalera Página A-10 Captura Inicial de Movimientos Apuntes de la Materia de Informática III Continúa en la siguiente página Captura del catálogo de cuentas, Continuación Ejercicio 1 (Continua) Paso 3 4 5 6 7 8 9 10 11 Ejercicio Capture la cuenta 1-1-2-0-00 en el campo “Cuenta de flujo de efectivo” pues corresponde a la cuenta BANCOS, que en este caso, es la cuenta que usará para agrupar las cuentas que manejan el flujo de efectivo en la empresa. Nota. Puede asignar la cuenta de flujo de efectivo y después capturarla en el catálogo, o bien, cerrar esta ventana y configurar la cuenta de flujo de efectivo después, desde la redefinición de la empresa. Presione <F8> para guardar la cuenta de flujo de efectivo. Resultado: La cuenta será guardada y se cerrará la ventana de flujo de efectivo pero permanecerá abierta la ventana de catálogo. Presione simultáneamente las teclas <Alt + N> para registrar la primera cuenta del catálogo. Capture el número 1 en el campo “Cuenta”: conserve los ceros que aparecen por omisión y presione la tecla <Tab> para pasar al siguiente campo. Capture ACTIVO en el campo “Nombre” y presione la tecla <Tab> para pasar al siguiente campo. Resultado: El campo “Subcuenta de:” está deshabilitado pues se trata de un catálogo donde cada segmento es un nivel, y la dependencia entre cuentas, se realiza en forma automática. Conserve el valor que aparece por omisión en el campo “Cuenta de Mayor”. Pues se trata de una cuenta Activo deudora. Presione la tecla <Tab> para pasar al siguiente campo. Conserve el valor que aparece por omisión en el campo “Cuenta Mayor”. Pues se trata de una cuenta de primer nivel y le corresponde el valor No. Recuerde: Si le asigna un valor diferente a las cuentas de primer nivel, éstas aparecerán duplicadas en los reportes de estados financieros. Presione la tecla <Tab> para pasar al siguiente campo y conserve el resto de los campos como aparecen por omisión, pues la moneda de las cuentas es Pesos Mexicanos, no utiliza segmentos de negocio, digito agrupador ni nombre bilingüe. Presione la tecla <F8> para guardar los datos de la cuenta. Resultado: La ventana quedará lista para la siguiente captura. M.A. Rigoberto López Escalera Página A-11 Captura Inicial de Movimientos Apuntes de la Materia de Informática III 12 Repita los pasos del 6 al 11 para capturar las siguientes cuentas. Nota: Ponga atención en las cuentas que utilizan la moneda extranjera y vea cómo se van armando las dependencias de las cuentas que utilizan los mismos segmentos. Cuenta Nombre 1-1-0-0-00 CIRCULANTE 1-1-1-0-00 CAJA 1-1-2-0-00 BANCOS Tipo de Cuenta Activo Deudora Activo Deudora Activo Deudora Cuenta de Mayor De Titulo Sí Sí Moneda Peso Mexicano Peso Mexicano Peso Mexicano Captura del catálogo de cuentas, Continuación Ejercicio 1 (continua) Paso 12 continua Ejercicio Cuenta 1-1-2-1-00 1-1-2-1-01 1-1-2-1-02 1-1-2-1-03 1-1-2-2-00 1-1-2-2-01 1-1-2-2-02 13 14 Nombre Moneda Nacional Banamex cta. 394 Banamex cta.994 HSBC cta. 574 Moneda Extranjera Santander cta. 277 Bancomer cta. 857 Tipo de Cuenta Activo Deudora Activo Deudora Activo Deudora Activo Deudora Activo Deudora Activo Deudora Activo Deudora Cuenta de Mayor De subtitulo No No No De subtitulo No No Moneda Peso Mexicano Peso Mexicano Peso Mexicano Peso Mexicano Dólar Mexicano Dólar Mexicano Dólar Mexicano Presione la tecla <Esc> para cerrar la ventana del catálogo cuando haya terminado la captura de esas cuentas. Conserve Abierta la empresa Jarrones Importados-Prueba 1 Cargar catálogo de cuentas Para agilizar la captura del catálogo en este ejercicio cargará el resto de las cuentas por medio M.A. Rigoberto López Escalera Página A-12 Captura Inicial de Movimientos Apuntes de la Materia de Informática III del archivo de texto CatalogoCuentas_Ejercicio1.txt Paso 1 2 3 Ejercicio Presione la tecla <F7> en la ventana principal de CONTPAQ i. Recuerde que debe estar abierta la empresa Jarrones Importados-prueba 1. Resultado: Se desplegará la ventana Cargar Catálogo. Vaya al campo “Datos de entrada” y presione la tecla <F3> para abrir la ventana Archivo de entrada de datos. Busque la ruta que le indique el instructor y seleccione el archivo: CatalogoCuentas_Ejercicio1.txt Ejemplo: <C:\Compac\Empresas\ctSiesNivel\> Si la ruta es diferente, puede anotarla aquí_____________________________ 4 Haga clic en el botón Abrir para seleccionar el archivoResultado: Se cerrará la ventana y el nombre del archivo aparecerá en el campo “Datos de entrada” Captura del catálogo de cuentas, Continuación Ejercicio 1 (Continua) Paso 5 6 Ejercicio Conserve el resto de los campos con los valores que aparecen por omisión y presione la tecla <F8> para ejecutar el cargado de las cuentas. Resultado: Se desplegará la ventana proceso terminado con éxito con el resultado de la ejecución Nota: si lo desea, puede consultar la bitácora del proceso haciendo clic en el botón Ver Bitácora. Presione la tecla <Esc> para cerrar la ventana del resultado, y nuevamente <Esc> para cerrar la ventana Cargar Catálogo. M.A. Rigoberto López Escalera Página A-13 Captura Inicial de Movimientos Apuntes de la Materia de Informática III 7 8 9 Presione simultáneamente las teclas <Ctrl + F3> para abrir nuevamente el catálogo de cuentas. Verifique las nuevas ramas que se agregaron en el árbol de cuentas y cuando terminé, cierre la ventana con la tecla <Esc> para regresar a la ventana principal de CONTPAQ i. Conserve abierta la empresa Jarrones Importados – Prueba 1. Revisión de reportes Revise el reporte Catálogos de cuentas para verificar que la captura de cuentas que ha hecho hasta el momento es correcta. Paso 1 2 Ejercicio Vaya al menú Reportes, seleccione el submenú Reportes de catálogos y seleccione la opción Catálogos de cuentas. Resultado: se desplegará la ventana Catálogo de cuentas. Conserve los valores que presentan por omisión los campos de la vantana y presione la tecla <F10> para ejecutar el reporte. Resultado: Se abrirá el visor de reportes con la información del catálogo de cuentas: nivel de las cuentas, código, nombre, tipo de cuenta, la organización que se le dio a las cuentas de Titulo, Mayor, Subtitulo y Afectables, y la Moneda. Captura del catálogo de cuentas, Continuación Ejercicio 1 (continua) Paso 3 4 Ejercicio Verifique la organización de las cuentas y los niveles para asegurarse de que la captura es correcta. Recuerde: Si asigna de forma incorrecta las cuentas de Mayor, la acumulación de saldos en la empresa también será incorrecta. Responda las siguientes preguntas: ¿En qué nivel se encuentran las cuentas de mayor? _____________________________________________________________ ¿De qué cuentas dependen las cuentas de Subtitulo? _____________________________________________________________ 5 Presione la tecla <Esc> para cerrar el visor de reportes, y nuevamente la tecla <Esc> para cerrar la ventana de filtros del reporte. ¿Qué beneficios encontró en un catálogo donde cada segmento sí es un nivel?¿Y desventajas? M.A. Rigoberto López Escalera Página A-14 Captura Inicial de Movimientos Apuntes de la Materia de Informática III M.A. Rigoberto López Escalera Página A-15 Captura Inicial de Movimientos Apuntes de la Materia de Informática III Captura del catálogo de cuentas, Continuación Ejercicio 2 Captura de un catálogo donde cada segmento NO es un nivel En este tipo de catálogos no existe relación entre el número de segmentos usando en la estructura de la cuenta y los niveles del catálogo, de forma que los segmentos pueden hacer las funciones de cualquier nivel en la cuenta, pero al capturar las cuentas en CONTPAQ i deberá indicar de cuál cuenta depende. Beneficios: Como no hay relación entre segmentos y niveles, pueden tener cuentas más pequeñas en catálogo que pueden ser más complejos o grandes. Situación: Su jefe le ha pedido que evalué los beneficios de organizar un catalogo de cuentas con este manejo de niveles de una empresa y que analice los beneficios que le traería implementarla en su negocio. Para que realmente puedan comparar pros y contras de este tipo de catálogos utilizarán el mismo fragmento de cuentas del ejercicio anterior. Fragmento de catálogo de cuentas. Este catálogo tiene cinco niveles, pero como la empresa es pequeña, usted ya verificó que las cuentas de último nivel, por ejemplo, clientes, no pasan de 99; asi que ha decidido utilizar una estructura XXX-XXX (3-3), de manera que al combinarla pueda capturar hasta 999 cuentas en último nivel. Como hay relación entre segmentos y niveles, usted decide la forma que le aparezca más lógica para organizar las cuentas. Analice entre fragmento de catálogo. Nivel 1 2 3 3 4 5 5 5 4 5 5 Paso 1 Nombre ACTIVO CIRCULANTE Caja Bancos Moneda Nacional Banamex cta. 394 Banamex cta. 994 HSBC cta. 574 Moneda Extranjera Santander cta. 277 Bancomer cta. 857 Cuenta 000-100 000-101 100-000 102-000 102-100 102-101 102-102 102-103 102-200 102-201 102-202 Depende de… Ninguna ACTIVO CIRCULANTE CIRCULANTE Bancos Moneda Nacional Moneda Nacional Moneda Nacional Bancos Moneda Extranjera Moneda Extranjera Cuenta de Mayor No De Titulo Sí Sí De Subtitulo No No No De Subtitulo No No Ejercicio Si cerro CONTPAQ i en el ejercicio anterior, ábralo e ingrese a la empresa Jarrones de Importación –Prueba 2 Nota: Para hacerlo, presione simultáneamente las teclas <Crtl + E> y haga doble clic sobre el nombre de la empresa. M.A. Rigoberto López Escalera Página A-16 Captura Inicial de Movimientos Apuntes de la Materia de Informática III 2 Presione simultáneamente las teclas <Ctrl + F3> para abrir la ventana Catálogo de cuentas. Nota: Ene este caso, la ventana Flujo del Efectivo no se despliega por que la empresa ya tiene esa cuenta asignada: Bancos (102-000), aunque todavía no la haya capturado. Captura del catálogo de cuentas, Continuación Ejercicio 2 (continua) Paso 3 4 5 6 7 8 9 10 Ejercicio Presione simultáneamente las teclas <Alt+ N >para capturar un nuevo registro Capture 102-000 en el campo “Cuenta”: y presione la tecla <Tab> para pasar al siguiente campo. Capture BANCOS en el campo “Nombre” y presione la tecla <Tab>. Presione la tecla <F3> en el campo “Subcuenta de”: Para desglosar la ventana de búsqueda y seleccione 000-110 CIRCULANTE Importante: Debe indicar la cuenta de la que depende, a su vez, la cuenta que está registrando. Si no lo hace, o lo hace de la forma incorrecta, los saldos de las cuentas se acumularán también de forma incorrecta. Conserve el valor del campo “Tipo de cuenta”: Activo deudora, pues es el tipo de cuenta correcto, y presiona la tecla <Tab> Presione una vez la flecha del teclado <↓> en la lista de selección “Cuenta de Mayor” Para elegir la opción Sí, y presione la tecla <Tab> Conserve el resto de los valores como aparecen por omisión, pues en este caso la cuenta que utiliza la moneda de Peso Mexicano y no utiliza segmentos de negocio, digito agrupador ni nombre bilingüe. Presione la tecla <F8> para guardar los datos de la cuenta. Resultado: La cuenta de BANCOS aparece al mismo nivel que la de CAJA y la ventana esta lista para la siguiente captura. 11 Repita los pasos del 4 al 10 para capturar las siguientes cuentas. Nota: Ponga atención en las cuentas que utilizan la moneda extranjera y vea cómo se van armando las dependencias de las cuentas conforme las va registrando. Todas las cuentas son de tipo Activo deudora. Cuenta 102-100 102-101 102-102 102-103 102-200 M.A. Rigoberto López Escalera Depende de… Nombre Moneda Nacional Banamex cta. 394 Banamex cta. 994 HSBC cta. 574 Moneda 102-000 Bancos 102-100 Moneda Nacional 102-100 Moneda Nacional 102-100 Moneda Nacional 102-000 Página A-17 Cuenta de Mayor De Subtitulo No No No De Subtitulo Moneda Peso Mexicano Peso Mexicano Peso Mexicano Peso Mexicano Dólar Captura Inicial de Movimientos Apuntes de la Materia de Informática III 102-201 102-202 12 Extranjera Santander cta. 277 Bancomer cta. 857 Bancos 102-200 Moneda Extranjera 102-200 Moneda Extranjera No No Americano Dólar Americano Dólar Americano Presione la tecla <Esc> para cerrar la ventana Catálogo de Cuentas cuando haya terminado la captura y conserve abierta la empresa. Captura del catálogo de cuentas, Continuación Ejercicio 2 (continua) Revisión de reportes En esta empresa todavía no se han capturado pólizas, pues la prueba solamente incluye la captura del catálogo. Aún así, al revisar un par de reportes podrá ver como aparecerán los saldos de las cuentas que en este momento han sido capturadas en el catálogo. Paso 1 2 3 Ejercicio Vaya al Menú Reportes, Submenú Estados Financieros y seleccione la opción Posición financiera, balance general. Resultado: Desplegará la ventana Posición Financiera, Balance General. Vaya al apartado Imprimir, marque la casilla “Todas las cuentas” y conserve el resto de los filtros del reporte como aparecen por omisión. Presione la tecla <F10> para ejecutar el reporte y responda lo siguiente: En la sección del ACTIVO… ¿Cuáles son las cuentas de titulo? _____________________________________________________________ ¿Cuáles son las cuentas que aparecen con saldo? Recuerda como están clasificadas _____________________________________________________________ En la sección PASIVO… ¿Cuáles son las cuentas de Titulo? _____________________________________________________________ ¿Cuáles cuentas aparecen con saldo? Recuerda cómo están clasificadas. ______________________________________________________________ 4 5 6 Haga clic en el botón Salir para cerrar el reporte cuando haya terminado de analizarlo y haga clic en el botón Cancelar para cerrar la ventana de filtros del reporte. Vaya al menú Reportes, submenú Reportes Auxiliares y seleccione la opción movimientos, auxiliares de catálogo. Resultado: Se desplegará la ventana Movimientos, Auxiliares del Catálogo. Conserve los valores de los filtros como aparecen por omisión, presiona la tecla M.A. Rigoberto López Escalera Página A-18 Captura Inicial de Movimientos Apuntes de la Materia de Informática III <F10> para ejecutar el reporte y responde lo siguiente: ¿Cuáles son las cuentas a partir de las que se está desglosando la información del Auxiliar? Recuerda como están clasificadas _____________________________________________________________ ¿Cómo están clasificadas las cuentas de último nivel del reporte? _________________________________________________________________ 7 Haga clic en el botón Salir para cerrar el reporte cuando haya terminado de analizarlo y haga clic en el botón Cancelar para cerrar la ventana de filtros del reporte. Captura del catálogo de cuentas, Continuación Nota: Sin importar el manejo de niveles que estén utilizando en el catálogo de cuentas, estos reportes deben mostrarle la misma información en cada uno de los ejercicios de este tema, una excepción de los números de cuenta y la estructura que maneja. Si tiene tiempo disponible, revise algunos reportes más para ver cómo aparecen las cuentas. ¿Qué beneficios encontró en un catálogo de cuentas donde cada segmento NO es un nivel?¿Y desventajas? Ejercicio 3 Captura de un catálogo donde cada segmentos es un nivel desde cuentas de mayor. Este tipo de catálogo es una combinación de los tipos de catálogos: cada segmento es un novel y cada segmento no es un nivel, por eso se le conoce como un catálogo mixto pues aprovecha las ventajas de ambos métodos. Así existe relación entre los niveles del catálogo y el numero de segmentos usados antes de llegar al nivel de las cuentas de Mayor, pero a partir de estas, los segmentos serán considerados niveles y se relacionarán de manera automática Beneficios: El número de cuenta que puede ser más pequeño al no utilizar un segmento único para los niveles superiores al de Mayor, pero las cuentas fáciles de reconocer y organizar a partir de nivel Mayor. El riesgo es que se pueden cometer errores de captura en las dependencias de cuentas en los movimientos superiores a Mayor o si las mismas cuentas de Mayor se definen de forma incorrecta. M.A. Rigoberto López Escalera Página A-19 Captura Inicial de Movimientos Apuntes de la Materia de Informática III Situación: Su jefe le ha pedido que evalúe los beneficios de organizar el catálogo de cuentas con este manejo de niveles de una empresa y que analice los beneficios que le traería implementar en su negocio. Para que realmente pueda comparar pros y contras de este tipo de catálogo utilizará el mismo fragmento de cuentas de ejercicios anteriores. Fragmentos de catálogos de cuentas Este catálogo tiene cinco niveles, pero como la empresa es pequeña, usted ya verificó que las cuentas de ultimo nivel, por ejemplo clientes, no pasan de 99, pero como está usando cuentas de subtitulo para agrupar algunas cuentas afectables, necesita dos segmentos después de las cuentas de Mayor, así que ha decidido utilizar una estructura XXX-X-XX (31-2), de manera que combinarla pueda capturar hasta 99 cuentas de el último nivel Como no hay relación entre segmentos y niveles, antes de Mayor, usted decide la forma que le aparezca más lógica para organizar las cuentas. Analice este fragmento de catálogo. M.A. Rigoberto López Escalera Página A-20 Captura Inicial de Movimientos Apuntes de la Materia de Informática III Captura del catálogo de cuentas, Continuación Nivel 1 2 3 3 4 5 5 5 4 5 5 Nombre ACTIVO CIRCULANTE Caja Bancos Moneda Nacional Banamex cta. 394 Banamex cta. 994 HSBC cta. 574 Moneda Extranjera Santander cta. 277 Bancomer cta. 857 Cuenta 100-0-00 110-0-00 101-0-00 102-0-00 102-1-00 102-1-01 102-1-02 102-1-03 102-2-00 102-2-01 102-2-02 Depende de… Ninguna ACTIVO CIRCULANTE CIRCULANTE Bancos Moneda Nacional Moneda Nacional Moneda Nacional Bancos Moneda Extranjera Moneda Extranjera Cuenta de Mayor No De Titulo Sí Sí De Subtitulo No No No De Subtitulo No No Nota: Observe quela columna Depende de… muestra en letra cursiva las que están debajo del nivel de Mayor, pues su dependencia se asigna de forma automática. Captura de cuentas Para agilizar el ejercicio con este tipo de catálogo ya existen algunas cuentas capturadas en la empresa. En esta parte del ejercicio solamente capturará las cuentas de Bancos. Paso 1 2 3 4 5 6 7 8 9 10 Ejercicio Si cerro CONTPAQ i en el ejercicio anterior, ábralo e ingrese a la empresa Jarrones de Importación –Prueba 3 Nota: Para hacerlo, presione simultáneamente las teclas <Crtl + E> y haga doble clic sobre el nombre de la empresa. Presione simultáneamente las teclas <Ctrl + F3> para abrir la ventana Catálogo de cuentas. Nota: En este caso, la ventana Flujo del Efectivo no se despliega por que la empresa ya tiene esa cuenta asignada: Bancos (102-000), aunque todavía no la haya capturado. Presione simultáneamente las teclas <Alt+ N >para capturar un nuevo registro Capture 102-0-00 en el campo “Cuenta”: y presione la tecla <Tab> para pasar al siguiente campo. Capture BANCOS en el campo “Nombre” y presione la tecla <Tab>. Presione la tecla <F3> en el campo “Subcuenta de”: Para desglosar la ventana de búsqueda y seleccione 110-0-00 CIRCULANTE Importante: Debe indicar la cuenta de la que depende, a su vez, la cuenta BANCOS, pues la dependencia solamente se lleva de forma automática después del nivel Mayor. Conserve el valor del campo “Tipo de cuenta”: Activo deudora, pues es el tipo de cuenta correcto, y presiona la tecla <Tab> Presione una vez la flecha del teclado <↓> en la lista de selección “Cuenta de Mayor” Para elegir la opción Sí, y presione la tecla <Tab> Conserve el resto de los valores como aparecen por omisión, pues en este caso la cuenta que utiliza la moneda de Peso Mexicano y no utiliza segmentos de negocio, digito agrupador ni nombre bilingüe. Presione la tecla <F8> para guardar los datos de la cuenta. M.A. Rigoberto López Escalera Página A-21 Captura Inicial de Movimientos Apuntes de la Materia de Informática III Resultado: La cuenta de BANCOS aparece al mismo nivel que la de CAJA y la ventana esta lista para la siguiente captura. Captura del catálogo de cuentas, Continuación Ejercicio 3 (continua) Paso 11 Ejercicio Repita los pasos del 4 al 10 para capturar las siguientes cuentas. Nota: Ponga atención en las cuentas que utilizan la moneda extranjera y vea cómo se van armando las dependencias de las cuentas conforma las va registrando. Todas las cuentas son de tipo Activo Deudora Cuenta Nombre Depende de… 102-1-00 Moneda Nacional Banamex cta. 394 Banamex cta. 994 HSBC cta. 574 Moneda Extranjera Santander cta. 277 Bancomer cta. 857 102-000 Bancos 102-100 Moneda Nacional 102-100 Moneda Nacional 102-100 Moneda Nacional 102-000 Bancos 102-200 Moneda Extranjera 102-200 Moneda Extranjera 102-1-01 102-1-02 102-1-03 102-2-00 102-2-01 102-2-02 12 Cuenta de Mayor De Subtitulo No No No De Subtitulo No No Moneda Peso Mexicano Peso Mexicano Peso Mexicano Peso Mexicano Dólar Americano Dólar Americano Dólar Americano Presione la tecla <Esc> para cerrar la ventana Catálogo de Cuentas cuando haya terminado la captura y conserve abierta la empresa. Revisión de reportes En esta empresa todavía no se han capturado pólizas, pues la prueba solamente incluye la captura del catálogo. Aún así, al revisar un par de reportes podrá ver como aparecerán los saldos de las cuentas que en este momento han sido capturadas en el catálogo. Paso 1 2 3 Ejercicio Vaya al Menú Reportes, Submenú Estados Financieros y seleccione la opción Posición financiera, balance general. Resultado: Desplegará la ventana Posición Financiera, Balance General. Vaya al apartado Imprimir, marque la casilla “Todas las cuentas” y conserve el resto de los filtros del reporte como aparecen por omisión. Presione la tecla <F10> para ejecutar el reporte y verifique las cuentas que aparecen en él. Resultado: Observe que con las mismas que aparecen en el ejercicio 2 de este tema, pues la asignación de cuentas de primer nivel. Título y mayor es la misma, M.A. Rigoberto López Escalera Página A-22 Captura Inicial de Movimientos Apuntes de la Materia de Informática III aunque el manejo de niveles en el catálogo y la estructura de las cuentas sea diferente. Captura del catálogo de cuentas, Continuación Ejercicio3 (continua) Paso 4 5 6 7 8 Ejercicio Presione la tecla <Esc> para cerrar el reporte cuando haya terminado de analizarlo, de nuevo <Esc> para cerrar la ventana de filtros del reporte. Vaya al menú Reportes, submenú Reportes Auxiliares y seleccione la opción movimientos, auxiliares de catálogo. Resultado: Se desplegará la ventana Movimientos, Auxiliares del Catálogo. Conserve los valores de los filtros como aparecen por omisión, presiona la tecla <F10> para ejecutar el reporte y verifique las cuentas que aparecen en él. Resultado: Observe que don las mismas cuentas que aparecen en el ejercicio 2 en este tema, pues la asignación de cuentas de cuentas de Mayor, Subtítulo y Afectables es las misma, aunque el manojo de catálogos y la estructura de la cuenta sea diferente. Presione la tecla <Esc> para cerrar el reporte cuando haya terminado de analizarlo, de nuevo <Esc> para cerrar la ventana de filtros del reporte. Cierra la empresa Jarrones Importados- Prueba 3 pero conserve abierto CONTPAQ i. ¿Qué beneficios encontró en un catálogo de cuentas donde cada segmento Sí es un nivel a partir de las cuentas de mayor?¿Y desventajas? M.A. Rigoberto López Escalera Página A-23 Captura Inicial de Movimientos Apuntes de la Materia de Informática III Captura del catálogo de cuentas, Continuación Introducción Este catálogo es útil para concentrar en un solo lugar de conceptos que normalmente utiliza en las pólizas de la empresa, de forma que no tenga que capturarlos en cada una. Al registrar las pólizas en CONTPAQ i podrá elegir dos formas de mandar llamar los conceptos: la primera, para usar el concepto sin cambios y pasar al siguiente dato; la segunda, para usar el concepto y agregarle texto al final, por ejemplo, el número de la factura en una póliza de ingresos Ventana Conceptos En la ventana Conceptos registraran los conceptos que después mandará llamar cuando capture las pólizas. Haga clic en el botón Nuevo, capture el código del concepto y su nombre, y guarde con la tecla <F8> Si desea buscar un concepto ya registrado, use el botón F3 Para mayor información sobre este tema consulte la lección Configuración Inicial del Módulo de capacitación NAVEGACIÓN ENTRE CAMPOS Para moverse entre los campos de la ventana utilice la tecla <Enter> o la tecla <Tab>. TECLA O BOTÓN F3 Utilice la tecla de función <F3> para localizar y consultar datos previamente registrados. Esta funcionalidad aplica únicamente en los campos donde aparece el botón F3. GUARDAR INFORMACIÓN Para guardar un registro y dejar la ventana lista para una nueva captura, presione la tecla función <F8>. M.A. Rigoberto López Escalera Página A-24 Captura Inicial de Movimientos Apuntes de la Materia de Informática III Captura del catálogo de cuentas, Continuación Ejercicio 1 Captura de conceptos La Mueblería La Perla Negra, S.A. ha decidido aprovechar el catálogo de conceptos de CONTPAQ i para agilizar la captura de pólizas que utilizan el mismo concepto o alguno similar, y le ha pedido que alimente el catálogo para poder usarlos cuando inicie el proceso de captura de pólizas de la empresa. Realice el siguiente ejercicio para capturar los conceptos en la empresa. Paso 1 2 Ejercicio Si cerró CONTPAQ i en el tema anterior, ábralo e ingrese a la empresa Mueblería La Perla Negra S.A. Vaya al menú de Configuración, submenú Conceptos y seleccione la opción Catálogo. 3 4 Resultado: Se desplegará la ventana Conceptos. Vaya al campo “Código” y capture 1 Vaya al campo “Nombre” y Capture Venta Factura:. 5 6 Nota: Este concepto está pensado para que al registrar la póliza se complete con el número de la factura como referencia. Presione la tecla <F8> para guardar el registro y capturar el nuevo. Repita los pasos del 3 al 5 para capturar los siguientes conceptos: Código 2 3 4 5 6 7 8 9 10 11 7 Nombre Reposición de Caja Traspaso Pago de Cliente Pago de Proveedores Pago de renta Ventas por catálogo Ventas por artículos no resurtibles Gasolina Viaje por avión a: Avión Presione la tecla <Esc> la ventana cuando haya terminado la captura de los conceptos. M.A. Rigoberto López Escalera Página A-25 Captura Inicial de Movimientos Apuntes de la Materia de Informática III M.A. Rigoberto López Escalera Página A-26 Captura Inicial de Movimientos Apuntes de la Materia de Informática III Captura del catálogo de cuentas, Continuación Ejercicio 2 Cómo editar y borrar conceptos. Al revisar la lista de conceptos que acaba de registrar se dio cuenta que hay un concepto incompleto y uno repetido. Realice el siguiente ejercicio para practicar cómo modificar y borrar los conceptos del catálogo. Paso 1 Ejercicio Vaya al menú Configuración, Submenú Conceptos y seleccione la opción Catálogo. 2 Resultado: Se desplegará la ventana Conceptos. Verifique que se encuentra en el campo “Código” y presione la tecla <F3> 3 4 5 Resultado: Se desplegará la ventana de búsqueda con todos los conceptos registrados. Seleccione el concepto Ventas por Catálogo y presione <Enter>. Agréguele al final la frase de novedades y guarde el cambio con la tecla <F8> Presione la tecla <F3> para buscar el concepto 11 y seleccionarlo. 6 Nota: El nombre dice Avión y esta repetido, pues el concepto 10 se llama “Viaje por avión a: Haga clic en el botón Borrar para eliminarlo del catálogo. Resultado: Se desplegará la ventana Confirmación von la pregunta ¿Desea borrar el registro? 7 8 9 Cuando usar los Colóquese en el botón Sí y presione la tecla <Enter> para eliminar el concepto Presione la tecla <Esc> para cerrar la ventana del catálogo. Mantenga abierta la empresa Mueblería la Perla Negra, S.A. Cuando empiece a capturar las pólizas podrá utilizar los conceptos de este catálogo. M.A. Rigoberto López Escalera Página A-27 Captura Inicial de Movimientos Apuntes de la Materia de Informática III conceptos Captura del catálogo de tipos de pólizas Introducción Este catálogo es útil para clasificar o agrupar la información de CONTPAQ i por medio de las pólizas. CONTPAQ i incluye por omisión los siguientes tipos de pólizas. Tipo de Póliza Egresos Ingresos Diario Orden Estadística Descripción Se utiliza para las pólizas en las que intervienen salidas de las cuentas de banco. Requiere cuentas de tipo: Contable Se utiliza para pólizas en las que intervienen entradas de cuentas de banco. Requiere cuentas de tipo: Contable, Orden y Estadísticas. Se utiliza para pólizas las que no interviene efectivo. Por ejemplo ventas a crédito contabilización de depreciaciones, ajustes de reexpresión, etc. Requiere cuentas de tipo: Contable Se utiliza para pólizas de operaciones fiscales que no tienen nada qué ver con la contabilidad, por ejemplo, la depreciación fiscal Requiere cuentas de tipo: Orden Se utiliza cuando desde crear pólizas estadísticas que le permitan agrupar datos pero con fines informativos, y no necesariamente contables. Requiere cuentas de tipo: Estadística y de habilitar en la redefinición de la empresa la captura de este tipo de pólizas También desde este catálogo puede definir el manejo de números para cada tipo de póliza, considerando: Un rango inicial y final: es útil cuando la póliza se imprimirá en formas que ya vienen numeradas, o bien, por control del negocio se le ésta asignado un rango de números fijo para este tipo de póliza. Periodo o Ejercicio. El número de pólizas se puede llevar por Periodo, de forma que la numeración se reinicie al cambiar de Periodo y que haya números repetidos pero diferenciados por su fecha de elaboración. Si la numeración se lleva por ejercicio, los números de póliza se incrementan automáticamente sin diferenciar el cambio de periodo, es decir, que no habrá números repetidos. Nuevos tipo de póliza Podrá crear otros tipos de pólizas cuando requiera otra forma de agrupar la información de sus pólizas M.A. Rigoberto López Escalera Página A-28 Captura Inicial de Movimientos Apuntes de la Materia de Informática III Recomendación En CONTPAQ i encontrará varias formas de clasificar y agrupar información que le permitirán cubrir las necesidades de información de su empresa. Conozca cada una de ellas antes de decidir cuál es las que más le conviene, por ejemplo: Diarios especiales Segmentos de negocio Control de presupuestos Cuentas estadísticas Captura del catálogo de tipos de pólizas, Continuación Ventana Tipos de pólizas En la ventana Tipos de Póliza pueden registrar los tipos de póliza que utilizará en su empresa cuando no son suficientes los tipos de pólizas incluidos por omisión en CONTPAQ i, y también asignarles el tipo de numeración que le convenga: por Periodo, Por ejercicio y por un rango determinado. Haga clic en el botón Nuevo y capture el código del tipo de póliza su nombre, y guarde en la tecla <F8>. Si desea registrar buscar un tipo de póliza ya registrado, use el botón F3. Si lo desea, puede asignar un rango para la numeración de este tipo de pólizas. Marque una de las casillas para llevar la numeración por Ejercicio o por Periodo. Como la empresa de este año, no muestra un último número del ejercicio anterior M.A. Rigoberto López Escalera Como la numeración del tipo de pólizas Ingresos se lleva por Periodo, aquí se puede ver varios periodos terminan en el mismo número. Página A-29 Captura Inicial de Movimientos Apuntes de la Materia de Informática III Para mayor información sobre este tema consulte la lección Configuración Inicial del Módulo de capacitación Captura del catálogo de tipos de pólizas, Continuación NAVEGACIÓN ENTRE CAMPOS Para moverse entre los campos de la ventana utilice la tecla <Enter> o la tecla <Tab>. MARCAR Y DESMARCAR CASILLAS Navegue entre los privilegios de uso de cada pestaña con la tecla <Tab> y marque o desmarque las casillas de cada permiso con la barra espaciadora. TECLA O BOTÓN F3 Utilice la tecla de función <F3> para localizar y consultar datos previamente registrados. Esta funcionalidad aplica únicamente en los campos donde aparece el botón F3. GUARDAR INFORMACIÓN Para guardar un registro y dejar la ventana lista para una nueva captura, presione la tecla función <F8>. Ejercicio 1 Captura de tipos de póliza y numeración La Mueblería La Perla Negra S.A. decidido crear tres tipos de pólizas nuevos para diferenciar sus pólizas de Diario, de forma que al consultar un reporte puede obtener de forma rápida la información separada por cada tipo. El dueño de la mueblería le ha pedido que registre los siguientes tipos de pólizas en la empresa: Diario G para pólizas de gastos y/o compras a crédito. Diario F para pólizas de ventas de crédito. Diario P para Pólizas de pagos de clientes. Realice el siguiente ejercicio para capturar los nuevos tipos de pólizas. Paso Ejercicio Ingrese a la empresa La Mueblería La Perla Negra S.A., si todavía no lo hace. 1 Vaya al menú Configuración, Submenú Tipos de póliza y seleccione la opción 2 Catálogo. Resultado: Se desplegará la ventana Tipo de Pólizas. M.A. Rigoberto López Escalera Página A-30 Captura Inicial de Movimientos Apuntes de la Materia de Informática III 3 4 5 Verifique que se encuentre en el campo “Código” y capture: 10 Vaya al campo “Nombre” y capture Diario G para este tipo use para las pólizas de gastos y/o compras a crédito. Vaya al campo “Numero Inicial y capture: 1. M.A. Rigoberto López Escalera Página A-31 Captura Inicial de Movimientos Apuntes de la Materia de Informática III Captura del catálogo de tipos de pólizas, Continuación Ejercicio 2 Paso 1 2 Ejercicio Vaya al campo “Numero final” y capture 999. Nota: De esta forma, la numeración de estas pólizas tendrá reservados esos números y no podrá llevar otros. Marque la casilla “Por Periodo” para que la numeración de este tipo de pólizas se reinicie en cada cambio de periodo. Resultado: Se habilitarán los campos del apartado Último número utilizado en cada periodo. Todos están en cero por que el tipo de póliza es nuevo. 3 Nota: Cuando los números de póliza se manejan por Ejercicio, la numeración se lleva de forma consecutiva durante todo el año contable. Presiona la tecla <F8> para guardar los cambios de la póliza 4 Resultado: La ventana estará lista para una nueva captura Repita los pasos 3 a 8 para capturar estos tipos de pólizas: Campo Código Nombre Rango de Pólizas permitidas Modo de uso de los números de pólizas 5 6 Tipo: Diario F 11 Diario F 1000 a 1999 Tipo: Diario P 12 Diario P 2000 a 2999 Por periodo Por Periodo Recuerde: El tipo de pólizas Diario F, se usará para las venta a crédito: el tipo Diario P, para los pagos de clientes. Presione la tecla <Esc> para cerrar la ventana Tipos de Pólizas y regresar a la ventana principal. Mantenga abierta la empresa Mueblería La Perla Negra, S.A. Nota: No podrá modificar el código y nombre de los tipos de pólizas que se incluyen por omisión en la empresa, pues son considerados como tipos de pólizas reservados; pero sí puede modificar el manejo de la numeración a su conveniencia. M.A. Rigoberto López Escalera Página A-32 Captura Inicial de Movimientos Apuntes de la Materia de Informática III Captura del catálogo de tipos de pólizas, Continuación Ejercicio 1 (continúa) Cargar pólizas con los tipos reciente creados Para simular que las personas encargadas de capturar pólizas ya hicieron su trabajo en este ejercicio practicará el cargado de algunas pólizas de Diario, con el fin de que al empresa tenga información suficiente para que pueda apreciar la ventaja de hacer tipos de pólizas diferentes a los que incluye por omisión CONTPAQ i. Realice el siguiente procedimiento para cargar pólizas con los diferentes tipos que acaba de crear. Paso 1 2 3 4 Ejercicio Presione la tecla de función <F5> Resultado: Para abrir la ventana Cargar Pólizas. Vaya al apartado Si el dato del archivo de entrada ya existe y marque la casilla “Renumerar el dato de entrada” para que las pólizas que tengan números retenidos se carguen con el número consecutivo disponible. Vaya al campo “Datos de entrada” y presione la tecla <F3> para seleccionar la ruta del archivo a cargar. Busque la ruta que le indique el instructor y seleccione el archivo: ctCatalogos_pólizas_Diario.txt Ejemplo: <C:\compac\Empresas\ctCatalogos> Si la ruta es diferente anótela aquí_________________________________ 5 Presione la tecla <F8> para ejecutar el cargado. Resultado: Espere unos momentos a que se carguen las pólizas y se afecten los saldos. Al finalizar se desplegará el mensaje proceso terminado con éxito. 6 Haga clic en el botón Ver bitácora Resultado:Se desplegará la bitácora. Note que el apartado Detalle de la ejecución con error se encuentra en blanco M.A. Rigoberto López Escalera Página A-33 Captura Inicial de Movimientos Apuntes de la Materia de Informática III M.A. Rigoberto López Escalera Página A-34 Captura Inicial de Movimientos Apuntes de la Materia de Informática III Captura del catálogo de tipos de pólizas, Continuación Ejercicio 2 (continua) Paso 7 Ejercicio Revise la bitácora con la barra de navegación que se encuentra en la parte superior de la ventana. Nota: Observe que algunas Pólizas fueron renumeradas de acuerdo a la configuración que se le dio al tipo de póliza que se está utilizando. Recuerde: El tipo de póliza 3 (diario) utiliza una numeración por Ejercicio y sin rango delimitado, en cambio los tipos de póliza recién creados deben presentar la numeración de la siguiente forma: Código 10 11 12 8 9 Ejercicio 3 Nombre Diario G Diario F Diario P Numeración por… Periodo Periodo Periodo Rango 1 a 999 1000 a 1999 2000 a 2999 Nota: la numeración por periodo se reinicia con el inicio de periodo, en cambio , la numeración por Ejercicio es consecutiva a lo largo del año. Use la tecla <Esc> para cerrar la Bitácora, para cerrar la ventan de resultado y la ventana Cargar Pólizas. Mantenga abierta la empresa Mueblería La Perla Negra, S.A. Consultar información por tipos de póliza Para consultar la información generada cada tipo de póliza puede utilizar el reporte Diarios y Pólizas. Realice los pasos del siguiente ejercicio. Paso 1 2 Ejercicio Vaya al menú Reportes, submenú Reportes Auxiliares y seleccione la opción Diarios y Pólizas. Resultado: Se desplegará la ventana Diarios y Polizas. Vaya al campo “Tipo de póliza” y seleccione Diario G, conserve el resto de los filtros como aparece por omisión. M.A. Rigoberto López Escalera Página A-35 Captura Inicial de Movimientos Apuntes de la Materia de Informática III Captura del catálogo de tipos de pólizas, Continuación Ejercicio 3 (continua) Paso 3 Ejercicio Presione la tecla <F10> para ejecutar el reporte. Resultado: Se desplegaran las pólizas de tipo Diario G disponibles en ese periodo. 4 Anote el total general de los cargos___________________________ y Abonos_____________________________________ 5 6 Presiona la tecla <Esc> para cerrar el reporte y regresar a la ventana de filtros. Repita el paso del 2 al 4 para los otros tipos de pólizas que creó: Fecha de consulta Tipos de pólizas Diario F Cargos:_________________________ 01/02/2006 a 28/02/2006 Abono: _________________________ Diario P Cargos:_________________________ 01/03/2006 a 31/03/2006 Abono: _________________________ 7 Presione la tecla <Esc> para cerrar la ventana de filtros y regresar a la ventana principal de CONTPAQ i. M.A. Rigoberto López Escalera Página A-36 Captura Inicial de Movimientos Apuntes de la Materia de Informática III Recuerda… 1. ¿Para qué sirve el campo “Cuenta de Mayor” en el Catálogo de Cuentas? 2. ¿Qué pasa si asigna de forma incorrecta la dependencia de las cuentas de catálogo? 3. ¿Qué ventajas ganan al usar el catálogo de conceptos? 4. ¿Catálogo de CONTPAQ i que permite configurar la forma de aplicar los números de póliza? 5. ¿Es posible modificar los nombres de los tipos de pólizas que tiene por omisión CONTPAQ i? 6. ¿Qué debe considerar para decidir la estructura de cuenta que utilizará en la empresa? M.A. Rigoberto López Escalera Página A-37 Captura Inicial de Movimientos Apuntes de la Materia de Informática III M.A. Rigoberto López Escalera Página A-38 Captura Inicial de Movimientos Apuntes de la Materia de Informática III Sección B Captura de Saldos Iniciales Visión general Introducción Los saldos iniciales deben registrarse en CONTPAQ i al crear una nueva empresa, con el fin de informar con cuánto dinero inicia operaciones dicha empresa; de esta forma, la información contable será correcta desde el primer registro. Objetivo Al finalizar esta sección el participante será capaz de capturar la póliza con ls saldos iniciales de una empresa. Consideraciones La Póliza de saldos iniciales, o póliza de apertura, debe ser de tipo Diario y reflejar los saldos finales del periodo inmediato anterior en el que se inicia el registro de movimientos en CONTPAQ i. Esto significa que la póliza se registrará en un periodo anterior al inicio en el sistema, para que los saldos de las cuentas se complementen desde el primer periodo en que inicia la historia de la nueva empresa. Ejemplo: Inicio de empresa Febrero 2007 Capture la póliza de apertura Enero 2007 Empresa a utilizar Para realizar los ejercicios de esta sección utilice la empresa Almacenes del Pacifico, S.A. de C.V. En esta Sección Esta sección encontrará los siguientes temas: Tema Captura de saldos Iniciales Consulta de información Recuerda… M.A. Rigoberto López Escalera Página B-1 Página B-2 B-4 B-6 Captura Inicial de Movimientos Apuntes de la Materia de Informática III Captura de Saldos Iniciales Introducción Captura la póliza con los saldos iniciales en CONTPAQ i prepara la empresa para registrar los movimientos diarios en ella Ejercicio 1 Registro de pólizas de saldos Inicales Imagine que le empresa Almacenes del Pacifico, S.A. de C.V. comienza sus operaciones en febrero y ya tiene instalado y configurado CONTPAQ i. Antes de comenzar a capturar los movimientos diarios, el contador le ha recomendado registrar las pólizas de saldos iniciales en un periodo anterior al que iniciará la historia de la empresa. Realice el siguiente ejercicio para registrar dicha póliza y comenzar a trabajar con la empresa de CONTPAQ i. Paso 1 2 3 4 Ejercicio Haga clic en el menú Empresas y seleccione la opción Empresas. Resultado: Se desplegará la ventana Catálogos de Empresas. Haga doble clic sobre la empresa Almacenes del Pacifico, S.A. de C.V. Resultado: La empresa estará activa, lista para trabajar en ella. Presione simultáneamente las teclas <Ctrl + P> desde la ventana principal de CONTPAQ i. Resultado: Se desplegará la ventana Pólizas. Capture los datos del encabezado, como se indica en la siguiente tabla: Campo Dato Fecha 31/01/2007 Nota: El sistema indicará que la fecha pertenece a un periodo anterior. Haga clic en el botón Aceptar Tipo Diario No. 1 Concepto Saldos iniciales M.A. Rigoberto López Escalera Página B-2 Captura Inicial de Movimientos Apuntes de la Materia de Informática III 5 Capture los movimientos correspondientes a esta póliza. Consulte la siguiente tabla para conocer los datos a capturar: Cuenta 1-1-01-001 1-1-02-001 1-1-02-002 1-1-03-001 1-1-03-002 1-1-03-003 1-1-03-004 1-1-07-001 M.A. Rigoberto López Escalera Nombre de la cuenta Caja Bancos Banorte Bancos Bancomer Rosa Jiménez Raúl Gutiérrez Becerra Javier Torres Vicente Reyes IVA al15% (Acreditable) Página B-3 Cargo $ 10,000.00 $ 1’068,390.00 $ 757,640.00 $ 78,200.00 $ 11,500.00 $ 11,500.00 $ 34,500.00 $ 105,670.00 Abono Captura Inicial de Movimientos Apuntes de la Materia de Informática III Captura de Saldos Iniciales, Continuación Ejercicio 1 (Continua) Paso 5 continúa Ejercicio Cuenta 2-1-01-001 2-1-01-002 2-1-01-003 2-1-01-004 2-1-01-011 2-1-05-003 3-1-01-000 6 Nombre de la cuenta Vendedora de una línea Multivendedora, SA de CV Proveedor Amerciano, SA de CV Vehículos Especiales Papelería Todo para todos, SA de CV IVA causado al 15% Capital de Aportación TOTALES Cargo $ 2’077,400.00 $ $ Abono 48,875.00 43,125.00 $ 46,000.00 $ $ 11,500.00 1,150.00 $ 62,700.00 $ 1’864,050.00 $ 2’077,400.00 Guarda la póliza y cierre la ventana de captura. M.A. Rigoberto López Escalera Página B-4 Captura Inicial de Movimientos Apuntes de la Materia de Informática III Consulta de Información. Introducción Antes de comenzar a registrar movimientos en la empresa de CONTPAQ i, consulte os reportes para asegurarse de que los saldos iniciales están capturados en la empresa. Así, comenzará a registrar la información contable en forma correcta. Ejercicio 2 Consulta de reportes Imagine que en el mes de febrero, la empresa inicia operaciones. A partir de este mes debe comenzar el registro de la contabilidad en CONTPAQ i. Consulte los reportes de Posición Financiera, Balance General y Anexos del Catálogo para verificar que los saldos iniciales de la empresa estén registrados y pueden comenzar a capturar los movimientos diarios. Reporte Posición Financiera, Balance general Paso 1 2 Ejercicio Seleccione el Menú Reportes, Submenú Estados Financieros la opción Posición financiera, balance general. Capture la información de los filtros como se indica en la siguiente tabla: Campo Ejercicio Periodo Cuentas de orden Imprimir Moneda 3 4 Dato a capturar 2007 Enero No imprimir Sólo cuentas con saldo Pesos Ejecute el reporte presionando la tecla de función <F10> Anote en los siguientes renglones los importes indicados: Total Circulante $_______________________________________________ Total Diferido $_______________________________________________ Suma Pasivo $_______________________________________________ Suma Capital $_______________________________________________ ¿La suma de Activo corresponde a la suma del Pasivo y Capital?________ 5 Cierre el reporte y haga clic en el botón Cancelar de la ventana Posición Financiera, Balance General. M.A. Rigoberto López Escalera Página B-5 Captura Inicial de Movimientos Apuntes de la Materia de Informática III Consulta de Información, Continuación Ejercicio 2 (continúa) Reporte Anexos del catálogo Paso 1 2 Ejercicio Ejecute el reporte Anexos del catálogo, que se localiza dentro del submenú Reportes Auxiliares. Indique en los filtros la información mostrada tabla: Campo Ejercicio Periodo A nivel de Imprimir cuentas Tipo de cuenta Moneda Tipo de Cambio 3 4 Dato a capturar 2007 Febrero Todas las cuentas Saldo actual no igual a cero Todas Pesos 1 Ejecute el reporte presionando la tecla de función <F10> Analice la información mostrada en el reporte. Anote, en la siguiente tabla, los saldos iniciales y los saldos actuales de las cuentas: Cuenta Saldo Inicial Saldo Actual 1-1-02-000 BANCOS $_______________ $_______________ 1-1-03-000 CLIENTES 2-1-01-000 PROVEEDORES $_______________ $_______________ $_______________ $_______________ Nota: Observará que los saldos inicial y actual coinciden, esto porque aún no se han registrado movimientos en el periodo indicado en el filtro. 5 Cierre el reporte presionada la tecla <Esc> Nota: Realice la misma acción para la ventana Anexos del Catálogo que contiene los filtros para el reporte M.A. Rigoberto López Escalera Página B-6 Captura Inicial de Movimientos Apuntes de la Materia de Informática III Recuerda… 1. ¿Cuál es la funcionalidad de la póliza de saldos iniciales? 2. Al registrar al póliza de saldos iniciales ¿Qué tipo de póliza debe seleccionarse? 3. ¿En qué periodo debe registrarse la póliza de saldos iniciales? M.A. Rigoberto López Escalera Página B-7 Captura Inicial de Movimientos Apuntes de la Materia de Informática III Sección C Registro diario de movimientos Visión general Introducción Uno de los principales beneficios que CONTPAQ i ofrece en el registro de movimientos, es su facilidad de captura. Esto es porque cuenta con diversas características que agilizan el trabajo diario, haciendo de la captura una tarea rápida. Objetivo Al finalizar esta sección el participante será capaz de: Configurar la empresa para trabajar con las pólizas Registrar los movimientos diarios dentro de CONTPAQ i Empresa a utilizar Para realizar los ejercicios de esta sección utilice la empresa Almacenes del Pacífico S.A. de C.V. En esta Sección Esta sección encontrará los siguientes temas: Tema Configuración de números de pólizas Configuración del uso de pólizas Registro de movimientos Uso de las cuentas de cuadre Pólizas sin afectar Recuerda… M.A. Rigoberto López Escalera Página C-1 Página C-2 C-4 C-6 C-12 C-15 C-19 Captura Inicial de Movimientos Apuntes de la Materia de Informática III Configuración de números de pólizas Introducción Dentro de CONTPAQ i es posible indicar cómo se manejará la numeración de las pólizas dentro de su captura. Esta configuración debe especificarse por cada tipo de pólizas que se tengan registrados en el sistema y resulta conveniente realizarlo antes de comenzar a registrar los movimientos. La numeración podrá llevarse Por ejercicio, donde el numero se incrementara a lo largo de todo el ejercicio, sin importar a qué periodo corresponda el registro. O bien, Por periodo, en el que la numeración vuelve a iniciar. Ejemplo: en los periodos mensuales los números podrán repetirse mes con mes, para el tipo de póliza que se haya configurado. Ventana Tipos de pólizas En la ventana Tipos de pólizas, en el apartado Modo de uso de los números de póliza se configura la numeración de las pólizas. Podrá marcar sólo una modalidad para cada tipo de póliza Cuando requiere iniciar con un número, especifico, deberá marcar la opción “Por Periodo” e indicar, en el mes deseado, el dato con el que iniciará la numeración. M.A. Rigoberto López Escalera Página C-2 Captura Inicial de Movimientos Apuntes de la Materia de Informática III Configuración de números de pólizas DESPLEGAR LA VENTANA TIPOS DE PÓLIZA Vaya al menú Configuración, Submenú tipos de Pólizas y seleccione la opción Catálogo MARCAR Y DESMARCAR CASILLAS Para moverse entre los campos de la ventana utilice: Tecla <Enter> o <Tab> Flechas de movimiento GUARDAR INFORMACIÓN Presione simultáneamente las teclas <Alt +A> o presione la tecla función <F8>. Ejercicio 1 Configuración de números, por tipo de pólizas Realice el siguiente ejercicio para configurar el uso de los números de pólizas para cada tipo de pólizas registrados en la empresa Almacenes del Pacifico, S.A de C.V. Paso 1 Tipo de póliza Egresos Diario Ejercicio Seleccione el menú Configuración, submenú Tipos de Póliza la opción Catálogo. Resultado: Se desplegará la ventana Tipos de póliza. Capture el número 1 en el campo “Código” y presione la tecla <Enter> 2 Resultado: Se desplegará el tipo de ingresos. Marque la casilla “Por Periodo”. Ubicada en el apartado Modo de uso de los 3 números de póliza. Resultado: Se habilitarán los periodos. Capture el número 100 en el campo “Periodo 2” para indicar a CONTPAQ i 4 que desea comenzar a registrar las pólizas a partir de dicho número. Nota: Esta numeración le permitirá identificar, rápidamente, las pólizas que registre durante los ejercicios de esta sección. 5 Indique la misma configuración para los periodos 3 al 6. Nota: es posible que alguno de los periodos se muestre el número distinto a cero, esto es porque la empresa tiene movimientos registrados que se utilizarán para los ejercicios de las secciones Causación y Control de IVA. 6 Guarde los cambios para la nueva configuración tenga efecto. 7 Repita los pasos 3 al 6 para el resto de los tipos de póliza registrados. Consulte la siguiente tabla para conocer la configuración a indicar para cada tipo. Rango a utilizar Modo uso números póliza Periodo 2 Periodo 3 Periodo 4 Periodo 5 Periodo 6 Por periodo 200 200 200 200 200 Por periodo 300 300 300 300 300 M.A. Rigoberto López Escalera Página C-3 Captura Inicial de Movimientos Apuntes de la Materia de Informática III Orden Estadísticas Por periodo 400 400 400 400 Por periodo 500 500 500 500 Nota: Al configurar el último tipo de póliza cierre la ventana presionando la tecla <Esc> 400 500 Configuración del uso de pólizas Introducción Durante la captura de pólizas pueden registrarse datos que, posteriormente, ayudará a organizar la información en los reportes; o bien, en los datos que faciliten la identificación de los registros. Esta información se configura en la ventana Redefinir empresa, antes de comenzar a trabajar con las pólizas. Ventana Redefinir empresa En la ventana Redefinir Empresa dentro de la pestaña 3. Pólizas estadísticas y de orden, diarios en pólizas, calcular la cifra de control y asignar el número de pólizas de forma automática. Adicionalmente, podrá configurar datos a utilizar en los movimientos de las pólizas como: diarios, conceptos, referencias, y el manejo de moneda extranjera, cuando así lo requiera. Para indicar el uso de las opciones basta con hacer clic en la casilla correspondiente. Las casillas marcadas corresponden a la configuración que por omisión, ofrece CONTPAQ i al crear una nueva empresa. Analice las necesidades de información de su empres para decidir que opciones marcar M.A. Rigoberto López Escalera Página C-4 Captura Inicial de Movimientos Apuntes de la Materia de Informática III Configuración del uso de pólizas, Continuación Ejercicio 2 Configuración uso de pólizas Configure el uso de las pólizas dentro de la empresa Almacenes del Pacifico, S.A. de C.V. Paso 1 2 3 Ejercicio Vaya al menú Configuración y seleccione la opción Redefinir empresa. Habilite la pestaña 3. Pólizas y s u captura. Verifique que las casillas indicadas en la tabla estén marcadas: Casilla Calcular número de póliza automáticamente. Habilitar conceptos en movimientos Habilitar referencia en movimientos 4 Descripción CONTPAQ automáticamente llevará la numeración de las pólizas Podrá capturar un concepto a cada movimiento registrado. Podrá capturar una referencia como número de cheque o nota en cada movimiento. Haga clic en el botón Aceptar. Resultado: la ventana redefinir empresa se cerrará para continuar trabajando con CONTPAQ i. M.A. Rigoberto López Escalera Página C-5 Captura Inicial de Movimientos Apuntes de la Materia de Informática III Registro de Movimientos Introducción El registro de movimientos es una tarea cotidiana que permite recopilar o llevar el control de las operaciones que realiza una empresa. Para registrar los movimientos en CONTPAQ i es necesario trabajar con dos ventanas: Pólizas y Movimientos de póliza. En la primera se registran los datos del encabezado, el cual funciona como el identificador del documento; en la segunda, se registrarán uno a uno los movimientos. Ventana Pólizas En la ventana Pólizas podrá capturar el encabezado indicado la fecha, tipo, número y concepto. En el área de despliegue, funciona como una vista donde se pueden consultar los movimientos registrados para dicha póliza. El área de despliegue muestra las movimientos que pertenecen a la póliza DESPLEGAR LA VENTANA PÓLIZAS Vaya al menú Pólizas, submenú Pólizas. Presione simultáneamente las teclas <Ctrl +P> En la barra de herramientas, haga clic en el botón POL NAVEGACION ENTRE CAMPOS Para moverse entre los campos de la ventana puede utilizar la tecla <Enter> o <Tab> ÁREA DESPLEGABLE Presione la tecla: <Insert> Para agregar un movimiento <Supr> Para eliminar un movimiento <CTRL+M> Para desplegar el menú de opciones CAPTURAR FECHA Capture únicamente el día ya que el sistema asume el periodo y el ejercicio vigentes M.A. Rigoberto López Escalera Página C-6 Captura Inicial de Movimientos Apuntes de la Materia de Informática III Registro de Movimientos, Continuación TIPO DE POLIZA Utilice las flechas de movimiento; la letra inicial de cada tipo de numero con el que fue registrado. TECLA O BOTÓN F3 Utilice la tecla de función <F3> para realizar búsquedas incrementales de datos previamente registrados. CONCEPTO Utilice las teclas <&> y <+> para agilizar la captura de conceptos. GRABAR INFORMACIÓN Presione la tecla de función <F10> en el último movimiento de la póliza para guardar los registros y dejar la ventana lista para una nueva captura. Presione simultáneamente las teclas <Alt+A> o la tecla de función <F8> Ventana Movimientos Póliza En esta ventana se registran uno a uno los movimientos de la póliza. Para desplegarla basta con presionar la tecla <Insert> en el área de despliegue de la ventana Pólizas. Numero de movimiento se asigna automáticamente Si conoce el número de cuenta, captúrelo o utilice la tecla F3 para realizar una búsqueda incremental Presione la tecla<+> para agregar 3 ceros para cambiar el tipo de movimiento presione <Ctrl +T> Datos opcionales, que son configurables desde la ventana Redefinir empresa Para mayor información sobre este tema consulte la lección Contabilización del Módulo de capacitación M.A. Rigoberto López Escalera Página C-7 Captura Inicial de Movimientos Apuntes de la Materia de Informática III Registro de Movimientos, Continuación DESPLEGAR LA VENTANA MOVIEMIENTOS DE PÓLIZAS Presione la tecla <Insert> NAVEGACIÓN ENTRE CAMPOS Para moverse entre campos de la ventana, puede utilizar la tecla <Enter> o <Tab> CAPTURA DE IMPORTES Utilice la tecla <+> para agregar e ceros a los importes de cargo y abono. CAPTURA DE MOVIMIENTOS Presione simultáneamente las teclas <Ctrl+T> para cambiar el tipo de movimiento. CAPTURA DE CONCEPTOS Utilice las teclas <&> y <+> para agilizar la captura de conceptos. GRABAR INFORMACIÓN Presione simultáneamente las teclas <Alt+A> o la tecla de función <F8> Registro de movimientos. El contador de la empresa le ha solicitado registrar en CONTPAQ i las siguientes pólizas de Ejercicio 3 Pólizas 1. EL día 2 de febrero se compró Mobiliario por $6,000.00 más IVA. El pago se efectuó de contado. Paso 1 2 3 4 5 Ejercicio Capture 02 en el campo “Fecha” y presione la tecla <Enter> Presione la tecla <2> para seleccionar Egresos. Conserve el número de póliza asignado por omisión y presione <Enter> Capture el concepto Compra de mesas y sillas y presione la tecla <Enter> Capture los siguientes datos en los movimientos indicados. Nota: Recuerde utilizar la tecla <Enter> para avanzar al siguiente campo. Movimiento 1 Campo Cuenta Cargo Referencia Concepto M.A. Rigoberto López Escalera Capture 1-2-02-000 6 y presione la tecla <+> Nota 027 Compra mesas y sillas Página C-8 Captura Inicial de Movimientos Apuntes de la Materia de Informática III Guarde el movimiento presionado simultáneamente las teclas <Alt+A> M.A. Rigoberto López Escalera Página C-9 Captura Inicial de Movimientos Apuntes de la Materia de Informática III Registro de Movimientos, Continuación Paso 5 Continua Ejercicio Movimiento 2 Campo Cuenta Cargo Referencia Concepto Capture 1-1-07-001 900 Conserve los datos mostrados Conserve los datos mostrados Guarde el movimiento presionando las teclas teclas <Alt+A> Nota: Observe que en el movimiento 2 se conserva los datos de la referencia y el concepto. Esto agiliza la captura. Movimiento 3 Campo Cuenta Cargo Referencia Concepto Diario 6 Capture 1-1-02-001 Presione la tecla <*> Conserve los datos mostrados Conserve los datos mostrados 46 Presione la tecla de función <F10> Resultado: Se guardará el último movimiento, así como la póliza. Pólizas 2. El 6 de febrero se compraron Inventarios por $60,000.00 más IVA. Se pagó en efectivo $23,000.00 y el saldo de $46,000.00 está pendiente por pagar. Ejercicio 3 Paso 1 Ejercicio Capture el encabezado de la póliza, considerando los datos de la tabla. Nota: Recuerde utilizar la tecla <Enter> para avanzar al siguiente campo. Encabezado Campo Fecha Tipo Numero de póliza Concepto M.A. Rigoberto López Escalera Capture 06 2 Conserve el consecutivo + 2 presione la tecla <Enter> Página C-10 Captura Inicial de Movimientos Apuntes de la Materia de Informática III Registro de Movimientos, Continuación Paso 2 Ejercicio Movimiento 1 Campo Cuenta Cargo Referencia Concepto Capture 1-1-09-001 60 y presione la tecla <+> Nota 3360 +2 y presione la tecla <Enter> Movimiento 2 Campo Cuenta Cargo Referencia Concepto Capture 1-1-07-001 9 y presione la tecla <+> Conserve los datos mostrados Conserve los datos mostrados Movimiento 3 Campo Cuenta Cargo Referencia Concepto Diario Capture 1-1-02-001 23 y presione la tecla <+> Conserve los datos mostrados Conserve los datos mostrados 46 Movimiento 4 Campo Cuenta Cargo Referencia Concepto Capture 2-1-01-001 Vendedora de una línea, SA de CV 46 y presione la tecla <+> Conserve los datos mostrados Conserve los datos mostrados Presione la tecla función <F10> para guardar el último movimiento, así como la póliza generada. Pólizas 3. Se efectuó el pago de la renta de la bodega correspondiente al mes de febrero. El monto es de $5,000.00 Capture el encabezado considerando los datos indicados en la tabla. Nota: Recuerde utilizar la tecla <Enter> para avanzar al siguiente campo. Encabezado Campo Fecha Tipo M.A. Rigoberto López Escalera Capture 060207 Egresos Página C-11 Captura Inicial de Movimientos Apuntes de la Materia de Informática III Numero póliza Concepto Conserve el consecutivo &1 y presione <Enter>. Complete el dato indicado del mes de febrero Registro de Movimientos, Continuación Ejercicio 3 (continua) El pago se efectuó con el cheque 0125 de la cuenta Banorte. Cuando registre el movimiento a la cuenta de bancos, asigne como diario el número 35 por que corresponde al egreso por renta del local. Movimientos Cuenta 5-2-03-007 Renta de Bodega 1-1-02-001 Bancos Banorte TOTAL $ Cargo 5,000.00 $ 5,000.00 Abono $ $ 5,000.00 5,000.00 Póliza 4. El agente 1 realizó un viaje a la cuidad de león Guanajuato. Registre los gastos de viaje en una sola póliza, con fecha del 8 de febrero. Nota: 149535 = Pago de gasolina por $500.00 más IVA. Nota: 102 = Pago de casetas por $400.00 más IVA. Considere los siguientes datos: El concepto Gastos de viaje tiene asignado el número 3. Indique en los movimientos, los números de nota de cada gasto para llevar el control de los mismos. En el movimiento a la cuenta de bancos, indique los números de las dos notas que fueron pagadas. En el movimiento a la cuenta de bancos, indique como diario el número 36 que corresponde al egreso por concepto de gastos de vieje. Encabezado Campo Capture 080207 Egresos Conserve el consecutivo Gastos de viaje 149535102 Fecha Tipo Número de Póliza Concepto Movimientos Cuenta 5-2-01-003 Gasolina y lubricantes 1-1-07-001 IVA al 15% 5-2-01-013 Casetas, cuotas y peajes M.A. Rigoberto López Escalera Página C-12 $ $ $ Cargo 500.00 135.00 400.00 Abono Captura Inicial de Movimientos Apuntes de la Materia de Informática III 1-1-02-001 Bancos Banorte $ TOTAL M.A. Rigoberto López Escalera Página C-13 1,035.00 1,035.00 1,035.00 Captura Inicial de Movimientos Apuntes de la Materia de Informática III Uso de la cuenta de cuadre Introducción Dentro de CONTPAQ i es posible registrar las pólizas dejando pendiente alguna de las cuentas contables a las que afecta dicho movimiento. En estos casos, CONTPAQ i hace uso de la cuenta de cuadre, con la cual es posible guardar la póliza y continuar con el registro. Qué es La cuenta de cuadre es la cuenta de control que utiliza CONTPAQ i para que aquellas pólizas que no son capturadas completamente, es decir, que la suma de sus cargos no coincide con la suma de sus abonos, queden cuadradas. Al utilizar esta cuenta, se agrega un movimiento por diferencia, permitiendo grabar la póliza. Configuración La cuenta de cuadre no puede ser capturada por el usuario ya que se trata de una cuenta definida automáticamente por CONTPAQ i. Al crear una nueva empresa, el uso de la cuenta de cuadre está activa por omisión Recomendación: Conserve esta configuración Registro de pólizas incompletas Registro de pólizas incompletas Imagine que en la cuenta Bancos Banorte se han registrado, en el mismo día, algunos depósitos de clientes. Por el momento, no cuenta con la relación de los clientes que efectuaron dichos depósitos; Sin embargo, para evitar que el trabajo se acumule, necesita capturar las pólizas del día y así evitar verse presionado por el tiempo. Capture las siguientes pólizas dejando pendiente el movimiento a clientes. Póliza 1. Deposito con fecha del 23/02/2007 por 6,000.00 Paso 1 2 3 4 5 6 7 8 9 10 11 Ejercicio Capture en el campo “Fecha” el dato 23. Presione la tecla <1> para seleccionar el tipo de Ingresos. Conserve el número consecutivo. Capture, en el campo “Concepto” +4 para llamar el concepto Pago cliente. Capture la cuenta 1-1-02-001. Indique en el campo cargo la cantidad $ 6,000.00 Utilice el mismo concepto para el movimiento. Seleccione el diario número 20 Guarde el movimiento y cierre la ventana sin registrar el movimiento numero 2. Guarde la póliza Resultado: Se desplegará una ventana indicando que los totales de la póliza no son iguales. Y pregunta si desea cuadrar la póliza agregando un movimiento a la cuenta de cuadre Haga clic en la opción Sí Resultado: La póliza se guardará con un movimiento a la cuenta de cuadre M.A. Rigoberto López Escalera Página C-14 Captura Inicial de Movimientos Apuntes de la Materia de Informática III Uso de la cuenta de cuadre, Continuación Ejercicio 4 (continua) Continúe con el registro de pólizas. Capture una póliza por cada depósito indicando a continuación, Utilice en cada una de ellas el concepto Pago Clientes e indique el diario número 20. Póliza 2. Depósito con la fecha del 23/02/2007 por $2,800.00 Póliza 3. Depósito con la fecha del 23/02/2007 por $5,030.00 Póliza 4. Depósito con la fecha del 23/02/2007 por $7,125.00 Póliza 5. Depósito con la fecha del 23/02/2007 por $4,200.00 Nota: Al finalizar el registro, cierre la ventana Pólizas. Ejercicio 5 Localización de pólizas descuadradas. Las pólizas descuadradas las podrá identificar al momento de ejecutar el reporte Movimientos, Auxiliares de Catálogo que se localiza dentro del submenú Reportes Auxiliares. Realice el siguiente procedimiento para localizar las pólizas que tienen movimiento a la cuenta de cuadre. Paso 1 2 3 4 5 6 7 Ejercicio 6 Ejercicio Seleccione el menú Reportes, submenú Reportes Auxiliares, la opción Movimientos, auxiliares del catálogo. Resultado: El sistema desplegará la ventana para capturar los datos del reporte. Indique como rango de movimiento del 1° al 28 de febrero. Seleccione la opción Con Movimientos en el campo “Cuentas con movimientos y saldo” Seleccione del campo “Tipos de cuentas” la opción Cuentas de Cuadre. Ejecute el reporte presionando la tecla de función <F10>. Analice el reporte e identifique el número y tipo de pólizas que tienen movimiento a la cuenta de cuadre. Cierre el reporte y la ventana Movimientos, Auxiliares del Catálogo. Modificación de pólizas. Una vez localizadas las pólizas que utilizan la Cuenta de cuadre, es necesario modificarlas para asignarle la cuenta que corresponde. Realice el siguiente ejercicio para asignar la cuenta contable. Paso 1 Ejercicio Ejecute el Listado de las pólizas, haciendo clic en el botón POL ubicado en la barra de herramientas. M.A. Rigoberto López Escalera Página C-15 Captura Inicial de Movimientos Apuntes de la Materia de Informática III 2 Haga doble clic sobre la póliza con fecha 23 de febrero, de tipo ingresos cuyo importe es por $6,000.00. Desplegará el detalle de la póliza. Uso de la cuenta de cuadre, Continuación Ejercicio 6 (continua) Paso Ejercicio 1 Seleccione el movimiento a la cuenta de cuadre, haciendo doble clic sobre el movimiento. Presione la tecla de función <F3> en el campo “Cuenta” y seleccione la que corresponda al cliente Rosa Jiménez. Al finalizar, presione la tecla <Enter> Guarde el movimiento presionando la tecla de función <F8> Resultado. Observe que el movimiento 2 ya tiene asignada la cuenta contable que le corresponde. Guarde la póliza para conservar los cambios y presione la tecla <Esc> 2 3 4 Realice el mismo procedimiento para el resto de las pólizas que tienen movimientos a la cuenta de cuadre. Consulte la siguiente tabla para conocer la cuenta a asignar: Fecha de la póliza 23/02/2007 23/02/2007 23/02/2007 23/02/2007 Tipo Ingresos Ingresos Ingresos Ingresos Número 103 104 105 106 Concepto Pago Cliente Pago Cliente Pago Cliente Pago Cliente Cargo $2,800.00 $5,030.00 $7,125.00 $4,200.00 Asigne la cuenta 1-1-03-002 Raúl Gutiérrez Becerra 1-1-03-004 Vicente Reyes Flores 1-1-03-006 Elvira Delgado 1-1-03-003 Javier Torres Nota: Al finalizar, cierre el Listado. M.A. Rigoberto López Escalera Página C-16 Captura Inicial de Movimientos Apuntes de la Materia de Informática III Pólizas sin afectar Introducción Dentro de CONTPAQ i es posible capturar y guardar las pólizas sin que estas afecten los saldos actuales de las cuentas. Sin afectar Es el estado en que pueden permanecer las pólizas para que estas no afecten o modifiquen los saldos; es decir, que las pólizas que tengan marcada la casilla “Sin Afectar” no serán consideradas en los estados financieros. Cuándo utilizar Es recomendable marcar la opción “Sin Afectar” en las pólizas, cuando: No se tenga la certeza de que los movimientos deben afectarse a las cuentas especificas en los movimientos de la póliza. Las pólizas capturadas necesiten autorización para ser consideradas en los saldos. Ventana Pólizas En la ventana Pólizas se localiza la casilla “Sin Afectar”. Podrá marcar esta casilla al registrar la póliza, pero la configuración no se guardará para las siguientes pólizas que registre. MARCAR LA CASILLA “SIN AFECTAR” DESDE LA VENTANA PÓLIZAS Presione simultáneamente las teclas <Alt+S> Haga clic sobre la casilla “Sin afectar” M.A. Rigoberto López Escalera Página C-17 Captura Inicial de Movimientos Apuntes de la Materia de Informática III Pólizas sin afectar, Continuación Configuración Cuando requiera que una póliza se guarde en CONTPAQ i sin modifica los saldos actuales de la empresa, marque la casilla “Sin Afectar” directamente en la ventana Pólizas, al realizar el registro. Para aquellos casos que todas las pólizas que se registren en CONTPAQ i permanezcan sin afectar los saldos, es recomendable configurar esta característica desde la ventana Redefinir Empresa. Para lograrlo, realice el siguiente procedimiento: Paso Acción Despliegue la ventana Redefinir Empresa y en la pestaña 3. Pólizas y su captura en 1 2 Localización de pólizas sin afectar el apartado Captura rápida marque la casilla “Por omisión pólizas sin afectar”. Guarde la configuración para que los cambios tengan efecto. Nota: Cada vez que despliegue la ventana Pólizas aparecerá marcada la casilla “Sin afectar” Para localizar las pólizas sin afectar ejecute el reporte Diarios y Pólizas que se localiza dentro del submenú Reportes auxiliares. Dentro de la ventana de filtros, en la pestaña Otros parámetros marque la casilla “Pólizas sin afectar” para desplegar las pólizas que fueron guardadas con estas características. Ejercicio 7 Localización de pólizas sin afectar Para efectos de este curso se han registrado, previamente, algunas pólizas en el mes de marzo. Dichas pólizas no han afectado los saldos actuales. Realice el siguiente ejercicio para identificar las pólizas cuyos saldos no están reflejados en el saldo actual de la empresa Almacenes del Pacífico, S.A. de C.V. Paso 1 2 3 4 Ejercicio Ejecute el reporte Diarios y Pólizas que se localiza dentro del submenú reportes auxiliares. Indique en la ventana Diarios y Pólizas, los siguientes datos para filtrar la información: Pestaña principal Campo Capture Fecha del 01/03/2007 Fecha al 31/03/2007 Imprimir Pólizas Todas las pólizas Detalle Sólo encabezados Pestaña principal Campo Capture Pólizas sin afectar Marque la casilla Ejecute el reporte presionando la tecla de función <F10> Analice el reporte e identifique las pólizas marcadas con la leyenda Sin Afectar Anote los datos solicitados. M.A. Rigoberto López Escalera Página C-18 Captura Inicial de Movimientos Apuntes de la Materia de Informática III 5 Total de pólizas registradas con la leyenda Sin Afectar:_________ Cierre el reporte y la ventana Diarios y Pólizas. Pólizas sin afectar, Continuación Afectación de Pólizas Cuando se han capturado pólizas sin afectar y es necesario que estas modifiquen los saldos actuales, deben ejecutar el proceso Afectación de pólizas que se localiza dentro del menú Pólizas. Ventana Afectación de pólizas .En la ventana Afectación de pólizas debe indicar el rango de fechas y tipo de pólizas que CONTPAQ i considerará para afectar loa saldos de las pólizas. DESPLEGAR LA VENTANA AFECTACIÓN DE PÓLIZAS Del menú Pólizas seleccione la opción Afectación de Pólizas. NAVEGACIÓN ENTRE CAMPOS Para navegar entre los campos de la ventanilla, utilice: Tecla <Enter> o <Tab> Las flechas de movimiento GRABAR INFORMACIÓN Presione simultáneamente las teclas <Alt+A> o la tecla de función <F8> M.A. Rigoberto López Escalera Página C-19 Captura Inicial de Movimientos Apuntes de la Materia de Informática III Pólizas sin afectar, Continuación Ejercicio 8 Afectación de pólizas. Durante el análisis del reporte Diarios y Pólizas identificó algunas pólizas que no han afectado los saldos actuales de la empresa Almacenes del Pacifico, S.A. d C.V. Imagine que éstas fueron registradas con las características Sin afectar por que debían ser autorizados por el contador. Ahora, es el momento para que los saldos se actualicen Realice el siguiente ejercicio para ejecutar el proceso Afectación de pólizas. Paso 1 2 3 4 5 6 Ejercicio Seleccione el menú Pólizas la opción Afectación de pólizas. Resultado: Se desplegará la ventana Afectación de pólizas. Indique como rango de fechas del 1° al 31 de marzo de 2007 Realice la afectación de pólizas para Todos los tipos de pólizas. Ejecute el proceso, presionando simultáneamente las teclas <Alt+A>. Resultado: Se mostrará la barra de avance y al finalizar se informará el resultado del proceso. Verifique el número de pólizas que cumplieron con la condición. Anote el total de pólizas que fueron afectadas. Cierre la ventana informativa. M.A. Rigoberto López Escalera Página C-20 Captura Inicial de Movimientos Apuntes de la Materia de Informática III Recuerda… 1. Indique tres formas de ingresar a la ventana Pólizas 2. Existen dos formas de manejar la numeración de pólizas dentro de CONTPAQ i. Indique cuáles son y su funcionamiento. 3. ¿Qué información puede capturar y visualizar en la ventana Pólizas? 4. Indique la tecla que permite agregar tres ceros a los importes de cargo o abono dentro de la ventana Movimientos de póliza. 5. ¿Qué es la cuenta de cuadre y cuál es su funcionalidad? 6. ¿Qué sucede con las pólizas que están marcadas con la casilla “Sin afectar”? M.A. Rigoberto López Escalera Página C-21 Captura Inicial de Movimientos Apuntes de la Materia de Informática III M.A. Rigoberto López Escalera Página C-22 Captura Inicial de Movimientos Apuntes de la Materia de Informática III Sección D Generación y aplicación de Prepólizas Visión general Introducción La captura de pólizas repetitivas es una actividad común en la mayoría de las empresas que generalmente, implica una inversión de tiempo considerable. Atendiendo a esta necesidad, CONTPAQ i permite agilizar la captura de este tipo de pólizas a través de módulo Prepólizas. Objetivo Al finalizar esta sección el participante será capaz de: Crear una prepóliza a partir de un póliza registrada. Configurar la prepóliza a utilizar Aplicar una prépoliza y verificar la agilidad de captura. Empresa a utilizar Para realizar los ejercicios de esta sección utilice la empresa Almacenes del Pacifico, S.A. de C.V. Formas de crear Prepóliza En CONTPAQ i existen dos formas de crear prepólizas: A partir de una Póliza existente: Toma como base una póliza ya registrada en el sistema para configurarla. Desde el módulo Prepólizas: Es una tarea laboriosa ya que se deben crear y configurar los datos desde la ventana Prepólizas. Etapas Para crear una prepóliza a partir de una póliza existente es necesario realizar las siguientes etapas: Tomar como base una póliza previamente registrada y guardarla como prepóliza. Configurar Dicha prepóliza. Ejecutar la prepóliza. Configurar prepóliza Guardar póliza como prepóliza M.A. Rigoberto López Escalera Página D-1 Ejecutar prepóliza Captura Inicial de Movimientos Apuntes de la Materia de Informática III En esta sección Este laboratorio contiene los siguientes temas: Tema Guardar póliza como prepóliza Configuración de la prepóliza Ejecución de la prepóliza Recuerda… Página D-2 D-4 D-5 D-12 Guardar póliza como Prepóliza Introducción Para trabajar con las prepólizas, a partir de una póliza previamente registrada, el primer paso a ejecutar es guardar el documento como prepóliza. Este proceso va a permitir tomar todos los datos de una póliza existente en el sistema y agilizará la configuración de la nueva prepóliza. Para lograrlo, basta con habilitar la póliza de la cual se desea partir y presionar el botón Guardar como prepóliza que se localiza en la barra de herramientas. Ventana Guardar como prepóliza En la ventana Guardar como prepóliza podrá guardar la información general que identificará a la nueva prepóliza. Estos datos, posteriormente, servirá para mandar llamar dicho documento cuando desee ejecutarlo. M.A. Rigoberto López Escalera Página D-2 Captura Inicial de Movimientos Apuntes de la Materia de Informática III Para mayor información sobre este tema consulte la lección Contabilización del Módulo de capacitación M.A. Rigoberto López Escalera Página D-3 Captura Inicial de Movimientos Apuntes de la Materia de Informática III Guardar póliza como Prepóliza, Continuación DESPLEGAR VENTANA GUARDAR COMO PREPÓLIZA Desde la ventana Pólizas haga clic en el botón Guardar como prepóliza. ACCESO DIRECTO Presione simultáneamente las teclas <Alt+E> para ir directamente al campo. GRABAR INFORMACIÓN Presione simultáneamente las teclas <Alt+A> o la tecla de función <F8> Ejercicio 1 Paso 1 2 3 4 5 6 7 8 9 Ejercicio Haga clic en el botón Listado de Pólizas, ubicado en la barra de herramientas de la ventana principal de CONTPAQ i. Localice la póliza de tipo de Egresos, con fecha del 8 de febrero y presione la tecla <Enter> Resultado: Se desplegará la ventana Pólizas con los datos del documento seleccionado. Haga clic en el botón Guardar como prepóliza. Resultado: Se desplegará la ventana Guardar como prepóliza. Conserve el código asignado y presione la tecla <Enter> Modifique el nombre de la prepóliza de forma que sólo aparezca el texto : “Prepóliza- Gastos de viaje” Al finalizar, presione la tecla <Enter> Asigne la letra <G> para complementar el acceso directo. Nota: Con este dato podrá desplegar la prepóliza de forma rápida. Presione simultáneamente las teclas <Alt +A> para procesar la información. Resultado: Iniciará el proceso de generación de la prepóliza y al finalizar, el sistema enviará un mensaje indicando que se han generado con éxito y pregunta si desea consultar una nueva prepóliza. Haga clic en la opción No y cierre la ventana de Pólizas Haga clic en el Listado de Pólizas haciendo clic en el botón Cerrar. M.A. Rigoberto López Escalera Página D-4 Captura Inicial de Movimientos Apuntes de la Materia de Informática III Configuración de la Prepóliza. Introducción Configurar la prepóliza significa preparar la información para ejecutarla, el proceso sea más rápido. Tanto el encabezado como los movimientos de la prepóliza deben configurarse y el criterio a seguir dependerá de la frecuencia con que se ejecute dicha prepóliza, los importes a utilizar, así como las formas de realizar cálculos, entre otros. Ventana Prepólizas En la ventana Prepólizas deberá configurar los datos del encabezado, así como cada unos de los movimientos de la prepóliza. Podrá especificar un dato fijo, indicar que sea Por captar o bien, que el sistema realice algún tipo de cálculo, entre otras opciones. DESPLEGAR LA VENTANA PREPÓLIZA Presione simultáneamente las teclas <Alt+O> Del menú Pólizas seleccione la opción Prepólizas NAVEGACIÓN ENTRE CAMPOS Para moverse entre los campos de la ventana utilice: Tecla <Enter> o <Tab> Flechas de movimiento. GRABAR INFORMACIÓN Presione simultáneamente las teclas <Alt+A> o la tecla de función <F8> M.A. Rigoberto López Escalera Página D-5 Captura Inicial de Movimientos Apuntes de la Materia de Informática III M.A. Rigoberto López Escalera Página D-6 Captura Inicial de Movimientos Apuntes de la Materia de Informática III Configuración de la Prepóliza, Continuación Configuración Encabezado Campo Consulte las siguiente tabla para ver las opciones de configuración dentro del encabezado de la prepóliza Opción La fecha es por captar Fecha Día de hoy Día quince Día del mes Inicio del periodo Fin de periodo Número Concepto El número es por captar Asignado en la póliza origen El concepto es por captar Ventana Movimientos de Prepóliza Descripción Debe capturar una fecha cada vez que se genere una póliza con base en la prepóliza. Toma la fecha de la computadora. El sistema toma como fecha el día 15 del periodo actual. Asigne un día en específico del periodo actual para registrar la póliza. Toma el día primero del periodo actual. Toma como fecha el día ultimo del periodo actual. Al ejecutar la prepóliza, el sistema muestra el número consecutivo que corresponda y se detiene en espera de que modifique el dato o presione la tecla <Enter> o <Tab> para continuar. Por omisión muestra el concepto asignado en la póliza origen. Recomendación: Conserve el concepto que aparece por omisión para que la captura sea más rápida. Debe capturar un concepto cada vez que se genere una póliza con base en la prepóliza. En la ventana Movimientos de prepóliza se configuran datos como la cuenta, la forma de obtener el cargo y el abono, así como la referencia y el concepto. Nota: Dependiendo del movimiento que éste configurado serán los datos que aquí aparezcan. M.A. Rigoberto López Escalera Página D-7 Captura Inicial de Movimientos Apuntes de la Materia de Informática III Configuración de la Prepóliza, Continuación Configuración Movimientos Consulte las siguiente tabla para ver las opciones de configuración de los movimientos de la prepóliza: Campo Cuenta Opción Asignado en la póliza de origen La cuenta es por captar El cargo/Abono es por captar Cargo/ Abono Importe Base más IVA (15%) IVA 15% Del importe base Base del IVA (15%) Retención ISR (10%)del importe base Retención IVA (2/3) del importe base Diferencia del total (F9) n% Referencia Asignando en la póliza de origen La referencia es por captar Concepto Asignando en la póliza origen El concepto es por captar Diario Asignando en la póliza origen El diario es por captar M.A. Rigoberto López Escalera Descripción Por omisión muestra la cuenta capturada en el movimiento de la póliza origen. Recomendación: Deja la cuenta que aparece por omisión para que la captura sea más rápida. Debe capturar la cuenta cada vez que se genere una póliza con base en la prepóliza. Debe capturar el importe del movimiento cada vez que se genere una póliza con base en al prepóliza. Generalmente se utiliza para el importe en el que se registra el total de la operación. Ejemplo: Total de la venta, total del servicio pagado. Toma el importe base y le suma el 15% de IVA. (Base * 1.15) Toma el importe correspondiente al 15% de IVA con relación al importe base (Base * 0.15) Toma la base del IVA correspondiente al 15% (Base/1.15) Muestra el importe correspondiente al 10% de retención del Impuesto Sobre la Renta (Base *0.10) Muestra el importe correspondiente a las dos terceras partes del importe base. [Base * (.15*2 /3 )] Calcula la diferencia entre cargos y abonos de la póliza, de tal forma que la póliza queda cuadrada. Debe capturar un porcentaje (Base * 1) Por omisión, muestra la referencia asignada al movimiento de la póliza origen. Recomendación: Conserve el texto que aparece por omisión para que la captura sea más rápida. Debe capturar el texto que más convenga. Por omisión, muestra el concepto asignado al movimiento de la póliza origen. Recomendación: Conserve el concepto que aparece por omisión para que la captura sea más rápida. Debe capturar un concepto cada vez que se genere una póliza con base en la prepóliza Por omisión, muestra el diario asignado al movimiento de la póliza origen. Recomendación: Conserve el diario que aparece por omisión para que la captura sea más rápida. Debe capturar el número de diario cada vez que se genere una póliza con base en la prepóliza. Página D-8 Captura Inicial de Movimientos Apuntes de la Materia de Informática III Configuración de la Prepóliza, Continuación Ejercicio 2 Configuración de la prepóliza. Configure la prepóliza que será utilizada para registrar los Gastos de viaje dentro de la empresa Almacenes del Pacifico, S.A. de C.V. Recuerde: En el ejercicio anterior, al guardar a póliza como prepóliza se indicó. No consultar la nueva prepóliza por lo que debe desplegarla para iniciar su configuración. Paso 1 2 3 Ejercicio Presione simultáneamente las tecla <Ctrl+O> desde la ventana principal de CONTPAQ i. Resultado: Se desplegará la ventana Prepóliza. Capture el número 1 en el campo “Codigo” y presione la tecla <Enter> Resultado: Se desplegará la información de la prepóliza a configurar Capture los siguientes datos en los movimientos indicados. Nota: Recuerde utilizar la tecla <Enter> para avanzar al siguiente campo. Campo Fecha Tipo Número Concepto M.A. Rigoberto López Escalera Configuración Seleccione la opción La fecha es por captar Conserve el tipo Egresos Seleccione la opción La fecha es por captar Modifique el concepto de forma que sólo aparezca el texto: Gastos de viaje. Página D-9 Captura Inicial de Movimientos Apuntes de la Materia de Informática III 4 Configure cada movimiento de la prepóliza como se indica en la siguiente tabla. Notas: Para configurar cada movimiento, selecciónelo y presione la tecla <Enter> Al finalizar la configuración de cada movimiento presione simultáneamente las teclas <Alt+A> para guardar los cambios. Movimiento 1 Campo Cuenta Cargo Referencia Concepto Movimiento 2 Campo Cuenta Cargo Referencia Concepto Capture Conserve la cuenta asignada: 5-2-01-0003 Gasolina y Lubricantes Conserve la cantidad indicada. La referencia es por captar. Conserve el concepto asignado. Capture Conserve la cuenta asignada: 1-1-07-0001 IVA al 15% Conserve la cantidad indicada. La referencia es por captar. Conserve el concepto asignado. Configuración de la Prepóliza, Continuación Ejercicio 2 (continúa) Paso 4 Continúa Ejercicio Movimiento 3 Campo Cuenta Cargo Referencia Concepto Movimiento 4 Campo Cuenta Abono Referencia Concepto Diario 5 Capture Conserve la cuenta asignada 5-2-01-0013 Casetas, cuotas y peajes Conserve la cantidad indicada La referencia es por captar Conserve el concepto asignado. Capture Conserve la cuenta asignada 1-1-02-001 Bancos Banorte Diferencia del total (F9) La referencia es por captar Conserve el concepto asignado Conserve el diario asignado Guarde la información de la Prepóliza presionando simultáneamente las M.A. Rigoberto López Escalera Página D-10 Captura Inicial de Movimientos Apuntes de la Materia de Informática III 6 teclas <Alt+A>. Cierre la ventana Prepólizas presionando la tecla <Esc>. M.A. Rigoberto López Escalera Página D-11 Captura Inicial de Movimientos Apuntes de la Materia de Informática III Ejecución de la Prepóliza Introducción Este proceso consiste en ejecutar el formato, previamente configurado, que reducirá el tiempo de captura de las pólizas repetitivas dentro de la empresa. Ventana Ejecutar prepóliza En la ventana Ejecutar Prepóliza debe indicar el número de prepóliza que desea ejecutar. Si durante la configuración no indicó un importe base, captúrelo en esta ventana para que CONTPAQ i realice los cálculos necesarios. EJECUTAR PREPÓLIZA Presione el acceso directo asigando a la prepóliza, desde la ventana Pólizas. Haga clic en el botón Ejecutar Prepóliza, desde la ventana Pólizas y capture el código de la prepóliza a ejecutar. PROCESAR INFORMACIÓN Presione simultáneamente las teclas <Alt+A> Presione la tecla de función <F8> Haga clic en el botón Procesar M.A. Rigoberto López Escalera Página D-12 Captura Inicial de Movimientos Apuntes de la Materia de Informática III M.A. Rigoberto López Escalera Página D-13 Captura Inicial de Movimientos Apuntes de la Materia de Informática III Ejecución de la Prepóliza, Continuación Ventana Ejecutando Prepóliza En esta ventana ejecutando Prepóliza se indica, en el encabezado, el nombre de la prepóliza que está ejecutando. Ejercicio 3 Ejecución de la prepóliza Ejecute la prepóliza configurada para registrar los Gastos de viaje dentro de la empresa Almacenes del Pacifico, S.A de C.V. Utilice la prepóliza configurada para registrar la póliza de gastos de viaje realizado a la cuidad de León, el 22 de Febrero. Considere los siguientes datos al momento de ejecutar la prepóliza: Pago de gasolina: F84230 Pago de casetas: Nota 351 Paso 1 2 3 4 Ejercicio Habilite la ventana Pólizas presionando simultáneamente las teclas <Ctrl+P> Ejecute la prepóliza que configuro en el ejercicio 2 para registrar los gastos de viaje. Para lograrlo, utilice el acceso directo asignado;<Crtl+G>. Resultado: Se desplegará la ventana Ejecutando Prepóliza. Presione la tecla de función <F8> para iniciar el proceso. Resultado: Se desplegará la ventana Ejecutando Prepóliza, indicado el número y nombre de la prepóliza activa. Observe que el foco se detiene en el campo “Fecha”. Modifique la fecha de la póliza por el día 22 de febrero. Al finalizar presione la tecla <Enter> Resultado: Se asumirá el tipo de Egresos porque así fue configurada la prepóliza. M.A. Rigoberto López Escalera Página D-14 Captura Inicial de Movimientos Apuntes de la Materia de Informática III Ejecución de la Prepóliza, Continuación Ejercicio 3 (continúa) Paso 5 6 7 8 9 10 11 12 Ejercicio Conserve el número de póliza asignado por omisión y presione la tecla <Enter>. Resultado: Observe cómo CONTPAQ i captura, automáticamente, el concepto de la póliza y despliega la ventana Movimientos de póliza. El foco Se detiene en el campo “Referencia” del movimiento 1, por que éste fue configurado por captar. Capture el movimiento 1 y la referencia F84230 y presione la tecla <Enter> Resultado: el primer movimiento quedará registrado y observe que se detiene en el campo “Referencia” del movimiento 2. Capture el movimiento 2 la referencia F84230 y presione la tecla <Enter> Resultado: Queda registrado el movimiento numero 2 y se habilita el tercero. Observa que el foco se localiza en el campo “Referencia” Capture el movimiento 3 la referencia Nota 351 y presione la tecla <Enter> Capture el movimiento 4 la referencia F84230-351 y presione la tecla <Enter> Resultado: Se desplegará la ventana informativa indicando que la ejecución de la prepóliza ha finalizado. Haga clic en el botón Aceptar. Resultado: Se mostrará la póliza con los datos ya capturados. Modifique el concepto de la póliza para que aparezcan los números de las notas que fueron pagadas. Capture F84230-351. Al finalizar, presione simultáneamente las teclas <Alt+A> Resultado: La póliza quedará guardada. Cierre la ventana Pólizas, haciendo clic en el botón Cerrar. M.A. Rigoberto López Escalera Página D-15 Captura Inicial de Movimientos Apuntes de la Materia de Informática III Recuerda… 1. ¿De qué forma se pueden crear las prepólizas en CONTPAQ i? 2. Indica las etapas para crear una prepóliza a partir de una póliza existente. 3. Acceso directo utilizando para habilitar la ventana Prepólizas. 4. ¿Cuáles son las ventajas de ejecutar la prepóliza utilizando el acceso directo asignando? 5. Si al configurar una prepóliza se indica en un campo la opción “Por captar”, ¿Qué debe hacer el usuario durante la ejecución de la prepóliza? 6. ¿Qué sucede cuando al configurar una prepóliza se conservan los datos de la póliza original, como el concepto, la cuenta o los importes de cargo y abono? M.A. Rigoberto López Escalera Página D-16 Captura Inicial de Movimientos Apuntes de la Materia de Informática III Sección E Causación de IVA Visión general Introducción Con el fin de cumplir con las disposiciones a la ley del IVA, dentro de CONTPAQ i es posible llevar el control de la Causación del IVA, el cual se interpreta como el momento en que la operación sea “efectivamente” pagada o cobrada por el contribuyente para acreditar o trasladar dicho impuesto. Objetivo Al finalizar esta sección el participante será capaz de: Configurar la empresa para manejar la Causación de IVA. Desglosar el IVA durante la captura de pólizas, así como realizar el desglose de forma masiva. Asignar el periodo de Causación de IVA Empresa a utilizar Para realizar los ejercicios de esta sección utilice la empresa Almacenes del Pacifico, S.A de C.V. Que acciones realizar Para llevar el manejo de Causación de IVA se deben realizar las siguientes acciones: Desglosar el IVA, ya sea durante la captura de pólizas o de forma masiva. Asignar el periodo de causación. Formas de realizar desglose Recomendación En CONTPAQ i podrá realizar el desglose del IVA de dos formas: Durante la captura de pólizas. El usuario puede identificar de forma detallada y diaria el impuesto correspondiente a la operación que se registra, ya sea por primera ocasión o al consultar la póliza correspondiente. Ejecutando un desglose masivo. El usuario podrá filtrar los movimientos registrados, en los que intervenga la cuenta de flujo de efectivo para realizar el desglose por cada póliza filtrada o por un rango de estas. Cuando requiera manejar el IVA de las compras o movimientos que la empresa realiza con los proveedores, configure la empresa para llevar el Control de IVA como se solicitan las disposiciones a dicha ley. M.A. Rigoberto López Escalera Página E-1 Captura Inicial de Movimientos Apuntes de la Materia de Informática III Visión general, Continuación. En este módulo En este módulo encontrará los siguientes temas: Tema Configuración de la empresa para la causación de IVA Desglose de IVA durante la captura de pólizas Desglose masivo de Causación de IVA Asignación del periodo de Causación de IVA Obtención de información Recuerda… M.A. Rigoberto López Escalera Página E-2 Página E-3 E-5 E-8 E-11 E-15 E-18 Captura Inicial de Movimientos Apuntes de la Materia de Informática III Configuración de la empresa para la Causación del IVA Introducción Configurar la empresa es el primer paso para llevar el manejo de Causación de IVA dentro de CONTPAQ i. Qué configurar La información a configurar para trabajar con la Causación de IVA es la siguiente: Asignar una cuenta de flujo de efectivo Habilitar la casilla “Manejar Causación de IVA” Ventana redefinir Empresa En la ventana Redefinir empresa, pestaña 4. IVA, en el apartado Causación de IVADefinición de base gravable se configura el manejo de la causación en la empresa. Para lograrlo basta con marcar la casilla; además, debe especificar el momento en que se registrara el desglose y las tasas que se utilizarán. M.A. Rigoberto López Escalera Página E-3 Captura Inicial de Movimientos Apuntes de la Materia de Informática III Configuración de la empresa para la Causación de IVA, Continuación Configuración de causación de IVA Realice el siguiente ejercicio para configurar la Causación de IVA dentro de la empresa Almacenes del Pacifico, S.A. de C.V. Ejercicio 1 Paso 1 5 6 Ejercicio Presione simultáneamente las teclas <Ctrl+R> desde la ventana principal de CONTPAQ i. Resultado: Se desplegará la ventana Redefinir Empresa. Vaya a la pestaña 4. IVA y marque la casilla “Manejar Causación de IVA” Resultado: Se habilitaron las opciones “Crear las pólizas” y “Modificar las pólizas” Marque ambas casillas para registrar el desglose al crear y modificar las pólizas. Marque la casilla “IVA Causado” para desglosar el IVA proveniente de los cargos efectuados a la cuenta de flujo de efectivo; es decir, lo referente a las ventas. Habilitar las tasas del 15%, 10% y 0%. Marque como tasa asumida la del 15%. 7 Nota: Cuando desee controlar la información relacionada con los proveedores y las tasas de impuesto utilizando dichos movimientos, asegúrese de desmarcar la casilla “IVA acreditable” para llevar el control de IVA como lo solicita la ley del IVA. Guarde la nueva configuración, haciendo clic en el botón Aceptar. 2 3 4 Cambiar periodo Para realizar los ejercicios de esta sección, es necesario modificar el periodo vigente en CONTPAQ i para que los registros tengan fecha del mes de marzo. Realice el siguiente ejercicio para cambiar el periodo. Paso 1 2 Ejercicio Vaya al menú Cierre y seleccione la opción Cambiar periodo. Resultado: Se desplegará la ventana Cambiar de periodo Capture 3 en el campo “Periodo Vigente” y haga clic en el botón Aceptar. M.A. Rigoberto López Escalera Página E-4 Captura Inicial de Movimientos Apuntes de la Materia de Informática III Desglose de IVA durante la captura de pólizas Introducción Realizar el desglose de IVA durante la captura de las pólizas en CONTPAQ i agiliza y facilita el trabajo contable, ya que durante la captura diaria de los movimientos, va preparando la información que debe declarar ante el SAT sobre el manejo del IVA. Ventana Desglose de IVA En esta ventana podrá desglosar el IVA del movimiento. CONTPAQ i, automáticamente, realiza el desglose de acuerdo a la tasa de IVA indicada como asumida en la configuración de la empresa, tomando como base el total. La ventana Desglose del IVA Causado se desplegará cuando requiera desglosar el impuesto de las ventas; mientras que la ventana Desglose del IVA Acreditado se utiliza para desglosar el IVA de las compras. M.A. Rigoberto López Escalera Página E-5 Captura Inicial de Movimientos Apuntes de la Materia de Informática III Desglose de IVA durante la captura de pólizas, Continuación DESPLEGAR LA VENTANA DESGLOSE DE IVA IVA Causado: Presione la tecla de función <F6> IVA Acreditable: Presione la tecla de función <F7> NAVEGACIÓN ENTRE CAMPOS Para moverse entre los campos de la ventana, puede utilizar la tecla <Enter> o <Tab> MARCAR CASILLA “NO RELACIONAR IVA” Una vez activa la casilla, presione la tecla <Enter> GRABAR INFORMACIÓN Presione simultáneamente las teclas <Alt+A> o la tecla de función <F8> Ejercicio 2 Desglose IVA durante la captura de pólizas Imagine que en la empresa Almacenes del Pacifico, S.A. de C.V. debe registrar en CONTPAQ i diversos movimientos que se realizaron durante la semana, a los que debe desglosar el IVA durante su captura. Esto, con el objetivo de preparar la información referente al IVA que debe Presentarse ante el SAT. Capture las siguientes pólizas y realice el desglose correspondiente. Póliza 1. El 28 de marzo el cliente Rosa Jiménez realizó un pago, por concepto de la factura 10011, por $10,000.00 El pago se efectuó a la cuenta Banorte. Paso M.A. Rigoberto López Escalera Ejercicio Página E-6 Captura Inicial de Movimientos Apuntes de la Materia de Informática III 1 Capture la Póliza correspondiente. Nota: Si desea conocer paso a paso los datos a capturar consulte la siguiente tabla: Encabezado Campo Capture Fecha 280307 Tipo Ingreso Numero de póliza Conserve el consecutivo Concepto Pago F-10011 Movimientos 1-1-02-001 Bancos Banorte 1-1-03-001 Rosa Jiménez TOTAL 2 Cargo $10,000.00 Abono $10,000.00 $10,000.00 $10,000.00 Guarde los datos de la póliza Resultado: des desplegará la ventana Desglose del IVA Causado. Desglose de IVA durante la captura de pólizas, Continuación Ejercicio 2 (continúa) Paso 3 4 Ejercicio Deje los datos asumidos en la columna Importe total. Sólo asegúrese de que el desglose de IVA se realizó a la tasa 15%. Guarde la información del desglose presionado simultáneamente las teclas <Alt+A> Resultado: La información del desglose quedará almacenada en la contabilidad y la ventana Pólizas estará lista para una nueva captura. Capture el resto de las pólizas y realice el desglose de IVA correspondiente: Póliza 2. El 29 de marzo se registro, en la cuenta Banorte, un pago del cliente Raúl Gutiérrez Becerra por la cantidad de $ 8,800. El pago corresponde a la factura 10022. Póliza 3. El 30 de marzo, Javier Torres realizó un pago por $5,000.00 con el fin de saldar la factura número 10029. El depósito lo realizo a la cuenta Banorte. Póliza 4. Esta póliza debe registrarse con la fecha 30 de marzo. Se trató de un pago del Cliente Vicente Reyes Flores por $ 9,000 a la cuenta Banorte. El pago corresponde a la factura 10025. M.A. Rigoberto López Escalera Página E-7 Captura Inicial de Movimientos Apuntes de la Materia de Informática III Desglose de IVA durante la captura de pólizas, Continuación Introducción Una de las ventajas de manejar la Causación de IVA en CONTPAQ i es que podrá ralizar el desglose de IVA de forma masiva, aplicándolo a un grupo de pólizas. Venta desglose masivo de Causación de IVA En la ventana Desglose Masivo de Causación de IVA podrá filtrar los datos para mostrar, en un rango de fechas, las pólizas a las que no se les ha desglosado el impuesto. El desglose podrá realizarlo de forma detallada o simple. M.A. Rigoberto López Escalera Página E-8 Captura Inicial de Movimientos Apuntes de la Materia de Informática III DESPLEGAR LA VENTANA DESGLOSE MASIVO DE CAUSACIÓN DE IVA Del menú Pólizas seleccione la opción Desglose masivo de Causación de IVA NAVEGACIÓN ENTRE CAMPOS Para moverse entre los campos de la ventana, utilice las flechas de movimiento SELECCIONAR TIPO DE PÓLIZA Utilice la letra inicial de cada tipo registrado SELECCIONAR TODAS LAS PÓLIZAS Presione simultáneamente las teclas <Alt+S> Haga clic en el botón seleccionar Todo. CANCELAR SELECCIÓN Presione simultáneamente las teclas <Alt+R> Haga clic en el botón Cancelar selección. Desglose masivo de Acusación de IVA, continuación PROCESAR DATOS Presione simultáneamente las teclas <Alt-A> Haga clic en el botón Procesar Ejercicio 3 Desglose masivo de Acusación de IVA Imagina que en la empresa Almacenes del pacifico, S.A de C.V. se registraron los movimientos generados del 1º al 27 de marzo sin realizar el desglose del IVA Causado. Esto porque la empresa no estaba configurada para este manejo. El contador le ha solicitado poner al corriente estos movimientos. Ejecute el proceso de desglose para las pólizas de ingresos, comprendidas entre el 1º y el 27 de marzo. Paso 1 2 3 4 5 Ejercicio Vaya al menú Pólizas y seleccione la opción Desglose masivo de Causación de IVA. Indique como rango de fechas del 1º al 27 de marzo de 2007. Seleccione el tipo ingresos dentro del campo “Tipo” y conserve el rango de números indicadores por CONTPAQ i. Haga clic en el botón Buscar Pólizas. Resultado: Se desplegará la lista de pólizas que cumplen con filtro indicado. Presione la tecla <Enter> para activar el apartado Pólizas encontradas (con movimientos de Flujo de Efectivo y sin desglose de IVA). M.A. Rigoberto López Escalera Página E-9 Captura Inicial de Movimientos Apuntes de la Materia de Informática III 6 Realice el desglose de IVA de forma detallada para la póliza número 7. Para seleccionarla, utilice las flechas de movimiento y al colocarse en la póliza deseada, presione la tecla <Enter>. 7 8 9 10 Resultado: Se desplegará la ventana Desglose de IVA Causado. Realice el desglose considerando lo siguiente: $ 4, 000.00 serán deducidos al 15% $ 2, 000.00 serán deducidos al 10% Guarde el desglose de la póliza presionando la tecla de función <F8> y procese la información presionando simultáneamente las teclas <Alt+A>. Resultado: Se desplegará una ventana informativa indicando el resultado del proceso. Haga clic en el botón Cerrar. Repita los pasos 2 al 5. Resultado: Observará que la póliza desglosada ya no se muestra en la lista de pólizas encontradas. Sólo aparecen las que están pendientes de desglose. Realice el desglose de forma simple para el resto de las pólizas. Para lograrlo, haga clic en el botón seleccionar Todo. Resultado: Se mostrarán marcadas todas las casillas de las pólizas desplegadas. Desglose masivo de Acusación de IVA, continuación Ejercicio 3 (continúa) Paso 11 12 13 Ejercicio Presione simultáneamente las teclas <Alt+A> para procesar la información. Resultado: Se desplegará la ventana Desglose de IVA, mostrando por omisión la tasa de IVA indicada en los filtros. Conserve la tasa de IVA del 15% y presione simultáneamente las teclas <Alt+A>. Resultado: CONTPAQ i mostrará en una ventana el avance del proceso y al finalizar, indicará que ha terminado con éxito. Anote los resultados obtenidos: Total de pólizas procesadas.______________ Total de pólizas a las que SI se les creo el desglose de IVA correctamente: ____ 14 Total de pólizas a las que No se les pudo crear el desglose de IVA:______ Cierre la ventana informativa, así como la ventana Desglose masivo de Causación de IVA. M.A. Rigoberto López Escalera Página E-10 Captura Inicial de Movimientos Apuntes de la Materia de Informática III Asignación del periodo de Causación de IVA Introducción El periodo o momento de Causación se interpreta como la ocasión precisa o el tiempo en el que se deberá acreditar o trasladar el impuesto. Es posible que el periodo o mes de Causación de IVA de una póliza sea distinto al periodo en el que se registra la póliza en la contabilidad. Ventana Asignación del periodo de Causación de IVA En la ventana Asignación del periodo de Causación de IVA podrá aplicar un filtro para buscar sólo un grupo de movimientos que afectan a la cuenta de flujo de efectivo. Podrá asignar el periodo de Causación de forma individual, para cada movimiento; o seleccionar varios movimientos a la vez y asignarles el periodo de acusación desde el menú flotante. M.A. Rigoberto López Escalera Página E-11 Captura Inicial de Movimientos Apuntes de la Materia de Informática III Para mayor información sobre este tema consulte la lección Módulos Especiales del Módulo de Capacitación. Asignación del periodo de Causación de IVA, Continuación DESPLEGAR LA VENTANA ASIGNACIÓN DEL PERIODO DE CAUSACION DE IVA Del menú Pólizas seleccione la opción Asignación del periodo de Causación de IVA NAVEGACIÓN ENTRE MOVIMIENTOS Para moverse entre los campos utilice las flechas de movimiento, la tecla <Tab> o <Enter> SELECCIONAR TIPO DE PÓLIZA Utilice la letra inicial de cada tipo registrado SELECCIONARUNA CUENTA Capture el número de cuenta Utilice la tecla de función <F3> para desplegar el catálogo BUSCAR MOVIMIENTOS Presione simultáneamente las teclas <Alt+B> M.A. Rigoberto López Escalera Página E-12 Captura Inicial de Movimientos Apuntes de la Materia de Informática III Haga clic en el botón Buscar Movimientos SELECCIONAR TODAS LAS PÓLIZAS Presione simultáneamente las teclas <Alt+S> Haga clic en el botón Seleccionar Todo CANCELAR SELECCIÓN Presione simultáneamente las teclas <Alt+R> Haga clic en el botón Cancelar selección Ventana Periodo de Causación En la ventana Periodo de Causación debe indicar el momento preciso en que se hizo efectivo el cobro o pago del movimiento. La asignación del periodo de causación debe realizarla póliza por póliza, ya que el periodo puede ser distinto para cada una de ellas. M.A. Rigoberto López Escalera Página E-13 Captura Inicial de Movimientos Apuntes de la Materia de Informática III Asignación del periodo de Causación de IVA, Continuación DESPLEGAR LA VENTANA PERIODO DE CAUSACIÓN Seleccione un movimiento y presione la tecla <Enter> Haga doble clic sobre el movimiento deseado NAVEGACION ENTRE MOVIMIENTOS Para moverse entre los campos utilice las flechas de movimiento, la tecla <Tab> o <Enter> DESPLEGAR MENU DE OPCIONES Marque el movimiento deseado y presione el comando <Ctrl.+M> ASIGNAR PERIODO DESDE EL MENU DE OPCIONES Una vez marcado el movimiento, haga clic derecho con el ratón, vaya a la opción Asignar periodo y seleccione el mes de causación SELECCIONAR TODAS LAS PÓLIZAS Presione simultáneamente las teclas <Alt+S> Haga clic en el botón Seleccionar Todo CANCELAR SELECCIÓN Presione simultáneamente las teclas <Alt+R> Haga clic en el botón Cancelar selección POCESAR INFORMACION Presione simultáneamente las teclas <Alt+A> Haga clic en el botón Procesar Ejercicio 4 Asignación del periodo de acusación de IVA En Almacenes del Pacifico, S.A, de C.V., el contador le ha solicitado poner al corriente la contabilidad de la empresa con los movimientos de clientes registrados en marzo que ya fueron efectivamente cobrados. Realice el procedimiento de la tabla. Cuenta Bancos Banorte 1-1-02-001 Paso Ejercicio Vaya al menú Pólizas y seleccione la opción Asignación del periodo de Causación de 1 2 3 4 5 6 IVA. Resultado: Se desplegará la ventana Asignación del periodo de causación de IVA. Indique como rango de fechas del 1º al 31 de marzo de 2007. Seleccione la opción ingresos dentro del campo “Tipo de pólizas”. Indique la cuenta 1-1-02-001 Bancos Banorte. Presione simultáneamente las teclas <Alt+B> para buscar los movimientos. Resultado: Se desplegarán los movimientos que cumplen con el filtro especificado. Localice y seleccione la póliza número 1, con fecha del 1º de marzo; con un cargo por $ 1,000.00. Presione la <Barra espaciadora> para marcar la casilla. M.A. Rigoberto López Escalera Página E-14 Captura Inicial de Movimientos Apuntes de la Materia de Informática III Asignación del periodo de causación de IVA, Continuación Ejercicio 4 (Continúa) Paso 7 8 9 10 11 12 Ejercicio Presione la tecla <Enter> para desplegar la ventana Periodo de Causación. Seleccione en el campo “Periodo” el mes de Marzo y guarde los cambios. Resultado: Observe que en la ventana asignación del periodo de Causación de IVA se muestra en la columna “Periodo” el mes de acusación que acaba de asignar para dicho movimiento. Realice una selección masiva presionando la tecla <ctrl.> y sin soltar, haga clic en los movimientos cuyo consecutivo corresponde al número: 4, 5, 6, 8,10 y 12. Resultado: Los movimientos estarán marcados por una franja azul. Haga clic derecho sobre los movimientos y seleccione la opción seleccionar este(os) movimientos(s). Resultado: Se mostrarán marcadas las casillas de los movimientos seleccionados. Haga clic derecho sobre los movimientos; del menú flotante vaya a la opción Asignar Periodo y seleccione el mes Abril. Resultado: Los movimientos seleccionados mostrarán en la columna “Periodo” el mes o periodo de causación. Procese la información para que los datos se actualicen y CONTPAQ i considere el momento de causación de estas pólizas. Resultado: Se desplegará una ventana de avance y al finalizar, se mostrará una ventana informativa indicando que el proceso terminó con éxito. Anote la siguiente información: Total de movimientos procesados:____________ Total de Movimientos a los que Sí se asignó periodo:__________ 13 14 Cierre la ventana informativa haciendo clic en el botón Cerrar. Cierre la ventana Asignación del periodo de Causación de IVA presionando la tecla <Esc> M.A. Rigoberto López Escalera Página E-15 Captura Inicial de Movimientos Apuntes de la Materia de Informática III Obtención de información Introducción Al finalizar la captura de la Causación de IVA en los movimientos contables se podrán generar los reportes que ayudarán a analizar la información que se ha capturado. Los podrá localizar en el menú Reportes, submenú Reportes de causación de IVA. Ventajas Las principales ventajas de ejecutar estos reportes es que podrá obtener información relacionada con: Movimientos separados por tasas de IVA Totales por cada tasa de IVA Movimientos pendientes de desglose Obtención de información El contador de la empresa le ha solicitado obtener información referente a la Causación de IVA. Ejecute los reportes de Causación. Reporte Movimientos auxiliares por base gravable Obtenga información referente al total de IVA Causado y Acreditablea la tasa del 15%, correspondiente al mes de enero. Paso Ejercicio Selección del menú Reportes el submenú Reportes de causación de IVA. 1 Ejecute el reporte Movimientos auxiliares por base gravable. Capture los 2 datos de la tabla para filtrar la información. 3 4 Campo Capture Movimientos del 01/03/2007 Al 31/03/2007 Movimientos de Ambos Operaciones Relacionadas IVA Tasas de IVA 15% Presione simultáneamente las teclas <Alt+A> para ejecutar el reporte. Resultado: Se desplegará el reporte con la información solicitada en los filtros. Analice el reporte y anote los datos solicitados: Total IVA causado Tasa 15% Importe base $ IVA $ Total $ Total IVA Acreditable Tasa 15% M.A. Rigoberto López Escalera Página E-16 Captura Inicial de Movimientos Apuntes de la Materia de Informática III Importe Base 5 IVA Total Cierre el reporte y la ventana Movimientos Auxiliares por Base Gravable. Obtención de información, Continuación Reporte Anexos IVA causado y acreditable Obtenga el total por cada tasa de IVA Ejercicio 5 (Continúa) Paso 1 2 3 4 Ejercicio Seleccione el menú Reportes, el submenú Reportes de Causación de IVA. Ejecute el reporte Anexos IVA causado y acreditable. Capture los datos de la tabla para filtrar la información: Campo Capture Ejercicio 2007 Periodo del Enero Periodo al Marzo Considerar periodo de Marque la casilla causación Presione simultáneamente las teclas <Alt+A> para ejecutar el reporte. Resultado: Se desplegará el reporte con la información solicitada en los filtros. Analice los datos y a continuación anote la información que presentará al contador en el informe solicitado. IVA causado concepto 15% 10% TOTAL Importe base IVA Total Importe base IVA Total IVA Acreditable concepto 15% 10% TOTAL 5 Cierre el reporte y la ventana Anexos de IVA causado y Acreditable. M.A. Rigoberto López Escalera Página E-17 Captura Inicial de Movimientos Apuntes de la Materia de Informática III M.A. Rigoberto López Escalera Página E-18 Captura Inicial de Movimientos Apuntes de la Materia de Informática III Obtención de información, Continuación Reporte Movimientos de flujo de efectivo no desglosados Imprima la relación de movimientos a los que no se les ha desglosados el IVA, desde el inicio de la historia de la empresa hasta el 31 de marzo. Ejercicio 5 (Continúa) Paso 1 2 Ejercicio Seleccione del menú Reportes, el submenú Reportes de causación de IVA Ejecute el reporte Movimientos de flujo de efectivo no desglosados. Considere la siguiente información para desplegar el reporte: Filtro Capture Movimiento del Al 01/01/2007 31/0372007 3 Presione simultáneamente las teclas <Alt+A> para ejecutar el reporte. 4 Resultado: Se desplegará el reporte con la información soli8citada en los filtros. Analice los datos arrojados en el reporte y capture el total del importe decargo pendiente por desglosar. Total Cargo $____________ Ahora, anote el total de Abono pendiente por desglosar: Total Abono $_____________ 5 Cierre el reporte y la ventana Movimientos de flujo de efectivo no desglosados. M.A. Rigoberto López Escalera Página E-19 Captura Inicial de Movimientos Apuntes de la Materia de Informática III Recuerda… 1.¿Explique con sus palabras lo que significa el manejo de Causación de IVA? 2. Son las teclas de acceso rápido que permiten desplegar las ventanas: Desglose de IVA causado y Desglose de IVA Acreditable, respectivamente 3.¿Cuántas tasas de IVA es posible habilitar en la redefinición de la empresa para el manejo del IVA? ¿Existe alguna restricción? 4. Cuando el desglose de IVA no se realizó durante la captura de pólizas ¿De qué forma es posible realizar el desglose? 5.¿El periodo de causación de IVA puede aplicarse a cualquier movimiento? M.A. Rigoberto López Escalera Página E-20 Captura Inicial de Movimientos Apuntes de la Materia de Informática III Sección F Control de IVA Visión general Introducción Uno de los principales beneficios de llevar el control de IVA en CONTPAQ i es que la mayoría de esta información se registra de forma automática sin necesidad de la recapturar las pólizas o retrabajar. Objetivo Al finalizar esta sección el participante será capaz de: Conocer los cambios a la ley del IVA de acuerdo con la nueva Reforma Fiscal. Llevar el control del IVA durante la captura de pólizas dentro de CONTPAQ i Empresa a utilizar Para realizar los ejercicios de esta sección utilice la empresa Almacenes del Pacifico, S.A de C.V. En que consiste Las nuevas disposiciones de la Ley indican que las personas sujetas al impuesto al valor agregado, deben presentar cada mes una Declaración Informativa del IVA referente al pago, retención, acreditamiento y traslado de impuestos. Esta información se debe desglosar por tasa de impuesto incluyendo los actos exentos; así como por cada proveedor. Como presentar información Esta declaración debe presentarse, exclusivamente, por medios electrónicos a través del internet. Para enviar la información debe utilizarse el formato A-29 titulado “Declaración Informativa de Operaciones a Terceros”. Datos solicitados Los datos que solicita el SAT son: Información de las compras efectivamente pagadas por proveedor a diferentes tasas. Informar si la compra es de importación o nacional. Entregar en formato TXT o capturar en Internet. Todo lo anterior sobre lo efectivamente pagado. Relación de los proveedores- Consulte el siguiente diagrama Etapas Configuración de la empresa para el control de IVA M.A. Rigoberto López Escalera Registrar el padrón de Proveedores Página F-1 Llevar el control de IVA desde la captura de pólizas Generar la Declaración Informativa de Operaciones con terceros (A-29) Captura Inicial de Movimientos Apuntes de la Materia de Informática III Visión general, Continuación. En este módulo En este módulo encontrará los siguientes temas: Tema Configuración de la empresa para Control de IVA Registro del Padrón de Proveedores Captura de movimientos llevando el Control de IVA Asociar movimiento a proveedor en una póliza existente Registro de control de IVA por rango de fechas Obtener información Declaración Informativa de Operaciones con Terceros- Formato A-29 Generar Devolución de IVA Recuerda… M.A. Rigoberto López Escalera Página F-2 Página F-3 F-5 F-8 F-14 F-19 F-21 F-23 F-25 F-28 Captura Inicial de Movimientos Apuntes de la Materia de Informática III Configuración de la empresa para el Control del IVA Introducción Configurar la empresa es la primera etapa para llevar el manejo del Control de IVA dentro de CONTPAQ i. Esta configuración, generalmente se realiza al crear la empresa, pero también puede asignarse en empresas con las que ya trabajaba en el sistema contable. Qué configurar La información a configurar en CONTPAQ i para llevar el control del IVA es: Asignar una cuenta de flujo de efectivo. Habilitar la casilla “Manejar devolución del IVA” Ventana Redefinir empresa En la ventana redefinir empresa, pestaña 4. IVA, en el apartado Devolución y control de IVA se configura el manejo del Control de IVA en la empresa. Para habilitar la opción basta con marcar la casilla; adicionalmente, debe especificar el momento en que se asociarán los movimientos con los proveedores. M.A. Rigoberto López Escalera Página F-3 Captura Inicial de Movimientos Apuntes de la Materia de Informática III Configuración de la empresa para el Control del IVA, Continuación Configuración de Control de IVA Realice el siguiente ejercicio para configurar el Control de IVA dentro de la empresa Almacenes del Pacifico, S.A. de C.V. Ejercicio 1 Paso 1 2 3 4 Ejercicio Presione simultáneamente las teclas <Ctrl+R> desde la ventana principal de CONTPAQ i. Resultado: Se desplegará la ventana Redefinir Empresa. Vaya a la pestaña 4. IVA y marque la casilla “Manejar devolución de IVA”. Resultado: Se habilitarán las opciones “Crear las pólizas” y “Modificar las pólizas”. Marque ambas casillas para asociar los movimientos con proveedores y crear y modificar las pólizas. Nota: Asegúrese de que la casilla IVA acreditable está desmarcada. Guarde la nueva configuración. M.A. Rigoberto López Escalera Página F-4 Captura Inicial de Movimientos Apuntes de la Materia de Informática III Registro del Padrón de proveedores Introducción Registrar el Padrón de proveedores es la segunda etapa para llevar el Control de IVA dentro de CONTPAQ i. Para el manejo de esta información no se requiere crear una cuenta contable para cada proveedor, ya que el Padrón de proveedores se maneja como un catálogo independiente. Ventana Padrón de proveedores En la ventana Padrón de proveedores se capturan los proveedores con los que al empresa tiene relaciones comerciales. Podrá registrar datos de proveedores extranjeros, especificando el tipo de tercero del que se trata. M.A. Rigoberto López Escalera Página F-5 Captura Inicial de Movimientos Apuntes de la Materia de Informática III Registro del Padrón de proveedores, Continuación Para mayor información sobre este tema consulte la lección Módulos especiales del Módulo de Capacitación. HABILITAR PADRÓN PROVEEDORES Vaya al menú Control de IVA y seleccione la opción Padrón de Proveedores. NAVEGACIÓN ENTRE CAMPOS Para moverse entre los campos de la ventana, puede utilizar la tecla <Enter> o <Tab> TIPO DE TERCERO Una vez activo el campo, presione la letra inicial de las opciones disponibles para seleccionar alguna de ellas. Haga clic en el botón para desplegar la lista de selección o Utilice las flechas de movimiento para desplazarse entre opciones. o Al seleccionar la opción deseada, presione la tecla <Enter> SELECCIONAR TASA Utilice la tecla <Tab> para navegar entre las tasas de impuestos. Presione la <Barra espaciadora> para marcar una opción. GUARDAR INFORMACIÓN Presiona simultáneamente las teclas <Alt+A> o tecla de función <F8> Ventajas Las principales ventajas de registrar datos en el Padrón de Proveedores de CONTPAQ i es que: Contiene todos los datos fiscales necesarios para la presentación de la información mediante archivo de texto (TXT) No requiere una cuenta en el catálogo de cuentas para cada proveedor, ya que este catálogo es independiente. Se pueden dar de alta proveedores desde la captura de pólizas. Si ya tienen proveedores en el catálogo de cuentas se pueden crear en forma automática en el Padrón de proveedores. Podrá controlar la información de proveedores extranjeros, especificando el tipo de tercero del que se trata. Ejercicio 2 Registro de proveedor En la empresa Almacenes del Pacifico, S.A. de C.V., el contador está preparada la empresa para comenzar a registrar el Control del IVA conforme lo solicitan las nuevas disposiciones a la ley de IVA. Realice el siguiente para registrar los proveedores. M.A. Rigoberto López Escalera Página F-6 Captura Inicial de Movimientos Apuntes de la Materia de Informática III Paso 1 Ejercicio Vaya al menú Control de IVA y seleccione la opción Padrón de Proveedores. Registro del Padrón de proveedores, Continuación Ejercicio 2 (Continúa) Paso 2 3 4 5 6 7 8 9 10 Ejercicio Capture el valor 1 en el campo “Código” y Presione la tecla <Enter> Capture Vendedora de una línea S.A. de C.V. en el campo “Nombre” y presione la tecla <Enter> Seleccione la opción Proveedor Nacional en el campo “Tipo de Tercero” y presione la tecla <Enter> Seleccione la opción Otros en el campo “Tipo de Operación” y presione la tecla <Enter> Capture el RFC del proveedor VELSA011204 Asigne la cuenta 2-1-01-001 Conserve la nacionalidad mexicana para este proveedor y presione la tecla <Enter>. Conserve la tasa del 15% como asumida y adicionalmente marque la tasa del 10% Guarde los cambios. Continúe con el registro de proveedores considerando los datos de la tabla. Asigne a cada proveedor las tasas del 15% y 10% No. 2 3 4 5 6 7 8 9 10 Tipo de tercero Proveedor Nacional Proveedor Nacional Proveedor Nacional Proveedor Nacional Proveedor Nacional Proveedor Nacional Proveedor Nacional Tipo de operación Cuenta Tasa Otros 2-1-01-002 15 y 10 Otros 2-1-01-003 15 y 10 Otros 2-1-01-004 15 y 10 Otros - 15 y 10 Otros - 15 y 10 Otros - 15 y 10 Otros - 15 y 10 ROPJ-650308-9Y0 Retenciones Arrendamiento - 15 y 10 POD-901111-BE7 Proveedor Nacional Otros 2-1-01-010 15 y 10 Nombre Multivendedora, S.A de C.V. Proveedor Americano, S.A de C.V. Vehículos Especiales S.A de C.V. El Gran Hotel, S.A de C.V. Combustibles, S.A de C.V. Vuelos Altos, S.A de C.V. Caminos y Puentes Federales, S.A de C.V. Rodríguez Pérez Juan Procesadora de Alimentos, S.A de C.V. RFC MUV-9005-14-B47 POA-961207-1H2 VEE-8807-18-6BH EHG-021021-3U4 COM-01428-2FA VUA-060911-GB8 ARA-970829-GQ0 M.A. Rigoberto López Escalera Página F-7 Captura Inicial de Movimientos Apuntes de la Materia de Informática III Captura de movimientos llevando el Control de IVA Introducción Durante la captura de las pólizas puede llevar el Control de IVA dentro de CONTPAQ i. Esto facilita el trabajo evitando recapturar los datos requeridos para la Declaración Informativa mensual, que por ley debe presentar ante el SAT. Ventana Asociar movimientos a proveedor La ventana asociar movimientos a proveedores se utiliza para relacionar un movimiento a un proveedor especifico y desglosar, la tasa de IVA, la información que le corresponde. Importante: Esta ventana se despliega al guardar la póliza, cuando ya registra un movimiento a la cuenta de flujo de efectivo. M.A. Rigoberto López Escalera Página F-8 Captura Inicial de Movimientos Apuntes de la Materia de Informática III Captura de movimientos llevando el Control de IVA, Continuación Para mayor información sobre este tema consulte la lección Contabilización del Módulo de Capacitación. DESPLEGAR LA VENTANA ASOCIAR MOVIMIENTOS A PROVEEDOR Presione simultáneamente las teclas <Alt+A> Presione la tecla de función <F8> Haga clic en el botón Guardar. NAVEGACIÓN ENTRE CAMPOS Para moverse entre los campos de la ventana, puede utilizar la tecla <Enter> o <Tab> SELECCIONAR PROVEEDOR Si conoce el código del proveedor captúrelo en el campo “Proveedor”; o bien, realice una búsqueda utilizando la tecla de función <F3> GUARDAR INFORMACIÓN Presiona simultáneamente las teclas <Alt+A> o tecla de función <F8> Ventana Asociar movimientos a proveedor Al cerrar la ventana Asociar movimiento a proveedor se muestra en una segunda ventana titulada Asociar movimientos a proveedor. Esta, muestra un resumen de los movimientos asociados en la que podrá modificar y/o agregar una nueva asociación, así como especificar el periodo de acreditamiento del movimiento o movimientos registrado. M.A. Rigoberto López Escalera Página F-9 Captura Inicial de Movimientos Apuntes de la Materia de Informática III Captura de movimientos llevando el Control de IVA, Continuación MODIFICAR UNA ASOCIACIÓN Seleccione un movimiento y presiona la tecla <Enter> AGREGAR UNA ASOCIACIÓN Presione la tecla <Insert> NAVEGACION ENTRE CAMPOS Para moverse entre los campos de la ventana, puede utilizar la tecla <Enter> o <Tab> PERIODO DE ACREDITAMIENTO Una vez activo el campo utilice: Las flechas de movimiento. La letra inicial de cada mes. Haga clic en el botón para seleccionar un mes o la opción Ninguno. GRABAR INFORMACIÓN. Presione simultáneamente las teclas <Alt+A> o la tecla de función <F8> Ventajas Las principales ventajas de llevar el control de IVA durante la captura de pólizas es que: Asigna automáticamente el proveedor. Permite controlar las erogaciones reales de efectivo. Controla el momento en que efectivamente se considere el pago. Desde la misma ventana se puede capturar el IVA e ISR retenido. Se despliega la ventana para realizar la asociación sólo cuando se tienen movimientos de flujo de efectivo o cuando se solicita al sistema mediante acceso rápido <F4>. Permite controlar las erogaciones por cada cuenta de bancos. Se puede tener referencia de cada nota o factura capturada. Ejercicio 3 Manejo de Control de IVA durante la captura de pólizas. Imagine que en la empresa Almacenes el Pacifico, S.A de C.V se han realizado diversas operaciones con proveedores y el contador le ha solicitado capturar las pólizas correspondientes en CONTPAQ i, asociado los movimientos de proveedores. Póliza 1. El 5 de marzo se realizó un pago de mercancía al proveedor 1 por $50,000.00 más IVA. El pago se efectuó con el cheque número 003 de la cuenta Banorte. El proveedor hizo efectivo el cobro del cheque el día 8 de Enero. Paso 1 Ejercicio Capture la póliza correspondiente. Nota: Si desea conocer paso a paso los datos a capturar consulte la siguiente tabla: Encabezado Campo Fecha Tipo M.A. Rigoberto López Escalera Capture 050307 Egresos Página F-10 Captura Inicial de Movimientos Apuntes de la Materia de Informática III Número de Póliza Concepto Conserve el consecutivo Pago mercancía Proveedor 1 Captura de movimientos llevando el Control de IVA, Continuación Paso Ejercicio 1, continúa Movimientos 2-1-01-001 Vendedora de una línea, S.A. de C.V. 1-1-02-001 Bancos Banorte TOTAL 2 3 4 Cargo Abono $57,500.00 $57,500.00 $57,500.00 $57,500.00 Guarde los datos de la nueva póliza. Resultado. Se desplegará la ventana Asociar movimientos a proveedor. Capture la serie A-100 y como folio, el número 35. Conserve el proveedor asignado. Nota: CONTPAQ i muestra, por omisión, un proveedor porque en el Padrón de proveedores se asignó una cuenta contable que corresponde a la utilizada en este movimiento. 5 6 7 8 9 10 Presione la tecla <Enter> para ir al siguiente campo. Conserve el importe base. Este dato corresponde a la cantidad que efectivamente se paga. Presione la tecla <Enter> para ir al siguiente campo. Conserve el porcentaje de IVA asignado. Nota: CONTPAQ i muestra automáticamente la tasa de IVA con la que se realizara el desglose y corresponde a a la indicada como asumida en el Padrón de proveedores. Verifique que el cálculo de los importes es correcto y guarde los cambios haciendo clic en el botón Aceptar. Presione la tecla <Esc> para cerrar la ventana. Resultado: Se mostrará activa la ventana Asociar movimientos a proveedor. Asigne como periodo de acreditamiento el mes de marzo; el movimiento ya fue efectivamente cobrado. Presione simultáneamente las teclas <Alt+A> para guardar la asociación. Resultado: Se cerrará la ventana de asociación y la ventana Pólizas estará lista para realizar un nuevo registro. M.A. Rigoberto López Escalera Página F-11 Captura Inicial de Movimientos Apuntes de la Materia de Informática III Captura de movimientos llevando el Control de IVA, Continuación Ejercicio 3 (continua) Póliza 2. El 5 de Marzo se realizó un pago de $25,000.00 al proveedor número 2 a diferentes tasas de IVA: Pago de $ 17,500.00 al 15%. Pago de $ 7,500.00 al 10% El pago se efectúo con el cheque número 005 de la cuenta Banorte. Paso 1 Ejercicio Capture la póliza correspondiente. Nota: Si desea conocer paso a paso los datos a capturar consulte la siguiente tabla: Encabezado Campo Fecha Tipo Número de Póliza Concepto Capture 050307 Egresos Conserve el consecutivo Pago a proveedor 2 Movimientos Cargo 2-1-01-002 Multivendedora, S.A de C.V. 1-1-02-001 Bancos Banorte TOTAL 2 3 4 5 6 7 8 9 10 11 12 13 Abono $25,000.00 $25,000.00 $25,000.00 $25,000.00 Guarde los datos de la nueva póliza. Resultado. Se desplegará la ventana Asociar movimientos a proveedor. Capture la serie A-100 y como folio de la factura el proveedor, el número 36 Conserve el proveedor asignado. Capture la cantidad $17,500.00 en el campo “Importe”. Seleccione la tasa del 15%. Guarde la asociación. Repita los pasos 3 y 4 y capture en el campo “Importe” la cantidad $ 7,500.00 Seleccione como tasa de IVA el 10%. Resultado: Observe cómo los importes se recalculan con la tasa de IVA indicada. Verifique que la casilla “El movimiento aplica para Control de IVA” este marcado. Presione simultáneamente las teclas <Alt+A> para guardar la asociación. Cierre la ventana presionando la tecla <Esc> Resultado: Observe que se muestra la ventana Asociar movimientos a proveedor con el resumen de los movimientos asociados al proveedor, con el desglose de IVA correspondiente. Asigne como periodo de acreditamiento el mes de Marzo y guarde los cambios Cierre la ventana de Pólizas. M.A. Rigoberto López Escalera Página F-12 Captura Inicial de Movimientos Apuntes de la Materia de Informática III M.A. Rigoberto López Escalera Página F-13 Captura Inicial de Movimientos Apuntes de la Materia de Informática III Captura de movimientos llevando el Control de IVA, Continuación Ejercicio 3 (continua) Póliza 3. Se realiza un pago por $10,000.00 más IVA al arrendador que , para efectos fiscales, es el proveedor número 9. No tiene una cuenta asignada, pero si esta registrado en el Padrón de Proveedores. Paso 1 Ejercicio Capture la póliza correspondiente. Nota: Si desea conocer paso a paso los datos a capturar consulte la siguiente tabla: Encabezado Campo Fecha Tipo Número de Póliza Concepto Capture 120307 Egresos Conserve el consecutivo Pago de Renta Movimientos Cargo Abono 5-1-01-002 Multivendedora, S.A de C.V. 1-1-02-001 Bancos Banorte TOTAL 2 3 4 5 6 7 8 9 10 11 Guarde los datos de la nueva póliza. Resultado. Se desplegará la ventana Asociar movimientos a proveedor. Capture la serie A-100 y como folio de la factura el proveedor, el número 36 Conserve el proveedor asignado. Capture la cantidad $17,500.00 en el campo “Importe”. Seleccione la tasa del 15%. Guarde la asociación. Repita los pasos 3 y 4 y capture en el campo “Importe” la cantidad $ 7,500.00 Seleccione como tasa de IVA el 10%. Resultado: Observe cómo los importes se recalculan con la tasa de IVA indicada. Verifique que la casilla “El movimiento aplica para Control de IVA” este marcado. Presione simultáneamente las teclas <Alt+A> para guardar la asociación. Cierre la ventana presionando la tecla <Esc> Resultado: Observe que se muestra la ventana Asociar movimientos a proveedor con el resumen de los movimientos asociados al proveedor, con el desglose de IVA correspondiente. M.A. Rigoberto López Escalera Página F-14 Captura Inicial de Movimientos Apuntes de la Materia de Informática III M.A. Rigoberto López Escalera Página F-15 Captura Inicial de Movimientos Apuntes de la Materia de Informática III M.A. Rigoberto López Escalera Página F-16 Captura Inicial de Movimientos


