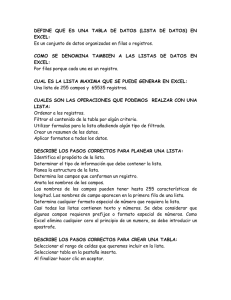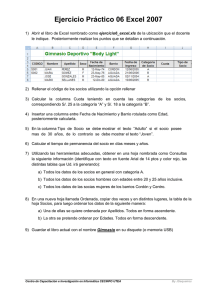Manejo básico de base de datos
Anuncio

Operación de Microsoft Excel M a n e j o b ás i c o de b as e de d a t os Unas de las capacidades de Excel es la de trabajar con listas o tablas de información: nombres, direcciones, teléfonos, etc. Excel puede trabajar con tablas de información sencillas o puede trabajar con tablas más complejas, también conocidas como bases de datos. Una base de datos en Excel no es más que una lista o una tabla que contiene una o más columnas, cada una de estas identificadas por un rótulo como cabezal denominado campo. Con las capacidades que ofrece Excel, la información de la tabla se puede ordenar según diversos criterios, se pueden buscar datos específicos, y se puede incluso extraer copias de información de grandes bases de datos ubicadas en una red. Sin embargo, a diferencia de Microsoft Access, Excel no permite trabajar con bases de datos relacionales. I nt r o d uc c i ó n d e d a t o s e n una t a b l a Aunque Excel es fundamentalmente una hoja de cálculo, también ofrece capacidades de gestión de tablas, que pueden ser muy útiles para analizar, por ejemplo tendencias de ventas de un mercado, para guardar los nombres de clientes y sus direcciones, o para almacenar datos de existencias en los almacenes. La combinación de funciones de tablas o listas, junto con las capacidades de análisis de hoja de cálculo y de gráficos, hace de Excel una gran herramienta para el análisis de negocios y sistemas de gestión que no sean excesivamente complicados. Toda tabla o lista debe contener nombres de campo en una fila situada en su parte superior (llamados encabezamientos), si se quiere usar las capacidades de filtrado de datos. La tabla deberá tener por lo menos una fila de datos directamente debajo de los nombres de campo. Las filas de datos se llaman registros, la única parte obligatoria de una tabla: la fila de encabezados. Cuando se introducen nombres de campo en la parte superior de la tabla, hay que tener en cuenta los puntos siguientes: 1. Los nombres de campo deben ser diferentes los unos de los otros, si se desea usar los filtros de datos de Excel. 2. No se deben poner filas vacías debajo de los nombres de campo. Una vez definidos los encabezados de la tabla, los datos o registros pueden definirse de varias formas. Quizás el método más fácil sea el visto anteriormente para introducir datos en una hoja de cálculo. De todas formas el método más seguro de introducir datos (el menos propicio a cometer errores) es el Formulario o la Ficha de datos generada automáticamente por Excel. Guía del Usuario Página 79 Centro de Capacitación en Informática Operación de Microsoft Excel Ficha de datos o Formulario Para introducir datos mediante una ficha automática o formulario, completar los siguientes pasos: 1. Dejar la celda activa dentro de la tabla; si no se tienen registros aún, seleccionar como celda activa uno de los rótulos de columna de la misma. 2. Elegir la opción Formulario del menú Datos. 3. Seleccionar el botón Nuevo. 4. Introducir los datos que sean necesarios en los campos. 5. Para finalizar, seleccionar el botón Cerrar. Celda activa en la tabla Este nuevo registro se agregará al final de la tabla Los botones Buscar anterior y Buscar siguiente permitirán cambiar la visualización del registro en el formulario (tomar como referencia el número de registro actual de la cantidad total que existen en la tabla, dato ubicado en el vértice superior derecho del formulario). El botón Eliminar permite borrar todo el registro actual (el visualizado en ese momento) de la tabla; Excel se encargará de reorganizar toda la información para ocupar el espacio que deja el registro eliminado en la hoja de cálculo. Otras aplicaciones para esta herramienta, son descriptas en la sección “Búsqueda de registros”. ☞ Mientras se observa un registro a través del formulario, se podrán realizar cambios en los datos de los campos. Para que dichos cambios se reflejen en la tabla y queden de forma permanente, se debe pasar a otro registro utilizando una de las flechas de la barra de desplazamiento, o salir utilizando el botón Cerrar. Página 80 Guía del Usuario Centro de Capacitación en Informática Operación de Microsoft Excel Or d e na c i ó n d e d a t o s Excel puede ordenar según distintos criterios y con gran facilidad, los datos de una tabla, base de datos o columnas de una hoja de cálculo. Al ordenar estos elementos, los datos se pueden organizan de forma ascendente o descendente, siguiendo un orden numérico o alfabético. Al elegir la opción Ordenar del menú Datos, entre los elementos que se incluyen en cuadro de diálogo visualizado, merece destacar las claves de ordenación, el tipo de ordenación a seguir y la presencia o no de un encabezamiento. Excel puede usar diferentes campos como criterios para la ordenación de la lista. Cada uno de ellos se especifica en las diferentes opciones para criterios que aparecen en los cuadros desplegables. Los botones de opción Ascendente y Descendente determinan en qué sentido se realizará la ordenación: ascendente (de la A a la Z) o descendente (de la Z a la A) en el caso de contenidos alfanuméricos. Las celdas en blanco siempre son las últimas, independientemente del orden que se haya seleccionado. La prioridad que se aplica para ordenar es la siguiente: Números (del más negativo al más positivo), texto, valores lógicos (Verdadero, Falso), valores ERROR y por último las celdas en blanco. Para ordenar una tabla, lista o base de datos, seguir los siguientes pasos: 1. Dejar la celda activa dentro de la tabla. 2. Seleccionar la opción Ordenar del menú Datos. 3. Si la lista o base de datos tiene encabezamiento en la fila superior (y se han seleccionado junto con los datos), seleccionar el botón de opción Fila de Encabezamiento. Así se evita que estos nombres sean ordenados junto con los demás datos. 4. Seleccionar en el cuadro Ordenar por:, el nombre de la columna que se quiera ordenar primero. Esta columna se llama primer criterio. Si la columna no tiene un nombre, se utiliza la letra que la identifica. 5. Establecer el orden Ascendente o Descendente. 6. Se pueden aplicar hasta tres criterios de ordenación, según se muestra en el cuadro de diálogo Ordenar. Es típico utilizar estos tres criterios Guía del Usuario Página 81 Centro de Capacitación en Informática Operación de Microsoft Excel para ordenar nombres de personas alfabéticamente: primero por el primer apellido, después por el segundo y finalmente por el nombre. 7. Por último seleccionar el botón Aceptar. Si lo que se quiere es ordenar una lista de izquierda a derecha en vez de arriba hacia abajo, se sigue un procedimiento análogo al descrito anteriormente, pero antes hay que seleccionar el botón Opciones…, para poder cambiar el sentido de la ordenación, en el cuadro que se muestra. También se puede indicar si se quiere que se tenga en consideración o no, el tipo de letras (mayúsculas o minúsculas) durante la ordenación. B ús q ue d a d e r e g i s t r o s La búsqueda de datos en una tabla, lista o base de datos, implica definir los criterios que se han de utilizar para realizar dicha búsqueda. El resultado será el conjunto de todos aquellos registros que satisfagan las condiciones expresadas en dichos criterios. Ficha de datos o Formulario La ficha de datos o formulario es un medio simple que permite buscar y editar registros que satisfagan criterios de comparación (sencillos o múltiples). Si se desean buscar registros en una tabla por medio de la herramienta formulario o ficha, hay que seguir los pasos que a continuación se detallan: 1. Dejar la celda activa dentro de la tabla. 2. Seleccionar la opción Formulario del menú Datos para mostrar la ficha de datos. 3. Seleccionar el botón Criterio. Al hacerlo, cambia el juego de botones presente en la ficha, a la vez que se ponen en blanco todos los cuadros de los campos que componen la misma. 4. Hacer clic en el cuadro de texto del campo en el que se quiera introducir el criterio de búsqueda. Si se quieren añadir más criterios en otros campos, se puede usar el ratón o la tecla <Tab> para pasar de unos a otros. Los criterios de comparación son un conjunto de condiciones de búsqueda que se utilizan para buscar datos. Estos pueden ser una serie Página 82 Guía del Usuario Centro de Capacitación en Informática Operación de Microsoft Excel de caracteres que se deseen cotejar, como por ejemplo "Juan” para un campo Nombre o una expresión como ">3000" para un campo Cuota. El criterio es la secuencia de caracteres, las comillas no forman parte de del mismo. Si por ejemplo, se define un criterio con el patrón “co” para un campo Barrio, al realizar la búsqueda se localizarán los registros para el barrio Cordón, Comercial, Cosmopolita, etc. También los criterios pueden definirse según una comparación, dada por un operador de comparación y un valor, como lo indicado en la expresión >3000 para un campo Cuota; en ese caso, se localizarán todos aquellos registros en los que las cuotas superen el valor 3000. 5. Hacer clic en los botones Buscar Anterior o Buscar Siguiente (en ese momento Excel retoma a la modalidad formulario) para recorrer en un sentido o en otro los diferentes registros que satisfagan los criterios introducidos. Para cancelar los criterios definidos de forma de volver a observar todos los registros de la tabla, se debe volver a la modalidad criterios seleccionando el botón Criterios, borrar los patrones definidos pa r a los campos correspondientes, posteriormente volver a la modalidad formulario seleccionando el botón Formulario. Para editar el contenido de una ficha de datos dada, no hay más que hacer clic en el campo que corresponda e introducir el nuevo valor (con la modalidad formulario presente). Si se quieren deshacer los cambios antes de pasar al registro siguiente, seleccionar el botón Restaurar. Otras aplicaciones para esta herramienta, son descriptas en la sección “Introducción de datos en una tabla”. F i l t r o s a ut o m á t i c o s En Excel los filtros automáticos proporcionan un acceso rápido a la gestión de listas o tablas de datos. Con operaciones tan simples como seleccionar y hacer clic, se pueden filtrar o eliminar (no tomar en cuenta) rápidamente aquellos datos que no se desean ver o imprimir. A diferencia de la ficha de datos, los filtros automáticos muestran los datos en la misma hoja de cálculo. Los datos que no cumplen los criterios que se han especificado, simplemente no se muestran; los restantes registros permanecen visibles en la hoja de cálculo. Guía del Usuario Página 83 Centro de Capacitación en Informática Operación de Microsoft Excel Antes de seleccionar un filtro automático, hay que asegurarse de que no exista otro activado. Esto se puede comprobar observando si existe o no una marca de activación al lado de la opción Autofiltro del menú Datos/Filtro. En caso de que exista, desactivar el filtro anterior antes de volver a empezar, para lo cual se debe elegir nuevamente el mismo comando. Para crear un filtro automático en una lista, no hay más que ubicar la celda activa dentro de la tabla que forma la lista y seleccionar la opción Autofiltro del menú Datos/Filtro. Botón en campo que permite desplegar lista Los nombres de campo pasan a ser listas desplegables que permiten realizar la selección. Si por ejemplo se pretende filtrar la tabla, mostrando solamente los registros de aquellos socios del sexo masculino, seleccionar la opción correspondiente en el filtro del campo Sexo, o sea “m”. Con esto, en la tabla sólo se mostrarán los registros que satisfagan dicho criterio o condición, ocultándose el resto de ellos. Como se puede apreciar, los números de las filas donde se localizan aquellos registros que no cumplen con la condición expuesta, son ocultados mientras que los visualizados cambian a color azul. También cambia el color del botón de lista de filtro para el campo que ha sido filtrado. Esto le indicará al usurario, en cada momento, que dicho campo se encuentra filtrado. En el caso de que se haya aplicado a más de un campo una condición en el filtro automático, el resultado final equivale a realizar una operación lógica “Y” entre todas las condiciones. Sólo se mostrarán aquellos registros que cumplan Página 84 Guía del Usuario Centro de Capacitación en Informática Operación de Microsoft Excel todas las condiciones expresadas en cada uno de los filtros de los campos correspondientes. Cuanto más campos se filtren, la posibilidad de localizar registros se restringe aún más. Si para un campo determinado, no se quiere imponer ninguna condición o sea se pretende eliminar una anteriormente expuesta, se selecciona la opción Todos en el menú desplegable para el filtro del campo correspondiente. Seleccionando la opción Personalizar del mismo menú desplegable, se abre un cuadro un diálogo Autofiltro Personalizado, en el cual se pueden elegir dos condiciones relacionadas mediante los operadores lógicos “Y” u “O”, basadas cada uno de ellas en la utilización de los operadores relacionales. En dicho cuadro de diálogo, se deberán seleccionar los operadores de relación en los cuadros de la izquierda (tales como es igual, no es igual..., comienza por, no comienza por..., contiene, no contiene) , y escribir o seleccionar los valores en los cuadros de la derecha (los valores serán los contenidos en el campo que se está filtrando). Entre ambas condiciones, se debe especificar cual será el operador de comparación para unir a las mismas. Si por ejemplo, tomando los datos de la tabla anterior, se pretende localizar a todos los socios de los barrios Unión y Aguada, se debe llenar dicho cuadro de diálogo de la forma que se muestra. Este ejemplo filtrará la tabla, mostrando solamente aquellos registros para los que, en el campo Barrio, contengan el valor “Unión” o contengan el valor “Aguada”. ☞ Una vez filtrada la tabla, los datos pueden ser copiados a otro lugar para con ellos realizar otras operaciones, como lo puede ser el hecho de tener que obtener ciertos totales clasificados o simplemente graficar. Guía del Usuario Página 85 Centro de Capacitación en Informática Operación de Microsoft Excel Si en un momento dado se quieren mostrar de nuevo todos los registros, olvidándose por tanto de todas las condiciones expresadas en cada uno de los filtros automáticos, seleccionar la opción Mostrar Todo del menú Datos/Filtro. Con la opción Filtros Avanzados del menú Datos/Filtro, se tiene acceso a otras posibilidades más avanzadas para esta herramientas que no serán explicadas en este manual. Página 86 Guía del Usuario Centro de Capacitación en Informática