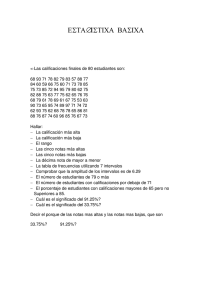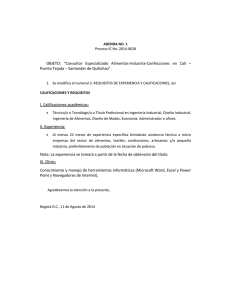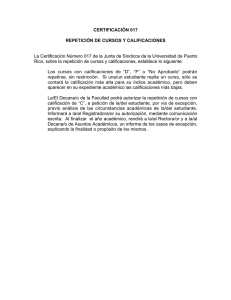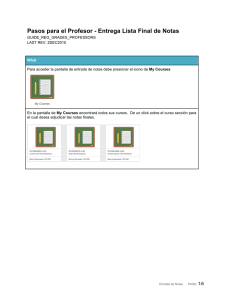GUIA PARA EL PROCESO DE ENTREGA DE CALIFICACIONES
Anuncio

Universidad de Puerto Rico Recinto Universitario de Mayagüez Decanato de Asuntos Académicos Mayagüez, Puerto Rico OFICINA DE REGISTRADURIA GUIA PARA EL PROCESO DE ENTREGA DE CALIFICACIONES FINALES Y REMOCION DE INCOMPLETOS EN LINEA Revisado enero 2011 Pasos a seguir El proceso de entrega de calificaciones y remoción de incompletos en línea consiste de dos pasos: 1. Asignar calificaciones finales a estudiantes 2. Someter la lista oficial de calificaciones Usted debe de completar estos dos pasos para cada uno de los cursos que tenga asignado y si corresponde, los que tenga para remover incompletos. Para utilizar el programa de entrega de calificaciones finales en línea usted necesita una computadora con acceso a internet, un navegador de internet (Internet Explorer, Netscape, Mozilla, FireFox, Safari, etc). Para acceder al programa En su computadora una vez conectado al internet, abra el navegador de Internet y acceda su cuenta de “Mi Portal Colegial” en la dirección http://home.uprm.edu donde escribirá su nombre de usuario y su contraseña. Si tiene problemas con su nombre de usuario o “Username” y contraseña o “Password”, comuníquese con el Centro de Tecnologías de Información en la extensión 3311. Con su información entrará a su área de forma segura. Tenemos dos (2) formas de acceder los cursos: 1 1) Escoja el icono de Faculty. Dentro de “Faculty”, escogerá el icono de “Grades”. A la izquierda, aparecerán desplegados los cursos y secciones que están registradas en HORARIO, bajo su seguro social y los cursos que tiene pendiente de remover incompletos del semestre anterior. En la pantalla se incluyen las instrucciones para la entrada de calificaciones. Asegúrese de leer las instrucciones cuidadosamente antes de continuar con el proceso. 2 2) Escoja el icono de MY Courses. Dentro de “My Courses”, escogerá el icono que corresponda al curso. Luego de mostrarle el curso y los iconos relacionados al curso procederá a escoger el icono de “Grades”. Cada curso tiene un indicador para identificar los cursos que usted ha completado. Cursos con la marca de cotejo coloreado de verde, son aquellos que han sido sometidos a la Oficina de Registraduría. Ejemplo a continuación de un curso sometido para remoción de incompletos. Para comenzar la entrada de calificaciones presione “doble click” en el curso con el que desea trabajar. Cuando presiona en el icono de un curso o en el enlace de un curso que aparece listado en el menú, el sistema le muestra el curso. 3 Si no le aparece algún curso o sección de un curso, debe comunicarse con la Oficina de Registraduría y hacer la entrada de calificaciones personalmente en nuestra Oficina. Cursos del semestre En pantalla se presentará la lista de nombres de todos los estudiantes matriculados oficialmente en ese curso y para la correspondiente actualización el encasillado donde seleccionará la calificación a otorgar. ¿Cómo seleccionar una calificación? El primer encasillado de “Grade” le permitirá seleccionar una calificación para el estudiante en esa fila. Solamente puede escoger de la lista de calificaciones presentadas. Si la nota no aparece, no es de las calificaciones permitidas para el tipo de curso que ofrece. Los cursos de Tesis, Proyecto e Investigación solamente aceptan S o NS, si el estudiante es candidato a graduación le permitirá escoger una calificación regular. 4 Si usted interesa escribir algún comentario, puede utilizar la columna de “Remarks” para tales efectos. Incompletos Luego de seleccionado el curso en pantalla presentará la lista de nombres de los estudiantes con incompleto en el curso y para la correspondiente actualización el encasillado donde seleccionará la calificación a otorgar. Para seleccionar la calificación de la remoción del incompleto utilice la columna de “Grade”. Según lo establecido en el Reglamento de la Escuela Graduada, los incompletos de los estudiantes a nivel graduado no conllevan nota. En ambos procesos, cursos del semestre e incompletos, en el encabezado siempre aparece el botón de “Download”. Este botón nos permite descargar la lista en PDF. Guardar cambios El sistema permite que se trabaje con una lista de forma parcial y que se guarde el trabajo oprimiendo el botón de “SAVE”, que aparece en el “footer” del listado. No tiene que terminar la lista en un sólo momento, se puede guardar los cambios parciales y luego regresar a la lista. Es importante que se indique “SAVE” de lo contrario cualquier trabajo parcial se pierde. Cuando se oprima “SAVE” en una lista que no está completa (parcial) aparecerá el siguiente mensaje. 5 Una vez oprima “OK”, el sistema procede a guardar la lista. Si todo salió bien el usuario recibe el siguiente mensaje en su listado: Los estudiantes con bajas no se cuentan en el total de cambios guardados que aparece en el mensaje de “Changes saved”. Cada vez que se guarda un cambio el sistema le envía un email con un recibo de la transacción. En este recibo aparece un número de transacción que se puede utilizar para ver los detalles de la misma en bitácora. El recibo muestra lo recibido y lo que el sistema pudo procesar. 6 Cuando termine la entrada de calificaciones, antes de guardar los cambios verifique que todas las calificaciones estén correctas. Es importante que usted guarde los cambios realizados a cada lista de calificaciones. Si existe un error, indicará cual es el estudiante y lo llevará a la línea para corregir el mismo. Luego de corregir el error debe de presionar nuevamente “SAVE”. Estudiante que nunca asistió El programa no permitirá que haya algún estudiante sin nota. Si el estudiante nunca asistió a su curso, escoja Nunca Asistió (Never Attended). La asistencia está atada a la Otorgación de Becas, por lo que no deben dar esta nota a estudiantes que asistieron y/o tomaron una prueba. Si tiene dudas, no someta la lista hasta que consulte con nuestra Oficina. Falta un estudiante en la lista Si tiene un estudiante que asiste a su curso y no está en la lista Oficial. Debe comunicarse con la Oficina de Registraduría, un oficial de la oficina, investigará y decidirá, con la debida evidencia, si se le añadirá el curso al expediente del estudiante afectado. Bajas de estudiantes El sistema no permitirá asignar calificación de “W” (bajas) a ningún estudiante. El sistema reflejará las bajas recibidas oficialmente por la Oficina de Registraduría. 7 Someter la lista de calificaciones En este proceso es cuando guardamos una lista como final. Una vez se somete como final no se le puede hacer cambios. Una lista que no pase por el “SUBMIT AS FINAL”, NO se considera como completada y los estudiantes NO tendrán nota aunque se haya guardado con “SAVE”. Antes de someter la lista verifique que todas las calificaciones fueron asignadas correctamente. Guardar cambios NO significa que usted ha sometido la lista. Si presiona el botón de “SAVE” los cambios se guardan y podrá continuar haciendo cambios a la lista. Recuerde que la lista aún NO ha sido sometida como final y tiene que regresar y someter la misma antes de la fecha límite. Cuando una lista se somete el indicador que aparece al lado del curso cambia de una marca de cotejo gris a una de color verde. El sistema automáticamente, le enviará un e-mail confirmando el recibo de la lista. Cuando se guarda una lista que está completa y que ha pasado la validación, el sistema muestra el siguiente mensaje: Bajo las mismas circunstancias anteriores, estando completa y habiendo pasado la validación, si se guarda una lista de remoción de incompleto el sistema muestra el siguiente mensaje: 8 Si oprime “SUBMIT AS FINAL” aparece el siguiente mensaje: Si oprime “OK” la lista es enviada para ser “sometida”. Si la lista pasa los cotejos recibe el siguiente mensaje: 9 De forma similar a cuando se guarda, el sistema también le envía un recibo por email cuando se somete el curso como final. El texto de ese email también se guarda en un archivo en la carpeta de “Grade Report Receipts” en “My Files”. Una vez el curso ha sido sometido las listas que vimos anteriormente cambian tal que ahora son “Read Only”. 10 IMPORTANTE: Una vez sometido NO tiene que imprimir las listas para firmarlas y entregarlas a la Oficina de Registraduría. Errores: NUM Message Explanation ERR000 NOT TEACHING No se encontraron cursos en Horario para este usuario. El departamento no le asignó los cursos o se los asignó a otra persona. (Poco probable: Su cuenta de Mi Portal no tiene SSN o Número de estudiante correcto.) ERR001 course is invalid En una operación se envió un ID de un curso pero el sistema no consigue ese curso en el listado de cursos del profesor. Alguien está manipulando los URL. (Poco probable: alguien reasignó un curso en horario mientras el profesor estaba en el sistema.) (El sistema no pudo acceder la base de datos) ERR006 You can not modify this course El periodo de entrega de calificaciones ya pasó, o el curso ya fue sometido anteriormente. ERR007 No submit ticket found. Sólo aparece al someter un curso como final, cuando oprime en “SUBMIT AS FINAL”. El sistema no pudo cotejar el ticket o transacción que vamos a someter. Solo puede ocurrir si: el profesor está tratando de someter un curso y luego de haber guardado otro en otra pestaña (tab) del browser (reescribieron en la sección). El profesor debe dar “back” para regresar a la página y guardar el curso nuevamente dándole a “save” y luego someter otra vez. 11 NUM Message Explanation ERR008 Submit ticket is invalid Sólo aparece al someter un curso como final, cuando oprime en “SUBMIT AS FINAL”. El sistema no pudo cotejar el ticket o transacción que vamos a someter. Solo puede ocurrir si: el profesor está tratando de someter un curso y luego de haber guardado otro en otra pestaña (tab) del browser (reescribieron en la sección). El profesor debe dar “back” para regresar a la página y guardar el curso nuevamente dándole a “save” y luego someter otra vez. ERR009 You can not submit this course Uno de los cotejos al someter el curso no los paso. Puede ser un curso sin nota, un incompleto sin nota (cuando sea el caso) etc. ERR010 Unable to submit this course La operación de submit tuvo un error guardando en la bases de datos. ERR005 You can not save this course El cotejo que hace el javascript no se pudo evidenciar. El usuario apagó el javascript en su browser. Alguien está manipulando la data? ERR020 Integrity check failed for student count El número de estudiantes recibidos en un SAVE no concuerda con los records. Integrity check failed student in row El estudiante que esperamos en una fila del SAVE no es el que tenemos en records. O el estudiante tiene una W y me enviaron otra cosa. 12 Cambiar calificaciones una vez ha sometido la lista Si las listas fueron sometidas y trata de entrar nuevamente a ellas, solamente podrá verlas. El sistema no permite modificaciones. Si desea cambiar alguna nota deberá someter un cambio de nota siguiendo el procedimiento establecido por el Decanato de Asuntos Académicos del Recinto. El procedimiento lo puede ver en la siguiente dirección electrónica: (http://www.uprm.edu/registrar/cambiocalificaciones.html) Concluir Sesión Una vez concluya la entrada de datos, presione “logout” en la esquina superior derecha para que el sistema cierre su cuenta o presione “home” para regresar a otras opciones. Esperamos que este sistema sea para su conveniencia. Nos agradará recibir sus comentarios o poder aclarar sus dudas. Puede enviar sus comentarios o preguntas a: briseida.melendez@upr.edu, o ismael.segarra@upr.edu 13