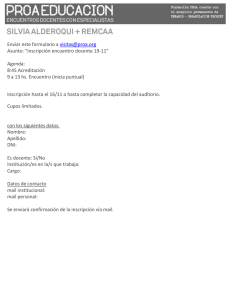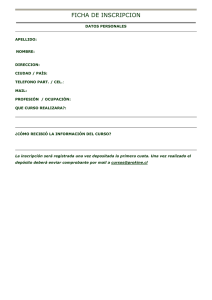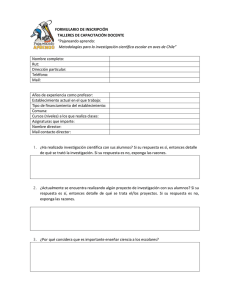email - Recinto Universitario de Mayagüez
Anuncio

Universidad de Puerto Rico Recinto Universitario de Mayagüez Decanato de Asuntos Académicos Centro de Cómputos Correo Electrónico (E-mail) en Sistemas VAX/VMS Por: Reinaldo López Meléndez Unidad de Servicios al Usuario Octubre, 1998 1 INTRODUCCION Una UTILIDAD es un programa que provee un servicio. Esta ejecuta una tarea específica de uso general, tal como verificación de programas, preparación de textos, gestión, etc. Los programas de utilidad forman parte del programa del sistema operativo que reside en las memorias auxiliares. En el sistema VAX/VMS las utilidades son invocadas por los comandos de DCL (Data Common Language). Existen tres tipos de utilidades: interactiva, no-interactiva y combinación de interactiva y no-interactiva. La utilidad interactiva provee un ambiente específico en el cual se pueden realizar una serie de tareas. Se trabaja interactivamente utilizando subcomandos y otra información en respuesta al indicador (prompt) de la utilidad. Un ejemplo de la utilidad interactiva es MAIL. Cuando se trabaja con utilidades no-interactivas, la utilidad toma posesión del terminal hasta que termina de ejecutar la tarea y regresa a nivel de DCL ($). Ejemplos de esta utilidad son SORT/MERGE y LIBRARIAN. Las utilidades que son interactivas y no-interactivas requieren el nombre de un archivo ya creado, cuando se utilizan. Además pueden ir acompañadas de modificadores de DCL. Ejemplos de esta utilidad son BACKUP, MESSAGE y PATCH. MAIL La utilidad interactiva de VMS conocida como MAIL permite enviar y recibir mensajes de los usuarios del sistema o de otros usuarios que estén conectados a la Red de Comunicaciones Local. Además permite la creación, impresión, eliminación e intercambio de los mensajes que se reciben. Con la utilidad MAIL se pueden crear y enviar mensajes interactivamente a uno o más usuarios. Además, se puede enviar un archivo a otros usuarios del MAIL o a nivel de DCL. Para invocar la utilidad MAIL se escribe el comando MAIL a nivel del indicador de DCL ($). Inmediatamente el indicador de MAIL aparecerá como señal de que ya está listo para recibir comandos. $ MAIL MAIL> Para salir de MAIL se utiliza el comando de EXIT o se presionan las teclas CTRL/Z ambas al mismo tiempo. CREACION DE UN SUBDIRECTORIO EN MAIL Cuando se reciben mensajes estos se escriben en archivos llamados MAIL$xxxxxxxxxx.MAI los cuales se encuentran localizados en el directorio principal. Para evitar que estos archivos aparezcan en el directorio principal deberá utilizar el comando SET MAIL_DIRECTORY. Este comando crea un subdirectorio de MAIL y mueve todos los archivos con extensión .MAI al mismo. Con el comando SHOW MAIL_DIRECTORY se presentan todos los nombres que se encuentran en el subdirectorio de MAIL. Para mover los archivos del subdirectorio de MAIL al directorio principal se utiliza el comando SET NOMAIL_DIRECTORY. ENVIO DE MENSAJES Para enviar mensajes a cualquier usuario del sistema, se invoca la utilidad de MAIL escribiendo el comando MAIL a nivel de DCL, y cuando la utilidad le devuelva su indicador se escribe el comando SEND. $ MAIL MAIL> SEND MAIL preguntará por la dirección de la persona a quien se quiere enviar el mensaje, el asunto del mensaje y el contenido del mensaje. TO: dirección Subj: tema del mensaje Enter your message below. Pres CTRL/Z when complete or CTRL/C to quit Para enviar el mensaje se presionan las teclas CTRL/Z ambas al mismo tiempo. Si se decide no enviar el mensaje se presiona CTRL/C, esto cancela el mensaje sin salir de MAIL. De enviar el mismo mensaje a varios usuarios, las direcciones de éstos deberán ir separados por comas. MAIL> SEND To: dirección,dirección,... Subj: MAIL permite la utilización del editor de línea EDIT para dar forma al mensaje antes que el mismo sea enviado. Para esto se utiliza el modificador /EDIT junto al comando SEND. MAIL> SEND/EDIT Luego que se responda al To: y al Subj:, MAIL invoca al editor de forma automática, presentando así una pantalla en blanco donde se comenzará a redactar el mensaje. ENVIAR MENSAJES A UNA LISTA DE DISTRIBUCION Para enviar un mensaje a muchos usuarios se debe crear un archivo, llamado lista de distribución, que contendrá una lista de las direcciones de los usuarios a quienes se desea enviar el mensaje. Entonces, al enviar el mensaje se especificará el signo @ junto al nombre de la lista de distribución, en lugar de cada uno de los nombres de usuarios. MAIL> SEND To: @ nombre de lista de distribución Subj: Para crear la lista de distribución se puede utilizar un editor o el comando CREATE de VMS. Cuando se crea una lista de distribución se escribe una dirección de usuario por línea. En la lista de distribución también se puede incluir el nombre de otra lista de distribución; para esto se escribe el signo @ antes del nombre de la lista. La lista de distribución lleva extensión .DIS. Envio de Archivos Se pueden enviar archivos a usuarios dentro de MAIL o a nivel de DCL. Para esto el nombre del archivo que ha de ser enviado acompaña al comando SEND. MAIL> SEND nombre de archivo MAIL> SEND MEMO.TXT To: To: Subj: Subj: Para enviar el archivo se presiona la tecla de RETURN. Para cancelar la operación se presionan las teclas de CTRL/C o CTRL/Y. CTRL/C cancela y se queda dentro de MAIL; CTRL/Y cancela y regresa a nivel de DCL ($). Encontramos también en Mail la opción para el envio de archivos realizados en Wordperfect. Este comando no afecta en nada el contenido ni los comandos que estén integrados en Wordperfect. MAIL> SEND/NOEDIT/FOREIGN Nombre del archivo Este comando no deja leer el archivo. Para poder leerlo y utilizarlo hay que darle un Extract y entonces se podrá trabajar en Wordperfect como de costumbre. Al enviar un archivo a nivel de DCL no se entra en una sesión interactiva, sino que al comando MAIL lo acompaña, el modificador /SUBJECT y el tema del mensaje va entre comillas. Ejemplo: $ MAIL/SUBJECT="tema" nombre_archivo nombre_usuario $ MAIL/SUBJECT="MEMO" MEMO.TXT VAXUSER LECTURA DE MENSAJES MAIL crea una serie de carpetas (folders) en donde se guardan los mensajes. Los nuevos mensajes se colocan de forma automática en la carpeta conocida como NEWMAIL; los mensajes viejos se mantienen en la carpeta llamada MAIL. Se permite el movimiento entre las carpetas para leer mensajes nuevos o viejos. Lectura de Mensajes Nuevos Cuando se está trabajando en el sistema y algún usuario envia un mensaje, en la pantalla aparecerá una notificación de que se ha enviado un mensaje y la dirección del usuario que envía el mensaje. Ejemplo: New Mail on node RUMAC from VAXUSER Si se es parte de la red de comunicaciones en RUMNET, aparecerá el nombre del nodo acompañando al nombre de usuario. Cuando se está fuera del sistema y se ha enviado un mensaje, en el momento de entrar en el área de trabajo aparecerá un aviso de que se tiene un nuevo mensaje. You have 1 new Message Para leer un nuevo mensaje se invoca a MAIL con el comando MAIL y al aparecer el indicador de MAIL se escribe el comando READ. Inmediatamente aparecerá el contenido del mensaje en la pantalla. $ MAIL MAIL> READ Si se desea leer otro nuevo mensaje, con sólo presionar la tecla de RETURN a nivel del indicador de MAIL aparecerá el mismo. Cuando se han leído todos los nuevos mensajes, MAIL presenta el siguiente mensaje indicando que no hay más mensajes. "%MAIL-E-NOMOREMSG, no more messages" De recibir algún mensaje cuando se está usando la utilidad MAIL, el comando READ/NEW permite leer el nuevo mensaje. Lectura de Mensajes Viejos Si acabando de leer un nuevo mensaje se desea re-leer un viejo mensaje, se escribe el siguiente comando: MAIL> SELECT MAIL Este comando selecciona la carpeta MAIL. El comando SELECT permite el movimiento entre las carpetas. Una vez en la carpeta MAIL los mensajes viejos pueden ser leídos presionando la tecla de RETURN o utilizando el comando READ. El primer mensaje que se presenta es el número 1. Cada vez que se presiona RETURN aparecerá el próximo mensaje en la pantalla. Si algún mensaje es muy largo que ocupa más de una pantalla, al presionar la tecla se RETURN el mismo continuará. Para brincar parte de un mensaje y continuar con el próximo se utiliza el comando NEXT. Con el comando DIRECTORY se puede presentar un listado de todos los mensajes de la carpeta, nombre de usuario, fecha de envio y tema del mensaje. Para seleccionar uno de los mensajes que aparezca en el directorio, se utiliza el comando READ acompañado del número del mensaje. El comando READ no es obligatorio, sólo basta con escribir el número del mensaje que se desea. Ejemplo: MAIL> DIRECTORY # From 1 DOLCE::JONES 2 RUMAC::VAXUSER MAIL> READ 2 o MAIL Date 31-DEC-1988 31-DEC-1988 Subj. Status Informe de Ventas MAIL> 2 CONVERSION DE UN MENSAJE EN UN ARCHIVO Para convertir un mensaje en un archivo de texto se utiliza el comando EXTRACT acompañado por el nombre del archivo. Esto hace que se cree un archivo, con el nombre que se especificó en el directorio en que uno se encuentre. Es necesario leer el mensaje antes de hacer la conversión. MAIL> READ 2 MAIL> EXTRACT INFORME.TXT Tan pronto el archivo se crea MAIL expedirá un mensaje como el siguiente: %MAIL-I-CREATED, DISK1:[VAXUSER]INFORME.TXT;1 created Utilizando el modificador /NOHEADER junto al comando EXTRACT se eliminan las primeras tres líneas (From:, To:, Subj:) del archivo de texto. Otros modificadores son: /APPEND - copia el mensaje al final de un archivo existente. /ALL - copia todos los mensajes que existen en la carpeta en un archivo. ELIMINACION DE MENSAJES Para eliminar uno o más mensajes se utiliza el comando DELETE luego de haber leído el mensaje o simplemete se utiliza el comando DELETE acompañado por el número del mensaje que se desea eliminar. MAIL> READ 2 MAIL> DELETE o MAIL> DELETE 2 Para eliminar un grupo de mensajes se pueden utilizar comas(,), guión (-) o semi-columnas (:) para separar los números de los mensajes. Ejemplo: MAIL> DELETE 4-6,11,12,14:17 Cuando se elimina un mensaje éste es movido a una carpeta llamada WASTEBASKET. Durante la sesión interactiva de MAIL se pueden recuperar los mensajes que se han eliminado y que se encuentran en la carpeta de WASTEBASKET. Los mensajes se eliminan totalmente de MAIL cuando se sale de la utilidad usando el comando EXIT y se regresa a nivel de DCL ($). Una vez fuera de MAIL todos los mensajes que se encuentran en WASTEBASKET se borran incluyendo la carpeta misma. Ejemplo: MAIL> SELECT WASTEBASKET Esto lo llevará a la carpeta donde están todos los archivos de mail que han sido borrados en el momento. UTILIZACION DEL TECLADO NUMERICO PF1 PF2 Help Comando para pedir pantalla de ayuda PF3 Extract/mail PF4 Erase Para extraer un mail que se desea que esté en un archivo a nivel del DCL. Borra la pantalla, es como el comando CLS que es utilizado a nivel de DCL. 1 Back Vuelve al Mail anterior. 2 Print Imprime el Mail que se ha acabado de leer. 3 Dir Muestra en pantalla el directorio de Mail. 4 Current Este comando se utiliza cuando se ha leido un mail demasiado extenso y se desea volver al principio del mismo. 5 First Vuelve al primer mail que se encuentra en el directorio. 6 Last Vuelve al último mail que se encuentra en el directorio. 7 Send Comando utilizado para el envio de mail a otros usuarios del sistema. 8 Reply Este comando es mayormente utilizado cuando se quiere contestarle un mail a una persona que le ha enviado uno a usted. 9 Forward Este comando se utiliza cuando se desea enviar un mensaje recibido, a otra persona. Mayormente se utiliza en los Mail tipo cadena. 0 Next Lee el próximo record, es igual a la tecla de <RETURN>. - Read/New Es mayormente para entrar en la carpeta de New Mail. Se utiliza cuando uno está dentro de la carpeta de Mail y en esos momentos se recibe un nuevo Mail. . Dir Mail Dir/New Muestra el directorio de las carpetas de New Mail y el de la carpeta de Mail. , File Se utiliza para el movimiento entre carpetas. Ejemplo: Forward; From: Postmaster To: Usuario 1 Subj: ¡Hola! ¿Cómo estas? Sigue la Cadena. Si este mensaje se desea enviar a otros usuarios entonces sería Mail> Forward To: Usuario 2 Subj: Cadena Si este mensaje se desea enviar a otros usuarios entonces sería From: Usuario 1 To: Usuario 2 Subj: Cadena From: Postmaster To: Usuario 1 Subj: ¡Hola! ¿Cómo estas? Sigue la Cadena.