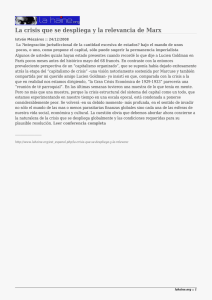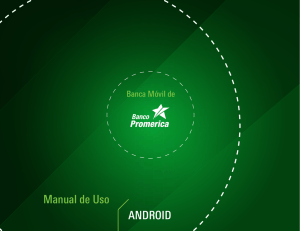Manual de Uso BLACKBERRY - Banco Promerica Guatemala
Anuncio
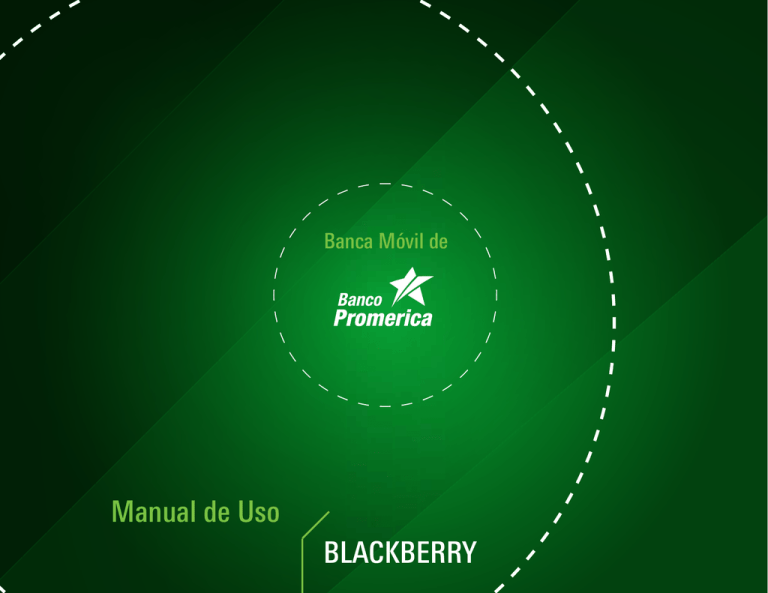
Banca Móvil de Manual de Uso BLACKBERRY Funcionamiento Blackberry INICIO DE SESIÓN Paso 1: • En la pantalla de Banca Móvil ingresar usuario y contraseña autorizadas, luego seleccionar “Iniciar Sesión”. Paso 2: • Banca Móvil despliega pantalla de barra de menú, con los íconos principales. * Si no tiene usuario y contraseña de Banca en Linea solicitalo llamando al PBX 2314-9400 opción #5 o escribenos a ebanking@bancopromerica.com.gt 1 MENÚ DE INICIO INFORMACIÓN DE CUENTAS Paso 3: • Seleccionar el ícono de “Inicio”. Paso 4: • Para realizar la consulta de la Información de cuentas ingresar a “Información de Cuentas”. 2 Paso 5 Seleccionar la cuenta que se desee consultar: • Aplicación despliega la siguiente pantalla en la cual deberá ingresarse los datos solicitados, “No. Cuenta”,”Mes” y “Moneda”, del Estado de Cuenta, luego seleccionar “Consultar”. Cuentas Monetarias: Seleccionar la opción “Monetarios”. 3 • Aplicación despliega la Información detallada de la cuenta y transacciones del mes seleccionado anteriormente. Cuentas de Ahorro: Seleccionar la opción “Ahorros”. 4 • Aplicación despliega la siguiente pantalla en la cual deberá ingresarse los datos solicitados, “No. de Cuenta” y “Mes” y “Moneda”del Estado de Cuenta, luego seleccionar “Consultar”. • Aplicación despliega la Información detallada de la cuenta y transacciones del mes seleccionado anteriormente. 5 • Aplicación despliega la siguiente pantalla en la cual deberá seleccionarse la opción a consultar. Tarjetas de Crédito: Seleccionar la opción “Tarjetas de Crédito”. 6 • Seleccionar la opción de “Estados de Cuenta”. • Aplicación despliega la siguiente pantalla en la cual deberá ingresarse los datos solicitados, “No. de Cuenta” y “Mes” y “Moneda”del Estado de Cuenta, luego seleccionar “Consultar”. 7 • Aplicación despliega aplicación de Estados de Cuenta. • Seleccionar la opción “Últimos movimientos”. 8 • Aplicación despliega la siguiente pantalla en la cual deberá ingresarse los datos solicitados, “Número de Tarjeta” y “Moneda” para visualizar los movimientos del mes, luego seleccionar “Consultar”. • Aplicación despliega siguiente pantalla con la información detallada de la tarjeta de crédito y las transacciones de los últimos 30 días. 9 • Seleccionar la opción “Información Detallada”. • Aplicación despliega siguiente pantalla con la información detallada de la tarjeta de crédito. 10 • Aplicación despliega la siguiente pantalla en la cual se muestra el listado de los créditos que cuenta el cliente. Seleccionar el crédito a consultar. Préstamos: Seleccionar la opción “Préstamos”. 11 TRANSFERENCIAS • Aplicación despliega la siguiente pantalla en la cual se podrá visualizar los datos de “Saldo”, “Cuota a pagar”, “Fecha” y las cuotas que ya han sido pagadas (x) contra las cuotas totales asignadas a pagar (y). • Para realizar alguna transferencia, seleccionar la opción de “Transferencias”. 12 Entre Cuentas: Seleccionar la opción “Entre Cuentas”. • Aplicación despliega la siguiente pantalla en la cual deberá seleccionar “Cuenta Origen” (cuenta en la que se debitará el monto), “Cuenta destino” (cuenta en la que se acreditará el monto), “Monto a Debitar” y “Monto a Acreditar”. Luego desplazarse al final de la pantalla y seleccionar “Aceptar”: 13 • Confirmar los datos de Transferencia (cuentas y monto), luego seleccionar “Si” o “Yes”. • Aplicación despliega mensaje “Transferencia realizada éxitosamente “ confirmando la transferencia entre cuentas realizadas. Seleccionar “Ok”. 14 Tarjetas de cuentas: Seleccionar la opción “Tarjeta de Cuenta” • Aplicación despliega la siguiente pantalla en la cual deberá seleccionar, “Número de tarjeta origen” (cuenta de crédito en la cual se debitará monto), “Número de cuenta destino” (cuenta en la cual se acreditará el monto) y”Monto a Acreditar”. Luego deslizarse al final de la pantalla y seleccionar “Aceptar”. 15 • Confirmar los datos de Transferencia (cuentas y monto), luego seleccionar “Aceptar”. • Aplicación despliega mensaje “Transacción realizada con éxito” confirmando la transferencia entre cuentas realizadas. Seleccionar “Ok”. 16 PAGOS Paso 2: • Para realizar algún pago bancario ingresar al “Menú Pagos”. Paso 1: • Para realizar algún pago bancario, seleccionar la opción de “Pagos”. 17 Paso 3: • Aplicación desplegará las opciones de pagos a realizar, seleccionar la deseada. • Aplicación despliega la siguiente pantalla en la cual deberá seleccionar los datos solicitados “Número de cuenta origen”, “Número de tarjeta a pagar” y “Moneda”: Luego seleccionar “Aceptar”. Tarjeta de Crédito: Seleccionar la opción “Tarjeta”. 18 • Confirmar los datos del Pago (cuentas y monto), luego seleccionar “Pagar”. Préstamos: Seleccionar la opción “Préstamos”. 19 • Aplicación despliega la siguiente pantalla en la cual deberá ingresarse los datos solicitados, “Número de cuenta origen” (cuenta en la que se debitará el monto), “Cuenta de préstamo a pagar” (cuenta en la que se acreditará el monto), “Cuota”. Luego seleccionar “Aceptar”. • Confirmar los datos del Pago (cuentas y monto), luego seleccionar “Pagar”. 20 GESTIONES Paso 2: • Aplicación despliega la siguiente pantalla en la cual deberá ingresarse los datos solicitados: “Número de Cuenta”, “Agencia de entrega”, “Cantidad” y “Tipo de Chequera”. Luego desplazarse al final de la pantalla y seleccionar “Solicitar”. Paso 1: • Para realizar la solicitud de chequera, seleccionar la opción de “Gestiones”. 21 Paso 3: • Seleccionar “Solicitar”. Paso 4: • Aplicación despliega mensaje de solicitud realizada exitosamente. 22 CAMBIO DE CONTRASEÑAS INFORMACIÓN FINANCIERA Paso 1: • Seleccionar la opción “Finanzas” • Para realizar el cambio de contraseña, ingresar a la pantalla “Cambio Contraseña”. Ingresar los campos de “Contraseña Actual” (contraseña que en la actualidad ingresa), “Contraseña Nueva” (contraseña nueva) y “Repetir contraseña” (confirmar el campo anterior). Luego seleccionar “Cambiar”. 23 Paso 2: • Para realizar la consulta de Información financiera, ingresar en el menú “ Tipo de Cambio”. Paso 3: • Aplicación despliega la siguiente pantalla, “Información Financiera”, en la cual se podrá visualizar la información de “Tipo de Cambio en Agencias” y “Tipo de Cambio en Línea”. 24 CLUB ESTRELLA Paso 2: • Ingresar al menú de “Promociones”. Paso 1: • Seleccionar la opción “Club estrella” 25 BENEFICIOS Paso 2: • Aplicación despliega las categorías a consultar. Paso 1: • Para realizar la consulta de Beneficios, seleccionar la opción de “Beneficios”. 26 CANJES Paso 3: • Al seleccionar la Promoción a consultar, aplicación muestra la información de la Promoción seleccionada. Paso 1: • Para realizar la consulta de Canjes, seleccionar la opción de “Canjes”. 27 Paso 2: • Aplicación despliega las categorías a consultar. Paso 3: • Al seleccionar la Promoción a consultar, aplicación muestra la información del Canje seleccionado. 28 LOCALIZACIÓN DE AGENCIAS Y CAJEROS Paso 1: • Seleccionar la opción “Ubicanos”. Paso 2: • Aplicación despliega la siguiente pantalla, en la cual se podrá visualizar la ubicación de Agencias, Cajeros y agentes bancarios. 29 CONTACTO VÍA TELEFÓNICA • Seleccionar la opción “Cantacto”. Paso 1: • Para realizar contacto telefónico con Banco, seleccionar la opción de “Servicio al Cliente”. 30 VÍA CORREO EMAIL Paso 1: • Para realizar contacto vía email con Banco, seleccionar la opción de “Email”. Paso 2: • Aplicación realizará llamada telefónica a Banco Promerica. 31 Paso 2: • Aplicación despliega pantalla para el envío del correo electrónico a Banco Promerica. Nota: Para tener acceso a la Banca Móvil debes solicitar tu usuario y contraseña de Banca en Linea. Lo puedes hacer escribiendo a ebanking@bancopromerica.com.gt o llamando al 2413-9400 opción 5. 32