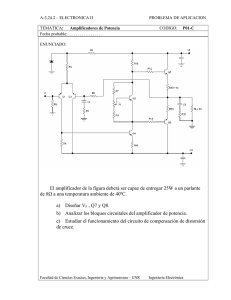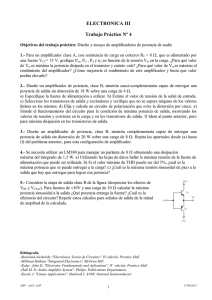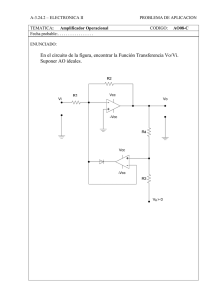Diseño y construcción de un amplificador didáctico de potencia para
Anuncio

Diseño y construcción de un amplificador didáctico de potencia para audio Antonio Blanco Solsona Antonio.Blanco@uv.es Francisco Hortelano Moya hortelmo@hotmail.com ción acústica es necesario disponer de altavoces con un gran cono y para mover este cono es necesario que circule una elevada corriente. Se consigue con una etapa final. La etapa final amplifica corriente y no tensión. La etapa de potencia es una etapa amplificadora de corriente. INTRODUCCIÓN En el presente artículo se describen los fundamentos básicos de los amplificadores de potencia para audio. Estos conceptos se aplican en el diseño y construcción de un amplificador de potencia. Por emplear componentes básicos y no hacer uso de ningún circuito integrado puede ser considerado como un buen amplificador didáctico donde se visualizan los fundamentos básicos de la amplificación de audio. La primera aproximación es intentar conseguirlo con un amplificador en clase A con transistores. La primera dificultad es adaptar la baja impedancia del altavoz con la necesaria en el colector del transistor. Suele ser alrededor de 1.000 Ω. Se utiliza un trasformador para adaptar las impedancias. El esquema se muestra en la figura 1. También se comenta el diseño y construcción del circuito impreso usando el ORCAD. El montaje se ha realizado obteniendo muy buenos resultados a niveles teóricos, experimentales y didácticos. EVOLUCIÓN DE LOS AMPLIFICADORES DE POTENCIA Una vez realizada la amplificación de tensión es necesario actuar sobre el medio acústico para producir la sensación sonora. El elemento donde se produce la conversión de las variaciones eléctricas en variaciones de presión es el altavoz. Si se quiere producir una gran variaAutores científico-técnicos y académicos Figura 1. Amplificador en clase A con transformador 101 Diseño y construcción de un amplificador didáctico de potencia para audio En un transformador se tiene: Por todas estas causas este tipo de amplificador no es recomendable. No se usa y dio paso a otra configuración. Es el amplificador en clase B. Siendo n la relación de transformación. AMPLIFICADOR EN CLASE B Como el transformador tiene un rendimiento superior al 90%, se puede considerar ideal y la potencia del primario es prácticamente igual a la potencia en el secundario: El amplificador en clase B o en contrafase con transformador se diseñó para solucionar los problemas que presentaba la amplificación de potencia para audio en clase A. El esquema básico es: P1 = P2 Y como la potencia es: Potencia para cargas resistivas. El altavoz se considera una carga resistiva o se adapta mediante la red de Zobel. Mediante la ley de Ohm se obtiene: Figura 2. Amplificador en contrafase en clase B La señal de entrada Ve llega a un transformador con toma media en el secundario. Se obtiene una señal con toma media respecto a masa. Para un semiciclo la polarización hace que entre en conducción Q1 y se corte Q2. Al siguiente semiciclo, conduce Q2 y se corta Q1. La salida de ambos colectores va al primario de otro transformador con toma media conectada al positivo de la fuente de alimentación. En la salida de este transformador se obtiene sobre la carga o altavoz, la señal reconstruida y adaptada a la impedancia de éste. Haciendo operaciones se obtiene: Z1 representa la impedancia transferida al primario de Z2. Si Z2 es la impedancia del altavoz resulta: El amplificador tiene dos rectas de carga distintas. La recta de carga estática y dinámica. Se diseña para que trabaje en clase A en régimen dinámico, resultando una corriente en el punto de funcionamiento: La ventaja de este amplificador reside en el alto rendimiento (78%) y en la ausencia de consumo sin señal en la entrada. El principal inconveniente es la distorsión de cruce. Esta se produce al estar los transistores en corte. Para que entren en conducción es necesario superar la barrera de potencial de los diodos. Es necesario que entre base y emisor se tengan aproximadamente 0.7 V. Como la polarización viene determinada por la propia señal, aparece una distorsión denominada distorsión de cruce. La potencia disipada en el transistor es el doble respecto a la disipada en el altavoz. El rendimiento es del 50%. Siempre está conduciendo el transistor, incluso en ausencia de señal de entrada. Además, el transformador no tiene una respuesta lineal y se pueden presentar distorsiones Cada transistor, en reposo está en corte: 102 Autores científico-técnicos y académicos Diseño y construcción de un amplificador didáctico de potencia para audio AMPLIFICADORES DE POTENCIA EN CONTRAFASE SIN TRANSFORMADOR DE SALIDA Utilizando un transistor NPN y otro PNP no hace falta el transformador de salida. Se tienen los siguientes esquemas: Figura 3. Funcionamiento en clase B El diseño se realiza partiendo de la potencia deseada. Suponiendo carga resistiva en el altavoz, por ser despreciable el efecto inductivo o por estar compensado por la red de Zobel, se tiene: PL = V * I Siendo V e I la tensión y la corriente eficaz en el altavoz. Como I = V / RL haciendo operaciones resulta: Figura 4. Amplificador de potencia sin transformador con alimentación simétrica Y despejando Vcc: Siendo Vcc la tensión de la fuente de alimentación. Está en función de la potencia deseada, de la impedancia del altavoz y de la relación de transformación. La potencia suministrada por la fuente es: La potencia disipada en cada transistor es: Figura 5. Amplificador de potencia sin transformador con alimentación simple El principal inconveniente de este circuito es la distorsión de cruce. La unión base emisor no está polarizada y es la propia señal la encargada de polarizar dichas uniones. Si los transistores estuvieran ya conduciendo, este problema no se presentaría. Es lo que se consigue en el diseño en clase AB. Autores científico-técnicos y académicos En el circuito de la figura 5 cada transistor conduce durante un semiciclo. En el de la figura 6 también. Cuando Q1 está en corte, la energía almacenada en el condensador C1 permite la conducción de Q2. 103 Diseño y construcción de un amplificador didáctico de potencia para audio El funcionamiento también es en clase B. Para solucionar el problema de la distorsión de cruce se diseñan en clase AB. AMPLIFICADOR EN CLASE AB Este tipo de amplificadores funcionan básicamente como los amplificadores en clase B, excepto en el que se inyecta una pequeña corriente de polarización para que ya estén conduciendo previamente a la llegada de la señal. No se diseñan en clase A. Se diseñan casi en corte, pero sin llegar a estar en ese estado. De esta forma se consigue eliminar la distorsión de cruce. Figura 7. Espejo de corriente Si la corriente Io que circula por la resistencia R permite despreciar la que se deriva por la base, la corriente que circule por el diodo será prácticamente Io. Esto se puede considerar si se cumple: La corriente de colector es: Para evitar problemas térmicos se coloca en serie con el emisor una resistencia de potencia de 0.47 Ω Estos conceptos se emplean en el diseño del siguiente amplificador de potencia en clase AB: Figura 6. Funcionamiento en clase AB La principal dificultad es conseguir la estabilidad del punto de funcionamiento. Se debe garantizar que los transistores no entrarán en corte. La mejor solución es recurrir al espejo de corriente. El espejo de corriente se basa en la conexión en paralelo de dos diodos iguales. Si son iguales y tienen la misma curva característica, por los dos diodos circula la misma corriente puesto que los puntos de funcionamiento son idénticos. Para una misma tensión ánodocátodo en los dos diodos se tiene una misma corriente en cada uno de ellos. Si el diodo y el transistor son de silicio se pueden considerar iguales la tensión en extremos del diodo y la tensión entre base y emisor. En el siguiente esquema, la corriente que circula por el diodo es la misma que circula por la unión base emisor. Es decir: Figura 8. Amplificador de potencia en clase AB por espejo de corriente 104 Autores científico-técnicos y académicos Diseño y construcción de un amplificador didáctico de potencia para audio El transistor Q1 polarizado por R1 y R2 se comporta como una fuente de corriente: Se añade otro diodo, para compensar otra unión base emisor en la configuración del espejo de corriente. Los transistores finales son de potencia. La β de estos transistores suele ser de 20. La del resto de los transistores suele ser de 100. La corriente Ic en régimen estático es constante. La corriente por los diodos D1 y D2 también lo es. La polarización de los transistores queda garantizada al estar los diodos en paralelo con las uniones base emisor. LA RED DE ZOBEL La red de Zobel es una red compuesta por una resistencia y un condensador en paralelo con el altavoz diseñada para compensar el efecto inductivo de éste. El esquema es: Para alterna, los diodos se comportan como una resistencia dinámica por estar polarizados en el primer cuadrante. Las bases para alterna están unidas. Para minimizar las diferencias puede conectarse entre ambas un condensador. “Ra” representa la resistencia del altavoz. Suele ser 8 Ω. “La” representa la inductancia del altavoz. En reposo, la tensión continua en extremos de la carga debe ser 0 voltios. Se ajustará retocando ligeramente la resistencia R4 o la resistencia R3. Si se introduce una señal variable en la entrada, Q1 la amplifica. A la salida de Q1, Q2 amplifica el semiperiodo positivo y Q3 el negativo. En el altavoz, RL, se tiene la señal reconstruida. Para conseguir que los transistores de potencia puedan ser del mismo tipo, se recurre a la configuración con simetría complementaria y Darlington. En la siguiente figura se puede observar esta configuración. Figura 10. Red de Zobel Para que todo el conjunto equivalga a una impedancia ohmica de valor igual a Ra se deben cumplir dos condiciones: Se justifica a partir de: Haciendo operaciones, se obtienen los valores indicados. Figura 9. Amplificador de potencia en clase AB por espejo de corriente y simetría complementaria. Autores científico-técnicos y académicos 105 Diseño y construcción de un amplificador didáctico de potencia para audio Valores prácticos son: Además, R=8Ω C = 42 nF a 100 nF Con todo lo expuesto, se puede diseñar ya el amplificador didáctico de potencia. resulta: AMPLIFICADOR DIDÁCTICO DE POTENCIA VL representa el valor eficaz. Al estar alimentado el amplificador con alimentación simétrica, la máxima desviación de la tensión en la carga es Vcc. Resulta: Se va a diseñar un amplificador de potencia para audio, en contrafase y funcionando en clase AB. Se ha elegido una potencia de 30 W y una pequeña etapa amplificadora compuesta por un transistor. La frecuencia inferior de corte se elige de 20 Hz. El esquema que se va a justificar es el indicado en la figura 11: El diseño parte de la potencia requerida y de la impedancia del altavoz. Se diseña de derecha a izquierda. Suponiendo una potencia de 30 W sobre un altavoz de 8 Ω el primer paso consiste en calcular la tensión de alimentación. Sustituyendo: Cálculo de la fuente de alimentación Como Despejando Vcc, por ser carga resistiva Figura 11. Amplificador didáctico de potencia 106 Autores científico-técnicos y académicos Diseño y construcción de un amplificador didáctico de potencia para audio Y sustituyendo valores: Q3 y Q5 equivalen a un transistor PNP de La fuente de alimentación debe suministrar una tensión simétrica de ±22 voltios. Los transistores de potencia tienen una β aproximada de 20. Por ejemplo se elige el 2N3055. La corriente máxima que debe suministrar cada fuente es: Para Q4 se elige un transistor de β 100. Por ejemplo el 2N2222A. Para Q5, un transistor PNP de β 100, por ejemplo el 2N2905. Cálculo de R8 Características de los transistores Para calcular R8 se necesita saber la corriente y la diferencia de potencial en extremos. En reposo, la tensión en RL es 0V. Despreciando la caída de tensión en la resistencia de 0.47Ω, la tensión en la base de Q4 es 1.4V Los transistores Q5 y Q6 tienen las siguientes características: El valor máximo de la corriente por la base es: Se toma para R4 una corriente ligeramente superior para garantizar que los diodos y el transistor Q2 siempre estén conduciendo. Por ejemplo 5 mA Son transistores de potencia. La β se toma de 20 Características de las resistencias R9 y R11 Las resistencias R9 y R11 se eligen de 0.47Ω. Al ser de potencia, es necesario calcular la potencia disipada: R8 = 4120 Ω Cálculo de C4 C4 garantiza la unión eléctrica de las bases de los transistores para alterna. Se puede realizar un cálculo aproximado para obtener el valor del mismo. No es crítico su elección. R9 y R11 son resistencias de 0,47 Ω y con una capacidad de disipación superior a 3.55 W. Características de los transistores Q3 y Q4 Q4 es un transistor NPN en configuración darlington junto con Q6. Q3 es un transistor PNP en configuración darlington complementario junto con Q5. Sustituyendo: Q4 y Q5 equivalen a un transistor NPN de C4= 530 µF Autores científico-técnicos y académicos 107 Diseño y construcción de un amplificador didáctico de potencia para audio Elección de los diodos D1, D2 y D3 La resistencia, La corriente que circula por los diodos es pequeña, 5mA. Sirve cualquier diodo de señales, como por ejemplo el 1N4148. Elección de Q2 R6 = 41100 Ω Q2 es un transistor que funciona con una corriente y una tensión reducida. Cualquier transistor de señales sirve para esta aplicación. Se elige el transistor NPN 2N2222A de β = 100. Q1 es un transistor de señal. Se puede elegir perfectamente el 2N2222A Cálculo de R7 Cálculo de R3 y R4 R7 debe calcularse de forma que permita el correcto funcionamiento del transistor Q2 para cualquier variación de la señal de entrada. Se elige una caída de tensión Vcc /10, es decir 2.2 V. Se elige una corriente de colector de 10 mA, un punto de funcionamiento en clase A y una tensión de emisor de 2.2 V. A partir de estos datos se diseñan las resistencias: Elección de Q1 R3 = 220 Ω R7= 440 Ω En el colector de Q1 se tiene la siguiente tensión: Cálculo de R5 Se elige una corriente por R5 y R6 superior a la de la base. La corriente por la base de Q2 es: La resistencia R4: R4 = 880 Ω Se toma una corriente de 1 mA. De esta forma se puede despreciar la de base. La ganancia de la etapa es: Suponiendo que se está trabajando a una frecuencia superior a la de corte. R5 = 2900Ω La impedancia de entrada de la siguiente etapa es: Cálculo de R6 La corriente es de 1 mA. La diferencia de potencial en extremos es: Ze2 = 2553 Ω 108 Autores científico-técnicos y académicos Diseño y construcción de un amplificador didáctico de potencia para audio Cálculo de la impedancia de entrada pues rd2 = 25 mV / 5 mA = 5 Ω rd1 se calcula de igual forma: La impedancia de entrada del amplificador se calcula a partir de la siguiente expresión: rd1 = 25 mV / 10 mA = 2.5 Ω Calculando R4 // Ze2 se obtiene: R4 // Ze2 = 654 Ω Ze = 1092 Ω La ganancia es: Cálculo de C1 A = 9 dB El cálculo de C1 se realiza a partir de la impedancia de entrada y de la frecuencia inferior de corte: La ganancia Av es: Av = 654 / 222.5 = 2.9 Siendo Av = V2 / V1 o función de transferencia. Se toma uno de 10 µF Cálculo de C3 C1 = 10 µF C3 se calcula a partir de la siguiente expresión: SIMULACIÓN DEL AMPLIFICADOR. RESPUESTA TEMPORAL Se elige uno superior. Por ejemplo uno de 10 µF La simulación se ha realizado con Pspice. Los resultados obtenidos para una señal de entrada de 500mV son: C3 = 10 µF Cálculo de R1 y R2 La corriente por la base de Q1 es Ib1 = Ic / 100 = 0.1 mA Se toma una corriente por R2 diez veces superior para poder hacer aproximaciones: Io = 1 mA La tensión en la base de Q1 es: Vb1 = Ve1 + Vbe1 = 2.2 + 0.7 = 2.9 V R1 = 2.9 / 1mA = 2900 Ω Figura 12. Respuesta temporal R1 = 2900 Ω No se puede alcanzar la potencia deseada debido a las limitaciones impuestas por R7 y R8 que afectan a funcionamiento de Q2 y debido también a que se han despreciado las pérdidas en las resistencias de 0.47 Ω. Para solucionarlo, solamente es necesario aumentar la tensión de las fuentes de alimentación y comprobar los resultados mediante simulación. Finalmente se consigue R2 se calcula a partir de: R2 = 19100 Ω Autores científico-técnicos y académicos 109 Diseño y construcción de un amplificador didáctico de potencia para audio la potencia deseada alimentando el amplificador con dos fuentes de alimentación de 35 V. Es necesario ajustar la resistencia R7 para conseguir 0 voltios en extremos del altavoz. Se consigue con un valor de 468 Ω. Esta resistencia es crítica y sería conveniente sustituirla por un potenciómetro multivuelta. Con el ajuste de tensiones de la fuente de alimentación y el ajuste de la resistencia R7 se tienen los siguientes valores de tensiones y corrientes: Figura 16. Tensiones continuas en el amplificador alimentado a ± 35V y con R7 ajustada a 468 W Figura 13. Señal en extremos del altavoz una vez ajustado el amplificador. Antes de modificar las tensiones de alimentación se simula el circuito. Las tensiones obtenidas son: Figura 17. Corrientes continuas en el amplificador alimentado a ± 35V y con R7 ajustada a 468 W Las variaciones de las corrientes de polarización no afectan al circuito. Las variaciones de las tensiones de alimentación tampoco. El circuito se ha ajustado al valor de potencia requerido, minimizando las pérdidas generadas en los componentes. Figura 14. Tensiones continuas en el amplificador alimentado a ± 22V Las corrientes continuas en el amplificador son: El único cambio a realizar es la fuente de alimentación. Esta debe ser una fuente simétrica de ± 35V. SIMULADOR DEL AMPLIFICADOR. RESPUESTA FRECUENCIAL La respuesta frecuencial del amplificador es el diagrama de Bode. La simulación da el siguiente resultado: Figura 15. Corrientes continuas en el amplificador alimentado a ± 22V 110 Autores científico-técnicos y académicos Diseño y construcción de un amplificador didáctico de potencia para audio sión 9.00. Este programa nos permite la captura de esquemas (Orcad Capture) con el que realizamos el esquema eléctrico del circuito. Para ello se dispone de varios cientos de componentes electrónicos agrupados en distintas librerías de las que podemos hacer uso para colocar en el esquema los componentes necesarios. El programa permite crear componentes nuevos que no están inicialmente en las librerías suministradas con el. De esta manera si queremos colocar un componente de una forma determinada en el esquema, y éste no lo encontramos en ninguna librería de las que vienen con el programa, resulta sumamente fácil crear uno nuevo con la forma y terminales que se desee. Además, podremos incorporar dicho componente nuevo creado por nosotros en alguna de las librerías ya existentes o, si lo deseamos, podemos crear una nueva librería donde guardarlo. Figura 18. Respuesta frecuencial del amplificador Se puede observar una respuesta plana a partir de la frecuencia de corte. La frecuencia de corte es de 9 Hz. A mejorado y ha descendido de los 20Hz requeridos al elegir condensadores de una capacidad superior a la calculada. Una vez realizado el esquema eléctrico del circuito, el programa Orcad permite anotar los componentes, es decir, numerar sus referencias, con objeto de que no existan dos resistencias o transistores numerados de igual forma (debe ser por ejemplo R1, R2, R3, etc.). Esto es importante pues, al realizar la placa de circuito impreso, no debe haber dos componentes con la misma referencia o el programa dará error. SIMULADOR DEL AMPLIFICADOR. ANÁLISIS ESPECTRAL Se obtiene a partir de la transformada de Fourier. El resultado obtenido se muestra a continuación: Cuando hayamos realizado el esquema y referenciado correctamente los componentes del mismo deberemos realizar el chequeo eléctrico . La herramienta de chequeo es muy útil y con ella el programa puede detectar errores de conexiones y avisarnos de ello para que sean corregidos si ha lugar a ello. Finalmente, se ha de indicar para cada componente del esquema cuál es el encapsulado que le corresponde con objeto de saber cuáles son las medidas y las distancias físicas que tiene cada componente en la realidad. Lo que se consigue al final de todo el proceso anterior es un fichero de lista de conexiones que será utilizado por otro de las utilidades del programa Orcad y que no es otra que la utilidad Orcad Layout. Figura 19. Análisis espectral Se puede observar como la fundamental tiene una amplitud de 12V y el resto de los armónicos tienen amplitudes inferiores a los 96mV. Presenta una buena definición de la señal de entrada amplificada. Orcad Layout se encargará de utilizar el fichero de conexiones creado con Orcad Capture para obtener las pistas del circuito impreso correspondiente. REALIZACIÓN DE LA PLACA DE CIRCUITO IMPRESO A continuación se explica como se ha realizado la placa de circuito impreso del amplificador didáctico utilizando las utilidades de Orcad Capture y Orcad Layout mencionadas anteriormente. Para obtener el montaje completo del amplificador hemos utilizado el programa de diseño Orcad en su ver- Este proceso no pretende ser un curso completo acerca de la utilización del programa sino una explica- Autores científico-técnicos y académicos 111 Diseño y construcción de un amplificador didáctico de potencia para audio ción algo detallada para que cualquier lector pueda desarrollar alguna placa de circuito impreso por sus propios medios. pone en alguna de sus librerías de ese componente se lo hará saber y lo podrá visualizar y colocar en el esquema. De la manera explicada anteriormente puede buscar y colocar todos los componentes que necesite para la realización del esquema. ABRIENDO Y PREPARANDO EL PROGRAMA A veces (bastantes) no existe el componente que se necesita ya sea porque Orcad no lo trae con sus librerías o, sencillamente, porque es moderno y no existía en su momento (o existe y no hay forma de encontrarlo en las librerías). En ese caso, debemos crearlo nosotros lo cual es muy sencillo. Al abrir el programa Orcad Capture nos encontramos con el típico programa windows y sus barras de menús y herramientas correspondientes. Para iniciar la realización del esquema File —- New —- Project. Se abrirá una ventana y nos pedirá el nombre del proyecto. Indicaremos que deseamos obtener finalmente un circuito impreso (PC Board Wizard). Indicaremos también el nombre de la carpeta donde se guardará el proyecto. CREANDO COMPONENTES NUEVOS Se nos preguntará si deseamos añadir simulación (para obtener sólo el circuito impreso no es necesario). A continuación se abrirá otra ventana para indicarnos si deseamos añadir alguna librería de las que trae el programa (si lo desea, puede añadir alguna pero no es necesario). En la realización del esquema del amplificador didáctico se han empleado varios componentes que no figuraban en las librerías de Orcad tales como las resistencias, los condensadores electrolíticos, y los conectores de regleta para circuito impreso. Estos han sido creados por nosotros mismos utilizando la facilidad que nos brinda Orcad para la creación de componentes nuevos. Veremos como aparece la ventana de dibujo de esquemas que nos ofrece el programa para dibujar. A la derecha de la ventana de dibujo está la barra de herramientas de diseño de esquemas en la que aparecen varios botones para colocar componentes, cables, uniones, buses, terminales de alimentación, de masa, así como algunas utilidades para dibujar líneas, rectángulos, círculos o texto. Si en algún momento del diseño del esquema se desea crear algún componente nuevo sólo tiene que seguir los siguientes pasos: En el programa verá que hay una pequeña ventana situada a la izquierda de la de dibujo de esquemas. En ella aparecen un árbol de directorios perteneciente al proyecto que se está realizando. Se ve una carpeta llamada” Design Resources”, otra con extensión .dsn (carpeta de diseño). Si abrimos la carpeta con extensión .dsn aparecen otras dos llamadas “Schematic1” y “Design Caché”. La que necesitamos para crear componentes nuevos es la siguiente carpeta que aparece y que lleva por nombre “Library”. COLOCANDO COMPONENTES EN EL ESQUEMA Para comenzar a dibujar el esquema puede usar el botón de “Place part” que sirve para localizar y colocar componentes en el esquema. Si lo presiona se le abrirá una ventana donde le pedirá el nombre del componente que desea colocar. Si sabe el nombre completo (por ejemplo 1N4148) sólo póngalo en la casilla “Name” y aparecerá debajo. Entonces deberá seleccionarlo y podrá ver su dibujo. Si es el componente que se desea solo acéptelo y aparecerá en el esquema. Si pulsamos el signo + de la carpeta library nos aparecen los nombres de las librerías del propio Orcad que están añadidas a esta carpeta. Es muy importante saber que si creamos algún componente nuevo, este debe crearse en alguna carpeta de las que aparezca en esta lista. Si una librería no aparece en la lista podemos añadirla muy fácilmente a ella sin más que pulsar con el botón derecho sobre la carpeta “Library”. Aparecerá que añadamos una librería “Add File”. Debemos saber que las librerías de componentes de Orcad se encuentran en C:\Program Files\Orcad\Capture\Library\ A veces no se conoce el nombre completo del componente o sólo se sabe parte de su denominación (por ejemplo, sólo 157 del 74LS157). Si es así, escriba *157* en el apartado nombre y después pídale al programa que lo busque con el botón “Part Search”. Si Orcad dis- Cuando creamos un componente nuevo podemos guardarlo en cualquiera de las librerías de Orcad así que, 112 Autores científico-técnicos y académicos Diseño y construcción de un amplificador didáctico de potencia para audio en principio, podemos añadir la librería que queramos de las que figuran. Por ejemplo, si deseamos crear una resistencia rectangular la podemos añadir a la librería Discrete.olb (las librerías de Orcad llevan la extensión .olb). El condensador electrolítico también podríamos guardarlo en esa librería. rio, estamos creando una resistencia o un condensador o cualquier otro componente podemos poner en Number el que deseemos (sin repetirse por supuesto). El apartado Shape se refiere a la forma de ese terminal o sea, dot, clock (activo con flanco de subida de reloj), dot clock (activo con flanco de bajada de reloj), short (corto), line (normal), o longitud cero (zero length). Para comenzar por tanto a crear el componente nuevo asegúrese que aparece la librería elegida anteriormente en el directorio Library. El apartado type del pin se refiere a si éste es de entrada, salida, bidireccional o triestado. Hay que elegir el que corresponda (si no se conoce el tipo de terminal conviene ponerle passive).Una vez terminado de editar el pin aceptar y colocarlo en su lugar. Y así una y otra vez hasta que todos los terminales estén colocados. Ahora, sitúe el cursor sobre la librería añadida a la carpeta Library y, con el botón derecho, elegir “New Part”. Se abre una ventana nueva de propiedades del componente que vamos a crear. Póngale un nombre al componente en “Name” y en el apartado Part Reference póngale un prefijo a su componente (por ejemplo R para resistencia ó C para condensador). Deje el resto de apartados como están. Cuando haya hecho lo anterior se le abrirá una ventana nueva donde tendrá que dibujar el componente que desea crear. Cuando los terminales están editados sólo falta dibujar la forma externa del componente (el triángulo de un diodo, el emisor de un transistor, etc). Para ello, utilizaremos los botones de la barra de herramientas de la derecha como line, poliline, ellipse (para círculos y elipses) y el resto. Para finalizar la edición del componente se cierra la ventana y responder que sí a la pregunta de salvar cambios. En principio aparece una zona de 5x5 espacios cuadrada en la que se puede dibujar. Fíjese como en el título de la ventana aparece el nombre de la librería en la que esta trabajando y el nombre que se le ha dado al componente. A la derecha de la pantalla se ve la barra de herramientas de las que dispone para dibujar el componente. Algunas de ellas son: Place pin, Place line, Place Polyline, Place rectangle, Place ellipse, Place arc y Pace text. Con ellas se construirá el nuevo componente. Con ello habremos creado nuestro componente que estará listo para ser usado en el esquema. REALIZACIÓN DEL ESQUEMA COMPLETO Primero estire el cuadrado de trabajo con el ratón hasta que sea suficientemente grande (o pequeño) para que contenga al componente. Con los componentes que vienen diseñados con el programa y con los creados por el usuario podremos ya dibujar el esquema completo de nuestro amplificador. Tenga en cuenta que un componente debe tener siempre terminales (que son los pines) y cuerpo (forma o dibujo). Además, cada terminal deberá tener un nombre y un número de pin. Lo primero siempre es colocar los terminales o pines. En el caso de la resistencia rectangular que queremos hacer, ésta tendrá dos pines. Para colocar un pin pulsar el botón de la barra de herramientas llamado “place pin”. Se abrirá entonces una ventana de edición para indicar las características de ese pin. Para conectar los terminales de los distintos componentes del esquema usaremos el botón de Place wire (colocar cable) de la barra de herramientas de la derecha. Hay que fijarse bien cuando esté terminado el esquema y veremos que cada componente posee una referencia (por ejemplo R1 o C7 o U5) y, además veremos que posee también un “value” (valor). La referencia puede aparecer numerada (por ejemplo R3) o con un interrogante (R?). Si aparece con el interrogante deberemos proceder a su numeración (manual con doble clic sobre el componente. Aparecerá la ventana “Property Editor” y en la casilla “Reference” podemos asignarle el número de orden que deseemos). Indicar el nombre que tendrá ese pin (no omitirlo o el componente no será valido) en Name y el número del pin. En el caso de que se esté editando un circuito integrado cada pin que coloquemos en el componente deberá coincidir con el número que le corresponda en el circuito integrado correspondiente. Si, por el contraAutores científico-técnicos y académicos 113 Diseño y construcción de un amplificador didáctico de potencia para audio Para ver los nombres de los encapsulados de que dispone Orcad debemos cambiar ahora de Orcad y pasar del Orcad Capture de esquemas al Orcad Layout de diseño de circuitos impresos. Para ello, de la misma forma que se entró al programa Orcad Capture debemos entrar ahora al Orcad Layout Plus. ANOTACIÓN AUTOMÁTICA Para evitar la repetición de dos referencias (por ejemplo R5 y R5) es preferible utilizar la anotación automática que posee el programa. Con ello será imposible que dos componentes tengan la misma referencia. Para usar dicha anotación sólo hay que resaltar en la ventana de directorios la carpeta con extensión .dsn. Veremos entonces habilitados en la barra de herramientas superior varios botones, entre ellos el de anotación (botón U?). Si lo pulsamos se abre una ventana de anotación en la que podemos resetear todas las referencias (ponerlas todas en ?), o indicarle que las numere incondicionalmente (las numerará automáticamente). Si se hace así, todas las referencias del esquema quedarán anotadas y no habrá ninguna repetición. Al abrirlo veremos en la barra de título que estamos ahora en Layout Plus. (recuerde que no puede realizar aún la placa de circuito impreso porque no se han colocado en Orcad Capture los encapsulados). Para ver los encapsulados de los que dispone Orcad elegir Tools —- Library Manager . Se abrirá el gestor de librerías donde se ven algunas librerías de encapsulados (tienen extensión .llb). Si seleccionamos alguna librería (por ejemplo la DIP100T) aparecerán debajo los encapsulados (footprints) que contiene la misma. Si seleccionamos ahora algún footprint éste aparecerá en la ventana de edición de footprints. Si alguno de los encapsulados que aparecen en estas listas de footprints es válido para alguno de los componentes de nuestro esquema sólo debemos copiar su nombre (exacto) para luego volver al Orcad Capture y ponerlo en el lugar correspondiente. CHEQUEO ELECTRICO DEL ESQUEMA Una vez realizada la anotación de referencias con éxito es recomendable proceder a un chequeo de las reglas eléctricas de dibujo. Orcad tiene sus propias reglas de diseño de esquemas, y si no se cumple alguna de ellas, no podrá realizar la placa de circuito impreso deseada. El lugar en el que se coloca el nombre del footprint correspondiente a cada componente del esquema de conexiones realizado con Orcad Capture lo indicaremos al acabar este apartado. Para realizar el chequeo eléctrico sólo hay que resaltar otra vez la carpeta con extensión .dsn y en la barra de botones superior pulsar la tecla que aparece como DRC (marcado). Conviene activar todas las opciones del apartado “Report”. Después aceptar y se procederá a comprobar si el esquema realizado cumple las normas que Orcad impone para continuar. Si apareciese algún error se nos informará de cuál es y deberemos proceder a su corrección. CREACIÓN DE UN NUEVO ENCAPSULADO Si tiene todos los encapsulados que se necesitan para asignarlos a los componentes del esquema realizado con Orcad Capture, y éstos se encuentran en las librerías de Orcad Layout, se puede pasar directamente a su asignación en el esquema eléctrico. Pero si no es así, y necesita crear uno nuevo se puede hacer muy fácilmente. Los errores que normalmente aparecen son del tipo de pines incorrectos o conexiones fuera de sitio pero normalmente son fácilmente subsanables. Normalmente todos o casi todos los encapsulados de los componentes electrónicos fabricados hoy en día tienen sus terminales físicos separados en distancias que son un múltiplo de la décima de pulgada. COLOCACIÓN DE ENCAPSULADOS O “FOOTPRINTS” DE CADA COMPONENTE Así por ejemplo, los pines de un circuito integrado del tipo dual in line están separados entre sí una décima de pulgada. Incluso, terminales de condensadores radiales o relés tambien separan sus pines en múltiplos de décima de pulgada. Sólo nos falta ahora indicarle al programa el nombre del encapsulado que utilizará cada componente (no es igual de grande una resistencia de ¼ de watio que una de 1 watio). 114 Autores científico-técnicos y académicos Diseño y construcción de un amplificador didáctico de potencia para audio Para crear un nuevo encapsulado es imprescindible conocer como es éste físicamente y conocer su anchura, longitud, distancia entre pines, etc. Una vez conocidos todos esas medidas Orcad Layout nos permite realizar el encapsulado correspondiente y utilizarlo para nuestras placas de circuito impreso. Para colocar el pin 2 (el 1 ya viene de principio) pulsar el botón derecho y elegir New. En ese momento aparecerá el pin 2. Según las distancias colocarlo en el lugar adecuado y a la distancia correcta. Si se abre el gestor de librerías de Orcad Layout como se indicó anteriormente y, por ejemplo, seleccionamos la librería DIP100T (que corresponde a footprints de circuitos integrados) podemos seleccionar por ejemplo el encapsulado de nombre DIP.100/14/W.300/L.700 que se trata de un footprint para un c.i. de 14 pines. CARACTERÍSTICAS DE UN PIN En principio, cuando colocamos un terminal o pin en un footprint este sale con medidas predeterminadas que pueden no ser las correctas. No es lo mismo un pequeño pin para la patilla de un transistor que otro para, por ejemplo, el terminal de un relé. Así pues, debemos elegir un tamaño adecuado para esos pines que estamos colocando a nuestro encapsulado. Al observar atentamente el footprint vemos los pines del integrado redondos de color azul y numerados. Todos los pines de un footprint deben ir numerados. Además la numeración de estos pines debe corresponderse con la situación real de los terminales en el componente físico. Así por ejemplo, consideremos un transistor cuyos terminales fuesen colector, base y emisor. Para cambiar el pin predeterminado que pone el programa por otro, podemos hacer doble clic sobre el pin y veremos como se abre una ventana de edición de pad (pad es el terminal físico). Si desplegamos con la flecha en el apartado Padstack Name apareceran multitud de pines diferentes y con distintas medidas. Así por ejemplo, si elegimos el pad 70R50 estamos ante un pin redondo (R) cuyo diámetro total es de 70 mils (recuerde que 100 mils son unos 2,54 mm) y cuyo diámetro de taladrado será de 50 mils. Cuando hemos seleccionado el componente transistor del esquema hemos visto que sus terminales están numerados también y al colector le corresponde un número, a la base otro y al emisor otro distinto. Pues bien, cuando realizamos un footprint o encapsulado nuevo, debemos colocar los terminales o pines en el lugar y a la distancia que realmente tienen físicamente. Repitiendo el proceso puede asignar los terminales del footprint hasta conseguir los deseados. Si se pretende por tanto crear un footprint (encapsulado) nuevo se deberán seguir los siguientes pasos: Con el gestor de librerias (Library Manager) abierto en pantalla pulsar el botón “Create New Footprint” REALIZACIÓN DEL CUERPO DE DIBUJO DEL FOOTPRINT Se nos pide el nombre que queremos darle y las unidades de creación. Ponemos nombre y en unidades dejamos las “English” ya que Orcad trabaja mejor con unidades anglosajonas (pulgadas). Una vez colocados los pines del encapsulado se debe dibujar el contorno del footprint y, de esa manera, podremos obtener más tarde la serigrafía de los componentes sobre la placa. Para dibujar el dibujo del componente pulsaremos el botón Obstacle tool que aparece en la barra de herramientas superior. Al hacerlo y colocar luego el cursor sobre la ventana de edición del footprint veremos que éste cambia de forma a una + grande. Entonces con el botón derecho elegir New. El cursor cambia de nuevo a signo + pequeño. Nuevamente botón derecho y elegir Properties para elegir las propiedades del obstáculo que vamos a dibujar (el dibujo del componente se considera un obstáculo en Orcad). Entonces aparecera el nuevo componente pero sólo con un terminal (el número 1) y con unos nombres por defecto en pantalla. Ahora debemos añadirle los terminales que le faltan al componente. Asumiendo que conocemos las medidas y distancias del mismo sólo añadiremos los siguientes pines. Antes de ello vamos a la barra de menús y elegimos Options —- System Settings para fijar las unidades de trabajo. Elegir unidades en “mils” (100 mils es igual a una décima de pulgada que es la distancia entre dos pines de un c.i. dual in line). Elegir también en “Visible grid” en 50 y en “Place grid” en 50. Autores científico-técnicos y académicos En Obstacle type elegir Detail y en Obstacle layer elegir la cara SSTOP . Dibujar así el contorno y detalles 115 Diseño y construcción de un amplificador didáctico de potencia para audio del componente. Si se desea dibujar algún circulo o arco elegir arc después de las propiedades. hizo para la anotación y el chequeo eléctrico). Entonces pulsar el botón de la barra de herramientas llamado Create Netlist. Se abrirá la ventana Create Netlist y en la parte superior elegir la pestaña Layout. Existe también la posibilidad de dibujar un obstáculo de tipo Place Outline y que corresponde con la línea verde que engloba a todo el componente y que se puede ver en los footprints que vienen con Orcad. Se relizan igual que el de tipo Detail sólo que éste es de tipo Place Outline y se hace en la cara (Obstacle Layer) Global Layer. Seleccionar Run ECO to Layout y también User properties in inches. Entonces se creará un fichero con extensión .MNL que será el que se utilice para crear la placa de c.i. Una vez terminado el nuevo footprint podemos guardarlo en la librería actual (Save) o en otra distinta (Save as) o incluso una creada por nosotros con los procedimientos habituales de windows. CREACIÓN DE LA PLACA DE CIRCUITO IMPRESO Con el fichero de conexiones vamos ahora al programa Orcad Layout de nuevo. Desde la pantalla de dibujo vacía ir al menú File —- New. Se abrirá la ventana Load Template File. Ahí elegir el fichero por defecto que nos dice el programa. Entonces se abrirá otra ventana que nos pide el fichero de lista de conexiones (con extensión .mnl). Escribiremos el nombre que le dimos a nuestro fichero de conexiones. COLOCAR LOS NOMBRES DE FOOTPRINTS EN EL ESQUEMA Una vez obtenidos todos los footprints necesarios para realizar la placa hay que volver al programa Orcad Capture y visualizar el esquema que ya teníamos terminado y al que sólo le faltaba incluir los nombres de los encapsulados correspondientes. A continuación nos pide el nombre con el que queremos salvar la placa de circuito impreso que vamos a realizar. La placa tendrá por extensión .max. Una vez lo tenga visualizado en pantalla ir al menú Edit —- Select All . Eso seleccionará todos los componentes del esquema que cambiarán su color a rosa. Ahora con el botón derecho elegir Edit Properties y aparecerá la ventana del editor de propiedades de los componentes. Elegir entonces la pestaña de la parte inferior llamada Parts y verá aparecer una columna llamada PCB Footprint. Es en esa columna donde se deberá escribir el nombre exacto del encapsulado o footprint de cada componente del esquema. En esa misma ventana se ven los nombres y referencias que posee cada componente del esquema lo que ayudará a su localización. Al terminar el proceso cierre la ventana. Después el programa se pondrá a buscar todos los footprints correspondientes a nuestra placa y aparecerán, aunque descolocados, en pantalla. Si Orcad encuentra algún error al intentar poner los footprints en pantalla lo advertirá y deberemos solucionarlo con las herramientas adecuadas. Normalmente los errores más comunes consisten en que un footprint tiene más o menos terminales que el símbolo eléctrico del esquema o de tipo parecido. Si todo ha ido bien veremos como Orcad ha colocado todos los footprints en la placa aunque estarán descolocados como se podrá apreciar. Para colocar los componentes en el lugar que queramos sólo tenemos que pulsar en la barra de herramientas la tecla Component (con dibujo de circuito integrado). Si selecciona ahora algún componente se podrá mover por la pantalla y colocarlo en el sitio elegido. Puede que al intentar colocar el componente en la placa aparezca el mensaje “Unable to verify....”. Para evitar que se produzca este error sólo desactive el botón de la barra de herramientas Online DRC. OBTENCIÓN DEL FICHERO DE CONEXIONES (NETLIST) El fichero de conexiones, comúnmente llamado “netlist”, es el fichero que necesitará el programa Orcad Layout para obtener la placa de circuito impreso. Para obtener este fichero sólo hay que resaltar en la ventana de directorios la carpeta con extensión .dsn (como se Si se desea hacer un zoom fácilmente se puede pulsar la tecla I mayúscula (para aumentar) o la O (para disminuir). 116 Autores científico-técnicos y académicos Diseño y construcción de un amplificador didáctico de potencia para audio Una vez colocados los componentes en su lugar dibujaremos la línea de borde de placa que no es otra cosa que una línea de tipo obstáculo . Para ello seleccionar otra vez de la barra de herramientas el botón Obstacle Tool, después con el botón derecho New y finalmente Properties . Se abrirá la ventana de edición de obstáculo. Escriba en Obstacle Type el tipo Board Outline (línea de borde de placa) y en el apartado Obstacle Layer poner Global Layer . Aceptar y después hacer clic en el lugar dónde se desee comenzar la línea. Haciendo sucesivamente clic en cada esquina de la placa tal y como deseemos terminaremos de realizar la línea de borde de placa. tana de edición de distanciado en el que se puede indicar al programa las distancias mínimas entre pistas (Track to Track), entre pista y terminal (Track to Pad), entre pista y Via, etc. Por fin, podemos realizar las pistas del circuito impreso de forma automáticamente. Para ello Ir a la barra de menús y elegir Auto —— Autoroute —— Board. Las pistas comenzaran a trazarse automáticamente. Como se ha elegido solamente la cara de soldadura (llamada Bottom) veremos que las pistas se realizan de color rojo. Si alguna pista de las trazadas es de otro color es que no hemos deshabilitado alguna de las demás caras. Parar entonces el proceso con la tecla escape y volver al botón View Spreadsheet —— Layers para deshabilitar la necesaria. Antes de realizar las pistas tenemos que indicarle al programa que realice solamente pistas por la cara de pistas pues Orcad es capaz de hacer circuitos impresos de simple y doble cara (y más caras). Además le indicaremos cual debe ser la anchura de las pistas porque la anchura predeterminada que inicialmente utiliza el programa puede resultar demasiado fina. Si el programa no es capaz de realizar todas las pistas del circuito y se deja alguna por ejecutar podemos borrarlas todas desde el menú Auto —— Unroute —— Board. Entonces se procederá a cambiar de sitio alguno de los componentes del circuito impreso para que no obstaculice el trazado de alguna pista y volveremos a trazar de nuevo. Para indicarle al programa que utilice sólo la cara de pistas seleccionamos el botón de la barra de herramientas llamado View Spreadsheet y después Layers. Con ello se abrirá la ventana de edición de caras de trabajo donde veremos las caras Top (componentes) Bottom (pistas) y otras más. En este caso nos interesa sólo realizar pistas por la cara de soldadura y a una sola cara. Debemos entonces deshabilitar las caras por las que no nos interesa realizar pistas. Para ello (para deshabilitar) hacer doble clic en la casilla correspondiente de la columna Layer Type. Por ejemplo, para deshabilitar el ruteado por la cara Top (componentes) hacemos doble clic en la casilla correspondiente y veremos como se abre la ventana Edit Layer. Seleccionar el radio botón Unused Routing y esa cara quedará deshabilitada. MODIFICAR PISTAS TRAZADAS Si han sido trazadas todas las pistas todavía podemos manipular manualmente dicho trazado para que quede más estético o más a nuestro gusto. Para ello hacemos clic en el botón de la barra de herramientas llamado Edit Segment Mode y veremos como se puede modificar cada pista haciendo clic sobre ella. EL AMPLIFICADOR DIDÁCTICO DE 30W Por último, nos queda indicarle al programa la anchura de las pistas y esto lo hacemos eligiendo nuevamente el botón de la barra de herramientas View Spreadsheet pero ahora, en vez de Layers, elegiremos Nets (conexiones). Se abrirá la ventana de título Nets donde vemos la columna Width, min, con y max. Hacemos doble clic en el título de esa columna editamos en los tres apartados Min Width, Conn Width y Max Width la anchura en mils que deseemos (recuerde que 100 mils son 2,54mm). Por ejemplo, si queremos una anchura de 1mm de pista serán aproximadamente 40 mils. Con todas las operaciones detalladas anteriormente hemos conseguido los siguientes resultados. El circuito impreso finalizado con el Programa Orcad nos ha quedado como se muestra en la figura 20. Las pistas del circuito impreso completo se pueden ver e imprimir desde el menú con Options —— Post Process Settings y botón derecho en la casilla Bot de la columna Plot Output File Name y después Preview. Desde ahí se puede imprimir en una impresora para realizarlo físicamente con el procedimiento que se desee. En nuestro amplificador las pistas quedaron como se observa en la figura 21. Antes de proceder al ruteado final del circuito hay una última operación que deberíamos hacer. Iremos al menú Options —— Global Spacing y veremos una venAutores científico-técnicos y académicos 117 Diseño y construcción de un amplificador didáctico de potencia para audio Figura 20. Presentación de orcad de las pistas del circuito impreso La cara que aparece arriba está espejeada. Esto quiere decir que lo que se ve es la cara de pistas pero vista como si la cara de componentes fuese transparente. Para obtener las pistas tal y como se ven en realidad (sin espejear) sólo elegir en el menú Options ——Post process Settings. Después hacer doble clic en la casilla BOT de la columna Plot Output File Name y se abrirá la ventana de Post Process Settings. Activar la casilla Mirror y, en el apartado Output Format activar la casilla Print Manager —— Force Black & White y Print / Plot To File; con esto hemos preparado el fichero de impresión. Pulsar OK para volver a la ventana “Post Process”. Figura 21. Circuito impreso Finalmente y con el botón derecho sobre la casilla BOT elegir Plot to Print Manager y Aceptar. Obtendremos la cara de pistas real (sin espejear). El esquema realizado con Orcad según todos los puntos explicados quedó como se ve a continuación: ESQUEMA ELÉCTRICO COMPLETO Figura 22. Esquema utilizado por Orcad para confeccionar el circuito impreso 118 Autores científico-técnicos y académicos Diseño y construcción de un amplificador didáctico de potencia para audio LISTA DE COMPONENTES R1........................... 3K9 ½ W R2............................ 0,5 ohms. Bobinada 5W R3............................ 39 K ½W R4............................ 1 K ½W R5............................ 18 K ½W R6............................ 2K7 ½W R7............................ 220 ohms ½ W R8............................ 2K7 ½W Figura 23. Prototipo del amplificador R9............................ 220 ohms ½ W El amplificador con los radiadores para los transistores de potencia 2N 3055 puede verse en la figura siguiente: R10.......................... 0,5 ohms. Bobinada 5W C1............................ 100 nF C2............................ 470 uF 50 V. C3............................ 2,2 uF 50 V. C4............................ 35 uF 50 V. C6............................ 100 nF U1............................ 1000 uF 50 V. U2............................ Diodo 1N4148 U3............................ Diodo 1N4148 U4............................ Regleta de c.i. 3 pin. U5............................ Diodo 1N4148 Figura 24. Amplificador didáctico de 30 W U6............................ Regleta de c.i. 2 pin. Las conexiones y verificaciones: U7............................ 1000 uF 50 V. U8............................ Regleta de c.i. 2 pin. Q1............................ Transistor NPN 2N 2222A. Q2............................ Transistor NPN 2N 3055 Q3............................ Transistor PNP BC557 Q4............................ Transistor NPN 2N 2222A Q5............................ Transistor NPN 2N 2222A Q6............................ Transistor NPN 2N 3055 El prototipo del amplificador con los radiadores para los transistores de potencia 2N 3055 puede verse en la figura 23: Autores científico-técnicos y académicos Figura 25. Conexiones y comprobaciones 119