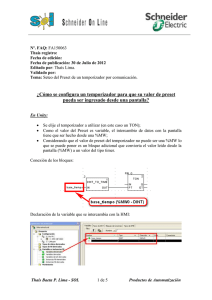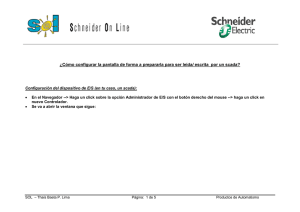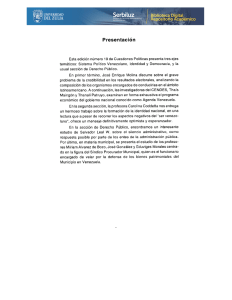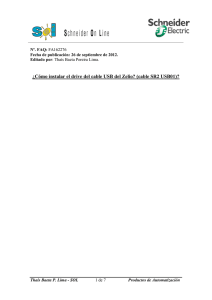Como comunicar el simulador del VD con el de
Anuncio

Cómo comunicar el simulador del VD con el de Unity? En Unity: En el editor de proyectos --> Redes --> con el botón derecho del mouse --> Cree una nueva red del tipo ethernet. Al hacer un click en Aceptar va a retornar a la ventana de Unity. SOL Productos de automatización Thaís Lima 1 de 14 Y en red se va a ver el siguiente símbolo: Que indica que la red está creada, pero que no está validada. Al hacer un click en aceptar va a retornar a la ventana normal de Unity. Vuelva a hacer doble click en la nueva red que se está creando para configurarle. Se va a mostrar la ventana que sigue: SOL Productos de automatización Thaís Lima 2 de 14 En esta ventana indique: El puerto al que se va a relacionar la red creada (si a la CPU o a un módulo NOE). La dirección IP: 127.0.0.1 (tiene que esta, pues es la dirección del simulador de Unity). La Máscara de subred: 255.255.255.0 Nota: Hay que indicar la correcta versión de firmware de la CPU, según lo indicado en la configuración de Unity. Nota: En este caso utilizamos un M340, pero el procedimiento es válido para toda CPU que tenga puerto ethernet o con un módulo de comunicación (NOE). Una vez concluido los pasos anteriores, retorne al Explorador de Proyectos haga un doble click allí --> y ingrese en el puerto en el que se va a asociar la red creada. Como utilizamos, en este proyecto una CPU con ethernet, se hizo un doble click en el puerto ethernet de la CPU. SOL Productos de automatización Thaís Lima 3 de 14 Al hacer doble click en el puerto se va a surgir la ventana que sigue: SOL Productos de automatización Thaís Lima 4 de 14 Indique: En función --> ETH TCP IP En Conexión de red --> Indique la red la cual vas a asociar al simulador, en este caso solo tenemos una que es la Ethernet_1. Una vez hecho esto, valide el proyecto con un click en el símbolo de tilde y la nueva red va a estar validada. Nota: Al ser validad la red quedará de la siguiente forma: Ingrese en PLC --> E tilde la opción Modalidad de simulación --> confirme el cambio. SOL Productos de automatización Thaís Lima 5 de 14 SOL Productos de automatización Thaís Lima 6 de 14 En Vijeo Designer: Cree un proyecto con una pantalla que tenga puerto ethernet: Indique: La dirección IP: 127.0.0.1 (tiene que esta, pues es la dirección del simulador de Unity). La Máscara de subred: 255.255.255.0 Haga un click en Siguiente y finalice el proceso. SOL Productos de automatización Thaís Lima 7 de 14 En el Navegador haga un click con el botón derecho del mouse en Administrador de E/S --> Nuevo Controlador. SOL Productos de automatización Thaís Lima 8 de 14 SOL Productos de automatización Thaís Lima 9 de 14 Nota: Las variables creadas para la comunicación tienen que ser de mismo tipo y nombre tanto en Unity como en el Vijeo Designer. Las variables creadas en el Vijeo Designer tienen que ser del tipo externo. SOL Productos de automatización Thaís Lima 10 de 14 Para correr la simulación En Vijeo Designer: En el navegador --> con el botón derecho del mouse en Destino --> Iniciar Simulación (Generar). SOL Productos de automatización Thaís Lima 11 de 14 En unity: Vaya a PLC --> Marque Modalidad simulación --> Conectar. SOL Productos de automatización Thaís Lima 12 de 14 PLC --> Transfiera la aplicación al PLC. SOL Productos de automatización Thaís Lima 13 de 14 Nota: Para testear la comunicación se hizo la siguiente aplicación: En Unity: En el Vijeo Designer: Se crea una variable del tipo INT --> Origen de datos externo. Se crea un visualizador y se le asocia la variable %MW0. SOL Productos de automatización Thaís Lima 14 de 14