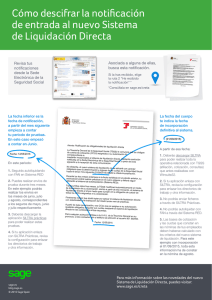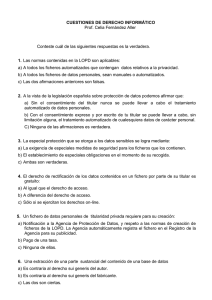siltra - Seguridad Social
Anuncio
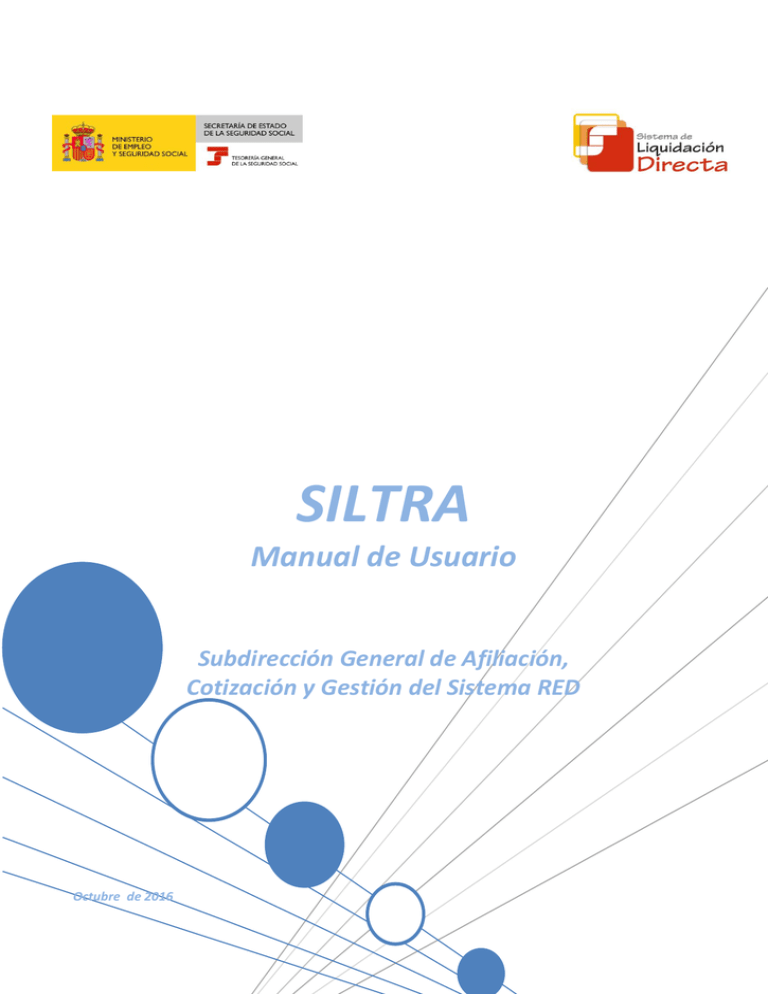
SILTRA
Manual de Usuario
Subdirección General de Afiliación,
Cotización y Gestión del Sistema RED
Octubre de 2016
SILTRA – Manual de Usuario
INDICE
1
Control de versiones .................................................................................................................................. 5
2
Introducción .............................................................................................................................................. 6
3
Instalación de SILTRA ................................................................................................................................. 6
4
3.1
Requerimientos ................................................................................................................................. 6
3.2
Actuaciones necesarias para la instalación inicial ............................................................................. 6
3.3
Estructura de directorios ................................................................................................................. 11
Configuración inicial de la Aplicación ...................................................................................................... 12
4.1
Autorizado ....................................................................................................................................... 13
4.2
Aplicación ........................................................................................................................................ 14
4.3
Comunicaciones............................................................................................................................... 16
4.4
Localización de ficheros ................................................................................................................... 18
4.5
Impresora ........................................................................................................................................ 20
5
Pantalla principal de la aplicación ........................................................................................................... 21
6
Cotización a través de SILTRA .................................................................................................................. 23
6.1
Generación de ficheros de cotización con el programa de nóminas .............................................. 23
6.2
Validación y Adaptación del fichero ................................................................................................ 23
6.2.1
Configuración con “Validación y adaptación” ......................................................................... 25
6.2.2
Configuración con Validación, Adaptación y Envío ................................................................. 28
6.3
Envío de Ficheros ............................................................................................................................. 28
6.3.1
Configuración con “Validación, adaptación y envío” .............................................................. 28
6.3.2
Configuración con “Validación y adaptación” ......................................................................... 28
6.3.3
Informes de entrega de ficheros ............................................................................................. 31
6.4
Recepción de ficheros...................................................................................................................... 32
6.5
Consulta de ficheros ........................................................................................................................ 34
6.5.1
Visualización de Buzón de Salida ............................................................................................. 36
6.5.2
Visualización del Buzón de Entrada ......................................................................................... 38
6.5.3
Reconstrucción Buzón de Entrada ........................................................................................... 52
6.6
Consulta de Envíos........................................................................................................................... 54
6.6.1
Consultar información derivada de cierres de oficio o de solicitudes mediante servicios ...... 58
6.7
Seguimiento de Liquidaciones ......................................................................................................... 59
6.8
Impresión de documentos............................................................................................................... 63
6.8.1
Relación Nominal de Trabajadores (RNT)................................................................................ 70
2
SILTRA – Manual de Usuario
6.8.2
Recibo de Liquidación de Cotizaciones (RLC) .......................................................................... 78
6.8.3
Documento de Cálculo de la Liquidación (DCL) ....................................................................... 83
7
Modificación de datos Configuración ...................................................................................................... 89
8
Afiliación a través de SILTRA.................................................................................................................... 92
8.1
8.1.1
Selección del Fichero ............................................................................................................... 93
8.1.2
Creación del Fichero ................................................................................................................ 95
8.2
Validación y Adaptación del fichero ................................................................................................ 97
8.2.1
Configuración con “Validación” ............................................................................................... 98
8.2.2
Configuración con “Validación, y adaptación” ........................................................................ 99
8.2.3
Configuración con “Validación, adaptación y envío” .............................................................. 99
8.2.4
Informes de entrega de ficheros ............................................................................................. 99
8.3
Envío de ficheros de Afiliación ...................................................................................................... 100
8.3.1
Configuración con “Validación” y “Validación y Adaptación” ............................................... 100
8.3.2
Configuración con “Validación, adaptación y envío” ............................................................ 105
8.4
9
Procesar Remesas Afiliación ............................................................................................................ 92
Recepción de Respuestas de Afiliación ......................................................................................... 107
INSS a través de SILTRA ......................................................................................................................... 110
9.1
Procesar Remesas INSS.................................................................................................................. 110
9.1.1
Selección del Fichero ............................................................................................................. 112
9.1.2
Creación del Fichero .............................................................................................................. 113
9.2
Validación y Adaptación del fichero .............................................................................................. 115
9.2.1
Configuración con “Validación” ............................................................................................. 115
9.2.2
Configuración con “Validación, y adaptación” ...................................................................... 117
9.2.3
Configuración con “Validación, adaptación y envío” ............................................................ 117
9.2.4
Informes de entrega de ficheros ........................................................................................... 117
9.3
Envío de ficheros del INSS ............................................................................................................. 117
9.3.1
Configuración con “Validación” y “Validación y Adaptación” ............................................... 117
9.3.2
Configuración con “Validación, adaptación y envío” ............................................................ 123
9.4
Recepción de Respuestas del INSS ................................................................................................ 125
10 Consulta de Buzones Afiliación/INSS ..................................................................................................... 128
10.1
Consulta de mensajes .................................................................................................................... 128
10.1.1
Visualización de Buzón de Salida ........................................................................................... 129
10.1.2
Visualización del Buzón de Entrada ....................................................................................... 131
3
SILTRA – Manual de Usuario
10.1.3
Reconstrucción de la Bandeja de Entrada ............................................................................. 132
11 Consulta de Envíos Afiliación/INSS ........................................................................................................ 133
12 Utilidades ............................................................................................................................................... 136
12.1
Reconstrucción de Seguimiento .................................................................................................... 136
12.2
Copia de Seguridad ........................................................................................................................ 138
12.2.1
Realizar copias de seguridad del entorno y ficheros de SILTRA ............................................ 140
12.2.2
Restaurar copias de seguridad realizadas anteriormente ..................................................... 142
12.3
Procesar Mensajes Descargados Web ........................................................................................... 146
4
SILTRA – Manual de Usuario
1
o
Control de versiones
Versión 10/02/2016:
En el apartado 5.6. Consulta de Envíos, para la cotización en comunicaciones se habilita la
posibilidad de filtrar en “Tipo de Envío”, las opciones de “Cierres de Oficio” y “OnLine”.
En el apartado 5.6.1 Consulta información derivada de cierre de oficio o de solicitudes mediante
servicios en el punto “C.oficios”, se ha incluido la excepción a las fechas de cierre de oficio del
mes de febrero.
En el punto 5.8.1 Relacion nominal de trabajadores (RNT) se ha incluido la nueva funcionalidad
en el apartado nuevo “ impresión RNT por NAF o listas de NAF”.
Nota Aclaratoria: La versión actual del aplicativo Siltra se corresponde a la versión 1.3. No
obstante indicar, que las imagenes que aparecen en el presente manual se siguen
correspondiendo a una versión anterior de la aplicación (1.0) , dado que no se ha modificado la
funcionalidad ni aparecencia de las pantallas con esta nueva versión.
o
Versión Octubre 2016:
Se sustituye en todo el manual las referencias al certificado Silcon y en su lugar se ha anotado
certificado digital. Asímismo se eliminan las imágenes donde aparece “certificado Silcon”.
En el apartado 5.1 Generación de ficheros de cotización con el programa de nóminas se añade
un párrafo donde se indican los caracteres que no pueden llevar los ficheros de cotización en su
denominación externa.
5
SILTRA – Manual de Usuario
2
Introducción
SILTRA es una aplicación de escritorio en multiplataforma desarrollada en JAVA que permite el intercambio
de ficheros de cotización (formato XML), afiliación e INSS entre el usuario y la TGSS mediante certificado
Digital, en el Sistema de Liquidación Directa.
El objetivo del presente manual es explicar de forma resumida y en un lenguaje sencillo, los pasos a seguir
para realizar la instalación y configuración de SILTRA, así como detallar tanto el procedimiento a seguir en
el envío de documentos de cotización, afiliación e INSS a través de este aplicativo, como la impresión de los
Documentos de Cálculo, Recibos de Liquidación de Cotizaciones y Relación Nominal de Trabajadores que se
generan tras realizar la presentación.
3
Instalación de SILTRA
El presente apartado tiene como objetivo facilitar al usuario la instalación de la aplicación.
3.1 Requerimientos
Para garantizar el correcto funcionamiento de SILTRA, se requiere que el PC del usuario cumpla con los
siguientes requisitos:
Hardware
Software
Intel Core Duo ó similar
Máquina Virtual Java (jre 1.6 ó superior)
4 Gb de RAM
Acrobat Reader 8.5 ó superior
Cuentas de Usuario
Permisos lectura y escritura sobre carpeta instalación
3.2 Actuaciones necesarias para la instalación inicial
El paquete de instalación del aplicativo SILTRA se distribuye en un solo fichero de extensión “.exe”
Dicho fichero permite tanto la instalación completa como la actualización de una versión anterior.
El proceso de instalación/actualización a seguir, una vez descargado dicho paquete, es el siguiente:
1.- Ejecutar “SILTRA120.exe” con perfil de usuario administrador haciendo doble click sobre dicho
ejecutables. Si el usuario no tiene permisos de administrador, se le requerirán en este momento. Si no
tiene dicho perfil o no facilita la contraseña de administrador, no se le permitirá hacer la instalación.
6
SILTRA – Manual de Usuario
2.- Requerimientos de la instalación:
7
SILTRA – Manual de Usuario
3.- Aceptar los términos de la licencia
4.- Seleccionar el tipo de instalación (Instalación en Local/Instalación en RED-Servidor/Instalación en RedCliente) que el usuario desea realizar
8
SILTRA – Manual de Usuario
5.- Introducir la ruta de instalación/actualización del aplicativo. Por defecto, se sugiere como ruta de
instalación C:\SILTRA y, para el resto de tipo de instalación (Servidor y Cliente), la ruta de instalación por
defecto sugerida estará vacía pero existe la posibilidad de realizar la instalación en otra ruta diferente. Para
ello, se debe pulsar el botón escoger y seleccionar la ruta de instalación:
6.- Descomprimir los ficheros de instalación
9
SILTRA – Manual de Usuario
7.- Configuración de accesos directos.
La pantalla ofrece las siguientes opciones para la configuración de accesos directos:
Crear accesos directos en el menú de inicio. Permite que en el menú de inicio, se cree un acceso directo
a la aplicación SILTRA.
Crear accesos directos adicionales en el escritorio. Permite añadir accesos directos en el escritorio, para
facilitar el acceso a la aplicación.
Durante la instalación de la aplicación, se creará un grupo de programas disponible en el menú de
inicio, entre los que estará la propia aplicación SILTRA y el programa de desinstalación de la misma.
Mediante la opción “Seleccione un grupo de programas para los accesos directos”, se permite agregar a
ese grupo de programas, aquellos que se seleccione. Al grupo de programas se le dará el nombre que
se indique en el cuadro de texto inferior. Por defecto, se propone el nombre “SILTRA”, tal y como se
observa en la pantalla anterior.
Crear acceso directo para. Esta última opción, permite indicar si los accesos directos que se crean
durante la instalación, estarán disponibles para:
o todos los usuarios de ese equipo
o o únicamente para el usuario actual, que está realizando la instalación.
8.- Una vez finalizado este proceso, la aplicación queda instalada, mostrándose la siguiente pantalla:
10
SILTRA – Manual de Usuario
3.3 Estructura de directorios
Una vez concluido el proceso de instalación, en la ruta donde se haya instalado la aplicación se encuentran
los siguientes ficheros o carpetas:
Fichero/Carpeta
Descripción
siltra.xml
Contiene la configuración de la aplicación introducida por el usuario.
Formatos
Almacena los formatos de las plantillas de impresión de los
documentos DCL (Documento de Cálculo), RLC (Recibo de Liquidación
de Cotizaciones) y RNT (Relación Nominal de Trabajadores) así como
los esquemas de validación y hojas de transformación de los ficheros
XML.
Internet
Estructura temporal de almacenamiento de todos los ficheros que
intervienen en el proceso de comunicaciones entre el usuario y la
TGSS.
Logs
Contiene un histórico de todos los procesos realizados por el usuario.
SVA
Estructura asociada a las bandejas de entrada/salida de la aplicación.
11
SILTRA – Manual de Usuario
XDCR
“Xml Documentos Creta”
XECR
“Xml Envíos Creta”
RED
4
Almacena los ficheros DCL’s, RNT’s y RLC’s que ha recibido el usuario
de la TGSS.
Carpeta donde se ubican, por defecto, los ficheros del usuario
correspondientes a “Solicitud de Borrador”, “Bases” , “Solicitud de
Cálculos” y “Solicitud de Trabajadores y Tramos”
Almacena la información relativa a envíos de Afiliación e INSS
Configuración inicial de la Aplicación
Realizada la instalación de SILTRA y tras abrir la aplicación por primera vez, aparecerá una ventana en la
que se informa que la aplicación no está configurada, y en la que se requiere cumplimentar una serie de
información en cada una de las pestañas de configuración existentes, mediante el siguiente proceso
guiado:
Tras pulsar “Aceptar”, se muestra la siguiente pantalla que permite la configuración de datos:
12
SILTRA – Manual de Usuario
Las pestañas de configuración son las que a continuación se detallan:
4.1 Autorizado
En este apartado se deben rellenar una serie de campos con información relativa a datos del autorizado:
Número de Autorización: número de autorización concedido por la TGSS para operar en el sistema RED
al despacho o empresa.
Fecha de Autorización (DD-MM-AAAA): fecha en que la TGSS concedió la autorización al despacho o
empresa.
Despacho o Empresa: nombre o razón social del autorizado.
Usuario Principal de la Autorización: nombre y apellidos del usuario principal de la autorización.
Usuario de la Aplicación: nombre y apellidos del usuario que utiliza SILTRA.
13
SILTRA – Manual de Usuario
Introducidos los datos descritos con anterioridad, pulsar el botón siguiente
cumplimentar la pestaña “Aplicación”.
, para pasar a
En esta pestaña, si se deja algún campo por cumplimentar ó bien, los datos introducidos no son correctos,
se mostrará el correspondiente error al grabar los datos del proceso de configuración de SILTRA:
Si todo es correcto, se pasa a la siguiente pestaña de “Aplicación”.
4.2 Aplicación
Permite realizar una configuración rápida de la aplicación, mediante la siguiente pantalla:
Las opciones de configuración disponibles son las siguientes:
Proceso de remesas Cotización
o
Reglas de Validación
Validación y Adaptación: con esta opción el usuario debe realizar dos pasos para efectuar
el envío: primero realizar la validación y adaptación y posteriormente, para finalizarlo,
será necesario pulsar el botón "Envío/Recepción”.
Validación, adaptación y envío: mediante esta segunda opción, a la hora de realizar el
envío de un fichero, se ejecutarán de forma automática los pasos indicados: primero la
validación y adaptación y a continuación el envío del fichero.
14
SILTRA – Manual de Usuario
Para mayor información sobre las consecuencias de seleccionar cada una de las opciones de
proceso de ficheros, consultar el apartado 6.2 Validación y Adaptación del fichero.
o
Indicadores: esta opción aparece marcada por defecto y permite las siguientes funcionalidades:
Copias de seguridad de envíos: permite indicar que se realicen copias de seguridad de los
envíos de cotización realizados por el usuario. La copia de los ficheros enviados, se
almacena en la subcarpeta “Copias- XECR”, ubicada dentro de la carpeta XECR.
Entorno Prácticas: posibilita al usuario realizar envíos de ficheros de cotización en
prácticas. En el caso de haber marcado la opción “Entorno Practicas”, en la esquina
superior derecha del aplicativo, aparecerá el icono
.
Proceso de remesas Afiliación/INSS:
o
Reglas de Validación
Validación: realiza el proceso de validación de manera automática. Para continuar el
proceso de validación y adaptación es necesario pulsar el botón "Siguiente".
Validación y Adaptación: realiza el proceso de validación y adaptación de manera
automática. Para enviar el fichero es necesario pulsar el botón "Conectar".
Validación, adaptación y envío: realiza los tres procesos indicados de manera automática,
abriendo el programa de comunicaciones al finalizar la validación. Para iniciar el envío, en
la ventana de “Comunicaciones” se debe pulsar "Iniciar".
Para mayor información sobre las consecuencias de seleccionar cada una de las opciones de
proceso de ficheros de Afiliación e INSS, consultar el apartado 8.2 Validación y Adaptación del
fichero, y 9.2 Validación y Adaptación del fichero.
Contrato de trabajo: regla de validación que se puede aplicar a los ficheros procesados
por SILTRA, a fin de activarse o desactivarse. Valida que el contrato de trabajo esté entre
los valores de los contratos existentes.
Control de fechas: regla de validación que se puede aplicar a los ficheros procesados por
SILTRA, a fin de activarse o desactivarse. Valida que las fechas de las acciones de afiliación
sean consistentes de acuerdo a la legislación existente.
o
Indicadores
Comprimir ficheros a enviar: opción que permite comprimir los ficheros previamente a su
envío, aumentando la velocidad de envío. Viene marcada por defecto.
Gestión Distribuida: permite identificar el usuario que genera el fichero a enviar
previamente a la identificación realizada por el Certificado Digital en SILTRA. Para ello se
abrirá una ventana donde informar de los datos del usuario.
Copias seguridad Afiliación: permite indicar que se realice una copia de seguridad de cada
fichero de afiliación enviado. Estas copias se guardan con extensión .CAFI y se almacenan
en la carpeta SILTRA/RED/VIPTC2/CAFI.
Crear copias CRA: permite indicar que se realicen copias de los ficheros CRA que se
validen y envíen. Estas copias se guardan con extensión .CAFI y se almacenan en la
carpeta SILTRA/RED/VIPTC2/CCRA. Viene marcada por defecto.
o
Conversión a IA5: parámetros utilizados para la conversión por los ordenadores de la TGSS de los
caracteres no interpretables de los ficheros remitidos, al estándar IA5.
15
SILTRA – Manual de Usuario
Salvo indicación expresa de la Unidad de Atención Telefónica nunca se deben modificar los
parámetros de conversión a IA5.
Tras seleccionar las opciones de configuración deseadas para esta pantalla, se debe pulsar el botón
siguiente
, para a continuación cumplimentar la pestaña “Comunicaciones”.
4.3 Comunicaciones
Permite configurar el tipo de conexión a internet para trabajar con el aplicativo SILTRA.
Los parámetros a cumplimentar, son los siguientes:
Tipo de conexión a Internet: selección del tipo de conexión a Internet que tiene el usuario para
trabajar con SILTRA.
o Conexión directa sin proxy (ADSL, Cable, etc.): opción marcada por defecto. Se trata de una
conexión directa, sin necesidad de utilización de un Proxy.
o A través de red local mediante Proxy: permite seleccionar, entre todas las conexiones a Internet
existentes en el equipo, la conexión a utilizar para trabajar con el aplicativo. En caso de marcar
esta opción, se deben rellenar además los siguientes campos:
Servidor: servidor a través del cual el usuario conecta con Internet.
Puerto: puerto a través del cual el servidor del usuario conecta con el servidor de
Internet, y a través de este, con los servidores de la Seguridad Social.
Usuario: en aquellos sistemas en que el usuario cada vez que accede a Internet debe
indicar un usuario y una contraseña, es necesario informar en este campo el nombre del
usuario de acceso a Internet.
Password: en aquellos sistemas en que el usuario cada vez que accede a Internet, debe
indicar un usuario y una contraseña, es necesario informar en este campo la contraseña
de acceso a Internet asociada al usuario.
16
SILTRA – Manual de Usuario
Parámetros Avanzados: pulsando el botón "Parámetros Avanzados" se accede a la pantalla donde se
configuran los parámetros de comunicaciones necesarios para establecer la comunicación entre la
SILTRA del usuario y los servidores de la TGSS:
o
o
o
o
Servidor: servidor SSL seguro de clase 1: Puerto estándar SSL (443).
Protocolo: protocolo SSL de transmisión utilizado en la conexión con la TGSS.
Versión Http: versión del http utilizada.
Recurso de Acceso: ruta de acceso a programas que se alojan en el Servidor SSL.
Se recomienda no modificar estos parámetros y mantener los configurados automáticamente durante
la instalación de la aplicación.
Perfiles usuario: campo opcional. Permite identificar el usuario del Certificado digital por su nombre en
lugar de por su NIF. Para realizar la carga de cada uno de los perfiles de usuario, se debe pulsar
"Nuevo", apareciendo la siguiente pantalla:
Para seleccionar el perfil de usuario a introducir se busca en las carpetas del equipo el archivo .epf del
usuario. Al seleccionarlo y hacer clic sobre él, se actualizan los campos de la ventana a excepción del
nombre de usuario, que se puede completar manualmente.
Al pulsar el botón "Aceptar", la ventana de configuración se actualiza con el perfil de usuario
introducido.
17
SILTRA – Manual de Usuario
Los botones “Editar” y “Eliminar”, se habilitarán tras añadir un nuevo perfil de usuario, y permitirán
modificar o eliminar perfiles de usuario añadidos anteriormente.
Finalizado el proceso de configuración de la pestaña Comunicaciones, pulsar el botón siguiente
para pasar a rellenar los datos relativos a la pestaña de “Localización de Ficheros”.
,
4.4 Localización de ficheros
Esta opción permite la visualización de las rutas de los directorios contenidos en la carpeta SILTRA donde se
almacena toda la información relevante del Sistema de Liquidación Directa, mostrando tanto los directorios
donde se guardan los ficheros por tipos (XML, RLC, RNT, de Afiliación, del INSS, etc.) como los directorios
donde se guardan los mensajes enviados y recibidos.
Tal y como se puede observar, en la parte central de la pantalla aparecen los “Directorios en SILTRA”,
dónde se indica el tipo de fichero y la ruta del directorio asociada.
En esta ventana se podrán realizar dos posibles opciones, que son las siguientes:
Cambiar ruta ficheros XML: para modificar la ruta donde guardar este tipo de ficheros, se debe pulsar
sobre el enlace remarcado en color azul que aparece en la ventana central. Las rutas que aparecen en
este color y con el icono
, son las susceptibles de ser modificadas.
Tras seleccionar la ruta a modificar, se deberá buscar la nueva ruta dónde se desean guardar los
ficheros XML y pulsar “Abrir”:
18
SILTRA – Manual de Usuario
Cargar directorios por defecto: habilita la posibilidad de restaurar los valores en los que por defecto se
almacenan los ficheros en SILTRA.
Tras pulsar esta opción se muestra un aviso donde se indica que la operación no se puede deshacer, y
en la que habrá que seleccionar si se desea o no continuar:
Finalizado el proceso de configuración de la pestaña Localización de Ficheros, se debe pulsar el botón
siguiente
, para a continuación pasar a cumplimentar la pestaña “Impresora”.
19
SILTRA – Manual de Usuario
4.5 Impresora
Esta pestaña permite la configuración de impresoras para la impresión de documentos a través de SILTRA.
En caso de tener impresoras configuradas en el equipo del usuario, al instalar SILTRA, se detectarán por
defecto y aparecerán en esta ventana.
Se ha de elegir, de entre las opciones que aparecen configuradas en el margen derecho, aquella que se
desea como predeterminada, haciendo clic con el ratón sobre la misma:
Finalizado el proceso de configuración de la pestaña Impresoras, se deberá pulsar el botón “Guardar”
situado en la esquina superior derecha, y a continuación, la opción “Si” en la ventana emergente para
grabar los datos de configuración introducidos:
Una vez realizados estos pasos, y si los parámetros introducidos son correctos, se mostrará a continuación
la pantalla inicial de la aplicación, configurada con los parámetros indicados.
20
SILTRA – Manual de Usuario
5
Pantalla principal de la aplicación
Cuando se accede a la aplicación se muestra la pantalla inicial con los siguientes módulos disponibles:
COTIZACIÓN:
o
o
Procesar remesas Cotización:
Esta opción permite a los usuarios seleccionar y validar los ficheros XML a enviar a la Tesorería
General de la Seguridad Social.
Comunicaciones:
Envío/Recepción:
Permite el intercambio de ficheros (Envío/Recepción) con la TGSS a través de Internet. Desde
este módulo se contacta con la Seguridad Social para dos procesos principales:
Proceso de envío: conecta con la TGSS y realiza el firmado (mediante el Certificado
Digital) y envío de ficheros.
Proceso de recepción de respuestas: conecta con la TGSS y descarga los mensajes al
equipo del usuario.
Consulta de Envíos:
Esta funcionalidad permite consultar toda la información generada por la TGSS en respuesta
a los envíos del usuario, así como la generada de oficio por la TGSS o en respuesta a
solicitudes de servicios on line.
Seguimiento de Liquidaciones:
Permite consultar a nivel de liquidación, tanto los envíos realizados como las respuestas
asociadas a cada uno de los mismos.
Impresión: Es el módulo que permite realizar la impresión de documentos de cotización recibidos
a través de SILTRA:
Documentos RNT (Relación Nominal de Trabajadores)
Documentos RLC (Recibos de Liquidación de Cotizaciones)
21
SILTRA – Manual de Usuario
o
AJUSTES:
o
Documentos DCL (Documentos de Cálculo)
Buzones:
Este módulo permite:
Consultar los mensajes del buzón de entrada (recibidos desde la TGSS)
Consultar los mensajes existentes en el buzón de salida (pendientes de envío).
Reconstrucción del Buzón de Entrada (envíos de cotización).
Configuración:
El módulo de configuración permite al usuario modificar los parámetros de configuración inicial
introducidos al ejecutar el aplicativo.
AFILIACIÓN/INSS:
o
Procesar remesas Afiliación:
El módulo de Afiliación permite a los usuarios seleccionar y validar los ficheros *AFI/*CRA/*CFA a
enviar a la Tesorería general de la Seguridad Social.
o Procesar remesas INSS:
El módulo del INSS permite a los usuarios seleccionar y validar los ficheros *FDI a enviar a la
Tesorería general de la Seguridad Social.
o Comunicaciones:
Este módulo permite al usuario enviar y recibir ficheros de afiliación e INSS.
o Buzones:
Este módulo permite:
Consultar los mensajes del buzón de entrada (recibidos desde la TGSS)
Consultar los mensajes existentes en el buzón de salida (pendientes de envío).
Reconstrucción del Buzón de Entrada.
UTILIDADES:
o Reconstrucción de Seguimiento:
Esta funcionalidad permite la reconstrucción del registro de envíos realizados por el usuario y las
respuestas asociados a los mismos. De esta manera, la información contenida y que se puede
consultar a través del módulo “Seguimiento de Liquidaciones”, será fiable.
o Copias de Seguridad:
Posibilita realizar copias generales o parciales de seguridad en el entorno SILTRA.
o Procesar Mensajes descargados Web:
Este módulo posibilita al usuario procesar los mensajes que se descargan vía web, a través del
servicio “Consulta/Descarga de Acuses Técnicos SLD”.
22
SILTRA – Manual de Usuario
6
Cotización a través de SILTRA
Esta aplicación permite trabajar en el ámbito de cotización, mediante el intercambio de ficheros en formato
XML entre el usuario y la TGSS.
Para realizar la presentación de una liquidación, deben seguirse los siguientes pasos:
6.1 Generación de ficheros de cotización con el programa de nóminas
El usuario, mediante su programa de nóminas, genera cualquiera de los ficheros (*.xml) relacionados con la
cotización a través del Sistema de Liquidación Directa.
El nombre externo del fichero no podrá llevar acentos ni contener ninguno de los siguientes caracteres:
\ /^ | # ? ´ " ` · ¿ ¡ < > { } *
Para facilitar la selección de estos ficheros desde SILTRA, es recomendable que se almacenen en la carpeta
XECR, directorio por defecto para los ficheros XML.
6.2 Validación y Adaptación del fichero
Los ficheros de cotización en formato XML generados por el programa de nóminas deben ser validados y
adaptados, antes de su envío. Para iniciar este proceso, se debe acceder al módulo “Cotización” de SILTRA.
El acceso puede realizarse a través de dos vías distintas:
Desde la pantalla inicial de SILTRA, seleccionando el módulo “Procesar remesas Cotización”, ubicado
dentro del apartado Cotización:
23
SILTRA – Manual de Usuario
Desde el menú de navegación superior, mediante la opción “Cotización”, y a continuación “Procesar
remesas Cotización”:
En cualquiera de los dos casos, se accede a la siguiente pantalla:
Para seleccionar el fichero de cotización a procesar, se debe pulsar el botón “Seleccionar”, abriéndose una
ventana que permite seleccionar el fichero tal y como se muestra a continuación:
24
SILTRA – Manual de Usuario
La pantalla permite navegar por las carpetas del equipo del usuario, para seleccionar el fichero deseado.
Por defecto, se muestran los ficheros contenidos en la carpeta XECR, salvo que el usuario haya indicado
otra carpeta en el módulo de Configuración.
Se permite seleccionar uno o más ficheros. Una vez seleccionados, pulsar el botón “Abrir”.
En esta pantalla se muestran los siguientes botones:
: permite subir un nivel a la hora de buscar los ficheros a procesar
: permite buscar en el escritorio
: permite crear una nueva carpeta
: muestra lo elementos como una lista
: muestra los elementos con el detalle del tamaño, tipo de elemento y fecha de modificación.
En función de la opción que se encuentre configurada en SILTRA para el proceso de ficheros explicada en el
apartado 4.2 Aplicación, las acciones a realizar durante el procedimiento de validación y envío de ficheros
serán distintas.
6.2.1
Configuración con “Validación y adaptación”
Con esta configuración, los ficheros seleccionados tras pulsar el botón “Abrir” se incorporan al panel
izquierdo de la pantalla.
Estos ficheros, se pueden eliminar seleccionándolos y pulsando el botón:
25
SILTRA – Manual de Usuario
El siguiente paso es iniciar el proceso que realizará la validación morfológica y adaptación de los ficheros
incluidos en el panel izquierdo de la pantalla. Para ello, pulsar el botón “Procesar”:
Este proceso lleva a cabo la validación indicada, a fin de que el documento pueda ser procesado sin
problemas en TGSS.
Si existen errores en la validación y adaptación, se da el siguiente aviso:
Los errores se muestran en el panel derecho de la pantalla:
Si el procesamiento de validación y adaptación es correcto, se muestra el siguiente mensaje:
26
SILTRA – Manual de Usuario
Los ficheros procesados, se quedan en el buzón de salida a la espera de ser enviados por el usuario.
El panel derecho contiene información sobre el resultado del procesamiento de los ficheros.
Desde esta pantalla el usuario podrá utilizar los siguientes botones:
Envío/Recepción: continuar con el envío de los ficheros procesados correctamente, tal y como se
explica en el apartado 6.3 Envío de Ficheros.
Buzón Salida: acceder al buzón de salida dónde se pueden ver los ficheros pendientes de envío. Para
más información sobre el buzón de salida, consultar el apartado 6.5.1.
Expande/contrae las ramas de información de proceso: expandir y contraer la información mostrada
como resultado del proceso de los ficheros.
o
Contraer
o
Expandir, se habilita una vez marcada la opción de contraer la información.
Limpiar: borrar el panel derecho, en el que se muestra el resultado del procesamiento de los ficheros.
Atrás: regresar a la pantalla anterior.
Salir: salir de la aplicación SILTRA.
27
SILTRA – Manual de Usuario
6.2.2
Configuración con Validación, Adaptación y Envío
Con esta configuración, una vez seleccionados los ficheros XML a procesar, tras pulsar el botón “Abrir” el
proceso descrito en el apartado anterior se iniciará de manera automática sin necesidad de pulsar el botón
“Procesar”. Si el resultado del procesamiento es correcto, aparecerá la ventana de información siguiente:
Tras pulsar el botón “Aceptar”, se solicita la autentificación del usuario mediante Certificado Digital para
realizar el envío, como se explica en el siguiente apartado.
6.3 Envío de Ficheros
Tal y como se ha indicado en el punto anterior, en función de la opción configurada en SILTRA para el
procesado de ficheros explicada en el apartado 4.2 Aplicación, el envío de los ficheros procesados puede
ser automático o requiere que el usuario realice el envío.
6.3.1
Configuración con “Validación, adaptación y envío”
En este caso, la aplicación SILTRA después de procesar los ficheros, realiza el envío de forma automática,
sin necesidad de acceder al Buzón de Salida, solicitando la autentificación del usuario mediante Certificado
Digital como se ha señalado anteriormente.
Una vez remitido el fichero, se muestra el siguiente mensaje de aviso:
6.3.2
Configuración con “Validación y adaptación”
En este caso, después de realizar el procesamiento de los ficheros a enviar, el usuario debe solicitar el envío
de los mismos. Puede realizar este envío de varias formas:
Desde la misma pantalla en la que se procesan los ficheros, mediante el botón "Envío/Recepción":
28
SILTRA – Manual de Usuario
Esta opción se utiliza cuando se quiere realizar el envío justo a continuación de su validación y
adaptación.
Desde la pantalla inicial de la aplicación, pulsando la opción “Envío/Recepción” del módulo
“Comunicaciones” de Cotización:
29
SILTRA – Manual de Usuario
En la parte superior central de la ventana, se informa de que existen mensajes pendientes de envío.
A través del menú de navegación superior, seleccionando “Cotización” “Comunicaciones”
”Envío/Recepción” y pulsando el botón “Envío y Recepción” en la pantalla resultante:
Estas dos últimas opciones, se utilizarán cuando el envío se quiere realizar en un momento posterior al
procesamiento de los ficheros.
En todos los casos, se solicita la autentificación del usuario mediante certificado digital
Si la contraseña introducida es errónea, se informa mediante el siguiente error:
Una vez autentificado con la clave correcta, se realiza el envío de los ficheros, informando de su finalización
mediante el mensaje:
30
SILTRA – Manual de Usuario
La pantalla muestra el resultado del proceso de envío y recepción de ficheros:
Desde esta pantalla, una vez realizado el envío, el usuario podrá realizar las siguientes acciones:
Limpiar: borrar la pantalla en la que se resume el resultado del proceso de envío y recepción de
ficheros.
Buzones: acceder al módulo de buzones, para consultar los mensajes recibidos y los pendientes de
envío si los hubiera. Para mayor información sobre este módulo, consultar el apartado 6.5.
Atrás: regresar a la pantalla anterior.
Cierre de la aplicación: salir de la aplicación SILTRA.
6.3.3
Informes de entrega de ficheros
Sea cual sea la opción de envío elegida, una vez realizado éste, se recibe un informe de entrega que se
podrá visualizar a través del “Buzón de Entrada” (ver apartado 6.5.2), en el que se informa que “La
transmisión se ha realizado correctamente”.
En todos los casos, tras pulsar aceptar, se inicia de forma automática la descarga de mensajes de TGSS. Para
mayor información consultar el apartado 6.4 Recepción de ficheros.
31
SILTRA – Manual de Usuario
6.4 Recepción de ficheros
Tal y como se ha explicado en el apartado 6.3 Envío de Ficheros, una vez realizado el envío de ficheros, se
procede de forma automática a descargar los ficheros pendientes.
No obstante lo anterior, puede realizarse la descarga de ficheros sin necesidad de realizar un envío.
Para ello, debe accederse al módulo de “Comunicaciones”. El acceso puede realizarse de varias formas:
Desde la pantalla principal de la aplicación SILTRA seleccionando en el módulo “Comunicaciones” de
Cotización, la opción “Envío/Recepción”:
Mediante el menú superior de navegación de la aplicación, a través de la opción “Cotización”
“Comunicaciones” “Envío/Recepción”:
En ambos casos, se accede a la siguiente pantalla, en la que el proceso de descarga se iniciará al pulsar el
botón “Recepción”:
32
SILTRA – Manual de Usuario
Tras pulsar el botón “Recepción”, se solicita la autentificación del usuario mediante Certificado Digital.
Si no hay ficheros pendientes de descarga, se avisa mediante el siguiente mensaje:
Si hay ficheros pendientes de descarga, se descargan en el buzón de entrada, informando el siguiente
mensaje:
Para mayor información sobre consulta de mensajes del buzón de entrada, consultar el apartado 6.5.2.
* Nota: A la hora de realizar la recepción de mensajes, es posible que se descarguen documentos que no
están asociados a ningún envío realizado por el usuario (documentos de cierre de oficio de TGSS o en
respuesta a solicitudes realizadas a través de servicios online).
En estos casos, se genera el siguiente aviso:
33
SILTRA – Manual de Usuario
Para más información sobre como visualizar esta documentación, consultar el apartado 6.6.1 Consultar
información derivada de cierres de oficio o de solicitudes mediante servicios.
6.5 Consulta de ficheros
Esta funcionalidad permite consultar tanto los mensajes recibidos por el usuario, como aquellos que se
encuentran pendientes de envío.
El acceso a la consulta de ficheros puede realizarse desde diferentes puntos:
Desde la pantalla de “Comunicaciones” a través del botón “Buzones”:
Desde la pantalla principal de la aplicación, a través del módulo ”Buzones”, ubicado en el apartado de
Cotización:
34
SILTRA – Manual de Usuario
Mediante las opciones “Buzón Entrada” o "Buzón Salida”, ubicadas en el menú de navegación superior
de “Cotización” ”Buzones”:
Con independencia del punto de acceso, una vez dentro del módulo de “Buzones”, el cambio entre los
buzones de entrada y de salida, puede realizarse fácilmente a través de los botones ubicados en la parte
superior izquierda de la pantalla:
35
SILTRA – Manual de Usuario
Para consultar el buzón de entrada, pulsar el botón:
Para consultar el buzón de salida, pulsar el botón:
6.5.1
Visualización de Buzón de Salida
Permite visualizar el listado de los mensajes procesados pendientes de enviar, y que se encuentran
ubicados en la bandeja de salida, y en espera de ser transmitidos en la próxima conexión a Internet a través
del programa de comunicaciones. La visualización de estos mensajes, podrá realizarse únicamente si la
opción de configuración seleccionada, explicada en el apartado 4.2 Aplicación, es la de “Validación y
Adaptación”. En caso contrario, con la opción “Validación, Adaptación y Envío”, los ficheros se envían de
forma automática y ya no se pueden visualizar en este buzón.
La pantalla del buzón de Salida es la siguiente:
36
SILTRA – Manual de Usuario
En la tabla principal de la pantalla, se muestran dos pestañas:
Listado de Mensajes: tabla que contiene la información de los mensajes pendientes de envío. Para
cada mensaje, se indica:
o Asunto: indica la tipología del fichero a remitir (Fichero de Bases, Fichero de solicitud de
borradores, Fichero de solicitud de cálculos, etc.)
o Fecha: indica la fecha de procesamiento del fichero.
o Hora: indica la hora de procesamiento del fichero.
o Referencia: código indicado en el nodo <ReferenciaExterna> del fichero xml.
o Nombre: nombre del fichero a remitir.
Visualizar Fichero: esta pestaña permite visualizar la estructura del fichero xml remitido. Para ello, se
debe seleccionar uno de los mensajes del listado.
En esta ventana el usuario podrá:
Eliminar: quitar de la bandeja de salida el mensaje pendiente de envío. Esta acción solicita la
confirmación por parte del usuario mediante el siguiente mensaje:
Si el usuario pulsa “No”, el mensaje permanecerá en la bandeja de salida y si por el contrario pulsa el
botón “Sí”, se eliminará de la misma. El hecho de quitar el mensaje de la bandeja de salida, no implica
que se elimine el mismo de la carpeta XECR.
37
SILTRA – Manual de Usuario
Mediante el siguiente aviso, se informa que el mensaje ha sido quitado de la bandeja de salida.
Atrás: regresar a la pantalla anterior.
Cierre de la aplicación: salir de la aplicación SILTRA.
La ventana tiene también dos botones no disponibles:
Imprimir: botón no habilitado para los mensajes del buzón de salida.
Visualizar Respuesta: botón no habilitado para los mensajes del buzón de salida.
6.5.2
Visualización del Buzón de Entrada
Esta opción permite visualizar todos los mensajes recibidos como respuestas de la TGSS a los envíos del
usuario.
La pantalla del buzón de Entrada es la siguiente:
En la tabla principal de la pantalla, se muestran dos pestañas:
Listado de Mensajes: tabla que contiene la información de los mensajes recibidos. Para cada mensaje,
se indica:
o
Asunto: indica la tipología del fichero recibido.
38
SILTRA – Manual de Usuario
o
o
o
o
Informes de Entrega: para comunicar la recepción por parte de la TGSS de cualquier
fichero (Fichero de bases, de solicitud de borrador, de consulta de cálculos o de
trabajadores y tramos).
Fichero de Respuesta: recibido como respuesta de la TGSS a una acción del usuario (envío
de un fichero o solicitud a través de servicios) o a un cierre de oficio.
Fichero de cálculos: recibido como respuesta al envío de una solicitud de fichero de
cálculos.
Fichero de Trabajadores y Tramos: recibido como respuesta al envío de una solicitud de
fichero de trabajadores y tramos.
Fecha: indica la fecha de recepción del fichero.
Hora: indica la hora de recepción del fichero.
Referencia: código indicado en el nodo <ReferenciaExterna> del fichero xml.
Nombre: nombre del fichero recibido.
Visualizar Fichero: esta pestaña permite visualizar la estructura del fichero xml recibido. Para ello,
debes seleccionar uno de los mensajes del listado y pulsar sobre la pestaña “Visualizar Fichero”. A
modo de ejemplo, se muestra la visualización de un informe de entrega de un fichero de bases:
Volviendo a la pantalla principal del buzón de entrada, los botones disponibles son:
Eliminar: permite eliminar de la bandeja de entrada el mensaje recibido. Esta acción solicita la
confirmación por parte del usuario mediante el siguiente mensaje:
39
SILTRA – Manual de Usuario
Si el usuario pulsa “No”, el mensaje permanecerá en la bandeja de entrada y si por el contrario pulsa el
botón “Sí”, se eliminará de la misma. El hecho de realizar la eliminación del mensaje, implica que éste
se elimine del sistema.
Mediante el siguiente aviso, se informa que el mensaje ha sido quitado de la bandeja de entrada.
Imprimir: permite realizar la impresión del fichero seleccionado.
Visualizar Respuesta: botón habilitado únicamente para mensajes de respuesta, ficheros de cálculos y
ficheros de trabajadores y tramos remitidos por la TGSS. Para mayor información de visualización de
estos ficheros, consultar los apartados 6.5.2.1 Visualización de ficheros de respuesta, 6.5.2.2
Visualización de ficheros de trabajadores y tramos , y 6.5.2.3 Visualización de ficheros de cálculos.
Atrás: permite regresar a la pantalla anterior.
Cierre de la aplicación: para salir de la aplicación SILTRA.
6.5.2.1
Visualización de ficheros de respuesta
Para los Ficheros de Respuesta recibidos, además de permitirse la visualización mediante la opción de
“Visualizar Fichero”, se ha habilitado una nueva opción que facilita la lectura de dichos ficheros. Para ello,
debe seleccionarse el fichero a consultar en el Listado de Mensajes y a continuación pulsar el botón
“Visualizar Respuesta”:
40
SILTRA – Manual de Usuario
A continuación, se mostrará una nueva ventana, con la información del fichero seleccionado.
En el panel de la izquierda, te indica el número de empresas (liquidaciones) contenidas en el fichero y la
relación de las mismas.
En el panel de la derecha, seleccionada una liquidación, te muestra la relación de trabajadores para los que
existen errores.
La ventana es la siguiente:
41
SILTRA – Manual de Usuario
Las empresas que contienen trabajadores no conciliados, como es el ejemplo de la ventana anterior, se
identificarán en el panel izquierdo con el icono . Por el contrario, aquellos CCCs sin errores a nivel de
trabajador, aparecerán con el icono .
Los paneles izquierdo y derecho de la ventana, permiten ir desplegando o contrayendo la información
mostrada. El izquierdo, para la liquidación, mostrando en su caso los errores a nivel de liquidación y el
derecho para el trabajador.
A modo de ejemplo, se expande la información del último trabajador:
Tras expandir esa información, el resultado es el siguiente:
42
SILTRA – Manual de Usuario
En esta ventana el usuario podrá además:
Buscar CCC: permite realizar la búsqueda de una empresa a través del código de cuenta de cotización.
Para ello indicar el CCC deseado en el cuadro situado a la izquierda del botón y pulsar
. Este
botón facilita la localización de un CCC si el fichero es muy extenso.
Imprimir CCC: permite imprimir la información correspondiente al código de cuenta de cotización
seleccionado. Para que este botón esté habilitado, es necesario haber seleccionado en el panel
izquierdo un CCC, haciendo clic sobre el mismo.
Buscar NAF: permite realizar la búsqueda de un trabajador a través de su NAF. Para ello, se debe
seleccionar en primer lugar la liquidación sobre la que se quiere realizar la búsqueda del trabajador, y a
continuación, indicar el NAF deseado en el cuadro situado a la izquierda del botón y pulsar
.
Este botón facilita la localización de un trabajador si el fichero de respuesta es muy extenso.
Imprimir NAF: permite imprimir la información correspondiente al trabajador seleccionado. Para que
este botón esté habilitado, es necesario haber seleccionado en el panel derecho un trabajador,
haciendo clic sobre el mismo.
Expandir: permite desplegar todos los errores del fichero de respuesta, es decir, tanto los errores a
nivel de código de cuenta de cotización (panel izquierdo de la pantalla) como errores a nivel de
trabajador (panel derecho de la pantalla).
Al posicionarse sobre el campo “Número de empresas” del panel izquierdo y pulsar
muestran en caso de que existan, todos los errores asociados al CCC o CCCs .
, se
Al posicionarse sobre el campo “Número de trabajadores” del panel derecho y pulsar
, se
muestran en caso de que existan, todos los errores a nivel de trabajador, de la liquidación seleccionada.
Una vez pulsado el botón “Expandir”, este se reemplaza por el botón “Contraer”.
Contraer: permite contraer la información del fichero de respuesta, dejándola únicamente visible al
nivel superior.
Una vez pulsado el botón “Contraer”, este se reemplaza por el botón “Expandir”.
Todo: permite imprimir el detalle de toda la información contenida en el fichero.
Volver: permite cerrar esta ventana y regresar a la pantalla anterior.
6.5.2.2
Visualización de ficheros de trabajadores y tramos
Ante una solicitud de Fichero de Trabajadores y Tramos, se recibirá un FTT por cada una de las
liquidaciones contenidas en el de solicitud. Es decir, un único fichero de solicitud, puede dar lugar a varios
Ficheros de Trabajadores y Tramos.
Para este tipo de ficheros, además de permitirse la visualización mediante la opción de “Visualizar Fichero”,
se ha habilitado una nueva opción que facilita la lectura de los mismos. Para ello, debe seleccionarse el
fichero de trabajadores y tramos a consultar en el Listado de Mensajes y a continuación pulsar el botón
“Visualizar Respuesta”:
43
SILTRA – Manual de Usuario
A continuación, aparecerá una nueva ventana en la que se muestra la información contenida en el fichero
de trabajadores y tramos, que incluye los conceptos que se pueden presentar tanto a nivel de liquidación
como a nivel de trabajador, indicando además si éstos son obligatorios o no.
En la parte superior de la pantalla se indica información relativa a :
Autorizado
Referencia Externa del Fichero
CCC: Código de cuenta de cotización
CCC Concertado, sólo cumplimentado en el caso de códigos de cuenta de cotización de este tipo.
Período de Liquidación
44
SILTRA – Manual de Usuario
Tipo de Liquidación
Fecha de Control, sólo cumplimentada para determinados tipos de liquidaciones.
Fecha y Hora de la recaudación en la que se genera el fichero de trabajadores y tramos.
Para visualizar los conceptos a nivel de liquidación, se debe seleccionar en el panel izquierdo la línea
“Datos Liquidación”, tal y como se muestra a continuación:
Para visualizar los conceptos a nivel de trabajador, en el panel izquierdo y para cada periodo liquidativo,
aparecen los trabajadores para los que existe obligación a cotizar.
Seleccionado un trabajador, en el panel derecho se muestra el detalle de sus tramos e información.
45
SILTRA – Manual de Usuario
Para cada trabajador se muestra la información por tramos. En el ejemplo de la figura, se observa que el
trabajador seleccionado tiene un tramo que comprende del 01 al 31 de mayo de 2014.
Podrá visualizarse la información detallada del trabajador en cada uno de sus tramos. Para ello, deberá
desplegarse dicha información con ayuda de la flecha situada a la izquierda del tramo ( ).
Una vez desplegada la información del tramo, se puede consultar:
Días cotizados del tramo
Información detallada de afiliación de ese trabajador en el tramo: Para ello, debe pulsarse sobre la
línea que indica “Información Afiliación (Ver detalles) >>”. Se muestra una nueva ventana con toda la
información relativa al tramo:
o Número de Liquidación asignado por la Tesorería General de la Seguridad Social
o NAF
o Fechas del tramo
o Grupo de cotización
o Tipo de Contrato
o Coeficiente a tiempo parcial (si procede)
o CNAE
o TRL: Tipo de Relación Laboral
o Peculiaridades de cotización, indicando código, Fracción/Cuota, Colectivo incentivado y valor.
46
SILTRA – Manual de Usuario
El botón “Volver” permite cerrar esta ventana y regresar a la pantalla anterior.
Datos Tramos: pinchando sobre esta opción, se despliegan y visualizan los conceptos obligatorios o no
a informar para ese tramo y trabajador.
47
SILTRA – Manual de Usuario
En esta ventana el usuario podrá además:
Buscar NAF: permite realizar la búsqueda de un trabajador a través de su NAF. Para ello indicar el NAF
deseado en el cuadro situado a la izquierda del botón y pulsar
. Este botón facilita la
localización de un trabajador si el fichero de trabajadores y tramos es muy extenso.
Naf: permite imprimir la información de tramos de un NAF determinado. Este botón sólo está
habilitado si se ha seleccionado previamente algún trabajador.
Todo: permite imprimir toda la información del fichero de trabajadores y tramos.
Visualizar: botón no habilitado.
Ver Info Afilia…: para consultar la información de afiliación de un tramo. Este botón sólo está visible si
el usuario tiene seleccionada la línea “Información Afiliación (Ver detalles) >>”.
Volver: permite cerrar esta ventana y regresar a la pantalla anterior.
6.5.2.3
Visualización de ficheros de cálculos
Ante una solicitud de Fichero de Cálculos, se recibirá un fichero de cálculos por cada una de las
liquidaciones contenidas en el de solicitud. Es decir, un único fichero de solicitud, puede dar lugar a varios
ficheros de cálculos.
Para este tipo de ficheros, además de permitirse la visualización mediante la opción de “Visualizar Fichero”,
se ha habilitado una nueva opción que facilita la lectura de los mismos. Para ello, debe seleccionarse el
fichero de cálculos a consultar en el Listado de Mensajes y a continuación pulsar el botón “Visualizar
Respuesta”:
A continuación, se mostrará una nueva ventana, con la información del fichero de cálculos seleccionado.
48
SILTRA – Manual de Usuario
En la parte superior de la pantalla se indica la siguiente información relativa a los cálculos:
Autorizado
Fecha/Hora del último cálculo
Estado de la liquidación
o Borrador: liquidaciones en las que existen algún trabajador no conciliado.
o Totalizado: liquidaciones con todos los trabajadores conciliados pero que no han sido confirmadas
por el usuario ni en los cierres de oficio.
o Consolidado: aquellas liquidaciones que han sido confirmadas por el usuario, o bien, en los
cierres de oficio; ya sean totales o parciales.
CCC: Código de cuenta de cotización
Período de Liquidación
Período de presentación
Tipo de Liquidación
Número de Liquidación asignado por la Tesorería General de la Seguridad Social
Fecha de control, para las liquidaciones que proceda.
El panel izquierdo permitirá seleccionar la información de los cálculos de la liquidación, o de cada uno de
los trabajadores incluidos en la misma. La información de los cálculos se muestra en el panel derecho.
Si se seleccionan los cálculos de la liquidación se muestran los cálculos globales de la misma y si se
selecciona un NAF, se muestran los cálculos particulares para ese trabajador, distribuidos por tramos.
A modo de ejemplo, en la figura anterior, se están mostrando los cálculos globales de la liquidación.
Si el usuario selecciona uno de los trabajadores, el detalle del mismo se refleja en el panel derecho. Si el
trabajador seleccionado tiene cálculos se muestran los mismos. En caso contrario, se indicará el siguiente
literal: “El tramo no dispone de cálculos”.
49
SILTRA – Manual de Usuario
Para cada trabajador se muestra la información por tramos. En el ejemplo de la figura, se observa que el
trabajador seleccionado tiene un tramo que comprende del 02 al 04 de julio de 2014.
Podrá visualizarse la información detallada del trabajador en cada uno de sus tramos. Para ello, deberá
desplegarse dicha información con ayuda de la flecha situada a la izquierda del tramo ( )
Tramo desplegado
50
SILTRA – Manual de Usuario
Una vez desplegada la información del tramo, se puede consultar:
Días cotizados del tramo
Información detallada de afiliación de ese trabajador en el tramo: Para ello, debe pulsarse sobre la
línea que indica “Información Afiliación (Ver detalles) >>”. Se muestra una nueva ventana con toda la
información relativa al tramo:
o Número de Liquidación
o NAF
o Fechas del tramo
o Grupo de cotización
o Tipo de Contrato
o Coeficiente a tiempo parcial (si procede)
o CNAE
o Peculiaridades de cotización, indicando código, Fracción/Cuota, Colectivo incentivado y valor.
El botón “Volver” permite cerrar esta ventana y regresar a la pantalla anterior.
Cálculos Tramos: pinchando sobre esta opción, se despliegan y visualizan los cálculos detallados de ese
tramo.
51
SILTRA – Manual de Usuario
En esta ventana el usuario podrá además:
Buscar NAF: permite realizar la búsqueda de un trabajador a través de su NAF. Para ello indicar el NAF
deseado en el cuadro situado a la izquierda del botón y pulsar
. Este botón facilita la
localización de un trabajador si el fichero de cálculos es muy extenso.
Naf: permite imprimir la información de cálculos de un determinado NAF. Este botón sólo está
habilitado si se ha seleccionado previamente algún trabajador.
Todo: permite imprimir toda la información del fichero de cálculos.
Visualizar: botón no habilitado.
Ver Info Afilia…: para consultar la información de afiliación de un tramo. Este botón sólo está visible si
el usuario tiene seleccionada la línea “Información Afiliación (Ver detalles) >>”.
Volver: permite cerrar esta ventana y regresar a la pantalla anterior.
6.5.3
Reconstrucción Buzón de Entrada
Esta opción permite reconstruir la bandeja de entrada de mensajes de SILTRA. Para ello comprueba los
registros existentes en el buzón de entrada con los ficheros existentes en la aplicación, comprobando si los
ficheros listados en el índice existen realmente en las carpetas de SILTRA.
El acceso a esta funcionalidad, puede realizarse de dos formas:
Desde la pantalla inicial de SILTRA pulsando la opción "Reconstrucción Buzón de Entrada”, que se
encuentra ubicada en el módulo de Buzones del apartado Cotización:
52
SILTRA – Manual de Usuario
Mediante el menú de navegación superior, seleccionando “Cotización””Buzones” ”Reconstrucción
de Buzón de Entrada”:
Como resultado se muestra la siguiente pantalla, en la que para iniciar el proceso de reconstrucción, se
debe pulsar el botón “Iniciar”:
53
SILTRA – Manual de Usuario
En la parte central de la pantalla se informa sobre el proceso de reconstrucción del buzón de entrada y en
la parte inferior, el resultado del proceso tras finalizar el mismo.
La ventana tiene dos botones disponibles:
Atrás: regresar a la pantalla anterior.
Salir: salir de la aplicación SILTRA.
6.6 Consulta de Envíos
Esta funcionalidad permite consultar toda la información generada por la TGSS en respuesta a los envíos
del usuario, así como la generada de oficio por la TGSS o en respuesta a solicitudes de servicios on line.
El acceso puede realizarse de varias formas:
Desde la pantalla principal de la aplicación SILTRA seleccionando el módulo “Comunicaciones”, y a
continuación “Consulta de Envíos”:
54
SILTRA – Manual de Usuario
Mediante la opción “Cotización” “Comunicaciones” “Consulta de Envíos” ubicada en el menú de
navegación superior:
A continuación se muestra la siguiente ventana que va a permitir filtrar la consulta de los envíos realizados:
Los parámetros de búsqueda son los siguientes:
Fecha Desde: Fecha desde la cual se quiere realizar la consulta del envío realizado por el usuario. Tiene
formato DD-MM-AAAA dónde DD es el día, MM el mes y AAAA el año. Por defecto, SILTRA muestra los
envíos realizados desde el día 1 de la recaudación en curso.
Fecha Hasta: Fecha hasta la cual se quiere realizar la consulta del envío realizado por el usuario. Tiene
formato DD-MM-AAAA dónde DD es el día, MM el mes y AAAA el año. Por defecto, SILTRA muestra los
envíos realizados hasta el día en que se efectúa la consulta de los mismos.
Núm. Envío: Código del envío a consultar. Tiene formato 1111111111.
N.I.F Usuario: Número de Identificación Fiscal del usuario que ha realizado el envío. Su formato es
11111111A. En caso de no cumplimentarse, se mostrarán por defecto los envíos de todos los usuarios
realizados desde esa SILTRA.
Tipo de Envío: Permite seleccionar el tipo de fichero a consultar. Las opciones son las que a
continuación se detallan:
o Todos
o Solicitud de Borrador
o Bases
55
SILTRA – Manual de Usuario
o
o
o
o
o
Solicitud de Cálculos
Solicitud de Trabajadores Tramos
Solicitud Confirmación
Cierres de Oficio
Solicitudes on line
Para poder realizar la consulta de envíos, se debe cumplimentar al menos uno de los siguientes campos de
búsqueda: Fecha Desde-Hasta ó Número de Envío y a continuación, pulsar el botón
.
El resto de campos detallados, son campos opcionales de búsqueda.
Realizado el paso anterior, nos aparecerá información relativa a los envíos que cumplan con los criterios de
búsqueda introducidos en la parte central de la ventana:
Fecha: muestra la fecha en la cual se ha realizado el envío.
Hora: indica la hora en la cual se ha realizado el envío.
Usuario: NIF del usuario que ha realizado el envío.
Núm. Envío: número asignado por la TGSS al envío realizado por el usuario.
Fichero Enviado: nombre del fichero enviado por el usuario.
Fichero Recibido: Al desplegar
, nos mostrará los ficheros recibidos por parte de la TGSS en
respuesta al envío realizado. En el supuesto de existir documentos DCL, RNT, ó RLC generados
consecuencia de ese envío, se identificarán con el icono
los últimos recibidos en la aplicación
SILTRA.
Subenvío: código numérico que identifica a cada fichero recibido por el usuario y que se encuentra
asociado a un envío.
Tipo: Indica el tipo de fichero
o Fichero de Solicitud de Borrador (SOL)
o Fichero de Bases (BAS)
56
SILTRA – Manual de Usuario
o
o
o
o
o
o
o
Fichero de Solicitud de Cálculos (SCA)
Fichero de Solicitud de Trabajadores y Tramos (STT)
Fichero de Solicitud Confirmación (CON)
Fichero de Respuesta (RES)
Documento de Cálculo (DCL)
Relación Nominal de Trabajadores (RNT)
Recibo de Liquidación de Cotizaciones (RLC)
Para realizar una nueva búsqueda o actualizar la información de la consulta efectuada, se debe pulsar
nuevamente el botón
. En caso contrario, se mostrará en la pantalla central la información asociada al
último filtro introducido en estos parámetros.
A modo de ejemplo, se muestra un envío de fichero de bases del día 10/02/2015, que tiene asociado un
fichero de respuesta (RES), Documento de Cálculo (DCL) y Relación Nominal de Trabajadores (RNT):
Para ver con más detalle la información remitida por parte de la Tesorería General de la Seguridad a ese
envío, se debe pulsar
, a la derecha del fichero a consultar.
Los ficheros de respuesta, ficheros de solicitud de cálculos, y ficheros de trabajadores y tramos se
visualizarán según lo explicado en los apartados 6.5.2.1 Visualización de ficheros de respuesta, 6.5.2.2
Visualización de ficheros de trabajadores y tramos, y 6.5.2.3 Visualización de ficheros de cálculos.
En el caso de querer visualizar los Documentos de Cálculo, Relación Nominal de Trabajadores y Recibo de
Liquidación de Cotizaciones, tras pulsar este botón, se generará como resultado un documento PDF.
57
SILTRA – Manual de Usuario
6.6.1
Consultar información derivada de cierres de oficio o de solicitudes mediante servicios
La funcionalidad de Consulta de Envíos, además de lo explicado anteriormente, permite también visualizar
documentación derivada de cierres de oficio realizados por la TGSS así como de solicitudes realizadas a
través de servicios online.
Para diferenciar los ficheros asociados a envíos realizados por el usuario, de los recibidos como resultado
de cierres de oficio o de trámites mediante servicios online, debe observarse la columna “Fichero enviado”.
En esa columna puede aparecer:
nombreFichero.xml: si se trata de un envío del usuario, en esa columna aparece el nombre del fichero
remitido por el usuario. Agrupados en esa línea, se recogen el resto de documentos asociados al envío,
que se pueden visualizar utilizando el botón “desplegar”
, tal y como se ha explicado en el punto 6.6
Consulta de Envíos.
On-Line: para documentación recibida en respuesta a solicitudes realizadas a través de los servicios
online. Los ficheros de este tipo aparecen agrupados en una línea identificada como “On-line” y pueden
visualizarse, empleando el botón “desplegar”
, tal y como se ha explicado en el punto 6.6 Consulta
de Envíos. Todas las respuestas y documentos recibidos tras un trámite realizado mediante servicios
on-line, aparecen agrupados bajo el mismo código de envío, aunque sean actuaciones realizadas en
distintos momentos. Para poder identificarlos, el campo fecha indica el día en que se recibieron los
mismos.
C. Oficio: para documentación recibida tras los cierres de oficio efectuados por la TGSS (días 24 y 28
para febrero a partir del día 26 ). Los ficheros de este tipo aparecen agrupados en una línea identificada
como “C.OFICIO” y pueden visualizarse, empleando el botón “desplegar”
, tal y como se ha
explicado en el punto 6.6 Consulta de Envíos. Por tanto, en pantalla se visualizará una línea con la
documentación correspondiente al cierre de oficio del día 24 y agrupada bajo un código de envío, y
otra con la correspondiente al cierre de oficio del día 28, agrupada bajo otro código de envío distinto.
En la pantalla siguiente, se observa como aparece recogida la documentación asociada a los envíos, dónde
se visualizan ejemplos de cada una de las opciones anteriores:
58
SILTRA – Manual de Usuario
Como se ha indicado anteriormente, al igual que para la documentación generada en respuesta al envío de
un fichero por parte del usuario, la visualización de esta documentación se realiza:
Desplegando toda la información agrupada bajo el mismo envío, a través del botón
Tras desplegar, visualizar el documento deseado pulsando sobre el botón
.
.
6.7 Seguimiento de Liquidaciones
Esta funcionalidad permite consultar las respuestas y documentos asociados a una liquidación.
El acceso puede realizarse de varias formas:
Desde la pantalla principal de la aplicación SILTRA seleccionando la opción “Seguimiento de
Liquidaciones” del módulo “Comunicaciones”:
59
SILTRA – Manual de Usuario
Mediante la opción “Cotización”“Comunicaciones”“Seguimiento de Liquidaciones” ubicada en el
menú de navegación superior:
Con independencia del punto de acceso, la pantalla que se muestra es la siguiente:
60
SILTRA – Manual de Usuario
Esta pantalla contiene los siguientes parámetros de búsqueda, mutuamente excluyentes entre sí:
Per. Recaudación (mm/aaaa): periodo de recaudación a consultar. SILTRA muestra por defecto el
periodo de recaudación actual.
CCC/Tipo Liq. /Per. Liquidación (mm/aaaa): Estos campos se podrán utilizar para restringir la consulta.
Nº Liquidación: número de liquidación a consultar.
Independientemente del parámetro de consulta seleccionado, se muestra la siguiente pantalla:
En el panel derecho, se visualiza la siguiente información:
Nº Liquidación
Código de Cuenta de Cotización
Razón Social del CCC
Periodo de Liquidación
Tipo de Liquidación
Fecha de Control, en caso de que proceda
Para conocer la relación de envíos y respuestas asociados a la liquidación, se debe seleccionar aquella que
se desea haciendo clic con el ratón sobre la misma, y a continuación pulsar el botón “Consultar”:
61
SILTRA – Manual de Usuario
La nueva pantalla que se genera, muestra la siguiente información:
En la parte superior:
Nº Liquidación
Código de Cuenta de Cotización
Razón Social del CCC
Periodo de Liquidación
Tipo de Liquidación
Fecha de Control, en caso de que proceda
62
SILTRA – Manual de Usuario
En la parte central de la pantalla:
Fecha: indica la fecha de procesamiento del fichero.
Hora: indica la hora de procesamiento del fichero
Usuario: NIF del usuario que realiza el envío
Número de Envío
Fichero Enviado: nombre externo del fichero enviado
Fichero Recibidos: respuestas asociadas al envío según los parámetros introducidos.
La visualización de los ficheros relativos a la liquidación seleccionada se realizará según el procedimiento
explicado en el apartado 6.6 Consulta de Envíos.
Al desplegar la información de los ficheros mediante el botón
, en el caso de existir documentos DCL,
RNT, ó RLC generados consecuencia de ese envío , se identificarán con el icono
en la aplicación SILTRA.
los últimos recibidos
6.8 Impresión de documentos
Este módulo permite realizar la impresión individual o masiva de los documentos de cotización emitidos
por la TGSS:
Documento de Cálculo
Relación Nominal de Trabajadores
Recibo de Liquidación de Cotizaciones
El acceso al módulo de “Impresión” puede realizarse de dos formas:
Desde la pantalla principal, a través de las opciones “Documentos RNT” (Relación Nominal de
Trabajadores), “Documentos RLC” (Recibo de Liquidación de Cotizaciones), “Documentos DCL”
(Documento de Cálculo de la Liquidación):
63
SILTRA – Manual de Usuario
Mediante el menú superior de navegación de la aplicación, a través del módulo “Cotización”
“Impresión – Documentos RNT” , “Impresión – Documentos RLC” o “Impresión – Documentos DCL”:
Independientemente de la opción elegida, nos aparecerá la siguiente ventana:
Los botones “RNT”, “RLC”, y “DCL” de la parte superior izquierda de la ventana, nos permite movernos para
visualizar las Relaciones Nominales de Trabajadores, Recibos de Liquidación de Cotizaciones, y Documentos
de Cálculo respectivamente:
RNT: permite mostrar los documentos correspondientes a Relación Nominal de Trabajadores.
RLC: permite mostrar los documentos correspondientes a Recibos de liquidación de Cotizaciones.
DCL: permite mostrar los documentos correspondientes a Documentos de Cálculo.
64
SILTRA – Manual de Usuario
Como denominador común a la impresión de RNT, RLC y DCL, se debe seleccionar en primer lugar la
recaudación de la cual se quieren visualizar los documentos, tal y como puede observarse en el panel
izquierdo de la ventana:
Recaudación (Actual): por defecto, SILTRA mostrará aquellos documentos de la recaudación en curso,
mediante la opción “Recaudación (Actual)”.
A continuación, se muestra un ejemplo de visualización de RNT de la recaudación actual, en este caso,
diciembre:
Recaudación (Todas): mediante esta opción se mostrarán por periodo de recaudación, los documentos
remitidos durante todas las recaudaciones.
A continuación, se muestra un ejemplo de visualización de RNT para todas las recaudaciones, en este
caso, octubre, noviembre y diciembre:
65
SILTRA – Manual de Usuario
En el caso de seleccionar la opción de visualizar los documentos de todas las recaudaciones, se
habilitarán una serie de filtros complementarios que nos van a permitir restringir la información que se
va mostrando en el panel derecho, mostrando únicamente aquellos documentos que cumplan con los
criterios introducidos.
Estos filtros adicionales, podrán utilizarse conjuntamente o como único criterio de búsqueda, y son los
que se detallan a continuación:
o
Código de Cuenta de Cotización (CCC): al pulsar sobre
, se habilita una nueva ventana en la
que se muestran todas las razones sociales para las que existen documentos. Se permite
seleccionar por razón social, el código o códigos de cuenta de cotización sobre los que se desea
realizar la impresión de DCL, RNT o RLC.
66
SILTRA – Manual de Usuario
Desde esta pantalla, el usuario podrá:
: Posicionándose con el ratón sobre la razón social o el CCC asociado a la misma, y pulsando
este botón, el CCC indicado se incorpora al panel de la derecha denominado “CCCs
Seleccionados”.
Al situarse sobre una razón social que tenga asignados varios códigos de cuenta de cotización y
pulsar esta opción, se incorporarán todos los CCCs asociados a la misma. Si en este caso, se desea
seleccionar un único CCC de todos los asignados, posicionarse con el ratón sobre el CCC a
incorporar.
Para los supuestos de razones sociales con un único CCC, situarse sobre la razón social o código de
cuenta de cotización indistintamente.
La selección simultánea de CCCs pertenecientes a razones sociales distintas no es posible
mediante esta opción, sino que habrá realizar la selección razón social por razón social
incorporando el CCC o CCCs que tenga asignados.
: Posicionándose sobre el CCC incorporado al panel derecho “CCCs seleccionados”, y
pulsando este botón, se elimina un determinado CCC. La eliminación de CCCs mediante este
botón debe realizarse de uno en uno.
: Mediante esta opción se eliminan todos los CCCs incorporados al panel ”CCCs
Seleccionados”.
67
SILTRA – Manual de Usuario
Ejemplo de incorporación de CCC por Razón Social:
Para confirmar los CCCs seleccionados se debe pulsar
Como resultado, en la pantalla se visualizará únicamente aquellos documentos (DCL, RNT o RLC)
del CCC o CCCs seleccionados. Así mismo, el CCC seleccionado se mostrará además en el apartado
denominado “CCC” que se encuentra ubicado en el panel izquierdo. A modo de ejemplo, se
muestra en pantalla los RNTs correspondientes al CCC 0111-11-111111111:
En el supuesto de que para un determinado CCC haya RNTs generados de varios periodos, en esta
misma pantalla se mostrará la información agrupada por periodo de recaudación:
68
SILTRA – Manual de Usuario
o
Liquidación: permite filtrar el tipo de liquidación sobre la cual se desea realizar la búsqueda. Las
opciones de selección son las que se detallan a continuación:
L00: Liquidación normal en periodo reglamentario de ingreso
C00: Liquidación normal en periodo reglamentario de ingreso correspondientes a salarios
no concertados de trabajadores de colegios concertados
L02: Liquidaciones complementarias por situaciones asimiladas al alta correspondientes a
salarios de tramitación
C02: Liquidaciones complementarias por situaciones asimiladas al alta de salarios de
tramitación correspondientes a salarios no concertados de trabajadores de colegios
concertados
L03: Liquidación complementaria por incremento de bases derivadas de abono de salarios
con carácter retroactivo
C03: Liquidación complementaria por incremento de bases derivadas de abono de
salarios con carácter retroactivo correspondientes a salarios no concertados de
trabajadores de colegios concertados
L13: Liquidaciones complementarias por situaciones asimiladas al alta correspondientes a
vacaciones retribuidas y no disfrutadas
C13: Liquidaciones complementarias por situaciones asimiladas al alta correspondientes a
vacaciones retribuidas y no disfrutadas, de salarios no concertados de trabajadores de
colegios concertados
L90: Liquidaciones complementarias por incremento de bases
C90: Liquidaciones complementarias por incremento de bases, correspondientes a
salarios no concertados de trabajadores de colegios concertados
L91: Liquidaciones complementarias por nuevos trabajadores y/o tramos de liquidaciones
ordinarias presentadas por el usuario
69
SILTRA – Manual de Usuario
o
o
C91: Liquidaciones complementarias por nuevos trabajadores y/o tramos de liquidaciones
ordinarias correspondientes a salarios no concertados de trabajadores de colegios
concertados
L92: Liquidaciones complementarias por situaciones asimiladas al alta correspondientes a
salarios de tramitación, calculada de oficio por la TGSS.
L93: Liquidaciones complementarias por situaciones asimiladas al alta correspondientes a
vacaciones retribuidas y no disfrutadas, calculada de oficio por la TGSS
Periodo de Liquidación: tiene formato Desde (MM/AAAA)- Hasta (MM-AAAA) donde MM es el
mes liquidativo y AAAA el año.
Fecha de Control: en el supuesto de liquidaciones de tipo L03 y C03, este campo permite filtrar
por la fecha de control de la liquidación. Tiene formato MM/AAAA dónde MM es el mes y AAAA
es el año.
Una vez realizados los filtros, la información que se muestra en el panel derecho se actualizará. Si existe
información para varios periodos de recaudación, se mostrará información de todos ellos en diferentes
líneas.
Los filtros introducidos para la impresión de un tipo particular de documentos, como por ejemplo RLC,
no se mantienen para el resto, es decir, DCL y RNT, sino que deben ser introducidos nuevamente.
Los siguientes apartados, explican en más detalle la impresión de estos tipos de documentos.
6.8.1
Relación Nominal de Trabajadores (RNT)
Con independencia de la recaudación seleccionada (actual o todas) y los filtros complementarios
introducidos en su caso, la información a visualizar de la Relación Nominal de Trabajadores es la siguiente:
70
SILTRA – Manual de Usuario
La ventana muestra en el panel derecho la siguiente información:
Periodo de recaudación
Nº de empresas (4)
Nº de empresas consolidadas, es decir, con documentos RNT definitivos generados (2)
Nº de empresas con RNT en situación de borrador (2)
Para conocer la relación de empresas, se debe seleccionar el periodo de recaudación deseado y pulsar el
botón “Visualizar Periodo”, tal y como se muestra a continuación:
Como resultado aparece un listado en el que se identifican con el icono
recibidos en SILTRA de una liquidación:
, los últimos documentos RNT
71
SILTRA – Manual de Usuario
Se muestra además la siguiente información:
CCC: Código de Cuenta de Cotización
Razón Social: Razón Social del CCC
Per. Liquidación: Periodo de Liquidación
Tipo de Liquidación: L00, L02, L13 etc…
Alcance: Indica si el documento es por la totalidad o parcialidad de los trabajadores incluidos en la
liquidación
Estado del documento: consolidado o en situación de borrador
: Bajo esta columna se identifican con el icono
, los últimos documentos RNT recibidos de cada
liquidación.
Fecha Control: vendrá cumplimentado únicamente para liquidaciones de tipo L03 y C03. En caso de
corresponderse a otro tipo de liquidación, en este campo se visualizará vacío.
En esta pantalla, el usuario podrá:
Buscar: permite realizar la búsqueda de los RNT para un determinado Código de Cuenta de Cotización.
Para ello debe introducirse el CCC deseado y pulsar el botón “Buscar”. La lista muestra únicamente ese
CCC y sus documentos.
: Al hacer clic sobre el recuadro de esta opción, se marcarán los últimos documentos RNT
recibidos en SILTRA de cada código de cuenta de cotización para realizar una impresión masiva de los
mismos. Estos documentos se identificarán en el margen izquierdo de la ventana con el icono
.
Imprimir: permite la impresión individual, masiva, o por NAF de documentos RNT en formato PDF.
o
Impresión Individual de Documentos RNT:
Para visualizar e imprimir de manera individual un documento RNT, se debe hacer clic con el ratón en
el margen izquierdo del documento que se desee:
72
SILTRA – Manual de Usuario
A continuación, se habilitara el icono de impresión
Para imprimir el RNT seleccionado, pulsar el botón
en el margen izquierdo de la pantalla:
.
Como resultado aparecerá la siguiente ventana en la que para generar dicho documento será
necesario establecer una ruta mediante el botón , y a continuación pulsar “Aceptar”. Por defecto ,
la ruta para imprimir RNTs es C:\Users\Usuario\AppData\Local\Temp\siltra\informes:
73
SILTRA – Manual de Usuario
o
Impresión Masiva de Documentos RNT:
La impresión masiva de RNTs, se puede llevar a cabo de las siguientes formas:
Seleccionando manualmente documento a documento, tal y como se ha explicado en el
apartado “Impresión Individual de Documentos RNT”, y a continuación pulsar
.
Haciendo clic en el recuadro de la opción “Marcar” que se encuentra ubicado en la parte
superior derecha de la pantalla. De este modo, se seleccionan de manera automática los
últimos documentos RNT recibidos en SILTRA de cada código de cuenta de cotización. Estos
documentos aparecerán identificados con el icono
en el margen izquierdo de la ventana.
A continuación pulsar
:
74
SILTRA – Manual de Usuario
En el caso de no querer imprimir la totalidad de los últimos RNTs recibidos, el usuario tiene la
posibilidad de filtrar dicha selección masiva. Para ello, tras pulsar la opción “Marcar”, se debe hacer
clic sobre el icono
que aparece en el margen izquierdo. De esta forma se desmarcará dicho
documento. Al pulsar
no se procederá a la impresión del mismo.
Si además de los últimos RNTs recibidos, se desea imprimir algún RNT adicional, tras seleccionar la
opción “Marcar”, hacer clic en el lado izquierdo del código de cuenta de cotización a fin de marcar el
documento. Tras realizar esta acción se habilitará el icono
. Al pulsar
se procederá a la
impresión del mismo.
Al igual que en el caso de impresión individual, será necesario establecer una ruta mediante el botón
, y a continuación pulsar “Aceptar”.
Como resultado se generará un documento *pdf con todos los RNT seleccionados para la impresión.
75
SILTRA – Manual de Usuario
o
Impresión RNT por NAF o listas de NAF:
Esta funcionalidad permite realizar la impresión de un documento RNT agrupado de trabajaores por
cada CCC o realizar la impresión de un RNT individual por cada trabajador, a partir de una lista creada
desde la aplicación siltra o una lista creada por el usuario.
Independientemente del tipo de impresión a realizar, se debe hacer clic en el recuadro de la opción
“Selección NAF”que se encuentra ubicado en la parte superior derecha de la pantalla y a continuación
pulsar
:
Como resultado, se habilita la siguiente pantalla de Selección de trabajadores por NAF :
Entrada de NAF: permite crear una lista de NAF o NAFs desde siltra
Provincia: código de provincia del numero de afiliación del trabajador
Número: nº de afiliación del trabajador
76
SILTRA – Manual de Usuario
: Pulsando este botón, el NAF indicado se incorpora al panel de la derecha denominado
“NAFs Seleccionados”.
: Posicionándose sobre el NAF incorporado al panel derecho “NAFs seleccionados”, y
pulsando este botón, se elimina un determinado NAF. La eliminación de NAFs mediante este
botón debe realizarse de uno en uno.
: Mediante esta opción se eliminan todos los NAFs incorporados al panel ”NAFs
Seleccionados”.
: permite importar un listado de NAFs creado previamente por el usuario sin
necesidad de mecanizar los Nafs en el panel “Entrada de Naf”. Los formatos que admite la opción
de importación son ficheros con extensión .txt ó .naf con una NAF en cada línea, y con o sin
espacio entre la provincia y el número.
: botón que se habilita una vez creada la lista de NAFs a través del campo
“Entrada de NAF”, y permite exportar los NAFs incorporados al panel “Nafs Seleccionados” a un
fichero con extensión *naf , con el objetivo de poder utilizar la lista creada en futuras
importaciones.
Opciones de Impresión:
RNT agrupado de trabajadores por cada CCC: permite la impresión de la Relación
Nominal de Trabajadores agrupados por cada código de cuenta de cotización.
RNT individual por trabajador: permite la impresión individual de la RNT por
trabajador.
Tras seleccionar la lista de NAF o NAFs a imprimir, y el tipo de impresión, se debe pulsar
.
Como resultado aparecerá la siguiente ventana en la que para generar dicho documento será
necesario establecer una ruta mediante el botón
, y a continuación pulsar “Aceptar”. Por defecto ,
la ruta para imprimir RNTs es C:\Users\Usuario\AppData\Local\Temp\siltra\informes:
Como resultado se generará un documento *pdf según la opción de impresión por NAF seleccionada.
77
SILTRA – Manual de Usuario
6.8.2
Recibo de Liquidación de Cotizaciones (RLC)
Con independencia de la recaudación seleccionada (actual o todas) y los filtros complementarios
introducidos en su caso, la información a visualizar del Recibo de Liquidación de Cotizaciones es la
siguiente:
La ventana muestra en el panel derecho la siguiente información:
Periodo de recaudación
Nº de empresas (7)
P. Elect.: Número de Recibos de Liquidación de Cotizaciones con modalidad de Pago Electrónico. (7)
Domi.Cta: Número de Recibos de Liquidación de Cotizaciones con modalidad de Cargo en Cuenta.(0)
Sal. Acree: Número de Recibos de Liquidación de Cotizaciones cuyo importe de compensaciones y
deducciones supera el importe de las cuotas a ingresar a la Seguridad Social. (0)
Sal. Cero: Número de Recibos de Liquidación de Cotizaciones con resultado a ingresar cero. (0)
Para conocer la relación de empresas, se debe seleccionar el periodo de recaudación deseado y pulsar el
botón “Visualizar Periodo”, tal y como se muestra a continuación:
78
SILTRA – Manual de Usuario
Como resultado aparece un listado en el que se identifican con el icono
recibidos en SILTRA para cada liquidación:
, los últimos documentos RLC
Se muestra además la siguiente información:
CCC: código de cuenta de cotización
Razón Social: razón social del CCC
Per. Liquidación: periodo de liquidación
Tipo de Liquidación: L00, L02, L13 etc…
Tipo RLC: indica si el Recibo de Liquidación de Cotizaciones es por la cuota total, cuota empresarial o
cuota a cargo de los trabajadores
79
SILTRA – Manual de Usuario
Alcance: indica si el documento es por la totalidad o parcialidad de los trabajadores incluidos en la
liquidación.
Estado: refleja la modalidad de pago del RLC.
: Bajo esta columna se identifican con el icono
, los últimos documentos RLC recibidos de cada
liquidación.
Fecha Control: vendrá cumplimentado únicamente para liquidaciones de tipo L03 y C03. En caso de
corresponderse a otro tipo de liquidación, en este campo se visualizará “ –“.
En esta pantalla, el usuario podrá:
Buscar: permite realizar la búsqueda de los RLC para un determinado Código de Cuenta de Cotización.
Para ello debe introducirse el CCC deseado y pulsar el botón “Buscar”. La lista muestra únicamente ese
CCC y sus documentos.
: Al hacer clic sobre el recuadro de esta opción, se marcarán los últimos documentos RLC
recibidos en SILTRA de cada código de cuenta de cotización para realizar una impresión masiva de los
mismos. Estos documentos se identificarán en el margen izquierdo de la ventana con el icono
.
Imprimir Mensaje: permite la impresión individual o masiva de documentos RLC en formato PDF.
o
Impresión Individual de Documentos RLC:
Para visualizar e imprimir de manera individual un documento RLC, se debe hacer clic con el ratón en
el margen izquierdo del documento que se desee:
80
SILTRA – Manual de Usuario
A continuación, se habilitara el icono de impresión
Para imprimir el RLC seleccionado, pulsar el botón
en el margen izquierdo de la pantalla:
.
Como resultado aparecerá la siguiente ventana en la que para generar dicho documento será
necesario establecer una ruta mediante el botón
, y a continuación pulsar “Aceptar”. Por defecto,
la ruta para imprimir RLCs es C:\Users\Usuario\AppData\Local\Temp\siltra\informes:
81
SILTRA – Manual de Usuario
o
Impresión Masiva de Documentos RLC:
La impresión masiva de RLCs, se puede llevar a cabo de las siguientes formas:
Seleccionando manualmente documento a documento, tal y como se ha explicado en el
apartado “Impresión Individual de Documentos RLC, y a continuación pulsar
.
Haciendo clic en el recuadro de la opción “Marcar” que se encuentra ubicado en la parte
superior derecha de la pantalla. De este modo, se seleccionan de manera automática los
últimos documentos RLC recibidos en SILTRA de cada código de cuenta de cotización. Estos
documentos aparecerán identificados con el icono
en el margen izquierdo de la ventana.
A continuación pulsar
:
82
SILTRA – Manual de Usuario
En el caso de no querer imprimir la totalidad de los últimos RLCs recibidos, el usuario tiene la
posibilidad de filtrar dicha selección masiva. Para ello, tras pulsar la opción “Marcar”, se debe hacer
clic sobre el icono
que aparece en el margen izquierdo. De esta forma se desmarcará dicho
documento. Al pulsar
no se procederá a la impresión del mismo.
Si además de los últimos RLCs recibidos, se desea imprimir algún RNT adicional, tras seleccionar la
opción “Marcar”, hacer clic en el lado izquierdo del código de cuenta de cotización a fin de marcar el
documento. Tras realizar esta acción se habilitará el icono
. Al pulsar
se procederá a la
impresión del mismo.
Al igual que en el caso de impresión individual, será necesario establecer una ruta mediante el botón
, y a continuación pulsar “Aceptar”.
Como resultado se generará un documento *pdf con todos los recibos de liquidación de cotizaciones
seleccionados para la impresión
6.8.3
Documento de Cálculo de la Liquidación (DCL)
Con independencia de la recaudación seleccionada (actual o todas) y los filtros complementarios
introducidos en su caso, la información a visualizar del Documento de Cálculo es la siguiente:
83
SILTRA – Manual de Usuario
La ventana muestra en el panel derecho, la información que cumpla con los filtros introducidos:
Periodo de recaudación
Nº de empresas
Para conocer la relación de empresas, se debe seleccionar el periodo de recaudación deseado y pulsar el
botón “Visualizar Periodo”, tal y como se muestra a continuación:
Como resultado aparece un listado en el que se identifican con el icono
recibidos en SILTRA:
, los últimos documentos DCL
84
SILTRA – Manual de Usuario
Se muestra además la siguiente información:
CCC: código de cuenta de cotización
Razón Social: razón social del CCC
Per. Liquidación: periodo de liquidación
Tipo de Liquidación: L00, L02, L13 etc…
Tipo DCL: indica si el cálculo realizado es por la cuota total, cuota empresarial o cuota a cargo de los
trabajadores.
Alcance: indica si el documento es por la totalidad o parcialidad de los trabajadores incluidos en la
liquidación.
: Bajo esta columna se identifican con el icono
, los últimos documentos DCL recibidos de cada
código de cuenta de cotización.
Fecha de Control: vendrá cumplimentado únicamente para liquidaciones de tipo L03 y C03. En caso de
corresponderse a otro tipo de liquidación, en este campo se visualizará “ –“
En esta pantalla, el usuario podrá:
Buscar: permite realizar la búsqueda de los DCL para un determinado Código de Cuenta de Cotización.
Para ello debe introducirse el CCC deseado y pulsar el botón “Buscar”. La lista muestra únicamente ese
CCC y sus documentos.
85
SILTRA – Manual de Usuario
: Al hacer clic sobre el recuadro de esta opción, se marcarán los últimos documentos DCL
recibidos en SILTRA de cada código de cuenta de cotización para realizar una impresión masiva de los
mismos. Estos documentos se identifican en el margen izquierdo de la ventana con el icono
.
Imprimir Mensaje: permite la impresión individual o masiva de documentos de cálculo en formato PDF.
o
Impresión Individual de DCL:
Para visualizar e imprimir de manera individual un documento DCL, se debe hacer clic con el ratón en
el margen izquierdo del documento que se desee:
A continuación, se habilitara el icono de impresión
en el margen izquierdo de la pantalla:
86
SILTRA – Manual de Usuario
Para imprimir el DCL seleccionado, pulsar el botón
.
Como resultado aparecerá la siguiente ventana en la que para generar dicho documento será
necesario establecer una ruta mediante el botón
, y a continuación pulsar “Aceptar”. Por defecto,
la ruta para imprimir DCLs es C:\Users\Usuario\AppData\Local\Temp\siltra\informes:
o
Impresión Masiva de Documentos DCL:
La impresión masiva de DCLs, se puede llevar a cabo de las siguientes formas:
Seleccionando manualmente documento a documento tal y como se ha explicado en el
apartado “Impresión Individual de Documentos DCL”, y a continuación pulsar
.
87
SILTRA – Manual de Usuario
Haciendo clic en el recuadro de la opción “Marcar” que se encuentra ubicado en la parte
superior derecha de la pantalla. De este modo, se seleccionan de manera automática los
últimos documentos DCL recibidos en SILTRA de cada código de cuenta de cotización. Estos
documentos aparecerán identificados con el icono
en el margen izquierdo de la ventana.
A continuación pulsar
:
En el caso de no querer imprimir la totalidad de los últimos DCLs recibidos, el usuario tiene la
posibilidad de filtrar dicha selección masiva. Para ello, tras pulsar la opción “Marcar”, se debe hacer
clic sobre el icono
que aparece en el margen izquierdo. De esta forma se desmarcará dicho
documento. Al pulsar
no se procederá a la impresión del mismo.
Si además de los últimos DCLs recibidos, se desea imprimir algún documento de cálculo adicional, tras
seleccionar la opción “Marcar”, hacer clic en el lado izquierdo del código de cuenta de cotización a fin
de marcar el documento. Tras realizar esta acción se habilitará el icono
. Al pulsar
se
procederá a la impresión del mismo.
Al igual que en el caso de impresión individual, será necesario establecer una ruta mediante el botón
, y a continuación pulsar “Aceptar”.
Como resultado se generará un documento *pdf con todos los documentos de cálculo seleccionados
para la impresión.
88
SILTRA – Manual de Usuario
7
Modificación de datos Configuración
Existe la posibilidad de modificar los datos de configuración inicial mecanizados en SILTRA.
Para ello, el acceso puede realizarse a través de dos vías distintas:
Desde la pantalla inicial de SILTRA, seleccionando el módulo de “Configuración”, en el apartado de
ajustes:
Desde el menú de navegación superior, pulsando “Configuración” y a continuación “Propiedades”:
Realizado el acceso de una forma u otra, a continuación aparecerá la siguiente pantalla en la que se debe
seleccionar la pestaña de parámetros a modificar:
89
SILTRA – Manual de Usuario
Seguidamente, introducir el dato que se quiere cambiar, y pulsar el botón de “Guardar” para grabar los
nuevos parámetros de configuración:
Aparecerá un mensaje en el que se pregunta si se desean grabar los datos de configuración. Marcar la
opción “Si”:
90
SILTRA – Manual de Usuario
Posteriormente, si los datos modificados son correctos, aparece una nueva ventana que informará que la
configuración ha sido guardada correctamente. A continuación, pulsar el botón “Aceptar”:
Tras pulsar el botón “Aceptar” se confirma la modificación de los datos de configuración y se puede
regresar a la pantalla principal de la aplicación mediante el siguiente botón:
Si durante la configuración, algún campo obligatorio se modifica de manera incorrecta, se muestra el error
correspondiente. Por ejemplo:
91
SILTRA – Manual de Usuario
8
Afiliación a través de SILTRA
El Módulo de Afiliación de SILTRA, permite realizar altas y bajas de trabajadores, variaciones en los datos de
afiliación de los mismos, así como obtener datos de los trabajadores y empresas mediante consultas e
informes.
8.1 Procesar Remesas Afiliación
Desde esta opción, se seleccionan y procesan los ficheros de afiliación (ficheros *.AFI , ficheros *.CRA y
ficheros*.CFA). Estos ficheros se validan según los criterios de la TGSS y se adaptan para su posterior envío
a la TGSS. Para iniciar este proceso, se debe acceder al apartado “Afiliación/INSS” de SILTRA.
Cada fichero de afiliación puede contener varias actuaciones, tanto a nivel de empresa como a nivel de
trabajador, referidas a diferentes empresas y a diferentes trabajadores.
El acceso puede realizarse a través de dos vías distintas:
Desde el apartado “Afiliación/INSS” de la pantalla inicial de SILTRA, seleccionando el módulo “Procesar
remesas Afiliación”:
Desde el menú de navegación superior, seleccionando la opción “Afiliación/INSS” “Procesar remesas
afiliación”:
92
SILTRA – Manual de Usuario
En cualquiera de los dos casos, se accede a la siguiente pantalla:
En la parte superior de la ventana, se debe elegir en primer lugar la opción a realizar: Envío de fichero de
Afiliación (AFI) o envío de fichero de Conceptos Retributivos Abonados (CRA).
Realizado el paso anterior, se debe seleccionar uno de los dos modos posibles de realizar la Afiliación:
seleccionando un fichero ya creado para que SILTRA lo procese o crear un nuevo fichero desde la
aplicación, tal y como se explica en los siguientes apartados.
8.1.1
Selección del Fichero
Opción que permite seleccionar ficheros AFI o CRA generados previamente por el programa de gestión de
personal, o creados desde SILTRA pero aún no procesados. Para seleccionar la ubicación del fichero a
procesar se pulsa el botón
y se mostrará la pantalla de selección de fichero:
93
SILTRA – Manual de Usuario
Esta pantalla contiene además los siguientes campos:
Nombre: nombre del fichero (.AFI/.CRA)
Autorización: contiene el número de autorización con el que se realizan los envíos. Desde esta ventana,
se puede actualizar este campo.
Corrección de Errores: casilla que permite al usuario indicar que el fichero generado o que se va a
crear, va a corregir a otro enviado con anterioridad.
En pruebas: casilla que permite determinar si el fichero generado o a crear va a ser enviado en
Prácticas (casilla marcada) o en Real (casilla desmarcada).
Modo de procesar el fichero: indica los pasos a seguir para procesar el fichero, así como los procesos
originados
94
SILTRA – Manual de Usuario
Por defecto, se muestran los ficheros contenidos en la carpeta AFI o CRA de SILTRA (según la opción
elegida), salvo que el usuario haya indicado otra carpeta en el módulo de Configuración.
Se permite seleccionar uno o más ficheros. Una vez seleccionados, pulsar el botón “Abrir”.
Tras seleccionar el fichero y pulsar el botón “Siguiente”, comenzará el proceso de validación y adaptación
del envío.
8.1.2
Creación del Fichero
Opción que permite generar ficheros de Afiliación desde la propia aplicación. Por defecto aparece un
nombre
numérico,
aunque
se
puede
asignar
cualquier
nombre
al
fichero.
El nombre que aparece por defecto corresponde a la fecha (día, mes, hora y minuto) de creación del
fichero, para evitar que a la TGSS lleguen dos ficheros del mismo autorizado con el mismo nombre. Este
nombre puede ser cambiado por el que se desee.
Esta opción no se encuentra habilitada para el envío de ficheros CRA.
95
SILTRA – Manual de Usuario
Si se ha optado por crear el fichero desde SILTRA, a continuación se muestra la siguiente pantalla en la que
se pueden realizar distintas actuaciones tanto sobre los afiliados como sobre la empresa:
Una vez que se han introducido a través de las distintas opciones de SILTRA las acciones de afiliación a
través de la ventana de introducción de datos de afiliación a enviar a la TGSS, y se ha pulsado el botón
“Siguiente”, aparece la siguiente pantalla que permite elegir entre dejar el fichero preparado para su
posterior envío, guardar el fichero sin prepararlo o salir sin grabar el fichero.
96
SILTRA – Manual de Usuario
Adaptar el fichero para su posterior envío: procede a adaptar el fichero validado para que el posterior
procesamiento en la TGSS sea correcto. Después de la adaptación del fichero .AFI, éste queda
convertido en un fichero con extensión .MSJ que se almacena en el subdirectorio MSJENV, de la
bandeja de salida de mensajes, para que en la próxima conexión a la TGSS con el programa de
comunicaciones sea enviado.
Guardar el fichero para su posterior tratamiento: permite almacenar el fichero generado mediante
SILTRA en la carpeta AFI. El proceso de adaptación y envío se harán cuando el usuario estime
conveniente.
Salir sin grabar el fichero generado: permite salir sin guardar el fichero generado, por lo que el fichero
AFI creado no se almacena.
Seleccionada una de estas opciones, al pulsar el botón siguiente comenzará el proceso de validación y
adaptación del envío.
8.2 Validación y Adaptación del fichero
Una vez seleccionado el fichero de Afiliación creado desde el programa de gestión de personal o tras haber
creado el fichero desde SILTRA, se realizará una validación previa del formato y contenido del documento.
En caso de generarse el fichero de Afiliación desde SILTRA, las acciones son validadas en el instante que se
introducen, por lo que este proceso de validación siempre será correcto. Para ficheros generados por el
programa de personal, la validación podrá detectar errores.
Las validaciones a los ficheros realizadas por SILTRA son de dos tipos:
Validación Morfológica: en esta validación se comprueba el formato del fichero (longitud de los
segmentos, secuencia, formato de los campos, etc.). Ésta se realiza cuando se inicia el proceso de
97
SILTRA – Manual de Usuario
validación de los ficheros. En pantalla se muestra un indicador parcial a modo de termómetro que
muestra el avance del proceso de validación. En la parte inferior derecha se muestra el resultado de la
validación.
Validación Sintáctica: comprende las comprobaciones de los campos, de los valores de cada uno de
ellos, así como pequeñas validaciones matemáticas y cruzadas. En pantalla se muestra un indicador
parcial a modo de termómetro que muestra el avance del proceso de validación. El resultado de esta
validación se muestra en la ventana inferior.
Una vez finalizado el proceso de validación, SILTRA adaptará el fichero para su envío a la TGSS mediante su
programa de comunicaciones de Afiliación/INSS. La adaptación del fichero de afiliación implica una serie de
modificaciones en el formato de los ficheros a fin de que éstos sean procesados correctamente en la TGSS.
En función de la opción que se encuentre configurada en SILTRA para el proceso de ficheros de Afiliación
explicada en el apartado 4.2 Aplicación, las acciones a realizar durante el procedimiento de validación y
envío de ficheros serán distintas
8.2.1
Configuración con “Validación”
En el caso de haber marcado esta opción en las opciones de configuración de Afiliación/INSS en SILTRA, los
ficheros pasan el proceso de validación sintáctica y morfológica de manera automática:
En esta pantalla, en el apartado “Información proceso de validación”, se informa si el fichero contiene o no
errores durante dicho proceso.
Si el resultado es correcto, y tras pulsar el botón “Siguiente” en la pantalla anterior, se pasa a una nueva
ventana que realiza el proceso de adaptación del fichero:
98
SILTRA – Manual de Usuario
Al igual que en el caso anterior, en el apartado “Información proceso de adaptación”, se informa si el
fichero contiene o no errores en la adaptación del mismo.
Los ficheros procesados, se quedan en el buzón de salida a la espera de ser enviados por el usuario.
Posteriormente, habrá que pulsar el botón “Conectar” para comenzar el envío de ficheros a la TGSS, tal y
como se detalla en el apartado 8.3 Envío de ficheros de Afiliación.
8.2.2
Configuración con “Validación, y adaptación”
En el caso de haber marcado esta opción en las opciones de configuración de Afiliación/INSS en SILTRA, el
proceso de validación y adaptación descritos en el apartado 8.1.1 , se realizarán de manera automática sin
necesidad de pulsar el botón siguiente al finalizar el proceso de validación, como se ha explicado en el
apartado 8.2.1.
Los ficheros procesados, se quedan en el buzón de salida a la espera de ser enviados por el usuario.
Posteriormente, habrá que pulsar el botón “Conectar” para comenzar el envío de ficheros a la TGSS, tal y
como se detalla en el apartado 8.3 Envío de ficheros de Afiliación.
8.2.3
Configuración con “Validación, adaptación y envío”
Con esta configuración, se realizan los tres procesos indicados de manera automática, sin necesidad de
pulsar el botón “Conectar” al finalizar el proceso de adaptación del fichero. A continuación, se abrirá el
programa de comunicaciones para iniciar el envío, tal y como se explica en el apartado 8.3 Envío de ficheros
de Afiliación.
8.2.4
Informes de entrega de ficheros
Sea cual sea la opción de envío elegida, una vez realizado éste, se recibe un informe de entrega que se
podrá visualizar a través del “Buzón de Entrada” (ver apartado 10.1.2), en el que se informa que “La
transmisión se ha realizado correctamente”.
99
SILTRA – Manual de Usuario
8.3 Envío de ficheros de Afiliación
8.3.1
Configuración con “Validación” y “Validación y Adaptación”
Si el usuario tiene configurada en SILTRA las opciones “Validación” ó “Validación y Adaptación” en el
apartado de Afiliación, se debe solicitar el envío de los mismos pulsando el botón “Conectar”, que aparece
en la pantalla tras finalizar el proceso de adaptación:
Una vez adaptado el fichero .AFI, SILTRA lo transforma en un nuevo fichero de mensaje con extensión
*.MSJ preparado para ser enviado y que se sitúa en la carpeta SILTRA\SVA\MSJENV.
En caso de no querer hacer el envío en ese momento, los ficheros procesados, se quedan en el buzón de
salida a la espera de ser enviados por el usuario.
El usuario puede realizar el envío de varias formas:
Desde la pantalla Comunicaciones que aparece tras pulsar el botón “Conectar”, una vez finalizada la
adaptación del fichero:
100
SILTRA – Manual de Usuario
Desde esta ventana, al pulsar el botón “Iniciar Envío” comenzará el proceso de envío del fichero de
afiliación a la TGSS.
En la parte superior aparecen distintas opciones:
o Utilidades: permite realizar las siguientes acciones
Enviar y Recibir: enviar los mensajes pendientes de envío a la TGSS y recibir aquellos
mensajes disponibles para el usuario.
Recibir: recibir desde la TGSS aquellos mensajes disponibles para el usuario.
o Trazas: desde esta opción se puede consultar distinta información relacionada con las trazas o
registros de las comunicaciones mantenidas con la TGSS. Una traza es un fichero de texto donde
se informa de las distintas operaciones que realiza el equipo del usuario en cada conexión con la
TGSS, Los ficheros de traza resultan de especial importancia en caso de incidencias durante el
proceso de envío o recepción de respuestas.
Visualizar traza actual (Redcom.log): permite visualizar la última traza generada por el
envío de mensajes a la TGSS:
Histórico de Trazas: permite seleccionar, visualizar y eliminar todas las trazas
almacenadas en las carpetas de SILTRA.
Los botones de la parte superior permiten las siguientes funciones:
o Enviar y Recibir: permite enviar los mensajes pendientes de envío a la TGSS y recibir aquellos
mensajes disponibles para el usuario.
o Recibir: permite recibir desde la TGSS aquellos mensajes disponibles para el usuario.
101
SILTRA – Manual de Usuario
Así mismo, se muestra la siguiente información:
o Conexión a Internet: conexión que se configuró en la ventana de comunicaciones del módulo de
Configuración, para el intercambio de ficheros con la TGSS.
o Envío de mensajes: mensajes procesados y en la bandeja de salida, pendientes de ser enviados en
la próxima conexión a la TGSS.
o Recepción de mensajes: indica que se reciben a través de conexión segura (SSL).
En caso de no querer hacer el envío en ese momento, los ficheros procesados, se quedan en el buzón
de salida a la espera de ser enviados por el usuario, dónde se mostrará el siguiente aviso en la próxima
conexión:
Tras seleccionar la acción a realizar en la pantalla Comunicaciones, se solicita la usuario autenticarse
mediante el certificado digital. El usuario debe introducir la ruta del certificado digital. Para buscar el
certificado, se pulsa el botón “Examinar”, y se localiza la ruta en la que se encuentra. Una vez se tiene
localizado el fichero que contiene el certificado digital, el usuario debe introducir su PIN (Contraseña)
para acceder al servicio:
Accediendo al módulo de “Comunicaciones” desde la pantalla inicial de la aplicación, ubicado en el
apartado Afiliación/INSS:
102
SILTRA – Manual de Usuario
A continuación se muestra la pantalla de Opciones de comunicación:
o
o
Envío y recepción de ficheros: permite enviar y recibir mensajes de la TGSS.
Resultado de la última conexión: esta opción permite conocer el resultado de la última conexión
a Internet de SILTRA con el programa de comunicaciones, informando del intercambio de
mensajes realizado entre la TGSS y el usuario:
o
Consulta de envíos: permite consultar la relación de envíos realizados a la TGSS así como las
respuestas enviadas a dichas comunicaciones. Para más información, consultar el apartado 11
Consulta de Envíos Afiliación/INSS.
103
SILTRA – Manual de Usuario
Para proceder al envío de ficheros de afiliación, se debe seleccionar “Envío y recepción de ficheros”, y
pulsar el botón “Siguiente”:
El sistema muestra un aviso indicando de la existencia de mensajes por enviar:
A continuación se inicia el programa Comunicaciones mostrando su ventana inicial, que permitirá el
envío del fichero, tal y como se ha explicado anteriormente.
Accediendo al módulo de Comunicaciones desde el menú de navegación superior, mediante las
opciones “Afiliación/INSS” “Comunicaciones”:
104
SILTRA – Manual de Usuario
Si se selecciona esta vía de acceso, habrá que llevar a cabo los mismos pasos que han descrito en el
punto anterior.
8.3.2
Configuración con “Validación, adaptación y envío”
En este caso, la aplicación SILTRA realiza el proceso de validación, adaptación y envío de manera
automática, es decir, abre el programa Comunicaciones al finalizar el proceso de adaptación, solicitando la
autentificación del usuario mediante certificado digital como se ha señalado anteriormente.
El usuario puede realizar el envío de varias formas:
Desde la pantalla Comunicaciones, pulsando el botón “Iniciar Envío” tal y como se ha explicado en el
apartado 8.3.1:
Accediendo al módulo de “Comunicaciones” desde la pantalla inicial de la aplicación:
105
SILTRA – Manual de Usuario
Seguidamente, aparece una ventana con las opciones de comunicación dónde se debe seleccionar
“Envío y recepción de ficheros”, y pulsar el botón “Siguiente”:
El sistema muestra un aviso indicando de la existencia de mensajes por enviar:
106
SILTRA – Manual de Usuario
A continuación se inicia el programa Comunicaciones mostrando su ventana inicial, que permitirá el
envío del fichero, tal y como se ha explicado anteriormente.
Accediendo al módulo de Comunicaciones desde el menú de navegación superior, mediante las
opciones “Afiliación/INSS” “Comunicaciones”:
Si se selecciona esta vía de acceso, habrá que llevar a cabo los mismos pasos que han descrito en el
punto 8.3.1.
8.4 Recepción de Respuestas de Afiliación
Tal y como se ha explicado en el apartado 8.3 Envío de ficheros de Afiliación, la pantalla del programa
Comunicaciones, permite:
Enviar y Recibir: enviar los mensajes pendientes de envío a la TGSS y recibir aquellos mensajes
disponibles para el usuario.
Recibir: recibir desde la TGSS aquellos mensajes disponibles para el usuario.
Si se ha seleccionado la opción “Enviar y Recibir” , una vez realizado el envío de ficheros, se procede de
forma automática a descargar los ficheros pendientes.
No obstante lo anterior, puede realizarse la descarga de ficheros sin necesidad de realizar un envío,
pulsando la opción “Recibir”.
El acceso puede realizarse de varias formas:
Desde la pantalla principal de la aplicación SILTRA, mediante el módulo “Comunicaciones”, ubicado
dentro del apartado Afiliación/INSS:
107
SILTRA – Manual de Usuario
Mediante el menú superior de navegación de la aplicación, a través de la opción “Afiliación/INSS”
“Comunicaciones”:
En ambos casos, se abrirá el módulo de Comunicaciones que se emplea como enlace entre esta aplicación y
la TGSS para la transmisión de ficheros y descarga de mensajes. A continuación, se debe seleccionar la
opción “Envío y Recepción de Fichero” y pulsar el botón “Siguiente”:
108
SILTRA – Manual de Usuario
Seguidamente, se inicia el programa Comunicaciones mostrando su ventana inicial. Para iniciar el proceso
de recepción de respuestas, se debe seleccionar el botón “Recibir” de la parte superior:
Tras pulsar el botón “Recepción”, se solicita la autentificación del usuario mediante Certificado Digital, tras
introducir el certificado y la contraseña del usuario, se inicia el proceso de descarga de mensajes,
informando en la pantalla del resultado de proceso.
109
SILTRA – Manual de Usuario
Para mayor información sobre consulta de mensajes del buzón de entrada, consultar el apartado 10.1.2
Visualización del Buzón de Entrada.
9
INSS a través de SILTRA
Mediante esta opción se pueden realizar la validación, adaptación y envío de los ficheros FDI (Ficheros de
Datos INSS) mediante SILTRA.
9.1 Procesar Remesas INSS
Desde esta opción, se seleccionan y procesan los ficheros del INSS (ficheros FDI). Estos ficheros se validan
según los criterios de la TGSS y se adaptan para su posterior envío a la TGSS. Para iniciar este proceso, se
debe acceder al módulo “Afiliación/INSS” de SILTRA.
El acceso puede realizarse a través de dos vías distintas:
Desde la pantalla inicial de SILTRA, seleccionando el módulo “Procesar remesas INSS”:
Desde el menú de navegación superior la opción “Afiliación/INSS”, y a continuación “Procesar remesas
INSS”:
En cualquiera de los dos casos, se accede a la siguiente pantalla, dónde se muestran los siguientes campos:
110
SILTRA – Manual de Usuario
Opciones de Tratamiento:
o Selección del fichero: si el programa de gestión de personal está adaptado a SILTRA, puede
generar los ficheros del INSS según el formato especificado. De esta forma, en este módulo se
procesa y se envía el fichero generado. Para ello se marca la opción primera "Selección de
Fichero". Teniendo que seleccionar previamente el fichero FDI deseado en el campo "Fichero Nombre".
Se permite seleccionar uno o más ficheros. Una vez seleccionados, pulsar el botón “Abrir”.
Por defecto el fichero se sitúa en el directorio FDI, donde se archivan los mensajes dirigidos al
INSS, pero se puede seleccionar un fichero .FDI de cualquier unidad disponible. Seleccionando la
unidad, se determina el directorio correspondiente y seguidamente el fichero deseado. A
continuación se sigue el proceso habitual para ficheros SILTRA.
o Generación de Ficheros FDI desde SILTRA: con esta opción se permite a los usuarios realizar los
ficheros mecanizando los partes desde la propia SILTRA, si el software de gestión de personal no
está adaptado al formato establecido. Para ello se debe seleccionar la opción "Creación de
fichero".
o Impresión de Respuestas : para visualizar o Imprimir los ficheros de respuestas del INSS
(extensión *.FRI) se seleccionará la opción "Impresión de Respuestas".
o Recuperación de Ficheros: cuando lo que se desea es recuperar los ficheros que se han validado y
que previamente se han almacenado, se seleccionará la opción "Recuperar ficheros InssRed".
Nombre: nombre del fichero (.FDI)
Copia de seguridad FDI: cuando esta opción aparezca marcada, el fichero que se procese será
guardado con copia de seguridad.
Autorización: contiene el número de autorización con el que se realizan los envíos. Por defecto
aparecerá la clave de la Autorización configurada de forma general en SILTRA. Desde esta ventana, se
puede actualizar este campo.
Modo de procesar el fichero: indica los pasos a seguir para procesar el fichero, así como los procesos
originados.
111
SILTRA – Manual de Usuario
A continuación el paso a realizar es seleccionar uno de los dos modos posibles de generar los ficheros del
INSS: seleccionando un fichero ya creado para que SILTRA lo procese o crear un nuevo fichero desde la
aplicación.
9.1.1
Selección del Fichero
Opción que permite seleccionar ficheros FDI generados previamente por el programa de gestión de
personal, o creados desde SILTRA pero aún no procesados. Para seleccionar la ubicación del fichero a
procesar se pulsa el botón
y se mostrará la pantalla de selección de fichero:
112
SILTRA – Manual de Usuario
Por defecto, se muestran los ficheros contenidos en la carpeta FDI de SILTRA (según la opción elegida),
salvo que el usuario haya indicado otra carpeta en el módulo de Configuración.
Se permite seleccionar uno o más ficheros. Una vez seleccionados, pulsar el botón “Abrir”.
Tras seleccionar el fichero y pulsar el botón “Siguiente”, comenzará el proceso de validación y adaptación
del envío.
9.1.2
Creación del Fichero
Esta opción se utiliza para crear el fichero del INSS (.FDI). El usuario puede introducir la información
correspondiente a los partes de alta y de baja médicas, así como de confirmación.
En primer lugar se debe dar un nombre al fichero (por defecto se le nombra con la fecha y hora del
sistema), y a continuación pulsar "Siguiente", visualizando la ventana principal que ofrece los campos
comunes a todos los movimientos que se pueden realizar a través de este apartado del INSS:
113
SILTRA – Manual de Usuario
Empresa: datos relativos a la empresa sobre la que se mecaniza el parte de alta.
o Régimen: régimen de la Seguridad Social al que pertenece el Código de Cuenta de Cotización. El
formato de este campo es numérico de 4 posiciones (NNNN). Las dos primeras indican el régimen, y
las dos restantes el subrégimen. Obligatorio.
o CCC: código que la Seguridad Social asigna a un empresario para su identificación numérica en el
momento de su inscripción a la Seguridad Social. Antiguo número patronal o de inscripción a la S.S.
Trabajador: datos del trabajador del que se quieren realizar movimientos.
o NAF Provincia: número de afiliación del trabajador a la Seguridad Social. Formato numérico de 12
caracteres. Obligatorio:
PP: 2 dígitos de Código de provincia.
Número: 10 dígitos para el número asignado por la Seguridad Social en el momento de la
afiliación del trabajador en el Sistema.
Acción: se debe elegir el tipo de movimiento que se desea realizar.
o Acción. Obligatorio. Los valores permitidos son:
Parte de Alta
Parte de Baja. Contingencias 1 y 2
Parte de Baja. Contingencias 3, 4 y 5
Parte de Confirmación
En el caso de seleccionar la acción "PB Parte de Baja", se habilitará el botón "Modificar Domicilio
>>>" en la parte inferior de la pantalla. Pulsando ese botón, se mostrará una pantalla con nuevos
campos para la inclusión del domicilio.
o Contingencia: situación que propicia el parte. Obligatorio.
Completados los campos, para introducir el resto de información se pulsa el botón "Siguiente".
A continuación, aparece la siguiente ventana que permite elegir entre dejar el fichero preparado para su
posterior envío, guardar el fichero sin prepararlo o salir sin grabar el fichero.
114
SILTRA – Manual de Usuario
Adaptar el fichero para su posterior envío: el fichero queda convertido en un fichero .MSJ dentro del
subdirectorio MSJENV, en la bandeja de salida de mensajes para ser enviado en su próxima conexión a
la TGSS.
Guardar el fichero para su posterior tratamiento: el fichero se guarda en la carpeta FDI, dejando el
proceso de validación y adaptación para cuando el usuario lo estime conveniente.
Salir sin grabar el fichero generado: elimina el fichero que se había creado.
Seleccionada una de estas opciones, al pulsar el botón siguiente comenzará el proceso de validación y
adaptación del envío.
9.2 Validación y Adaptación del fichero
Una vez seleccionado el fichero FDI creado desde el programa de gestión de personal o tras haber creado el
fichero desde SILTRA, se realizará una validación previa del formato y contenido del documento.
En caso de generarse el fichero del INSS desde SILTRA, las acciones son validadas en el instante que se
introducen, por lo que este proceso de validación siempre será correcto. Para ficheros generados por el
programa de personal, la validación podrá detectar errores.
Las validaciones a los ficheros FDI realizadas por SILTRA son de dos tipos:
Validación Morfológica: este proceso supone la adecuación del mensaje en cuanto a secuencia de
segmentos y estructura. Se realiza al inicio del proceso de validación de ficheros. En pantalla se
muestran dos indicadores a modo de termómetros que miden el avance de la validación. En la parte
inferior de la pantalla muestra el resultado de la validación.
Validación Sintáctica: comprende las comprobaciones de los campos, de los valores de cada uno de
ellos, así como pequeñas validaciones matemáticas y cruzadas. En pantalla se muestra un indicador
parcial a modo de termómetro que muestra el avance del proceso de validación. El resultado de esta
validación se muestra en la ventana inferior. La validación sintáctica si existen errores crea un nuevo
fichero (INSS.ERR), en cuyo caso es conveniente la visualización del mismo.
Una vez finalizado el proceso de validación, SILTRA adaptará el fichero para su envío a la TGSS mediante su
programa de comunicaciones. La adaptación de ficheros FDI implica una serie de modificaciones en el
formato de los ficheros a fin de que éstos sean procesados correctamente en la TGSS.
En función de la opción que se encuentre configurada en SILTRA para el proceso de ficheros de Afiliación
explicada en el apartado 4.2 Aplicación, las acciones a realizar durante el procedimiento de validación y
envío de ficheros serán distintas
9.2.1
Configuración con “Validación”
En el caso de haber marcado esta opción en las opciones de configuración de Afiliación/INSS en SILTRA, los
ficheros pasan el proceso de validación sintáctica y morfológica de manera automática:
115
SILTRA – Manual de Usuario
En esta pantalla, en el apartado “Información proceso de validación”, se informa si durante este proceso, el
fichero contiene o no errores.
Si el resultado es correcto, y tras pulsar el botón “Siguiente” en la pantalla anterior, se pasa a una nueva
ventana que realiza el proceso de adaptación del fichero:
Al igual que en el caso anterior, en el apartado “Información proceso de adaptación”, se informa si el
fichero contiene o no errores en la adaptación del mismo.
116
SILTRA – Manual de Usuario
Los ficheros procesados, se quedan en el buzón de salida a la espera de ser enviados por el usuario.
Posteriormente, habrá que pulsar el botón “Conectar” para comenzar el envío de ficheros a la TGSS, tal y
como se detalla en el apartado 9.3 Envío de ficheros del INSS.
9.2.2
Configuración con “Validación, y adaptación”
En el caso de haber marcado esta opción en las opciones de configuración de Afiliación/INSS en SILTRA, el
proceso de validación y adaptación descritos en el apartado 9.2.1 , se realizarán de manera automática sin
necesidad de pulsar el botón siguiente al finalizar el proceso de validación.
Los ficheros procesados, se quedan en el buzón de salida a la espera de ser enviados por el usuario.
Posteriormente, habrá que pulsar el botón “Conectar” para comenzar el envío de ficheros a la TGSS, tal y
como se detalla en el apartado 9.3 Envío de ficheros del INSS.
9.2.3
Configuración con “Validación, adaptación y envío”
Con esta configuración, se realizan los tres procesos indicados de manera automática, sin necesidad de
pulsar el botón “Conectar” al finalizar el proceso de adaptación del fichero. A continuación, se abrirá el
programa Comunicaciones para iniciar el envío, tal y como se explica en el apartado 9.3 Envío de ficheros
del INSS.
9.2.4
Informes de entrega de ficheros
Sea cual sea la opción de envío elegida, una vez realizado éste, se recibe un informe de entrega que se
podrá visualizar a través del “Buzón de Entrada” (ver apartado 10.1.2),en el que se informa que “La
transmisión se ha realizado correctamente”.
9.3 Envío de ficheros del INSS
9.3.1
Configuración con “Validación” y “Validación y Adaptación”
Si el usuario tiene configurada en SILTRA las opciones “Validación” ó “Validación y Adaptación” en el
apartado de Afiliación/INSS, se debe solicitar el envío de los mismos pulsando el botón “Conectar”, que
aparece en la pantalla tras finalizar el proceso de adaptación:
117
SILTRA – Manual de Usuario
Una vez adaptado el fichero .FDI, mediante el Módulo INSS se genera un nuevo fichero de mensaje (*.MSJ)
pendiente de enviar en la próxima conexión a la TGSS. Para poder enviar este fichero deberá de realizarse
la conexión a través de la opción “Comunicaciones”.
En caso de no querer hacer el envío en ese momento, los ficheros procesados, se quedan en el buzón de
salida a la espera de ser enviados por el usuario.
El usuario puede realizar el envío de varias formas:
Desde la pantalla Comunicaciones que aparece tras pulsar el botón “Conectar” en la pantalla de
finalización de adaptación del fichero:
Al pulsar el botón Conectar comenzará el proceso de envío del fichero de afiliación a la TGSS.
Como resultado aparece el programa Comunicaciones que permite el envío de los ficheros, pulsando el
botón “Iniciar Envío”:
118
SILTRA – Manual de Usuario
En la parte superior aparecen distintas opciones:
o
Utilidades: permite realizar las siguientes acciones
Enviar y Recibir: enviar los mensajes pendientes de envío a la TGSS y recibir aquellos
mensajes disponibles para el usuario.
Recibir: recibir desde la TGSS aquellos mensajes disponibles para el usuario.
o Trazas: desde esta opción se puede consultar distinta información relacionada con las trazas o
registros de las comunicaciones mantenidas con la TGSS. Una traza es un fichero de texto donde
se informa de las distintas operaciones que realiza el equipo del usuario en cada conexión con la
TGSS, Los ficheros de traza resultan de especial importancia en caso de incidencias durante el
proceso de envío o recepción de respuestas.
Visualizar traza actual (Redcom.log): permite visualizar la última traza generada por el
envío de mensajes a la TGSS:
Histórico de Trazas: permite seleccionar, visualizar y eliminar todas las trazas
almacenadas en las carpetas de SILTRA.
Los botones de la parte superior permiten las siguientes funciones:
o
o
Enviar y Recibir: permite enviar los mensajes pendientes de envío a la TGSS y recibir aquellos
mensajes disponibles para el usuario.
Recibir: permite recibir desde la TGSS aquellos mensajes disponibles para el usuario.
Así mismo, se muestra la siguiente información:
o Conexión a Internet: conexión que se configuró en la ventana de comunicaciones del módulo de
Configuración, para el intercambio de ficheros con la TGSS.
119
SILTRA – Manual de Usuario
o
o
Envío de mensajes: mensajes procesados y en la bandeja de salida, pendientes de ser enviados en
la próxima conexión a la TGSS.
Recepción de mensajes: indica que se reciben a través de conexión segura (SSL).
En caso de no querer hacer el envío en ese momento, los ficheros procesados, se quedan en el buzón
de salida a la espera de ser enviados por el usuario, dónde se mostrará el siguiente aviso en la próxima
conexión:
Tras seleccionar la acción a realizar en la pantalla Comunicaciones, se solicita la usuario autenticarse
mediante el certificado digital. El usuario debe introducir la ruta del certificado digital. Para buscar el
certificado, se pulsa el botón “Examinar”, y se localiza la ruta en la que se encuentra. Una vez se tiene
localizado el fichero que contiene el certificado digital, el usuario debe introducir su PIN (Contraseña)
para acceder al servicio.
Accediendo al módulo de “Comunicaciones” desde la pantalla inicial de la aplicación:
A continuación se muestra la pantalla de Opciones de comunicación:
120
SILTRA – Manual de Usuario
o
o
Envío y recepción de ficheros: permite enviar y recibir mensajes de la TGSS.
Resultado de la última conexión: esta opción permite conocer el resultado de la última conexión
a Internet de SILTRA con el programa de comunicaciones, informando del intercambio de
mensajes realizado entre la TGSS y el usuario:
o
Consulta de envíos: permite consultar la relación de envíos realizados a la TGSS así como las
respuestas enviadas a dichas comunicaciones. Para más información, consultar el apartado 11
Consulta de Envíos Afiliación/INSS.
121
SILTRA – Manual de Usuario
Para proceder al envío de ficheros del INSS, se debe seleccionar “Envío y recepción de ficheros”, y
pulsar el botón “Siguiente”:
El sistema muestra un aviso indicando de la existencia de mensajes por enviar:
A continuación se inicia el programa Comunicaciones mostrando su ventana inicial, que permitirá el
envío del fichero, tal y como se ha explicado anteriormente.
Desde el menú de navegación superior, mediante las opciones “Afiliación/INSS” “Comunicaciones”:
Se deberán llevar a cabo los pasos detallados en el apartado anterior.
122
SILTRA – Manual de Usuario
9.3.2
Configuración con “Validación, adaptación y envío”
En este caso, la aplicación SILTRA realiza el proceso de validación, adaptación y envío de manera
automática, es decir, abre el programa Comunicaciones al finalizar el proceso de adaptación, solicitando la
autentificación del usuario mediante certificado digital como se ha señalado anteriormente.
El usuario puede realizar el envío de varias formas:
Desde la pantalla Comunicaciones, pulsando el botón “Iniciar Envío” tal y como se ha explicado en el
apartado 9.3.1:
Accediendo al módulo de “Comunicaciones” del apartado “Afiliación/INSS”, desde la pantalla inicial de
la aplicación:
123
SILTRA – Manual de Usuario
Seguidamente, aparece una ventana con las opciones de comunicación dónde se debe seleccionar
“Envío y recepción de ficheros”, y pulsar el botón “Siguiente”:
El sistema muestra un aviso indicando de la existencia de mensajes por enviar:
124
SILTRA – Manual de Usuario
A continuación se inicia el programa Comunicaciones mostrando su ventana inicial, que permitirá el
envío del fichero, tal y como se ha explicado anteriormente.
Desde el menú de navegación superior, mediante las opciones “Afiliación/INSS” “Comunicaciones”:
Se deberán llevar a cabo los pasos detallados en el apartado anterior.
9.4 Recepción de Respuestas del INSS
Tal y como se ha explicado en el apartado 9.3 Envío de ficheros del INSS , la pantalla del programa
Comunicaciones, permite:
Enviar y Recibir: permite enviar los mensajes pendientes de envío a la TGSS y recibir aquellos mensajes
disponibles para el usuario.
Recibir: permite recibir desde la TGSS aquellos mensajes disponibles para el usuario.
Si se ha seleccionado la opción “Enviar y Recibir”, una vez realizado el envío de ficheros, se procede de
forma automática a descargar los ficheros pendientes.
No obstante lo anterior, puede realizarse la descarga de ficheros sin necesidad de realizar un envío,
pulsando la opción “Recibir”.
Para ello, debe accederse al módulo de “Comunicaciones”. El acceso puede realizarse de varias formas:
Desde la pantalla principal de la aplicación SILTRA, mediante el módulo “Comunicaciones” del apartado
Afiliación/INSS:
125
SILTRA – Manual de Usuario
Mediante el menú superior de navegación de la aplicación, a través de la opción “Afiliación/INSS”
“Comunicaciones”:
En ambos casos, se abrirá el módulo de Comunicaciones que se emplea como enlace entre esta aplicación y
la TGSS para la transmisión de ficheros y descarga de mensajes. Se debe seleccionar la opción “Envío y
Recepción de Ficheros” y pulsar el botón “Siguiente”:
126
SILTRA – Manual de Usuario
Seguidamente, se inicia el programa Comunicaciones mostrando su ventana inicial. Para iniciar el proceso
de recepción de respuestas, se debe seleccionar el botón “Recibir” de la parte superior:
Tras pulsar el botón “Recibir”, se solicita la autentificación del usuario mediante Certificado Digital, tras
introducir el certificado y la contraseña del usuario, se inicia el proceso de descarga de mensajes,
informando en la pantalla del resultado de proceso.
127
SILTRA – Manual de Usuario
Para mayor información sobre consulta de mensajes del buzón de entrada, consultar el apartado 10.1.2
Visualización del Buzón de Entrada.
10 Consulta de Buzones Afiliación/INSS
10.1 Consulta de mensajes
Esta funcionalidad permite consultar tanto los mensajes recibidos por el usuario, como aquellos que se
encuentran pendientes de envío tanto de afiliación como INSS.
El acceso a la consulta de mensajes puede realizarse desde diferentes puntos:
Desde la pantalla principal de la aplicación, a través de la opción ”Consulta de Mensajes”, ubicada en el
módulo “Buzones” del apartado Afiliación/INSS:
Mediante las opciones “Afiliación/INSS” "Buzones” "Consulta de Mensajes”, ubicadas en el menú
de navegación superior:
Con independencia del punto de acceso, a continuación se muestra la siguiente pantalla de “Consulta de
Mensajes”:
128
SILTRA – Manual de Usuario
Esta pantalla tiene las siguientes opciones:
Buzón de Entrada: permite visualizar todos los mensajes recibidos como respuestas de la TGSS, una vez
descargados tras autenticarse mediante el certificado digital.
o Todos: a través de esta opción se visualiza todas las respuestas recibidas tanto del ámbito de
Afiliación como del ámbito del INSS así como la información general detallada en este mismo
apartado.
o Afiliación: respuestas que envía la TGSS como resultado a una actuación realizada por el
usuario (altas, bajas, etc) a través de SILTRA.
o Información general (comunicados/normas): mediante esta opción se puede visualizar
información que la TGSS, el INSS y otros Organismos envían ocasionalmente, relativa a nueva
normativa, Circulares, Boletines de Noticias, etc…
Buzón de Salida: permite visualizar el listado de los mensajes procesados pendientes de enviar,
ubicados en la bandeja de salida y en espera de ser transmitidos en la próxima conexión a Internet a
través del programa de comunicaciones.
10.1.1 Visualización de Buzón de Salida
Permite visualizar el listado de los mensajes procesados pendientes de enviar, ubicados en la bandeja de
salida y en espera de ser transmitidos en la próxima conexión a Internet a través del programa de
comunicaciones.
La visualización de estos mensajes, podrá realizarse únicamente si la opción de configuración seleccionada,
explicada en el apartado 4.2 Aplicación para Afiliación/INSS, es la de “Validación” o “Validación y
Adaptación”. En caso contrario, con la opción “Validación, Adaptación y Envío”, los ficheros se envían de
forma automática y ya no se pueden visualizar en este buzón.
La pantalla del buzón de Salida es la siguiente:
129
SILTRA – Manual de Usuario
En esta pantalla se observan las siguientes pestañas:
Lista de mensajes: mensajes procesados pendientes de envío, informados por su asunto, fecha, hora
de procesamiento y Nombre del fichero.
Pestaña de visualización previa del documento: opción que permite visualizar el fichero seleccionado
en el área de visualización contenida dentro de la ventana.
La ventana contiene además una serie de botones en la parte inferior, que permiten las siguientes
funciones:
Exportar: guardar el documento seleccionado en una ruta (unidad de disco o directorio), diferente al
existente por defecto:
Buscar: realizar un filtro entre todos los mensajes existentes, mostrando aquellos que contienen la
palabra o parte de texto consignada en la ventana siguiente:
Almacenar: guardar el fichero en otro directorio o en otra unidad. Este archivo le permitirá al usuario
recuperar la información en otro momento y proceder a la edición del mismo.
Borrar: borrar los mensajes ubicados en la bandeja de salida y que se encuentran pendientes de envío.
130
SILTRA – Manual de Usuario
Imprimir: para la impresión del documento seleccionado, en el formato visualizado.
Visualizar: mostrar el contenido del mensaje de forma ampliada.
Anterior: vuelve a la ventana de “Consulta de Mensajes”, donde se elige el tipo de acción a realizar.
Terminar: sale de la opción “Consulta de Mensajes” a la pantalla en la que estuviera anteriormente el
usuario.
10.1.2 Visualización del Buzón de Entrada
Esta opción permite visualizar todos los mensajes recibidos como respuestas de la TGSS, una vez
descargados tras autenticarse mediante el certificado digital.
Seleccionada cualquiera de las tres opciones disponibles en la pantalla de "Consulta de mensajes (Bandeja
de Entrada)" y pulsando "Siguiente", se accede a la pantalla donde se muestra una lista de todos los
ficheros .MSJ recibidos como respuestas de la TGSS. Estos mensajes se almacenan de forma automática en
el directorio denominado SILTRA/RED/SVA/Msjrec o bandeja de entrada de mensajes del módulo
Afiliación/INSS.
La pantalla del buzón de Entrada es la siguiente:
Esta pantalla contiene las mismas pestañas y botones, que las detalladas en el apartado 10.1.1 Visualización
de Buzón de Salida.
131
SILTRA – Manual de Usuario
10.1.3 Reconstrucción de la Bandeja de Entrada
Esta opción permite reconstruir la bandeja de entrada de mensajes. Para ello comprueba los registros
existentes en el buzón de entrada con los ficheros existentes en SILTRA, comprobando si los ficheros
listados en el índice existen realmente en las carpetas de la aplicación.
El acceso a esta funcionalidad, puede realizarse de dos formas:
Desde la pantalla inicial de SILTRA pulsando la opción "Reconstrucción Buzón de Entrada”, que se
encuentra ubicada en el módulo “Buzones” del módulo de Afiliación/INSS”:
Mediante el menú de navegación
”Reconstrucción de Buzón de Entrada”:
superior,
seleccionando
“Afiliación/INSS””Buzones”
Al seleccionar esta opción y pulsar "Siguiente", se inicia el proceso de reconstrucción, y aparece una
pantalla informando sobre el resultado de la misma.
132
SILTRA – Manual de Usuario
11 Consulta de Envíos Afiliación/INSS
Esta opción permite consultar la relación de envíos realizados a la TGSS así como las respuestas enviadas a
dichas comunicaciones.
El acceso puede realizarse de varias formas:
Desde la pantalla principal de la aplicación SILTRA seleccionando el módulo “Comunicaciones”, ubicado
dentro del apartado Afiliación/INSS:
133
SILTRA – Manual de Usuario
Mediante la opción “Afiliación/INSS” “Comunicaciones”, ubicada en el menú de navegación superior:
A continuación se muestra una nueva ventana en la que se debe seleccionar la opción “Consulta de
Envíos”, y pulsar el botón siguiente:
Como resultado aparecerá la ventana de consulta de ficheros enviados a la TGSS:
134
SILTRA – Manual de Usuario
Criterios de consulta: criterios para la selección de ficheros enviados a la TGSS. Permite acotar el
periodo en que se enviaron (indicando fecha desde y fecha hasta) o el usuario transmisor (mediante el
NIF).
Tipo de Ficheros: opción que permite determinar un tipo específico de fichero a consultar, para facilitar
su búsqueda.
Listado de envíos realizados: lista en que se muestran todos los ficheros remitidos a la TGSS
identificados por distintos parámetros.
o Fecha de envío.
o Hora de envío.
o Usuario que envió el fichero.
o Nombre del fichero.
o Identificador de la transmisión. Código otorgado al fichero recibido en la TGSS previo a su
procesamiento.
o Respuesta. Número de respuestas recibidas asociadas al fichero enviado.
Filtrar por criterio: una vez indicados los criterios para la consulta de envío, pulsando este botón se
muestran los ficheros que los cumplen.
En el caso de existir respuestas de la TGSS asociadas al envío seleccionado, tras pulsar el botón “Siguiente”
se accede a la ventana de visualización de respuestas:
135
SILTRA – Manual de Usuario
En esta ventana se muestra la siguiente información:
Identificador de Transmisión: código asignado por la TGSS al envío realizado por el usuario previo al
procesamiento del fichero.
Número de envío: código asignado al envío realizado por el usuario después de ser procesado por la
TGSS.
Listado de respuestas recibidas: lista de mensajes enviados por la TGSS asociados al envío identificado
en la ventana de consulta de envíos.
Anterior: permite acceder a la ventana previa de consulta de envíos.
Visualizar: permite visualizar el contenido de la respuesta de igual forma que a través de la opción
"Visualización del Buzón de Entrada” explicado en el apartado 10.1.2.
12 Utilidades
El módulo de utilidades de SILTRA permite llevar a cabo una serie de acciones con la base de datos y
ficheros del programa tanto del módulo de Cotización como en el módulo de Afiliación/INSS, orientadas a
mejorar el acceso a la información y el mantenimiento de la aplicación por parte del usuario.
Las funcionalidades de este módulo, son las que a continuación se detallan:
12.1 Reconstrucción de Seguimiento
Esta funcionalidad permite la reconstrucción del registro de envíos realizados por el usuario asociados a
una liquidación y las respuestas que originan cada uno de ellos. De esta manera, la información detallada
en el apartado 6.7 Seguimiento de Liquidaciones , será fiable.
El acceso puede realizarse a través de dos vías distintas:
136
SILTRA – Manual de Usuario
Desde el apartado “Utilidades” de la pantalla inicial de SILTRA, seleccionando el módulo
“Reconstrucción de Seguimiento”:
Desde el menú de navegación superior la opción “Utilidades”, y a continuación “Reconstrucción de
Seguimiento”:
En cualquiera de los dos casos, se accede a la siguiente pantalla:
137
SILTRA – Manual de Usuario
En esta pantalla se debe seleccionar la acción a realizar, y a continuación, pulsar el botón “Iniciar” ubicado
la esquina superior derecha:
Mantener: esta opción permite reconstruir la información del registro de envíos y respuestas de
SILTRA, de manera que su información contenida sea fiable. Para ello borra el contenido de la base de
datos actual, lee todos los ficheros existentes en las carpetas de SILTRA y los vuelve a anotar en la base
de datos.
Eliminar: no utilizar esta opción salvo en casos en los que no existe la base de datos, o ésta se
encuentre dañada. En el caso de marcarse, se muestra el siguiente aviso:
12.2 Copia de Seguridad
Esta opción permite realizar copias de seguridad del entorno SILTRA tanto del módulo de Cotización como
del módulo de Afiliación/INSS.
El acceso puede realizarse a través de dos vías distintas:
Desde el apartado “Utilidades” de la pantalla inicial de SILTRA, seleccionando el módulo “Copias de
Seguridad”:
138
SILTRA – Manual de Usuario
Desde el menú de navegación superior mediante la opción “Utilidades” “Copias de Seguridad”:
En cualquiera de los dos casos, se accede a la siguiente pantalla, en la que para realizar el proceso de copias
de seguridad, se deben llevar a cabo una serie de pasos en el asistente:
En esta pantalla se debe seleccionar la acción que se desea realizar y pulsar “Siguiente”:
139
SILTRA – Manual de Usuario
Realizar copias de seguridad del entorno y ficheros de SILTRA
Restaurar copias de seguridad realizadas anteriormente.
A continuación pasa a detallarse el proceso para cada una de las opciones descritas.
12.2.1 Realizar copias de seguridad del entorno y ficheros de SILTRA
Al seleccionar esta opción en la pantalla principal del Asistente para copias de seguridad de SILTRA y pulsar
el botón “Siguiente”, aparece una nueva ventana en la que se determinan los elementos sobre los cuales
hacer la copia de seguridad:
Copia General: hace una copia de todos los ficheros procesados y la base de datos (detallados en la
opción de copia parcial) de SILTRA.
Copia Parcial: permite determinar los tipos de ficheros específicos a los cuales aplicar la copia de
seguridad.
Selecciona da el tipo de copia que se desea realizar, a continuación, se debe elegir el nombre y destino de
la copia de seguridad a realizar y pulsar el botón “Siguiente”. Por defecto la copia se almacena en el
directorio de SILTRA tomando como nombre la fecha de la copia de seguridad (WBAAMMDD; dónde AA:
Año; MM: Mes; DD: Día), aunque se puede definir cualquier nombre y destino.
140
SILTRA – Manual de Usuario
Realizada la acción anterior, se muestra una nueva pantalla en el que se muestra un informe de la copia
dónde se detallan todos los parámetros informados en los pasos anteriores, buscando su confirmación.
Además se permite introducir un comentario sobre la copia de seguridad a realizar.
En el caso de existir errores durante este proceso, se informará mediante el siguiente mensaje:
141
SILTRA – Manual de Usuario
En caso contrario, se muestra un aviso en el apartado “Resultado de la copia”, en el que se indica que la
copia ha finalizado sin incidentes. A continuación se debe pulsar el botón “Terminar”:
12.2.2 Restaurar copias de seguridad realizadas anteriormente
Al seleccionar esta opción en la pantalla principal del Asistente para copias de seguridad de SILTRA y pulsar
el botón “Siguiente”, aparece una nueva ventana en la que se determinan los elementos a restaurar a partir
de la copia de seguridad existente:
142
SILTRA – Manual de Usuario
Existen dos posibilidades a la hora de restaurar los datos de SILTRA:
Restauración general: recupera de la copia de seguridad todos los elementos de la base de datos
(ficheros de cotización, ficheros de afiliación, ficheros del INSS, mensajes enviados y recibidos,
informes, etc.).
Restauración parcial: recupera de la información de la copia de seguridad solamente una parte de la
información:
o Seguimiento cotización
o Documentos de Cotización (RNT, RLC, y DCL)
o Conceptos Retributivos Abonados (CRA)
o Copias de ficheros de afiliación (CAF y CCF)
o Comunicaciones (mensajes enviados y recibidos)
Tras seleccionar el tipo de restauración a realizar (general o parcial) y pulsar “Siguiente”, se muestra una
nueva ventana en la que se debe elegir la ubicación de la copia de seguridad (fichero .zip) que se desea sea
restaurar:
143
SILTRA – Manual de Usuario
Pulsando "Aceptar", se iniciaría el proceso de recuperación de la copia de seguridad, dónde se muestra el
siguiente aviso:
Si se hubiera realizado una copia de seguridad previamente, el fichero donde se almacena su información
ya existiría, y se informaría de ello:
A continuación se informa de que cada uno de los ficheros existentes en SILTRA actual, serán reemplazados
por la información existente en la copia de seguridad, para determinar si se conserva la información o se
toma la de la copia:
144
SILTRA – Manual de Usuario
Aceptando o no sobreescribir cada uno de los ficheros, se realiza el proceso de reconstrucción de la copia
de seguridad.
Pulsando cancelar, se paraliza el proceso de restauración:
Finalizada la restauración de la copia de seguridad, se muestra una ventana con los siguientes elementos:
Listado de los elementos restaurados de la copia, y la ruta donde se han almacenado dichos elementos.
Indicador horizontal donde se controla el nivel de avance en la reconstrucción de la copia de seguridad.
Al igual que en la generación de la copia de seguridad, una vez terminado el proceso, se indica si se han
detectado problemas o no.
145
SILTRA – Manual de Usuario
Terminar: pulsando el botón se da por finalizada la restauración de la copia de seguridad de SILTRA y se
vuelve a la pantalla inicial del Menú Utilidades de la aplicación.
12.3 Procesar Mensajes Descargados Web
Esta funcionalidad permite procesar aquellos mensajes del sistema de liquidación directa (cotización) así
como respuestas de ficheros*AFI (Afiliación) y *FDI (INSS), que previamente han sido descargados a través
del servicio online de “Consulta/Descarga de Acuses Técnicos SLD”.
Para ello, en primer lugar se debe acceder a dicho servicio mediante la opción de “Consulta / Descarga de
Acuses Técnicos SLD” que se encuentra ubicada en el apartado “Transferencia de Ficheros”:
Este servicio permite a todos los usuarios de la autorización acceder a todas las respuestas que se envían de
la TGSS al autorizado, pudiendo consultar y/o descargarse dichas respuestas.
Tras elegir dicha opción en la pantalla anterior, aparece la siguiente ventana donde se puede realizar la
consulta por distintos parámetros:
146
SILTRA – Manual de Usuario
Identificador de transmisión: Identificador asignado a cada fichero enviado por el usuario, y que figura
en el informe de entrega que éste recibe como resultado de la transmisión.
Tipo de transmisión: Pueden consultarse los ficheros de cotización o afiliación/inss según el parámetro
seleccionado.
Código de envío: Código asignado por la TGSS al fichero enviado, y que figura en el acuse técnico que se
remite como resultado del procesado del mismo.
Además, esta búsqueda se puede acotar introduciendo las fechas desde / hasta y el NIF del usuario al que
se realizó la transmisión, que por defecto viene cumplimentado con el DNI del propietario del certificado.
Tras presionar “Buscar” aparece una ventana con los ficheros de respuesta que se han enviado a esa
autorización, de acuerdo con los parámetros de selección elegidos. En caso de no rellenar ningún campo
(borrando el campo NIF Usuario que viene escrito por defecto) y presionando el botón “Buscar”,
aparecerán todos los acuses de recibo del Tipo de Transmisión marcado realizados por todos los usuarios
en la fecha seleccionada.
En la ventana, en la parte izquierda aparecen los “Datos Fichero Respuesta”, fecha de transmisión, fichero
respuesta, código de envío y tipo de acuse. En este último campo si se posiciona el ratón encima, nos
informa del tipo de respuesta concreta de que se trata. En la parte derecha aparecen los “Datos Fichero
Origen”: fichero enviado y fecha de transmisión.
Así, por cada fichero respuesta, encontramos el fichero origen (enviado por el usuario) al cual se
corresponden.
147
SILTRA – Manual de Usuario
El usuario tiene la posibilidad de elegir todos los ficheros que desee descargar. Para ellos deberá
seleccionar con el ratón el cuadrante de la izquierda que se encuentra alineado al fichero que se desea
descargar.
Una vez seleccionados el/los fichero/s que se quieren descargar, se confirma la descarga del fichero
presionando “Descargar seleccionados”.
A continuación se podrá elegir visualizar (abrir) o guardar el/os fichero/s seleccionados.
Este servicio no gestiona de manera directa la descarga de ficheros al directorio de SILTRA, sino que dicho
directorio tiene que ser indicado por el usuario.
Para que la funcionalidad de SILTRA de “Procesar Mensajes Descargados Web” pueda acceder a estos
ficheros, deberán descargarse dentro de la carpeta \INTERNET\INBOX.
Los ficheros descargados de esta forma se encuentran pendientes de procesar. Su procesado se debe
realizar desde SILTRA utilizando la opción “Procesar Mensajes descargados Web” dentro del módulo de
“Utilidades”.
El acceso a la misma, se puede realizar de varias formas:
Desde la pantalla principal de la aplicación SILTRA, situándose en el apartado “Utilidades”, y a
continuación seleccionar el modulo “Procesar Mensajes descargados Web”.
148
SILTRA – Manual de Usuario
Mediante la opción “Utilidades” ““Procesar Mensajes descargados Web” ubicada en el menú de
navegación superior:
Independientemente de la vía de acceso, se va a solicitar la autentificación del usuario mediante certificado
digital.
A continuación se muestra:
149
SILTRA – Manual de Usuario
En el panel izquierdo denominado “Perfiles” se muestra información relativa al NIF del usuario que tiene
mensajes descargados a través del servicio.
En el panel derecho “Mensajes pendientes de proceso”, se muestran aquellos mensajes pendientes que
previamente han sido descargados y copiados en INTERNET\INBOX, a fin de procesarlos y poder
visualizarlos en la bandeja de entrada de la aplicación.
Para iniciar esta acción, se debe pulsar el botón
.
A continuación se muestra una nueva ventana en la que se informa que el proceso se ha llevado a cabo
correctamente:
En caso contrario, se mostrarán los errores que procedan.
Una vez procesados, los mensajes se visualizan en la “Bandeja de Entrada” de cotización y/o afiliación/inss
en función del tipo de mensaje que se haya procesado.
150