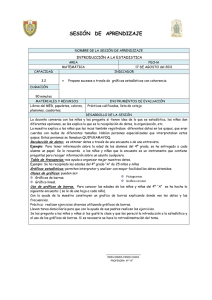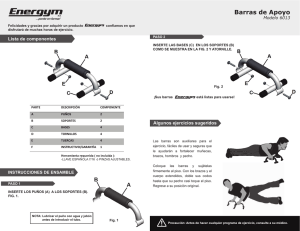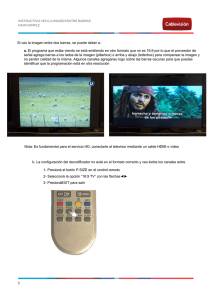Generando Gráficos en SPSS Al igual que en la mayoría de los
Anuncio

Generando Gráficos en SPSS Al igual que en la mayoría de los procedimientos de SPSS, antes de generar cualquier tipo de gráfico es necesario tener un archivo abierto en el editor de datos. Para generar los ejemplos de este capitulo vamos a utilizar el archivo Gráficos.sav incluido en la carpeta Capítulo7 del CD adjunto. Para abrirlo debemos ir al menú Archivo... Abrir... Datos y utilizar la ventana de exploración para ubicar el archivo en la unidad CD-ROM, una vez ubicado lo seleccionamos y hacemos clic en el botón Abrir, de manera que su contenido se exponga en el Editor de datos. Todos los procedimientos gráficos con que cuenta SPSS, se encuentran ubicados en el menú Gráficos. Al hacer clic en él, se despliega la lista de contenido en la que hallamos los diferentes tipos [Fig.7-2]. Esta lista esta dividida en dos secciones, la primera corresponde a los submenús Galería e Interactivos (Si se cuenta con el modulo Mapas instalado en el ordenador, aparecerá en esta sección una tercera opción denominada Mapas); la segunda sección del menú, corresponde directamente a los diferentes tipos de Gráficos Estándar (Normales). Al hacer clic sobre el submenú Galería se abre una nueva ventana de ayuda [Fig.7-3]. Esta ventana nos proporciona asistencia sobre todos los tipos de gráficos con que cuenta el paquete guiándonos en la selección del gráfico más indicado de acuerdo con la naturaleza de los datos y el tipo de análisis que deseamos realizar con ellos. Figuras 7-2 y 7-3 Para utilizar alguno de los gráficos que aparecen el listado, basta con hacer clic sobre el gráfico que deseemos realizar, con lo que nos mostrara información detallada sobre su significado y sus diferentes aplicaciones. A manera de ejemplo vamos a escoger el gráfico correspondiente a Barras, para lo cual hacemos clic sobre el icono representativo. Una vez seleccionado, el contenido de la página cambia dándonos una serie de indicaciones para la selección del gráfico [Fig.7-4]; dependiendo del objetivo que se persiga con el análisis, el programa nos indicará cual es el tipo de gráfico más idóneo. Es necesario resaltar que el asistente se limita a sugerir pero la decisión final debe ser tomada por el investigador. Figura 7-4 Suponiendo que nuestro objetivo es representar el comportamiento del recuento de cada una de las categorías de una variable (frecuencia), debemos escoger la primera opción correspondiente a Simple. Las opciones Agrupado y Apilado son empleadas en la comparación de múltiples variables categóricas por lo que no las utilizaremos por el momento. Para seleccionar una opción basta con hacer clic sobre ella, de manera que el contenido de la página cambia [Fig.7-5]; en esta nueva página encontraremos tres diferentes posibilidades de gráfico correspondientes a Variables de categoría, Variables (Escala) y resumen de casos. Figura 7-4 Cada una de ellas es explicada a continuación de los gráficos y además se puede acceder a una guía del procedimiento mediante la opción Como. Si seguimos explorando, el asistente nos indicará la forma de obtener el grafico; por el momento no profundizaremos en esta galería y nos concentraremos en la forma de generar los gráficos en SPSS. Dado que la mayoría de los gráficos empleados en el análisis descriptivo se encuentran en las dos modalidades del programa (Estándar e Interactivos), sólo explicaremos los que correspondan a la modalidad Interactiva, ya que nos ofrece mayores ventajas. En conclusión el submenú Galería es un acceso directo a las ayudas de cada uno de los gráficos, en donde encontraremos información referente a sus aplicaciones y el modo de obtenerlo a través de los procedimientos del paquete. Este mismo sistema de ayuda puede ser consultado directamente sobre los cuadros de diálogo de cada uno de los tipos de Gráfico. Cuando se desconoce el procedimiento gráfico que se desea ejecutar, es recomendable emplear este sistema ya que nos ofrece una amplia gama de posibilidades y nos puede orientar sobre el gráfico más indicado. Gráficos Interactivos de SPSS Los gráficos interactivos nos permiten modificar sus características después de haber sido creados, ejecutando los cambios en tiempo real; es decir, podemos observar los resultados de las modificaciones inmediatamente después de realizarlas, lo cual constituye una gran ventaja ya que el investigador puede ir alterando los parámetros hasta obtener los resultados deseados. Dentro de los parámetros que podemos modificar encontramos el color, la textura, la forma, el tipo de gráfico, los títulos, insertar o editar funciones de resumen, intercambiar ejes para las variables, ingresar nuevas variables, etc. SPSS nos ofrece dos métodos de generar gráficos interactivos; la primera corresponde a la selección de alguno de los tipos de gráfico incluidos en el submenú Interactivos del menú Gráficos; en esta opción debemos definir algunos parámetros como las variables, los ejes ó las funciones de resumen antes de ser creado. La segunda posibilidad es partiendo de un gráfico en blanco el cual puede ser creado desde el menú Insertar; en esta opción debemos definir cada uno de los parámetros directamente en el visor de resultados. Para generar cualquiera de los gráficos interactivos con que cuenta el programa, debemos dirigirnos al menú Gráficos, seleccionar el submenú Interactivos y dentro de él escoger el tipo que más se adecue a nuestras necesidades [Fig.7-6]. El submenú Gráficos interactivos está compuesto por 11 diferentes clases de gráficos dentro de los que encontramos Barras, Puntos, Líneas, Bandas, Líneas verticales, Áreas, Sectores, Diagramas de caja, Barras de error, Histograma y Dispersión. Figura 7-6 Cada uno de estos gráficos será descrito a través de este capítulo, tratando de hacer una descripción de su funcionalidad y sus alcances, así como los parámetros que se deben seguir para obtenerlo a través de SPSS. Dado que la mayoría de los cuadros de diálogo de los diferentes tipos de gráficos interactivos son muy similares, emplearemos el primero de ellos (Barras), para conocer los aspectos fundamentales del cuadro, los cuales aparecerán en la totalidad de cuadros de los demás tipos de gráficos. Cabe aclarar que algunos de los parámetros del cuadro varían de acuerdo al tipo de grafico seleccionado, por lo que se hará una apropiada explicación a los posibles cambios. 1. Gráfico de Barras Los gráficos de barras nos permiten generar una descripción visual del comportamiento de los datos de una o varias variables. A pesar que la mayoría de sus aplicaciones están orientadas a las variables categóricas, también pueden ser utilizados para la descripción de variables de escala. La longitud de las barras representa habitualmente la frecuencia de los casos de cada categoría, un porcentaje del número total de casos o una función de otra variable (por ejemplo, el valor medio para cada categoría). Dentro de los diversos usos que se le pueden dar a los gráficos de barras encontramos: • • • • • Descripción (Frecuencia o Porcentaje) de las categorías de una variable. Descripción de las categorías de una variable Primaria, dentro de las categorías de una segunda variable. Resúmenes de una variable de escala dentro de una variable categórica. Descripción de múltiples variables categóricas. Descripción de múltiples variables de escala a través de una función de resumen (Media, Mediana, Moda, etc.) Estos son sólo algunas de las aplicaciones que se pueden realizar con los gráficos de barras, si deseas conocer otras aplicaciones es necesario que explores las ayudas del submenú Galería. A manera de ejemplo vamos a realizar un ejercicio de cada una de estas aplicaciones; para efectuarlo es necesario tener un archivo de datos disponible en el editor de datos de SPSS. Si ya tienes el archivo Gráficos.sav abierto omite este paso, de lo contrario debemos abrirlo mediante el menú Archivo.. Abrir.. Datos y por medio de la ventana de navegación ubicamos el archivo Gráficos.sav en la carpeta Capítulo7 incluido en el CD adjunto. Una vez abierto el archivo, nos dirigimos al menú Gráficos, seleccionamos el submenú Interactivos y hacemos clic en la opción Barras, con lo que aparecerá el cuadro de diálogo correspondiente [Fig.7-7]. Antes de generar los ejemplos es necesario conocer un poco los rasgos característicos del cuadro de diálogo. 6 Figura 7-7 En este cuadro diálogo encontramos todos los parámetros de forma y estructura con que cuenta el procedimiento. Si nos fijamos en la figura [7-7] notaremos que en la parte superior aparecen una serie de pestañas de opción, cada una de las cuales contienen las propiedades más relevantes del gráfico. Para seleccionar alguna de las pestañas basta con hacer clic sobre ella de modo que aparecen los parámetros que abarca. Este tipo de gráfico (Barras) contiene cinco diferentes pestañas de opción entre las que se encuentran Asignar variables, Opciones del gráfico de barras, Barras de error, Títulos y Opciones. Dentro de cada una de estas pestañas se hallan una serie de propiedades, cuya aplicación define facultades específicas del gráfico. Asignar Variables - Gráficos de SPSS Esta pestaña está compuesta por cuatro secciones correspondientes a la lista de variables, las opciones de dimensión, las casillas de asignación y las funciones de resumen [Fig.7-8]. Cada una de estas secciones cuenta con diferentes opciones, cuya selección nos permite enfocar el gráfico hacia una determinada aplicación. La primera sección corresponde a la lista de variables [Fig.7-9]; en esta sección encontramos todas las variables con que cuenta el archivo de datos, adicionalmente se anexan tres nuevas variables preincorporadas correspondientes a las funciones de resumen (Porcentaje, Recuento y Caso). Al hacer clic derecho sobre la lista podemos cambiar la disposición de las variables seleccionando alguna de las opciones de orden que aparecen en el menú contextual (Ordenar por nombre, Ordenar por orden de archivo u Ordenar por tipo), así como elegir entre mostrar los nombres de las variables o sus etiquetas. Figuras 7-8 y 7-9 Si nos fijamos en la figura [7-9], notaremos que cada una de las variables esta precedida de un símbolo cuya función es la de identificar el tipo de variable. Los tres tipos de variables con que cuentan los cuadros de diálogo de los gráficos interactivos corresponden a Categóricas ( ), Escala ( ) y Preincorporadas ( ). Las variables Preincorporadas conciernen a los resúmenes de Recuentos (Frecuencias), a los Porcentajes equivalentes o al número de Caso. Por medio del menú contextual podemos cambiar momentáneamente el tipo de variable de categórica a escala o viceversa, con la condición que dicho cambio sólo estará habilitado para el gráfico que sé este creando, sin modificar el tipo para los demás procedimientos del paquete. Esta habilidad es de gran ayuda, ya que en algunas ocasiones el tipo de variable no nos permite realizar el gráfico deseado. La segunda sección de la pestaña corresponde a las opciones de dimensión [Fig.710]; en esta sección encontramos los parámetros correspondientes a Número de dimensiones (2-D, 3-D o Efecto 3-D), la Orientación del gráfico (Horizontal o Vertical) y la opción Apiladas al 100%. La opción “Apiladas al 100%” sólo estará activa cuando se introduce una variable en las casillas de color o textura y a su vez se selecciona la alternativa (Apilar). Figura 7-10 Número de Dimensiones A través de este botón se define el número de dimensiones que contendrá el gráfico resultante; para seleccionar esta opción basta con hacer clic sobre ella, de manera que se despliegue la lista de coordenadas con que cuenta el gráfico [Fig.7-11]. Figura 7-11 Al seleccionar la Coordenada 2-D o la Coordenada 3-D cambia el número de casillas de destino del eje para la selección de variables [Fig.7-12]. Si por el contrario, se selecciona la opción correspondiente al Efecto 3-D, el gráfico mantendrá la estructura de la coordenada 2-D, pero se creará el efecto de profundidad en las barras. Es necesario resaltar que algunos de los tipos de gráficos no cuentan con la opción 3D. Figura 7-12 Orientación Por medio de las opciones de orientación podemos definir la disposición de los ejes de acuerdo al tipo de variables que se empleen o a los resultados que se deseen obtener. Para establecer la orientación debemos seleccionar alguno de los iconos, ya sea el de forma Vertical u Horizontal [Fig.7-13]. Desde luego, estos iconos sólo están disponibles para las coordenadas 2-D. Figura 7-13 Asignar Variables 2da Parte - Gráficos de SPSS La tercera sección que compone la pestaña corresponde a las casillas de asignación de variables [Fig.7-14]; en esta sección se deben definir las variables que componen el gráfico, para realizarlo se deben señalar las variables en el listado, haciendo clic sobre ellas y manteniendo el botón pulsado, las arrastramos hasta la casilla en que se desee ingresar. La asignación de las variables en las diferentes casillas define la forma y la aplicación del gráfico. Si se ingresa una variable categórica en la casilla de Color, el programa establece un color diferente a cada una de las categorías de la variable y además ubica al costado del gráfico una leyenda en donde se hace referencia a la categoría que representa cada color. Si por el contrario se le asigna una variable categórica a la casilla Estilo, el programa genera una textura diferente para cada una de las categorías e igualmente ubica una leyenda referenciado la categoría a la que corresponde cada textura. Las variables de la leyenda (Color y Estilo) cuentan con dos opciones de procedimiento correspondientes a Agrupar y Apilar; cuando se elige la opción Agrupar, el programa ubica las barras de cada categoría unas junto a otras. Si por el contrario se elige la opción Apilar las variables se irán ubicando una sobre otra, donde la parte superior de un segmento (Categoría) conforma la base del siguiente. Si estas opciones son empleadas con el color se agruparán barras o se apilarán segmentos de diferente color y a su vez si se emplea en la opción estilos se generan barras o segmentos de diferente textura. Por último encontramos las variables de panel; en donde al igual que en la casilla de Estilos sólo se pueden ingresar variables categóricas. Cuando se ingresa una variable en el panel, el programa genera un gráfico por cada una de las categorías que tenga la variable. Esta opción es bastante útil cuando deseamos conocer la interacción de varias variables ya que genera un gráfico distinto para cada una de las categorías de la variable del panel, facilitando su interpretación. Más adelante generaremos algunos ejemplos, para comprender mejor los efectos de las opciones apilar y agrupar. La última sección que encontramos en la pestaña Asignar variables corresponde a las funciones de resumen [Fig.7-15]. En esta sección encontraremos una leyenda que nos informa acerca de la función de resumen que se ha elegido para el gráfico. Adicionalmente, encontramos la opción Mostrar la clave con la cual podemos determinar si deseamos que aparezca en el gráfico una frase informativa del significado de la función de resumen de las barras o no. Figura 7-15 Las funciones de resumen se establecen de acuerdo al tipo de variable que se ingrese en el eje vertical, si se elige una variable categórica la función de resumen es la Moda; si se ingresa una variable preincorporada se obtienen las funciones Recuento y Porcentaje, pero si se introduce una variable de escala se puede elegir entre una gran variedad de funciones de resumen, entre los que encontramos los primeros valores, Curtosis, últimos valores, valores máximos, medias, medianas, valores mínimos, modas, etc. Para conocer todas las funciones de resumen con que cuenta los gráficos y una pequeña descripción de su significado busca en el Índice de las ayudas el tema Funciones de resumen en los gráficos (ver capítulo 2). Para comprender mejor el funcionamiento de las opciones de la pestaña Asignar Variables, vamos a generar algunos gráficos intentando utilizar cada uno de los componentes descritos en los párrafos anteriores. El primer gráfico que crearemos corresponde a la descripción de las categorías de una variable, para lo cual vamos a seleccionar la variable preincorporada Recuento ($Count) y la ingresamos en la casilla correspondiente al eje vertical (Todo lo que debemos hacer es ubicar la variable en el listado, hacer clic sobre ella y manteniendo el botón oprimido la arrastramos hasta colocarla encima de la casilla correspondiente, en donde soltamos el botón ratón), seguidamente ubicamos la variable Clase social a la que pertenece (Clasesoc) y la ingresamos al eje horizontal, de tal manera que el cuadro quede igual al de la figura [716]. Figura 7-16 Una vez ubicadas las variables hacemos clic en Aceptar con lo que el gráfico será creado en el visor de resultados de SPSS [Fig.7-17]. Si nos fijamos en los resultados del gráfico, notaremos que la palabra Recuento fue agregada al eje vertical; esta leyenda corresponde a la función de resumen que se ha empleado en el procedimiento. Figura 7-17 De igual manera, al costado derecho del gráfico se anexa la leyenda del significado de las barras identificada como la clave de la función de resumen; este parámetro es netamente informativo por lo que la utilización no es estrictamente indispensable, aunque su uso puede facilitar la interpretación del gráfico. Por último encontramos la etiqueta de la leyenda que define el eje horizontal que para el caso corresponde a la Clase social del encuestado; para facilitar la interpretación el programa anexa las categorías de la variable, aunque omite las categorías que no tengan respuestas validas. Gráficos de Barras con 2 Variables en SPSS Ahora vamos a crear un gráfico que describa el comportamiento de dos variables categóricas; para realizarlo debemos hacer clic en el icono Recuperar cuadros de diálogo ( ) y seleccionamos de la lista la opción Crear gráfico de barras, con lo que aparecerá nuevamente el cuadro de diálogo. Una vez aparece el cuadro ubicamos la variable Estado civil y la ingresamos en la casilla de color y sucesivamente escogemos la opción Agrupar; después de definir todos los parámetros cuadro debe quedar igual a la figura [7-18]. Para finalizar hacemos clic en el botón Aceptar de manera que el gráfico se crea en el visor de resultados de SPSS [Fig.7-19]. Figura 7-18 Si nos fijamos en los resultados de la figura [7-19], notaremos que cada una de las categorías de la variable Clase social incluyen cinco barras de colores correspondientes a las categorías de la variable Estado civil. La suma de las frecuencias de las cinco barras corresponde a la frecuencia de la categoría de la clase social. Figura 7-19 Cuando se asignan variables categóricas en las casillas de color o de estilo, los resultados del gráfico se jerarquizan; es decir, las categorías de la variable que se encuentra en el eje (Vertical u horizontal), se dividirán en las categorías que se encuentre en el color o el estilo [Fig.7-20]. Si se ingresan variables a las casillas de color y de estilo al mismo tiempo, no se crearan más subdivisiones o jerarquías si no que por el contrario el grosor de las barras se divide de acuerdo al número de categorías que tengan las variables que se encuentren en la casillas de color y estilo, lo cual puede ser inadecuado ya que se tiende a sobre cargar el gráfico de información hasta el punto que se hace incomprensible. Figura 7-20 Otro factor que debemos resaltar de la figura [7-19], es la ausencia de las barras correspondientes a los estados civiles Divorciado y Viudo dentro de la clase social Baja; esto se debe a que ninguno de los entrevistados cuenta con esas dos condiciones y el programa omite las casillas vacías. De igual manera, podemos notar que ahora aparece una nueva ventana al costado derecho del gráfico en el que se específica el nombre de la variable y las categorías a las que corresponde cada color. Además de generar gráficos en donde se represente la interacción de dos o más variables, SPSS también nos permite describir las categorías de varias variables dentro de un sólo gráfico sin necesidad que estas variables se relacionen de alguna forma. Opciones del Gráfico de Barras de SPSS La gran mayoría de los cuadros de diálogo de los diferentes tipos de gráficos interactivos, cuentan con una pestaña en la que se incluyen funciones específicas para gráfico seleccionado; generalmente esta pestaña se ubica a continuación de la pestaña Asignar variables, por lo que podríamos decir que corresponde a la segunda pestaña. Para los gráficos de barras estos parámetros se ingresan dentro de la pestaña correspondiente a Opciones del grafico de barras y para desplegar su contenido basta con hacer clic sobre ella. Al seleccionarla aparecen en el cuadro de diálogo todas las opciones estéticas de este procedimiento [Fig.7-30]. Dentro de las opciones de los gráficos de barras encontramos la Forma de las barras, las etiquetas de las barras y las líneas base de las barras. Figura 7-30 Cada una de estas opciones altera la forma del gráfico produciendo cambios estéticos en los resultados. Mediante la sección Forma de las barras, podemos alterar la estructura de las barras escogiendo alguno de los tres formatos que nos ofrece el procedimiento (Cuadra, Triangular o Cónica); además cuando se selecciona las coordenadas 3-D o Efecto 3-D, también podemos definir la forma de la base de las barras optando por bases cuadradas o circulares. Es necesario resaltar que los cambios que se definan en estas sección serán aplicadas a la totalidad de las barras, por lo que es imposible pretender contar con dos formas de barra distintos en el mismo gráfico. La segunda sección de esta pestaña corresponde a Etiquetas de las barras, con las cuales podemos incluir en el gráfico leyendas informativas, sobre el valor de la función de resumen o la frecuencia de cada una de las barras. Cuado se selecciona la opción Recuento, el gráfico incluye una pequeña leyenda en la base de la barra con el número de casos que la conforman precedido por el signo (n=); por ejemplo, si una barra cuenta con 250 casos aparece en la base la leyenda (n = 250), donde ene (n) representa el tamaño de la frecuencia. Cuando se selecciona la opción Valor, la leyenda mostrara el valor de la función de resumen que se haya definido para el procedimiento; es decir, si se emplea la variable preincorporada Porcentaje para describir las categorías de una variable, la leyenda indicará el valor porcentual de cada barra. La última sección de esta pestaña corresponde a Línea base de barras; por medio de esta sección podemos modificar la ubicación del eje donde inician las barras; es decir, podemos trasladar el eje a un punto específico. Supongamos que deseamos crear un gráfico en donde las categorías que tengan una frecuencia menor a determinado número se dirijan al lado contrario de las que superen dicho valor; para hacerlo debemos seleccionar la opción Personalizado e ingresar dentro de la casilla el valor que determinará el punto que deben superar las barras, para obtener una dirección positiva (Ascendente). Por defecto el programa mantiene seleccionada la opción automáticas que hace referencia a la posición cero; es decir, que todas las barras cuentan con incremento ascendente. Para comprender mejor los efectos de cada una de estas opciones vamos a generar algunos ejemplos, tratando de involucrar cada una de ella. Antes de crear los gráficos debemos hacer clic en el botón Restablecer para volver a la configuración inicial del cuadro de diálogo; para los ejemplos emplearemos la variable Clase social del encuestado (Clasesoc), por lo que debemos ubicarla en el listado e ingresarla en la casilla del eje horizontal; a su vez en el eje vertical introducimos la variable preincorporada Recuento. Una vez ubicadas las variables hacemos clic en la pestaña Opciones del gráfico de barras, y seleccionaremos en la sección Forma de las barras la opción triangular y en la sección etiquetas de las barras las opciones Recuento y Valores; para finalizar hacemos clic en Aceptar con lo que el gráfico es creado en el visor de resultados [Fig.7-31]. Para el segundo gráfico hacemos clic en el icono recuperar cuadro de diálogo ( ) y escogemos la opción Crear gráfico de barras. Cuando aparece el cuadro de diálogo reemplazamos la variable preincorporada $Count por la variable $Ptc y sucesivamente hacemos clic en la pestaña Opciones del gráfico de barras y seleccionamos la forma de las barras cónica y en la sección líneas base de barras activamos la opción Personalizado ingresando en la casilla el número 10; para finalizar hacemos clic en Aceptar con lo que se crea el gráfico en el visor de resultados [Fig.732]. Figuras 7-31 y 7-32 Si observamos los resultados del primer gráfico [Fig.7-31], notaremos que el programa genera las barras de cada una de las categorías de la variable en forma triangular (Pirámide) y adicionalmente cada una de ellas incluye dos leyendas informativas. La leyenda de la parte superior corresponde a la opción Valor, esta etiqueta nos enseña el valor numérico de la función de resumen que se emplee en el gráfico que para este caso corresponde al Recuento. La segunda leyenda (parte inferior), corresponde a la opción Recuento, quien por defecto nos muestra el número de casos con que cuenta cada categoría y los precede con el símbolo (n =), es necesario recalcar que esta leyenda siempre nos enseña la frecuencia de la barra. Dado que en este caso específico la variable que define el eje vertical corresponde a la variable preincorporada Recuento ($Count), las dos leyendas informativas cuentan con los mismos valores. Para el segundo gráfico [Fig.7-32], introdujimos el valor de la línea base de las barras, por lo cual las categorías inician desde la posición 10. Si nos fijamos en el gráfico, notaremos que las barras correspondientes a las categorías (Clase baja y Clase alta), se dirigen en sentido contrario a las de clase trabajadora y clase media; esto se debe a que le especificamos al gráfico que nos enseñara cuales eran las variables que contaban con un Porcentaje mayor del 10% y cuales con un inferior a este valor. Para facilitar el reconocimiento de las categorías que cumplen con la condición, el gráfico invierte la dirección de las barras que no superan el valor. Adicionalmente, si nos fijamos en las leyendas informativas de este cuadro, notaremos que ahora la etiqueta correspondiente al Valor nos informa una cifra porcentual. Como podemos apreciar con los ejemplos generados, la pestaña Opciones del gráfico de barras nos permite modificar el aspecto o forma del gráfico, alterando la forma de las barras, incluyendo leyendas informativas o generando comparaciones entre los grupos. Titulos y Opciones de los Gráficos de SPSS Pestaña: Titulos (Generador de Graficos de SPSS) Mediante esta pestaña podemos ingresar y editar texto para los títulos, subtítulos o notas al pie de los gráficos. Esta pestaña la encontraremos en la totalidad de los cuadros de diálogo de los diferentes tipos de gráficos interactivos. Para acceder a su contenido basta con hacer clic sobre ella, con lo que aparecen sus opciones, entre las que encontramos las casillas título, subtítulos y una tercera para las notas al pie [Fig.733]. En cada una de estas casillas se puede ingresar leyendas con un máximo de 255 caracteres; los cuales pueden estar conformados por letras, números o símbolos. Por defecto el programa crea los títulos basados en el tipo de letra Arial con un tamaño de fuente de 12 resaltados en negrilla; para los subtítulos y notas al pie el tamaño de la fuente es de 11 y sencilla, aunque estas características pueden ser remplazadas mediante la edición de gráficos. Figura 7-33 Para comprender su funcionamiento, vamos a agregarle al gráfico del ejemplo anterior un título, un subtítulo y una nota al pie. Para lograrlo hacemos clic en el icono recuperar cuadro de diálogo; una vez aparece el cuadro seleccionamos la pestaña Títulos y en la primera casilla introducimos la frase Porcentajes de la variable Clase social; en la segunda casilla introducimos la frase Comparación de las categorías y en la tercera casilla introducimos la frese las barras que descienden pertenecen a las categorías que no superan el 10% de los casos (para ingresar esta frese debemos oprimir la tecla Intro del teclado después de la palabra categorías o de lo contrario se extenderá demasiado el gráfico). Una vez se han ingresado las frases hacemos clic en Aceptar con lo cual es gráfico se crea en el visor de resultados [Fig.7-34]. Debido a que el tamaño del gráfico se determina por el tamaño de todas sus partes, es necesario fraccionar las frases que se ingresen mediante la tecla Intro; de no hacerlo el gráfico puede extenderse demasiado, causando dificultad en su interpretación. Figura 7-34 Pestaña: Opciones (Generador de Graficos de SPSS) La pestaña Opciones está presente en todos los cuadros de diálogo de los distintos tipos de gráficos interactivos, en ella se encuentran otros métodos para personalizar los resultados. Por medio de las opciones de esta pestaña se puede determinar el orden que asumirán las variables categóricas y el rango de las variables de escala, así como también se puede elegir uno de los aspectos de gráfico que incluye el programa o determinar la longitud de los ejes de datos (Tamaño del grafico). Este cuadro se divide en cuatro secciones correspondientes al Orden categórico, Amplitud de la escala, Aspecto del gráfico y Ejes [Fig.7-35]. Figura 7-35 Por medio de la sección Orden categórico, se pueden ordenar las variables categóricas a través de diversas formas, ya sea por las propiedades (valores, etiqueta, aparición o recuentos), o por la función de resumen de otra variable (Media, mediana, moda, etc). Además podemos determinar que el orden se realice de forma ascendente o descendente e incluso se puede excluir las categorías que no cuenten con datos. La segunda sección de la pestaña opciones corresponde a la Amplitud de la escala, a través de ella se puede establecer el valor mínimo y el máximo de todas las variables de escala que se involucren en el gráfico, así como también se puede utilizar los valores predeterminados del conjunto de datos o incluso crear una amplitud personalizada ingresando los valores en las casillas mínimo y máximo. Para personalizar la escala, debemos tener en cuenta la magnitud de la variable que defina la escala, ya que si llegamos a ingresar un valor que este por debajo de la magnitud de la variable perderemos algunos datos. La tercera sección de la pestaña Opciones corresponde al Aspecto de gráfico; mediante esta sección podemos elegir alguno de los formatos de aspecto con los que cuenta el programa. Los aspectos de gráfico controlan las propiedades visuales iniciales del gráfico, tales como los colores, los símbolos y la textura. Para buscar los aspectos de gráfico con que cuenta el programa, debemos pulsar el botón Examinar, con lo que se abre una ventana de navegación. Por defecto, el programa guarda los aspectos de grafico dentro de la carpeta LOOK. Dentro de los aspectos de gráfico con que cuenta el programa encontramos Acero, Clásico, Dante, Educación, Escalagris, Horiz, Marino y Pizarra. Por último encontramos la sección Ejes, en ella podemos especificar la longitud de los ejes los cuales se identifican como coordenadas correspondientes a (Y = Altura, X1= Largo y X2 = Ancho). Dado que esta pestaña esta presente en todos los gráficos interactivos, su aplicación varia de acuerdo al tipo de gráfico que se este empleando. La mayoría de las propiedades que se manejan en esta pestaña son más fáciles de manipular y comprender a través de la edición de gráficos, por lo que por el momento no profundizaremos en ellas. Edición de Gráficos interactivos de SPSS Una vez hemos creado un gráfico Interactivo, SPSS nos ofrece la posibilidad de modificar todas sus características estructurales para obtener más información sobre los datos, mejorar su presentación o incluso agregar información adicional. Dentro de las diferentes posibilidades que nos ofrece el programa para modificar los gráficos, se encuentran: • • • • • • • • Cambiar las asignaciones de las variables. Añadir o eliminar elementos del gráfico. Cambiar las funciones de resumen. Ingresar, editar o eliminar etiquetas. Modificar el tamaño, color o textura de los gráficos. Editar y aplicar aspectos de gráfico. Reordenar los objetos gráficos. Ajustar los ejes. Además de estas opciones, cada tipo de gráfico cuenta con algunos parámetros de edición propios que sólo pueden ser empleados en ellos. Para explorar las diferentes posibilidades de edición emplearemos algunos de los gráficos creados a lo largo del capítulo; para las primeras propiedades que exploraremos es necesario que creemos un nuevo gráfico, ya que después de ser guardado, las opciones correspondientes a la asignación de variables y tipo de gráfico no se pueden modificar. Antes de iniciar la edición vamos a generar un gráfico de barras para la variable Clase social, por lo que en el menú Gráficos seleccionamos la opción Interactivos... Barras. Al aparecer el cuadro de diálogo introducimos la variable Clase social en el eje horizontal y sucesivamente hacemos clic en Aceptar, con lo que el gráfico aparece en el visor de resultados [Fig.7-80]. Figuras 7-80 y 7-81 Para activar el editor de gráficos basta con hacer doble clic sobre cualquier lugar del gráfico o bien señalarlo y dirigirnos al menú Edición en donde activamos la opción Objeto gráfico interactivo de SPSS... Edición. Al activarse el gráfico, aparece a su alrededor una serie de botones, cada uno de los cuales contiene opciones especificas de edición [Fig.7-81]. Las opciones de la edición de gráficos, se agrupan dentro de tres secciones. La primera sección corresponde a las opciones de estructura [Fig.7-82], a través de la cual se puede modificar parámetros como las variables, la orientación, el tipo de gráfico, etc. La segunda sección corresponde a las opciones de fuente [Fig.7-83] en donde podemos modificar los parámetros correspondientes a las letras, tales como el tipo de letra, el tamaño y el estilo. La tercera sección del editor la componen las opciones de forma, las cuales nos permiten modificar el color, la textura, el tipo y grosor de las líneas. Figura 7-82 Figura 7-83 Para comprender los efectos de cada una de las opciones de edición, vamos a ir explorando algunos de estos elementos. Para comenzar exploraremos el botón Asignar variables a los gráficos ( ); al seleccionarlo aparece el cuadro de diálogo correspondiente [Fig.7-84], el cuan contiene las mismas características para todos los tipos de gráfico. Figura 7-84 A través de este cuadro, podemos modificar la estructura del gráfico agregando o sustrayendo variables o inclusive cambiando la ubicación de las existentes; los cambios que se realicen en este cuadro tendrán efecto inmediato, por lo que el programa irá actualizando el gráfico en el momento en que ingresen las variables en sus nuevos destinos. A manera de ejemplo modificaremos el gráfico, seleccionando en el menú dimensiones la opción Coordenadas 3D; una vez se activa la tercera dimensión, introducimos en ella la variable Género y sucesivamente ingresamos la variable Condición de salud a la casilla Color [Fig.7-85]. Figura 7-85 Debemos notar como a medida que se realizan los cambios, el gráfico va generando las modificaciones [Fig.7-86]. Para finalizar y salir del cuadro hacemos clic en el icono cerrar ( ), ubicado en la parte superior izquierda. Figura 7-86 Edición de Gráficos interactivos de SPSS - 2 Al salir del cuadro de diálogo, aparece en el visor de resultados la ventana 3-D [Fig.787]; en ella se encuentran todos los controles con que cuenta el programa para la edición de los gráficos en tercera dimensión, entre los que se destacan el cursor de rotación ( ), la iluminación ( ) y el dial de rotación ( ). Si por algún motivo, esta ventana no aparece automáticamente, es necesaria activarla manualmente mediante el botón 3-D ( ) ó a través del menú Ver.. Paleta 3-D. A través de la opción Iluminación ( ), se puede cambiar la posición de la fuente de luz. De esta forma se cambia el sombreado de las diversas superficies y la apariencia de los objetos es más realista, permitiéndonos dirigir la atención del observador hacia los aspectos importantes del gráfico. Al hacer clic sobre el botón de iluminación, se despliega un listado de las diferentes ubicaciones de la luz, así como la intensidad de la misma [Fig.7-88]. Como podemos apreciar, el programa cuenta con nueve diferentes posiciones para ubicar el origen de la luz, mientras que cuenta con sólo tres niveles de intensidad de la luz (Tenue, Normal y Brillante). Figuras 7-87 y 7-88 Dado que en la mayoría de las ocasiones los resultados del gráfico no son sencillos de comprender, el editor de gráficos nos permite modificar la ubicación del gráfico para facilitar el reconocimiento. La rotación permite ver lo que hay detrás de los objetos situados en el área frontal del gráfico; además, nos permite detectar visualmente los patrones o comportamientos de los datos. Para cambiar la ubicación contamos con varias alternativas; ya sea empleando el cursor de rotación o los diales de rotación (Vertical y Horizontal) e incluso las casillas de posición. Para modificar la ubicación a través de cursor de rotación ( ), debemos seleccionarlo, ubicarlo sobre el gráfico, hacer clic y manteniendo oprimido el botón, girar el cursor hasta ubicar el gráfico en la posición deseada donde bastará con soltar el botón para fijarlo. Generalmente, después de girar el gráfico se nos complica volver a la posición inicial; para hacerlo basta con hacer clic en los iconos restablecer posición vertical ( ) y horizontal ( ), los cuales se ubican por defecto en la posición 315° Vertical y 45° Horizontal. Adicionalmente, estas casillas, nos permiten modificar la ubicación del grafico por medio del valor del ángulo de los ejes. Para comprender este concepto, vamos a ingresar en la casilla del eje vertical el valor 0 y en la casilla del eje horizontal el valor 90 con lo que obtendremos los resultados de la figura [7-89]. Si nos fijamos en el gráfico, notaremos que aparentemente se ha convertido a dos dimensiones, pero lo que realmente ha ocurrido es que el programa nos presenta la cara correspondiente a la variable género. Figura 7-89 Si llegáramos a ingresar en las casillas las coordenadas (0, 0) el programa nos presentaría la cara correspondiente a la variable clase social. Para no extendernos demasiado dejamos a voluntad del lector el análisis de los diales de rotación. Para finalizar y cerrar la ventana de edición de los gráficos 3-D hacemos clic en el botón cerrar ( ). Dado que se pueden presentar diferencias significativas en algunos cuadros de diálogo de las opciones de edición que aún faltan por explorar, vamos a retomar el gráfico creado en dos dimensiones con el que iniciamos esta sección del libro. Para realizarlo debemos recuperar el cuadro de diálogo del procedimiento gráfico de barras y hacer sucesivamente clic en Aceptar, con lo que generaremos nuevamente el gráfico. Una vez aparece el grafico en el visor de resultados, hacemos doble clic sobre él con el fin de habilitar nuevamente la ventana de edición. Hacemos esta modificación ya que en la gran mayoría de las ocasiones se efectúan gráficos en sólo dos dimensiones y por lo tanto haremos énfasis en este tipo de gráficos. En la siguiente lección continuaremos con la descripción de los elemento de Edición de gráficos interactivos con que cuenta SPSS.