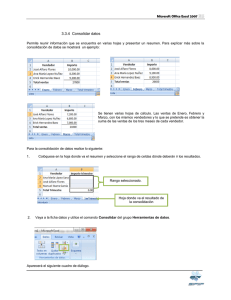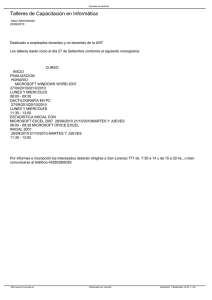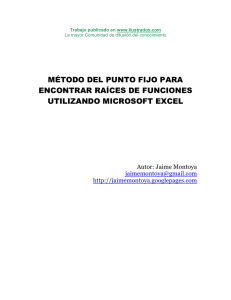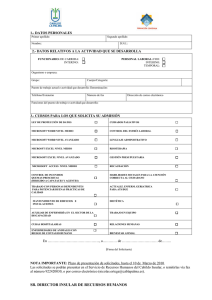Tablas dinámicas - INFORMATICA JAG
Anuncio

Operación de Microsoft Excel T a b l as d i n ám i c as Una tabla dinámica es una tabla interactiva que contiene campos, la que se usa para resumir y analizar los datos de múltiples filas de información de una tabla o de una lista original. Una tabla dinámica puede actualizarse cada vez que se modifiquen los datos originales de la misma, o sea los utilizados para su confección. Las tablas dinámicas se crean con un Asistente para tablas dinámicas, el cual consiste en una serie de cuadros de diálogo interactivos que guían al usuario a través de pasos sucesivos, donde se debe especificar la lista o base de datos a utilizar, así como recuperar y ubicar los datos que se deseen analizar. Este Asistente también permite definir cómo organizar los datos en la tabla, usando rótulos de filas y de columnas, y cómo mostrar los datos de los respectivos campos. Una tabla dinámica puede crearse a partir de datos que provienen de: Una lista o una base de datos de Microsoft Excel. Una base de datos externa, por ejemplo, una tabla o un archivo creados en una aplicación o en un sistema de administración de bases de datos independiente de Microsoft Excel. Diversos rangos de consolidación de Microsoft Excel. Otra tabla dinámica en el mismo libro de trabajo. Creación de una tabla dinámica La opción Asistentes para Tablas dinámicas del menú Datos, permite acceder al primer cuadro de diálogo de los cuatro que tienen los pasos a seguir en la creación de una tabla dinámica. En el primer paso se debe de indicar la ubicación de los datos que se desean analizar. Por lo general será una Lista o base de datos de Microsoft Excel. Luego de seleccionar el botón Siguiente, se despliega el segundo cuadro de diálogo, en el que se debe especificar el rango de celdas donde se localizan los datos a analizar, incluyendo los nombres de las columnas (campos). Guía del Usuario Página 129 Centro de Capacitación en Informática Operación de Microsoft Excel Si el cursor se localizaba dentro del área de datos antes de comenzar a crear la tabla, este cuadro muestra un rango ya establecido por los límites de dicha área. Área de datos Verificar dicho rango antes de continuar, si el mismo no fuese correcto, debe corregirse. El tercer cuadro de diálogo al que se accede, es en donde se diseña la tabla dinámica. Campo variable de Fila Operación sobre un campo determinado Nombres de los campos Un campo es una categoría de datos, en una planilla equivale a los títulos de las columnas, siempre y cuando se trate a la información como una base de datos (ver el capítulo “Manejo básico de base de datos”). La ventana anterior presenta un diseño (estructura) de tabla, en la que el usuario debe colocar, arrastrando los nombres de los campos desde el área donde se muestran (a la izquierda de dicha ventana): En Fila el o los campos cuyos valores aparecerán desplegados en fila. En Columna el o los campos cuyos valores aparecerán desplegados en columna. En Datos el o los campos sobre los cuales se desea aplicar las distintas operaciones de resumen. Página 130 Guía del Usuario Centro de Capacitación en Informática Operación de Microsoft Excel Haciendo doble clic sobre uno de los campos que se colocaron en el área de datos, se despliega la siguiente ventana donde se puede seleccionar la operación a realizar sobre dicho campo, de forma de personalizar el modo en que se resumirán los datos que contiene. Operaciones que se pueden realizar sobre el campo seleccionado Pueden personalizarse los campos de datos de una tabla dinámica, utilizando un tipo de cálculo diferente u otro tipo de cálculo además de la función de resumen predeterminada que utiliza Excel. Si es necesario realizar cálculos más sofisticados que los que proporciona la función de resumen, pueden crearse fórmulas propias. Por último, como cuarto paso se debe de indicar el lugar donde se generará la tabla diseñada. Si se indica la opción Hoja de cálculo existente, se deberá proporcionar la dirección de celda (en el cuadro correspondiente), a partir de la cual se mostrará dicha tabla. Luego de seleccionar el botón Terminar, se genera la tabla previamente definida, en el lugar indicado. Tabla dinámica generada Valores que toma el campo colocado en Fila, en este caso Categoría Totales por fila Total de columna Una vez creada una tabla, los datos se pueden redistribuir, organizar y analizar, arrastrando y colocando los campos en distintas posiciones dentro de la tabla dinámica. También se pueden incluir subtotales, cambiar la función de resumen de un campo o seleccionar un cálculo personalizado para dicha tabla. Guía del Usuario Página 131 Centro de Capacitación en Informática Operación de Microsoft Excel En el ejemplo anterior se calcula el total de sueldos por categoría, es decir que hay un solo dato que varía, el correspondiente al campo Categoría, y el que puede tomar los valores de “Obrero” o “Administrativo”. ☞ El campo Categoría contiene rótulos que se repiten como por ejemplo “Obrero”, sin embargo, para la creación de esta tabla, sólo tomará uno, y colocará como total de sueldos, la suma de todos aquellos valores que pertenezcan a la Categoría de Obrero. Las tablas dinámicas también pueden ser diseñadas con más de un dato variable, como se muestra en el siguiente ejemplo, donde se diseña la tabla con dos variables: Sección como variable de fila y Categoría como variable de columna. ☞ Utilizando tablas dinámicas se puede resumir rápidamente cierta información, lo que da lugar a poder representarla de forma gráfica, de la manera que sea conveniente. Una vez creada la tabla, los datos se pueden redistribuir y organizar para ver los datos de diferentes maneras, arrastrando y colocando los botones que identifican a los campos en distintas posiciones dentro de la tabla dinámica. Si el botón de un campo es arrastrado fuera de la tabla dinámica, se quita dicho campo de la tabla dinámica así como los datos asociados con el mismo. Página 132 Guía del Usuario Centro de Capacitación en Informática Operación de Microsoft Excel Selección de datos Luego de generada una tabla dinámica, quizás se quiera cambiar el formato de los datos resultantes, cambiar el diseño de la tabla o seleccionar datos que se deseen representar gráficamente. Cuando se visualiza una hoja de cálculo que posee una tabla dinámica, Excel muestra automáticamente una ventana o barra de herramientas llamada Tabla dinámica, la que permite realizar ciertas acciones sobre la misma. Si la misma no se muestra, se deberá activar con el comando Ver/Barra de herramientas. Para utilizar una selección de la tabla dinámica, la opción Habilitar selección debe estar habilitada en el submenú Seleccionar del menú Tabla dinámica (en el cuadro o barra de herramientas Tabla dinámica). Para utilizar una selección regular de Excel, o sea un rango de celdas cualquiera en vez de una selección de tabla dinámica, dicha opción debe estar desactivada. ☞ Si se da formato a las áreas de una tabla dinámica, únicamente se mantendrá el formato después de las actualizaciones y de los cambios de diseño, si la opción Habilitar selección está activada en ese momento. Opciones de selección (con Habilitar selección activada): Para seleccionar una tabla dinámica completa, seleccionar la opción Toda la tabla del menú anteriormente descripto. Para seleccionar todos los rótulos de elemento de un campo, hacer clic en el botón de campo una vez. Para seleccionar los datos con los rótulos, el botón Rótulo y datos deberá estar activado (que es el valor predeterminado), al hacer clic sobre las distintas rótulos de filas o de columnas de la tabla. Para seleccionar únicamente rótulos sin datos, escoger el botón Rótulo, mientras que para seleccionar los datos sin rótulos, escoger el botón Datos. Pueden seleccionarse varios elementos continuos o discontinuos de la misma manera de cómo fue explicada en la sección “selección y activación de celdas y rangos” en el capítulo “Operación básica del libro de trabajo”. Guía del Usuario Página 133 Centro de Capacitación en Informática Operación de Microsoft Excel Opciones para tablas dinámicas Para poder realizar las opciones posteriormente descriptas, es necesario ubicar el indicador de celda activa dentro de la tabla dinámica existente, de lo contrario los botones de dicha b a rra permanecerán inactivos (atenuados). Opciones de la Barra de herramientas Tabla dinámica: Actualizar datos Estas opciones permiten agrupar y desagrupar respecitvamente, los elementos previamente seleccionadas en un campo de tabla dinámica. Desagrupar Agrupar Estas opciones permiten mostrar u ocultar respectivamente, los detalles de fila o columna del elemento seleccionado previamente. Mostrar Ocultar Asistente para tablas dinámicas Campo de la tabla dinámica Este botón permite actualizar el contenido de la tabla dinámica para que refleje los cambios en los datos de origen correspondientes. Este botón permite acceder al tercer paso del asistente para tablas dinámicas, si el indicador de celda activa apunta a una celda dentro de la tabla (el que permitirá modificar el diseño de la tabla, agregar o quitar campos en filas, columnas y área de datos); de lo contrario se accederá al primer paso (el que permite definir una nueva tabla). Al seleccionar dicho botón se accede al cuadro descripto en el tercer paso del asistente, donde se podrá cambiar el nombre del campo de datos de la tabla dinámica seleccionado, así como el de poder indicar la función utilizada para resumir los datos (opción Resumir por). Página 134 Guía del Usuario Centro de Capacitación en Informática Operación de Microsoft Excel Guía del Usuario Página 135 Centro de Capacitación en Informática