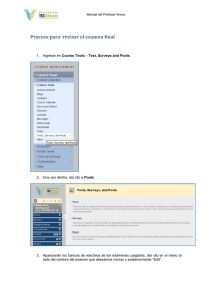U:\LAS\help User Guide
Anuncio

MANUAL DE INSTRUCCIONES 1. Instalación del programa informático A fin de instalar el programa informático en su computadora, cerciórese de que goza de derechos de administrador en su computadora (por ejemplo, una computadora portátil particular o una computadora personal) o solicite la asistencia del administrador de su red (por ejemplo, si la computadora que utiliza en el trabajo forma parte de una red). 2. El portal En el portal del programa informático hay una Introducción (es importante el leerla antes de iniciar su evaluación) y una lista de los artículos de la Convención para ser revisados. En el extremo superior derecho de la pantalla, usted podrá elegir el idiomas en el que se llevará a cabo la evaluación. El sistema recordará el idioma que usted haya elegido cuando vuelva a abrir su evaluación. 3. Para iniciar una nueva evaluación En el portal haga clic en: Un recuadro de dialogo aparecerá: Haga luego clic sobre “Crear”. Otro recuadro de diálogo aparecerá: Ingrese la información requerida y haga luego clic sobre “Crear”. 1 4. Para trabajar en una evaluación ya creada En el portal, haga clic sobre: Aparecerá un recuadro de dialogo mostrando el nombre y fecha de creación de evaluaciones ya existentes: Seleccione la evaluación en la que desee trabajar y haga clic luego sobre “Abrir una evaluación”. 5. Para llevar a cabo la evaluación Tras crear una nueva evaluación o abrir una que antes haya guardado, haga clic el sobre botón “Descomprimir todo” en el extremo superior izquierdo de la pantalla. La lista de disposiciones a ser revisadas aparecerá en la columna de la izquierda. Pero, al hacer clic sobre “Comprimir todo” (en el extremo superior izquierdo de la pantalla) usted minimizará todas las disposiciones y verá únicamente los cuatro Capítulos de la Convención que han de examinarse. Seleccione un Capítulo y la primera disposición de éste. El texto de la disposición seleccionada aparecerá en la parte superior de la pantalla. Las preguntas a las que debe responder aparecerán en la mitad de la pantalla. 6. ¿Cómo guardo mis respuestas? Tras responder a una pregunta, haga clic sobre este símbolo programa informático guardará su respuesta automáticamente. para pasar a la siguiente. El 7. ¿Cómo paso a la siguiente disposición? Cuando haya respondido a la última pregunta de la disposición de los artículos en revisión, aparecerá un recuadro de diálogo: 2 Si hace clic sobre “Sí”, pasará automáticamente a la disposición siguiente. Si hace clic sobre “No”, tendrá que seleccionar manualmente, del lado izquierdo de la pantalla, la siguiente disposición que habrá de examinar. 8. Deseo modificar mi respuesta o respuestas Puede modificar cualquier respuesta en el momento en que elija hacerlo. En el lado derecho de la pantalla, aparecerá: Haga clic en la pregunta que haya respondido previamente. Haga las modificaciones pertinentes y proceda haciendo clic en la flecha azul a la derecha. 9. Llenar un recuadro para Lenguaje natural Cuando aparezca un recuadro para Lenguaje natural, sírvase suministrar la información requerida de la manera más detallada posible. En particular, cuando cite una ley o alguna otra medida que haga efectiva (íntegramente o en parte) la disposición de los artículos en revisión, sería muy conveniente, aunque no es obligatorio, que suministrara mayor información (por ejemplo, el texto pertinente de la ley citada, si se dispone del texto en alguno de los idiomas oficiales de las Naciones Unidas). El programa informático no admite anexos. Sin embargo, los anexos pueden enviarse junto con el informe de evaluación final como parte del correo electrónico de presentación de la lista (véase el punto 12 abajo). 10. El menú “Evaluación” en la parte superior de la pantalla Al hacer clic sobre el menú “Evaluación”, usted podrá: a. Previsualizar su informe de evaluación b. Imprimir su informe de evaluación c. Guardar (en su unidad local) su informe de evaluación como archivo en formato PDF d. Guardar (en su unidad local) su informe de evaluación como archivo en formato XML e. Enviar el informe a la ONUDD f. Fusionar las partes del informe de evaluación que hayan sido creadas por diferentes usuarios 3 11. ¿Cómo fusionar las diversas partes del informe? Cuando uno o varios usuarios tengan que trabajar en distintas partes del informe de evaluación y hayan creado distintas versiones de ella, estos deberán instalar el programa informático en sus computadoras (véase el punto 1 supra), convenir en la división del trabajo y designar a un coordinador. Una vez completadas las partes que les correspondan, los usuarios deben enviarlas por vía electrónica, como archivo en formato XML (véase el punto 10 supra) al coordinador (se recomienda a los usuarios a que envíen al coordinador también los archivos en formato PDF con objeto de que éste último visualice la versión redactada del informe preparado por los primeros). El coordinador o la coordinadora deben guardar, en su unidad local, el archivo o archivos en formato XML y activar la función fusionar (véase el punto 10 supra). a. Al hacer clic sobre “Fusionar evaluaciones” en el menú “Evaluación”, el coordinador podrá ver una nueva pantalla mostrando dos botones “Importar evaluación (XML)” y “Elegir segunda evaluación”. - Al hacer clic sobre “Importar evaluación (XML)”, el coordinador podrá seleccionar el archivo en formato XML enviado por otro usuario y guardado anteriormente. Una vez seleccionado, el coordinador debe hacer doble clic sobre el archivo (o abrirlo). Aparecerá un recuadro de diálogo en el que figurará la indicación “Evaluación importada satisfactoriamente”. - Al hacer clic sobre el menú desplegable “Elegir segunda evaluación”, el coordinador podrá ver y seleccionar la evaluación importada. Al seleccionarla, aparecerán marcadas en verde , bajo la columna “Evaluación 2”, las disposiciones examinadas por el otro usuario. Bajo la columna “Evaluación 1” aparecerá la evaluación llevada a cabo por el coordinador (la que queda abierta cuando se activa la función de fusión). , que se puede elegir de la columna “Fusionar”, las b. Al hacer clic sobre este símbolo disposiciones seleccionadas de la Evaluación 2 quedarán incorporadas en la Evaluación 1. c. Al hacer clic sobre el menú desplegable “Elegir segunda evaluación”, usted (ya sea usuario o coordinador) también podrá seleccionar y fusionar la versión de la evaluación que ha creado anteriormente con la que queda abierta cuando se activa la función de fusión. Si el coordinador o la coordinadora no han trabajado en ninguna parte del informe limitándose a la función de coordinación, deberán recibir por vía electrónica las partes de la evaluación elaboradas por otros usuarios y guardarlas en la unidad local como archivos en formato XML. Luego deberán crear una nueva evaluación (véase el punto 3 supra) y dejarla en blanco. El coordinador o la coordinadora deberán importar las diversas partes a la evaluación en blanco y fusionarlas (véanse el punto 10 supra). 4 12. Enviar el informe a la ONUDD En el menú “Evaluación” en la parte superior de la pantalla, hacer clic sobre “Enviar a la ONUDD”. Se pondrá en marcha automáticamente la aplicación de correo electrónico y se enviarán automáticamente como anexo dos archivos, en formatos PDF y XML. Tenga en cuenta que no todas las aplicaciones de correo electrónico admiten esta función, cerciórese de que los dos archivos están siendo enviados como anexo. De lo contrario, guárdelos en su unidad local (véanse el punto 10. supra) y adjúntelos manualmente como anexo y mándelo a: unodc@unodc.org. Si usted lo desea sírvase adjunte información adicional (véase el punto 9 arriba). Si necesita asistencia técnica para completar el programa de evaluación por favor póngase en contacto con: stephanie.jung@unodc.org; Tel: + (43) (1) 26060-4539 5