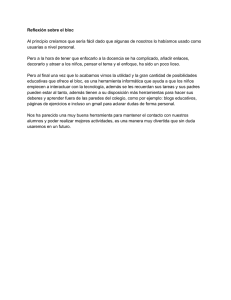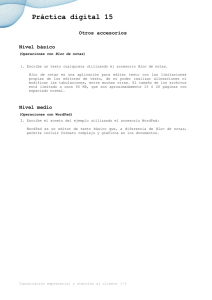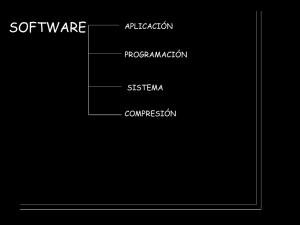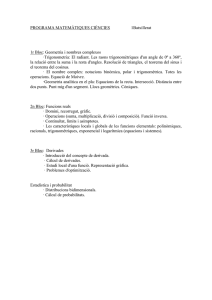TEMA 2 WINDOWS XP Lección 4 BLOC DE NOTAS
Anuncio

TEMA 2 WINDOWS XP Lección 4 BLOC DE NOTAS 1) EL PEQUEÑO EDITOR El Bloc de notas de Windows XP es un básico editor de texto con el que podemos escribir anotaciones, de hasta 1024 caracteres por línea y cualquier número de líneas, sobrepasando el límite de los 64 Kbytes de versiones anteriores. El Bloc de notas se ejecuta desde el menú Inicio / Programas / Accesorios El uso del Bloc de notas está especialmente indicado para crear documentos de texto puro, sin formato. Observe la ventana de Bloc de notas. Podrá ver el título, los botones característicos de Windows XP y una barra de menú. Puede ocurrir que la línea que está editando no quepa toda en la ventana. En la parte derecha e inferior del área de edición, aparecen unas barras de desplazamiento: sirven para desplazar el texto del documento. La barra horizontal (situada abajo) lo desplaza hacia la derecha o la izquierda. Pulsamos sobre el recuadro deslizante y lo arrastramos; se irá desplazando rápidamente el texto haciendo visible la parte que nos interesa; entonces soltamos el ratón quedando el recuadro en esa posición. También podemos desplazarlo pulsando los ¡conos de flechas de los extremos de la barra, eligiendo el de la dirección adecuada. Si no dispone de ratón, utilice las combinaciones de teclas indicadas en WordPad para desplazarse. Si no quiere utilizar el ratón, puede desplazarse con las teclas [Ctrl] + [AvPág] y [Ctrl.] + [RePág] para dar saltos de una página en sentido horizontal. Con [AvPág] y [RePág] hará lo mismo en sentido vertical. Al teclear el texto, éste va apareciendo donde se encuentra el cursor vertical parpadeante. 2) AJUSTE AUTOMÁTICO Aunque podemos introducir hasta 1024 caracteres por línea, resulta bastante molesto tener que ir jugando con el ratón y las teclas de movimiento para verlo todo en pantalla. Puede activar la opción menú Formato / Ajuste de línea que hará que todas las líneas que rebasen el borde derecho de la ventana se reajusten en varias líneas, de forma que sólo tendremos que movemos en vertical para ver todo el texto. Así podremos trabajar más cómodamente Tenga en cuenta que, al desactivar el ajuste de línea ó al archivar el texto, en el documento cada línea volverá a ser una única línea. Compatibilidad con otros procesadores de texto Si crea textos con el Bloc de notas y utiliza caracteres acentuados, no es conveniente que utilice otros editores. Ello es debido a que en el código ASCII que utiliza el ordenador, los primeros 128 caracteres son fijos, pero los 128 restantes varían según el código que se utilice. Si usted crea un texto con caracteres con ñ, á, etc... y luego lo intenta modificar con otro editor, por ejemplo el EDIT de MS-DOS, observará que los caracteres han sido sustituidos por los correspondientes de su sistema operativo. Ello se debe a que el MS-DOS utiliza el código ASCII y Windows XP el código ANSI. Estos dos códigos varían en los 128 caracteres que no son fijos. 3) EDITAR TEXTO En la lección anterior vimos que con el procesador de textos WordPad podemos utilizar letras de diferente tamaño, realces en negrita, formato de párrafo, etc... Algunas de estas operaciones no pueden hacerse con el Bloc de notas. Sin embargo, existen muchas operaciones que son iguales en ambos programas. Entre ellas están las de edición, movimiento, búsqueda y fuentes. El bloc de notas siempre trabaja con el modo inserción; es decir, al teclear nuevos caracteres en el interior de un texto ya escrito, se desplazan hacia la derecha los que había. El menú de Edición también nos permite realizar operaciones como Cortar, Copiar, Pegar, Eliminar o Seleccionar todo el texto. Antes de realizar cualquier operación de edición, hemos de seleccionar el bloque de texto con el que vamos a trabajar. Para ello, pulse la tecla [Mayús] y, sin soltarla, desplace el cursor con el ratón o las flechas del teclado y se irá seleccionando el texto. A diferencia de WordPad, la fuente, estilo y tamaño se aplica a todo el documento El Bloc de notas proporciona un nivel muy básico en el formato de texto. Desde la opción Fuentes del menú Formato podrá seleccionar un tipo de letra, el estilo y el tamaño de fuente. 4) OPCIÓN DESHACER Una de las opciones más interesantes del menú de Edición es Deshacer. Con ella anulamos la última operación y volvemos a la situación que teníamos antes de realizarla. Esta operación, así como otras de edición, aparecen en la mayoría de las aplicaciones Windows. Las opciones del menú Edición del Bloc de notas son: - Cortar: elimina el bloque seleccionado y lo copia en el portapapeles. - Copiar: copia el bloque seleccionado en el portapapeles. - Pegar: recupera en la posición del cursor el contenido del portapapeles. - Eliminar: borra el texto seleccionado sin almacenarlo en el portapapeles. - Seleccionar todo: se encarga de seleccionar todo el texto. - Hora y Fecha: introduce la hora y la fecha del sistema en la posición del cursor. El menú Ayuda del Bloc de notas también es muy parecido al de otras aplicaciones Windows, con opciones: - Temas de Ayuda: se nos muestra la ventana de ayuda que ya vimos en la primera lección, pero, en este caso, con información acerca de la utilización del Bloc de notas. - Acerca de Bloc de notas: En este tipo de ventana aparece información sobre el propietario de la aplicación, así como datos relativos a la memoria y recursos disponibles del sistema. 5) EL MENÚ ARCHIVO A través del menú Archivo podemos grabar nuestro trabajo y recuperar nuevos archivos, así como imprimir el texto. Las opciones relacionadas con los archivos son: - Nuevo: elimina el texto que estamos editando en este momento. Si el texto no ha sido grabado o ha sido modificado, aparecerá un mensaje avisándonos. - Abrir…: recupera un texto previamente guardado en un archivo. - Guardar: almacena el texto que está editando con el nombre que tenga asignado. Si el archivo es nuevo, entonces saldrá un cuadro de diálogo como el de la opción siguiente para pedimos el nombre del archivo. - Guardar como ... : muestra un cuadro de diálogo para indicar el nombre del archivo donde queremos que se almacene el texto actual. El cuadro de diálogo para guardar un texto en un archivo muestra las carpetas y archivos con la extensión TXT de la carpeta que figura en Guardar en... Los botones y el resto de elementos funcionan igual que cuando se guardan documentos en WordPad, tal como vimos en la lección anterior. Pulsando Guardar, el texto se almacena en un archivo con el nombre indicado. El Bloc de notas le asignará TXT como extensión. 6) IMPRESIÓN DEL TEXTO Desde el menú de Archivo podemos imprimir el texto que estamos editando. Para ello, disponemos de dos opciones: - Configurar página: permite especificar los márgenes de impresión, así como el encabezado y el pie de página que queremos utilizar. - Imprimir: comienza la impresión de texto. En el cuadro Papel podemos indicar el Tamaño del papel y el tipo de alimentación de papel, en Origen. En cuanto a la Orientación de la impresión podemos hacer que el documento se imprima en Vertical o en Horizontal. A la derecha figura una Vista previa de cómo aparecerá el resultado de la impresión. También puede modificar los márgenes que va a utilizar Windows para imprimir. Los valores corresponden a milímetros. Al acceder a Configurar Página, aparece el siguiente cuadro de diálogo: El encabezado es el texto que queremos que salga en la parte superior de cada hoja y el pie de página es el que aparecerá en la parte inferior. Como encabezado y pie de página podemos introducir cualquier texto, pero hay unos caracteres de control especiales que empieza por &: - &f : Introducir el nombre del archivo actual. &p: Introducir el número de página adecuado. &d: Introducir la fecha actual. &t: Incluye la hora indicada por el reloj de su PC. &&: Insertar un signo de &. &l: Alinea el encabezado o el pie a la izquierda. &r: Alinea el encabezado o el pie a la derecha. &c: Centra el encabezado o el pie. Cuando ya tenga el documento preparado, sólo bastará con seleccionar la opción Archivo / imprimir... y pulsar en este cuadro el botón Imprimir para comenzar la impresión. Windows imprimirá con la impresora que esté activa, pero podemos indicarle con cuál deseamos imprimir, pulsando Impresora…, 7) REGISTRO CRONOLÓGICO Una utilidad bastante interesante del Bloc de notas es la posibilidad de tener un registro cronológico, que se va actualizando (incluyendo la fecha y la hora) cada vez que abrirnos el fichero. De este modo, podremos registrar fácilmente todas nuestras actividades. Para que el Bloc de notas sepa que trabaja con un fichero cronológico, debemos introducir la cadena .LOG en mayúsculas en la primera línea del documento. A continuación, escribimos el texto que queramos y lo guardamos en un archivo hasta la siguiente sesión. La ventaja frente a un fichero normal consiste en que, cada vez que abrimos el fichero, se añaden automáticamente al final del documento la hora y fecha actual; también la podemos incluir de forma manual con la opción Edición / Fecha y Hora. Opciones de Búsqueda Con las opciones Buscar... y Reemplazar... del menú de Edición podemos buscar o reemplazar una cadena a lo larga del documento. Las opciones que presenta son parecidas a las de búsqueda, que ya vimos en WordPad; aunque en el Bloc de notas, seleccionando Arriba se busca desde la posición del cursor hacia el inicio del documento, mientras que Abajo orienta la búsqueda hacia el final del documento. Comenzaremos pulsando Buscar siguiente. Si después queremos volver a localizar la misma cadena, podemos pulsar [F3] o seleccionar la opción Buscar / Buscar siguiente. Con Reemplazar podremos buscar una cadena de texto y reemplazarla por otra. Utilice el botón Reemplazar todo para reemplazar todas las cadenas de texto que coincidan con la buscada