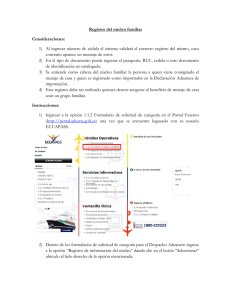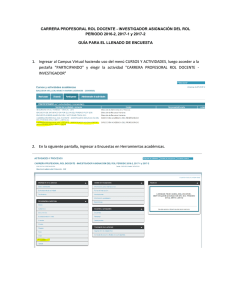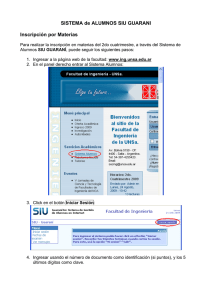Tutorial Fondo Rotatorio
Anuncio

Tutorial de Fondo Rotatorio Alta de Responsables 1 Creación 2 Ampliación de Fondo 7 Crear Chequeras y Activarlas 9 Recepción de Fondos 10 Traspaso de Fondos 11 Carga de Facturas 13 Pagos Agrupados 15 Pago de Retenciones 16 Rendición 17 Reposición 18 1 Tutorial de Fondo Rotatorio DAR DE ALTA A RESPONSABLES DE CREACIÓN DE FONDO ROTATORIO Ir a: Entes → Entidades Básicas → Personal del Organismo (Botón Derecho: ) Cargar: Tipo de Documento: Nro. Documento: Cargar: Guardar Apellido y Nombre: Pais: [32] Nro. CUI: Legajo: [Nro. Interno] Normativa: [Decreto del nombramiento] 2 Tutorial de Fondo Rotatorio CREACIÓN DEL FONDO ROTATORIO Ir a: Fondos Rotatorios → Constitución → Fondo Rotatorio → Creación (Botón Derecho: ) Cargar: Tipo: [FR] Se genera el formulario CREFR Solapa: Identificación Cargar: Fondo o Caja Nombre Responsable: Documento Respaldatorio Tipo: (RES) Número Ejercicio Intervención TGP/CGP Tipo: (Nota) Número CGP: (Nro. de Resolución Conjunta) Número TGP: (Nro. de Resolución Conjunta) Fecha: (Fecha de Resolución Conjunta) 3 Tutorial de Fondo Rotatorio Solapa: Importes, Fuentes y Cuentas Cargar: Montos del fondo de Creación: (Monto autorización por Decreto Nro. 2241/14) Importa Máximo por Gasto de Creación: ($5.000,00) Fuentes de Financiamiento: (Botón Derecho en la Grilla: Agregar Ítem) F. Fin: (1.1 Recursos del Tesoro) Monto Creación: (Puede haber diferentes pero la sumatorio debe coincidir con el Montos del fondo de Creación.) Cuentas Fondeadoras: Clic en (Botón Derecho en la Grilla: Agregar ítem) Cuenta: Cuenta Pagadora: Cuenta: Tesorería: (999) 4 Tutorial de Fondo Rotatorio Solapa: Objetos del Gasto (Botón Derecho en la Grilla: Agregar Objeto del Gasto) Clic en Tildar los Objetos del Gasto pertinentes a la Resolución Clic en Solapa: Medios de Pago Botón Derecho en la Grilla: Agregar Tipos de Medio de Pagos Clic en Tildar [CHE Cheque] Clic en Guardar Se procede con la operación “Guardar”? La operación “Guardar” fue realizada con éxito. (El Estado paso de Inicial pasa a Ingresado Borrador) Entidad → Ingresar Se procede con la operación “Ingresar”? La operación “Ingresar” fue realizada con éxito. (El Estado paso de Ingresado Borrador pasa a Ingresado) 5 Tutorial de Fondo Rotatorio Entidad → Poner a la firma [Seleccionar Cadena y Se procede con la operación “Poner a la firma”? La operación “Poner a la firma” fue realizada con éxito. ] (El Estado paso de Ingresado a En proceso de firma) Entidad → Firmar OK [Seleccionar y Firmar] Escribir Contraseña y La operación “Firmar OK” fue realizada con éxito. (El Estado paso de En proceso de firma a Autorizado) Ir a: Entidad → Generar Liquidación (RLIQ) Solapa: Detalle MPago: (RC Red CUT) Guardar Se procede con la operación “Guardar”? La operación “Guardar” fue realizada con éxito. (El Estado paso de Inicial pasa a Ingresado Borrador) Entidad → Ingresar Se procede con la operación “Ingresar”? La operación “Ingresar” fue realizada con éxito. (El Estado paso de Ingresado Borrador pasa a Ingresado) Entidad → Aprobar Se procede con la operación “Aprobar”? La operación “Aprobar” fue realizada con éxito. (El Estado paso de Ingresado a Aprobada) Entidad → Poner a la firma [Seleccionar y ] Se procede con la operación “Poner a la firma”? La operación “Poner a la firma” fue realizada con éxito. (El Estado paso de Aprobada a En proceso de firma) 6 Tutorial de Fondo Rotatorio Entidad → Firmar OK [Seleccionar y Firmar] Escribir Contraseña y La operación “Firmar OK” fue realizada con éxito. (El Estado paso de En proceso de firma a Autorizado) Ir a la Solapa Órdenes de Pago, seleccionar la orden de pago (Botón Derecho: Abrir Seleccionados) Se abrirá el formulario de Orden de Pago FR Imprimir Opciones de Salida: Previsualizar Formato de Salida: Borrador Imprimir 7 Tutorial de Fondo Rotatorio AMPLIACIÓN DE FONDO ROTATORIO Ir a: Fondos Rotatorios → Constitución → Fondo Rotatorio → Ampliación (Botón Derecho: Fondo o Caja: Tipo: Código: (Seleccionar FR) En el formulario AMPFR Solapa: Identificación Documento Respaldatorio Tipo: (RES) Número Ejercicio Intervención TGP/CGP Tipo: (Nota) Número CGP: (Nro. de Resolución Conjunta) Número TGP: (Nro. de Resolución Conjunta) Fecha: (Fecha de Resolución Conjunta) Solapa: Importes, Fuentes y Cuentas Ampliación: Monto Ampliación (Botón Derecho en la Grilla: Agregar Ítem) FFin: (Seleccionar 1.1 Tesoro Provincial) Monto Ampliación: (Ingresar Importe del Monto Ampliación) Guardar Se procede con la operación “Guardar”? La operación “Guardar” fue realizada con éxito. (El Estado paso de Inicial pasa a Ingresado Borrador) Entidad → Ingresar Se procede con la operación “Ingresar”? La operación “Ingresar” fue realizada con éxito. (El Estado paso de Ingresado Borrador pasa a Ingresado) Entidad → Poner a la firma [Seleccionar Cadena y Se procede con la operación “Poner a la firma”? La operación “Poner a la firma” fue realizada con éxito. ] (El Estado paso de Ingresado a En proceso de firma) ) 8 Tutorial de Fondo Rotatorio Entidad → Firmar OK [Seleccionar y Firmar] Escribir Contraseña y La operación “Firmar OK” fue realizada con éxito. (El Estado paso de En proceso de firma a Autorizado) Entidad → Generar Liquidación (RLIQ) Solapa: Detalle MPago: (RC Red CUT) Guardar Se procede con la operación “Guardar”? La operación “Guardar” fue realizada con éxito. (El Estado paso de Inicial pasa a Ingresado Borrador) Entidad → Ingresar Se procede con la operación “Ingresar”? La operación “Ingresar” fue realizada con éxito. (El Estado paso de Ingresado Borrador pasa a Ingresado) Entidad → Aprobar Se procede con la operación “Aprobar”? La operación “Aprobar” fue realizada con éxito. (El Estado paso de Ingresado a Aprobada) Entidad → Poner a la firma [Seleccionar y ] Se procede con la operación “Poner a la firma”? La operación “Poner a la firma” fue realizada con éxito. (El Estado paso de Aprobada a En proceso de firma) Entidad → Firmar OK [Seleccionar y Firmar] Escribir Contraseña y La operación “Firmar OK” fue realizada con éxito. (El Estado paso de En proceso de firma a Autorizado) Ir a la Solapa Órdenes de Pago, seleccionar la orden de pago (Botón Derecho: Abrir Seleccionados) Se abrirá el formulario de Orden de Pago FR Imprimir Opciones de Salida: Previsualizar Formato de Salida: Borrador Imprimir 9 Tutorial de Fondo Rotatorio DAR DE ALTA A CHEQUERA Y ACTIVARLA Ir a: Fondos Rotatorios → Pagos → Gestión de Medios de Pago → Administración de Cheques y Chequeras → Chequera (Botón Derecho: ) Ent. Emisora: [SAF] Cuenta Bancaria: Tesorería: Responsable: Serie: (Letra) Número Inicial Número Final Impresora: (Destildar la opción Papel Continuo) Guardar Se procede con la operación “Guardar”? La operación “Guardar” fue realizada con éxito. (El Estado paso de Inicial pasa a Ingresada) Entidad → Habilitar Se procede con la operación “Habilitar”? La operación “Habilitar” fue realizada con éxito. (El Estado paso de Ingresada a Inactiva) Entidad → Activar Se procede con la operación “Activar”? La operación “Activar” fue realizada con éxito. (El Estado paso de Inactiva a Activa) Nota Aclaratoria: En el caso que el mensaje de Error sea: Se debe desactivar la chequera existente para poder activar la nueva chequera Deberá ir a: Fondos Rotatorios → Pagos → Gestión de Medios de Pago → Administración de Cheques y Chequeras → Chequera (Botón Derecho: ) Seleccionar la Chequera que está activa, clic con el Botón Derecho: Desactivar Para ver los cambios. Cerrar la Búsqueda. Ir nuevamente a: Fondos Rotatorios → Pagos → Gestión de Medios de Pago → Administración de Cheques y Chequeras → Chequera (Botón Derecho: ) Ahí notara el cambio de estado de las Chequeras y podrá Activar la Chequera que necesita. 10 Tutorial de Fondo Rotatorio RECEPCIÓN DE FONDOS Fondo Rotatorios → Recepción de Fondos → Recibir Fondos (Botón Derecho: ) En la grilla (Botón Derecho: Incorporar Comprobante a Recibir) Fondo o Caja: Tipo: Código: (Seleccionar FR) Seleccionar El ítem se agregará en la grilla donde en: Tipo: (Banco) Nro. Operación: (Nro. de extracto bancario) Selecciona ítem y luego (Botón Derecho: Recibir) Nota Aclaratoria: Para comprobar que se efectuó la recepción ir a: Fondo Rotatorios → Constitución → Fondo o Caja (Botón Derecho: En el formulario FR Solapa: Composición Verificar en la Categoría Saldos, los valores en Saldo Banco. ) 11 Tutorial de Fondo Rotatorio TRASPASO DE FONDOS Fondo Rotatorios → Traspaso de Fondos (Botón Derecho: ) Fondo o Caja Tipo: Código: (Seleccionar FR) En el formulario TRFO Solapa: Cabecera Tipo Traspaso: Seleccionar Banco/Efectivo o Efectivo/Banco Importe MCL: (Ingresar Importe Total a Traspasar) Solapa: Detalle por Fuente (Botón Derecho en la Grilla: Agregar Ítem) FFin: (Seleccionar 1.1 Tesoro Provincial) Importe: (Ingresar Importe de la Fuente Seleccionada) Guardar Se procede con la operación “Guardar”? La operación “Guardar” fue realizada con éxito. (El Estado paso de Inicial pasa a Ingresado Borrador) Entidad → Ingresar Se procede con la operación “Ingresar”? La operación “Ingresar” fue realizada con éxito. (El Estado paso de Ingresado Borrador pasa a Ingresado) Entidad → Autorizar Se procede con la operación “Autorizar”? La operación “Autorizar” fue realizada con éxito. (El Estado paso de Ingresado a Autorizado) Verificar que la Chequera esté Activa. Fondos Rotatorios → Pagos → Gestión de Medios de Pago → Administración de Cheques y Chequeras → Chequera (Botón Derecho: ) Si no estuviese activa, Desactivar la que esté activa y Activar la chequera que se requiera. 12 Tutorial de Fondo Rotatorio Entidad → Ir a Medios de Pagos Asociados Se genera el formulario Cheque Entidad → Asignar Cheque (Talonario) Seleccionar Número Se procede con la operación “Asignar Cheque (Talonario)”? La operación “Asignar Cheque (Talonario)” fue realizada con éxito. (El Estado paso de Generado a Emitido) Regresar al Formulario TRFO Entidad → Cumplir Se procede con la operación “Cumplir”? La operación “Cumplir” fue realizada con éxito. (El Estado paso de Autorizado a Cumplido) Nota Aclaratoria: Para comprobar que se efectuó el traspaso ir a: Fondo Rotatorios → Constitución → Fondo o Caja (Botón Derecho: En el formulario FR Solapa: Composición Verificar en la Categoría Saldos, los valores en Saldo Efectivo y Saldo Banco. ) 13 Tutorial de Fondo Rotatorio CARGA DE FACTURAS Fondo Rotatorios → Gastos → Facturas y ND → Factura de Fondo Rotatorio (Botón Derecho: Tipo: Código: Clase Factura: (FOT General) En el formulario FACFR Solapa: Cabecera Identificación: ID Beneficiario: Beneficiario: Medio de Pago Sugerido: (CHE Cheque) Identificación del Trámite Tildar Informa Id. de Trámite Tipo: (EXP Expediente) Identificación Año Fecha del Comprobante Fecha de Recepción Importes: Ingresar el Total Moneda Origen Solapa: Detalle En la grilla (Botón Derecho: Agregar Ítem) Descripción OGasto: Cantidad Moneda Origen Precio Unitario: Seleccionar Ítems (Botón Derecho: Copiar Ítems a Solapa Presupuestaria) Nota: La sumatoria de todos los ítems debe coincidir con el Total Moneda Origen. Solapa: Detalle Presupuestario AProgramática: UG: (1401) FFin: (1.1 Fuentes del Tesoro) M: (1) EDest: ) 14 Tutorial de Fondo Rotatorio Solapa: Deducciones (Si el monto de la factura, es igual o superior a $1500 y de corresponderle al proveedor, la deducción de Ingresos Brutos, se debe calcular e ingresarlo manualmente en Importe Deducción MCL con el Código 7) Guardar Se procede con la operación “Guardar”? La operación “Guardar” fue realizada con éxito. (El Estado paso de Inicial pasa a Ingresado Borrador) Entidad → Autorizar (SIN CDF) Se procede con la operación “Autorizar (SIN CDF)”? La operación “Autorizar (SIN CDF)” fue realizada con éxito. (El Estado paso de Ingresado Borrador a Autorizado) Nota Aclaratoria: Para comprobar que se cargó la factura ir a: Fondo Rotatorios → Constitución → Fondo o Caja (Botón Derecho: En el formulario FR Solapa: Composición Verificar en la Categoría A pagar, los valores en Facturas y ND a Pagar. Entidad → Pagar… Se genera el formulario PGFR Guardar Se procede con la operación “Guardar”? La operación “Guardar” fue realizada con éxito. (El Estado paso de Inicial pasa a Ingresado Borrador) Entidad → Ingresar Se procede con la operación “Ingresar”? La operación “Ingresar” fue realizada con éxito. (El Estado paso de Ingresado Borrador pasa a Ingresado) Entidad → Autorizar Se procede con la operación “Autorizar”? La operación “Autorizar” fue realizada con éxito. (El Estado paso de Ingresado a Autorizado) ) 15 Tutorial de Fondo Rotatorio Entidad → Ir a Medios de Pagos Asociados Se genera el formulario Cheque Entidad → Asignar Cheque (Talonario) Seleccionar Número Se procede con la operación “Asignar Cheque (Talonario)”? La operación “Asignar Cheque (Talonario)” fue realizada con éxito. (El Estado paso de Generado a Emitido) PAGOS AGRUPADOS Ir a: Fondos Rotatorios → Pagos → Pagos a Terceros → Generación de Comprobante de Pago (Botón Derecho: Seleccionar las distintas facturas autorizadas que tengan un mismo beneficiario. (Botón Derecho: Pagar) Se genera el formulario PGFR Guardar Se procede con la operación “Guardar”? La operación “Guardar” fue realizada con éxito. (El Estado paso de Inicial pasa a Ingresado Borrador) Entidad → Ingresar Se procede con la operación “Ingresar”? La operación “Ingresar” fue realizada con éxito. (El Estado paso de Ingresado Borrador pasa a Ingresado) Entidad → Autorizar Se procede con la operación “Autorizar”? La operación “Autorizar” fue realizada con éxito. (El Estado paso de Ingresado a Autorizado) Entidad → Ir a Medios de Pagos Asociados Se genera el formulario Cheque Entidad → Asignar Cheque (Talonario) Seleccionar Número Se procede con la operación “Asignar Cheque (Talonario)”? La operación “Asignar Cheque (Talonario)” fue realizada con éxito. (El Estado paso de Generado a Emitido) ) 16 Tutorial de Fondo Rotatorio PAGO DE RETENCIONES Para consultar las retenciones existentes, ir a: Fondos Rotatorios → Retenciones → Devengado de Retenciones → Comprobante de Devengado de Retenciones Fondo Rotatorio (Botón Derecho: ) Seleccionar CDR-FR Ir a: Fondos Rotatorios → Retenciones → Selección de Pago → Selección de Pago de Retenciones (Botón Derecho: ) (Botón Derecho en la Grilla: Ingreso automático de Retenciones) Seleccionar las retenciones que se deseen incluir. MPago: (Seleccionar CHE Cheque) Seleccionar nuevamente las retenciones que se deseen incluir. (Botón Derecho: Aprobar Selección de Pago) Se crean un formulario PGRETFR por cada Código de Retención. Ir a: Fondos Rotatorios → Retenciones → Gestión de Pagos → Pagos de Retenciones Ingresados (Botón Derecho: ) Seleccionar el formulario PGRETFR Entidad → Poner a la firma [Seleccionar y ] Se procede con la operación “Poner a la firma”? La operación “Poner a la firma” fue realizada con éxito. (El Estado paso de Ingresado a En proceso de firma) Entidad → Firmar OK [Seleccionar y Firmar] Escribir Contraseña y La operación “Firmar OK” fue realizada con éxito. (El Estado paso de En proceso de firma a Confirmado) Entidad → Ir a Medios de Pagos 17 Tutorial de Fondo Rotatorio RENDICIÓN Ir a: Fondos Rotatorios → Rendiciones de Fondo → Generación de Rendición (Botón Derecho: Seleccionar todas las facturas a rendir. (Botón Derecho: Rendir) Se genera el formulario RENADM Solapa: Comprobantes Se pueden agregar comprobantes (Botón Derecho: Agregar Ítem) o Se pueden eliminar comprobantes, seleccionando (Botón Derecho: Eliminar seleccionado) Guardar Se procede con la operación “Guardar”? La operación “Guardar” fue realizada con éxito. (El Estado paso de Inicial pasa a Ingresado Borrador) Entidad → Ingresar Se procede con la operación “Ingresar”? La operación “Ingresar” fue realizada con éxito. (El Estado paso de Ingresado Borrador pasa a Ingresado) Entidad → Poner a la firma [Seleccionar y ] Se procede con la operación “Poner a la firma”? La operación “Poner a la firma” fue realizada con éxito. (El Estado paso de Aprobada a En proceso de firma) Entidad → Firmar OK [Seleccionar y Firmar] Escribir Contraseña y La operación “Firmar OK” fue realizada con éxito. (El Estado paso de En proceso de firma a Autorizado) Imprimir Opciones de Salida: Previsualizar Formato de Salida: Borrador Imprimir ) 18 Tutorial de Fondo Rotatorio REPOSICIÓN Ir a: Reposición de Fondos → Reposición (Botón Derecho: ) Tipo: Código: Formulario REPFR Solapa: Detalle Importe Solicitado MCL: (Ingresar Importe Total a Rendir) Cuenta Fondeadora: (Botón Derecho en la Grilla: Agregar Ítem) Seleccionar Cuenta: (999) Importe Solicitado MCL: (Ingresar Importe Total a Rendir) Guardar Se procede con la operación “Guardar”? La operación “Guardar” fue realizada con éxito. (El Estado paso de Inicial pasa a Ingresado Borrador) Entidad → Ingresar Se procede con la operación “Ingresar”? La operación “Ingresar” fue realizada con éxito. (El Estado paso de Ingresado Borrador pasa a Ingresado) Entidad → Poner a la firma [Seleccionar y ] Se procede con la operación “Poner a la firma”? La operación “Poner a la firma” fue realizada con éxito. (El Estado paso de Aprobada a En proceso de firma) Entidad → Firmar OK [Seleccionar y Firmar] Escribir Contraseña y La operación “Firmar OK” fue realizada con éxito. (El Estado paso de En proceso de firma a Autorizado) 19 Tutorial de Fondo Rotatorio Entidad → Generar Liquidación (RLIQ) Se genera Formulario RLIQ Solapa: Detalle MPago: (RC Red CUT) Guardar Se procede con la operación “Guardar”? La operación “Guardar” fue realizada con éxito. (El Estado paso de Inicial pasa a Ingresado Borrador) Entidad → Ingresar Se procede con la operación “Ingresar”? La operación “Ingresar” fue realizada con éxito. (El Estado paso de Ingresado Borrador pasa a Ingresado) Entidad → Aprobar Se procede con la operación “Aprobar”? La operación “Aprobar” fue realizada con éxito. (El Estado paso de Ingresado a Aprobada) Entidad → Poner a la firma [Seleccionar y ] Se procede con la operación “Poner a la firma”? La operación “Poner a la firma” fue realizada con éxito. (El Estado paso de Aprobada a En proceso de firma) Entidad → Firmar OK [Seleccionar y Firmar] Escribir Contraseña y La operación “Firmar OK” fue realizada con éxito. (El Estado paso de En proceso de firma a Autorizado) Ir a la Solapa Órdenes de Pago, seleccionar la orden de pago (Botón Derecho: Abrir Seleccionados) Se abrirá el formulario de Orden de Pago FR Imprimir Opciones de Salida: Previsualizar Formato de Salida: Borrador Imprimir