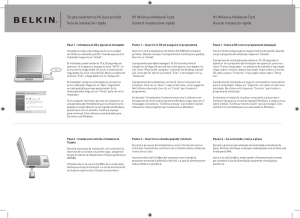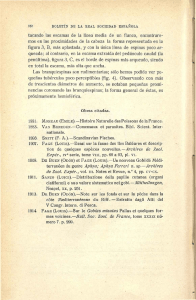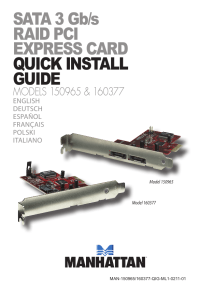Phaser® 6180MFP Features Setup Guide
Anuncio
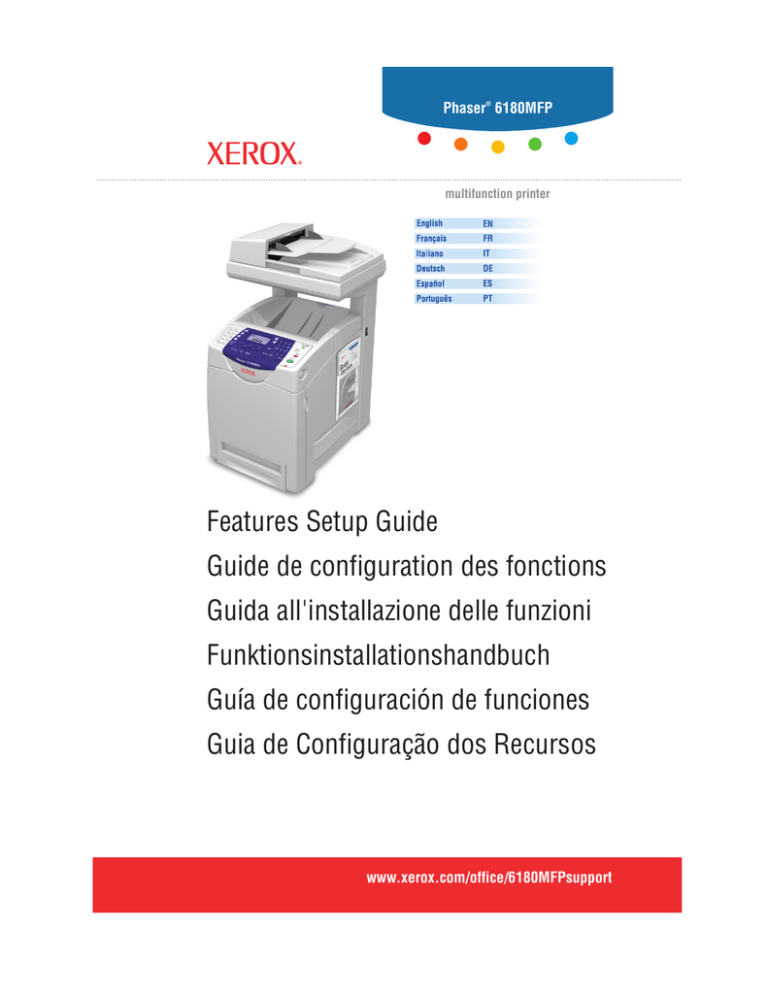
Phaser® 6180MFP multifunction printer EN FR IT DE ES PT Features Setup Guide Guide de configuration des fonctions Guida all'installazione delle funzioni Funktionsinstallationshandbuch Guía de configuración de funciones Guia de Configuração dos Recursos www.xerox.com/office/6180MFPsupport English .................................................................................................... EN-1 Français ................................................................................................. FR-16 Italiano ..................................................................................................... IT-33 Deutsch ................................................................................................. DE-50 Español ................................................................................................. ES-67 Português ............................................................................................... PT-84 Copyright © 2007 Xerox Corporation. All Rights Reserved. Unpublished rights reserved under the copyright laws of the United States. XEROX®, CentreWare®, Phaser®, and PrintingScout® are trademarks of Xerox Corporation in the United States and/or other countries. Adobe® and PostScript® are trademarks of Adobe Systems Incorporated in the United States and/or other countries. Apple®, Bonjour®, Macintosh®, and Mac OS® are trademarks of Apple Computer, Inc. in the United States and/or other countries. PCL® is a trademark of Hewlett-Packard Corporation in the United States and/or other countries. Microsoft® and Windows® are trademarks of Microsoft Corporation in the United States and/or other countries. Overview Overview The Features Setup Guide walks you through the steps necessary to install and enable features on your Phaser 6180MFP Multifunction Printer. Use the Phaser 6180MFP Installation Guide to connect the printer to your computer. You can connect to your printer over an Ethernet (Network) or USB connection. Scanner features vary according to your connection method. Note: If you need help deciding whether to connect over Ethernet or USB (or both), see Frequently Asked Questions on page 15. This guide will help you to: Install the Drivers and Utilities: ■ ■ Windows 2000 or later Macintosh 10.2 and higher Enable Scan to Email, Scan to PC, and Scan to FTP Features: ■ ■ ■ ■ Setting up a shared folder Setting up an address for the scanner Setting up SMTP server information Setting up scanning to an FTP server Enable Fax Features: ■ ■ ■ Entering fax number and country code Creating individual fax addresses Creating and editing a fax group For detailed user information for this printer, go to www.xerox.com/ office/6180MFPsupport. Phaser® 6180MFP Multifunction Printer EN - 1 Installing the Windows Printer Driver over Ethernet (Network) Installing the Windows Printer Driver over Ethernet (Network) 1. Ensure the printer is turned on and connected to your network. 2. Insert the Software and Documentation CD-ROM into your computer’s CD-ROM drive. The installer starts automatically. 3. Click the Language button and select your language from the list. 4. Click Install Printer Driver. 5. Select I Agree if you accept the Xerox License Agreement. 6. Select your Phaser 6180MFP Multifunction Printer from the list of available printers, and then click the Install button. 7. If your printer was not in the list, type the printer’s IP address directly into the Enter Printer’s IP address field, and then click the Install button. 8. Print a test page to verify the installation was successful. Installing PrintingScout Software 1. 2. 3. 4. 5. Click Install Utilities. Click Install PrintingScout, and then click Next. Select your language, and then click Next. When asked to continue, click Next. Select I Accept if you accept the Xerox License Agreement, and then click Next. 6. Choose the destination folder, and then click Next 7. Verify the folder installation path, and then click Next. 8. When the installer finishes, click Finish. Continue with the section Setting Up the Printer Features Connecting over Ethernet (Network) on page 5. Phaser® 6180MFP Multifunction Printer EN - 2 Installing the Windows Scan Driver over USB Installing the Windows Scan Driver over USB 1. Ensure the printer is turned on and connected to your computer. 2. Click Cancel for each of first two times you see the Found New Hardware Wizard. 3. Insert the Software and Documentation CD-ROM into your computer’s CD-ROM drive. The installer starts automatically. 4. Click Install Scan Driver (USB Only). 5. To continue, click Next. 6. Select I Accept if you accept the Xerox License Agreement, and then click Next. 7. In the InstallShield Wizard Complete dialog box, click Finish. The Found New Hardware Wizard dialog box opens. 8. When the wizard asks Can Windows connect to the Windows Update to search for software, select No, not this time, and then click Next. 9. Select Install the software automatically (Recommended), and then click Next. 10. When the installation is complete, click Finish. Continue with Installing the Printer Driver over USB if you are not connected to the printer over Ethernet. Installing the Printer Driver over a USB Only Connection 1. The Found New Hardware Wizard prompts you to install the Printer Driver. 2. When asked if Windows can connect to the Windows Update to search for software, select No, not this time, and then click Next. 3. Select Install from a list or specific location (Advanced), and then click Next. 4. Check Include this location in the search, and then click the Browse button. 5. Browse to the Software and Documentation CD-ROM. 6. Expand the folder labeled with your computer’s operating system (32-bit or 64-bit), select your language folder, and then click the OK button. Ask your administrator if you need the PCL version or the PostScript version. Click Next. 7. When the installation is complete, click Finish. Phaser® 6180MFP Multifunction Printer EN - 3 Macintosh Network Installation Installing the Address Book Editor and Express Scan Manager (USB Only) 1. 2. 3. 4. 5. Click Install Utilities. Click Install Fax/Scan Utilities, and then click Next. Select your language, and then click Next. When asked to continue, click Next. Select I Accept if you accept the Xerox License Agreement, and then click Next. 6. Choose the destination folder, and then click Next. 7. When the installation is complete, click Finish. Note: If you have not already installed PrintingScout Software, see Installing PrintingScout Software on page 2. Continue with the section Setting Up the Printer Features Connecting over USB on page 10. Macintosh Network Installation Insert the Software and Documentation CD-ROM. Run the VISE installer to completion. Macintosh OS X 10.2.x and 10.3.x (Bonjour/Rendezvous) 1. 2. 3. 4. 5. Open the Print Setup Utility. To add your new printer, click Add. Select Rendezvous from the drop-down menu. Select the printer in the printer’s window. Select Xerox from the list of manufacturers in the Printer Model lower drop-down menu. 6. Select the Phaser 6180MFP from the list of available printers. 7. Click the Add button. Macintosh OS X 10.4.x and Higher (Bonjour) 1. 2. 3. 4. 5. Open the Printer Setup Utility. Click the Add button. Click the Default Browser button. Select the Bonjour connected printer. Click the Add button. Phaser® 6180MFP Multifunction Printer EN - 4 Macintosh USB Installation Macintosh USB Installation Insert the Software and Documentation CD-ROM. Run the VISE installer to completion. Select the components you wish to install. Macintosh OS X 10.2.x and 10.3.x (Bonjour/Rendezvous) 1. 2. 3. 4. 5. Open the Printer Setup Utility. Click the Add button. Select USB from the drop-down menu. Select the printer in the printer’s window. Select Xerox from the list of manufacturers in the lower drop-down menu. 6. Select the Phaser 6180MFP from the list of available printers. 7. Click the Add button. Macintosh OS X 10.4.x and Higher (Bonjour) 1. 2. 3. 4. 5. Open the Printer Setup Utility. Click the Add button. Click the Default Browser button. Select the Phaser 6180MFP from the list of available printers. Click the Add button. Setting Up the Printer Features Connecting over Ethernet (Network) The following section will help you: ■ ■ ■ ■ ■ ■ ■ Set up a shared folder. Create an address for the scanner. Set up the SMTP Server. Create an email Address. Set up scanning to an FTP Server. Set up the fax. Add individual and group addresses to your Fax Address Book. Step 1: Setting Up a Shared Folder Windows: To share a folder on a Windows operating system: 1. Open a Windows Explorer window. 2. Right-click the folder you want to share, and then select Properties. 3. Click the Sharing tab, and then click Share this folder. Phaser® 6180MFP Multifunction Printer EN - 5 Setting Up the Printer Features Connecting over Ethernet (Network) 4. Click the Permissions button. 5. Select the Everyone group, and verify that all permissions are enabled (for Full control, Change, and Read). 6. Click OK. Write down your Share name; you will need it for setting up other features later in the setup process. 7. Click OK again. Macintosh: To share a folder in a Macintosh operating system: 1. 2. 3. 4. 5. 6. 7. 8. 9. 10. 11. 12. 13. 14. 15. 16. From the dock, open System Preferences. Click the Sharing icon. Enable Windows Sharing. Click the Accounts button, and then enable your account. Follow the on-screen prompts for entering your password. Click Done. Click Show All, and then click the Network icon. Write down your IP address; you will need it for setting up other features later in the setup process. Click Show All, and then click Accounts. Write down your Short Name; you will need it for setting up other features later in the setup process. Close System Preferences. From the dock, open your Public folder and create a new folder. The scanner will place images in this folder. In the Finder window, click the folder you just created. On the File menu, click Get Info, and then Ownership & Permissions. Click Details to expand the window. Set permissions for Group to have Read and Write access, and then click Apply to enclosed items. Step 2: Using CentreWare IS to Create an Address for the Scanner 1. Launch your web browser. 2. Enter your printer’s IP address in the browser’s Address field. You will see the home page for the printer. For instructions on how to obtain the Printer IP address, see Frequently Asked Questions on page 15. 3. On the printer’s home page, click Address Book. 4. On the Address Book tab, under Server Address Book on the left navigation panel, click Individual Directory. Phaser® 6180MFP Multifunction Printer EN - 6 Setting Up the Printer Features Connecting over Ethernet (Network) 5. In the Directory Listing, click the Add button for any unused address. 6. Fill in the information for your computer: a. In the Name field, enter the name that you want to appear in the Address Book. b. Select SMB on the Server Type drop-down list. c. In the Server Address field, enter the IP address of your computer. Windows: To get the IP address of your computer, open a DOS Command Prompt window, type ipconfig, and then press the Enter key. Macintosh: To get the IP address of your computer, open System Preferences and click on Network. d. If the server is not using the default port, enter a Port Number. e. In the login fields, enter the name and password that you use to log in. f. Windows: In the Share Name field, type the share name of the folder that you shared previously. Macintosh: In the Share Name field, type your short name. g. Windows: The Server Path field is used to specify subfolders of your shared folder. For example, if you have a shared Scans folder that has a ColorScans subfolder. Enter \ColorScans in the Server Path field. Macintosh: In the Server Path field, type Public\foldername where foldername is the folder that you created earlier. 7. Click the Save Changes button to create the new address. Step 3: Setting Up the SMTP Server To use the Scan to Email feature, you first need to set up your SMTP server information. SMTP (Simple Mail Transfer Protocol) is a protocol for sending email. 1. Launch your web browser. 2. Enter the printer’s IP address in the browser’s Address field. You will see the printer’s home page. For instructions on how to obtain the Printer IP address, see Frequently Asked Questions on page 15. 3. From the printer’s home page, click Properties, and select SNMP from the Protocols list. 4. Select the Enable SNMP check box, and then click Save Changes. 5. Select Email Server from the Protocols list. 6. Enter your email settings, and then click Save Changes. Phaser® 6180MFP Multifunction Printer EN - 7 Setting Up the Printer Features Connecting over Ethernet (Network) Note: See your system administrator to obtain your email settings if necessary. Step 4: Using CentreWare IS to Create an Email Address 1. Launch your web browser. 2. Enter the printer’s IP address in the browser’s Address field. You will see the printer’s home page. For instructions on how to obtain the Printer IP address, see Frequently Asked Questions on page 15. 3. Double-click the Email icon to open an Email Address dialog box. 4. If you want to change the automatically assigned address ID, click the Specify an Address Number check box, and then enter a value from 1 to 100 for the Address ID. 5. In the Name field, enter the recipient's name. 6. In the Email Address field, enter the recipient's email address. 7. Click the OK button. The email address is added to the printer email address book. Note: Email addresses in the address book appear on the printer when information is updated in the Address Book Editor menu or toolbar. Step 5: Using CentreWare IS to Set Up for Scanning to an FTP Server To create an address for the scanner using CentreWare IS: 1. Launch your web browser. 2. Enter your printer’s IP address in the browser’s Address field. You will see the printer’s home page. For instructions on how to obtain the Printer IP address, see Frequently Asked Questions on page 15. 3. Click Address Book. 4. Under Server Address Book, click Individual Directory. 5. In the Directory Listing, click the Add button of any blank address. a. In the Name field, enter the name that you want to appear in the Address Book. b. In the Server Address field, enter the IP address of the FTP server. c. If the FTP server is not using the default port, enter a Port Number. d. Leave the Share Name and Server Path fields blank. 6. Click the Save Changes button to create the new address. Phaser® 6180MFP Multifunction Printer EN - 8 Setting Up the Printer Features Connecting over Ethernet (Network) Step 6: Setting Up the Fax 1. Verify that the fax phone line is connected. 2. From the control panel: a. Press the System button. b. Select the Admin Menu. c. Select the Fax Settings. d. Select your country. e. Enter your fax number (this number prints on the header of the faxes). You can now use the following steps to enter addresses using CentreWare IS. Step 7: Using CentreWare IS to Add Individual and Group Addresses to Your Fax 1. Launch your web browser. 2. Enter your printer’s IP address in the browser’s Address field. You will see the printer’s home page. For instructions on how to obtain the Printer IP address, see Frequently Asked Questions on page 15. 3. From the printer’s home page, click Address Book. 4. In the Address Book, under Fax Phone Book, click Individual Directory. 5. In the Directory Listing, click the Add button of any entry that is not in use. The first ten entries in the Address Book correspond to the ten one touch buttons found on the left navigation panel of the control panel. 6. Enter the information for the individual. 7. Click the Save Changes button to create the new address. The new individual is saved to the printer’s address book. Phaser® 6180MFP Multifunction Printer EN - 9 Setting Up the Printer Features Connecting over USB Step 8: Using Centreware IS to Create and Edit a Fax Group To create a fax group through CentreWare IS: 1. Launch your web browser. 2. Enter your printer’s IP address in the browser’s Address field. You will see the printer’s home page. For instructions on how to obtain the Printer IP address, see Frequently Asked Questions on page 15. 3. Click the Address Book. 4. In the Address Book, under Fax Phone Book, click Group Directory. 5. In the Directory Listing, click the Add button of any group that is not in use. 6. Enter a group name, and then click the Save Changes button. 7. Click the Return button when you receive a “Request Acknowledged” message. 8. Click the Edit button for the group you created. 9. Select the check box of individuals that you want to add to the group. 10. Click Save Changes. Setting Up the Printer Features Connecting over USB If you connect your system to the Printer through the Universal Serial Bus (USB), this section will help you: ■ ■ ■ ■ ■ Use the Address Editor to create an address for your computer. Use the Express Scan Manager to setup USB scanning. Set up the fax. Add an individual to your fax addresses. Create and edit a fax group. Step 1: Using the Address Book Editor to Create an Address (Windows) Note: If your computer is connected to the printer through USB only, you do not need to do the steps in this section. To create an address to a folder on your computer where your printer can scan images directly: 1. On the Start menu, select All Programs/Xerox/Phaser6180MFP/ Address Book Editor, and then click OK. Phaser® 6180MFP Multifunction Printer EN - 10 Setting Up the Printer Features Connecting over USB 2. Double-click on the Server icon to open the Server Address dialog box. 3. If you want to change the automatically assigned address ID, click the Specify an Address Number check box, and then enter a value from 1 to 32 for the Address ID. 4. In the Name field, enter the name you want this address to appear under in the Address Book. 5. Select the Computer (SMB) option. 6. Click the Computer Settings wizard button. 7. Enter the folder where you want to scan in the Save In Folder field, or click the Browse button to locate an existing folder. Selecting an existing folder from the Browse button will automatically populate the Shared Folder and Share Name fields when Use a network shared folder as the Save In folder and Auto Share are checked. 8. Click OK to select the appropriate folder. 9. Click Next. The Computer Folder User Settings dialog box opens. 10. Enter the name and password that you log in with. 11. Select the Use Scan Service User check box to allow user access only to the shared directory they create. 12. Click Next. 13. Click Finish to confirm the new settings. The Computer Settings wizard closes. The Server Address dialog box will automatically populate with the information you just set. 14. Enter the Path for forwarding scans. 15. Clear the Use Default Port Number check box to enter the Port Number used by Server Type. The default values are: ■ SMB: 139 ■ FTP: 21 16. Click OK. The Address Book is saved with the new entry for your computer. You are now ready to scan images to the network computer. Note: For more information about the Address Book Editor, click the Help button while in the editor. Phaser® 6180MFP Multifunction Printer EN - 11 Setting Up the Printer Features Connecting over USB Alternate Step 1: Using the Address Book Editor to Create an Address (Macintosh) Note: If your computer is connected to the printer through USB only, you do not need to do the steps in this section. To create an address to a folder on your computer where your printer can scan images directly: 1. Open the Applications folder, and then select Xerox/ Phaser6180MFP/Address Book Editor. 2. In the left navigation panel of the Address Book Editor, doubleclick the Server icon and then select New. The Server Address dialog box opens. 3. In the Name field of the Server Address dialog box, enter the name that you want this address to appear under in the Address Book. 4. Click the Computer (SMB) option button. 5. Type your IP address in the Server Name / IP Address field. 6. Type your short name in Share Name field. 7. Type the name and password that you log in with in the Login fields. 8. Type your password in the Confirm Login Password field. 9. If you are using the default port number, select the Use Default Port Number check box. If you are not using the default port number, type the port number in the Port Number field. 10. Confirm the settings, and then click OK. 11. On the File menu, select Save. The address book is saved with the new entry for your computer and you are now ready to scan images to the network computer. Step 2: Using the Express Scan Manager to Set Up USB Scanning Note: The express Scan Manager Software must be installed. 1. Windows: On the Start menu, select All Programs/Xerox/ Phaser 6180MFP/Express Scan Manager. Then click OK. Macintosh: From the Application folder, click Xerox/ Phaser 6180MFP, and then double-click Express Scan Manager. 2. Click Browse and locate the Output Destination folder. 3. Click OK. Phaser® 6180MFP Multifunction Printer EN - 12 Setting Up the Printer Features Connecting over USB Step 3: Setting Up the Fax 1. Verify that your fax phone line is connected. 2. From the control panel: a. Press the System button. b. Select the Admin Menu. c. Select the Fax Settings. d. Select your country. e. Enter your fax number (this number prints on the header of the faxes). Step 4: Using the Address Book Editor to Add an Individual to Your Fax Addresses 1. Windows: On the Start menu, select All Programs/Xerox/ Phaser 6180MFP/Address Book Editor, and then click OK. Macintosh: From the Application folder, click Xerox/ Phaser 6180MFP, and then double-click Address Book Editor. 2. In the left navigation panel, right-click the Fax icon and then select New and New Entry. The Speed Dial dialog box opens. The Address Book Editor automatically assigns the speed dial number to the first empty entry. 3. To manually specify the speed dial number, click Specify an Address Number, and then enter a value from 1 to 200 for the speed dial number. The first ten entries in the Address Book correspond to the ten one-touch buttons found on the left navigation panel of the control panel. 4. Type in a value for Name and Phone Number. 5. To add this entry to an existing group: a. Click Group Membership. b. Select the group(s) to add this entry to, and then click OK. 6. Confirm the group members, and click OK. 7. Click OK. 8. Windows: On the File menu, select Save all. Macintosh: On the File menu, select Save. The address book is saved with the new fax entry. Phaser® 6180MFP Multifunction Printer EN - 13 Setting Up the Printer Features Connecting over USB Step 5: Using the Address Book Editor to Create a Fax Group To create a group using the Address Book Editor: 1. Windows: On the Start menu, select All Programs/Xerox/ Phaser 6180MFP/Address Book Editor, and then click OK. Macintosh: From the Application folder, click Xerox/ Phaser 6180MFP, and then double-click Address Book Editor. 2. In the left navigation panel, right-click the Fax icon and then select New and New Group. The Group Dial dialog box opens. The Address Book Editor automatically assigns the Group ID to the first available entry. 3. To manually specify the Group ID, click Specify an Address Number, and then type a value from 1 to 200. 4. Click the Group Membership button. 5. Select group members from the list on the left navigation panel of the screen, and then click the Add button to add them to the group. To select multiple group members, press and hold the Ctrl key while making selections. 6. Click OK when you have finished adding group members. 7. Click OK a second time to create the group. 8. Confirm the group members, and then click OK. 9. Windows: On the File menu, select Save all. Macintosh: On the File menu, select Save. To edit Group entries with the Address Book Editor: 1. From the Start menu, open the Address Book Editor. 2. In the left navigation panel, click the Fax icon. 3. On the upper right navigation panel, right-click the group you want to edit and then select Edit. 4. Click the Group Membership button. 5. Use the Add and Delete buttons to edit the group. 6. Press the OK button. 7. Press the OK button again. 8. Confirm the group members, and then click OK. 9. Windows: On the File menu, select Save all. Macintosh: On the File menu, select Save. Phaser® 6180MFP Multifunction Printer EN - 14 Frequently Asked Questions Frequently Asked Questions Why would you use a network connection? When connecting your printer to the computer over the Ethernet (Network) you can: ■ ■ ■ ■ Scan to a computer on the network using shared folders. Scan to an FTP server. Scan to email. Use CentreWare IS to create address book entries. Why would you use a USB connection? When connecting your printer to the computer over the Universal Serial Bus (USB), you can: ■ ■ ■ Scan an image into an application using the scan drivers. Scan an image to a folder using Express Scan manager. Use the Address Book Editor to create address book entries. How do you find your computer’s IP address? For Windows: From a DOS prompt on Windows, enter the following: ipconfig You will see a listing of the IP Address for your computer. For a Macintosh: 1. From the dock, open System Preferences. 2. Click the Network icon. You will see a listing of the IP Address for your computer. How do you find your printer’s IP address? From your printer control panel: 1. Press the System button. 2. Use the Up Arrow and Down Arrow to scroll down to Information Pages and press OK. 3. Scroll down to Configuration and press OK. Your configuration page will automatically print. You will see a listing for your printer's IP address in the Network Settings section of the Configuration page. Phaser® 6180MFP Multifunction Printer EN - 15 Présentation Présentation Le présent Guide de configuration des fonctions vous guide à travers les différentes étapes d'installation et d'activation des fonctions sur l'imprimante multifonction Phaser 6180MFP. Pour connecter l'imprimante à votre poste de travail, reportez-vous au Guide d'installation de la Phaser 6180MFP. Vous pouvez connecter votre imprimante via une connexion Ethernet (réseau) ou USB. Les fonctions de numérisation peuvent varier selon la méthode de connexion utilisée. Remarque : Pour vous aider à déterminer le protocole de connexion à utiliser, Ethernet ou USB (voire les deux), reportez-vous à la section Foire aux questions à la page 31. Ce guide vous aidera à effectuer les opérations suivantes : Installer les pilotes et les utilitaires : ■ ■ Windows 2000 ou versions ultérieures Macintosh 10.2 et versions ultérieures Activer les fonctions de numérisation vers courriel, vers PC et vers réseau (FTP) : ■ ■ ■ ■ Configuration d'un dossier partagé Configuration d'une adresse pour le scanner Configuration des informations du serveur SMTP Configuration de la numérisation vers un serveur FTP Activer les fonctions de fax : ■ ■ ■ Saisie d'un numéro de fax et d'un code pays Création d'adresses fax individuelles Création et modification d'un groupe de télécopie Pour obtenir des informations détaillées sur cette imprimante, rendez-vous sur le site www.xerox.com/office/6180MFPsupport. Imprimante multifonctions Phaser® 6180MFP FR - 16 Installation du pilote d'imprimante Windows sur Ethernet (réseau) Installation du pilote d'imprimante Windows sur Ethernet (réseau) 1. Vérifiez que l'imprimante est sous tension et connectée au réseau. 2. Insérez le Software and Documentation CD-ROM (CD-ROM Logiciels et documentation) dans le lecteur de l'ordinateur. Le programme d'installation est lancé automatiquement. 3. Cliquez sur le bouton Langue et sélectionnez votre langue dans la liste. 4. Choisissez Installer le pilote de l'imprimante. 5. Cliquez sur J'accepte pour accepter le contrat de licence du logiciel Xerox. 6. Sélectionnez l'imprimante multifonction Phaser 6180MFP dans la liste des imprimantes détectées et cliquez sur le bouton Installer. 7. Si votre imprimante n'est pas répertoriée dans la liste, saisissez son adresse IP directement dans le champ Entrez l'adresse (ou les adresses) IP de l'imprimante, puis cliquez sur Installer. 8. Imprimez une page test pour vérifier que l'installation a réussi. Installation du logiciel PrintingScout 1. 2. 3. 4. 5. Cliquez sur Installer les utilitaires. Cliquez sur Installer PrintingScout, puis cliquez sur Suivant. Sélectionnez votre langue, puis cliquez sur Suivant. Pour continuer, cliquez sur Suivant. Cliquez sur J'accepte pour accepter le contrat de licence du logiciel Xerox, puis cliquez sur Suivant. 6. Choisissez le dossier de destination, puis cliquez sur Suivant. 7. Vérifiez le chemin d'installation du dossier, puis cliquez sur Suivant. 8. Une fois l'installation terminée, cliquez sur Terminer. Passez à la section Configuration des caractéristiques de l'imprimante connectée via Ethernet (réseau) à la page 21. Imprimante multifonctions Phaser® 6180MFP FR - 17 Installation du pilote de numérisation Windows sur USB Installation du pilote de numérisation Windows sur USB 1. Vérifiez que l'imprimante est sous tension et connectée au poste de travail. 2. Cliquez sur Annuler dans chacune des fenêtres Assistant Matériel détecté. 3. Insérez le Software and Documentation CD-ROM (CD-ROM Logiciels et documentation) dans le lecteur de l'ordinateur. Le programme d'installation est lancé automatiquement. 4. Choisissez Installer le pilote de numérisation (USB uniquement). 5. Pour continuer, cliquez sur Suivant. 6. Cliquez sur J'accepte pour accepter le contrat de licence du logiciel Xerox, puis cliquez sur Suivant. 7. Dans la boîte de dialogue Fin de l'Assistant InstallShield, cliquez sur Terminer. La boîte de dialogue Assistant Matériel détecté s'affiche. 8. À la question Autorisez-vous Windows à se connecter à Windows Update pour rechercher les mises à jour ?, sélectionnez Non, par pour cette fois, puis cliquez sur Suivant. 9. Sélectionnez Installer le logiciel automatiquement (recommandé), puis cliquez sur Suivant. 10. Au terme de l'installation, cliquez sur Terminer. Poursuivez l'installation du pilote d'imprimante sur USB si vous n'êtes pas connecté à l'imprimante via Ethernet. Installation du pilote d'imprimante sur une connexion USB uniquement 1. La boîte de dialogue Assistant Matériel détecté vous invite à installer le pilote d'imprimante. 2. À la question Autorisez-vous Windows à se connecter à Windows Update pour rechercher les mises à jour ?, sélectionnez Non, par pour cette fois, puis cliquez sur Suivant. 3. Sélectionnez Installer à partir d'une liste ou d'un emplacement spécifié (utilisateurs expérimentés), puis cliquez sur Suivant. 4. Cochez la case Inclure cet emplacement dans la recherche, puis cliquez sur Parcourir. 5. Accédez au Software and Documentation CD-ROM (CD-ROM Logiciels et documentation). Imprimante multifonctions Phaser® 6180MFP FR - 18 Installation sur le réseau sous Macintosh 6. Développez le dossier correspondant au système d'exploitation de vos ordinateurs (32 bits ou 64 bits), sélectionnez le dossier de langue approprié, puis cliquez sur OK. Confirmez auprès de votre administrateur la version du pilote nécessaire : PCL ou PostScript. Cliquez sur Suivant. 7. Au terme de l'installation, cliquez sur Terminer. Installation de l'Éditeur du carnet d'adresses et du Gestionnaire de numérisation express (USB uniquement) 1. Cliquez sur Installer les utilitaires. 2. Cliquez sur Installer les utilitaires de fax/numérisation, puis cliquez sur Suivant. 3. Sélectionnez votre langue, puis cliquez sur Suivant. 4. Pour continuer, cliquez sur Suivant. 5. Cliquez sur J'accepte pour accepter le contrat de licence du logiciel Xerox, puis cliquez sur Suivant. 6. Choisissez le dossier de destination, puis cliquez sur Suivant. 7. Au terme de l'installation, cliquez sur Terminer. Remarque : Si vous n'avez pas déjà installé le logiciel PrintingScout, reportez-vous à la section Installation du logiciel PrintingScout à la page 17. Passez à la section Configuration des caractéristiques de l'imprimante connectée via USB (réseau) à la page 26. Installation sur le réseau sous Macintosh Insérez le Software and Documentation CD-ROM (CD-ROM Logiciels et documentation). Exécutez le programme d'installation VISE. Macintosh OS X 10.2.x et 10.3.x (Bonjour/Rendezvous) 1. 2. 3. 4. 5. Ouvrez l'utilitaire de configuration de l'imprimante. Pour ajouter votre nouvelle imprimante, cliquez sur Ajouter. Sélectionnez Rendezvous dans le menu déroulant. Sélectionnez l'imprimante dans la fenêtre des imprimantes. Sélectionnez Xerox dans la liste de constructeurs du menu déroulant inférieur Modèle d'imprimante. 6. Sélectionnez Phaser 6180MFP dans la liste des imprimantes disponibles. 7. Cliquez sur le bouton Ajouter. Imprimante multifonctions Phaser® 6180MFP FR - 19 Installation d'une connexion USB sous Macintosh Macintosh OS X 10.4.x et versions ultérieures (Bonjour) 1. 2. 3. 4. 5. Ouvrez l'utilitaire de configuration de l'imprimante. Cliquez sur le bouton Ajouter. Cliquez sur le bouton Navigateur par défaut. Sélectionnez l'imprimante connectée Bonjour. Cliquez sur le bouton Ajouter. Installation d'une connexion USB sous Macintosh Insérez le Software and Documentation CD-ROM (CD-ROM Logiciels et documentation). Exécutez le programme d'installation VISE. Sélectionnez les composants à installer. Macintosh OS X 10.2.x et 10.3.x (Bonjour/Rendezvous) 1. 2. 3. 4. 5. Ouvrez l'utilitaire de configuration de l'imprimante. Cliquez sur le bouton Ajouter. Sélectionnez USB dans le menu déroulant. Sélectionnez l'imprimante dans la fenêtre des imprimantes. Sélectionnez Xerox parmi les constructeurs proposés dans le menu déroulant inférieur. 6. Sélectionnez Phaser 6180MFP dans la liste des imprimantes disponibles. 7. Cliquez sur le bouton Ajouter. Macintosh OS X 10.4.x et versions ultérieures (Bonjour) 1. 2. 3. 4. Ouvrez l'utilitaire de configuration de l'imprimante. Cliquez sur le bouton Ajouter. Cliquez sur le bouton Navigateur par défaut. Sélectionnez Phaser 6180MFP dans la liste des imprimantes disponibles. 5. Cliquez sur le bouton Ajouter. Imprimante multifonctions Phaser® 6180MFP FR - 20 Configuration des caractéristiques de l'imprimante connectée via Ethernet (réseau) Configuration des caractéristiques de l'imprimante connectée via Ethernet (réseau) Cette section décrit comment : ■ ■ ■ ■ ■ ■ ■ configurer un dossier partagé ; créer une adresse pour le scanner ; configurer le serveur SMTP ; créer une adresse électronique ; configurer la numérisation vers un serveur FTP ; configurer le télécopieur ; ajouter des adresses individuelles et de groupe à votre carnet d'adresses de télécopie. Étape 1 : Configuration d'un dossier partagé Windows : Pour partager un dossier sous Windows : 1. Ouvrez une fenêtre Windows Explorer. 2. Cliquez avec le bouton droit de la souris sur le dossier à partager, puis sélectionnez Propriétés. 3. Cliquez sur l'onglet Partage, puis cliquez sur Partager ce dossier. 4. Cliquez sur le bouton Autorisations. 5. Sélectionnez le groupe Tout le monde et vérifiez que toutes les autorisations sont activées (pour Contrôle total, Modification et Lecture). 6. Cliquez sur OK. Prenez note de votre nom de partage ; vous en aurez besoin pour la configuration d'autres fonctions lors d'étapes ultérieures du processus de configuration. 7. Cliquez à nouveau sur OK. Macintosh : Pour partager un dossier sous Macintosh : 1. 2. 3. 4. 5. À partir du dock, sélectionnez Préférences Système. Cliquez sur l'icône Partage. Activez Partage Windows. Cliquez sur le bouton Comptes, puis activez votre compte. Suivez les instructions affichées à l'écran pour entrer votre mot de passe. 6. Cliquez sur Terminé. 7. Cliquez sur Tout afficher, puis sur l'icône Réseau. Imprimante multifonctions Phaser® 6180MFP FR - 21 Configuration des caractéristiques de l'imprimante connectée via Ethernet (réseau) 8. Prenez note de votre adresse IP ; vous en aurez besoin pour la configuration d'autres fonctions lors d'étapes ultérieures du processus de configuration. 9. Cliquez sur Tout afficher, puis sur Comptes. 10. Prenez note de votre nom abrégé ; vous en aurez besoin pour la configuration d'autres fonctions lors d'étapes ultérieures du processus de configuration. 11. Fermez la fenêtre Préférences Système. 12. Dans le dock, ouvrez votre dossier Public et créez un nouveau dossier. Les images numérisées seront placées dans ce dossier. 13. Dans la fenêtre du Finder, cliquez sur le dossier que vous venez de créer. 14. Dans le menu Fichier, cliquez sur Lire les informations puis sur Propriétaire et autorisations. 15. Cliquez sur Détails pour développer la fenêtre. 16. Définissez les autorisations pour que le Groupe dispose de droits d'accès en lecture et en écriture, puis cliquez sur Appliquer aux éléments inclus. Étape 2 : Utilisation de CentreWare IS pour créer une adresse pour le scanner 1. Lancez votre navigateur Web. 2. Entrez l'adresse IP de votre imprimante dans le champ Adresse du navigateur. La page d'accueil de l'imprimante s'affiche. Pour savoir comment obtenir l'adresse IP de l'imprimante, reportez-vous à la section Foire aux questions à la page 31. 3. Sur la page d'accueil de l'imprimante, cliquez sur Carnet d'adresses. 4. Sur l'onglet Carnet d'adresses, sous Carnet d'adresses du serveur dans le volet de navigation gauche, cliquez sur Répertoire individuel. 5. Dans la Liste des répertoires, cliquez sur le bouton Ajouter pour les adresses inutilisées. 6. Entrez les informations suivantes relatives à votre ordinateur : a. Dans le champ Nom, entrez le nom qui apparaîtra dans le carnet d'adresses. b. Sélectionnez l'option SMB dans la liste déroulante Type de serveur. Imprimante multifonctions Phaser® 6180MFP FR - 22 Configuration des caractéristiques de l'imprimante connectée via Ethernet (réseau) c. Dans le champ Adresse du serveur, saisissez l'adresse IP de votre ordinateur. Windows : Pour obtenir l'adresse IP de votre ordinateur, ouvrez une fenêtre d'invite de commandes DOS, entrez ipconfig, puis appuyez sur la touche Entrée. Macintosh : Pour obtenir l'adresse IP de votre ordinateur, ouvrez Préférences Système et cliquez sur Réseau. d. Si le serveur n'utilise pas le port par défaut, renseignez le champ Numéro de port. e. Dans les champs de connexion, entrez vos nom et mot de passe de connexion. f. Windows : Dans le champ Nom du partage, saisissez le nom de partage du dossier partagé précédemment. Macintosh : Dans le champ Nom du partage, saisissez votre nom abrégé. g. Windows : Le champ Chemin du serveur sert à préciser des sous-dossiers du dossier partagé. Par exemple, si vous avez un dossier partagé Numérisations qui inclut un sous-dossier intitulé NumérisationsCouleurs, Entrez \ColorScans dans le champ Chemin du serveur. Macintosh : Dans le champ Chemin du serveur, saisissez le chemin Public\nomdossier où nomdossier correspond au dossier créé précédemment. 7. Cliquez sur le bouton Enregistrer les modifications pour créer l'adresse. Étape 3 : Configuration du serveur SMTP Pour utiliser la fonction Numériser vers courriel, vous devez d'abord configurer les informations de votre serveur SMTP. SMTP (Simple Mail Transfer Protocol) est un protocole permettant d'envoyer des courriers électroniques. 1. Lancez votre navigateur Web. 2. Entrez l'adresse IP de l'imprimante dans le champ Adresse du navigateur. La page d'accueil de l'imprimante s'affiche. Pour savoir comment obtenir l'adresse IP de l'imprimante, reportez-vous à la section Foire aux questions à la page 31. 3. Sur la page d'accueil de l'imprimante, cliquez sur Propriétés, puis sélectionnez SNMP dans la liste Protocoles. 4. Cochez la case Activer SNMP, puis cliquez sur Enregistrer les modifications. Imprimante multifonctions Phaser® 6180MFP FR - 23 Configuration des caractéristiques de l'imprimante connectée via Ethernet (réseau) 5. Sélectionnez Serveur de messagerie dans la liste Protocoles. 6. Entrez vos paramètres de courrier électronique puis cliquez sur Enregistrer les modifications. Remarque : Consultez votre administrateur système pour obtenir vos paramètres de courrier électronique si nécessaire. Étape 4 : Utilisation de CentreWare IS pour créer une adresse électronique 1. Lancez votre navigateur Web. 2. Entrez l'adresse IP de l'imprimante dans le champ Adresse du navigateur. La page d'accueil de l'imprimante s'affiche. Pour savoir comment obtenir l'adresse IP de l'imprimante, reportez-vous à la section Foire aux questions à la page 31. 3. Double-cliquez sur l'icône Courriel pour accéder à une boîte de dialogue Adresse électronique. 4. Pour modifier automatiquement l'ID adresse attribuée, cochez la case Définir le numéro de l'adresse, puis entrez une valeur comprise entre 1 et 100 pour l'ID adresse. 5. Dans le champ Nom, entrez le nom du destinataire. 6. Dans le champ Adresse électronique, entrez l'adresse électronique du destinataire. 7. Cliquez sur le bouton OK. L'adresse électronique est ajoutée au carnet d'adresses électroniques de l'imprimante. Remarque : Les adresses électroniques du carnet d'adresses sont affichées sur l'imprimante lorsque les informations sont mises à jour dans le menu ou la barre d'outils de l'Éditeur du carnet d'adresses. Étape 5 : Utilisation de CentreWare IS pour configurer la numérisation vers un serveur FTP Pour créer une adresse pour le scanner à l'aide de CentreWare IS : 1. Lancez votre navigateur Web. 2. Entrez l'adresse IP de l'imprimante dans le champ Adresse du navigateur. La page d'accueil de l'imprimante s'affiche. Pour savoir comment obtenir l'adresse IP de l'imprimante, reportez-vous à la section Foire aux questions à la page 31. 3. Cliquez sur Carnet d'adresses. 4. Sous Carnet d'adresses du serveur, cliquez sur Répertoire individuel. Imprimante multifonctions Phaser® 6180MFP FR - 24 Configuration des caractéristiques de l'imprimante connectée via Ethernet (réseau) 5. Dans la Liste des répertoires, cliquez sur le bouton Ajouter pour les adresses vierges. a. Dans le champ Nom, entrez le nom qui apparaîtra dans le carnet d'adresses. b. Dans le champ Adresse du serveur, saisissez l'adresse IP du serveur FTP. c. Si le serveur FTP n'utilise pas le port par défaut, renseignez le champ Numéro de port. d. Laissez les champs Nom du partage et Chemin du serveur vides. 6. Cliquez sur le bouton Enregistrer les modifications pour créer l'adresse. Étape 6 : Configuration de la télécopie 1. Vérifiez que la ligne fax est connectée. 2. Sur le panneau de commande de la machine : a. Appuyez sur le bouton Système. b. Sélectionnez Menu admin. c. Sélectionnez Paramètres fax. d. Sélectionnez votre pays. e. Entrez votre numéro de fax (ce numéro figurera dans les entêtes des télécopies). Vous pouvez à présent suivre la procédure de saisie des adresses à l'aide de CentreWare IS. Étape 7 : Utilisation de CentreWare IS pour ajouter des adresses individuelles ou de groupe à une télécopie 1. Lancez votre navigateur Web. 2. Entrez l'adresse IP de votre imprimante dans le champ Adresse de votre navigateur. La page d'accueil de l'imprimante s'affiche. Pour savoir comment obtenir l'adresse IP de l'imprimante, reportez-vous à la section Foire aux questions à la page 31. 3. Sur la page d'accueil de l'imprimante, cliquez sur Carnet d'adresses. 4. Dans le Carnet d'adresses, sous Répertoire FAX, cliquez sur Répertoire individuel. 5. Dans la Liste des répertoires, cliquez sur le bouton Ajouter pour les entrées inutilisées. Les dix premières entrées du Carnet d'adresses correspondent aux dix touches de numéro direct situées dans le volet de navigation gauche du panneau de commande. Imprimante multifonctions Phaser® 6180MFP FR - 25 Configuration des caractéristiques de l'imprimante connectée via USB (réseau) 6. Entrez les informations correspondant à l'adresse individuelle. 7. Cliquez sur le bouton Enregistrer les modifications pour créer l'adresse. Cette dernière est enregistrée dans le carnet d'adresses de l'imprimante. Étape 8 : Utilisation de CentreWare IS pour créer et modifier un groupe de télécopie Pour créer un groupe de télécopie via CentreWare IS : 1. Lancez votre navigateur Web. 2. Entrez l'adresse IP de l'imprimante dans le champ Adresse du navigateur. La page d'accueil de l'imprimante s'affiche. Pour savoir comment obtenir l'adresse IP de l'imprimante, reportez-vous à la section Foire aux questions à la page 31. 3. Cliquez sur Carnet d'adresses. 4. Dans le Carnet d'adresses, sous Répertoire FAX, cliquez sur Répertoire de groupe. 5. Dans la Liste des répertoires, cliquez sur le bouton Ajouter pour les groupes inutilisés. 6. Entrez un nom de groupe, puis cliquez sur Enregistrer les modifications. 7. À l'affichage du message « Request Acknowledged » (Demande reçue), cliquez sur le bouton Retour. 8. Cliquez sur le bouton Editer pour le groupe que vous avez créé. 9. Sélectionnez la case de chaque individu que vous souhaitez ajouter au groupe. 10. Cliquez sur Enregistrer les modifications. Configuration des caractéristiques de l'imprimante connectée via USB (réseau) Pour un système connecté à l'imprimante via USB, cette section décrit comment : ■ ■ ■ ■ ■ utiliser l'éditeur d'adresses pour créer une adresse pour votre ordinateur ; utiliser le Gestionnaire de numérisation express pour configurer la numérisation USB ; configurer le télécopieur ; ajouter une adresse individuelle à vos adresses de télécopie ; créer et modifier un groupe de télécopie. Imprimante multifonctions Phaser® 6180MFP FR - 26 Configuration des caractéristiques de l'imprimante connectée via USB (réseau) Étape 1 : Utilisation de l'Éditeur du carnet d'adresses pour créer une adresse (Windows) Remarque : Si votre ordinateur est connecté à l'imprimante via USB uniquement, il n'est pas nécessaire d'exécuter les étapes décrites dans cette section. Pour créer une adresse vers un dossier de votre ordinateur dans lequel votre imprimante peut numériser les images directement : 1. Dans le menu Démarrer, sélectionnez Tous les programmes/ Xerox/Phaser 6180MFP/Editeur du carnet d'adresses. Cliquez ensuite sur OK. 2. Cliquez deux fois sur l'icône Serveur pour ouvrir la boîte de dialogue Carnet d'adresses du serveur. 3. Si vous souhaitez changer l'ID adresse affecté automatiquement, cliquez sur la case Définir le numéro de l'adresse puis entrez une valeur comprise entre 1 et 32 pour l'ID adresse. 4. Dans le champ Nom, entrez le nom sous lequel cette adresse doit apparaître dans le carnet d'adresses. 5. Sélectionnez l'option Computer (SMB). 6. Cliquez sur le bouton Assistant de paramètres de l'ordinateur. 7. Entrez le dossier dans lequel les numérisations doivent être envoyées dans le champ Sauvegarder dans le dossier ou cliquez sur le bouton Parcourir pour accéder à un dossier existant. Si un dossier existant est sélectionné à l'aide du bouton Parcourir, les champs Dossier partagé et Nom de partage sont automatiquement renseignés lorsque les options Utiliser un dossier partagé en réseau comme Sauvegarder dans le dossier et Partage auto sont sélectionnées. 8. Cliquez sur OK pour sélectionner le dossier approprié. 9. Cliquez sur Suivant. La boîte de dialogue Réglages utilisateurs de dossiers de l'ordinateur s'ouvre. 10. Entrez vos nom et mot de passe de connexion. 11. Sélectionnez la case Utiliser Utilisateur du service de numérisation pour autoriser les utilisateurs à accéder uniquement aux répertoires partagés qu'ils ont créés. 12. Cliquez sur Suivant. 13. Cliquez sur Terminer pour valider les nouveaux paramètres. L'Assistant de paramètres de l'ordinateur se ferme. La boîte de dialogue Adresse du serveur est automatiquement mise à jour avec les informations que vous venez de définir. Imprimante multifonctions Phaser® 6180MFP FR - 27 Configuration des caractéristiques de l'imprimante connectée via USB (réseau) 14. Entrez le Chemin à utiliser pour la transmission des numérisations. 15. Désélectionnez la case Utiliser le numéro de port par défaut pour entrer le Numéro de port utilisé pour le Type de serveur. Les valeurs par défaut sont les suivantes : ■ SMB : 139 ■ FTP : 21 16. Cliquez sur OK. Le Carnet d'adresses est enregistré avec la nouvelle entrée correspondant à votre ordinateur. Vous pouvez à présent numériser des images à destination de l'ordinateur réseau. Remarque : Pour plus d'informations sur l'Éditeur du carnet d'adresses, cliquez sur le bouton Aide dans l'éditeur. Autre étape 1 : Utilisation de l'Éditeur du carnet d'adresses pour créer une adresse (Macintosh) Remarque : Si votre ordinateur est connecté à l'imprimante via USB uniquement, il n'est pas nécessaire d'exécuter les étapes décrites dans cette section. Pour créer une adresse vers un dossier de votre ordinateur dans lequel votre imprimante peut numériser les images directement : 1. Ouvrez le dossier Applications, puis sélectionnez Xerox/ Phaser6180MFP/Editeur du carnet d'adresses. 2. Dans le panneau de navigation gauche de l'Éditeur du carnet d'adresses, cliquez deux fois sur l'icône Serveur et sélectionnez Nouveau. La zone de dialogue Adresse du serveur s'ouvre. 3. Dans le champ Nom de la zone de dialogue Adresse du serveur, entrez le nom sous lequel vous souhaitez que cette adresse apparaisse dans le carnet d'adresses. 4. Cliquez sur le bouton d'option Computer (SMB). 5. Entrez votre adresse IP dans le champ Nom du serveur / adresse IP. 6. Entrez votre nom abrégé dans le champ Nom de partage. 7. Entrez vos nom et mot de passe de connexion dans les champs Connexion. 8. Entrez votre mot de passe dans le champ Confirmer le Mot passe connex. Imprimante multifonctions Phaser® 6180MFP FR - 28 Configuration des caractéristiques de l'imprimante connectée via USB (réseau) 9. Si vous utilisez le numéro de port par défaut, sélectionnez la case Utiliser le numéro de port par défaut. Dans le cas contraire, entrez le numéro de port utilisé dans le champ Numéro de port. 10. Vérifiez les paramètres, puis cliquez sur OK. 11. Dans le menu Fichier, sélectionnez Enregistrer. Le carnet d'adresses est enregistré avec la nouvelle entrée correspondant à votre ordinateur et vous pouvez à présent numériser des images à destination de l'ordinateur réseau. Étape 2 : Utilisation du Gestionnaire de numérisation express pour configurer la numérisation USB Remarque : Le logiciel Gestionnaire de numérisation express doit être installé. 1. Windows : Dans le menu Démarrer, sélectionnez Tous les programmes/Xerox/Phaser 6180MFP/Gestionnaire de numérisation express. Cliquez ensuite sur OK. Macintosh : Dans le dossier Applications, cliquez sur Xerox/ Phaser 6180MFP, puis cliquez deux fois sur Gestionnaire de numérisation express. 2. Cliquez sur Parcourir et accédez au dossier Destinat de sortie. 3. Cliquez sur OK. Étape 3 : Configuration de la télécopie 1. Vérifiez que votre ligne fax est connectée. 2. Sur le panneau de commande de la machine : a. Appuyez sur le bouton Système. b. Sélectionnez Menu admin. c. Sélectionnez Paramètres fax. d. Sélectionnez votre pays. e. Entrez votre numéro de fax (ce numéro figurera dans les entêtes des télécopies). Étape 4 : Utilisation de l'Éditeur du carnet d'adresses pour ajouter une adresse individuelle à vos adresses de télécopie 1. Windows : Dans le menu Démarrer, sélectionnez Tous les programmes/Xerox/Phaser 6180MFP/Editeur du carnet d'adresses, puis cliquez sur OK. Macintosh : Dans le dossier Application, sélectionnez Xerox/Phaser 6180MFP, puis double-cliquez sur Editeur du carnet d'adresses. Imprimante multifonctions Phaser® 6180MFP FR - 29 Configuration des caractéristiques de l'imprimante connectée via USB (réseau) 2. Dans le panneau de navigation gauche, cliquez avec le bouton droit de la souris sur l'icône Fax puis sélectionnez Nouveau et Nouvelle entrée. La boîte de dialogue Numérotation rapide s'ouvre. L'Éditeur du carnet d'adresses affecte automatiquement le numéro abrégé à la première entrée vide. 3. Pour spécifier le numéro abrégé manuellement, cliquez sur Définir le numéro de l'adresse puis entrez une valeur comprise entre 1 et 200 pour le numéro abrégé. Les dix premières entrées du Carnet d'adresses correspondent aux dix touches de numérotation directe de la partie gauche du panneau de commande. 4. Entrez une valeur pour le Nom et le Numéro de téléphone. 5. Pour ajouter une entrée à un groupe existant : a. Cliquez sur Adhésion aux groupes. b. Sélectionnez le ou les groupes auxquels l'entrée doit être ajoutée, puis cliquez sur OK. 6. Vérifiez les membres du groupe, puis cliquez sur OK. 7. Cliquez sur OK. 8. Windows : Dans le menu Fichier, sélectionnez Enregistrer tout. Macintosh : Dans le menu Fichier, sélectionnez Enregistrer. Le carnet d'adresses est enregistré avec la nouvelle entrée de télécopie. Étape 5 : Utilisation de l'Éditeur du carnet d'adresses pour créer un groupe de télécopie Pour créer un groupe à l'aide de l'Éditeur du carnet d'adresses : 1. Windows : Dans le menu Démarrer, sélectionnez Tous les programmes/Xerox/Phaser 6180MFP/Editeur du carnet d'adresses, puis cliquez sur OK. Macintosh : Dans le dossier Application, sélectionnez Xerox/Phaser 6180MFP, puis double-cliquez sur Editeur du carnet d'adresses. 2. Dans le panneau de navigation gauche, cliquez avec le bouton droit de la souris sur l'icône Fax puis sélectionnez Nouveau et Nouveau groupe. La boîte de dialogue Numérotation groupée s'ouvre. L'Éditeur du carnet d'adresses affecte automatiquement l'ID de groupe à la première entrée disponible. 3. Pour spécifier l'ID de groupe manuellement, cliquez sur Définir le numéro de l'adresse et entrez une valeur comprise entre 1 et 200. 4. Cliquez sur le bouton Adhésion aux groupes. Imprimante multifonctions Phaser® 6180MFP FR - 30 Foire aux questions 5. Sélectionnez les membres du groupe dans la liste du panneau de navigation situé à gauche de l'écran, puis cliquez sur le bouton Ajouter pour les ajouter au groupe. Pour sélectionner plusieurs membres du groupe à la fois, sélectionnez les entrées en maintenant la touche Ctrl enfoncée. 6. Cliquez sur OK lorsque tous les membres ont été ajoutés au groupe. 7. Cliquez sur OK une deuxième fois pour créer le groupe. 8. Sélectionnez les membres du groupe, puis cliquez sur OK. 9. Windows : Dans le menu Fichier, sélectionnez Enregistrer tout. Macintosh : Dans le menu Fichier, sélectionnez Enregistrer. Pour modifier des entrées de groupe avec l'Éditeur du carnet d'adresses : 1. Dans le menu Démarrer, ouvrez l'Éditeur du carnet d'adresses. 2. Dans le panneau de navigation gauche, cliquez sur l'icône Fax. 3. Dans le panneau de navigation supérieur droit, cliquez avec le bouton droit de la souris sur le groupe à modifier puis sélectionnez Éditer. 4. Cliquez sur le bouton Adhésion aux groupes. 5. Utilisez les bouton Ajouter et Supprimer pour modifier le groupe. 6. Appuyez sur le bouton OK. 7. Appuyez à nouveau sur le bouton OK. 8. Sélectionnez les membres du groupes, puis cliquez sur OK. 9. Windows : Dans le menu Fichier, sélectionnez Enregistrer tout. Macintosh : Dans le menu Fichier, sélectionnez Enregistrer. Foire aux questions Pourquoi utiliser une connexion réseau ? Lorsque vous connectez l'imprimante à votre ordinateur via Ethernet (réseau), vous pouvez : ■ ■ ■ ■ numériser vers un ordinateur du réseau en utilisant des dossiers partagés ; numériser vers un serveur FTP ; numériser vers un courriel ; utiliser CentreWare IS pour créer des entrées de carnet d'adresses. Imprimante multifonctions Phaser® 6180MFP FR - 31 Foire aux questions Pourquoi utiliser une connexion USB ? Lorsque vous connectez l'imprimante à votre ordinateur via USB, vous pouvez : ■ ■ ■ numériser une image vers une application à l'aide des pilotes de numérisation ; numériser une image dans un dossier à l'aide du Gestionnaire de numérisation express ; utiliser l'Éditeur du carnet d'adresses pour créer des entrées de carnet d'adresses. Comment trouver l'adresse IP de l'ordinateur ? Pour Windows : Dans une fenêtre d'invite DOS de Windows, entrez la commande suivante : ipconfig L'adresse IP de votre ordinateur s'affiche. Pour un Macintosh : 1. À partir du dock, sélectionnez Préférences Système. 2. Cliquez sur l'icône Réseau. L'adresse IP de votre ordinateur s'affiche. Comment trouver l'adresse IP de l'imprimante ? Sur le panneau de commande de l'imprimante : 1. Appuyez sur le bouton Système. 2. Servez-vous des boutons Flèche haut et Flèche bas pour atteindre l'entrée Rapports et appuyez sur OK. 3. Faites défiler l'écran jusqu'à Configuration et appuyez sur OK. La page de configuration s'imprime automatiquement. L'adresse IP de votre imprimante est indiquée dans la section Paramètres réseau de la page de configuration. Imprimante multifonctions Phaser® 6180MFP FR - 32 Panoramica Panoramica La Guida all'installazione delle funzioni illustra le procedure necessarie per installare e abilitare le funzioni della propria stampante multifunzione Phaser 6180MFP. Utilizzare la Guida all'installazione della Phaser 6180MFP per collegare la stampante al proprio computer. È possibile collegarsi alla stampante tramite una connessione Ethernet (di rete) o USB. Le funzioni dello scanner variano in base al metodo di connessione utilizzato. Nota: Qualora occorra assistenza nel decidere quale tipo di connessione utilizzare, Ethernet o USB (o entrambe), vedere Domande frequenti (FAQ) a pagina 48. Questa guida contiene istruzioni sulle seguenti procedure: Installazione di driver e utilità: ■ ■ Windows 2000 o versioni successive Macintosh 10.2 e versioni successive Abilitazione delle funzioni Scansione su email, Scansione su PC e Scansione su FTP: ■ ■ ■ ■ Impostazione di una cartella condivisa Impostazione di un indirizzo per lo scanner Impostazione dei dati del server SMTP Impostazione della funzione di scansione a un server FTP Abilitazione delle funzioni fax: ■ ■ ■ Immissione del numero fax e del prefisso Creazione di indirizzi fax individuali Creazione e modifica di un gruppo fax Per informazioni dettagliate su questa stampante, visitare il sito www.xerox.com/office/6180MFPsupport. Stampante multifunzione Phaser® 6180MFP IT - 33 Installazione del driver della stampante per Windows tramite Ethernet (rete) Installazione del driver della stampante per Windows tramite Ethernet (rete) 1. Verificare che la stampante sia accesa e collegata alla rete. 2. Inserire il Software and Documentation CD-ROM (CD Software e documentazione) nell'unità CD-ROM del computer. Il programma di installazione verrà automaticamente avviato. 3. Fare clic sul pulsante Lingua e selezionare una lingua dall'elenco visualizzato. 4. Fare clic su Installa driver della stampante. 5. Fare clic su Accetto per accettare i termini del contratto di licenza Xerox. 6. Selezionare la Stampante multifunzione Phaser 6180MFP dall'elenco delle stampanti disponibili, quindi fare clic sul pulsante Installa. 7. Se la stampante non compare nell'elenco, digitare direttamente l'indirizzo IP della stampante nell'apposito campo e fare clic sul pulsante Installa. 8. Stampare una pagina di prova per verificare che l'installazione è stata completata. Installazione del software PrintingScout 1. 2. 3. 4. 5. Fare clic su Installazione delle utilità. Fare clic su Installa PrintingScout e quindi su Avanti. Selezionare la propria lingua e fare clic su Avanti. Quando viene chiesto di continuare, fare clic su Avanti. Selezionare Accetto se si accetta il contratto di licenza Xerox, quindi fare clic su Avanti. 6. Scegliere la cartella di destinazione e fare clic su Avanti. 7. Verificare il percorso di installazione della cartella, quindi fare clic su Avanti. 8. Al termine dell'installazione, fare clic su Fine. Continuare con la sezione Impostazione delle funzioni della stampante tramite connessione Ethernet (rete) a pagina 38. Stampante multifunzione Phaser® 6180MFP IT - 34 Installazione del driver di scansione per Windows tramite USB Installazione del driver di scansione per Windows tramite USB 1. Verificare che la stampante sia accesa e collegata al computer. 2. Fare clic su Annulla entrambe le volte in cui viene visualizzata l'Installazione guidata nuovo hardware. 3. Inserire il Software and Documentation CD-ROM (CD Software e documentazione) nell'unità CD-ROM del computer. Il programma di installazione verrà automaticamente avviato. 4. Fare clic su Installazione driver scansione (solo USB). 5. Per continuare, fare clic su Avanti. 6. Selezionare Accetto se si accetta il contratto di licenza Xerox, quindi fare clic su Avanti. 7. Nella finestra di dialogo Installazione guidata InstallShield completata, fare clic su Fine. Viene visualizzata la finestra di dialogo Installazione guidata nuovo hardware. 8. Quando viene visualizzato il messaggio Windows può collegarsi all'aggiornamento di Windows per cercare il software?, selezionare No, non questa volta e fare clic su Avanti. 9. Selezionare Installa il software automaticamente (scelta consigliata) e fare clic su Avanti. 10. Al termine dell'installazione, fare clic su Fine. Continuare con l'installazione del driver della stampante tramite USB se non si è collegati alla stampante tramite Ethernet. Installazione del driver della stampante esclusivamente tramite connessione USB 1. L'Installazione guidata nuovo hardware chiede di installare il driver della stampante. 2. Quando viene visualizzato il messaggio Windows può collegarsi all'aggiornamento di Windows per cercare il software?, selezionare No, non questa volta e fare clic su Avanti. 3. Selezionare Installa da un elenco o percorso specifico (per utenti esperti) e fare clic su Avanti. 4. Selezionare Comprendi questo percorso nella ricerca e fare clic sul pulsante Sfoglia. 5. Passare al Software and Documentation CD-ROM (CD Software e documentazione). Stampante multifunzione Phaser® 6180MFP IT - 35 Installazione di rete in Macintosh 6. Espandere la cartella etichettata con il sistema operativo del proprio computer (32-bit o 64-bit), selezionare la cartella della propria lingua e fare clic sul pulsante OK. Chiedere al proprio amministratore se occorre la versione PCL o la versione PostScript. Fare clic su Avanti. 7. Al termine dell'installazione, fare clic su Fine. Installazione dell'Editor rubrica indirizzi e di Gestione scansioni espresse (solo USB) 1. 2. 3. 4. 5. Fare clic su Installazione delle utilità. Fare clic su Installa utilità di fax/scansione, e quindi su Avanti. Selezionare la propria lingua e fare clic su Avanti. Quando viene chiesto di continuare, fare clic su Avanti. Selezionare Accetto se si accetta il contratto di licenza Xerox, quindi fare clic su Avanti. 6. Scegliere la cartella di destinazione e fare clic su Avanti. 7. Al termine dell'installazione, fare clic su Fine. Nota: Se il software PrintingScout non è stato ancora installato, vedere Installazione del software PrintingScout a pagina 34. Continuare con la sezione Impostazione delle funzioni della stampante tramite connessione USB a pagina 43. Installazione di rete in Macintosh Inserire il Software and Documentation CD-ROM (CD Software e documentazione). Eseguire il programma di installazione VISE fino al termine. Macintosh OS X 10.2.x e 10.3.x (Bonjour/Rendezvous) 1. 2. 3. 4. 5. Aprire la Utility Configurazione Stampante. Per aggiungere la nuova stampante, fare clic su Aggiungi. Nel menu a discesa, selezionare Rendezvous. Selezionare la stampante dalla finestra delle stampanti. Dall'elenco di produttori nel menu a discesa inferiore Modello Stampante, scegliere Xerox. 6. Dall'elenco delle stampanti disponibili, selezionare Phaser 6180MFP. 7. Fare clic sul pulsante Aggiungi. Stampante multifunzione Phaser® 6180MFP IT - 36 Installazione USB in Macintosh Macintosh OS X 10.4.x e versioni successive (Bonjour) 1. 2. 3. 4. 5. Aprire la Utility Configurazione Stampante. Fare clic sul pulsante Aggiungi. Fare clic sul pulsante Browser di default. Selezionare la stampante Bonjour connessa. Fare clic sul pulsante Aggiungi. Installazione USB in Macintosh Inserire il Software and Documentation CD-ROM (CD Software e documentazione). Eseguire il programma di installazione VISE fino al termine. Selezionare i componenti da installare. Macintosh OS X 10.2.x e 10.3.x (Bonjour/Rendezvous) 1. 2. 3. 4. 5. Aprire la Utility Configurazione Stampante. Fare clic sul pulsante Aggiungi. Nel menu a discesa, scegliere USB. Selezionare la stampante dalla finestra delle stampanti. Dall'elenco di produttori nel menu a discesa inferiore, scegliere Xerox. 6. Dall'elenco delle stampanti disponibili, selezionare Phaser 6180MFP. 7. Fare clic sul pulsante Aggiungi. Macintosh OS X 10.4.x e versioni successive (Bonjour) 1. 2. 3. 4. Aprire la Utility Configurazione Stampante. Fare clic sul pulsante Aggiungi. Fare clic sul pulsante Browser di default. Dall'elenco delle stampanti disponibili, selezionare Phaser 6180MFP. 5. Fare clic sul pulsante Aggiungi. Stampante multifunzione Phaser® 6180MFP IT - 37 Impostazione delle funzioni della stampante tramite connessione Ethernet (rete) Impostazione delle funzioni della stampante tramite connessione Ethernet (rete) La seguente sezione illustra le seguenti procedure: ■ ■ ■ ■ ■ ■ ■ Impostazione di una cartella condivisa. Creazione di un indirizzo per lo scanner. Configurazione del server SMTP. Creazione di un indirizzo email. Impostazione della funzione di scansione su un server FTP. Impostazione del fax. Aggiunta di indirizzi individuali o di gruppo alla propria rubrica fax. Punto 1: Impostazione di una cartella condivisa Windows: Per condividere una cartella su un sistema operativo Windows: 1. Aprire una finestra Esplora risorse. 2. Fare clic con il pulsante destro del mouse sulla cartella da condividere, quindi selezionare Proprietà. 3. Fare clic sulla scheda Condivisione e poi su Condividi la cartella. 4. Fare clic sul pulsante Autorizzazioni. 5. Selezionare il gruppo Tutti e verificare che tutte le autorizzazioni siano abilitate (per Controllo completo, Cambia e Lettura). 6. Fare clic su OK. Annotare il nome di condivisione, necessario in seguito per configurare altre funzioni durante il processo di impostazione. 7. Fare clic di nuovo su OK. Macintosh: Per condividere una cartella su un sistema operativo Macintosh: 1. 2. 3. 4. 5. 6. 7. 8. Dal dock, aprire Preferenze di sistema. Fare clic sull'icona Condivisione. Abilitare la Condivisione Windows. Fare clic sul pulsante Account e attivare il proprio account. Seguire le istruzioni su schermo per immettere la propria password. Fare clic su Fatto. Fare clic su Mostra tutte, quindi fare clic sull'icona Rete. Annotare il proprio indirizzo IP, necessario in seguito per configurare altre funzioni durante il processo di impostazione. Stampante multifunzione Phaser® 6180MFP IT - 38 Impostazione delle funzioni della stampante tramite connessione Ethernet (rete) 9. Fare clic su Mostra tutte, quindi fare clic su Account. 10. Annotare il proprio Nome breve, necessario in seguito per configurare altre funzioni durante il processo di impostazione. 11. Chiudere Preferenze di sistema. 12. Dal dock, aprire la propria cartella Pubblica e creare una nuova cartella. Lo scanner collocherà le immagini in questa cartella. 13. Nella finestra Finder, fare clic sulla cartella appena creata. 14. Dal menu Archivio, fare clic su Ottieni informazioni e quindi su Proprietario e permessi. 15. Fare clic su Dettagli per espandere la finestra. 16. Impostare le autorizzazioni per Gruppo in modo da avere accesso in Lettura e Scrittura e fare clic su Applica agli elementi inclusi. Passo 2: Utilizzo di CentreWare IS per creare un indirizzo per lo scanner 1. Avviare il browser web. 2. Immettere l'indirizzo IP della stampante nel campo Indirizzo del browser. Viene visualizzata la home page della stampante. Per istruzioni su come ottenere l'indirizzo IP della stampante, vedere Domande frequenti (FAQ) a pagina 48. 3. Nella home page della stampante, fare clic su Rubrica indirizzi. 4. Nella scheda Rubrica indirizzi, sotto Rubrica indirizzi server nel pannello di navigazione a sinistra, fare clic su Elenco di composizione singoli. 5. In Visualizzazione elenco di composizione, fare clic sul pulsante Aggiungi per qualunque indirizzo non utilizzato. 6. Immettere le informazioni per il proprio computer: a. Nel campo Nome, immettere il nome che si desidera visualizzare nella Rubrica indirizzi. b. Selezionare SMB nell'elenco a discesa Tipo server. c. Nel campo Indirizzo Server, immettere l'indirizzo IP del proprio computer. Windows: Per ottenere l'indirizzo IP del proprio computer, aprire una finestra di Prompt dei comandi DOS, digitare ipconfig, e premere il tasto Invio. Macintosh: Per ottenere l'indirizzo IP del proprio computer, aprire Preferenze di sistema e fare clic su Network. d. Se il server non utilizza la porta predefinita, immettere un Numero porta. Stampante multifunzione Phaser® 6180MFP IT - 39 Impostazione delle funzioni della stampante tramite connessione Ethernet (rete) e. Nei campi di login, immettere il nome e la password utilizzati per eseguire il login. f. Windows: nel campo Nome altri utenti, digitare il nome della cartella precedentemente condivisa. Macintosh: nel campo Nome altri utenti, digitare il proprio nome breve. g. Windows: il campo Percorso server viene utilizzato per specificare sottocartelle della propria cartella condivisa. Per esempio, se si dispone di una cartella Scansioni condivisa contenente una sottocartella ColorScans, Immettere \ColorScans nel campo Percorso server. Macintosh: nel campo Percorso server, digitare Public\nomecartella dove nomecartella è la cartella creata in precedenza. 7. Fare clic su Salva modifiche per creare il nuovo indirizzo. Passo 3: Impostazione del server SMTP Per utilizzare la funzione di scansione su e-mail, è necessario prima impostare i dati del server SMTP. SMTP (Simple Mail Transfer Protocol) è un protocollo per l'invio di email. 1. Avviare il browser web. 2. Immettere l’indirizzo IP della stampante nel campo Indirizzo del browser. Verrà visualizzata la home page della stampante. Per istruzioni su come ottenere l'indirizzo IP della stampante, vedere Domande frequenti (FAQ) a pagina 48. 3. Dalla home page della stampante, fare clic su Proprietà e selezionare SNMP dall'elenco dei protocolli. 4. Selezionare la casella di controllo Abilita SNMP e fare clic su Salva modifiche. 5. Selezionare Server email dall'elenco dei protocolli. 6. Immettere le impostazioni email e fare clic su Salva modifiche. Nota: Se necessario, rivolgersi all'amministratore di sistema per ottenere le proprie impostazioni email. Stampante multifunzione Phaser® 6180MFP IT - 40 Impostazione delle funzioni della stampante tramite connessione Ethernet (rete) Passo 4: Utilizzo di CentreWare IS per creare un indirizzo email 1. Avviare il browser web. 2. Immettere l’indirizzo IP della stampante nel campo Indirizzo del browser. Verrà visualizzata la home page della stampante. Per istruzioni su come ottenere l'indirizzo IP della stampante, vedere Domande frequenti (FAQ) a pagina 48. 3. Fare doppio clic sull'icona Email per aprire una finestra di dialogo Indirizzo email. 4. Per modificare l'ID indirizzo assegnato automaticamente, selezionare la casella di controllo Specifica numero indirizzo e immettere un valore da 1 a 100 per l'ID indirizzo. 5. Nel campo Nome, immettere il nome del destinatario. 6. Nel campo Indirizzo email, immettere l'indirizzo email del destinatario. 7. Fare clic sul pulsante OK. L'indirizzo email viene aggiunto alla rubrica indirizzi email della stampante. Nota: Gli indirizzi email presenti in rubrica vengono visualizzati sulla stampante quando vengono aggiornati i dati nel menu Editor rubrica indirizzi o sulla barra degli strumenti. Passo 5: Utilizzo di CentreWare IS per impostare la scansione su un server FTP Per creare un indirizzo per lo scanner tramite CentreWare IS: 1. Avviare il browser web. 2. Immettere l’indirizzo IP della stampante nel campo Indirizzo del browser. Verrà visualizzata la home page della stampante. Per istruzioni su come ottenere l'indirizzo IP della stampante, vedere Domande frequenti (FAQ) a pagina 48. 3. Fare clic su Rubrica indirizzi. 4. In Rubrica indirizzi server, fare clic su Elenco di composizione singoli. 5. In Visualizzazione elenco di composizione, fare clic sul pulsante Aggiungi per qualunque indirizzo vuoto. a. Nel campo Nome, immettere il nome che si desidera visualizzare nella Rubrica indirizzi. b. Nel campo Indirizzo Server, immettere l'indirizzo IP del server FTP. Stampante multifunzione Phaser® 6180MFP IT - 41 Impostazione delle funzioni della stampante tramite connessione Ethernet (rete) c. Se il server FTP non utilizza la porta predefinita, immettere un Numero porta. d. Lasciare vuoti i campi Nome altri utenti e Percorso server. 6. Fare clic su Salva modifiche per creare il nuovo indirizzo. Passo 6: Impostazione del fax 1. Verificare che la linea telefonica fax sia attiva. 2. Dal pannello di controllo: a. Premere il pulsante Sistema. b. Selezionare il Menu Ammin. c. Selezionare Impostazioni fax. d. selezionare il proprio paese. e. Immettere il propio numero fax (questo numero verrà stampato sull'intestazione del fax). Per immettere gli indirizzi tramite CentreWare IS, seguire i passaggi descritti di seguito. Passo 7: Utilizzo di CentreWare IS per aggiungere indirizzi individuali e di gruppo alla propria rubrica fax 1. Avviare il browser web. 2. Immettere l'indirizzo IP della stampante nel campo Indirizzo del browser. Viene visualizzata la home page della stampante. Per istruzioni su come ottenere l'indirizzo IP della stampante, vedere Domande frequenti (FAQ) a pagina 48. 3. Dalla home page della stampante, fare clic su Rubrica indirizzi. 4. Nella Rubrica indirizzi, sotto Rubrica FAX, fare clic su Elenco di composizione singoli. 5. In Visualizzazione elenco di composizione, fare clic sul pulsante Aggiungi per qualunque voce non in uso. Le prime dieci voci nella Rubrica indirizzi corrispondono ai dieci pulsanti one touch posti nel pannello di navigazione a sinistra del pannello di controllo. 6. Immettere i dati per l'indirizzo individuale. 7. Fare clic su Salva modifiche per creare il nuovo indirizzo. Il nuovo indirizzo individuale viene salvato nella rubrica indirizzi della stampante. Stampante multifunzione Phaser® 6180MFP IT - 42 Impostazione delle funzioni della stampante tramite connessione USB Passo 8: Utilizzo di CentreWare IS per creare e modificare un gruppo fax Per creare un gruppo fax tramite CentreWare IS: 1. Avviare il browser Web. 2. Immettere l’indirizzo IP della stampante nel campo Indirizzo del browser. Verrà visualizzata la home page della stampante. Per istruzioni su come ottenere l'indirizzo IP della stampante, vedere Domande frequenti (FAQ) a pagina 48. 3. Fare clic su Rubrica indirizzi. 4. Nella Rubrica indirizzi, sotto Rubrica FAX, fare clic su Elenco di composizione singoli. 5. In Visualizzazione elenco di composizione, fare clic sul pulsante Aggiungi relativo a qualsiasi gruppo non in uso. 6. Digitare un nome per il gruppo, quindi fare clic sul pulsante Salva modifiche. 7. Fare clic sul pulsante Rinvia quando si riceve il messaggio “Request Acknowledged” (Richiesta riconosciuta). 8. Fare clic sul pulsante Modifica relativo al gruppo appena creato. 9. Selezionare la casella di controllo delle voci individuali da aggiungere al gruppo. 10. Fare clic su Salva modifiche. Impostazione delle funzioni della stampante tramite connessione USB Se si collega il proprio sistema alla stampante tramite connessione USB (Universal Serial Bus), questa sezione consente di: ■ ■ ■ ■ ■ Utilizzare l'editor degli indirizzi per creare un indirizzo per il proprio computer. Utilizzare Gestione scansioni espresse per impostare la scansione USB. Impostazione del fax. Aggiungere una voce agli indirizzi fax. Creare e modificare un gruppo fax. Stampante multifunzione Phaser® 6180MFP IT - 43 Impostazione delle funzioni della stampante tramite connessione USB Passo 1: Utilizzo di Editor rubrica indirizzi per creare un indirizzo (Windows) Nota: Se il computer è collegato alla stampante solo tramite USB, non è necessario seguire i passi illustrati in questa sezione. Per creare un percorso a una cartella sul proprio computer in cui la stampante possa inviare direttamente le immagini scansite: 1. Dal menu Start, selezionare Programmi/Xerox/ Phaser 6180MFP/Editor rubrica indirizzi. Fare clic su OK. 2. Fare doppio clic sull'icona Server per aprire la finestra di dialogo Indirizzo server. 3. Se si desidera cambiare l'ID indirizzo assegnato automaticamente, fare clic sulla casella di controllo Specifica numero indirizzo e immettere un valore da 1 a 32 per l'ID indirizzo. 4. Nel campo Nome, immettere il nome con cui questo indirizzo verrà visualizzato nella Rubrica indirizzi. 5. Selezionare l'opzione Computer (SMB). 6. Fare clic sul pulsante Impostazione guidata computer. 7. Immettere il nome della cartella in cui salvare le scansioni nel campo Salva nella cartella oppure fare clic sul pulsante Sfoglia per ricercare una cartella esistente. Se si seleziona una cartella esistente tramite il pulsante Sfoglia, i campi Cartella condivisa e Nome condivisione verranno popolati automaticamente se le caselle di controllo Usa una cartella condivisa come Salva nella cartella e Autocondivisione sono selezionate. 8. Fare clic su OK per selezionare la cartella appropriata. 9. Fare clic su Avanti. Viene visualizzata la finestra di dialogo Impostazioni utente cartella computer. 10. Immettere il nome e la password con cui si è eseguito il login. 11. Selezionare la casella di controllo Usa Utente del servizio Scan per concedere agli utenti solo l'accesso alla directory condivisa da loro creata. 12. Fare clic su Avanti. 13. Fare clic su Fine per confermare le nuove impostazioni. La finestra Impostazione guidata computer si chiude. Nella finestra di dialogo Indirizzo server verranno visualizzati automaticamente i dati appena impostati. 14. Immettere il percorso di destinazione delle scansioni. Stampante multifunzione Phaser® 6180MFP IT - 44 Impostazione delle funzioni della stampante tramite connessione USB 15. Deselezionare la casella di controllo Utilizza Numero di porta predefinito per immettere il numero di porta utilizzato dal Tipo di server. I valori predefiniti sono: ■ SMB: 139 ■ FTP: 21 16. Fare clic su OK. La Rubrica indirizzi viene salvata con la nuova voce. È ora possibile scansire immagini sul computer di rete. Nota: Per ulteriori informazioni sull'Editor rubrica indirizzi, fare clic sul pulsante della Guida all'interno dell'editor. Passo alternativo 1: Utilizzo di Editor rubrica indirizzi per creare un indirizzo (Macintosh) Nota: Se il computer è collegato alla stampante solo tramite USB, non è necessario seguire i passi illustrati in questa sezione. Per creare un percorso a una cartella sul proprio computer in cui la stampante possa inviare direttamente le immagini scansite: 1. Aprire la cartella Applicazioni e selezionare Xerox/ Phaser6180MFP/Editor rubrica indirizzi. 2. Nel pannello di navigazione sinistro di Editor rubrica indirizzi, fare doppio clic sull'icona Server e selezionare Nuovo. Viene visualizzata la finestra di dialogo Indirizzo server. 3. Nel campo Nome della finestra di dialogo Indirizzo server, immettere il nome con cui questo indirizzo verrà visualizzato nella Rubrica indirizzi. 4. Fare clic sul pulsante di opzione Computer (SMB). 5. Digitare l'indirizzo IP nel campo Nome server / Indirizzo IP. 6. Digitare il proprio nome breve nel campo Nome condivisione. 7. Digitare il nome e la password con cui si è eseguito il login nei campi di Login. 8. Digitare la password nel campo Conferma Password login. 9. Se si sta utilizzando il numero porta predefinito, selezionare la casella di controllo Utilizza Numero di porta predefinito. Se non si sta utilizzando il numero porta predefinito, digitare il numero porta nel campo Numero porta. Stampante multifunzione Phaser® 6180MFP IT - 45 Impostazione delle funzioni della stampante tramite connessione USB 10. Confermare le impostazioni e fare clic su OK. 11. Dal menu File, selezionare Salva. La rubrica indirizzi viene salvata con la nuova voce ed è ora possibile inviare le immagini scansite sul computer di rete. Passo 2: Utilizzo di Gestione scansioni espresse per impostare la scansione USB Nota: È necessario che sia installato il software Gestione scansioni espresse. 1. Windows: Dal menu Start, selezionare Programmi/Xerox/ Phaser 6180MFP/Gestione scansioni espresse. Fare clic su OK. Macintosh: dalla cartella Applicazioni, fare clic su Xerox/ Phaser 6180MFP e fare doppio clic su Gestione scansioni espresse. 2. Fare clic su Sfoglia e individuare la cartella Destinazione d'uscita. 3. Fare clic su OK. Passo 3: Impostazione del fax 1. Verificare che la linea telefonica fax sia attiva. 2. Dal pannello di controllo: a. Premere il pulsante Sistema. b. Selezionare il Menu Ammin. c. Selezionare Impostazioni fax. d. selezionare il proprio paese. e. Immettere il propio numero fax (questo numero verrà stampato sull'intestazione del fax). Passo 4: Utilizzo di Editor rubrica indirizzi per aggiungere una voce agli indirizzi fax 1. Windows: dal menu Start, selezionare Programmi/Xerox/ Phaser 6180MFP/Editor rubrica indirizzi, quindi fare clic su OK. Macintosh: dalla cartella Applicazione, fare clic su Xerox/ Phaser 6180MFP, e quindi fare doppio clic su Editor rubrica indirizzi. 2. Nel pannello di navigazione sinistro, fare clic con il pulsante destro del mouse sull'icona Fax, quindi selezionare Nuovo e Nuova Voce. Viene visualizzata la finestra di dialogo Composizione rapida. Editor rubrica indirizzi assegna automaticamente il numero di composizione rapida alla prima voce vuota. Stampante multifunzione Phaser® 6180MFP IT - 46 Impostazione delle funzioni della stampante tramite connessione USB 3. Per specificare manualmente il numero di composizione rapida, fare clic su Specifica numero indirizzo e immettere un valore da 1 a 200 per il numero di composizione rapida. Le prime dieci voci della Rubrica indirizzi corrispondono ai dieci pulsanti di selezione one-touch presenti sul pannello di navigazione sinistro del pannello di controllo. 4. Immettere un valore per Nome e Numero telefonico. 5. Per aggiungere questa voce a un gruppo esistente: a. Fare clic su Appartenenza gruppo. b. Selezionare i gruppi da aggiungere a questa voce e fare clic su OK. 6. Confermare i membri del gruppo e fare clic su OK. 7. Fare clic su OK. 8. Windows: Dal menu File, selezionare Salva tutti. Macintosh: Dal menu Archivio, selezionare Salva. La rubrica indirizzi viene salvata con la nuova voce fax. Passo 5: Utilizzo di Editor rubrica indirizzi per creare un gruppo fax Per creare un gruppo tramite Editor rubrica indirizzi: 1. Windows: dal menu Start, selezionare Programmi/Xerox/ Phaser 6180MFP/Editor rubrica indirizzi, quindi fare clic su OK. Macintosh: dalla cartella Applicazione, fare clic su Xerox/ Phaser 6180MFP, e quindi fare doppio clic su Editor rubrica indirizzi. 2. Nel pannello di navigazione sinistro, fare clic con il pulsante destro del mouse sull'icona Fax, quindi selezionare Nuovo e Nuovo gruppo. Viene visualizzata la finestra di dialogo Selezione gruppo. Editor rubrica indirizzi assegna automaticamente l'ID gruppo alla prima voce disponibile. 3. Per specificare manualmente l'ID gruppo, fare clic su Specifica numero indirizzo e digitare un valore da 1 a 200. 4. Fare clic sul pulsante Appartenenza gruppo. 5. Selezionare i membri del gruppo dall'elenco sul pannello di navigazione sinistro dello schermo e fare clic sul pulsante Aggiungi per aggiungerli al gruppo. Per selezionare più membri di gruppo, tenere premuto il tasto Ctrl mentre si eseguono le selezioni. Stampante multifunzione Phaser® 6180MFP IT - 47 Domande frequenti (FAQ) 6. 7. 8. 9. Dopo aver aggiunto tutti i membri voluti, fare clic su OK. Fare di nuovo clic su OK per creare il gruppo. Confermare i membri del gruppo, quindi fare clic su OK. Windows: Dal menu File, selezionare Salva tutti. Macintosh: Dal menu Archivio, selezionare Salva. Per modificare le voci di un gruppo con Editor rubrica indirizzi: 1. Dal menu Start, aprire Editor rubrica indirizzi. 2. Nel pannello di navigazione sinistro, fare clic sull'icona Fax. 3. Nel pannello di navigazione in alto a destra, fare clic con il tasto destro del mouse sul gruppo da modificare e selezionare Modifica. 4. Fare clic sul pulsante Appartenenza gruppo. 5. Utilizzare i pulsanti Aggiungi e Cancella per modificare il gruppo. 6. Premere il pulsante OK. 7. Premere di nuovo il pulsante OK. 8. Confermare i membri del gruppo, quindi fare clic su OK. 9. Windows: Dal menu File, selezionare Salva tutti. Macintosh: Dal menu File, selezionare Salva. Domande frequenti (FAQ) Perché utilizzare una connessione di rete? Collegando la stampante al computer tramite connessione Ethernet (rete) è possibile: ■ ■ ■ ■ Eseguire scansioni su un computer in rete utilizzando cartelle condivise. Eseguire scansioni su un server FTP. Eseguire scansioni su email. Utilizzare CentreWare IS per creare voci di rubrica. Perché utilizzare una connessione USB? Collegando la stampante al computer tramite connessione USB (Universal Serial Bus), è possibile: ■ ■ ■ Inviare un'immagine scansita a un'applicazione utilizzando i driver di scansione. Inviare un'immagine scansita in una cartella utilizzando Gestione scansioni espresse. Utilizzare Editor rubrica indirizzi per creare voci di rubrica. Stampante multifunzione Phaser® 6180MFP IT - 48 Domande frequenti (FAQ) Come si individua l'indirizzo IP del proprio computer? Per Windows: Da una finestra del prompt dei comandi di DOS, digitare: ipconfig Viene visualizzato l'indirizzo IP del proprio computer. Per Macintosh: 1. Dal dock, aprire Preferenze di sistema. 2. Fare clic sulla scheda Network. Viene visualizzato l'indirizzo IP del proprio computer. Come si individua l'indirizzo IP della propria stampante? Dal pannello di controllo della stampante: 1. Premere il pulsante Sistema. 2. Utilizzare la Freccia su e la Freccia giù fino a visualizzare Pagine di informazioni e premere OK. 3. Scorrere fino a visualizzare Configurazione e premere OK. La pagina di configurazione verrà stampata automaticamente. La sezione Impostazioni di rete della pagina di configurazione contiene l'indirizzo IP della propria stampante. Stampante multifunzione Phaser® 6180MFP IT - 49 Übersicht Übersicht Im Funktionsinstallationshandbuch werden die Schritte erläutert, die zum Installieren und Aktivieren der Funktionen des Phaser 6180MFP-Multifunktionsdruckers erforderlich sind. Der Anschluss des Druckers an den Computer wird in der Phaser 6180MFP Installationsanleitung beschrieben. Der Drucker kann über Ethernet (Netzwerkverbindung) oder USB angeschlossen werden. Es hängt von der Anschlussart ab, welche Scannerfunktionen verfügbar sind. Hinweis: Hilfe zur Entscheidung, ob der Anschluss über Ethernet oder USB (oder beide Methoden) erfolgen soll, siehe Häufig gestellte Fragen auf Seite 65. Das vorliegende Handbuch liefert Unterstützung für folgende Aufgaben: Installation der Treiber und Dienstprogramme: ■ ■ Windows 2000 und höher Macintosh ab Version 10.2 Aktivieren der Scanausgabe: E-Mail, Scanausgabe: PC und Scanausgabe: FTP-Server: ■ ■ ■ ■ Einrichten von freigegebenen Ordnern Einrichten einer Scanneradresse Konfigurieren der SMTP-Serverinformationen Aktivieren von Scanausgabe: FTP-Server Aktivieren der Faxfunktionen: ■ ■ ■ Eingabe von Faxnummer und Landesvorwahl Hinzufügen von Faxeinzeleinträgen Hinzufügen und Bearbeiten von Faxgruppeneinträgen Ausführliche Benutzerinformationen für diesen Drucker sind unter www.xerox.com/office/6180MFPsupport erhältlich. Multifunktionsdrucker Phaser® 6180MFP DE - 50 Installation der Windows-Druckertreiber über Ethernet (Netzwerk) Installation der Windows-Druckertreiber über Ethernet (Netzwerk) 1. Sicherstellen, dass der Drucker eingeschaltet und an das Netzwerk angeschlossen ist. 2. Die Software and Documentation CD-ROM (Software- und Dokumentations-CD-ROM) in das CD-ROM-Laufwerk des Computers einlegen. Das Installationsprogramm wird automatisch gestartet. 3. Auf Sprache klicken und die gewünschte Sprache aus der Liste auswählen. 4. Auf Druckertreiber installieren klicken. 5. Die Option Einverstanden auswählen, um den Xerox SoftwareLizenzvertrag zu akzeptieren. 6. Phaser 6180MFP Multifunktionsdrucker aus der Liste der verfügbaren Drucker auswählen und dann auf die Schaltfläche Installieren klicken. 7. Wenn der Drucker nicht in der Liste aufgeführt wird, die dazugehörige IP-Adresse direkt in das Feld IP-Adresse des Druckers eingeben eintragen und dann auf die Schaltfläche Installieren klicken. 8. Eine Testseite drucken, um zu prüfen, ob die Installation erfolgreich war. Installation der PrintingScout-Software 1. 2. 3. 4. 5. Auf Dienstprogramme installieren klicken. Auf PrintingScout installieren und dann auf Weiter klicken. Die gewünschte Sprache auswählen und auf Weiter klicken. Bei Aufforderung zum Fortsetzen des Vorgangs auf Weiter klicken. Die Option Akzeptieren auswählen, um den Xerox SoftwareLizenzvertrag zu akzeptieren, und dann auf Weiter klicken. 6. Den Zielordner auswählen und auf Weiter klicken. 7. Den Ordnerinstallationspfad prüfen und auf Weiter klicken. 8. Nach Abschluss der Installation auf Fertig stellen klicken. Mit Abschnitt Einrichten der Druckerfunktionen beim Anschluss über Ethernet (Netzwerk) auf Seite 55 fortfahren. Multifunktionsdrucker Phaser® 6180MFP DE - 51 Installation des Windows-Scantreibers über USB Installation des Windows-Scantreibers über USB 1. Sicherstellen, dass der Drucker eingeschaltet und an den Computer angeschlossen ist. 2. Die ersten beiden Male, wenn der Assistent für das Suchen neuer Hardware angezeigt wird, auf Abbrechen klicken. 3. Die Software and Documentation CD-ROM (Software- und Dokumentations-CD-ROM) in das CD-ROM-Laufwerk des Computers einlegen. Das Installationsprogramm wird automatisch gestartet. 4. Auf Scantreiber installieren (nur USB) klicken. 5. Zum Fortfahren auf Weiter klicken. 6. Die Option Akzeptieren auswählen, um den Xerox SoftwareLizenzvertrag zu akzeptieren, und dann auf Weiter klicken. 7. Im Dialogfeld InstallShield -Assistent abgeschlossen auf Fertig stellen klicken. Das Dialogfeld Assistent für das Suchen neuer Hardware wird geöffnet. 8. Wenn die Frage Soll eine Verbindung mit Windows Update zur Suche nach Software hergestellt werden? angezeigt wird, die Option Nein, nicht jetzt auswählen und auf Weiter klicken. 9. Die Option Software automatisch installieren (Empfohlen) auswählen und auf Weiter klicken. 10. Nach Abschluss der Installation auf Fertig stellen klicken. Mit der Installation des Druckertreibers über USB fortfahren, sofern keine Verbindung mit dem Drucker über Ethernet eingerichtet wurde. Installation des Druckertreibers nur über USB 1. Die Aufforderung zur Installation des Druckertreibers wird vom Assistenten für das Suchen neuer Hardware ausgegeben. 2. Wenn die Frage Soll eine Verbindung mit Windows Update zur Suche nach Software hergestellt werden? angezeigt wird, die Option Nein, nicht jetzt auswählen und auf Weiter klicken. 3. Die Option Software von einer Liste oder bestimmten Quelle installieren (für fortgeschrittene Benutzer) auswählen und auf Weiter klicken. 4. Die Option Folgende Quelle ebenfalls durchsuchen aktivieren und auf die Schaltfläche Durchsuchen klicken. 5. Die Software and Documentation CD-ROM (Software- und Dokumentations-CD-ROM) ansteuern. Multifunktionsdrucker Phaser® 6180MFP DE - 52 Installation unter Mac OS (Ethernet-Schnittstelle) 6. Den Ordner mit der Bezeichnung des verwendeten Betriebssystems (32-Bit oder 64-Bit) sowie den gewünschten Sprachordner auswählen und auf OK klicken. Wenn die PCL- oder PostScript-Version benötigt wird, den Administrator um Hilfe bitten. Auf Weiter klicken. 7. Nach Abschluss der Installation auf Fertig stellen klicken. Installation des Adressbuch-Editors und des ExpressScanmanagers (nur USB) 1. Auf Dienstprogramme installieren klicken. 2. Auf Fax-/Scan-Dienstprogramme installieren und dann auf Weiter klicken. 3. Die gewünschte Sprache auswählen und auf Weiter klicken. 4. Bei Aufforderung zum Fortsetzen des Vorgangs auf Weiter klicken. 5. Die Option Akzeptieren auswählen, um den Xerox SoftwareLizenzvertrag zu akzeptieren, und dann auf Weiter klicken. 6. Den Zielordner auswählen und auf Weiter klicken. 7. Nach Abschluss der Installation auf Fertig stellen klicken. Hinweis: Wenn die PrintingScout-Software noch nicht installiert wurde, siehe Installation der PrintingScout-Software auf Seite 51. Mit Abschnitt Einrichten der Druckerfunktionen beim Anschluss über USB auf Seite 60 fortfahren. Installation unter Mac OS (Ethernet-Schnittstelle) Die Software and Documentation CD-ROM (Software- und Dokumentations-CD-ROM) einlegen. VISEInstallationsprogramm ausführen. Mac OS X 10.2.x und 10.3.x (Bonjour/Rendezvous) 1. 2. 3. 4. 5. Das Drucker-Dienstprogramm öffnen. Zum Hinzufügen eines neuen Druckers auf Hinzufügen klicken. Aus dem Dropdown-Menü Rendezvous auswählen. Drucker im Druckerfenster auswählen. Aus der Herstellerliste im unteren Dropdown-Menü unter Druckermodell die Option Xerox auswählen. 6. Aus der Liste der verfügbaren Drucker Phaser 6180MFP auswählen. 7. Auf Hinzufügen klicken. Multifunktionsdrucker Phaser® 6180MFP DE - 53 Installation unter Mac OS (USB-Schnittstelle) Mac OS X 10.4.x und höher (Bonjour) 1. 2. 3. 4. 5. Drucker-Dienstprogramm öffnen. Auf Hinzufügen klicken. Auf Standard-Browser klicken. Bonjour-Drucker auswählen. Auf Hinzufügen klicken. Installation unter Mac OS (USB-Schnittstelle) Die Software and Documentation CD-ROM (Software- und Dokumentations-CD-ROM) einlegen. VISE-Installationsprogramm ausführen. Die gewünschten Komponenten für die Installation auswählen. Mac OS X 10.2.x und 10.3.x (Bonjour/Rendezvous) 1. 2. 3. 4. 5. Drucker-Dienstprogramm öffnen. Auf Hinzufügen klicken. Aus dem Dropdown-Menü USB auswählen. Drucker im Druckerfenster auswählen. Aus der Herstellerliste im unteren Dropdown-Menü Xerox auswählen. 6. Aus der Liste der verfügbaren Drucker Phaser 6180MFP auswählen. 7. Auf Hinzufügen klicken. Mac OS X 10.4.x und höher (Bonjour) 1. 2. 3. 4. Drucker-Dienstprogramm öffnen. Auf Hinzufügen klicken. Auf Standard-Browser klicken. Aus der Liste der verfügbaren Drucker Phaser 6180MFP auswählen. 5. Auf Hinzufügen klicken. Multifunktionsdrucker Phaser® 6180MFP DE - 54 Einrichten der Druckerfunktionen beim Anschluss über Ethernet (Netzwerk) Einrichten der Druckerfunktionen beim Anschluss über Ethernet (Netzwerk) Der folgende Abschnitt enthält Hinweise zu folgenden Schritten: ■ ■ ■ ■ ■ ■ ■ Einrichten von freigegebenen Ordnern Einrichten einer Scanneradresse Konfigurieren des SMTP-Servers Einrichten einer E-Mail-Adresse Aktivieren von Scanausgabe: FTP-Server Einrichten der Faxfunktion Hinzufügen von Einzel- und Gruppenempfängern zum Faxadressbuch Schritt 1: Freigegebene Ordner einrichten Windows: Ordner unter Windows freigeben: 1. Windows Explorer starten. 2. Mit der rechten Maustaste auf den Ordner, der freigegeben werden soll, klicken und dann Eigenschaften auswählen. 3. Das Register Freigabe öffnen und auf Diesen Ordner freigeben klicken. 4. Auf die Schaltfläche Berechtigungen klicken. 5. Die Gruppe Jeder auswählen und sicherstellen, dass die entsprechenden Berechtigungen aktiviert sind (Vollzugriff, Ändern, Lesen). 6. Auf OK klicken. Den Freigabenamen notieren; er wird zur Einrichtung weiterer Funktionen benötigt. 7. Erneut auf OK klicken. Macintosh: Ordner unter Macintosh freigeben: 1. 2. 3. 4. 5. 6. 7. Vom Dock die Systemeinstellungen öffnen. Auf das Freigabesymbol klicken. Windows Sharing aktivieren. Auf die Schaltfläche Benutzer klicken und die Zulassung erteilen. Zur Passworteingabe den Anweisungen am Bildschirm folgen. Auf Fertig klicken. Alle einblenden auswählen und dann auf das Netzwerksymbol klicken. 8. Die IP-Adresse notieren; sie wird zur Einrichtung weiterer Funktionen benötigt. 9. Alle einblenden auswählen und dann auf Benutzer klicken. Multifunktionsdrucker Phaser® 6180MFP DE - 55 Einrichten der Druckerfunktionen beim Anschluss über Ethernet (Netzwerk) 10. Den Kurznamen notieren; er wird zur Einrichtung weiterer Funktionen benötigt. 11. Das Fenster Systemeinstellungen schließen. 12. Im Dock den öffentlichen Ordner öffnen und einen neuen Ordner erstellen. Gescannte Bilder werden in diesem Ordner gespeichert. 13. Im Finder-Fenster auf den zuvor erstellten Ordner klicken. 14. Im Menü Ablage auf Information einblenden klicken und dann Eigentümer & Zugriffsrechte auswählen. 15. Auf Details klicken, um den Fensterinhalt anzuzeigen. 16. Der Gruppe Lese- und Schreibzugriff gewähren und die Zugriffsrechte auf alle Unterobjekte anwenden. Schritt 2: Mit CentreWare IS eine Scanneradresse einrichten 1. Webbrowser starten. 2. IP-Adresse des Druckers in die Adresszeile des Browsers eingeben. Die Homepage des Druckers wird angezeigt. Erläuterungen zur Abfrage der Drucker-IP-Adresse, siehe Häufig gestellte Fragen auf Seite 65. 3. Auf der Drucker-Homepage auf Adressbuch klicken. 4. Auf der Registerkarte Adressbuch unter Serveradressbuch links im Navigationsbereich auf Einzelverzeichnis klicken. 5. In der Verzeichnisliste auf die Schaltfläche Hinzufügen für eine freie Adresse klicken. 6. Die Daten für den Computer eingeben, an den der Drucker angeschlossen ist: a. In das Feld Name den Namen eingeben, unter dem die Adresse im Adressbuch geführt werden soll. b. Aus der Dropdown-Liste Servertyp die Option SMB auswählen. c. In das Feld Server Adresse die IP-Adresse des Computers eingeben. Windows: Zur Ermittlung der IP-Adresse des Computers an der DOS-Eingabeaufforderung ipconfig eingeben und die Eingabetaste drücken. Macintosh: Zur Ermittlung der IP-Adresse des Computers die Systemeinstellungen öffnen und auf Netzwerk klicken. d. Wenn der Server nicht den Standardport verwendet, eine Portnummer eingeben. e. In den Anmeldefeldern den Benutzernamen und das Passwort für die Anmeldung eingeben. Multifunktionsdrucker Phaser® 6180MFP DE - 56 Einrichten der Druckerfunktionen beim Anschluss über Ethernet (Netzwerk) f. Windows: In das Feld Freigabename den Freigabenamen des zuvor freigegebenen Ordners eintragen. Macintosh: In das Feld Freigabename den Kurznamen eintragen. g. Windows: Das Feld Serverpfad dient zur Angabe von Unterordnern des freigegebenen Ordners. So kann der freigegebene Scanordner einen Unterordner für Farbscans enthalten. \Farbscans in das Feld Serverpfad eintragen. Macintosh: In das Feld Serverpfad die Angabe Öffentlich\Ordnername eintragen. Als Ordnername ist hierbei der Ordner anzugeben, der zuvor erstellt und mit den geeigneten Berechtigungen ausgestattet wurde. 7. Auf die Schaltfläche Änderungen speichern klicken, um die neue Adresse zu erstellen. Schritt 3: SMTP-Server konfigurieren Bevor die Funktion Scanausgabe: E-Mail verfügbar ist, müssen die SMTP-Serverinformationen konfiguriert werden. SMTP (Simple Mail Transfer Protocol) ist ein Protokoll zur Übertragung von E-Mails. 1. Webbrowser starten. 2. IP-Adresse des Druckers in die Adresszeile des Browsers eingeben. Die Drucker-Homepage wird angezeigt. Erläuterungen zur Abfrage der Drucker-IP-Adresse, siehe Häufig gestellte Fragen auf Seite 65. 3. Auf der Drucker-Homepage auf Eigenschaften klicken und in der Liste "Protokolle" den Eintrag SNMP auswählen. 4. Das Kontrollkästchen SNMP aktivieren auswählen und anschließend auf Änderungen speichern klicken. 5. Aus der Liste "Protokolle" die Option E-Mail-Server auswählen. 6. Die gewünschten E-Mail-Einstellungen angeben und auf Änderungen speichern klicken. Hinweis: Die E-Mail-Einstellungen können beim Systemadministrator erfragt werden. Schritt 4: Mit CentreWare IS eine E-MailAdresse einrichten 1. Webbrowser starten. 2. IP-Adresse des Druckers in die Adresszeile des Browsers eingeben. Die Drucker-Homepage wird angezeigt. Erläuterungen zur Abfrage der Drucker-IP-Adresse, siehe Häufig gestellte Fragen auf Seite 65. Multifunktionsdrucker Phaser® 6180MFP DE - 57 Einrichten der Druckerfunktionen beim Anschluss über Ethernet (Netzwerk) 3. Auf das Symbol E-Mail doppelklicken, um das Dialogfeld E-MailAdresse zu öffnen. 4. Wenn die automatisch zugewiesene Adress-ID geändert werden soll, auf das Kontrollkästchen Adressnummer festlegen klicken und einen Wert zwischen 1 und 100 als ID eingeben. 5. In das Feld Name den Empfängernamen eintragen. 6. In das Feld E-Mail-Adresse die E-Mail-Adresse des Empfängers eingeben. 7. Auf OK klicken. Die E-Mail-Adresse wird zum E-MailAdressbuch des Druckers hinzugefügt. Hinweis: Bei der Aktualisierung von Daten im Menü AdressbuchEditor oder der Symbolleiste werden die E-Mail-Adressen im Adressbuch am Drucker angezeigt. Schritt 5: Mit CentreWare IS Scanausgabe: FTP-Server aktivieren Scanneradresse mit CentreWare IS einrichten: 1. Webbrowser starten. 2. IP-Adresse des Druckers in die Adresszeile des Browsers eingeben. Die Drucker-Homepage wird angezeigt. Erläuterungen zur Abfrage der Drucker-IP-Adresse, siehe Häufig gestellte Fragen auf Seite 65. 3. Auf Adressbuch klicken. 4. Unter Serveradressbuch auf Einzelverzeichnis klicken. 5. In der Verzeichnisliste auf die Schaltfläche Hinzufügen für eine unbenutzte Adresse klicken. a. In das Feld Name den Namen eingeben, unter dem die Adresse im Adressbuch geführt werden soll. b. In das Feld Server Adresse die IP-Adresse des FTP-Servers eingeben. c. Wenn der FTP-Server nicht den Standardport verwendet, eine Portnummer eingeben. d. Die Felder Freigabename und Serverpfad leer lassen. 6. Auf die Schaltfläche Änderungen speichern klicken, um die neue Adresse zu erstellen. Multifunktionsdrucker Phaser® 6180MFP DE - 58 Einrichten der Druckerfunktionen beim Anschluss über Ethernet (Netzwerk) Schritt 6: Faxfunktion einrichten 1. Sicherstellen, dass die Faxleitung angeschlossen ist. 2. Vom Bedienfeld aus: a. Die Taste System drücken. b. Das Admin. Menü auswählen. c. Die Fax-Einstellungen auswählen. d. Das zutreffende Land auswählen. e. Die Faxnummer des Geräts eingeben (erscheint in der Kopfzeile gesendeter Faxnachrichten). Für die Speicherung von Empfängern mit Hilfe von CentreWare IS folgendermaßen vorgehen: Schritt 7: Mit CentreWare IS Einzel- und Gruppeneinträge zum Faxadressbuch hinzufügen 1. Webbrowser starten. 2. IP-Adresse des Druckers in das Feld Adresse des Browsers eingeben. Die Homepage des Druckers wird angezeigt. Erläuterungen zur Abfrage der Drucker-IP-Adresse, siehe Häufig gestellte Fragen auf Seite 65. 3. Auf der Drucker-Homepage auf Adressbuch klicken. 4. Im Adressbuch unter Fax-Telefonbuch auf Einzelverzeichnis klicken. 5. In der Verzeichnisliste auf die Schaltfläche Hinzufügen für eine unbenutzte Adresse klicken. Die zehn Zielwahltasten links auf dem Bedienfeld sind mit den ersten zehn Einträgen im Adressbuch belegt. 6. Die Faxempfängerinformationen eingeben. 7. Auf die Schaltfläche Änderungen speichern klicken, um die neue Adresse zu erstellen. Der Einzelempfänger wird im Adressbuch des Druckers gespeichert. Schritt 8: Mit CentreWare IS Faxgruppeneinträge erstellen und bearbeiten Faxgruppen mit Hilfe von CentreWare IS erstellen: 1. Webbrowser starten. 2. IP-Adresse des Druckers in die Adresszeile des Browsers eingeben. Die Homepage des Druckers wird angezeigt. Erläuterungen zur Abfrage der Drucker-IP-Adresse, siehe Häufig gestellte Fragen auf Seite 65. Multifunktionsdrucker Phaser® 6180MFP DE - 59 Einrichten der Druckerfunktionen beim Anschluss über USB 3. Auf Adressbuch klicken. 4. Im Adressbuch unter Fax-Telefonbuch auf Gruppenverzeichnis klicken. 5. In der Verzeichnisliste auf die Schaltfläche Hinzufügen für eine unbenutzte Gruppe klicken. 6. Gruppennamen eingeben und auf die Schaltfläche Änderungen speichern klicken. 7. Auf die Schaltfläche Zurück klicken, wenn die Meldung “Request Acknowledged” (Anforderung bestätigt) angezeigt wird. 8. Auf die Schaltfläche Bearbeiten für die erstellte Gruppe klicken. 9. Das Kontrollkästchen neben allen Empfängern, die zur Gruppe hinzugefügt werden sollen, mit einem Häkchen versehen. 10. Auf Änderungen speichern klicken. Einrichten der Druckerfunktionen beim Anschluss über USB Wenn der Drucker an den Computer über USB (Universal Serial Bus) angeschlossen wird, enthält dieser Abschnitt Hinweise zu folgenden Schritten: ■ ■ ■ ■ ■ Erstellen einer Adresse für den Computer mit Hilfe des Adressbuch-Editors Einrichten von USB-Scannen mit Hilfe des Express-Scanmanagers Einrichten der Faxfunktion Hinzufügen von Einzeleinträgen zum Faxadressbuch Erstellen und Bearbeiten von Faxgruppeneinträgen Schritt 1: Adresse mit Hilfe des Adressbuch-Editors erstellen (Windows) Hinweis: Wenn der Computer nur über USB an den Drucker angeschlossen ist, sind die folgenden Schritte nicht nötig. Ordneradresse auf dem Computer für die automatische Ablage von Scandateien einrichten: 1. Im Startmenü Alle Programme/Xerox/Phaser 6180MFP/ Adressbuch-Editor auswählen. Anschließend auf OK klicken. 2. Auf das Serversymbol doppelklicken, um das Dialogfeld Serveradresse zu öffnen. Multifunktionsdrucker Phaser® 6180MFP DE - 60 Einrichten der Druckerfunktionen beim Anschluss über USB 3. Soll die automatisch zugewiesene Adress-ID geändert werden, auf das Kontrollkästchen Adressennummer festlegen klicken und einen Wert zwischen 1 und 32 eingeben. 4. Im Feld Name den Namen so eingeben wie er im Adressbuch erscheinen soll. 5. Die Option Computer (SMB) aktivieren. 6. Auf die Schaltfläche Assistent für Computereinstellungen klicken. 7. Den Pfad zum Ordner, der als Scanablage dienen soll, im Feld Zielordner angeben oder auf die Schaltfläche Durchsuchen klicken, um einen vorhandenen Ordner anzusteuern. Bei Auswahl eines vorhandenen Ordners über die Schaltfläche Durchsuchen werden die Felder Gemeins. Ordner und Freigabename automatisch ausgefüllt, sofern die Optionen Einen im Netzwerk freigegebenen Ordner als Zielordner verwenden sowie Automatische Freigabe aktiviert sind. 8. Auf OK klicken, um den gewünschten Ordner auszuwählen. 9. Auf Weiter klicken. Das Dialogfeld Computer-OrdnerBenutzereinstellungen wird geöffnet. 10. Den Namen und das Passwort für die Anmeldung eingeben. 11. Die Option Scandienst-Benutzer verwenden aktivieren, wenn Benutzer nur Zugriff auf das erstellte freigegebene Verzeichnis haben sollen. 12. Auf Weiter klicken. 13. Auf Fertig stellen klicken, um die neuen Einstellungen zu bestätigen. Der Assistent für Computereinstellungen wird geschlossen. Das Dialogfeld Serveradresse wird automatisch mit den eingestellten Informationen aktualisiert. 14. Den Pfad für die Weiterleitung von Scandateien eingeben. 15. Die Option Vorgegebene Port-Nummer verwenden deaktivieren und die vom Server verwendete Anschlussnummer eingeben. Die Standardanschlüsse sind: ■ SMB: 139 ■ FTP: 21 16. Auf OK klicken. Das Adressbuch wird mit dem neuen Eintrag für den Computer aktualisiert. Der Netzwerkcomputer steht jetzt für die Scanausgabe zur Verfügung. Hinweis: Weitere Informationen über den Adressbuch-Editor können mittels Klick auf die Schaltfläche Hilfe im Editor aufgerufen werden. Multifunktionsdrucker Phaser® 6180MFP DE - 61 Einrichten der Druckerfunktionen beim Anschluss über USB Schritt 1: Adresse mit Hilfe des Adressbuch-Editors erstellen (Macintosh) Hinweis: Wenn der Computer nur über USB an den Drucker angeschlossen ist, sind die folgenden Schritte nicht nötig. Ordneradresse auf dem Computer für die automatische Ablage von Scandateien einrichten: 1. Den Ordner Programme öffnen und die Menüreihenfolge Xerox/ Phaser6180MFP/Adressbuch-Editor wählen. 2. Im linken Fensterbereich des Adressbuch-Editors auf das Serversymbol doppelklicken und die Option Neu auswählen. Das Dialogfeld Serveradresse wird geöffnet. 3. Im Feld Name des Dialogfelds Serveradresse den Namen eingeben, unter dem die Adresse im Adressbuch erscheinen soll. 4. Auf das Optionsfeld Computer (SMB) klicken. 5. Die IP-Adresse im Feld Server-Name / IP-Adresse eingeben. 6. Den Kurznamen im Feld Freigabename eingeben. 7. Den Namen und das Passwort für die Anmeldung in die entsprechenden Felder eingeben. 8. Das Passwort im Feld Login-Passwort bestätigen noch einmal eingeben. 9. Bei Verwendung der Standardanschlussnummer das Kontrollkästchen neben Vorgegebene Port-Nummer verwenden mit einem Häkchen versehen. Wird nicht die Standardanschlussnummer verwendet, die Anschlussnummer im Feld Anschlussnummer eingeben. 10. Die Einstellungen bestätigen und anschließend auf OK klicken. 11. Im Menü Ablage die Option Sichern auswählen. Das Adressbuch wird mit dem neuen Eintrag für den Computer aktualisiert. Danach steht der Netzwerkcomputer für die Scanausgabe zur Verfügung. Multifunktionsdrucker Phaser® 6180MFP DE - 62 Einrichten der Druckerfunktionen beim Anschluss über USB Schritt 2: USB-Scannen mit Hilfe des ExpressScanmanagers einrichten Hinweis: Express-Scanmanager muss installiert sein. 1. Windows: Im Startmenü Alle Programme/Xerox/ Phaser 6180MFP/Express-Scanmanager auswählen. Anschließend auf OK klicken. Macintosh: Den Ordner Programme öffnen, die Menüreihenfolge Xerox/Phaser 6180MFP wählen und auf Express-Scanmanager doppelklicken. 2. Über Durchsuchen den Ordner Ausgabeziel ansteuern. 3. Auf OK klicken. Schritt 3: Faxfunktion einrichten 1. Sicherstellen, dass die Faxleitung angeschlossen ist. 2. Vom Bedienfeld aus: a. Die Taste System drücken. b. Das Admin. Menü auswählen. c. Die Fax-Einstellungen auswählen. d. Das zutreffende Land auswählen. e. Die Faxnummer des Geräts eingeben (erscheint in der Kopfzeile gesendeter Faxnachrichten). Schritt 4: Einzeleinträge mit Hilfe des Adressbuch-Editors zum Faxadressbuch hinzufügen 1. Windows: Im Startmenü Alle Programme/Xerox/ Phaser 6180MFP/Adressbuch-Editor auswählen und auf OK klicken. Macintosh: Den Ordner Programme öffnen, die Menüreihenfolge Xerox/Phaser 6180MFP wählen und auf Adressbuch-Editor doppelklicken. 2. Im linken Fensterbereich mit der rechten Maustaste auf das Faxsymbol klicken, Neu und anschließend Neuer Eintrag auswählen. Das Dialogfeld Schnellwahl wird geöffnet. Mit dem Adressbuch-Editor wird die Schnellwahlnummer automatisch dem ersten leeren Eintrag zugewiesen. 3. Zur manuellen Angabe der Schnellwahlnummer auf Adressennummer festlegen klicken und einen Wert zwischen 1 und 200 eingeben. Die zehn Zielwahltasten links auf dem Bedienfeld sind mit den ersten zehn Einträgen im Adressbuch belegt. Multifunktionsdrucker Phaser® 6180MFP DE - 63 Einrichten der Druckerfunktionen beim Anschluss über USB 4. Den Namen und die Telefonnummer eingeben. 5. Eintrag zu einer vorhandenen Gruppe hinzufügen: a. Auf Gruppenmitgliedschaft klicken. b. Die Gruppe(n), zu der/denen der Eintrag hinzugefügt werden soll, auswählen und auf OK klicken. 6. Die Gruppenmitglieder bestätigen und auf OK klicken. 7. Auf OK klicken. 8. Windows: Im Menü Datei die Option Alle speichern auswählen. Macintosh: Im Menü Ablage Sichern auswählen. Das Adressbuch wird mit dem neuen Faxeintrag aktualisiert. Schritt 5: Faxgruppen mit Hilfe des Adressbuch-Editors erstellen Gruppen mit Hilfe des Adressbuch-Editors erstellen: 1. Windows: Im Startmenü Alle Programme/Xerox/ Phaser 6180MFP/Adressbuch-Editor auswählen und auf OK klicken. Macintosh: Den Ordner Programme öffnen, die Menüreihenfolge Xerox/Phaser 6180MFP wählen und auf Adressbuch-Editor doppelklicken. 2. Im linken Fensterbereich mit der rechten Maustaste auf das Faxsymbol klicken, Neu und anschließend Neue Gruppe auswählen. Das Dialogfeld "Gruppenwahl" wird geöffnet. Mit dem Adressbuch-Editor wird die Gruppennummer automatisch dem ersten verfügbaren Eintrag zugewiesen. 3. Zur manuellen Angabe der Gruppennummer auf Adressennummer festlegen klicken und einen Wert zwischen 1 und 200 eingeben. 4. Auf Gruppenmitgliedschaft klicken. 5. Die Gruppenmitglieder aus der Liste im linken Fensterbereich auswählen und anschließend auf Hinzufügen klicken, um sie in die Gruppe aufzunehmen. Für die Auswahl mehrerer Gruppenmitglieder die Taste Strg gedrückt halten. 6. Sollen keine weiteren Mitglieder zur Gruppe hinzugefügt werden, auf OK klicken. 7. Zum Erstellen der Gruppe erneut auf OK klicken. 8. Die Gruppenmitglieder bestätigen und auf OK klicken. 9. Windows: Im Menü Datei die Option Alle speichern auswählen. Macintosh: Im Menü Ablage die Option Sichern auswählen. Multifunktionsdrucker Phaser® 6180MFP DE - 64 Häufig gestellte Fragen Gruppeneinträge mit Hilfe des Adressbuch-Editors bearbeiten: 1. Über das Startmenü den Adressbuch-Editor öffnen. 2. Im linken Fensterbereich auf das Faxsymbol klicken. 3. Oben rechts im Fenster mit der rechten Maustaste auf die Gruppe klicken, die geändert werden soll. Anschließend Bearbeiten auswählen. 4. Auf Gruppenmitgliedschaft klicken. 5. Mit den Schaltflächen Hinzufügen bzw. Löschen die Gruppe bearbeiten. 6. Auf OK klicken. 7. Erneut auf OK klicken. 8. Die Gruppenmitglieder bestätigen und auf OK klicken. 9. Windows: Im Menü Datei die Option Alle speichern auswählen. Macintosh: Im Menü Ablage die Option Sichern auswählen. Häufig gestellte Fragen Wann ist eine Netzwerkverbindung empfehlenswert? Den Drucker über Ethernet (Netzwerkverbindung) anschließen, wenn folgende Optionen gewünscht werden: ■ ■ ■ ■ Scanausgabe: (Netzwerk-)PC mit Hilfe von freigegeben Ordnern Scanausgabe: FTP-Server Scanausgabe: E-Mail Erstellen von Adressbucheinträgen mit Hilfe von CentreWare IS Wann ist eine USB-Verbindung empfehlenswert? Den Drucker über USB (Universal Serial Bus) anschließen, wenn folgende Optionen gewünscht werden: ■ ■ ■ Scannen in Anwendung mit Hilfe eines Scantreibers Ablage von Scandateien in einem Ordner mit Hilfe von Express-Scanmanager Erstellen von Adressbucheinträgen mit Hilfe des Adressbuch-Editors Multifunktionsdrucker Phaser® 6180MFP DE - 65 Häufig gestellte Fragen Wie wird die IP-Adresse des Computers ermittelt? Windows: An der DOS-Eingabeaufforderung den folgenden Befehl eingeben: ipconfig Die IP-Adresse des Computers wird angezeigt. Macintosh: 1. Vom Dock die Systemeinstellungen öffnen. 2. Auf das Netzwerksymbol klicken. Die IP-Adresse des Computers wird angezeigt. Wie wird die IP-Adresse des Druckers ermittelt? Am Bedienfeld des Druckers: 1. Die Taste System drücken. 2. Mit den Tasten Nach oben bzw. Nach unten die Informationsseiten ansteuern und OK drücken. 3. Konfiguration auswählen und mit OK bestätigen. Die Konfigurationsseite wird gedruckt. Die IP-Adresse des Druckers ist auf der Konfigurationsseite im Abschnitt mit den Netzwerkeinstellungen angegeben. Multifunktionsdrucker Phaser® 6180MFP DE - 66 Generalidades Generalidades La Guía de configuración de funciones le guía en el procedimiento necesario para instalar y activar las funciones de la impresora multifunción Phaser 6180MFP. Utilice la Guía de instalación de Phaser 6180MFP para conectar la impresora al PC. La impresora se puede conectar mediante una conexión Ethernet (red) o USB. Las funciones del escáner varían según el método de conexión. Nota: Si necesita ayuda para decidir si la conexión se realiza mediante Ethernet o USB (o ambos), consulte Preguntas frecuentes en la página 82. Esta guía le ayudará a: Instalar los controladores y utilidades: ■ ■ Windows 2000 o posterior Macintosh 10.2 y superior Activar Explorar a correo electrónico, Explorar a PC y Scan to FTP Features (Explorar a características de FTP): ■ ■ ■ ■ Configuración de una carpeta compartida Configuración de una dirección para el escáner Configuración de los datos del servidor SMTP Configuración de explorar a un servidor FTP Activar las características de fax: ■ ■ ■ Introducción del número de fax y código del país Creación de direcciones individuales de fax Creación y edición de un grupo de fax Para obtener más información de usuario sobre esta impresora, visite www.xerox.com/office/6180MFPsupport. Impresora multifunción Phaser® 6180MFP ES - 67 Instalación del controlador de impresión de Windows en Ethernet (Red) Instalación del controlador de impresión de Windows en Ethernet (Red) 1. Asegúrese de que la impresora está encendida y conectada a la red. 2. Introduzca el Software and Documentation CD-ROM (CD-ROM de software y documentación) en la unidad de CD-ROM del PC. Se iniciará automáticamente la aplicación de instalación. 3. Haga clic en el botón Idioma y seleccione su idioma en la lista. 4. Haga clic en Instalar el controlador de impresora. 5. Seleccione Acepto si acepta el acuerdo de licencia de Xerox. 6. Seleccione Impresora multifunción Phaser 6180MFP en la lista de impresoras disponibles y después haga clic en el botón Instalar. 7. Si su impresora no figuraba en la lista, teclee directamente la dirección IP de la impresora en el campo Escriba la dirección IP de la impresora y luego haga clic en el botón Instalar. 8. Imprima una página de prueba para comprobar que la instalación fue satisfactoria. Instalación del software PrintingScout 1. 2. 3. 4. 5. Haga clic en Instalar utilidades. Haga clic en Instalar PrintingScout, y luego en Siguiente. Seleccione el idioma y luego haga clic en Siguiente. Cuando se le pida que continúe, haga clic en Siguiente. Seleccione Acepto si acepta el acuerdo de licencia de Xerox, y luego haga clic en Siguiente. 6. Elija la carpeta de destino y luego haga clic en Siguiente. 7. Verifique la ruta de instalación de la carpeta y luego haga clic en Siguiente. 8. Cuando la aplicación de instalación haya terminado, haga clic en Finalizar. Continúe en la sección Configuración de las características de la impresora con conexión mediante Ethernet (Red) en la página 72. Impresora multifunción Phaser® 6180MFP ES - 68 Instalación del controlador de exploración de Windows en USB Instalación del controlador de exploración de Windows en USB 1. Asegúrese de que la impresora está encendida y conectada al PC. 2. Haga clic en Cancelar en cada una de las dos primeras veces que aparece el Asistente para hardware nuevo encontrado. 3. Inserte el Software and Documentation CD-ROM (CD-ROM de software y documentación) en la unidad de CD-ROM de su PC. La aplicación de instalación se iniciará automáticamente. 4. Haga clic en Instalar controlador de exploración (sólo USB). 5. Para continuar haga clic en Siguiente. 6. Seleccione Acepto si acepta el acuerdo de licencia de Xerox, y luego haga clic en Siguiente. 7. En el cuadro de diálogo Asistente InstallShield completado haga clic en Finalizar. Se abre el cuadro de diálogo Asistente para hardware nuevo encontrado. 8. Cuando el asistente pregunta si Windows puede conectarse a Windows Update para buscar software, seleccione No, quizá en otro momento, y luego haga clic en Siguiente. 9. Seleccione Instalar automáticamente el software (recomendado), y luego haga clic en Siguiente. 10. Cuando la instalación haya terminado, haga clic en Finalizar. Continúe con Instalación del controlador de impresión en USB si no ha conectado la impresora a través de Ethernet. Instalación del controlador de impresión en una conexión sólo de USB 1. El Asistente para hardware nuevo encontrado le pide que instale el Controlador de impresora. 2. Cuando se le pregunte si Windows puede conectarse a Windows Update para buscar software, seleccione No, quizá en otro momento, y luego haga clic en Siguiente. 3. Seleccione Instalar desde una lista o ubicación específica (avanzado), y luego haga clic en Siguiente. 4. Marque la casilla Incluir esta ubicación en la búsqueda, y luego haga clic en el botón Examinar. 5. Busque en el Software and Documentation CD-ROM (CD-ROM de software y documentación). Impresora multifunción Phaser® 6180MFP ES - 69 Instalación de red de Macintosh 6. Expanda la carpeta que indica el sistema operativo de sus PC (de 32 o de 64 bits), seleccione la carpeta del idioma deseado y haga clic en el botón Aceptar. Pregunte al administrador si necesita la versión PCL o la versión PostScript. Haga clic en Siguiente. 7. Cuando la instalación haya terminado, haga clic en Finalizar. Instalación del Editor de la libreta de direcciones y del Administrador de exploración Express (sólo USB) 1. Haga clic en Instalar utilidades. 2. Haga clic en Instalar utilidades de fax/exploración, y luego en Siguiente. 3. Seleccione el idioma y luego haga clic en Siguiente. 4. Cuando se le pida que continúe, haga clic en Siguiente. 5. Seleccione Acepto si acepta el acuerdo de licencia de Xerox, y luego haga clic en Siguiente. 6. Elija la carpeta de destino y luego haga clic en Siguiente. 7. Cuando la instalación haya terminado, haga clic en Finalizar. Nota: Si todavía no ha instalado el software PrintingScout, consulte Instalación del software PrintingScout en la página 68. Continúe en la sección Configuración de las características de la impresora con conexión mediante USB en la página 77. Instalación de red de Macintosh Inserte el Software and Documentation CD-ROM (CD-ROM de software y documentación). Ejecute la aplicación de instalación VISE completamente. Macintosh OS X 10.2.x y 10.3.x (Bonjour/Rendezvous) 1. 2. 3. 4. 5. Abra la Utilidad Configuración impresoras. Para agregar una impresora nueva, haga clic en Agregar. Seleccione Rendezvous del menú desplegable. Seleccione la impresora en la ventana de la impresora. Seleccione Xerox de la lista de fabricantes en el menú desplegable inferior de Modelo de impresora. 6. Seleccione Phaser 6180MFP de la lista de impresoras disponibles. 7. Haga clic en el botón Agregar. Impresora multifunción Phaser® 6180MFP ES - 70 Instalación de USB de Macintosh Macintosh OS X 10.4.x y superior (Bonjour) 1. 2. 3. 4. 5. Abra la Utilidad Configuración impresoras. Haga clic en el botón Agregar. Haga clic en el botón Explorador predeterminado. Seleccione la impresora Bonjour conectada. Haga clic en el botón Agregar. Instalación de USB de Macintosh Inserte el Software and Documentation CD-ROM (CD-ROM de software y documentación). Ejecute la aplicación de instalación VISE completamente. Seleccione los componentes que desee instalar. Macintosh OS X 10.2.x y 10.3.x (Bonjour/Rendezvous) 1. 2. 3. 4. 5. Abra la Utilidad Configuración impresoras. Haga clic en el botón Agregar. Seleccione USB del menú desplegable. Seleccione la impresora en la ventana de la impresora. Seleccione Xerox de la lista de fabricantes en el menú desplegable inferior. 6. Seleccione Phaser 6180MFP de la lista de impresoras disponibles. 7. Haga clic en el botón Agregar. Macintosh OS X 10.4.x y superior (Bonjour) 1. 2. 3. 4. 5. Abra la Utilidad Configuración impresoras. Haga clic en el botón Agregar. Haga clic en el botón Explorador predeterminado. Seleccione Phaser 6180MFP de la lista de impresoras disponibles. Haga clic en el botón Agregar. Impresora multifunción Phaser® 6180MFP ES - 71 Configuración de las características de la impresora con conexión mediante Ethernet (Red) Configuración de las características de la impresora con conexión mediante Ethernet (Red) La sección siguiente le ayudará a: ■ ■ ■ ■ ■ ■ ■ Configurar una carpeta compartida. Crear una dirección para el escáner. Configurar el servidor SMTP. Crear una dirección de correo electrónico. Configurar explorar a un servidor FTP. Configurar el fax. Agregar direcciones individuales o de grupos en la libreta de direcciones de fax. Paso 1: Configuración de una carpeta compartida Windows: para compartir una carpeta en un sistema operativo Windows: 1. Abra una ventana del Explorador de Windows. 2. Haga clic con el botón derecho en la carpeta que desee compartir, y luego seleccione Propiedades. 3. Haga clic en la ficha Compartir, y luego en Compartir esta carpeta. 4. Haga clic en el botón Permisos. 5. Seleccione el grupo Todos y verifique que estén activados todos los permisos (para Control total, Cambiar y leer). 6. Haga clic en Aceptar. Anote el nombre de recurso compartido, ya que lo necesitará más adelante en el proceso de configuración para configurar otras funciones. 7. Haga clic en Aceptar otra vez. Macintosh: para compartir una carpeta en un sistema operativo Macintosh: 1. 2. 3. 4. 5. 6. 7. Desde el escritorio, abra Preferencias del sistema. Haga clic en el icono Compartir. Active Compartir Windows. Haga clic en el botón Cuentas, y luego active su cuenta. Siga las indicaciones de la pantalla para introducir la contraseña. Haga clic en Salir. Haga clic en Mostrar todo, y luego haga clic en el icono Red. Impresora multifunción Phaser® 6180MFP ES - 72 Configuración de las características de la impresora con conexión mediante Ethernet (Red) 8. Anote la dirección IP, ya que la necesitará más adelante en el proceso de configuración para configurar otras funciones. 9. Haga clic en Mostrar todo, y luego haga clic en Cuentas. 10. Anote el Nombre corto, ya que lo necesitará más adelante en el proceso de configuración para configurar otras funciones. 11. Cierre Preferencias del sistema. 12. En el Dock, abra su carpeta Pública y cree una nueva carpeta. El escáner colocará las imágenes en esa carpeta. 13. En la ventana Finder, haga clic en la carpeta que acaba de crear. 14. En el menú Archivo, haga clic en Obtener información y luego en Permisos y propietario. 15. Haga clic en Detalles para expandir la ventana. 16. Establezca los permisos para Grupo de manera que tengan acceso de lectura y escritura, y luego haga clic en Aplicar a los ítems incluidos. Paso 2: Uso de CentreWare IS para crear una dirección para el escáner 1. Inicie su navegador de web. 2. Introduzca la dirección IP de la impresora en el campo Dirección. Aparecerá la página principal de la impresora. Para obtener instrucciones sobre cómo obtener la dirección IP de la impresora, consulte Preguntas frecuentes en la página 82. 3. En la página inicial de la impresora, haga clic en Libreta de direcciones. 4. En la ficha Libreta de direcciones, debajo de Libreta de direcciones del servidor del panel de navegación izquierdo, haga clic en Directorio individual. 5. En Listado de directorios, haga clic en el botón Agregar de las direcciones sin utilizar. 6. Introduzca los datos de su ordenador: a. En el campo Nombre, escriba el nombre que desea que aparezca en la Libreta de direcciones. b. Seleccione SMB en la lista desplegable de Tipo de servidor. c. En el campo Dirección del servidor, escriba la dirección IP del PC. Windows: para obtener la dirección IP del ordenador, abra una ventana de comandos del DOS, escriba ipconfig, y pulse la tecla Intro. Macintosh: para obtener la dirección IP del ordenador, abra Preferencias del sistema y haga clic en Red. Impresora multifunción Phaser® 6180MFP ES - 73 Configuración de las características de la impresora con conexión mediante Ethernet (Red) d. Si el servidor no utiliza el puerto prefijado, escriba un Número del puerto. e. En los campos de inicio de sesión, introduzca el nombre y contraseña que utilice para iniciar sesión. f. Windows: En el campo Nombre compartido, teclee el nombre compartido de la carpeta que compartió anteriormente. Macintosh: En el campo Nombre compartido, teclee su nombre abreviado. g. Windows: El campo Ruta al servidor se utiliza para especificar las subcarpetas de la carpeta compartida. Por ejemplo, si tiene una carpeta Exploraciones compartida que tenga la subcarpeta ExploracionesColor. Escriba \ExploracionesColor en el campo Ruta al servidor. Macintosh: En el campo Ruta al servidor, escriba Public\nombre_carpeta donde nombre_carpeta es la carpeta que creó anteriormente. 7. Haga clic en el botón Guardar cambios para crear la nueva dirección. Paso 3: Configuración del servidor SMTP Para utilizar la función Explorar a correo electrónico, primero se tienen que configurar los datos del servidor SMTP. SMTP (Simple Mail Transfer Protocol) es un protocolo para enviar correo electrónico. 1. Inicie su navegador de web. 2. Escriba la dirección IP de la impresora en el campo Dirección del navegador. Verá la página inicial de la impresora. Para obtener instrucciones sobre cómo obtener la dirección IP de la impresora, consulte Preguntas frecuentes en la página 82. 3. Desde la página inicial de la impresora, haga clic en Propiedades y seleccione SNMP en la lista de Protocolos. 4. Seleccione la casilla Habilitar SNMP y luego haga clic en Guardar cambios. 5. Seleccione Servidor de correo electrónico de la lista de Protocolos. 6. Especifique la configuración del correo electrónico y haga clic en Guardar cambios. Nota: Si fuera necesario, consulte con el administrador del sistema para obtener los parámetros de correo electrónico. Impresora multifunción Phaser® 6180MFP ES - 74 Configuración de las características de la impresora con conexión mediante Ethernet (Red) Paso 4: Uso de CentreWare IS para crear una dirección de correo electrónico 1. Inicie su navegador de web. 2. Escriba la dirección IP de la impresora en el campo Dirección del navegador. Verá la página inicial de la impresora. Para obtener instrucciones sobre cómo obtener la dirección IP de la impresora, consulte Preguntas frecuentes en la página 82. 3. Haga doble clic en el icono Correo electrónico para abrir un cuadro de diálogo Dirección de correo electrónico. 4. Si desea cambiar la ID de la dirección que se ha asignado automáticamente, haga clic en la casilla Specify an Address Number (Especificar un número de dirección) y luego introduzca un valor de 1 a 100 para la ID de la dirección. 5. En el campo Nombre, escriba el nombre del destinatario. 6. En el campo Dirección de correo electrónico, escriba la dirección del correo electrónico del destinatario. 7. Haga clic en el botón Aceptar. La dirección de correo electrónico se añade a la libreta de direcciones de la impresora. Nota: Las direcciones de correo electrónico de la libreta de direcciones aparecen en la impresora cuando se actualiza la información en el menú Editor de la libreta de direcciones o en la barra de herramientas. Paso 5: Uso de CentreWare IS para la configuración de explorar a un servidor FTP Para crear una dirección para el escáner con CentreWare IS: 1. Inicie su navegador de web. 2. Escriba la dirección IP de la impresora en el campo Dirección del navegador. Verá la página inicial de la impresora. Para obtener instrucciones sobre cómo obtener la dirección IP de la impresora, consulte Preguntas frecuentes en la página 82. 3. Haga clic en Libreta de direcciones. 4. En Libreta de direcciones del servidor, haga clic en Directorio individual. 5. En Listado de directorios, haga clic en el botón Agregar de las direcciones sin utilizar. a. En el campo Nombre, escriba el nombre que desea que aparezca en la Libreta de direcciones. b. En el campo Dirección del servidor, escriba la dirección IP del servidor FTP. Impresora multifunción Phaser® 6180MFP ES - 75 Configuración de las características de la impresora con conexión mediante Ethernet (Red) c. Si el servidor FTP no utiliza el puerto prefijado, escriba un Número del puerto. d. Deje los campos Nombre compartido y Ruta al servidor en blanco. 6. Haga clic en el botón Guardar cambios para crear la nueva dirección. Paso 6: Configuración del fax 1. Compruebe que esté conectado a la línea de teléfono. 2. Desde el panel de control: a. Haga clic en el botón Sistema. b. Seleccione el Menú Admin. c. Seleccione Configuración del fax. d. Seleccione su país. e. Introduzca el número del fax (este número se imprime en la cabecera de los faxes). Ahora puede seguir estos pasos para introducir direcciones con CentreWare IS. Paso 7: Uso de CentreWare IS para agregar direcciones individuales y de grupo en el fax 1. Inicie su navegador de web. 2. Introduzca la dirección IP de la impresora en el campo Dirección. Aparecerá la página principal de la impresora. Para obtener instrucciones sobre cómo obtener la dirección IP de la impresora, consulte Preguntas frecuentes en la página 82. 3. En la página inicial de la impresora, haga clic en Libreta de direcciones. 4. En Libreta de direcciones, debajo de Listín telefónico del fax, haga clic en Directorio individual. 5. En Listado de directorios, haga clic en el botón Agregar de las direcciones sin utilizar. Las diez primeras entradas de la Libreta de direcciones se corresponden con los diez botones de un toque del panel de navegación izquierdo del panel de control. 6. Introduzca los datos de la persona individual. 7. Haga clic en el botón Guardar cambios para crear la nueva dirección. La nueva persona individual se guarda en la libreta de direcciones de la impresora. Impresora multifunción Phaser® 6180MFP ES - 76 Configuración de las características de la impresora con conexión mediante USB Paso 8: Uso de CentreWare IS para crear y editar un grupo de fax Para crear un grupo de fax con CentreWare IS: 1. Inicie su navegador de web. 2. Escriba la dirección IP de la impresora en el campo Dirección del navegador. Verá la página inicial de la impresora. Para obtener instrucciones sobre cómo obtener la dirección IP de la impresora, consulte Preguntas frecuentes en la página 82. 3. Haga clic en Libreta de direcciones. 4. En Libreta de direcciones, debajo de Listín telefónico del fax, haga clic en Directorio de grupo. 5. En Listado de directorios, haga clic en el botón Agregar de los grupos sin utilizar. 6. Escriba el nombre de un grupo y haga clic en el botón Guardar cambios. 7. Haga clic en el botón Volver cuando reciba el mensaje “Petición reconocida”. 8. Haga clic en el botón Editar del grupo que ha creado. 9. Seleccione la casilla de verificación de las personas individuales que desee agregar al grupo. 10. Haga clic en Guardar cambios. Configuración de las características de la impresora con conexión mediante USB Si se conecta el sistema a la impresora mediante USB, está sección servirá de ayuda para: ■ ■ ■ ■ ■ Utilizar el AddressEditor (editor de direcciones) para crear una dirección para el ordenador. Utilizar el Administrador de exploración Express para configurar la exploración por USB. Configurar el fax. Agregar personas individuales a las direcciones del fax. Crear y editar grupos de fax. Impresora multifunción Phaser® 6180MFP ES - 77 Configuración de las características de la impresora con conexión mediante USB Paso 1: Uso del Editor de la libreta de direcciones para crear una dirección (Windows) Nota: Si el ordenador está conectado a la impresora solamente por USB, no es necesario realizar los pasos de esta sección. Para crear la dirección de una carpeta del ordenador en la que la impresora pueda colocar las imágenes escaneadas directamente: 1. En el menú Inicio, seleccione Todos los programas/Xerox/ Phaser 6180MFP/Editor de la libreta de direcciones. Luego, haga clic en Aceptar. 2. Haga doble clic en el icono Servidor para que se abra el cuadro de diálogo Dirección del servidor. 3. Si desea cambiar el identificador de dirección asignado automáticamente, haga clic en la casilla de verificación Especifique un número de dirección, y luego escriba un valor entre 1 y 32 en ID de dirección. 4. En el campo Nombre, escriba el nombre con el que desee que aparezca esta dirección en la libreta de direcciones. 5. Seleccione la opción Computer (SMB). 6. Haga clic en el botón Asistente para configuración del ordenador. 7. Introduzca el nombre de la carpeta en la que desea guardar las exploraciones en el campo Carpeta de almacenamiento, o haga clic en el botón Examinar para localizar la carpeta. Si se selecciona una carpeta mediante el botón Examinar, los campos Carpeta compartida y Recurso compartido se rellenan automáticamente si está seleccionado Utilice una carpeta compartida en red como Carpeta de almacenamiento y Compartir automáticamente. 8. Haga clic en Aceptar para seleccionar la carpeta apropiada. 9. Haga clic en Siguiente. Se abre el cuadro de diálogo Configuración de usuario de carpetas del PC. 10. Introduzca el nombre y la contraseña con la que se conecta. 11. Seleccione la casilla de verificación Utilice Usuario de servicio de &escaneado para permitir acceso a los usuarios solamente al directorio compartido que ellos creen. 12. Haga clic en Siguiente. 13. Haga clic en Finalizar para confirmar la nueva configuración. Se cierra el Asistente para configuración del ordenador. El cuadro de diálogo Dirección del servidor se rellenará automáticamente con los datos que acaba de configurar. Impresora multifunción Phaser® 6180MFP ES - 78 Configuración de las características de la impresora con conexión mediante USB 14. Introduzca la Ruta para enviar las exploraciones. 15. Quite la selección de la casilla de verificación Usar número de puerto predeterminado para introducir el número de puerto que utilice el tipo de servidor. Los valores predeterminados son: ■ SMB: 139 ■ FTP: 21 16. Haga clic en Aceptar. La Libreta de direcciones se guarda con la nueva entrada del ordenador. Ya se pueden explorar imágenes y enviarlas al ordenador. Nota: Para obtener más información sobre el Editor de la libreta de direcciones, haga clic en el botón Ayuda del editor. Paso alternativo 1: Uso del Editor de la libreta de direcciones para crear una dirección (Macintosh) Nota: Si el ordenador está conectado a la impresora solamente por USB, no es necesario realizar los pasos de esta sección. Para crear la dirección de una carpeta del ordenador en la que la impresora pueda colocar las imágenes escaneadas directamente: 1. Abra la carpeta Aplicaciones, y luego seleccione Xerox/ Phaser 6180MFP/Editor de la libreta de direcciones. 2. En el panel de navegación de la izquierda del Editor de la libreta de direcciones, haga doble clic en el icono Servidor y seleccione Nuevo. Se abre el cuadro de diálogo Dirección del servidor. 3. En el campo Nombre del cuadro de diálogo Dirección del servidor, escriba el nombre con el que desee que aparezca esta dirección en la libreta de direcciones. 4. Haga clic en el botón Computer (SMB). 5. Escriba la dirección IP en el campo Dirección IP/nombre del servidor. 6. Escriba su nombre corto en Nombre compartido. 7. Introduzca el nombre y la contraseña con la que se conecta en los campos de inicio de sesión. 8. Escriba la contraseña en el campo Confirmar contraseña de inicio de sesión. Impresora multifunción Phaser® 6180MFP ES - 79 Configuración de las características de la impresora con conexión mediante USB 9. Si utiliza el número de puerto predeterminado, seleccione la casilla de verificación Usar número de puerto predeterminado. Si no utiliza el número de puerto predeterminado, escriba el número de puerto en el campo Número de puerto. 10. Confirme los parámetros, y luego haga clic en Aceptar. 11. En el menú Archivo, seleccione Guardar. Se guarda la libreta de direcciones con la nueva entrada del ordenador y ya se puede explorar imágenes y enviarlas al ordenador. Paso 2: Uso del Administrador de exploración Express para configurar la exploración por USB Nota: Se debe tener instalado el software Administrador de exploración. 1. Windows: en el menú Inicio, seleccione Todos los programas/ Xerox/Phaser 6180MFP/Administrador de exploración Express. Luego, haga clic en Aceptar. Macintosh: en la carpeta Aplicaciones, haga clic en Xerox/ Phaser 6180MFP, y luego haga doble clic en Administrador de exploración Express. 2. Haga clic en Examinar y localice la carpeta Destino de salida. 3. Haga clic en Aceptar. Paso 3: Configuración del fax 1. Compruebe que esté conectado a la línea de teléfono. 2. Desde el panel de control: a. Haga clic en el botón Sistema. b. Seleccione el Admin Menu (Menú Administración). c. Seleccione Configuración del fax. d. Seleccione su país. e. Introduzca el número del fax (este número se imprime en la cabecera de los faxes). Paso 4: Uso del Editor de la libreta de direcciones para agregar personas individuales a las direcciones del fax 1. Windows: En el menú Inicio seleccione Todos los programas/ Xerox/Phaser 6180MFP/Editor de la libreta de direcciones, y luego haga clic en Aceptar. Macintosh: En la carpeta Aplicación, haga clic en Xerox/ Phaser 6180MFP y luego haga doble clic en el Editor de la libreta de direcciones. Impresora multifunción Phaser® 6180MFP ES - 80 Configuración de las características de la impresora con conexión mediante USB 2. En el panel de navegación de la izquierda, haga clic con el botón derecho del ratón en el icono Fax y seleccione Nuevo y Nueva entrada. Se abre el cuadro de diálogo Marcado rápido. El Editor de la libreta de direcciones asigna automáticamente el número de marcación rápida a la primera entrada que esté libre. 3. Para especificar manualmente el número de marcación rápida, haga clic en Especifique un número de dirección, y luego escriba un valor entre 1 y 200 para el número de marcación rápida. Las primeras diez entradas en la Libreta de direcciones corresponden a los diez botones de un toque que se encuentran en el panel de navegación de la izquierda del panel de control. 4. Escriba un valor en Nombre y Número de teléfono. 5. Para agregar esta entrada a un grupo que ya exista: a. Haga clic en Miembros del grupo. b. Seleccione el grupo o grupos a los que agregar la entrada, y luego haga clic en Aceptar. 6. Confirme los miembros del grupo y haga clic en Aceptar. 7. Haga clic en Aceptar. 8. Windows: en el menú Archivo, seleccione Guardar todo. Macintosh: en el menú Archivo, seleccione Guardar. La libreta de direcciones se guarda con la nueva entrada de fax. Paso 5: Uso del Editor de la libreta de direcciones para crear grupo de fax Para crear un grupo con el Editor de la libreta de direcciones: 1. Windows: En el menú Inicio seleccione Todos los programas/ Xerox/Phaser 6180MFP/Editor de la libreta de direcciones, y luego haga clic en Aceptar. Macintosh: En la carpeta Aplicación, haga clic en Xerox/ Phaser 6180MFP y luego haga doble clic en el Editor de la libreta de direcciones. 2. En el panel de navegación de la izquierda, haga clic con el botón derecho del ratón en el icono Fax y seleccione Nuevo y Grupo nuevo. Se abre el cuadro de diálogo Marcación de grupo. El Editor de la libreta de direcciones asigna automáticamente la ID del grupo a la primera entrada que esté libre. 3. Para especificar manualmente la ID del grupo, haga clic en Especifique un número de dirección, y luego escriba un valor entre 1 y 200. 4. Haga clic en el botón Miembro del grupo. Impresora multifunción Phaser® 6180MFP ES - 81 Preguntas frecuentes 5. Seleccione miembros para el grupo en la lista del panel de navegación de la izquierda de la pantalla, y luego haga clic en el botón Agregar para agregarlos al grupo. Para seleccionar varios miembros a la vez, pulse y mantenga pulsada la tecla Ctrl mientras los selecciona. 6. Cuando termine de agregar miembros al grupo, haga clic en Aceptar. 7. Haga clic en Aceptar otra vez para crear el grupo. 8. Confirme los miembros del grupo y haga clic en Aceptar. 9. Windows: en el menú Archivo, seleccione Guardar todo. Macintosh: en el menú Archivo, seleccione Guardar. Para editar entradas del grupo con el Editor de la libreta de direcciones: 1. En el menú Inicio, abra el Editor de la libreta de direcciones. 2. En el panel de navegación de la izquierda, haga clic en el icono Fax. 3. En el panel de navegación superior, haga clic con el botón derecho en el grupo que desee editar y seleccione Editar. 4. Haga clic en el botón Miembro del grupo. 5. Utilice los botones Agregar y Eliminar para editar el grupo. 6. Pulse el botón Aceptar. 7. Pulse el botón Aceptar otra vez. 8. Confirme los miembros del grupo y haga clic en Aceptar. 9. Windows: en el menú Archivo, seleccione Guardar todo. Macintosh: en el menú Archivo, seleccione Guardar. Preguntas frecuentes ¿Por qué utilizar una conexión de red? Cuando la impresora se conecta al ordenador mediante Ethernet (red) se puede: ■ ■ ■ ■ Explorar a un ordenador de la red mediante carpetas compartidas. Explorar a un servidor FTP. Explorar a correo electrónico. Utilizar CentreWare IS para crear entradas en la libreta de direcciones. Impresora multifunción Phaser® 6180MFP ES - 82 Preguntas frecuentes ¿Por qué utilizar una conexión USB? Cuando la impresora se conecta al ordenador mediante USB se puede: ■ ■ ■ Explorar una imagen en un programa mediante los controladores de exploración. Explorar una imagen a una carpeta con Administrador de exploración Express. Utilizar el Editor de la libreta de direcciones para crear entradas en la libreta de direcciones. ¿Cómo se averigua la dirección IP del ordenador? En Windows: En una ventana de comandos del DOS, escriba esto: ipconfig Se mostrará la dirección IP del ordenador. En Macintosh: 1. Desde el escritorio, abra Preferencias del sistema. 2. Haga clic en el icono Red. Se mostrará la dirección IP del ordenador. ¿Cómo se averigua la dirección IP de la impresora? En el panel de control de la impresora: 1. Haga clic en el botón Sistema. 2. Utilice la Flecha Arriba y la Flecha abajo para desplazarse por las Páginas de información y pulse Aceptar. 3. Desplácese hasta Configuración y pulse Aceptar. Se imprimirá automáticamente la hoja de configuración. En la sección Parámetros de red de la página de configuración, verá una entrada con la dirección IP de la impresora. Impresora multifunción Phaser® 6180MFP ES - 83 Visão geral Visão geral O Guia de Configuração dos Recursos fornece orientação sobre as etapas necessárias para instalar e ativar os recursos da Impressora Multifuncional Phaser 6180MFP. Use o Guia de Instalação da Phaser 6180MFP para conectar a impressora ao computador. Sua impressora pode ser conectada por meio de uma conexão Ethernet (Rede) ou USB. Os recursos do Scanner variam de acordo com o método de conexão. Observação: Se precisar de ajuda para decidir se irá conectar via Ethernet ou USB (ou ambos), consulte Perguntas freqüentes na página 99. Este guia o ajudará a: Instalar os drivers e utilitários: ■ ■ Windows 2000 ou posterior Macintosh 10.2 e posterior Ativar os recursos Digitalizar para e-mail, Digitalizar para PC e Digitalizar para FTP: ■ ■ ■ ■ Configuração de uma pasta compartilhada Configuração de um endereço para o scanner Configuração de informações do servidor SMTP Configuração da digitalização para um servidor FTP Ativar os recursos de fax: ■ ■ ■ Inserção do número de fax e do código de país Criação dos endereços de fax de pessoas Criação e edição de um grupo de fax Para obter informações detalhadas sobre o usuário, vá para www.xerox.com/office/6180MFPsupport. Impressora Multifuncional Phaser® 6180MFP PT - 84 Instalação do driver de impressora do Windows via Ethernet (rede) Instalação do driver de impressora do Windows via Ethernet (rede) 1. Assegure-se de que a impressora esteja ligada e conectada à rede. 2. Insira o Software and Documentation CD-ROM (CD-ROM de Software e Documentação) na unidade de CD-ROM do computador. O programa de instalação será aberto automaticamente. 3. Clique no botão Idioma e selecione o idioma na lista. 4. Clique em Instalar driver da impressora. 5. Selecione Concordo para aceitar o Contrato de Licença Xerox. 6. Selecione Impressora Multifuncional Phaser 6180MFP na lista de impressoras disponíveis e, em seguida, clique no botão Instalar. 7. Se sua impressora não estiver na lista, digite o endereço IP da impressora diretamente no campo Digite o endereço IP da impressora e clique no botão Instalar. 8. Imprima uma página de teste para verificar se a instalação foi bem-sucedida. Instalação do Software PrintingScout 1. 2. 3. 4. 5. Clique em Instalar utilitários. Clique em Instalar PrintingScout e então em Avançar. Selecione seu idioma e clique em Avançar. Quando solicitado a continuar, clique em Avançar. Selecione Aceito se você aceitar o Contrato de Licença Xerox e então clique em Avançar. 6. Escolha a pasta de destino e clique em Avançar. 7. Verifique o caminho de instalação da pasta e clique em Avançar. 8. Quando o programa de instalação for concluído, clique em Concluir. Continue com a seção Configuração dos recursos da impressora conectando via Ethernet (rede) na página 88. Impressora Multifuncional Phaser® 6180MFP PT - 85 Instalação do driver de digitalização do Windows via USB Instalação do driver de digitalização do Windows via USB 1. Assegure-se de que a impressora esteja ligada e conectada ao computador. 2. Clique em Cancelar nas primeiras duas vezes que você vir o Assistente para adicionar novo hardware. 3. Insira o Software and Documentation CD-ROM (CD-ROM de Software e Documentação) na unidade de CD-ROM do computador. O programa de instalação será aberto automaticamente. 4. Clique em Instalar driver do scanner (somente USB). 5. Para continuar, clique em Avançar. 6. Selecione Aceito se você aceitar o Contrato de Licença Xerox e então clique em Avançar. 7. Na caixa de diálogo Assistente do InstallShield concluído, clique em Concluir. A caixa de diálogo Assistente para adicionar novo hardware será aberta. 8. Quando o assistente perguntar O Windows pode conectar o Windows Update para procurar o software, selecione Não, não agora e clique em Avançar. 9. Selecione Instalar o software automaticamente (Recomendável) e clique em Avançar. 10. Quando a instalação estiver concluída, clique em Concluir. Continue a instalação do driver da impressora via USB se você não estiver conectado à impressora via Ethernet. Instalação do driver da impressora apenas por conexão USB 1. O Assistente para adicionar novo hardware solicita a instalação do driver da impressora. 2. Quando perguntar se O Windows pode conectar o Windows Update para procurar o software, selecione Não, não agora e clique em Avançar. 3. Selecione Instalar de uma lista ou local específico (Avançado) e clique em Avançar. 4. Marque a opção Incluir este local na pesquisa e clique no botão Procurar. 5. Procure o Software and Documentation CD-ROM (CD-ROM de software e documentação). Impressora Multifuncional Phaser® 6180MFP PT - 86 Instalação de rede no Macintosh 6. Expanda a pasta com a identificação do sistema operacional de seu computador (32 bits ou 64 bits), selecione a pasta de idioma e então clique no botão OK. Se necessário, solicite ao administrador a versão do PCL ou do PostScript. Clique em Avançar. 7. Quando a instalação estiver concluída, clique em Concluir. Instalação do Editor do catálogo de endereços e do Gerenciador de digitalização expressa (somente USB) 1. Clique em Instalar utilitários. 2. Clique em Instalar utilitários de fax/digitalização e então em Avançar. 3. Selecione seu idioma e clique em Avançar. 4. Quando solicitado a continuar, clique em Avançar. 5. Selecione Aceito se você aceitar o Contrato de Licença Xerox e então clique em Avançar. 6. Escolha a pasta de destino e clique em Avançar. 7. Quando a instalação estiver concluída, clique em Concluir. Observação: Se você ainda não instalou o Software PrintingScout, consulte Instalação do Software PrintingScout na página 85. Continue com a seção Configuração dos recursos da impressora conectando via USB na página 94. Instalação de rede no Macintosh Insira o Software and Documentation CD-ROM (CD-ROM de software e documentação). Execute o programa de instalação VISE até o final. Macintosh OS X 10.2.x e 10.3.x (Bonjour/Rendezvous) 1. 2. 3. 4. 5. Abra o Utilitário de configuração da impressora. Para adicionar sua nova impressora, clique em Adicionar. Selecione Rendezvous no menu suspenso. Selecione a impressora na janela da impressora. No menu suspenso Modelo da impressora, selecione Xerox na lista de fabricantes. 6. Selecione a Phaser 6180MFP na lista de impressoras disponíveis. 7. Clique no botão Adicionar. Impressora Multifuncional Phaser® 6180MFP PT - 87 Instalação USB no Macintosh Macintosh OS X 10.4.x e superior (Bonjour) 1. 2. 3. 4. 5. Abra o Utilitário de configuração da impressora. Clique no botão Adicionar. Clique no botão Navegador padrão. Selecione a impressora conectada Bonjour. Clique no botão Adicionar. Instalação USB no Macintosh Insira o Software and Documentation CD-ROM (CD-ROM de software e documentação). Execute o programa de instalação VISE até o final. Selecione os componentes que deseja instalar. Macintosh OS X 10.2.x e 10.3.x (Bonjour/Rendezvous) 1. 2. 3. 4. 5. 6. 7. Abra o Utilitário de configuração da impressora. Clique no botão Adicionar. Selecione USB no menu suspenso. Selecione a impressora na janela da impressora. No menu suspenso inferior, selecione Xerox na lista de fabricantes. Selecione a Phaser 6180MFP na lista de impressoras disponíveis. Clique no botão Adicionar. Macintosh OS X 10.4.x e superior (Bonjour) 1. 2. 3. 4. 5. Abra o Utilitário de configuração da Impressora. Clique no botão Adicionar. Clique no botão Navegador padrão. Selecione a Phaser 6180MFP na lista de impressoras disponíveis. Clique no botão Adicionar. Configuração dos recursos da impressora conectando via Ethernet (rede) A seção a seguir ajudará você a: ■ ■ ■ ■ ■ ■ ■ Configurar uma pasta compartilhada. Criar um endereço para o scanner. Configurar o servidor SMTP. Criar um endereço de e-mail. Configurar a digitalização para um servidor FTP. Configuração do fax. Adicionar endereços de pessoas e grupos ao Catálogo de endereços de fax. Impressora Multifuncional Phaser® 6180MFP PT - 88 Configuração dos recursos da impressora conectando via Ethernet (rede) Etapa 1: Configuração de uma pasta compartilhada Windows: Para compartilhar uma pasta em um sistema operacional Windows: 1. Abra a janela do Windows Explorer. 2. Clique com o botão direito do mouse na pasta a ser compartilhada e selecione Propriedades. 3. Clique na guia Compartilhamento e em Compartilhar esta pasta. 4. Clique no botão Permissões. 5. Selecione o grupo Todos e verifique se todas as permissões estão ativadas (para Controle total, Alteração e Leitura). 6. Clique em OK. Anote seu Nome de compartilhamento; ele será necessário para configurar outros recursos posteriormente no processo de configuração. 7. Clique em OK novamente. Macintosh: Para compartilhar uma pasta em um sistema operacional Macintosh: 1. 2. 3. 4. 5. 6. 7. 8. 9. 10. 11. 12. 13. 14. 15. 16. Na plataforma, abra Preferências do sistema. Clique no ícone Compartilhamento. Ative Compartilhamento Windows. Clique no botão Contas e ative sua conta. Siga os prompts na tela para inserir sua senha. Clique em Concluído. Clique em Mostrar tudo e clique no ícone de Rede. Anote seu endereço IP; ele será necessário para configurar outros recursos posteriormente no processo de configuração. Clique em Mostrar tudo e clique no ícone de Contas. Anote seu Nome abreviado; ele será necessário para configurar outros recursos posteriormente no processo de configuração. Feche Preferências do sistema. Na plataforma, abra sua pasta Pública e crie uma nova pasta. O scanner colocará as imagens nessa pasta. Na janela Localizador, clique na pasta recém-criada. No menu Arquivo, clique em Obter informações e em Propriedade e Permissões. Clique em Detalhes para expandir a janela. Defina as permissões para que o Grupo tenha acesso de Leitura e Gravação e, em seguida, clique em Aplicar aos itens anexos. Impressora Multifuncional Phaser® 6180MFP PT - 89 Configuração dos recursos da impressora conectando via Ethernet (rede) Etapa 2: Utilização do CentreWare IS para criar um endereço para o scanner 1. Inicie o seu navegador da Web. 2. Digite o endereço IP da impressora no campo Endereço do navegador. Será exibida a home page da impressora. Para obter instruções sobre como obter o endereço IP da impressora, consultePerguntas freqüentes na página 99. 3. Na página inicial da impressora, clique em Catálogo de endereços. 4. Na guia Catálogo de endereços, em Catálogo de endereços do servidor no painel de navegação esquerdo, clique em Diretório de pessoas. 5. Na Listagem de diretórios, clique no botão Adicionar para qualquer endereço não utilizado. 6. Preencha as informações de seu computador: a. No campo Nome, digite o nome que você deseja que apareça no Catálogo de endereços. b. Selecione SMB na lista suspensa Tipo de servidor. c. No campo Endereço do servidor, digite o endereço IP do computador. Windows: Para obter o endereço IP de seu computador, abra uma janela do prompt de comando do DOS, digite ipconfig e, em seguida, pressione a tecla Enter. Macintosh: Para obter o endereço IP de seu computador, abra Preferências do sistema e clique em Rede. d. Se o servidor não estiver usando a porta padrão, digite um Número de porta. e. Nos campos de login, digite o nome e a senha usadas para fazer login. f. Windows: No campo Nome de compartilhamento, digite o nome de compartilhamento da pasta que você compartilhou anteriormente. Macintosh: No campo Nome de compartilhamento, digite seu nome abreviado. Impressora Multifuncional Phaser® 6180MFP PT - 90 Configuração dos recursos da impressora conectando via Ethernet (rede) g. Windows: O campo Caminho do servidor é usado para especificar as subpastas de sua pasta compartilhada. Por exemplo, se você tiver uma pasta Digitalizações compartilhada que tenha uma subpasta Digitalizações em cores. Digite \ColorScans no campo Caminho do servidor. Macintosh: No campo Caminho do servidor, digite Public\foldername, onde foldername é a pasta que você criou anteriormente. 7. Clique no botão Salvar alterações para criar o novo endereço. Etapa 3: Configuração do servidor SMTP Para usar o recurso Digitalizar para e-mail, você precisa primeiro configurar as suas informações do servidor SMTP. O SMTP (Simple Mail Transfer Protocol) é um protocolo para enviar e-mail. 1. Inicie o seu navegador da Web. 2. Insira o endereço IP da impressora no campo Endereço do navegador. Será exibida a página inicial da impressora. Para obter instruções sobre como obter o endereço IP da impressora, consulte Perguntas freqüentes na página 99. 3. Na página inicial da impressora, clique em Propriedades e selecione SNMP na lista Protocolos. 4. Marque a caixa de seleção Ativar SNMP e clique em Salvar alterações. 5. Selecione Servidor de e-mail na lista Protocolos. 6. Digite as suas configurações de e-mail e, em seguida, clique em Salvar alterações. Observação: Consulte o administrador do sistema para obter suas configurações de e-mail, se necessário. Etapa 4: Utilização do CentreWare IS para criar um endereço de e-mail 1. Inicie o seu navegador da Web. 2. Insira o endereço IP da impressora no campo Endereço do navegador. Será exibida a página inicial da impressora. Para obter instruções sobre como obter o endereço IP da impressora, consulte Perguntas freqüentes na página 99. 3. Dê um clique duplo no ícone E-mail para abrir uma caixa de diálogo Endereço de e-mail. Impressora Multifuncional Phaser® 6180MFP PT - 91 Configuração dos recursos da impressora conectando via Ethernet (rede) 4. Para alterar a ID do endereço atribuída automaticamente, clique na caixa de seleção Especificar um número de endereço e então digite um valor de 1 a 100 para a ID do endereço. 5. No campo Nome, digite o nome do destinatário. 6. No campo Endereço de e-mail, digite o endereço de e-mail do destinatário. 7. Clique no botão OK. O endereço de e-mail é adicionado ao catálogo de endereços de e-mail da impressora. Observação: Os endereços de e-mail do catálogo de endereços aparecem na impressora quando as informações são atualizadas no menu ou na barra de ferramentas Editor do catálogo de endereços. Etapa 5: Utilização do CentreWare IS para configurar a digitalização para um servidor FTP Para criar um endereço para o scanner usando o CentreWare IS: 1. Inicie o seu navegador da Web. 2. Insira o endereço IP da impressora no campo Endereço do navegador. Será exibida a página inicial da impressora. Para obter instruções sobre como obter o endereço IP da impressora, consulte Perguntas freqüentes na página 99. 3. Clique em Catálogo de endereços. 4. Em Catálogo de endereços do servidor, clique em Diretório de pessoas. 5. Na Listagem de diretórios, clique no botão Adicionar de qualquer endereço em branco. a. No campo Nome, digite o nome que você deseja que apareça no Catálogo de endereços. b. No campo Endereço do servidor, digite o endereço IP do servidor FTP. c. Se o servidor FTP não estiver usando a porta padrão, digite um Número de porta. d. Deixe os campos Nome de compartilhamento e Caminho do servidor em branco. 6. Clique no botão Salvar alterações para criar o novo endereço. Impressora Multifuncional Phaser® 6180MFP PT - 92 Configuração dos recursos da impressora conectando via Ethernet (rede) Etapa 6: Configuração do Fax 1. Verifique se a linha telefônica de fax está conectada. 2. No painel de controle: a. Pressione o botão Sistema. b. Selecione o Menu do admin. c. Selecione Configurações de fax. d. Selecione seu país. e. Digite seu número de fax (esse número é impresso no cabeçalho dos faxes). Agora você pode seguir as seguintes etapas para digitar endereços usando o CentreWare IS. Etapa 7: Utilização do CentreWare IS para adicionar endereços de pessoas e grupos ao seu Fax 1. Inicie o seu navegador da Web. 2. Insira o endereço IP da impressora no campo Endereço. Será exibida a home page da impressora. Para obter instruções sobre como obter o endereço IP da impressora, consulte Perguntas freqüentes na página 99. 3. Na página inicial da impressora, clique em Catálogo de endereços. 4. No Catálogo de endereços, em Agenda telefônica de Fax, clique em Diretório de pessoas. 5. Na Listagem de diretórios, clique no botão Adicionar de qualquer entrada que não esteja em uso. As dez primeiras entradas no Catálogo de endereços correspondem aos dez botões de um toque localizados no painel de navegação esquerdo do painel de controle. 6. Digite as informações da pessoa. 7. Clique no botão Salvar alterações para criar o novo endereço. A nova pessoa é salva no catálogo de endereços da impressora. Etapa 8: Utilização do CentreWare IS para criar e editar um grupo de fax Para criar um grupo de fax por meio do CentreWare IS: 1. Inicie o seu navegador da Web. 2. Insira o endereço IP da impressora no campo Endereço do navegador. Será exibida a página inicial da impressora. Para obter instruções sobre como obter o endereço IP da impressora, consultePerguntas freqüentes na página 99. 3. Clique no Catálogo de endereços. Impressora Multifuncional Phaser® 6180MFP PT - 93 Configuração dos recursos da impressora conectando via USB 4. No Catálogo de endereços, em Agenda telefônica de fax, clique em Diretório de grupos. 5. Na Listagem de diretórios, clique no botão Adicionar de qualquer grupo que não esteja em uso. 6. Digite um nome de grupo e clique no botão Salvar alterações. 7. Clique no botão Retornar quando receber a mensagem “Solicitação reconhecida”. 8. Clique no botão Editar para o grupo criado. 9. Marque a caixa de seleção das pessoas que você deseja adicionar ao grupo. 10. Clique em Salvar alterações. Configuração dos recursos da impressora conectando via USB Se você conectar o sistema à impressora por meio de USB, esta seção o ajudará a: ■ ■ ■ ■ ■ Usar o Editor de endereços para criar um endereço para seu computador. Usar o Gerenciador de Digitalização Expressa para configurar a digitalização USB. Configuração do fax. Adicionar uma pessoa aos endereços de fax. Criar e editar um grupo de fax. Etapa 1: Utilização do Editor do catálogo de endereços para criar um endereço (Windows) Observação: Se seu computador estiver conectado à impressora apenas por USB, você não precisará executar as etapas desta seção. Para criar um endereço para uma pasta em seu computador onde a impressora pode digitalizar imagens diretamente: 1. No menu Iniciar, selecione Todos os programas/Xerox/ Phaser 6180MFP/Editor do catálogo de endereços. Clique em OK. 2. Dê um clique duplo no ícone Servidor para abrir uma caixa de diálogo Endereço do servidor. 3. Para alterar a ID do endereço atribuída automaticamente, clique na caixa de seleção Especificar um número de endereço e, em seguida, digite um valor de 1 a 32 para a ID do endereço. Impressora Multifuncional Phaser® 6180MFP PT - 94 Configuração dos recursos da impressora conectando via USB 4. No campo Nome, digite o nome que você deseja que esse endereço apareça no Catálogo de endereços. 5. Selecione a opção Computador (SMB). 6. Clique no botão assistente de Configurações do computador. 7. Digite a pasta onde você deseja digitalizar, no campo Salvar na pasta, ou clique no botão Procurar para localizar a pasta existente. A seleção de uma pasta existente usando o botão Procurar preencherá automaticamente os campos Pasta compartilhada e Nome de compartilhamento quando as opções Use uma pasta compartilhada de rede como a pasta Salvar em e Compartilhar automaticamente estiverem marcadas. 8. Clique em OK para selecionar a pasta apropriada. 9. Clique em Avançar. A caixa de diálogo Configurações do usuário da pasta do computador é exibida. 10. Digite o nome e a senha que você usa para fazer login. 11. Marque a caixa de seleção Usar usuário de serviço de digitalização para permitir o acesso do usuário apenas ao diretório compartilhado que ele criar. 12. Clique em Avançar. 13. Clique em Concluir para confirmar as novas configurações. O assistente de Configurações do computador é fechado. A caixa de diálogo Endereço do servidor será preenchida automaticamente com as informações que você acabou de definir. 14. Digite o Caminho para encaminhar as digitalizações. 15. Desmarque a caixa de seleção Usar número da porta padrão para digitar o Número da porta usado pelo Tipo de servidor. Os valores padrão são: ■ SMB: 139 ■ FTP: 21 16. Clique em OK. O Catálogo de endereços é salvo com a nova entrada em seu computador. Agora você está pronto para digitalizar imagens para o computador de rede. Observação: Para obter mais informações sobre o Editor do catálogo de endereços, clique no botão Ajuda com o editor aberto. Impressora Multifuncional Phaser® 6180MFP PT - 95 Configuração dos recursos da impressora conectando via USB Etapa alternativa 1: Utilização do Editor do catálogo de endereços para criar um endereço (Macintosh) Observação: Se seu computador estiver conectado à impressora apenas por USB, você não precisará executar as etapas desta seção. Para criar um endereço para uma pasta em seu computador onde a impressora pode digitalizar imagens diretamente: 1. Abra a pasta Aplicativos e selecione Xerox/Phaser6180MFP/ Editor do catálogo de endereços. 2. No painel de navegação esquerdo do Editor do catálogo de endereços, dê um clique duplo no ícone Servidor e selecione Novo. A caixa de diálogo Endereço do servidor é exibida. 3. No campo Nome da caixa de diálogo Endereço do servidor, digite o nome que você deseja que esse endereço apareça no Catálogo de endereços. 4. Clique no botão de opção Computador (SMB). 5. Digite seu endereço IP no campo Nome do servidor/Endereço IP. 6. Digite seu nome abreviado no campo Nome de compartilhamento. 7. Digite o nome e a senha que você usa para fazer login, no campo Login. 8. Digite sua senha no campo Confirmar senha de login. 9. Se você estiver usando o número da porta padrão, marque a caixa de seleção Usar número de porta padrão. Se não estiver usando o número da porta padrão, digite o número da porta no campo Número da porta. 10. Confirme as configurações e clique em OK. 11. No menu Arquivo, selecione Salvar. O catálogo de endereços é salvo com a nova entrada para seu computador e agora você está pronto para digitalizar imagens para o computador de rede. Impressora Multifuncional Phaser® 6180MFP PT - 96 Configuração dos recursos da impressora conectando via USB Etapa 2: Utilização do Gerenciador de Digitalização Expressa para configurar a digitalização USB Observação: O software Gerenciador de Digitalização Expressa deve ser instalado. 1. Windows: No menu Iniciar, selecione Todos os programas/ Xerox/Phaser 6180MFP/Gerenciador de Digitalização Expressa. Clique em OK. Macintosh: Na pasta Aplicativo, clique em Xerox/ Phaser 6180MFP e dê um clique duplo em Gerenciador de Digitalização Expressa. 2. Clique em Procurar e localize a pasta Destino de saída. 3. Clique em OK. Etapa 3: Configuração do Fax 1. Verifique se a linha telefônica de fax está conectada. 2. No painel de controle: a. Pressione o botão Sistema. b. Selecione o Menu do admin. c. Selecione Configurações de fax. d. Selecione seu país. e. Digite seu número de fax (esse número é impresso no cabeçalho dos faxes). Etapa 4: Utilização do Editor do catálogo de endereços para adicionar uma pessoa aos Endereços de fax 1. Windows: No menu Iniciar, selecione Todos os programas/ Xerox/Phaser 6180MFP/Editor do catálogo de endereços e clique em OK. Macintosh: Na pasta Aplicativos, clique em Xerox/ Phaser 6180MFP e dê um clique duplo em Editor do catálogo de endereços. 2. No painel de navegação esquerdo, clique com o botão direito do mouse no ícone de Fax e selecione Novo e Nova entrada. A caixa de diálogo Discagem rápida é exibida. O Editor do catálogo de endereços atribui automaticamente o número de discagem rápida à primeira entrada vazia. Impressora Multifuncional Phaser® 6180MFP PT - 97 Configuração dos recursos da impressora conectando via USB 3. Para especificar manualmente o número de discagem rápida, clique em Especificar um número de endereço e, em seguida, digite um valor de 1 a 200 para o número de discagem rápida. As dez primeiras entradas no Catálogo de endereços correspondem aos dez botões de um toque localizados no painel de navegação esquerdo do painel de controle. 4. Digite um valor para Nome e Telefone. 5. Para adicionar essa entrada a um grupo existente: a. Clique em Membros do grupo. b. Selecione o grupo ou grupos aos quais adicionar essa entrada e clique em OK. 6. Confirme os membros do grupo e clique em OK. 7. Clique em OK. 8. Windows: No menu Arquivo, selecione Salvar tudo. Macintosh: No menu Arquivo, selecione Salvar. O catálogo de endereços é salvo com a nova entrada de fax. Etapa 5: Utilização do Editor do catálogo de endereços para criar um grupo de fax Para criar um grupo usando o Editor do catálogo de endereços: 1. Windows: No menu Iniciar, selecione Todos os programas/ Xerox/Phaser 6180MFP/Editor do catálogo de endereços e clique em OK. Macintosh: Na pasta Aplicativos, clique em Xerox/ Phaser 6180MFP e dê um clique duplo em Editor do catálogo de endereços. 2. No painel de navegação esquerdo, clique com o botão direito do mouse no ícone de Fax e selecione Novo e Novo grupo. A caixa de diálogo Discagem em grupo é exibida. O Editor do catálogo de endereços atribui automaticamente a ID do grupo à primeira entrada disponível. 3. Para especificar manualmente a ID do grupo, clique em Especificar um número de endereço e, em seguida, digite um valor de 1 a 200. 4. Clique no botão Membros do grupo. 5. Selecione os membros do grupo na lista do painel de navegação esquerdo da tela e então clique no botão Adicionar para adicionálos ao grupo. Para selecionar vários membros do grupo, pressione e segure a tecla Ctrl enquanto faz as seleções. 6. Clique em OK quando tiver terminado de adicionar membros do grupo. Impressora Multifuncional Phaser® 6180MFP PT - 98 Perguntas freqüentes 7. Clique em OK uma segunda vez para criar o grupo. 8. Confirme os membros do grupo e clique em OK. 9. Windows: No menu Arquivo, selecione Salvar tudo. Macintosh: No menu Arquivo, selecione Salvar. Para editar entradas do grupo com o Editor do catálogo de endereços: 1. No menu Iniciar, abra o Editor do catálogo de endereços. 2. No painel de navegação esquerdo, clique no ícone de Fax. 3. No painel de navegação superior direito, clique com o botão direito do mouse no grupo que você deseja editar e selecione Editar. 4. Clique no botão Membros do grupo. 5. Use os botões Adicionar e Excluir para editar o grupo. 6. Pressione o botão OK. 7. Pressione o botão OK novamente. 8. Confirme os membros do grupo e clique em OK. 9. Windows: No menu Arquivo, selecione Salvar tudo. Macintosh: No menu Arquivo, selecione Salvar. Perguntas freqüentes Por que você usaria uma conexão de rede? Ao conectar sua impressora ao computador via Ethernet (Rede) você pode: ■ ■ ■ ■ Digitalizar para um computador na rede usando pastas compartilhadas. Digitalizar para um servidor FTP. Digitalizar para e-mail. Usar o CentreWare IS para criar entradas do catálogo de endereços. Por que você usaria uma conexão USB? Ao conectar sua impressora ao computador via USB, você pode: ■ ■ ■ Digitalizar uma imagem para um aplicativo usando os drivers de digitalização. Digitalizar uma imagem para uma pasta usando o Gerenciador de Digitalização Expressa. Usar o Editor do catálogo de endereços para criar entradas do catálogo de endereços. Impressora Multifuncional Phaser® 6180MFP PT - 99 Perguntas freqüentes Como você localiza o endereço IP de seu computador? Para Windows: Em um prompt do DOS no Windows, digite o seguinte: ipconfig Será exibida uma listagem do endereço IP de seu computador. Para um Macintosh: 1. Na plataforma, abra Preferências do sistema. 2. Clique no ícone de Rede. Será exibida uma listagem do endereço IP de seu computador. Como você localiza o endereço IP de sua impressora? No painel de controle da impressora: 1. Pressione o botão Sistema. 2. Use a Seta para cima e a Seta para baixo para ir até Páginas informativas e pressione OK. 3. Vá até Configuração e pressione OK. A página de configuração será impressa automaticamente. Será exibida uma listagem do endereço IP da impressora na seção Configurações de rede da página de configuração. Impressora Multifuncional Phaser® 6180MFP PT - 100 001181100 Rev A A Copyright © 2007 Xerox Corporation. All rights reserved.