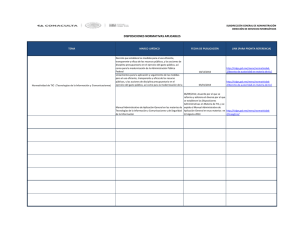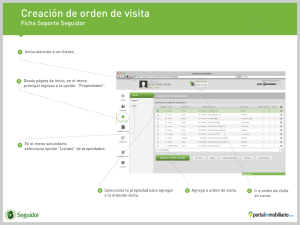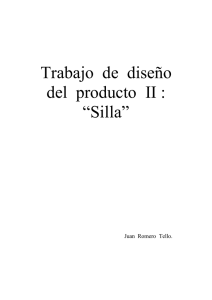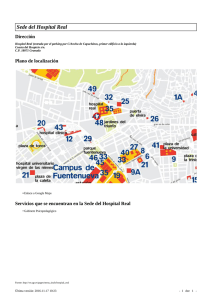ANSYS EN LAS AULAS Para la correcta utilización de ANSYS en
Anuncio
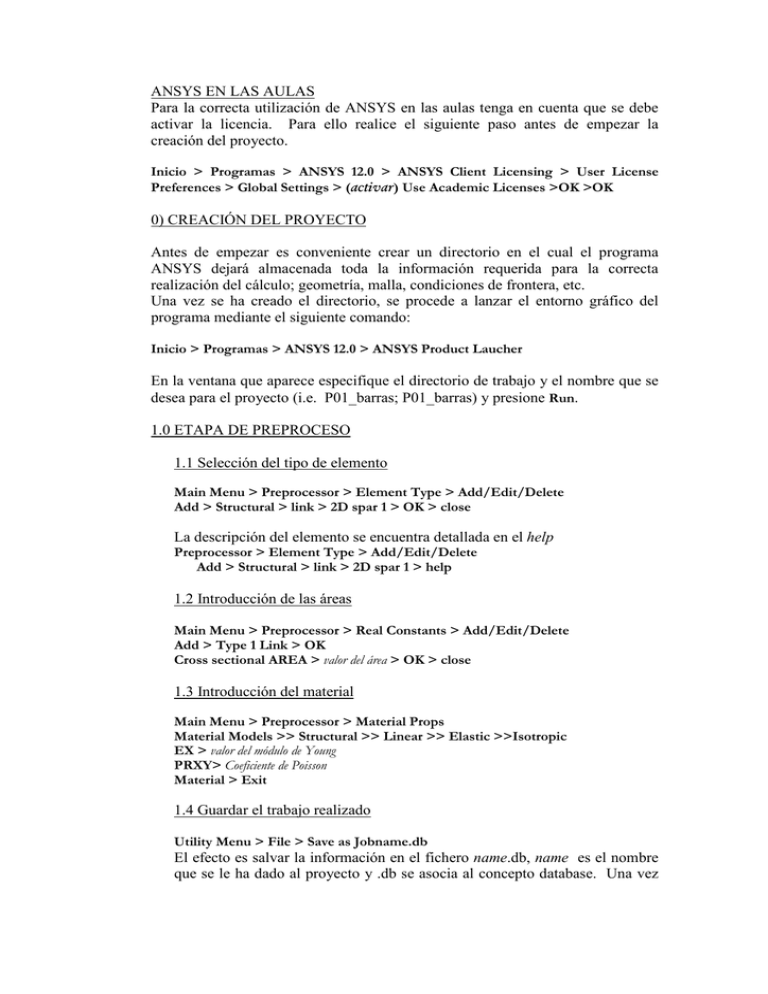
ANSYS EN LAS AULAS Para la correcta utilización de ANSYS en las aulas tenga en cuenta que se debe activar la licencia. Para ello realice el siguiente paso antes de empezar la creación del proyecto. Inicio > Programas > ANSYS 12.0 > ANSYS Client Licensing > User License Preferences > Global Settings > (activar) Use Academic Licenses >OK >OK 0) CREACIÓN DEL PROYECTO Antes de empezar es conveniente crear un directorio en el cual el programa ANSYS dejará almacenada toda la información requerida para la correcta realización del cálculo; geometría, malla, condiciones de frontera, etc. Una vez se ha creado el directorio, se procede a lanzar el entorno gráfico del programa mediante el siguiente comando: Inicio > Programas > ANSYS 12.0 > ANSYS Product Laucher En la ventana que aparece especifique el directorio de trabajo y el nombre que se desea para el proyecto (i.e. P01_barras; P01_barras) y presione Run. 1.0 ETAPA DE PREPROCESO 1.1 Selección del tipo de elemento Main Menu > Preprocessor > Element Type > Add/Edit/Delete Add > Structural > link > 2D spar 1 > OK > close La descripción del elemento se encuentra detallada en el help Preprocessor > Element Type > Add/Edit/Delete Add > Structural > link > 2D spar 1 > help 1.2 Introducción de las áreas Main Menu > Preprocessor > Real Constants > Add/Edit/Delete Add > Type 1 Link > OK Cross sectional AREA > valor del área > OK > close 1.3 Introducción del material Main Menu > Preprocessor > Material Props Material Models >> Structural >> Linear >> Elastic >>Isotropic EX > valor del módulo de Young PRXY> Coeficiente de Poisson Material > Exit 1.4 Guardar el trabajo realizado Utility Menu > File > Save as Jobname.db El efecto es salvar la información en el fichero name.db, name es el nombre que se le ha dado al proyecto y .db se asocia al concepto database. Una vez realizada esta operación, se puede reiniciar a partir de este punto mediante el comando Utility Menu > File > Resume Jobname.db o también mediante el siguiente comando ANSYS toolbar > RESUM_DB 1.5 Introducción de la geometría El propósito es introducir los datos que se tienen sobre la geometría de la estructura. Ya que se utiliza el elemento de barra es suficiente con definir una serie de puntos de referencia (keypoints) y luego conectarlos con segmentos de recta (lines). En el caso del ejemplo se requieren como referencia los puntos A,B,C,D y E. Creación de los puntos de referencia Main Menu > Preprocessor > Modeling > Create > Keypoints > In Active CS El término CS (Coordinate System) hace referencia al sistema de coordenadas que se utilizará por defecto. Se procede a introducir las coordenadas de cada uno de los puntos A, B, C ,D y E. para esto se requiere que se elija una posición del sistema de coordenadas. Entrar los datos de las coordenadas (punto A) NPT Keypoint Number: 1 X,Y,Z in active CS: xA , y A Apply Siguiente punto (B) NPT Keypoint Number: 2 X,Y,Z in active CS: xB , yB Apply y así sucesivamente. Después de introducir el último punto se selecciona OK. En la pantalla aparecen los nuevos puntos. Para verificar que son correctos: Utility Menu > List > Keypoints > coordinates Only Si todo es correcto se continúa con normalidad. Si faltan puntos se procede a insertar nuevos puntos como se ilustró anteriormente. Si se desea borrar un punto entonces: Main Menu > Preprocessor > Modeling > Delete > Keypoints Una vez terminada esta etapa, se procede a salvar el trabajo como se comentó anteriormente. Creación de las líneas Main Menu > Preprocessor > Modeling > Create > Lines > Lines >In Active Coord Para crear la línea entre el punto A y el B, hacer click sobre el punto A y luego sobre el B. Se procede de forma similar para el resto de líneas y se finaliza con OK. La verificación de las líneas se realiza de forma similar al caso de puntos Utility Menu > List > Lines ... Si es necesario modificar la información se puede borrar mediante el siguiente comando Main Menu > Preprocessor > Modeling > Delete > Lines Only Guardar el trabajo Toolbar > SAVE_DB 1.6 Generación de la malla El propósito es generar los elementos y nodos en el sentido amplio. La ventana para proporcionar los parámetros requeridos se obtiene con el siguiente comando Main Menu > Preprocessor > Meshing > MeshTool Ahora se procede a seleccionar: el tipo de elemento, el tipo de constantes reales y el tipo de material. Ya que se tiene uno solo de cada grupo, basta con seleccionar Global y click en Set En la ventana que aparece se puede verificar que el tipo de elemento está correctamente asociado al conjunto de constantes y al tipo de material. Tamaño de la malla En esta etapa se procede de forma general a seleccionar los parámetros adecuados para la obtención de una malla (elementos y nodos) con las características deseadas para el problema en cuestión. En el caso de este elemento de barra, cada línea es de forma natural un elemento. Los pasos que se describen a continuación, aunque no necesarios en el caso de la barra, incluyen los pasos básicos de otras situaciones más reales. Se procede a introducir el número de elementos por linea: Main Menu > Preprocessor > Meshing > MeshTool > Size Controls > Lines > Set como todas las líneas tendrán la misma discretización se hace click en Pick All En el menu Element Sizes on Piked Lines introducir en NDIV No. of element divisions: 1 Al final de esta fase el programa sabe que una línea se discretiza con un solo elemento. Ahora se procede a decirle que todas las líneas se discretizarán de esta forma. Main Menu > Preprocessor > Meshing > MeshTool > Mesh > Lines y luego click en mesh > Pick All En la ventana de salida de mensajes que está normalmente detrás de la ventana de gráficos aparece un reporte con el número de elementos generados, etc. Para ver la lista de los elementos Utility Menu > List > Elements > Nodes + Attributes Para ver la lista de nodos Utility Menu > List > Nodes 1.7 Condiciones de frontera El propósito de esta etapa es especificar las diferentes condiciones de frontera; desplazamientos impuestos y/o cargas. En la terminología de ANSYS la imposición de desplazamientos y las cargas es muy similar. Estas se pueden imponer sobre la geometría del modelo (keypoints, lines, areas, volumes) o directamente sobre la malla de elementos finitos (elements, nodes). La ventaja de la primera es que no se requiere redefinir la aplicación de las cargas, en el caso que se modifique la malla. Desplazamiento impuesto Se utiliza el siguiente comando: Main Menu > Preprocessor > Loads > Define Loads > Apply > Structural > Displacement > On Keypoints Se procede a seleccionar cada punto de referencia (keypoint) y definir el tipo de imposición: ALL DOF : se restringe el desplazamiento en las dos direcciones UX : se restringe el desplazamiento en la dirección X UY : se restringe el desplazamiento en la dirección Y Apply as: Constant value VALUE displacement value 0.0 para verificar que se han impuesto correctamente Utility Menu > List > Loads > DOF constraints > On All Keypoints Salve la información Toolbar > SAVE_DB Aplicación de las cargas Main Menu > Preprocessor > Loads > Define Loads > Apply > Structural >Force/Moment > On Keypoints Se procede a seleccionar los puntos de referencia sobre los que se aplican las cargas. En este caso, una fuerza vertical negativa de magnitud 10. Lab Direction of force/mom: FY Apply as: Value force/momento Constant value -10 El signo negativo indica que la fuerza de magnitud 10 apunta en la dirección Y-negativa Verificación de las cargas Utility Menu > List > Loads > Forces > On All Keypoints Salve la información Toolbar > SAVE_DB 2.0 ETAPA DE CÁLCULO En esta etapa se procede a solucionar el problema, esto significa la resolución del sistema de ecuaciones correspondiente y el cálculo de las reacciones. Este módulo funciona a manera de caja negra y por tanto el usuario pierde temporalmente el control. Main Menu > Solution > Solve > Current LS Una vez ejecuta el anterior comando aparece una ventana a manera de resumen sobre el cálculo que se desea realizar, luego se hace click en OK. Si la ejecución se realiza correctamente debería aparecer el mensaje Solution is done! 3) ETAPA DE POSTPROCESO En esta etapa se observan y analizan los resultados obtenidos Main Menu > General Postproc Obtención de la deformada del cuerpo Main Menu > General Postproc > Plot Results > Deformed Shape Seleccione Def + undeformed, click OK. La deformada se muestra con línea continua mientras que la no deformada aparece con línea a trozos. El valor DMX representa el valor del desplazamiento máximo. Obsérvese que la deformada está normalmente amplificada para que se pueda apreciar su efecto. Para guardar la deformada en un fichero: Utility Menu > PlotCtrls > Hard Copy > To File Seleccione el formato y elija un nombre para el fichero, luego OK. El fichero se guarda en el directorio de trabajo. Para animar la deformación Utility Menu > PlotCtrls > Animate > Deformed Shape Listas de resultados Para interpretar las tablas de resultados es necesario obtener la numeración de nodos y elementos a los que se hace referencia. Para obtener esta numeración ejecute el siguiente comando: Utility Menu > PlotCtrls > Numbering Ahora, active Node numbers y dentro de Elem/Attib numbering, seleccione Element numbers, luego OK. Valores de las fuerzas (método 1) Main Menu > General Postproc > List Results > Element Solution > All available force item; OK Las fuerzas que aparecen son las que cada elemento ejerce sobre el entorno. Valores de las fuerzas (método 2) Este otro método requiere los resultados de una determinada variable se copien a una tabla que posteriormente se postprocesa. Los resultados de la variable están almacenados con el resto del postproceso de una forma bastante encriptada, en la cual se asocian nombres para unos grupos de resultados y a su vez un número identificador dentro de cada grupo. Estos datos (nombre y el número) se encuentran en la descripción del elemento. En este caso debe buscarse en el HELP, en la información correspondiente a LINK1. Utility Menu > Help > Help Topics Release 11.0 Documentation for ANSYS > Element Reference > Element Library > LINK1 Dentro de la página del elemento busque la tabla: Element Output Definitions Obsérvese las diferentes variables que se pueden postprocesar. Nos concentraremos en la siguientes etiquetas: MFORX: Member force in the element coordinate system X direction SAXL: Axial stress in the element La primera se refiere a la fuerza axial en el elemento y la segunda a la tensión axial. Se procede a buscar la etiqueta MFORX y SAXL en la tabla que se encuentra mas abajo en la misma pagina de la ayuda y encontrara la siguiente información: MFORX SMISC 1 SDAXL LS 1 que corresponde al grupo que identifica a la variable y su número de referencia dentro del grupo. Se procede a construir las tablas de dichas variables: Main Menu > General Postproc > Element table > Define table > add dentro de ventana: lab user label for item: Faxial Item: By sequence num Comp Results Data item: SMISC, 1 Apply Para las tensiones: lab user label for item: Tension Item: By sequence num Comp Results Data item: LS, 1 OK. Close Para postprocesar: Main Menu > General Postproc > Element table > Plot Element table > Faxial; OK Main Menu > General Postproc > Element table > Plot Element table > Tension; OK Para obtener una lista de los resultados se procede a ejecutar el siguiente comando: Main Menu > General Postproc > Element table > List Element table > Faxial; OK Main Menu > General Postproc > Element table > List Element table > Tension; OK Para obtener las reacciones: Main Menu > General Postproc > List Results > Reaction Solu ; OK. OBSERVACIÓN Recordar que en caso de error, muchos de los mensajes quedan escondidos en la pantalla que se encuentra detrás del workspace. Trabajando con barras, el error típico es perder el control del número de elementos por barra y permitir que el mallado automático de ANSYS genere más de un elemento por cada una de ellas. Recordar que sólo se puede asignar un elemento por barra. Verifique que solo hay un elemento por barra. Para borrar la malla anterior (los elementos y nodos) : Main Menu > Preprocessor > Meshing >Clear>lines > pick all para verificar: Utility Menu >list > elements>Nodes+Attributes