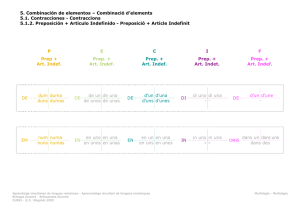Ceramill MultiCap_32493-FB_v05_130219.indd
Anuncio

F R AME mW oO dR eK l management _Bedienungsanleitung _User Manual _Mode d’emploi _Istruzioni per l’uso _Modo de empleo _Deutsch _English _Française _Italiano _Español 02 - 07 08- 13 14 - 19 20 - 25 26 - 31 B ED E D I EN E N U NG N G S ANLE A N L E I T U NG NG CERAMILL MULTICAP INSTALLATION – SOFTWARE-UPDATE D Um sicherzustellen, dass softwareseitig die Funktionalität gewährleistet ist, bitte vor Ver- Lieferumfang: Art.-Nr. 179115 Ceramill MultiCap wendung das aktuellste Update zum Ceramill MultiCap Halter Map installieren. Fixiermasse Aktivieren des Ceramill MultiCap Produktbeschreibung Das Zusatzmodul Ceramill MultiCap muss vor der Verwendung in der Scanner-Software Ceramill MultiCap stellt ein Zusatzmodul dar, das aktiviert werden. ermöglicht über einen Mehrfachhalter zeitgleich bis zu 12 kiefer- & patientenunabhängige Einzel- _Über Optionen > Zugang > Activation Code stümpfe mit dem Ceramill Map400 bzw. Ceramill Map300 zu erfassen. Die Indikationen sind hinzufügen (siehe Abbildung 2). _Den erhaltenen scannerspezifischen Akti- begrenzt auf Offset-Käppchen. vierungscode eingeben und mit OK bestätigen. _Zum Aktivieren des Moduls die Software neu starten. BAUTEILE Abbildung 2: Aktivierungscode hinzufügen Abbildung 3: Aktivierungscode Abbildung 1: MultiCap Halter 2 B ED E D I EN E N U NG N G S ANLE A N L E I T U NG NG VORBEREITUNG DES MultiCap HALTERS D Zur Verwendung des MultiCap Halters die einzelnen Vertiefungen bis zum Rand mit Fixiermasse befüllen. CERAMILL MIND DATENBANK Über den Button MultiCap in der Ceramill Mind Datenbank den MultiCap-Modus aktivieren. Abbildung 4: Aktivierung des MultiCap-Modus 3 B ED E D I EN E N U NG N G S ANLE A N L E I T U NG NG D 1 2 4 A Dr. Müller, Patient 1 3 Abbildung 5: Anlegen der Behandlung in der Ceramill Mind Datenbank 1 Eingabefeld zur Behandlungsbezeichnung Ablauf der Behandlungsanlage: 2 Eingabefeld Techniker 1. Befüllen des Feldes „Behandlungsbezeich- A MultiCap-Position 4 nung“ (1) sowie des Feldes „Techniker“ (2). 3 Eingabefeld zur Platzbeschreibung 2. Auswahl der MultiCap-Position (A) durch An- 4 Platzierungsfeld klicken des gewünschten Platzierungsfeldes (4). Die Auswahl der MultiCap-Position im MultiCap Halter ist frei wählbar. B ED E D I EN E N U NG N G S ANLE A N L E I T U NG NG 3. Im folgenden Fenster die gewünschte Indi- Stumpfplatzierung kation und das Material auswählen und über im MultiCap Halter D Speichern bestätigen. 4. In das Eingabefeld der MultiCap-Position (3) Stümpfe an die in der Ceramill Mind Datenbank die eindeutige Beschreibung des zu scan- definierten Positionen in den MultiCap Halter ein- nenden Zahns eintragen. stecken. Nach Anlegen jeder einzelnen Multi- Ausrichtung der Stümpfe: Cap-Position, den zu scannenden Stümpfe mit der Vestibulärfläche nach Außen Stumpf in den MultiCap Halter stecken. auf dem MultiCap Halter ausrichten. Siehe dazu Abbildung 6. Der Text des Eingabefeldes ist in der Stümpfe so in die Fixiermasse drücken, dass CAD-Software anschließend sichtbar und sie plan auf der Oberfläche aufliegen (1): dient während der Konstruktion zur Orientierung. Eindruck-Tiefe: _Nicht mit Fixiermasse oberhalb des Loches fixieren. (2) 5. Wiederholen der Punkte (2) – (4) für alle weiteren MultiCap-Positionen, an denen _Nicht zu weit herausstehen lassen. (3) _Nicht zu tief eindrücken. (4) Stümpfe platziert werden sollen. 2 6. Gesamten Fall in der Datenbank über „Speichern“ speichern. 1 7. Anschließend starten der Scanner-Software. 3 4 Abbildung 6: Stumpfplatzierung im MultiCap Halter 5 BEDIENUNGSANLEITUNG D Halterplatzierung Höhe des MultiCap im Ceramill Map Halters im Scanner Den Halter analog der Abbildung in den Der MultiCap Halter muss mit Hilfe der Distanz- Ceramill Map einsetzen. platten so positioniert werden, dass die eingesteckten Stümpfe im Scanfcous liegen. Dieser befindet sich im Scanner auf Ebene 1 der Schwenkachse. Beachten Sie dazu jeweils die Gebrauchsanweisung des Scanners. Ceramill Map400: Zur korrekten Positionierung wird empfohlen, die Lage der zu scannenden Zähne über die Messbereichsschablone zu überprüfen. 2 Ceramill Map300: Zur korrekten Positionierung wird empfohlen, die Höhe der zu scannenden Zähne im Bereich 3 4 der Rotationsachse mittels des Inbus-Schlüssels zu prüfen. 5 Abbildung 7: MultiCap Halter im Ceramill Map Ablauf / Scannen Nach Einsetzen des MultiCap Halters in den Scanner und dem Starten der Scan-Software, den 1 MultiCap Halter Anweisungen der Software folgen. 2 Schraube 6 3 Fixierplatte mit Klemme Da die Stümpfe in Fixiermasse fixiert 4 Distanzplatte (optional) sind, darf vor dem Nachscannen die 5 Artex Scan Base Plate Stumpfposition nicht verändert werden. Ein korrektes (Nach)Scannen ist nur dann Die Klemme der Fixierplatte muss in das sichergestellt, wenn der zu scan- Unterteil des MultiCap Halter greifen. ende Zahn zwischenzeitlich nicht vom Halter entfernt worden ist. BEDIENUNGSANLEITUNG Reinigung / Wartung D Regelmäßig den Sitz der Fixiermasse überprüfen und gegebenenfalls Fixiermasse nachfüllen. Technische Daten: Art.-Nr. 179115 Ceramill MultiCap Halter T/B/H: 103 x 102 x 62 mm Ersatzteile und Zubehör: Art.-Nr. 179116 MultiCap Fixiermasse 7 U S E R M A N UA L CERAMILL MULTICAP INSTALLATION SOFTWARE UPDATE Please install the latest update to the Ceramill GB Delivery includes: Map before use to ensure that the functionality Art. No. 179115 Ceramill MultiCap of the software is guaranteed. MultiCap holder Mastic ACTIVATION OF THE Ceramill MultiCap PRODUCT DESCRIPTION The Ceramill MultiCap additional module must be activated before use in the scanner software. Ceramill MultiCap is an additional module, which _Via Options > Access > Add Activation Code with the aid of a multiple holder enables up to 12 single dies to be scanned simultaneously in- (see Figure 2). _Enter the scanner-specific activation code dependent of jaw and patient using the Ceramill Map400 or Ceramill Map300. The indications are received and confirm with OK. _Restart the software to activate the module. limited to offset crowns. COMPONENTS Figure 2: Add activation code Figure 3: Activation code Figure 1: MultiCap holder 8 U S E R M A N UA L PREPARING THE MULTICAP HOLDER Fill the individual recesses to the edge with mastic to use the MultiCap holder. GB CERAMILL MIND DATABASE Activate the MultiCap mode using the MultiCap button in the Ceramill Mind database. Figure 4: Activating the MultiCap mode 9 U S E R M A N UA L 1 2 GB 4 A Dr. Müller, Patient 1 3 Figure 5: Creating the treatment in the Ceramill Mind database 1 Input field for the treatment particulars Procedure for entering the treatment 2 Input field for the technician information: A MultiCap position 1. Complete the fields “treatment particulars” (1) 3 Input field for place description 4 Placement field and “technician” (2). 2. Select the MultiCap position (A) by clicking the required placement field (4). 10 Selection of the MultiCap position in the MultiCap holder is arbitrary. U S E R M A N UA L 3. Select the required indication and material in PLACING THE DIE the following window and confirm with save. IN THE MULTICAP HOLDER 4. Enter a clear description of the tooth to be scanned in the MultiCap position Insert the dies in the MultiCap holder at the input field (3). positions defined in the Ceramill Mind database. After creating each individual MultiCap Aligning the dies: position, insert the die to be scanned in Align the dies on the MultiCap holder with the the MultiCap holder. See Figure 6. buccal surface facing outwards. The text of the input field then appears Insertion depth: in the CAD software and is used for Press the dies into the mastic, so that they sit flat orientation during the design. on the surface of the mastic (1): 5. Repeat the stages (2) – (4) for all other Multi- _Do not fix in position with mastic above Cap positions where dies are to be placed. 6. Store the entire case in the database with “Save”. GB the recess. (2) _Do not allow them to stick out too much. (3) _Do not press in too deep. (4) 7. Then start the scanner software. 2 1 3 4 Figure 6: Placing dies in the MultiCap holder 11 U S E R M A N UA L PLACING THE HOLDER HEIGHT OF THE MULTICAP IN THE CERAMILL MAP HOLDER IN THE SCANNER Place the holder in the Ceramill Map the same The MultiCap holder must be positioned with the way as shown in the Figure. aid of the spacer plates, so that the inserted dies are in the scan focus. GB This is at the level of the swivel axis in the 1 scanner. Refer to the respective instructions for use of the scanner for this. Ceramill Map400: To ensure correct positioning, it is recommended to check the position of the teeth to be scanned using the measurement range gauge. 2 Ceramill Map300: To ensure correct positioning, it is recommended to check the height of the teeth to be scanned in 3 the region of the rotation axis using the Allen key. 4 SCANNING / PROCEDURE 5 After inserting the MultiCap holder in the scanFigure 7: MultiCap holder in the Ceramill Map ner and starting the scan software, follow the instructions of the software. 1 MultiCap holder 12 2 Screw As the dies are fixed in mastic, the 3 Fixation plate with clamp position of the dies should not be altered 4 Spacer plate (optional) before re-scanning. Correct (re-)scanning 5 Artex scan baseplate can only be guaranteed if the tooth to be scanned has not been removed from the holder in the intervening period. The clamp of the fixation plate must engage in the bottom section of the MultiCap holder. U S E R M A N UA L Cleaning / Maintenance Check the level of the mastic regularly and refill the mastic, if necessary. GB Technical Data: Art. No. 179115 Ceramill MultiCap holder D/W/H: 103 x 102 x 62 mm Replacement parts and accessories: Art. No. 179116 MultiCap mastic 13 mode d´emploi CERAMILL MULTICAP INSTALLATION – MISE A JOUR DU LOGICIEL Veuillez installer la dernière mise à jour de Ceramill Map afin d’assurer le bon fonctionne- Livraison: Art.-Nr. 179115 Ceramill MultiCap Support MultiCap ment du logiciel. Pâte de fixation Activation de Ceramill MultiCap F Description du produit Le module supplémentaire Ceramill MultiCap doit être activé dans le logiciel du scanner avant toute utilisation. Ceramill MultiCap est un module supplémentaire qui permet de saisir en même temps jusqu’à 12 _Sélectionner options > accès > saisir le code moignons unitaires indépendamment des maxillaires ou du patient dans Ceramill Map400 ou d’activation (voir figure 2). _Saisir le code d’activation correspondant au Ceramill Map300 grâce à un support multiple. Les indications sont limitées aux chapes Offset. scanner et le confirmer en cliquant sur OK. _Redémarrer le logiciel afin d’activer le module. COMPOSANTS Figure 2: Saisie du code d’activation Figure 3: Code d’activation Figure 1: Support MultiCap 14 mode d´emploi PREPARATION DU SUPPORT MULTICAP Remplir les puits unitaires à ras bord avec du silicone afin de pouvoir utiliser le support MultiCap. BANQUE DE DONNEES CERAMILL MIND F Cliquer sur le bouton MultiCap dans la base de données Ceramill Mind afin d’activer le mode MultiCap. Figure 4: Activation du mode MultiCap 15 mode d´emploi 1 2 4 A Dr. Müller, Patient 1 3 F Figure 5: Saisie du traitement dans la base de données Ceramill Mind 1 Champ de saisie pour la description Mise en route du traitement: du traitement 1. Compléter le champ „description du traite- 2 Nom du technicien de laboratoire ment“ (1) ainsi que celui du „Technicien de A Position de MultiCap 3 Champ de saisie pour la description de laboratoire“ (2). 2. Choisir la position du MultiCap (A) en cliquant l’emplacement 4 Champ de placement 16 sur le champ de placement souhaité (4). Le choix de la position du puits MultiCap dans le support MultiCap peut être déterminé librement. mode d´emploi 3. Sélectionner l’indication et le matériau INSERTION DES MOIGNONS souhaités dans la fenêtre suivante puis les DANS LE SUPPORT MULTICAP confirmer en cliquant sur enregistrer. 4. Entrer la description explicite de la dent Insérer les moignons dans le support MultiCap numérisée dans le champ de saisie de la dans la position définie dans la banque de position du MultiCap (3). données Ceramill Mind. Insérer les moignons à numériser dans Orientation des moignons: le support MultiCap après avoir saisi la Positionner les moignons dans le support Multi- position explicite de chaque MultiCap. Cap, face vestibulaire tournée vers l’extérieur. Voir la figure 6. Le texte du champ de saisie apparaît ensuite dans le logiciel de CAD et sert à sorte que ces derniers reposent à plat à la surface l’orientation des moignons pendant la du silicone (1): construction. F Profondeur de l’insertion: Insérer les moignons dans le silicone de telle _Ne pas faire déborder de silicone au-dessus 5. Répéter les points (2) – (4) pour tous les des puits. (2) autres emplacements de MultiCap dans _Ne pas laisser les moignons trop en dehors. (3) lesquels les moignons doivent être insérés. _Ne pas enfoncer les moignons trop profondément. (4) 6. Enregistrer le cas clinique complet dans la banque de données en cliquant sur „enregistrer“. 2 1 7. Démarrer ensuite le logiciel du scanner 3 4 Figure 6: positionnement des moignons dans le support MultiCap 17 mode d´emploi Positionnement du support HAUTEUR DU SUPPORT MULTICAP dans Ceramill Map DANS LE SCANNER Insérer le support dans Ceramill Map comme Le support MultiCap doit être positionné (en illustré dans la figure ci-dessous. s’aidant de l’entretoise) de telle sorte que les moignons insérés soient bien positionnés dans le champ du scanner. 1 Ce dernier se trouve dans le scanner, au niveau de l’axe d’inclinaison. A cet effet, veuillez vous reporter au mode d’emploi du scanner. F Ceramill Map400: Il est recommandé de contrôler l’emplacement des dents à numériser à l’aide du gabarit de mesure afin de leur assurer un positionnement correct. 2 Ceramill Map300: Il est recommandé de vérifier la hauteur des 3 4 dents à numériser dans la zone de l’axe de rotation à l’aide de la clé à Allen afin de leur assurer un positionnement correct. 5 MISE EN ROUTE / NUMERISATION Figure 7: Support MultiCap dans Ceramill Map Suivre les instructions figurant dans le mode 1 Support MultiCap d’emploi du logiciel après avoir installé le 2 Vis support MultiCap dans le scanner et démarré le 3 Plateau de fixation avec borne logiciel de numérisation. 4 Entretoise (en option) 5 Plaque-base de numérisation pour Ne pas modifier la position des moignons l’articulateur Artex avant la fin du processus de numérisation, ces derniers étant fixés dans du silicone. La borne du plateau de fixation doit Une numérisation correcte n’est assurée s’encastrer dans la partie inférieure du que lorsque les dents à numériser support MultiCap. n‘ont pas été déplacées entre-temps dans leur support. 18 mode d´emploi Nettoyage / entretien Vérifier régulièrement le niveau de silicone; en rajouter si nécessaire. Paramètres techniques: Art.-Nr. 179115 Support Ceramill MultiCap P/L/H: 103 x 102 x 62 mm F Pièces de rechange et accessoires: Art.-Nr. 179116 Silicone MultiCap 19 I S T R U Z I O N I P E R L’ U S O CERAMILL MULTICAP INSTALLAZIONE – UPDATE DEL SOFTWARE Per garantire la funzionalità del Software, Nr. articolo e contenuto: prima dell’uso installare il più recente Update del Art.Nr. 179115 Ceramill MultiCap Ceramill Map. Supporto MultiCap Massa di fissaggio Attivazione del Ceramill MultiCap Descrizione del prodotto Prima dell’uso, il modulo complementare Ceramill MultiCap deve essere attivato nel Software dello scanner. Ceramill MultiCap è un modulo che permette, grazie a un supporto multiplo, la scansione I _Via Option (opzioni) > Access (accesso) > Add contemporanea con il Ceramill Map400 o Activation Code (digitare codice di attivazione – Ceramill Map300 di fino a un massimo di 12 monconi singoli di pazienti e di arcate diverse. vedi fig 2). _Digitare il codice di attivazione ricevuto e Le indicazioni sono limitate alle cappette Offset. confermare con OK. _Per attivare il modulo il programma deve essere chiuso e iniziato di nuovo COMPONENTI Fig. 2: immissione codice di attivazione Fig. 3: codice di attivazione Fig. 1: supporto MultiCap 20 I S T R U Z I O N I P E R L’ U S O PREPARAZIONE DEL SUPPORTO MultiCap Per usare il supporto MultiCap, riempire le singole cavità fino al bordo con la massa di fissaggio. CERAMILL MIND BANCA DATI Attivare la modalità MultiCap tramite il bottone MultiCap nella banca dati Ceramill Mind. I Fig. 4: attivazione della modalità MultiCap-Modus 21 I S T R U Z I O N I P E R L’ U S O 1 2 4 A Dr. Müller, Patient 1 3 I Fig. 5: Apertura della descrizione del trattamento nella banca dati Ceramill Mind 1 Spazio per la descrizione del trattamento Compilazione informazioni per il trattamento: 2 Spazio per il nome del tecnico 1. Riempire lo spazio per la „descrizione A Posizione nel MultiCap 3 Spazio per la descrizione della posizione del trattamento“ (1) e nome del tecnico (2). 2. Scelta della posizione nel MultiCap (A) 4 Posizione dell’oggetto 22 cliccando sulla posizione voluta (4). La posizione nel MultiCap può essere scelta liberamente I S T R U Z I O N I P E R L’ U S O 3. Nella finestra successiva scegliere l’indica- Posizionamento dei zione e il materiale desiderato e confermare. monconi nel MultiCap 4. Nel campo di scrittura della posizione MultiCap (3) indicare la descrizione del Posizionare i monconi nel MultiCap nelle relative moncone da scansionare. posizioni definite nella banca dati. Dopo aver registrato ogni singola posi- Corretto posizionamento dei monconi: zione del MultiCap, infilare il moncone da Posizionare i monconi nel MultiCap con la super- scansionare nella relativa posizione del ficie vestibolare verso l’esterno. MultiCap. Vedi fig. 6. Il testo scritto sarà in seguito visibile Fissare i monconi nella massa di fissaggio in nel Software CAD e servirà come orienta- modo che siano in piano con la superficie (1): mento durante la costruzione. Profondità: _Non fissare i monconi con la massa di fissaggio 5. Ripetere i punti (2) – (4) per tutte le posi- al di fuori della cavità. (2) zioni MultiCap nelle quali dovranno essere _I monconi non devono sporgere troppo in alto. (3) posizionati i monconi. _Non premere i monconi troppo in profondità. (4) I 6. Salvare l’operazione totale nella banca dati con „Speichern“ (Salva). 7. Successivamente iniziare il Software 2 1 dello scanner. 3 4 Fig 6: Posizionamento dei monconi nel supporto MultiCap 23 I S T R U Z I O N I P E R L’ U S O Posizionamento del Altezza del supporto supporto nel Ceramill Map MultiCap nello scanner Posizionare il supporto nel Ceramill Map come mostrato nella figura. Il supporto MultiCap deve essere posizionato nello scanner, con l’aiuto delle piastre distan- ziatrici, in modo che il moncone sia nel campo di lettura dello scanner. 1 Il campo di lettura dello scanner si trova all’ altezza dell’asse di rotazione. Attenersi alle relative istruzioni per l’uso dello scanner. Ceramill Map400: Per il corretto posizionamento, si consiglia di controllare con la mascherina di misurazione la posizione dei denti da scansionare. 2 I Ceramill Map300: Per il corretto posizionamento, si consiglia di 3 4 controllare, con una chiave esagonale, l’altezza dei denti da scansionare nella zona dell’asse di rotazione. 5 Svolgimento / Scansione Figura 7: supporto MultiCap nel Ceramill Map Dopo aver posizionato il MultiCap nello scanner 1 Supporto MultiCap aprire il programma di scansione e seguire le 2 Vite indicazioni del Software. 3 Piastra di fissaggio con aggancio 24 4 Piastra distanziatrice (facoltativa) Poiché i monconi sono fissati nella 5 Piastra Artex per scansione massa di fissaggio, prima della scansione finale la loro posizione non deve essere La piastra di fissaggio deve agganciarsi modificata. La scansione finale corretta alla parte inferiore del supporto MultiCap. può essere garantita solo se il dente da scansionare rimarrà sempre nella stessa posizione senza essere spostato dal supporto. I S T R U Z I O N I P E R L’ U S O Pulizia / Manutenzione Controllare periodicamente la posizione della massa di fissaggio e se necessario aggiungere nuova massa. Dati tecnici: Art.Nr. 179115 Ceramill MultiCap supporto Prof./Larg./Alt.: 103 x 102 x 62 mm Accessori e parti di ricambio: Art.Nr. 179116 MultiCap massa di fissaggio I 25 modo de empleo CERAMILL MULTICAP INSTALACIÓN – ACTUALIZACIÓN DE SOFTWARE Para asegurar la funcionalidad por parte del Software, rogamos instale la última actualización Presentación: Ref. 179115 Ceramill MultiCap Soporte MultiCap Masilla de fijación para el Ceramill Map antes de proceder a usarlo. ACTIVACIÓN DEL Ceramill MultiCap DESCRIPCIÓN DEL PRODUCTO El módulo adicional Ceramill MultiCap deberá activarse en el Software del escáner antes de utilizarlo. Ceramill MultiCap es un módulo adicional, que permite escanear simultáneamente hasta 12 _Mediante las opciones > Acceso > Añadir código muñones individuales de forma independiente del maxilar & del paciente mediante el Ceramill de activación (ver Imagen 2). _Introducir el código de activación obtenido, Map400 o el Ceramill Map300. Las indicaciones están limitadas a cofias Offset. E específico para el escáner y confirmar con OK. _Reiniciar el Software para activar el módulo. COMPONENTES Imagen 2: Añadir código de activación Imagen 3: Código de activación Imagen 1: Soporte MultiCap 26 modo de empleo PREPARACIÓN DEL SOPORTE MULTICAP Para utilizar el soporte MultiCap es preciso rellenar todas las ranuras con masilla de fijación hasta el borde. BANCO DE DATOS CERAMILL MIND Activar el Modo MultiCap haciendo clic sobre botón MultiCap en el banco de datos Ceramill Mind. E Imagen 4: Activación del modo MultiCap 27 modo de empleo 1 2 4 A Dr. Müller, Patient 1 3 E Imagen 5: Especificación del tratamiento en el banco de datos Ceramill Mind 1 Casilla para especificar el tratamiento (nom- Protocolo para especificar el tratamiento: bre del paciente, tipo de restauración, etc.) 1. Cumplimentación de las casillas “Especifi- 2 Casilla para el técnico A Posición MultiCap cación del tratamiento” (1) y “Técnico” (2). 2. Selección de la posición MultiCap (A) haciendo 3 Casilla para la descripción de la posición clic sobre el campo de colocación deseado (4). 4 Campo de colocación 28 La posición MultiCap en el soporte MultiCap puede elegirse libremente. modo de empleo 3. En la siguiente ventana se selecciona la COLOCACIÓN DE LOS MUÑONES indicación y el material deseados y se confir- EN EL SOPORTE MULTICAP man haciendo clic sobre “Guardar”. 4. En la casilla de posición MultiCap-Position (3) Introducir los muñones en el soporte MultiCap, se introduce la descripción clara del diente a en las posiciones definidas en el banco de datos escanear. Ceramill Mind. Una vez determinada cada una de las Orientación de los muñones: posiciones MultiCap, se introduce el Orientar los muñones sobre el soporte MultiCap muñón a escanear en el soporte MultiCap. de modo que la superficie vestibular muestre hacia Ver Imagen 6. el exterior. A continuación, el texto de la casilla Profundidad de inserción: queda visible en el Software CAD y sirve Hundir los muñones en la masilla de fijación de de orientación durante la fase de diseño. forma que descansen planos sobre la superficie de la masilla de fijación (1): 5. Los puntos (2) – (4) se repiten para todas las siguientes posiciones MultiCap en las cuales _No fijarlos con masilla de fijación por encima se desee colocar muñones. 6. Todo el caso se guarda en el banco de datos mediante el comando “Guardar”. 7. Acto seguido, se inicia el Software del escáner. del orificio. (2) _No dejarlos sobresalir excesivamente. (3) _No hundirlos demasiado. (4) E 2 1 3 4 Imagen 6: Colocación de los muñones en el soporte MultiCap 29 modo de empleo COLOCACIÓN DEL SOPORTE ALTURA DEL SOPORTE EN EL CERAMILL MAP MULTICAP EN EL ESCÁNER Colocar el soporte en el Ceramill Map tal y El soporte MultiCap – con la ayuda de las placas como muestra la imagen. distanciadoras – deberá posicionarse de forma que los muñones introducidos queden dentro del foco del escáner. 1 Éste se encuentra en el escáner sobre el plano del eje de oscilación. Por favor, consulte las instruc- ciones de uso del escáner referente a este punto. Ceramill Map400: Para el posicionamiento correcto se recomienda verificar la posición de los dientes a escanear me- diante la plantilla que indica el área de medición. 2 Ceramill Map300: Para el posicionamiento correcto se recomienda 3 E 4 verificar la altura de los dientes a escanear en la zona del eje de rotación mediante la llave hexagonal. 5 DESARROLLO / ESCANEADO Imagen 7: Soporte MultiCap en el Ceramill Map Tras colocar el soporte MultiCap en el escáner y 1 Soporte MultiCap de iniciar el Software de escaneado, se siguen las 2 Tornillo instrucciones del Software. 3 Placa de fijación con pinza 30 4 Placa distanciadora (opcional) Puesto que los muñones están fijados en 5 Artex Scan Base Plate la masilla de fijación, no deberá modifi- carse la posición de éstos antes del La pinza de la placa de fijación reescaneado. Un (re)escaneado correcto deberá agarrarse en la parte inferior sólo queda asegurado cuando el diente a del soporte MultiCap. escanear no ha sido retirado del soporte entre los escaneados. modo de empleo LIMPIEZA / MANTENIMIENTO Controlar periódicamente el ajuste de la masilla de fijación y reponerla en caso necesario. Especificaciones técnicas: Ref. 179115 Soporte Ceramill MultiCap Profundo/ancho/alto: 103 x 102 x 62 mm Recambios y accesorios: Ref. 179116 Masilla de fijación MultiCap E 31 32493-FB 2013-02-19 www.hellblau.com Manufacturer | Hersteller Distribution | Vertrieb Distribution | Vertrieb D/A Amann Girrbach AG Herrschaftswiesen 1 6842 Koblach | Austria Fon +43 5523 62333-105 Fax +43 5523 62333-5119 Amann Girrbach GmbH Dürrenweg 40 75177 Pforzheim | Germany Fon +49 7231 957-100 Fax +49 7231 957-159 austria@amanngirrbach.com germany@amanngirrbach.com www.amanngirrbach.com