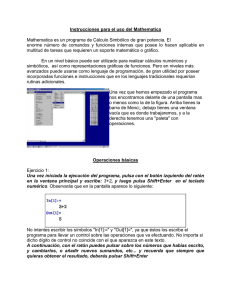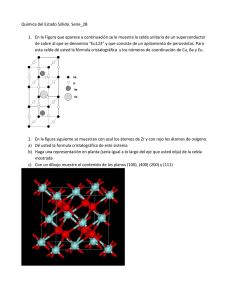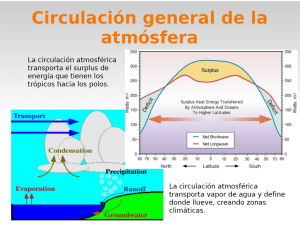1. Primeros pasos con Mathematica
Anuncio

M1_P1.nb
1
1. Primeros pasos con
Mathematica
Teoría
El aspecto de Mathematica
Al iniciar el programa, han de aparecer:
1) una barra arriba donde se lee "File, Edit, Cell, Format,..."
2) una ventana a la derecha con varios símbolos,
3) una ventana con comandos "Expand", etc.,
4) esta ventana que estás leyendo, llamada "Notebook" (libreta)
M1_P1.nb
2
Descripción de los Notebooks
Ya te encuentras dentro de un fichero Mathematica, denominados genéricamente "Notebooks". Este texto, delimitado por el corchete
de la derecha, es simplemente una información para el usuario.
En primer lugar, veamos como nos podemos mover por esta
práctica.
En el margen derecho hay dos flechas, una en la parte superior
indicando hacia arriba y otra abajo en sentido contrario y un botón en
mitad. Si situas la flecha del ratón en cualquiera de ellas y pulsas el
botón izquierdo te moverás en la correspondiente dirección. También
puedes pulsar con el ratón encima del botón y, dejándolo pulsado,
desplazarte arriba y abajo.
Otra forma es usando las flechas de cursor.
Practica un poco y después vuelve por aquí. Existen mandos
totalmente iguales en la parte inferior que sirven para moverse horizontalmente.
Celdas de entrada (In) y de salida (Out)
A lo largo de la práctica hay una serie de bloques señalados por
corchetes en la parte derecha de cada bloque. A cada bloque lo llamaremos CELDA.
Señala DENTRO de una celda con el ratón y pulsa una vez el
botón izquierdo. Esa operación la llamaremos "entrar en una celda".
M1_P1.nb
3
Entra en esta celda. Si te mueves con los cursores (flechas
arriba y abajo), verás que se mueven dentro de las celdas y que entre
celda y celda se forma una línea horizontal. Cuando veas esa línea
horizal, pulsa "Enter" y aparece una nueva celda donde se pueden
realizar cálculos, llamadas celdas "In" (entrada)
Los corchetes de más abajo delimitan una celda ejecutable;
cada uno muestra una simple operación que puede ser realizada con
Mathematica.
Para evaluar las celdas siguientes entra en la celda que quieras
y, a continuación, pulsa "Mayúsculas+Enter" (a la vez). El corchete de
la derecha aparecerá en doble trazo, indicando así que se encuentra en
ejecución por parte del ordenador, hasta que aparezca un resultado o
"salida" (Out), correspondiente a los datos que se introducen de
"entrada" (In). De hecho, deben aperecer las palabras "In" y "Out"
seguidas de un número.
La primera vez que se evalua una celda se carga el núcleo
(kernel), y puede llevar un tiempo. Cuando ya está cargado el núcleo,
las celdas se evaluan mucho más rápido. Evalua las siguientes celdas:
4´3 - 1
El espacio en blanco entre números significa producto.
4´3 + 4´5
4 H3 + 5L
4
2
-1
M1_P1.nb
4
Paletas
Todo esto está muy bien, pero ¿cómo se crean esas expresiones? Al lado tiene que haber una ventana con símbolos de raíz, integral, el número Π, el símbolo ¥ de infinito y otros muchos.
Si no está, señala con el ratón en la barra de menús la opción
"File" y pulsa el botón izquierdo. Se abre un menú. Elige con el ratón
"Palettes" y después "BASICINPUT". También necesitarás la paleta
"Algebraic Manipulation"
1) El teclado numérico se usa para escribir números y los símbolos + , , * , / de la suma, resta, producto y cociente respectivamente.
2) El producto de dos expresiones también se indica mediante un espacio en blanco (que se hace con la barra espaciadora).
Crea una celda nueva debajo de esta. Para escribir una fracción,
señala con el ratón en la paleta el símbolo
y pulsa una vez el botón
izquierdo. Si escribes ahí un número, se escribe el numerador:
35
Para
escribir el denominador, señala con el ratón justo encima del cuadrado
de abajo y pulsa el botón izquierdo. Ya puedes escribir:
35
45
Nota: también se puede pasar del numerador al denominador pulsando
la tecla TAB. Para salir de la fracción, usa la flecha derecha de los
cursores. Evaluala. (May+Enter)
35
45
Cuando se usa alguna de las expresiones de la paleta, se puede
saltar de un cuadrado a otro pulsando en el teclado la tecla "tabulador"
(la que tiene dos flechas al lado de la "q", arriba a la izquierda)
Crea una celda nueva debajo de esta. Para escribir la raíz quinta
de 28, pulsa en la paleta sobre el símbolo
28 se escribe el radicando.
28
con el ratón. Si escribes
Si pulsas encima del cuadrado
pequeño y pulsas 5 aparece el índice de la raíz.
5
28 Para salir de la
raíz, pulsa varias veces la frecha derecha de los cursores. Evaluala.
Crea una celda nueva debajo de esta. Para escribir la raíz quinta
M1_P1.nb
de 28, pulsa en la paleta sobre el símbolo
28 se escribe el radicando.
28
con el ratón. Si escribes
Si pulsas encima del cuadrado
pequeño y pulsas 5 aparece el índice de la raíz.
5
28 Para salir de la
raíz, pulsa varias veces la frecha derecha de los cursores. Evaluala.
Crea una celda nueva debajo de esta. Para escribir una potencia,
señala con el ratón en la paleta el símbolo y pulsa el botón izquierdo. Si escribes un número se escribe la base: 7
Pulsa la tecla TAB
o bien señala con el ratón el cuadrado de arriba y pulsa sobre él. Ya
puedes escribir el exponente: 7-3 Para salir de la potencia, usa la flecha
derecha de los cursores. Evaluala.
Se pueden anidar expresiones: Pulsa en la paleta y a continuación
,
con lo que obtendrás I M . Si ahora vas escribiendo en cada
recuadro números u otras expresiones, puedes obtener expresiones más
complicadas. Ejemplo: I 3-2
M
4
5
Mathematica maneja sin problemas números de cualquier
tamaño.
6200
En la paleta "Basic Input" también están los números Π, ã, ä . Por ejemΠä
plo, escribe en una celda nueva y evalua: Π + ã 2
5
M1_P1.nb
6
Cálculo simbólico
Podemos pedir a Mathematica que realice cálculos de expresiones formales. Escribe los siguientes ejemplos en celdas nuevas y
evalualas:
1) Exp[Log[x]]
b-8 a
2) 3 a-5
a+b
3) Hx + 2L4
A veces las expresiones no se simplifican. Para obtener expresiones que sí nos convengan, podemos usar los comandos Expand,
Factor, Simplify, etc., de la paleta "Algebraic Manipulation". Hay tres
formas de usarlos:
a) Tecleando. Ejemplo: Expand[Hx + 2L4 ]
b) Escribiendo //Simplify después de la expresión. Ejemplo: Hx + 2L4 //Simplify
c) Puede ser que tengamos ya la expresión y querramos simplificarla.
Pongamos que en una celda ya tenemos la siguiente fórmula:
3a-5b-8a
a+b
+4
Para simplificarla, debemos seguir los siguientes pasos:
i) Marcarla como en los procesadores de textos. Debe aparecer algo así:
3 a-5 b-8 a
a+b
+4
ii) Pulsar en la paleta el comando "Simplify". Entonces desaparecerá la
expresión y Mathematica la sustituirá por otra más simple (bueno, tal
vez...) Esto significa que a veces es conveniente tener una copia de la
expresión en otra celda por si acaso.
M1_P1.nb
7
Ejercicios
En celdas nuevas, escribe y evalua las siguientes expresiones:
1)
4
2-1
3)
2) 23
4) 23
67
5) I23 M
2
7)
3
6)
25-78 H3+2L3
99 47
2
37
24
8) H3 + 2 äL4
En celdas nuevas, escribe y evalua las siguientes expresiones:
1) Expand[x(x-1)(x-3)(x-4)]
2) Expand[(x-y)(x+2y)(3x-y)]
Factor[%]
3
3) Simplify[ 5
13 - 18 ]
FullSimplify[%]
4) TrigExpand[HCos@x + yDL2 ]
M1_P2.nb
1
3. Sistemas de ecuaciones
lineales
Antes de comenzar la práctica es conveniente
recordar algunos detalles.
1) La primera letra de los comandos se escribe
siempre en mayúscula.
2) Los comandos siempre tienen opciones que
se escriben entre corchetes o llaves. Al escribir, si abres
un corchete o una llave, siempre hay que cerrarlos.
3) Para evaluar una celda, pon el cursor dentro
de ella o señála en el borde con el ratón. Pulsa entonces
las teclas "mayúsculas + intro".
Teoría
Una capacidad relevante de Mathematica es la
de trabajar con fórmulas con igual facilidad que con
números, así como cálculo simbólico, cuya principal aplicación es la resolución de ecuaciones.
Un comando para resolver ecuaciones (sin
parámetros) es:
Solve[ fórmula1= = fórmula2 , variable ]
donde "fórmula" es una expresión cualquiera, y variable
es la variable en la que se resuelve la ecuación. Se escriben DOS símbolos "=" para definir una ecuación. En la
paleta se pueden encontrar los dos símbolos en un solo
M1_P2.nb
2
donde "fórmula" es una expresión cualquiera, y variable
es la variable en la que se resuelve la ecuación. Se escriben DOS símbolos "=" para definir una ecuación. En la
paleta se pueden encontrar los dos símbolos en un solo
botón. En celdas nuevas, escribe y evalúa las siguientes
expresiones:
Ejemplo
1) Solve[ x2 - 5 x + 6 == 0, x]
2) Solve[ x4 - 1 == 0, x]
Si se resuelve un sistema de ecuaciones, las
ecuaciones se encierran entre llaves, y las variables
también se encierran entre llaves. Evalúa la siguiente
expresión de un sistema de ecuaciones lineales en una
celda nueva:
Ejemplo
1) Solve[
{2 x + 3 y = = 0,
4 x - 7 y = = 4},
{x,y}
]
El problema del comando Solve es que tan solo
nos permite resolver ecuaciones y sistemas de ecuaciones para los que es posible aplicar un método algebraico sencillo, como los sistemas de ecuaciones lineales,
pero en general no para cualesquiera ecuaciones.
Ejemplo
Solve[x6 + x + 1 == 0,x]
El Solve nos devolverá la expresión {} cuando no haya
solución. Compruébalo usando el comando Solve para
el sistema x+y=1,2x+2y=1.
M1_P2.nb
3
El Solve nos devolverá la expresión {} cuando no haya
solución. Compruébalo usando el comando Solve para
el sistema x+y=1,2x+2y=1.
El comando Solve no sirve para resolver sistemas de ecuaciones con parámetros. Veamos ahora
cómo resolver sistemas de ecuaciones lineales con
parámetros.
El comando Reduce
Este comando se utiliza para resolver sistemas
de ecuaciones lineales con parámetros. La sintaxis es
como la de Solve:
Reduce[ { ecuación1, ... , ecuación m} , {var1, ... , var n} ]
Por ejemplo, queremos resolver el sistema, discutiéndolo según los valores reales del parámetro a:
a x +y = 1,
x +a y = 1
Entonces escribimos
Reduce[
{a x + y == 1,
x+a y==1},
{ x,y}
]
Mathematica nos devuelve la siguiente solución:
a 1 && y 1 - x ÈÈ
1
H-1 + aL H1 + aL ¹ 0 && x 1+a
&& y 1 - a x
Hay que interpretar el resultado:
i) Si a= 1 entonces y=1-x. Es decir, el sistema es compatible indeterminado para a=1 con solución y=1-x.
ii) Si (-1 + a) (1 + a) ¹ 0, entonces x=
1
, y=1-a x. Es
M1_P2.nb
a 1 && y 1 - x ÈÈ
H-1 + aL H1 + aL ¹ 0 && x
1
1+a
&& y 1 - a x
Hay que interpretar el resultado:
i) Si a= 1 entonces y=1-x. Es decir, el sistema es compatible indeterminado para a=1 con solución y=1-x.
1
ii) Si (-1 + a) (1 + a) ¹ 0, entonces x= 1+a
, y=1-a x. Es
decir, si a¹1 y a¹-1, el sistema es compatible determi1
nado y su solución es x= 1+a
, y=1-a
1
.
1+a
Es importante destacar que Mathematica solo devuelve
soluciones. Esto nos indica que en el ejemplo anterior
no hay ninguna solución para a=-1, es decir, si a=-1 el
sistema es incompatible.
Tampoco dice nada si una variable puede tomar cualquier valor. Es decir, si una incógnita no aparece en una
de las soluciones que Mathematica devuelve entonces
entenderemos que dicha incógnita toma cualquier valor
real. Por ejemplo, consideremos el sistema de ecuaciones lineales: x + a y = 0, 2x + a y=0. Si a=0, entonces
es fácil observar que las soluciones vienen dadas por
x=0, donde y puede tomar cualquier valor real. Observa
la solución que Mathematica devuelve para el sistema
anterior, escribiendo para ello en una celda nueva:
Reduce[ {x+a y ==0,2 x +a y==0}, {x,y} ] e interpreta el
resultado.
4
M1_P2.nb
5
Ejercicios
Cuidado con la notación. Deliberadamente, están bien o mal escritos, y tienes
que escribirlos bien.
1) Resuelve los siguientes sistemas de ecuaciones lineales usando el comando Solve:
i) 2x+3y=1, -2x+6y =-1
ii) x-3y+4z=0, x+3y+5z=2, 3x+6y-3z =1
iii) 2x+y+z=0, x-3y+z=2
iv) x+y+z=1, 3x-2y+z=1, 2x-3y=1
2) Resuelve los siguientes sistemas de ecuaciones lineales usando el comando Reduce e interpreta el resultado:
i) x+a y=1, x- a y = 1
ii) 2x +a y+3z =0, -x + 3a y +5 z=a, x+6 a y +3z =
2a
iii) 2 x + a y + c z =0, b x +z =2
iv) a x + b y = c, x + y = 4
v) 4ax + y +5z =0, -x -2 a y + z=a, x+6 a y +3 a z
= 2a
M1_P3.nb
1
4. Vectores y matrices
Teoría
Vectores
En primer lugar, un vector es una fila de números separados
por comas y entre llaves:
v = {2,4,-5,0}
El producto por escalares es el usual: 3 v
Se pueden sumar y restar vectores que tengan la misma dimensión (mismo número de coordenadas). Si w = {-3,-2,0,5}, calcula v+w.
El producto escalar de dos vectores se indica con un punto: v.w
Matrices
Una matriz es un conjunto de varios vectores, separados por
comas. En una celda nueva, escribe y evalua las siguientes
expresiones.
X = { {2,4}, {-2,5} }
Y = { {2,4,6},{0,0,8},{3,0,8},{1,-1,1}}
La segunda fila de la matriz X se obtiene como sigue:
X[[2]]
Para obetener la segunda columna de la matriz X escribe
X[[All,2]]
Ejemplo:
X[[2]]
M1_P3.nb
Para obetener la segunda columna de la matriz X escribe
X[[All,2]]
Ejemplo:
X = 881, 2<, 83, 4<<
881, 2<, 83, 4<<
X@@2DD
83, 4<
2
M1_P3.nb
3
X@@All, 2DD
82, 4<
Para escribir una matriz también se puede usar la paleta:
X=K
3 5
O
-4 6
Para obtener matrices más grandes:
i) Para añadir una columna: se deja pulsada la tecla "Ctrl" y sin
soltarla, se pulsa la coma ",".
ii) Para añadir una fila: se deja pulsada la tecla "Ctrl" y sin
soltarla, se pulsa "enter".
iii) Para saltar de una posición a otra, o bien se señala con el
ratón y se pulsa con el botón izquierdo, o se pulsa la tecla
"Tab".
2 4
0 0
Ejemplo: Y =
3 0
1 -1
6
8
8
1
* Para que aparezca la matriz en la notación usual, hemos de
escribir
MatrixForm[nombre de la matriz]
* La matriz identidad tiene un comando propio: IdentityMatrix[n]
Por ejemplo: MatrixForm[IdentityMatrix[3]]
* La suma de matrices se indica con +. Por ejemplo,
K
-2 3
0 -1
O+2K
O.
5 7
3 4
M1_P3.nb
4
* La suma de matrices se indica con +. Por ejemplo,
K
-2 3
0 -1
O+2K
O.
5 7
3 4
* El producto de matrices se indica mediante un punto.
Por
X= K
ejemplo,
define
las
matrices
3 2
0 -2
O, Y = K
O y calcula su producto X.Y
-5 0
8 3
Puedes usar el comando MatrixForm[X .Y] para que se vea
con la notación usual.
* La matriz traspuesta se calcula mediante el comando
Transpose[ matriz ]
* El determinante se calcula mediante el comando
Det[ matriz ]
* La matriz inversa (cuando existe) se calcula mediante el
comando
Inverse[ matriz ]
* El rango de una matriz se puede calcular usando el comando
Minors[ matriz , n ]
que nos da el valor de todos los menores de la matriz de orden
n
M1_P3.nb
5
Ejercicios
Cuidado con la notación. Deliberadamente, están bien o mal escritos, y tienes
que escribirlos bien.
1) Define los siguientes vectores, y calcula las operaciones
indicadas:
a = (3,9,-8), b= (0,8,24), c=(-7,5,-14), d=(0,3,-6).
i) a+b
ii)a-3c
iii)5a + 7b
iv)-4c+3d
v) a.c
vi) b.d
vii) a.b - c.d
2) Define las siguientes matrices, y calcula las operaciones
indicadas:
0 4 -3
1 -4 32
X = 7 -6 5 , Y = 9 -4 0
-1 -2 9
2 7 3
i) det(X)
ii) det(Y)
iii) 2X-3Y
iv) det(4Y-2X)
v) MatrixForm[X . Y]
vi) det(Y. Transpose(X) )
vii) X.a
viii) b.Y.c
ix) X -1 =inversa de X
x) Comprueba que las matrices "X .Y" y "Y . X" son distintas.
xi) HX .Y L-1
xii) Comprueba si el resultado de la cuenta xi) es igual a "Y -1 .
X -1 "
3) Calcula el rango de las siguientes matrices:
1 2 3 4
1 -4 1 2
4 3
2 -1
0
2
1 3
1 1
M1_P3.nb
6
3) Calcula el rango de las siguientes matrices:
4 3 0
1 2 3 4
2 -1 2
1 -4 1 2
A=
, B = 1 -3 3
1 -1 2 3
1 2 -1
0 3 1 1
3 1 1
1
1
1
0
1
3
1
1
1
2
M1_P4.nb
1
5. Gráficos sencillos
Antes de comenzar la práctica es conveniente
recordar algunos detalles.
1) La primera letra de los comandos se escribe siempre
en mayúscula.
2) Los comandos siempre tienen opciones que se escriben entre corchetes o llaves. Al escribir, si abres un corchete o una llave, siempre hay que cerrarlos.
3) Para evaluar una celda, pon el cursor dentro de ella o
señála en el borde con el ratón. Pulsa entonces las
teclas "mayúsculas y enter".
Teoría
Definición de funciones
Un primer paso antes de empezar a representar gráficamente
una función es tener una manera cómoda de definirla. Siguiendo la
costumbre usaremos las letras f,g,... para nombrarlas. Para definir la
función seno escribimos en una celda nueva: f[x_]= Sin[x]. Normalmente nosotros escribimos f(x)=sen(x), pero Mathematica no entiende
esa notación. La que sí entiende es f[x_]= Sin[x].
Las funciones y comandos ya predefinidos por el ordenador
SIEMPRE empiezan por MAYÚSCULA: Sin, Cos, Tan, Exp, Log,
Clear, Plot, Simplify, etc. Además, sus argumentos siempre se escriben
entre corchetes. Cuando definimos una función, después de la variable
x aparece "_" (guión de subrayado) . No hay que olvidarlo o no funcionará.
SIEMPRE empiezan por MAYÚSCULA: Sin, Cos, Tan, Exp, Log,
M1_P4.nb
Clear, Plot, Simplify, etc. Además, sus argumentos siempre se escriben
entre corchetes. Cuando definimos una función, después de la variable
x aparece "_" (guión de subrayado) . No hay que olvidarlo o no funcionará.
Ejemplo: f[x_]=Sin[x]. Reescribe la expresión anterior TAL CUAL en
una celda nueva y evalúala. Evalua en una celda "f[1]". Si quieres el
valor numérico debes escribir N[f[1]] o f[1]//N.
También podemos asignar un valor a la variable x y luego
evaluar.
x=0; f[x]. Observa que a la hora de evaluar una función que hayamos
definido no se usa el guión "_".
Pueden surgir problemas al redefinir una función o si la variable que usamos tiene asignado un valor concreto. En este último caso,
la función sería constante. Para eliminar variables o funciones, se usa el
comando Clear. En nuestro caso, Clear[x,f]
FUNCIONES ELEMENTALES
El Mathematica incorpora la definición de un gran número de funciones. Veamos a continuación algunas de las de mayor uso. Para una
descripción más detallada se puede recurrir a un manual o a la ayuda de
Mathematica.
Funciones númericas
Significado
Round[x]
Redondea "x" a un entero
Floor[x]
Mayor entero menor (o igual) que "x"
Ceiling[x]
Menor entero mayor (o igual) que "x"
Sign[x]
Signo de "x"
Abs[x]
Valor absoluto de "x"
Funciones con enteros
Significado
Divisors[n]
Lista de divisores enteros de "n"
Factorial[n] o n!
Factorial de "n"
Trigonométricas
Significado
Sin[x]
seno
Cos[x]
coseno
2
M1_P4.nb
3
Trigonométricas
Significado
Sin[x]
seno
Cos[x]
coseno
Tan[x]
tangente
Csc[x]
cosecante
Sec[x]
secante
Cot[x]
cotangente
ArcSin[x]
arcoseno
ArcCos[x]
arcocoseno
ArcTan[x]
arcotangente
ArcCsc[x]
arcocosecante
ArcSec[x]
arcosecante
ArcCot[x]
arcocotangente
Hiperbólicas
Sinh[x]
Significado
seno hiperbólico
Cosh[x]
Tanh[x]
coseno hiperbólico
tangente hiperbólica
Csch[x]
cosecante hiperbólica
Sech[x]
secante hiperbólica
Coth[x]
cotangente hiperbólica
ArcSinh[x]
arco seno hiperbólico
ArcCosh[x]
arco coseno hiperbólico
ArcTanh[x]
arco tangente hiperbólica
ArcCsch[x]
arco cosecante hiperbólica
ArcSech[x]
arco secante hiperbólica
ArcCoth[x]
arco cotangente hiperbólica
Funciones con
Significado
números complejos
Abs[z]
mólulo de "z"
Arg[z]
argumento principal de "z"
Conjugate[z]
conjugado de "z"
M1_P4.nb
Funciones con
4
Significado
números complejos
Abs[z]
mólulo de "z"
Arg[z]
argumento principal de "z"
Conjugate[z]
conjugado de "z"
Re[z]
parte real de "z"
Im[z]
parte imaginaria de "z"
La función exponencial
Exp[x]
La función logaritmo neperiano
Log[x]
También se pueden definir funciones "a trozos". Por ejemplo,
"g[t_]:= t /; t>0 && t<2
g[t_]:= -t+4 /; t<=0 || t>=2"
Para definir una función a trozos hay que seguir las siguientes reglas:
1) Has de escribir cada intervalo de definición en un renglón distinto
dentro de la misma celda. Para ello, escribe el primer intervalo en un
renglón, pulsa enter y escribe el segundo intervalo de definición.
2) Hay que escribir ' := ' después del nombre de la función ' g[t_] '.
3) El símbolo ' /; ' significa ' si ' (condicional).
4) El símbolo ' && ' significa ' y ' (lógico), el símbolo ' || ' significa ' o '
(lógico)
Ejercicio: En una celda nueva, borra la función g con el comando
Clear. Escribe la función g definida a trozos como en el ejemplo de más
arriba. Evalúala en los puntos x=1 y x=7.
Representación gráfica de funciones
Para representar gráficamente una función de una variable, el
comando que se utiliza es
Plot[función, {x, xmin, xmax}, opciones]
M1_P4.nb
5
Plot[función, {x, xmin, xmax}, opciones]
Donde:
1) funcion es el nombre de una función ya definida (f[x]) o una
expresión válida (ej: x2 - 4 Sin@xD)
2) x es la variable independiente. Podemos usar otras letras, como t, y,
z, etc.
3) xmin y xmax son los extremos superior e inferior del intervalo que
vamos a representar.
La siguiente celda es un ejemplo. Evalúala pulsando "may+enter".
Clear@f, xD
x 2
f@x_D = KCosB FO
2
Plot@f@xD, 8x, -3 Π, 3 Π<D
PlotA SinA 1x E, 9x, 0.001,
Ejemplo:
Escribe
Π
=,
4
en
una
celda
nueva
PlotPoints -> 8E
Escribe en otra celda otro número más grande y compara las dos
gráficas.
PlotStyle.
Permite escoger el color y grosor del dibujo.
- RGBColor[cantidad de rojo, cantidad de verde, cantidad de azul]. Las
cantidades de cada color han de estar entre 0 y 1. Al variar las cantidades se obtienen distintos colores.
- Thickness[número]. El número ha de estar entre 0 y 1, y sirve para
fijar el grosor de las líneas. No es recomendable pasar de 0.1 en el
grosor.
Las dos opciones se pueden incluir a la vez, pero no siempre
funcionan bien juntas. Están pensadas para usarse cuando se dibujan
varias funciones a la vez en el mismo gráfico.
Ejemplo: Plot[ Tan[x], {x,0, 4 Π},
PlotStyle->{ RGBColor[0.2, 0.5,0],
Thickness[0.01]}
]
M1_P4.nb
6
Ejemplo: Plot[ Tan[x], {x,0, 4 Π},
PlotStyle->{ RGBColor[0.2, 0.5,0],
Thickness[0.01]}
]
PlotRange->{número1, número2}.
Sólo se dibujan los valores de la función comprendidos entre ambos
números.
Ejemplo: Plot[Tan[x],{x,0, 4 Pi},PlotRange->{0,20}]
Axes->None.
No incluye los ejes en el gráfico.
Ejemplo: Plot[Tan[x],{x,0, 4Π}, Axes->None]
AxesLabel->{"Nombre del Eje X", "Nombre del Eje Y"}.
Pone una etiqueta a los ejes.
Ejemplo: Plot[Tan[x],{x,0, 4Π}, AxesLabel->{"Eje X","Eje Y"}]
Frame->True.
Enmarca el gráfico.
Ejemplo: Plot[Tan[x],{x,0, 4 Π},Frame->True]
PlotLabel->"Título".
Pone un título al gráfico.
Ejemplo: Plot[Tan[x],{x,0, 4Π}, PlotLabel->"Función tangente"]
M1_P4.nb
7
Representación simultánea de funciones.
Para dibujar varias gráficas a la vez en el mismo gráfico, se
escriben las funciones entre llaves separadas por comas. El intervalo de
definición ha de ser el mismo.
Ejemplo: Plot[ {Sin[x],Cos[x]} , {x,0,2 Π} ]
Si queremos pintarlas con diferentes opciones, hemos de escribir las
opciones diferentes de cada función entre llaves, separando cada
opción por comas.
Ejemplo: Al escribir este ejemplo en una celda, no escribir lo que
sigue a %
Plot[ {Sin[x],Cos[x]} , {x,0,2 Π},
PlotStyle->{
%ahora vienen las opciones
%esta llave es para las opciones
de dibujo
{Thickness[0.008], RGBColor[1,0,0] },
%Opciones
{Thickness[0.05], RGBColor[0,0,1] }
%Opciones
para seno
para coseno
}
%Cerramos la llave para las opciones de
dibujo
] %Cerramos el corchete del comando Plot.
M1_P4.nb
8
Ejercicios
Cuidado con la notación. Deliberadamente, están bien o mal escritos, y tienes
que escribirlos bien.
1) Define las siguientes funciones (en celdas nuevas) y evalúalas en los
puntos indicados.
a) f(x) =
b) g(x)=
senHxL
x
3
, x=Π,
1 - x2 , x= -2
c) h(x)= HsenhHxLL3 - cosHxL , x= Π4
5
2) Dibuja la función logaritmo neperiano, exponencial y f(x)=x2 con
colores y grosores diferentes en un mismo gráfico.
3) a) Elimina definiciones anteriores de las funciones f(x) y g(x) con el
comando Clear[f,g]. Define dos funciones f(x)=
3
x2 + 1 , g(x)= xx-1
.
2
+2
b) Dibuja cada función por separado con el comando Plot en el intervalo [-5,5].
c) Dibuja las dos funciones en el mismo gráfico.
6. Límites, derivadas e
integrales
Antes de comenzar la práctica es conveniente recordar algunos detalles.
1) La primera letra de los comandos se escribe siempre en mayúscula.
2) Los comandos siempre tienen opciones que se escriben entre corchetes o llaves. Al escribir,
si abres un corchete o una llave, siempre hay que cerrarlos.
3) Al definir una función, no olvides escribir el guión "_" a continuación del nombre de la variable
y usar corchetes en vez de paréntesis.
4) Para evaluar una celda, pon el cursor dentro de ella o señála en el borde con el ratón. Pulsa
entonces las teclas "mayúsculas y retorno".
Teoría
Con el Mathematica es posible calcular límites de funciones no sólo cuando la variable
se aproxima a un punto cualquiera del dominio de la función sino también cuando tiende a más
infinito o menos infinito. También calcula derivadas e integrales.
Límites
Para calcular los límites se usa la expresión:
Limit[ función[x], x->a ]
Ejemplo:
1) Limit[ Tan@xD
, x->0]
x
2) Limit[Exp[x],x->Infinity]
Si se quiera calcular un límite lateral entonces se escribirá:
Limit[ función[x], x->a, Direction->1 ] (para el límite por la izquierda)
Limit[ función[x], x->a, Direction->-1 ] (para el límite por la derecha)
Ejemplo:
1) Limit[ Sin@xD , x->0,Direction->1]
2) Limit[
x2
Sin@xD
x2
, x->0,Direction->-1]
2
M1_P5.nb
DERIVADAS DE FUNCIONES
Mathematica incorpora distintos formatos para el cálculo de derivadas. Así el comando
"D[función,variable]" permite calcular la derivada de "función" respecto de "variable".
También puede calcularse la derivada escribiendo una ( ' ) detrás del nombre de la función. La derivada de orden "n" de una función dada puede calcularse con el comando
"D[función,{variable,n}]"
Ejemplos:
1) Elimina la función f con el comando Clear[f].
Define la función f(x)=sen(exp(x 2 )). Cuidado con la
notación de Mathematica.
Evalua f'[x], D[f[x],x], f''[x], D[f[x],{x,2}] en varias celdas.
2) Define la función g(x)=
x 2 +2 a x-3
x -2 a x 3 -3 a x 2 +a3
4
y calcula
la deriva segunda.
Podemos usar el comando "Simplify" para obtener una expresión más reducida de la derivada
anterior.
Simplify[%]
Simplify@D@f@xD, xDD
Simplify[D[f[x],{x,5}]]
Cabe observar que las órdenes anteriores realizan el cálculo formal de las derivadas de la función
pero ello no asegura la derivabilidad de esta función.
Integración
Para calcular la integral de una función se pulsa en la paleta el signo integral. Nota
que en la paleta hay un botón para las integrales indefinidas (o primitivas) y para
las integrales definidas. Sólo hay que rellenar los datos y evaluar las celdas.
Si no quieres usar la paleta, puedes escribir el comando Integrate del Mathematica.
Equivalen:
Ù f @xD â x º Integrate@f @xD, xD
Ùa f @xD â x º Integrate@f @xD, 8x, a, b<D
b
Ejemplos
à HSin@xD - Exp@xDL â x
à
8
Ix5 - 5 x3 + 3M â x
0
Puede ser que Mathematica no sepa calcular la primitiva de una función. Por ejemplo: Ù ExpAx3 + xE â x
M1_P5.nb
3
Puede ser que Mathematica no sepa calcular la primitiva de una función. Por ejemplo: Ù ExpAx3 + xE â x
Por último, también está el comando NIntegrate que te da el valor numérico aproximado de la integral definida. Ejemplo:
NIntegrate[x5 - 5 x3 + 3,{x,0, 8 }]
(Compara el resultado con el obtenido anteriormente).
Ejercicios.
Cuidado con la notación. Deliberadamente, están bien o mal escritos, y tienes que escribirlos bien.
1) Calcula algunos límites de la relación de ejercicios.
2) Calcula algunas derivadas de la relación de ejercicios.
3) Calcula algunas integrales de la relación de ejercicios.