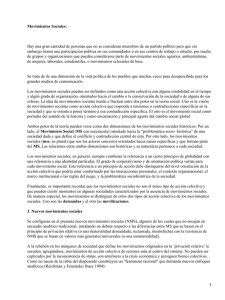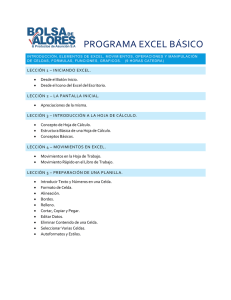Manual Informática II - Benemérita Universidad Autónoma de Puebla
Anuncio

BENEMÉRITA UNIVERSIDAD AUTÓNOMA DE PUEBLA NIVEL MEDIO SUPERIOR INFORMÁTICA II MATERIAL DIDÁCTICO MANUAL DE PRÁCTICAS Y ANTOLOGÍA JULIO DE 2010 ÁREA DE CIENCIAS EXACTAS ACADEMIA GENERAL DE INFORMÁTICA NOMBRE DEL ALUMNO (A): NÚMERO DE COMPUTADORA: GRADO Y GRUPO: NOMBRE DEL PROFESOR (A): ESCUELA: PLAN 06 / NMS INFORMÁTICA II PRESENTACIÓN DEL MANUAL PARA EL ALUMNO El presente MANUAL DE PRÁCTICAS Y ANTOLOGÍA de Informática II, forma parte del material didáctico para el Plan de Estudios vigente (plan 06) del Nivel Medio Superior para el segundo año del bachillerato Universitario y está basada en la metodología constructivista y el desarrollo de competencias. El Manual está estructurado de la siguiente manera: Presentación del Manual para los alumnos Encuadre Programa Bibliografía de referencia y de consulta de alumnos y facilitadores (maestros). Sinópsis de las modificaciones en lulio 2010 Se trasladan las unidades V y VI de la guía a Informática IIl. Se agregan prácticas para la sección de proyecciones en la unidad II Se reducen a cinco unidades tanto el programa como la guía. Se incluyen tres lecciones en la unidad II con temas de finanzas. Se agregan dos unidades de bases de datos Se incorpora las unidades V y VI con Access Modificación de objetivos, mapas conceptuales y de contenidos en general COMISIÓN Profesores: Javier Díaz Sánchez José Caselín Rosas María Lucero Aranda Ortiz Maricela Sánchez Hernández COLABORADORES Profesores: Mónica Campos Sánchez Alberto Vega Báez Alejandra Reyes Vélez Jorge Sandoval Robles Ma. Del Pilar Beatriz Guevara Castillo Armando Torres León María de Lourdes Carreón Sánchez. Flaviano Pérez Romero Julio 2010 2 PLAN 06 / NMS INFORMÁTICA II ENCUADRE 1. Forma de trabajo en la materia de Informática II Realización de prácticas mediante la solución de problemas para la obtención de productos digitales y/o escritos. Uso cuadros sinópticos o mapas conceptuales, etc. (las lecturas NO se realizarán en clase y deberán efectuarse con anticipación). Discusiones en clase grupales y en equipos Elaboración de tablas de datos relacionales, consultas e informes. Realización de proyectos basados en software de Base de datos. 2. Material de trabajo del alumno: Manual de prácticas y antología. Informática II Libreta de uso exclusivo de la asignatura Marca textos Memoria extraíble (USB) CRITERIOS DE EVALUACIÓN Y ACREDITACIÓN Evaluación continua o formativa RUBRO Práctica en clase Tareas Examen y/o Trabajo de la unidad PORCENTAJE 45% 10% 45% Herramientas de evaluación Portafolios: Unidades V y VI. Pruebas de desempeño o ejecución y/o Rúbrica: Todas las unidades. Examen. PORTAFOLIOS Colección de trabajos y reflexiones de los estudiantes, de forma cronológica, que se pueden compilar de manera física (carpeta o fólder), de manera digital (CD,USB) y/o en la WEB que contiene información para monitorear el proceso de enseñanza aprendizaje y que permite una autoevaluación, coevaluación y evaluación. PRUEBAS DE DESEMPEÑO O EJECUCIÓN Se trata de un examen teórico/práctico que permita evaluar los conocimientos, procedimientos y actitudes que el alumno debe asimilar y manejar respectivamente de acuerdo a los contenidos de la asignatura. Julio 2010 3 PLAN 06 / NMS INFORMÁTICA II INFORMÁTICA II PROGRAMA OBJETIVO GENERAL DE LA MATERIA Desarrollar las potencialidades cognitivas, valorativas y actitudinales mediante el uso adecuado de la computadora como herramienta esencial, en un contexto de situaciones problémicas y trabajo interdisciplinario a nivel aplicativo, para continuar estudios superiores como persona sensible, crítica y que participe en la construcción de un mundo más humano. OBJETIVO GENERAL DEL CURSO Utilizar de manera eficiente software de Hoja de cálculo electrónica como herramienta para el análisis e interpretación de datos, solución de problemas matemáticos estructurales y gráficos así como organizar y administrar la información de cualquier ámbito, usando las herramientas de Software de base de datos a un nivel productivo y aplicativo. UNIDADES Unidad I Unidad II Unidad III Unidad IV Unidad V La hoja de cálculo electrónica en la solución problemas matemáticos. ¿Tienes tablas? ¡construye y proyecta! Y resuelve problemas financieros La hoja de cálculo como una base de datos Estructuras de información organizada por categorías relacionadas presentadas a través de formularios Consultas e informes de la base de datos Importadores Neptuno utilizando funciones, operadores y expresiones. PRESENTACION DE LAS UNIDADES UNIDAD I LA HOJA DE CÁLCULO ELECTRÓNICA EN LA SOLUCIÓN DE PROBLEMAS MATEMÁTICOS. Elaborar documentos adminstrativo/empresariales (facturas, notas de remisión, presupuestos, etc.) funcionales, resolviendo problemas matemáticos y trigonométricos mediante fórmulas y la aplicación de las funciones prediseñadas de la hoja de cálculo electrónica de manera individual o en equipo, fomentando el valor de la responsabilidad, a un nivel reproductivo y aplicativo . y con formatos apropiados mediante el uso adecuado de la hoja de cálculo de manera individual o en equipo, II ¿TIENES TABLAS? ¡CONSTRUYE, PROYECTA Y RESUELVE PROBLEMAS FINANCIEROS! UNIDAD Resolver problemas de proyecciones observando su comportamiento gráfico como apoyo para la toma de decisiones de manera individual o en equipo, fomentando el valor del compromiso, a un nivel reproductivo y aplicativo. Implementar soluciones a problemas financieros mediante la aplicación de las funciones de la hoja de cálculo de excel a un nivel aplicativo. UNIDAD III LA HOJA DE CÁLCULO COMO UNA BASE DE DATOS Julio 2010 4 PLAN 06 / NMS INFORMÁTICA II Analizar información de bases de datos de interés a través de su procesamiento y elaboración de gráficos como apoyo para la toma de decisiones de manera individual, fomentando el valor de la responsabilidad a un nivel reproductivo y aplicativo. UNIDAD IV ESTRUCTURAS DE INFORMACIÓN ORGANIZADA POR CATEGORÍAS RELACIONADAS Y PRESENTADAS A TRAVÉS DE FORMULARIOS. Recabar información de una institución, empresa o negocio y partir de ella elaborar manualmente estructuras de datos hasta concluir con tablas relacionales, para después utilizando el programa de Microsft Access crear las tablas relacionales a partir de la vista diseño mostrándolas a través de formularios y al mismo tiempo presentar ejemplos de manejadores de bases de datos. UNIDAD V CONSULTAS E INFORMES DE LA BASE DE DATOS IMPORTADORES NEPTUNO UTILIZANDO FUNCIONES, OPERADORES Y EXPRESIONES. Se elaborarán consultas e informes determinando su aplicación en la base de datos realizada en Access por los estudiantes. Julio 2010 5 PLAN 06 / NMS INFORMÁTICA II CONTENIDO DE LAS UNIDADES UNIDAD I La hoja de cálculo electrónica a la solución de problemas matemáticos. Lección 1 Conociendo la hoja de cálculo electrónica 1. 2. 3. 4. 5. 6. Pantalla inicial Barras (título, menú, desplazamiento, fórmulas, etc.) Formas de puntero Desplazamiento en la hoja de cálculo (libro) Introducir y modificar datos (editar) 5.1. Tipos de datos (numéricos, texto, fecha) 5.2. Operaciones con archivos Abrir, Nuevo, Guardar, Guardar como y Cerrar. 6.1. Ejercicios y prácticas Lección 2 Formato de celda, fila, columna y hojaCelda (Número, Alineación, Fuente, Bordes, Tramas) 2. Fila (alto, autoajustar, insertar y eliminar) 3. Columna (ancho, autoajustar a la selección, ancho estándar, insertar y eliminar) 4. Hoja (Insertar, Eliminar, Nombre, Color, Mover y Copiar) 5. Autoformato 6. Producto final Lección 3 Aplicaciones aritméticas 1. 2. 3. 4. 5. Introducción de fórmulas Operaciones aritméticas (+, -, *, / y ^) Porcentajes y sus aplicaciones Referencia relativa y referencia absoluta Ejercicios y prácticas Lección 4 Funciones en Excel 1. 2. 3. Funciones matemáticas y trigonométricas Funciones lógicas Ejercicios y prácticas UNIDAD II ¿Tienes tablas? ¡Construye, proyecta y resuelve problemas financieros! Lección 1 Proyecciones 1. 2. Aritméticas Geométricas Julio 2010 6 PLAN 06 / NMS INFORMÁTICA II Lección 2 Resolución de situaciones financieras 1. Compra de un artículo a crédito y cálculo de pagos 2. Situaciones problemáticas que incluyan tarjetas, pagos chiquitos, deudas, etc. Lección 3 Introducción a gráficos 1. 2. De Líneas De Dispersión Lección 4 Graficación de proyecciones y ecuaciones 1. Ejercicios y prácticas UNIDAD III La hoja de cálculo como una base de datos Lección 1 Introducción a base de datos 1. 2. 3. 4. 5. 6. Datos utilizar Base de Datos en línea. Formularios Filtros Ordenar Preparar un documento para que pueda ser impreso Ejercicios y prácticas Lección 2 Funciones a utilizar en las tablas de datos 1. 2. 3. Mediana, Media Aritmética, Moda, Máximo, Mínimo, Contar Datos agrupados y no agrupados Función Lógica SI. Lección 3 Gráficos (típico y personalizado) 1. 2. 3. 4. De Pastel Barras Columnas Ejercicios y prácticas Unidad IV Estructuras de información organizada por categorías relacionadas y presentadas a través de formularios. Lección 18 1. Conceptos básicos de bases de datos relacionales y definición de una base de datos relacional 2. Estructura de datos Lección 19 1. 2. ¿Cómo organizarías tu información en tablas? Categorías de información Julio 2010 7 PLAN 06 / NMS INFORMÁTICA II Lección 20 1. Relaciones Lección 21 1. 2. Guardando una base de datos en Microsoft Access Diseño de tablas utilizando la vista diseño Lección 22 1. 2. Propiedades principales de los campos. Vinculación Lección 23 1. Creando tu base de datos. Lección 24 1. Creando relaciones en Ms Access Lección 25 1. 2. 3. 4. 5. 6. Elaboración del formulario Conceptos básicos Asistente y vista diseño Creando formularios utilizando el asistente Propiedades de un formulario Mejorando el formulario Lección 26 1. 2. 3. 4. Subformularios Definición Utilidad de los subformularios PLAN Diseño de formularios con subformularios Unidad V Consultas e informes de la base de datos Importadores Neptuno utilizando funciones, operadores y expresiones Lección 27 1. 2. 3. 4. Generador de expresiones. Abrir el generador de expresiones Utilizando el generador de Expresiones Funciones del generador Lección 28 1. 2. 3. Realizando la consulta… Utilidad de una consulta Tipos de consultas Julio 2010 8 PLAN 06 / NMS INFORMÁTICA II Lección 29 1. Diseño de consultas Lección 30 1. 2. Totales, agrupar por y funciones generales. Consultas complejas de varias tablas Lección 31 1. Presentación de los datos en forma impresa (informes) RELACIÓN CON EL PERFIL DE EGRESO DEL BACHILLERATO: CONTRIBUCIÓN Y LOGROS El Plan de estudios 06 del Nivel Medio Superior busca que “… Los alumnos que egresan de la Institución han logrado un conocimiento y comprensión de sí mismos, una formación académica que les ha familiarizado con los avances científicos y tecnológicos, que les permite una visión interdisciplinaria e integral, que los hace sensibles a las problemáticas sociales, económicas, políticas, éticas, estéticas y ecológicas, que los prepara para su ingreso al nivel superior; capaces de interactuar en equipo, con una actitud fraterna, libre, justa, pacífica, tolerante y de respeto a la pluralidad….” Por lo tanto, la asignatura de Informática busca incidir, para que nuestros egresados logren: •Escribir y hablar correctamente. • Escuchar y preguntar para comprender y apreciar los puntos de vista de otros. • Leer y comprender la información presentada en sus diversas formas. • Identificar las capacidades y limitaciones de los recursos tecnológicos informáticos contemporáneos y emergentes y evaluar el potencial de estos sistemas y servicios al conducir la vida personal, en el aprendizaje permanente y para satisfacer las necesidades en el ámbito laboral. • Desarrollar destrezas de información sencillas: uso de una herramienta, como el catálogo de una biblioteca. • Desarrollar destrezas de información compuestas: combinación de destrezas y herramientas de información. • Demostrar y defender comportamientos éticos y legales en el uso de tecnología informática y de la información entre compañeros, familiares y en la comunidad en la que se vive. • Usar herramientas y recursos tecnológicos para administrar y comunicar información personal y académica. • Usar de manera natural, rutinaria y eficiente las fuentes de información en línea para satisfacer necesidades de colaboración e investigación. • Seleccionar y aplicar herramientas tecnológicas para el análisis de información, la resolución de problemas y la toma de decisiones en el ámbito del aprendizaje ética y responsabilidad, a nivel reproductivo y aplicativo. Julio 2010 9 PLAN 06 / NMS INFORMÁTICA II PROGRAMA DE INFORMÁTICA II Julio 2010 10 PLAN 06 / NMS INFORMÁTICA II UNIDAD I La hoja de cálculo electrónica en la solución de problemas matemáticos. Objetivo de la Unidad: Elaborar documentos adminstrativo/empresariales (facturas, notas de remisión, presupuestos, etc.) funcionales y con formatos apropiados mediante el uso adecuado de la hoja de cálculo de manera individual o en equipo, fomentando el valor de la ética, a un nivel reproductivo y aplicativo. Lo relevante en esta unidad Los elementos de la pantalla de la Hoja de Cálculo Electrónica. Las formas de los punteros en las diferentes partes de la Hoja Electrónica. Introducir y modificar datos. Archivo Nuevo, Abrir, Guardar, Guardar como y Cerrar, Salir Las diferentes maneras de aplicar formato ¿Qué es la Hoja de Cálculo Electrónica? “Una Hoja de Cálculo es un programa que permite manipular datos numéricos y alfanuméricos dispuestos en forma de tablas (la cual es la unión de filas y columna s). Habitualmente es posible realizar cálculos complejos con fórmulas y funciones y dibujar distintos tipos de gráficas.” 1 La principal aplicación de una Hoja de Cálculo es la de realizar cálculos matemáticos con datos numéricos, también pueden obtenerse gráficos con esos datos o con los resultados obtenidos; también realiza aplicaciones muy elementales de bases de datos. Diferentes Hojas de Cálculo Electrónicas Existen diferentes software de Hojas de cálculo electrónicas, entre las principales están: 1 “Calc” Microsoft Excel Gnumeric KSpread Numbers Lotus 1-2-3 de de de de de de OpenOffice.Org Microsoft Office Gnome Office KOffice Work (Apple) Lotus SmartSuite www.wikipedia.org Julio 2010 11 PLAN 06 / NMS INFORMÁTICA II Lección 1 Conociendo la hoja de cálculo electrónica La hoja de cálculo electrónica que se estudiará en este curso es la hoja de Office de Microsoft, el programa es Excel y como primer paso revisaremos los elementos de la pantalla principal de la hoja de cálculo electrónica, esta se muestra en la figura 1. Barra de herramientas de acceso rápido Botón de Micrsoft Office Celda activa Barra de fórmulas Cinta de opciones Ficha Etiqueta de columna Grupo Botón de comando Celdas Etiqueta de fila Hojas del libro Vistas de la hoja Barras de desplazamiento Figura 1Pantalla principal de Excel Barras (título, menú, desplazamiento, fórmulas, etc.) En esta nueva versión de Excel se continúa teniendo la barra de título, en esta se presenta al inicio la barra de acceso rápido; la barra de menú fue sustituida por la cinta de opciones; y las barras de fórmulas y desplazamiento continúan estando como se muestra en la figura 1. En la cinta de opciones se tienen fichas, en estas se presentan grupos en los que se tienen botones de comandos para acciones específicas. Julio 2010 12 PLAN 06 / NMS INFORMÁTICA II Formas de puntero El puntero del ratón tiene las mismas formas que en la versión anterior y su funcionamiento es el mismo, a continuación se presenta una tabla con las formas del puntero en donde aparecen y para que se utilizan. Forma Dónde aparece Utilización Desplazamiento en la hoja de cálculo Para desplazarse en la hoja de cálculo se puede realizar con el ratón o con el teclado: Con el ratón se puede realizar mediante dos formas, una es situarse en las barras de desplazamiento horizontal o vertical y oprimir el botón del ratón, otra es presionar la rueda del ratón (aparece el siguiente apuntador ) y dirigirlo en el sentido en que se desea desplazar. Con el teclado, la tecla inicio se ubica la celda activa al inicio de las columnas (columna A sobre la fila se esté) y con ctrl+inicio se ubica en la celda A1; en una tabla con las teclas ctrl+↓ o ctrl+→ se dirige la celda activa al final de la tabla en forma vertical u horizontal respectivamente. Julio 2010 13 PLAN 06 / NMS INFORMÁTICA II Introducir y modificar datos (editar) Para introducir datos, sólo se ubica en la celda deseada y se escriben los datos que se deseen escribir, para realizar la modificación de datos, se ubica en la celda donde se localizan, se presiona la tecla F2 y se realiza la modificación deseada o se puede colocar el puntero del ratón en la barra de fórmulas ( ), hacer clic para colocar el cursor en esa parte y realizar la modificación. Tipos de datos (numéricos, texto, fecha) Los tipos de datos que se introducen a las celdas describen el tipo de información que contienen, esto pueden ser numéricos que a su vez se expresan en forma monetaria ($5.85), fracción (1/2), de porcentaje (8.64%) o notación científica (3.25 E-04). También se tienen datos de Fecha y hora o de texto, estos últimos son muy importantes porque ellos nos indican cual es el significado de los datos numéricos, si no se tienen los de texto sólo se tendría un conjunto de números sin ningún significado. Operaciones con archivos. Nuevo, Abrir, Guardar, Guardar como y Cerrar. Nuevo: Cuando se selecciona abrir Excel, el programa se abre con un libro nuevo; si ya se está trabajando en Excel y se desea crear un nuevo libro se selecciona el botón de Microsoft Office en el que se despliega un menú de opciones, en este se tiene la opción Nuevo, aparece un cuadro de diálogo como se muestra en la figura 2, en él se puede seleccionar diferentes elementos, en la opción de Microsoft Office on line se debe estar conectado a internet y el software utilizado debe ser original, otra forma de abrir un nuevo libro es con las teclas Ctrl+U, con esta opción se abre un libro en blanco sin presentar el cuadro de diálogo de Nuevo libro. Figura 2 Cuadro de diálogo de libro nuevo Julio 2010 14 PLAN 06 / NMS INFORMÁTICA II Abrir: Cuando ya se tiene un libro con un trabajo realizado anteriormente y se desea abrirlo para realizar cambios o para revisarlo se selecciona el botón de Microsoft Office y en el menú que se despliega aparece la opción de Abrir, aparece el cuadro de diálogo de Abrir (Figura 3) en el que se debe seleccionar en la parte de (Buscar en:) la carpeta en la que se localiza el archivo deseado, ya que se está en la carpeta deseada seleccionar el archivo que se desea abrir y el botón abrir, otra forma de realizarlo es seleccionar con las teclas Ctrl+A. Figura 3 Cuadro de diálogo de abrir Guardar como y Guardar: Cuando se tiene un documento nuevo o uno guardado con anterioridad que se desea guardar con otro nombre o en otra ubicación (carpeta o unidad de disco) se selecciona el comando Guardar como, este se localiza en el botón de Microsoft Office, aparece un cuadro de diálogo (Figura 4) en el que se debe indicar la carpeta y/o la unidad de disco en la que se desea guardar el trabajo, el nombre que tendrá el arc hivo y el tipo de archivo que deseamos. Cuando ya se ha guardado el trabajo y sólo se desea guardar los cambio realizados se puede guardar seleccionando con el ratón el icono de guardar que aparece en la barra de herramientas de acceso rápido ( ) o con las teclas Ctrl+G. Julio 2010 15 PLAN 06 / NMS INFORMÁTICA II Figura 4 Cuadro de diálogo de Guardar como Cerrar: Cuando ya se ha terminado de trabajar en un documento y se desea cerrarlo se selecciona el comando Cerrar que se localiza en el botón de Microsoft Office o seleccionar el icono de cerrar localizado al final de la cinta de opciones, con las teclas Alt+F4 cierra el programa. Actividad Elaboración del horario de clases Lunes 7:00 - 7:50 7:50 - 8:40 8:40 - 9:30 9:30 - 10:20 10:20 - 10:50 R 10:50 - 11:40 11:40 - 12:30 12:30 - 13:20 Martes E Miércoles C Jueves E Viernes S O PARA LA PRÓXIMA………… SESIÓN Repasar esta clase, leer el artículo Hoja de cálculo y traer una factura tamaño carta (copia fotostática). Julio 2010 16 PLAN 06 / NMS INFORMÁTICA II PARA REFORZAR ¿Para qué sirve la Hoja de cálculo? __________________________________________________________________________ __________________________________________________________________________ __________________________________________________________________________ ¿Cómo se le llama a la siguiente barra. ___________________________________________________________ _______________ ¿Cómo se le denomina a la parte que se indica en la figura? __________________________________________________________________________ ¿La siguiente forma de apuntador ( ) en dónde aparece y cuál es su utilidad? _________________________________________________________________________ _________________________________________________________________________ ¿Qué se hace para cambiar en una parte el contenido de una celda? _________________________________________________________________________ _________________________________________________________________________ Lección 2 FORMATO DE CELDA, FILA, COLUMNA y HOJA El dar formato a una hoja electrónica es darle una mejor presentación, puede ser para que se vea más agradable o para identificar de una forma rápida resultados y/o datos que pueden o no ser modificados. Celda (Número, Alineación, Fuente, Bordes, Tramas) Para cambiar la apariencia de los datos que se ubiquen en una celda, se debe ubicar la celda activa en adonde se desea cambiar la apariencia y seleccionar alguno de los diferentes formatos que se presentan directamente en la cinta de opciones en la ficha de inicio que son los grupos de Fuente, Alineación, Número y Estilos. Julio 2010 17 PLAN 06 / NMS INFORMÁTICA II Figura 5 Grupo Fuente de la ficha de Inicio En este grupo se cambia el tipo, tamaño, estilo y color de la fuente; también se colocan bordes a una celda o a un grupo de celdas seleccionadas y dar color a ellas. En el grupo de alineación (Figura 6) se indica la posición de los datos dentro de una celda tanto horizontal ( ) como verticalmente ( ) o incluso pueden quedar en forma inclinada ( ) Excel alinea los datos que escribimos en forma predeterminada, los numéricos los alinea a la derecha y los de texto a la izquierda; se aumenta o disminuye la sangría en una celda ( ); se muestra todo el contenido de una celda ( ) sin modificar su ancho, lo muestra en dos o más renglones (se modifica su altura) o se pueden combinar 2 o más celdas en una sola ( ). Figura 6 Grupo de Alineación de la ficha de inicio El grupo Número (Figura 7) en este grupo se selecciona el tipo de dato numérico que se desea aparezca en las celdas, en el comando General ( ) nos muestra los diferentes tipos de formato en los pueden aparecer los datos numéricos y de manera rápida se puede seleccionar el tipo de moneda, de porcentaje de millares ( seleccionar aumentar decimales o disminuirlos ( ) o ). Figura 7 Grupo Número de la ficha Inicio El grupo estilos (Figura 8) en este grupo se le da formato condicional a una determinada celda, esto es dependiendo del valor de su contenido; el comando de Dar formato como tabla nos muestra diferentes tipos de formatos de tabla que se pueden seleccionar, si alguna se adapta a nuestras necesidades se elige. Julio 2010 18 PLAN 06 / NMS INFORMÁTICA II Figura 8 Grupo Estilos de la ficha Inicio Fila (alto, autoajustar, insertar y eliminar) Las filas se pueden ajustar en su tamaño en el alto o se insertan o eliminan según convenga en una tabla apara ajustar esta, para realizar alguna acción de lo anterior se debe seleccionar en el grupo celdas de la ficha de inicio. Figura 9 Grupo Celdas de la ficha inicio Si se va a ajustar el tamaño de la celda debe seleccionarse el comando Formato, en el se determina el alto exacto de la fila o bien se puede auto ajustar el tamaño a algo escrito en la hoja, si se desea insertar o eliminar filas se tienen los comandos de Insertar o eliminar. Columna (ancho, autoajustar a la selección, ancho estándar, insertar y eliminar). Las columnas se ajustan en el ancho, se insertan y se eliminan de la misma forma como se efectúa con las filas Hoja (Insertar, Eliminar, Nombre, Mover y Copiar) Para insertar una hoja de cálculo en un libro, se selecciona en la pestaña de la hoja en la que se desea insertar con el botón derecho del ratón, aparece un menú contextual (Figura 10) y en esa parte se selecciona insertar, aparece un cuadro de diálogo y se elige hoja de cálculo. En este mismo menú contextual se usa para eliminar una hoja de cálculo, cambiarle el nombre o mover y copiar. Figura 10 Menú contextual y cuadro de diálogo para hojas Julio 2010 19 PLAN 06 / NMS INFORMÁTICA II Actividad Producto final Como trabajo para practicar lo referente al formato en una hoja electrónica se pide que se reproduzca una factura tamaño carta para lo cual se deben colocar bordes, cambiar tipos y tamaños de fuente, utilizar diferentes tipos de alineación, combinar celdas, etc. Utiliza tu factura como ejemplo PARA REFORZAR ¿Qué se entiende por dar formato a una Hoja de Cálculo Electrónica? _________________ _________________________________________________________________________ _________________________________________________________________________ _________________________________________________________________________ ¿Mencione algunos elementos de formato de los que se aplican al contenido de una celda?____________________________________________________________________ _________________________________________________________________________ _________________________________________________________________________ _________________________________________________________________________ ¿A una fila que elementos de formato se le aplican? _______________________________ _________________________________________________________________________ _____________________________________________________________ ____________ _______________________________________________________________ __________ Julio 2010 20 PLAN 06 / NMS INFORMÁTICA II UNIDAD II ¿Tienes tablas? ¡Construye, proyecta y resuelve problemas financieros! Objetivo de la Unidad: Resolver problemas matemáticos y trigonométricos mediante fórmulas y la aplicación de las funciones prediseñadas de la hoja de cálculo electrónica de manera individual o en equipo, fomentando el valor de la responsabilidad, a un nivel reproductivo y aplicativo. Lo relevante en esta unidad Construir una fórmula con la sintaxis correcta, para obtener un resultado específico, haciendo uso de fórmulas con referencias a Celdas. ¿Qué es un rango? Aplicación de los Operaciones Aritméticas (operadores aritméticos y su precedencia). Aplicación de los Porcentajes. Referencias Absolutas y Relativas. Modelar una situación de la vida real (Nómina de una empresa) y resolver las necesidades de la misma. Lección 1 Aplicaciones aritméticas Si en las hojas de Cálculo no se pudieran realizar cálculos con la información que se captura en las celdas, esta sería simplemente una tabla, la cual no serviría de mucho. La verdadera utilidad de una hoja de cálculo está en poder realizar cálculos con la información introducida en las filas y columnas por medio de las celdas. Para ello las hojas de cálculo utilizan fórmulas. ¿Qué es una fórmula en la hoja de Cálculo electrónica? Las fórmulas son símbolos escritos que tienen una estructura determinada y que al ser procesadas por la hoja de cálculo realizan operaciones que se indican en la fórmula misma. Para hacer algún cálculo se necesita saber donde están los datos, es decir la o las referencias de las celdas involucradas en el cálculo. Para introducir una fórmula debe escribirse en una celda cualquiera tal cual introducimos cualquier texto, precedida siempre del signo “ = ”. Después del signo = una fórmula puede tener números, texto, direcciones o referencias de las celdas involucradas (Rangos) y operadores matemáticos, paréntesis, y funciones predefinidas si es necesario. En la hoja de cálculo puedes introducir fórmulas por referencias y por valor. Por valor se utilizan directamente los datos numéricos que se calculan en la fórmula. Julio 2010 21 PLAN 06 / NMS INFORMÁTICA II Por referencia: se utilizan las referencias de celdas donde se encuentran los valores que se calculan en la fórmula. Al escribir fórmulas es muy importante que no utilices los valores numéricos contenidos en las celdas, sino siempre las referencias a las celdas que los contienen. Ejemplo Introduce la siguiente tabla en hoja de Excel, para sumar el 3, el 4 y el 5, la fórmula que debe escribirse en la celda D2 es: Teclea aquí =A2+B2+C2 Así, aunque cambiaran los valores de las celdas A2, B2, o C2, el resultado de la fórmula seguirá siendo correcto. Julio 2010 22 PLAN 06 / NMS INFORMÁTICA II Importante Rangos Un rango es un conjunto de dos o más celdas. Para hacer referencia a un rango se escribe entre paréntesis la referencia de la primera celda de rango, dos puntos, y la referencia de la última celda del rango, ejemplo: (A1:A7). Otra forma de referirse a un rango, especialmente si las celdas no son contiguas, es separando con comas todas las referencias de las celdas que forman el rango, por ejemplo: (A1, A2, A3, A4, A5, A6, A7). Observe los siguientes rangos: Rango verde: (B2:D5) Rango azul claro: (A1:A7) Rango naranja: (C7,E8,F4) Julio 2010 23 PLAN 06 / NMS INFORMÁTICA II Operaciones Aritméticas (+, -, *, / y ^) Hemos visto que una fórmula puede ser muy compleja, utilizando multitud de operadores. Excel como cualquier hoja de cálculo tiene ciertas reglas para saber que operaciones debe realizar primero para que el resultado obtenido sea el correcto. En la siguiente tabla mostramos los operadores matemáticos así como las precedencias es decir la operación que tiene prioridad sobre otras y se realiza, establecidas por Excel. SÍMBOLO DEL OPERADOR ( ) OPERACIÓN QUE REALIZA PRECEDENCIA PARÉNTESIS 1 ^ EXPONENCIACIÓN 2 * MULTIPLICA 3 / DIVIDE 3 + SUMA 4 - RESTA 4 & UNIÓN / CONCATENAR 5 = Comparación IGUAL QUE 6 > Comparación MAYOR QUE 6 < Comparación MENOR QUE 6 >= Comparación MAYOR IGUAL QUE 6 <= Comparación MENOR IGUAL QUE 6 <> Comparación DISTINTO 6 Como puede verse en esta tabla de precedencias, la precedencia máxima va entre paréntesis. Julio 2010 24 PLAN 06 / NMS INFORMÁTICA II Ejemplo: Realiza Operador Fórmula de Ejemplo Resultado ^ Exponenciación =A1^3 Introduce el resultado de elevar el valor de la celda A1 a tercera potencia. + Suma =A1+A2 Introduce el total de los valores de las celdas A1 y A2. - Resta =A1-A2 Resta el Valor de la celda A2 al valor de la celda A1. * Multiplicación =A2*5 Multiplica el Valor de la celda A2 por 5. / División =A1/25 Divide el Valor de la celda A1 entre 25. Combinación =(A1+A2+A3) / 3 Determina el promedio de los valores de la celda A1 a la A3. (Paréntesis y operadores matemáticos Actividad Realizar la captura de la información de acuerdo a los valores de la tabla mediante el uso de fórmulas realiza las siguientes operaciones en la columna C y llena la tabla correspondiente: A B 1 VARIABLE VALOR 2 J 4 3 K 8 4 L 6 5 X 1 6 Y 7 7 Z 3 1º 2º 3º 4º 5º 6º 7º 8º OPERACIONES X*Y*Z J*Z/L (K+L)/(Y+L) Y+K/J-L (Y+K)/(J-L) J-L*Y/Z+K*X (J-L*Y)/(Z+K*X) (J-L*Y)&(Z+K*X) FÓRMULA Julio 2010 C RESULTADO 25 PLAN 06 / NMS INFORMÁTICA II Observa la cuarta con la quinta operación y la sexta con la séptima y compara sus resultados Observe la octava operación con respecto a la sexta y séptima y compare sus resultados ¿A qué conclusión llegas? ____________________________________________________ __________________________________________________________________________ __________________________________________________________________________ PARA REFORZAR En cada una de las siguientes preguntas, escribe la fórmula para obtener lo que se indica. 1. Escribe la fórmula para obtener la suma de A2 a A10. ___________________________ _______________________________________________________________________ 2. Escribe la fórmula que obtiene la suma de las siguientes celdas D5 a D16 y dividida entre 8._______________________________________________________________ ______________________________________________________________________ 3. Escribe la fórmula que saca el promedio de las celdas C a C15.__________________ ______________________________________________________________________ Porcentajes y sus aplicaciones Es muy frecuente que las tiendas, nóminas de empresas, negocios o proveedores de bienes o servicios se ofrezcan o se realicen descuentos o aumentos, expresándolos en forma de porcentaje. Por ejemplo: En la fábrica de muebles ACME trabajan en el área de producción 30 empleados, se paga por hora a cada empleado, la retribución por hora es de $20.00, si un empleado ha trabajado un total de 40 hrs a la semana. su pago será de 800.00 al cual se le otorga un bono de puntualidad del 5% ¿Cuál será su sueldo neto incluyendo ese bono de puntualidad? El porcentaje de una cantidad se calcula multiplicando la cantidad por el valor porcentual. En nuestro ejemplo, el 5% de $800.00 se calcula con la fórmula: = 800.00 *5%. El resultado sería el bono que hay que sumar al pago semanal. = 800.00 + 40 El resultado sería un pago de $840.00 Julio 2010 26 PLAN 06 / NMS INFORMÁTICA II Actividad Calculando promedio 1. En una nueva hoja de cálculo captura los nombres de 20 alumnos. 2. Coloca los encabezados como se muestra en la fig. de abajo. O bien puedes abrir el archivo Calificaciones Ponderadas.xls y realizar el ejercicio. 3. Escribe las fórmulas para calcular los promedios ponderados de todos los alumnos. 4. Calcula el promedio del grupo para la materia. PARA REFORZAR En cada una de las siguientes preguntas, escribe la fórmula para obtener lo que se pide. 1. Escribe la fórmula para calcular el 13% del valor de la celda E5. _______________________________________________________________________ 2. Escribe la fórmula para calcular precio al público de un producto, si su costo está en la celda A5 y el incremento de venta es del 18%. ______________________________________________________________ _________ Julio 2010 27 PLAN 06 / NMS INFORMÁTICA II PARA LA PRÓXIMA ……..SESIÓN Elige una Entidad Federativa e investiga a que zona económica geográfica pertenece, así como el salario mínimo general que le corresponde. REFERENCIAS RELATIVAS Y ABSOLUTAS Analice la siguiente situación: Se acerca un evento importante en el que debe estar bien presentable durante varios días, los artículos que compra son: Como el total a pagar resulta alto decide buscar costos por internet para hacer una comparación y encontrar el precio “más bajo”, sin embargo algunos costos están en dólares y euros. ¿Cómo saber los costos en pesos? El planteamiento quedaría de la siguiente manera: Julio 2010 28 PLAN 06 / NMS INFORMÁTICA II Actividad: 1. Calcule las fórmulas correspondientes para obtener los precios en dólares y euros. 2. Escriba las fórmulas para obtener los costos en dólares y en euros (utilizando referencias a celdas relativas y absolutas, sólo son necesarias dos fórmulas). 3. Modifique la fórmula de la celda D4 para que con una sola fórmula obtenga todos los resultados (utilizando referencias a celdas mixtas sólo es necesario escribir una fórmula para calcular el precio de los artículos en dólares y en euros). 4. Aplique formato necesario para expresar los precios en las monedas correspondientes. 5. Escriba el valor de otras monedas como la libra esterlina del reino unido, el yuan chino y el yen japonés y obtenga los precios correspondientes de los artículos en estas monedas (puede investigar en la red el valor actual de la monedas). Conceptos Las referencias a celdas en Excel son de forma predeterminada referencias relativas Referencia Relativa: Las referencias de filas y columnas cambian si se copia o mueve la fórmula en otra celda, es decir se adapta a su entorno porque las referencias las hace con respecto a la distancia entre la fórmula y las celdas que forman parte de la fórmula. Supongamos el ejemplo: A B 1 15 20 2 =A1+2 30 3 Si ahora copiamos la celda A2 en B3, como la copiamos una columna hacia la derecha y en una fila hacia abajo, la fórmula cambiará por: =B2+2 . Lo que variará es la referencia Julio 2010 29 PLAN 06 / NMS INFORMÁTICA II a la celda A1, al copiarla una columna hacia la derecha se incrementará el nombre de la columna en uno, es decir, en vez de A pondrá B y al copiarla una fila hacia abajo en vez de fila 1 pondrá 2, resultado =B2+2. Para mantener en la fórmula sumar 2 al contenido de la celda superior. A B 1 15 2 =A1+2 20 30 =B2+2 3 Referencia Absoluta: Las referencias de filas y columnas no cambian si se copia la fórmula a otra celda, las referencias a las celdas de la fórmula son fijas. Supongamos el ejemplo: A B 1 15 20 2 =$A$1+2 30 3 Si ahora copiamos la celda A2 en B3, aunque la copiemos una columna hacia la derecha y en una fila hacia abajo, como delante de la columna y delante de la fila encuentra en signo $ no variará la fórmula y en B3 pondrá =$A$1+2 . A B 1 15 20 2 =$A$1+2 30 =$A$1+2 3 Referencia Mixta: Podemos hacer una combinación de ambas referencias, podemos hacer que las filas sean relativas y las columnas absolutas o viceversa. Supongamos el ejemplo: A B 1 15 20 2 =$A1+2 30 3 Si ahora copiamos la celda A2 en B3, como hay un signo $ delante de la columna aunque se copie una columna más a la derecha ésta no variará, pero al no tener el signo $ delante de la fila, al copiarla una fila hacia abajo la fila cambiará por 2 en vez de 1 y el resultado será =$A2+2 . A 1 B 15 Julio 2010 20 30 PLAN 06 / NMS INFORMÁTICA II 2 =A$1+2 30 =$A2+2 3 Supongamos el ejemplo: A B 1 15 20 2 =A$1+2 30 3 Si ahora copiamos la celda A2 en B3 , como hay un signo $ delante de la fila aunque se copie una fila hacia abajo ésta no variará, pero al no tener el signo $ delante de la columna, al copiarla una columna más a la derecha la columna cambiará por B en vez de A y el resultado será =B$1+2 . A B 1 15 2 =A$1+2 3 20 30 =B$1+2 Referencias a otras hojas o libros. Otra funcionalidad muy interesante de las referencias es la posibilidad de escribir referencias a celdas que se encuentran en otras hojas o incluso en otros libros. Referencia a otras hojas. Para hacer referencia a celdas de otras hojas debemos indicar el nombre de la hoja seguido del signo de exclamación y el nombre de la celda. Por ejemplo: Hoja2!A2 esta referencia está diciendo que coja la celda A2 de la hoja Hoja2. Si la hoja tuviera un nombre personalizado con espacios incluidos, la referencia sería de este modo 'Nombre de la hoja externa'!A2, habría que encerrar el nombre de la hoja entre comillas simples ' '. Referencia a otros libros. Para hacer referencia a celdas de otros libros debemos indicar el nombre del libro entre corchetes y el resto como acabamos de ver. Por ejemplo: '[presupuesto 2007]Hoja1'!B2 esta referencia indica que la celda se encuentra en el libro "Presupuesto 2007", en la Hoja1 y en la celda B2. Actividad Julio 2010 31 PLAN 06 / NMS INFORMÁTICA II Abrir el archivo Nómina.xls, la ruta será indicada por el profesor De la información anterior se plantea lo siguiente: La fábrica de Muebles Rústicos ACME trabajan en el área de producción 30 empleados, se paga por hora, y la retribución por día es de 2 salarios Mínimos Generales de acuerdo a la Entidad Federativa que elegiste, en la tabla se presentan las horas trabajadas por día. Observa la información proporcionada y determina el procedimiento para obtener las respuestas. 1.- Obtener el total de hrs. trabajadas. 2.- El pago por hora. 3.- Obtener el sueldo base semanal de los empleados. Al pago de los empleados se aplican un conjunto de estímulos o percepciones y deducciones económicas. Calcula las siguientes percepciones y deducciones de la nómina: Nota.- Para cada concepto debes construir una fórmula que una vez que funcione para un empleado, sólo se copie para el resto de los empleados. (Ocupar Ref. Absolutas o Mixtas para las fórmulas).Los porcentajes de percepciones y deducciones están en el archivo. Percepciones (Premios) (en archivo) Premio de Puntualidad Bono despensa Julio 2010 32 PLAN 06 / NMS INFORMÁTICA II Incentivos a la productividad Pago de hrs. extras Deducciones Sindicato Fondo de Jubilación Retardos Elabora las fórmulas para calcular la información faltante en el ejercicio; así como el total de percepciones, el total de deducciones, y saber cuál es el Salario Neto Semanal de los empleados. PARA REFORZAR Del ejercicio anterior toma en consideración las siguientes situaciones ¿Qué pasa si cambias del área geográfica que elegiste a otra? _______________________________________________________________ _______________________________________________________________ ¿Tendrías que cambiar todas las fórmulas, para sacar nuevamente el Salario Neto Semanal de los empleados?,___________ ¿Por qué? _______________ _______________________________________________________________ _______________________________________________________________ _______________________________________________________________ PARA LA OTRA ………….. SESIÓN Investiga ¿Qué es la medía aritmética, el mínimo, el máximo y una función condicional? Julio 2010 33 PLAN 06 / NMS INFORMÁTICA II Lección 2 Funciones en Excel Una función es una fórmula predefinida por Excel (o por el usuario) que opera con uno o más valores y devuelve un resultado que aparecerá directamente en la celda o será utilizado para calcular la fórmula que la contiene. La sintaxis de cualquier función es: Nombre_de_la_función(argumento1;argumento2;...;argumentoN) Siguen las siguientes reglas: - Si la función va al comienzo de una fórmula debe empezar por el signo =. - Después sigue el nombre de la Función, como SUMA(SUM), indica lo que hará la operación. - Los argumentos o valores de entrada van siempre entre paréntesis. No dejes espacios antes o después de cada paréntesis. - Los argumentos pueden ser valores constantes (número o texto), fórmulas o funciones. - Los argumentos deben de separarse por una coma , . Ejemplo: =SUMA(A1:D5) Tenemos la función SUMA() que devuelve como resultado la suma de sus argumentos. El operador ":" nos identifica un rango de celdas, así A1:D5 indica todas las celdas incluidas entre la celda A1 y la D5, así la función anterior sería equivalente a: =A1+A2+A3+A4+A5+B1+B2+B3+B4+B5+C1+C2+C3+C4+C5+D1+D2+D3+D4+D5 En este ejemplo se puede apreciar la ventaja de utilizar la función. Las fórmulas pueden contener más de una función: Ejemplo: =SUMA(A1:B4)/SUMA(C1:D4) Existen muchos tipos de funciones dependiendo del tipo de operación o cálculo que realizan. Así hay funciones matemáticas y trigonométricas, estadísticas, financieras, de texto, de fecha y hora, lógicas, de base de datos, de búsqueda y referencia y de información. Julio 2010 34 PLAN 06 / NMS INFORMÁTICA II Actividad En el archivo Nómina.xls modifica las fórmulas que creaste para obtener los totales para que ahora el cálculo se realice con la función de SUMA. : FUNCIONES MÁS COMUNES EN EXCEL Función PROMEDIO (AVERAGE) CONTAR (COUNT) Ejemplo =PROMEDIO(B4:B9) Descripción SI (IF) =SI(A3>=100,A3*2,A2*2) MAX =MAX(B4:B10) MIN =MIN(B4:B10) Calcula la media aritmética o el promedio de un grupo de números. =CONTAR(A3:A7) PAGO (PMT) =PAGO(tasa,nper,va) PAGO (PMT) =PAGO(tasa,nper,vf) SUMA(SUM) =SUMA(A1:A10) SUMAR.SI (SUMIF) =SUMAR.SI(rango,criterio,rango_suma) Julio 2010 Cuenta los valores numéricos de un rango.Por ejemplo si un rango contiene algunas celdas con texto y otras con números, puede contar cuantos números hay en ese rango. Le permite colocar una condicón en una fórmula. En este ejemplo si A3 es mayor o igual a 100, se utilizará la fórmula A3*2. Si A3 es menor que 100, se utilizará en cambio la fórmula A2*2. Encuentra el valor máximo de un rango de celdas. Encuentra el valor mínimo de un rango de celdas. Calcula el pago periódico de un préstamo, cuando introduces como argumentos las tasa de interés, el número de periodos y el capital. Ejemplo: =PAGO(0.825/12,360,180000) para un préstamo a 30 años al 8.25% anual, por la cantidad de $180,000.00. Calcula el depósito necesario para cada periodo, si se desea alcanzar algún valor futuro. Ejemplo: =PAGO(0.07/12,60,10000) calcula el depósito necesario para acumular $10,000.00 a una tasa anual de 7%, haciendo pagos mensuales durante 5 años (60 meses). Calcula el total en un rango de celdas. Calcula el total del rango rango(rg) para cada celda correspondiente en rango_suma (sumrg) que coincida con el criterio especificado. Ejemplo: =SUMAR.SI(A2:A4,>100,B2:B4) suma las celdas del rango A2:A4 cuya celda correspondiente en la columna B sea mayor de 100. 35 PLAN 06 / NMS INFORMÁTICA II FUNCIONES DE MATEMÁTICAS Y TRIGONOMÉTRICAS Función Ejemplo =ABS(-8) =ALEATORIO()*100 Devuelve un número entre 0 y 1. Ejemplo devuelve un número aleatorio entre 0 y uno menor que 100. =COMBINAT(8,3) Devuelve el número de combinaciones para un número determinado de elementos.Ejemplo Posibles equipos compuestos por tres personas que pueden formarse con 8 alumnos (56) =COS(RADIANES(60)) Devuelve el coseno de un ángulo. Ejemplo devuelve el coseno de un ángulo de 60 grados (0.5). =ENTERO(6.9) Redondea un número hasta el entero inferior más próximo. Ejemplo: Redondea 6,9 a un valor inferior (6) =EXP(2) Realiza el cálculo de elevar "e" a la potencia de un número determinado. Ejemplo: Base del logaritmo natural e elevado a la potencia de 2 (7,389056) ABS(número) ALEATORIO() COMBINAT(número;tamaño) COS(número) ENTERO(número) EXP(número) FACT(número) Descripción Devuelve el valor absoluto de un número. Ejemplo: cálcula el valor absoluto de un num. Negativo. =FACT(5) Devuelve el factorial de un número.Ejemplo: Factorial de 5, ó 1*2*3*4*5 (120) =NUMERO.ROMANO(2008,0) Devuelve el número pasado en formato decimal a número Romano. Ejemplo: Estilo de número romano clásico para 2008 (MMVIII) NUMERO.ROMANO(número,forma) =PI()*(5*5) Devuelve el valor de la constante pi. Ejemplo: Área de un círculo con el radio 5 ( 78.53981634 ) =POTENCIA(2,8) Realiza el cálculo de elevar un número a la potencia indicada. Ejemplo: Potencia de 2 a la 8 (256). =PRODUCTO(A3,B3) Devuelve el resultado de realizar el producto de todos los números pasados como argumentos PI() POTENCIA(número;potencia) PRODUCTO(número1;número2;...) RAIZ(número) =RAIZ(49) Julio 2010 Devuelve la raíz cuadrada del 36 PLAN 06 / NMS INFORMÁTICA II número indicado. Ejemplo: Raíz cuadrada de 49 (7) RESIDUO(número;núm_divisor) SENO (número) =RESIDUO(5,3) Devuelve el resto de la división. Ejemplo: Residuo de 5/3 (2). =SENO (RADIANES(30)) Devuelve el seno de un ángulo. Ejemplo: Seno de 30 grados (0.5) Analiza los siguientes ejemplos: Para escribir la fórmula hemos supuesto que el valor de x está en la celda que se indica en cada caso Así se escribe en matemáticas Y=x2 Y= 3x+2 Y=sen(x) Y= 𝑿 + 𝟑 Y= 3x3 - 2x2 + x – 1 El valor de x está en la celda A3 B5 B1 A3 B2 Así se escribe en la hoja de cálculo =A3*A3 o bien =A3^2 =3*B5+2 =SENO(B1) =RAIZ(A3+3) =3*B2^3-2*B2^2+B2-1 PARA REFORZAR Suponiendo que el valor de x está en la celda que se indica en cada caso, traduce a fórmulas de hoja de cálculo cada una de las siguientes ecuaciones. Así se escribe en matemáticas Y =x2 -2 Y= 𝟏 𝒙𝟑 Y= x+ 4x3 Y=𝟐𝒙 − 𝟑𝒙 − 𝟏 Y= cos(x-2) El valor de x está en la celda A3 B5 Así se escribe en la hoja de cálculo B1 A3 B2 Funciones Lógicas En la vida diaria constantemente hacemos análisis de tipo lógico condicional. Imagina los siguientes ejemplos: contar a los alumnos que están entre los 16 y 17 años, saber cuántos alumnos realizarán el servicio militar del total de una generación dependiendo cuántos hombres son y cuántas mujeres, determinar si el alumno tiene derecho o no a la evaluación siempre que cubra un mínimo del 80% de asistencias. Todos estos casos se llaman problemas condicionales, ya que sólo tomarán en cuenta los datos que cumplan ciertas condiciones. Julio 2010 37 PLAN 06 / NMS INFORMÁTICA II La hoja de cálculo cuenta con una categoría de funciones condicionales predefinidas para realizar este tipo de cálculos. Función Descripción FALSO() Devuelve el valor lógico Falso VERDADERO Devuelve el valor lógico Verdadero SI(prueba_logica;valor_si_verdadero;valor_si_falso) Devuelve un valor u otro, según se cumpla o no una condición NO(valor_lógico) Invierte el valor lógico proporcionado Y(valor_logico1;valor_logico2;...) Comprueba si todos los valores son verdaderos O(valor_logico1;valor_logico2;...) Comprueba si algún valor lógico es verdadero y devuelve VERDADERO FUNCIÓN SI SI(prueba_logica;valor_si_verdadero;valor_si_falso) Esta función sirve para mostrar diferentes resultados, dependiendo de la evaluación de una Prueba_Lógica, que sólo puede ser verdadera o falsa. Si la prueba lógica es verdadera, habrá un resultado. Si la prueba lógica es falsa, el resultado será otro diferente. Esta función tiene 3 parámetros: Prueba_Lógica: Es cualquier expresión que pueda evaluarse como verdadero o falso, ejemplo A2>7, B2= “Aprobado”, F2<= 100. Estas expresiones pueden ser verdaderas o falsas, dependiendo de los valores que contengan las celdas. valor_si_verdadero: Es el valor que regresará la función si la prueba lógica es verdadera. Puede ser un número, el valor de otra celda, texto, o incluso otra fórmula. valor_si_falso: Es el valor que regresará la función si la prueba lógica es falsa. Puede ser un número, el valor de otra celda, texto, o incluso otra fórmula. Ejemplos: =Si(A3<B3,5,10) El resultado es 5, si el contenido de la celda A3 es menor que el contenido de la celda B3. Julio 2010 38 PLAN 06 / NMS INFORMÁTICA II El resultado es 10, si el contenido de la celda A3 no es menor que el contenido de la celda B3. =Si(A3<=6,”Reprobado”,”Aprobado”) El resultado es Reprobado, si el contenido de la celda A3 es menor o igual que 6. El resultado es Aprobado, si el contenido de la celda A3 no es menor o igual que 6. Actividad Abre el ejercicio de Calificaciones Ponderadas.xls inserta una columna a la derecha de total, para que con una función condicional se muestre el siguiente resultado: Si el alumno obtuvo un Promedio menor o igual que 7 entonces muestre en esa celda “No Aprobado” y la palabra “Aprobado” si el promedio es mayor que 7. PARA REFORZAR Escribe en que otros casos podrías utilizar funciones lógicas. (Justifica tu respuesta) __________________________________________________________________________ __________________________________________________________________________ __________________________________________________________________________ __________________________________________________________________________ __________________________________________________________________________ __________________________________________________________________________ Julio 2010 39 PLAN 06 / NMS INFORMÁTICA II UNIDAD III ¿TIENES TABLAS? ¡CONSTRUYE, PROYECTA Y RESUELVE PROBLEMAS FINANCIEROS! Objetivo de la Unidad: Resolver problemas de proyecciones observando su comportamiento gráfico como apoyo para la toma de decisiones de manera individual o en equipo, fomentando el valor del compromiso, a un nivel reproductivo y aplicativo. LO RELEVANTE EN ESTA UNIDAD Plantear y resolver problemas de crecimiento aritmético o lineal y crecimiento geométrico o exponencial Resolver problemas que incluyan datos financieros utilizando cálculos con fórmulas y funciones. Graficar la información a través de las tablas de datos y ecuaciones, e interpretar los resultados para la adecuada toma de decisiones Lección 1 Proyecciones Tablas de datos Una tabla de datos es un rango de celdas que muestra cómo afecta el cambio de algunos valores de las fórmulas a los resultados de las mismas. Las tablas de datos constituyen un método abreviado para calcular varias versiones en una sola operación, así como una manera de ver y comparar los resultados de todas las variaciones distintas en la hoja de cálculo. Los problemas en los que el aumento o disminución de ciertos datos siguen un comportamiento determinado se conocen como proyecciones. Puede ser que dicho cambio sea siempre del mismo valor, en cuyo caso se tratará de una proyección aritmética, o bien que el cambio vaya variando dependiendo de cada valor anterior, en cuyo caso se tratará de una proyección geométrica o exponencial. ACTIVIDAD Resuelve los siguientes casos. 1. Al iniciar este mes Juan guardará cada semana $10.00. a. ¿Cuánto habrá ahorrado Juan en seis meses? Solución: ______________________________________________________________ Julio 2010 40 PLAN 06 / NMS INFORMÁTICA II b. Ahora construye una tabla con los encabezados y las fórmulas que necesites de manera que se tenga el cálculo del ahorro acumulado por semana en ese lapso de tiempo. Posteriormente realízalo en la hoja de cálculo electrónica y grafícala A B C D 1 2 3 4 5 6 7 8 ¿Cómo es la trayectoria de la gráfica? ______________________________________________________________________ ¿Si la gráfica fuera de trayectoria contraria ¿qué significaría?______________________ _______________________________________________________________ ________ _______________________________________________________________ ________ ¿Qué tipo de proyección es aritmética o geométrica? _____________________________ ¿Por qué?______________________________________________________ _________ _______________________________________________________________________ 2. Algunos tipos de bacterias se reproducen por "mitosis"2, dividiéndose la célula en dos cada espacio de tiempo muy pequeño, en algunos casos cada 15 minutos. ¿Cuántas bacterias se producen en estos casos, a partir de una, en un día? a. Utiliza una hoja de papel bond. Corta por la mitad la hoja, después cada mitad córtala nuevamente en mitad y cada una resultante en mitad y así sucesivamente. Registra en la tabla el número de trozos de papel que obtienes en cada corte Para este caso cada corte representa los lapsos de tiempo y el número de trozos de pa pel cortados, la reproducción de la bacteria. Numero de corte (minutos) Número de mitades 0 1 1 2 4 8 5 64 2 Bipartición/ mitosis: las bacterias se reproducen asexualmente por medio de una división binaria transversal. Se forma en la célula madre una pared transversal y finalmente se produce la separación de las dos células hijas. Antes de separarse las células, deben haberse distribuido las dos copias del ADN en cada célula hija, que serán genéticamente idénticas. Una bacteria aislada, al dividirse muchas veces, forma una colonia de clones, es decir, células idénticas que provienen de una célula. Julio 2010 41 PLAN 06 / NMS INFORMÁTICA II (bacterias) Esto nos da idea del llamado ¡crecimiento exponencial!, expresión que se utiliza cuando algo crece muy rápido. Para nuestro caso 2 sería una constante y es la base es el exponente y es igual al tiempo que se necesita para que se reproduzca la bacteria es igual al número de las bacterias que crecen en el tiempo dado, es decir es el resultado o población final. Podrías escribir una fórmula general para las progresiones geométricas (crecimiento exponencial) b. Ahora construye una tabla en la hoja de cálculo electrónica, con los encabezados y las fórmulas que necesites, para mostrar la función exponencial (el crecimiento exponencial). Posteriormente grafica en diferentes intervalos. A B C D 1 2 3 4 5 6 7 8 9 10 11 Ahora observa en tu gráfica los valores que va tomando "y" si varía el valor de x. (cambia el valor correspondiente de la fórmula en la hoja de cálculo electrónica). PARA REFORZAR ¿Qué se va observando en la gráfica? ___________________________________________ _______________________________________________________________ ___________ Julio 2010 42 PLAN 06 / NMS INFORMÁTICA II ¿Cómo es el crecimiento de la bacteria respecto al tiempo? En particular ¿Qué sucede, - cuando a =1, __________________________________________________________ - cuando a >1, - _____________________________________________________________________ - y cuando a =0? _______________________________________________________ Con estas observaciones escribe alguna conclusión _______________________________________________________________ ___________ __________________________________________________________________________ __________________________________________________________________________ __________________________________________________________________________ __________________________________________________________________________ __________________________________________________________________________ __________________________________________________________________________ Comparte tus conclusiones con tus compañeros PARA LA OTRA ….. SESIÓN Investiga en que otros casos podrías aplicar o existe crecimiento exponencial. Actividades adicionales En cada uno de los casos siguientes elabora el planteamiento y responde a las preguntas correspondientes. 1. Población a. La población de nuestro país era hasta el censo de población 2005 de 103 millones de habitantes, con una tasa de crecimiento de 2.1% anual. i. ¿Cuántos habitantes habrá para el año 2010? ii. ¿En cuántos habitantes aumentará la población en el año 2020? iii. ¿Qué porcentaje de crecimiento se necesitaría para que en el año 2020 la población sea de 125 millones de habitantes? 2. E-Coli Julio 2010 43 PLAN 06 / NMS INFORMÁTICA II a. La bacteria Escherichia Coli, se encuentra naturalmente en los intestinos de muchos mamíferos. En un experimento de laboratorio se encuentra que la colonia de e. Coli es de 500 bacterias y tiene un crecimiento de 8% cada 10 minutos. i. ¿Cuántas bacterias habrá en 6 horas? ii. ¿En cuántos minutos habrá 10,000 bacterias? iii. ¿Suponiendo que desea eliminar las bacterias habiendo un población de 10000 y una tasa de exterminio de 5% en que tiempo logrará su objetivo? Lección 2 Actividades Financieras 1. Compra de un artículo a crédito y cálculo de pagos Las condiciones del país en general actualmente son difíciles, la inflación impide que podamos tener los bienes materiales que necesitamos o deseamos, cada vez es más frecuente comprar artículos a través de un financiamiento, utilizando créditos o préstamo en efectivo. Muchas veces accedemos a comprar artículos de esta manera o bien aceptamos tarjetas de crédito de tiendas departamentales y no medimos las consecuencias de un endeudamiento porque no sabemos la forma en que se calculan los costos reales de esos “beneficios” que si los utilizamos con responsabilidad pueden ser útiles, pero si no organizamos bien nuestros gastos, esto se puede volver un dolor de cabeza. Actividad Situación problemática: Desea comprar un celular de última generación cuyo costo es de $3500.00, como no dispone del efectivo necesario, accede a un plan de financiamiento que consiste en lo siguiente: 10% de enganche Tasa de interés anual de 18% Plazo de 12 mensualidades Para comprobar costos solicitados obtenga entonces: El monto del enganche y el monto a pagar. El pago mensual que deberá realizar para liquidar la deuda en el plazo especificado. El costo total del artículo. El planteamiento queda de la siguiente manera: Julio 2010 44 PLAN 06 / NMS INFORMÁTICA II El primer paso es anotar los datos que disponemos, a continuación calcular la tasa de interés mensual (interés anual entre 12, en caso de que se diera un pago bimensual se divide entre 6 y si fuera cuatrimestral entre 3). Luego el enganche y posteriormente el precio a pagar. En este tipo de ejercicios no podemos calcular el interés de manera directa multiplicando la tasa anual por el precio a pagar y dividirlo entre 12, ya que cada mes el interés baja dado que la deuda disminuye al ir haciendo los pagos cada mes. Debemos entonces calcular mes con mes tanto el interés como el saldo (A este tipo de problemas se les llama “saldos insolutos”). Las fórmulas a aplicar y los valores serán: Ahora calculemos los datos correspondientes a interés y saldo parcial. Julio 2010 45 PLAN 06 / NMS INFORMÁTICA II Para obtener el mes de forma consecutiva basta con aplicar en la celda A12 “mes anterior más uno”, es decir =A11+1, para calcular el interés del mes actual en la celda B12, “saldo por tasa de interés mensual”, esto es: =C11*C6 y finalmente el saldo del mes actual en la celda C12 sería: “saldo del mes anterior más interés de ese mes menos el pago mensual”, es decir =C11+B12-C8. En este caso la celda que contiene el pago mensual está vacía dado que es precisamente lo que deseamos obtener, por lo tanto escribamos una cantidad determinada que es lo que tenemos planeado pagar, por ejemplo $150.00. Una vez escritas las fórmulas utilizamos el botón de autollenado para que Excel haga los cálculos por nosotros para obtener los siguientes resultados: ¡Pero tenemos errores! Revisando las fórmulas nos encontramos que debemos hacer uso de las referencias a celdas de tipo relativo, absoluto o mixto (tip: la tasa de interés mensual y el pago son fijos). Una vez hechas las correcciones necesarias, nos queda :.. Julio 2010 46 PLAN 06 / NMS INFORMÁTICA II Nos encontramos ahora que después del mes doce aún debemos $1810.00, lo que significa sin duda que debemos incrementar el pago mensual (por tanteo). Existe una forma muy sencilla de ahorrar tiempo en el cálculo del pago, es a través de la herramienta “buscar objetivo”. El proceso para utilizarla es: Nos posicionamos en la celda de la cual sabemos qué valor debe tener, esto es la celda C23, debe tener 0, lo que permite liquidar la deuda en plazo especificado. Seleccionamos la ficha “datos”, grupo de comandos “herramientas de datos”, el comando “análisis y si” y el subcomando “buscar objetivo”, la herramienta nos solicita tres datos: 1. Celda objetivo: La celda donde estamos posicionados y de la cual sabemos el valor que debe tener: C23 2. Con el valor: El valor que debe tener esta celda esto es: 0 (cero). 3. Para cambiar la celda: La celda que estamos cambando por tanteo que es el pago mensual, esto es: C8. Al aplicar la herramienta, obtenemos los siguientes resultados: Julio 2010 47 PLAN 06 / NMS INFORMÁTICA II De tal manera que los valores obtenidos son: Pago mensual para liquidar la deuda: $288.79 Interés total: Se puede obtener sumando los valores de la columna B (desde B12 hasta b24). Costo total del artículo: Dos formas, una es multiplicando el valor del pago por 12 y sumando el enganche o bien, el precio a pagar del artículo más el enganche más los intereses. De las dos formas el precio total es: $3815.5 Preguntas para reforzar: 1. ¿Existe alguna forma de calcular los intereses sin sumar los valores de la columna B, cual? __________________________________________ 2. ¿Qué diferencia existe entre el interés y tasa de interés? ___________ ___________________________________________________________ 3. ¿Qué le pasa a los intereses si en lugar de tener una deuda, abro una cuenta de ahorro? _________________________________________________________ 4. ¿Qué tiempo tardaría el liquidar mi deuda si sólo puedo pagar 200 mensuales? _________________________________________________________ Julio 2010 48 PLAN 06 / NMS INFORMÁTICA II Tarea: Realice la siguiente búsqueda de información: ¿Cuáles son las tasas de interés de dos bancos de su localidad por préstamo? ¿Cuáles son las tasas de interés de dos cajas de ahorro y de dos casas de empeño para préstamos? ¿Y para crear una cuenta de ahorro, cuáles serían las tasas de interés? ¿Cuáles son las tasas de interés de dos tarjetas departamentales? Ejercicios: 1. Realice los cálculos necesarios para completar la siguiente tabla, los datos corresponden a los costos de una minilaptop : Empresa Mercado libre Elecktra T.C. Amex T.C. Ixe Precio de Contado $7500.00 $7300.00 $7600.00 $7800.00 T.I por periodo 46% anual 29% anual Número de pagos 52 26 24 18 Tipo de pago semanal quincenal Mensual Mensual Pago Interés Total Precio final $200.00 $320.00 2 Situaciones problemáticas que incluyan tarjetas, pagos chiquitos, deudas, etc. Analice la siguiente situación: Los problemas de la lección anterior que incluye planes de financiamiento en ocasiones implican pagos mensuales muy altos, es necesario por tanto contratar planes con plazos más largos. Calcular ahora los pagos para plazos de 24, 36, 48 y hasta 60 mensualidades a través de la metodología propuesta anteriormente resulta tedioso. Veamos el siguiente escenario: Desea comprar un auto último modelo (elija usted el suyo), para mi situación financiera elijo un compacto austero cuyo plan de financiamiento se detalla a continuación: Modelo: Ford Fiesta 2010 Precio de lista $141,334.00 Plazo: 60 meses Tasa: 13.9% Enganche 25% del precio de lista Mensualidad: ¿? Julio 2010 49 PLAN 06 / NMS INFORMÁTICA II Podríamos calcular los costos con el procedimiento visto en la lección anterior, pero implicaría mucho trabajo, por tanto…..? Una alternativa más eficiente Anotemos los datos y verifiquemos cuál sería la mensualidad, suponiendo que no estamos contabilizando comisión por apertura, placas, tenencia, seguro, etc. Para calcular el pago mensual o mensualidad ahora se utiliza la función pago, que es la alternativa al procedimiento presentado en la sesión anterior, los datos que nos solicita la función son tres pago(tasa, nper, va), que corresponden a: Tasa: tasa de interés por periodo, en este caso no dan la tasa anual, por lo tanto el valor que debemos indicar es: C5/12, el doce es porque la tasa que proporcionan es anual y el periodo que se utiliza es mensual. Nper: número de pagos a realizar o plazo, en este caso es: C4 Va: Cantidad que debemos, se debe anteponer un signo menos ya que se trata de una deuda, en este caso es: -C10, porque es el dinero que nos está financiando la empresa. Al verificar en la agencia nos indican que el pago que se debe realizar es de $2645.00, que se supone corresponde al costo del auto más los gastos de apertura de crédito y cosas que se les ocurren en el momento de firmar el acuerdo. Esto implica una diferencia de $11042.00. Ejercicios 1. Calcule la diferencia que se indica tomando en cuenta los datos obtenidos por la función y los que proporciona la agencia. 2. Visite la página www.ford.com.mx seleccione el modelo que guste, elija cotización, verifique los datos que proporciona y realice un cálculo a través de la función pago, compare los resultados. Julio 2010 50 PLAN 06 / NMS INFORMÁTICA II 3. Solicite a sus padres que elijan un auto y dígales cuáles serían los costos reales de su compra. Recomendaciones 1. Es indispensable que antes de comprar un artículo verifique los datos que ofrece la empresa. 2. Haga los cálculos necesarios para cerciorarse de que realmente le están cobrando lo indicado. 3. Verifique si la tasa que ofrece la empresa es con iva o sin iva, hay empresas (bancos, agencias, financieras, etc.) que ofrecen una tasa menor pero le debe agregar el iva. 4. Las funciones financieras me permiten calcular además, la tasa de interés tasa, numero de pagos nper, y valor final de una compra va. Revíselas. Preguntas 1. ¿Qué opina sobre los créditos financieros? 2. ¿Puede acceder a un crédito hipotecario (compra de una casa) en donde los plazos normalmente son de 20 ó 25 años? 3. ¿Piensa casarse pronto?. Podría hacer un cálculo del costo de su boda, crear una cuenta de ahorro y definir cuánto debe ahorrar mensualmente para poder reunir la cantidad requerida. ¿Sería sencillo hacerlo? ¿Por qué? Lección 2 Introducción a gráficos Los datos numéricos son muy útiles, realmente son la base del funcionamiento de las hojas de cálculo, pero es más fácil interpretar dichos datos si se representan de manera más legible, es decir con gráficas y es una de las formas más eficientes de representar datos numéricos, son algo que estamos acostumbrados a ver en libros, televisión, revistas, periódicos y muchos otros medios. Mediante gráficas se puede indicar el crecimiento poblacional, tus calificaciones, los diferentes niveles de contaminación, la emisión de gases, las votaciones, las ecuaciones, el número de solicitudes e ingreso a una institución, etc. En todos estos casos la información numérica es mostrada a través de gráficas que facilita su interpretación. Algo que debes considerar al construir una gráfica. En su gran mayoría las gráficas se inscriben en un sistema de ejes coordenados, siendo el circular o de sectores una excepción. Julio 2010 51 PLAN 06 / NMS INFORMÁTICA II En uno de los ejes se representan las frecuencias observadas o los valores calculados a partir de los datos, mientras que en el otro se representa el criterio principal de clasificación. La escala relativa al eje donde se representan frecuencias debe comenzar en cero. De ser necesario, se puede interrumpir “adecuadamente” la escala. Decimos adecuadamente porque la forma de realizar esa ruptura depende del tipo de gráfico. Cada eje debe ser rotulado, es decir, indicar que representa, y en caso de que corresponda, la unidad de medida usada. Una gráfica no debe sobrecargarse de líneas o cifras ya que sólo da la idea general del fenómeno, pues los detalles están representados en la tabla correspondiente. Una gráfica, al igual que una tabla, está compuesta de las siguientes partes: 1. 2. 3. 4. Identificación de la gráfica. Título de la gráfica. La gráfica Rótulo de datos Las características de estos componentes, excepto la gráfica (propiamente dicho), son las mismas de dichos componentes en la tabla o cuadro estadístico, así que es muy importante que tu tabla de datos esté bien elaborada y sepas que quieres representar en la gráfica, ya que actualmente se utilizan software para graficar. Esto no invalida la necesidad de conocer las reglas y convenciones establecidas para la elaboración de las gráficas, porque tú debes seleccionar un tipo de gráfico adecuado para la información. TIPO DE GRÁFICAS a) Gráfica de Columnas y barras. Se usa fundamentalmente para representar distribuciones de frecuencias de una variable cualitativa o cuantitativa y, ocasionalmente, en la representación de series cronológicas o históricas. Uno de los ejes sirve para inscribir las frecuencias, y el otro para la escala de clasificación utilizada. Un ejemplo de este tipo de gráfico es el que se presenta a continuación. Julio 2010 52 PLAN 06 / NMS INFORMÁTICA II 10 Matemáticas II Literatura 8 8 Historia de la sociedad mexicana 8 Informática II 9 Lengua extranjera II 9 8 Biologia 10 Cultura Física II 9 Arte 12 10 8 6 4 2 0 Orientación educativa CALIFICACIÓN Calificaciones del primer semestre. Segundo año MATERIAS Cada materia se representa con una barra o rectángulo cuya altura resulta proporcional a la frecuencia que representa. Todas las barras deben tener el mismo grosor y el espacio entre barras debe ser el mismo. Observa que el orden de las barras en el gráfico es el mismo que en la tabla que le sirve de fuente. MATERIA CALIFICACIÓN Orientación educativa 9 Arte 10 Cultura Física II 8 Literatura 9 Lengua extranjera II 9 Biología 8 Matemáticas II 8 Informática II Historia de la sociedad mexicana 10 8 b) Gráfica de líneas Son aquellas que se usan para mostrar en el mismo gráfico más de una distribución, en un eje de coordenadas, generalmente la frecuencia en el eje Y y en el eje X la variable mediante una línea recta o quebrada, llamadas también gráfica de polígono. Veamos un ejemplo de polígono de frecuencias: Julio 2010 53 PLAN 06 / NMS INFORMÁTICA II Crecimiento poblacional en el municipio de Puebla por género población 750 731 702 700 667 650 600 644 635 Mujeres Hombres 587 550 1995 2000 2005 años Observa la tabla de datos que corresponde a la gráfica. Año 1995 2000 2005 Mujeres 635 702 731 Hombres 587 644 667 Los errores más comunes en la elaboración de gráficos, pueden ser de forma y errores de contenido, en algunos casos los valores de los ejes x, y ****** De forma: Falta de identificación de la Gráfica Falta de título o títulos extremadamente extensos. Títulos que no responden a preguntas básicas. Gráficos muy cargados y/o sumamente complejos de interpretar. Omisión de los rótulos de los ejes y/o las unidades de medida. De contenido: Uso de gráficos inadecuados dada la información. Omisión de la leyenda donde se han usado claves o símbolos. Existen muchos otros tipos de gráficas con propósitos más específicos que los mostrados algunas de ellas las verás posteriormente. Julio 2010 54 PLAN 06 / NMS INFORMÁTICA II PARA REFORZAR ¿Qué otra información puedes graficar utilizando columnas o barras? ___________________________________________________________ ______________ _______________________________________________________________ __________ ¿Por qué en la gráfica de líneas de crecimiento poblacional empieza en 587 y 635?_____________________________________________________________________ __________________________________________________________________________ _________________________________________________________________________ ¿Puede haber un ejemplo donde la gráfica de líneas empiece en cero? _______Justifica tu respuesta._________________________________________________________________ _________________________________________________________________________ _________________________________________________________________________ Julio 2010 55 PLAN 06 / NMS INFORMÁTICA II Lección 3 Graficación de proyecciones y ecuaciones Graficando en excel Es fácil crear gráficos con Excel. A menudo un gráfico nos dice mucho más que una serie de datos clasificados por filas y columnas. En este campo las posibilidades de Excel son muy amplias, contando con un innumerable abanico de tipos de gráficos y elementos adicionales. Cuando se crea un gráfico en Excel, podemos optar por crearlo: Como gráfico incrustado: Insertar el gráfico en una hoja normal como cualquier otro objeto. Como hoja de gráfico: Crear el gráfico en una hoja exclusiva para el gráfico, en las hojas de gráfico no existen celdas ni ningún otro tipo de objeto. Excel dispone de una gran variedad de gráficos que nos permite elegir el más adecuado a la información que queramos representar. En la siguiente figura tienes indicados algunos de los elementos más comunes en los gráficos de columnas, de línea de barra, área, y dispersión Es muy importante saber el tipo de información que tenemos a través de los datos así como lo que queremos mostrar con ella, con esto elegiremos el gráfico más conveniente a nuestros datos. Es recomendable que tengas seleccionado el rango de celdas que quieres que participen en el gráfico, de esta forma, Excel podrá generarlo automáticamente. En caso contrario, el gráfico se mostrará en blanco o no se creará debido a un tipo de error en los datos que solicita. Para cada gráfica puedes cambiar el diseño de la misma, como lo puede observar en la imagen de la izquierda para el caso de una gráfica de columnas. Así también, En cada uno de los tipos generales de gráficas podrás encontrar un enlace en la parte inferior del listado que muestra Todos los tipos de gráfico... Hacer clic en esa opción equivaldría a desplegar el cuadro de diálogo de Insertar gráfico que se muestra al hacer clic en la flecha de la parte inferior derecha de la sección Gráficos. Julio 2010 56 PLAN 06 / NMS INFORMÁTICA II Actividad Trabajaremos, concretamente los datos relativos al archivo de la base de datos del INEGI (tu profesor@ te dará el archivo). Para crear una gráfica debes seleccionar primero el rango de datos que se quiere representar y luego seleccionar la opción Insertar – Gráfico, o bien utilizar el asistente, El rango de datos a representar, y que por lo tanto tendrás que seleccionar, es mostrado en: la parte inferior de la figura 3.1. Hecha esta selección, despliega el menú adjunto a Insertar>Gráficos>Columna de la Cinta de opciones y elija la opción Columna agrupada, como se ve en la misma figura 3.1. Figura 3.1 Podemos recurrir al cuadro de diálogo Insertar gráfico, como es habitual, haciendo clic en el botón que aparece en la parte inferior derecha del mencionado grupo o bien mediante la opción Todos los tipos de gráfico que aparece al final de la lista de tipos, en la figura 3.1. En cualquier caso, en la ventana que aparecerá (ver figura 3.2) hay una serie de páginas o grupos, la lista que hay a la izquierda te sirve para elegir un grupo, mientras que en el panel derecho seleccionará el estilo dentro de ese grupo. Julio 2010 57 PLAN 06 / NMS INFORMÁTICA II Figura 3.2. La página Plantillas está inicialmente vacía, pero en ella es posible añadir los diseños que vayamos componiendo para una posterior reutilización de los mismos. Deja la selección por defecto, un gráfico de barras Columna agrupada, y luego haz clic en el botón Aceptar. Verás aparecer el gráfico en la página, posiblemente superpuesto a los datos. Puedes arrastrado colocándolo en cualquier otra parte de la hoja. Fíjate también en la Cinta de opciones. Ha aparecido en la barra de título una sección, que se llama Herramientas de gráficos, con tres nuevas fichas: Diseño, Presentación y Formato. El gráfico que haz obtenido cuenta con un conjunto de elementos bien diferenciados: por una parte están los rótulos de los ejes horizontal y vertical, por otra el fondo del gráfico, las barras que representan los datos, también una leyenda que aparece a la derecha, etc. Las características de cada uno de estos elementos pueden establecerse de manera individual, para lo cual existe la correspondiente ventana de opciones o propiedades. La mayor parte de las opciones están accesibles directamente a través de las nuevas fichas que aparecen en la Cinta de opciones. En la figura 3.3 se indica cuál es la finalidad de Julio 2010 58 PLAN 06 / NMS INFORMÁTICA II algunos de esos elementos. Observa que la parte del gráfico seleccionada en ese moment o es el área total del gráfico. Así lo indica el letrero que aparece en la parte derecha del propio gráfico. Figura 3.3. Puedes seleccionar cualquier elemento del gráfico haciendo clic sobre él, con el puntero del ratón y el botón principal. También puedes abrir la lista que hay en la parte superior del grupo Presentación>Selección actual (ver figura 3.4) y elegir el elemento sobre el que desea trabajar. El elemento activo en cada momento aparecerá resaltado con una serie de marcas a su alrededor, generalmente un borde con recuadros y círculos. La manera más rápida de personalizar un cierto elemento del gráfico consiste en hacer clic sobre él con el botón secundario del ratón, lo que provocará la aparición de una paleta de Herramientas flotantes y el correspondiente menú contextual. Dependiendo del elemento que haya elegido, la lista de opciones será una o bien otra. Julio 2010 59 PLAN 06 / NMS INFORMÁTICA II Figura 3.4 En la figura 3.5, por ejemplo, se ha hecho clic sobre uno de los rótulos del eje de ordenadas. Mediante estas opciones es posible cambiar los atributos de texto de esos rótulos, agregar un color o imagen de fondo, agregar líneas de división adicionales etc. Figura 3.5 Julio 2010 60 PLAN 06 / NMS INFORMÁTICA II El botón Cambiar tipo de gráfico, en Diseño> Tipo, vuelve a abrir el cuadro de diálogo de la figura 3.2, permitiendo cambiar el tipo de gráfica conservando el resto de los parámetros: datos, títulos, estilos, etc. Es una forma rápida de comprobar cómo quedaría la representación con otro tipo de gráfica. Generalmente, las gráficas suelen acompañarse de unas leyendas que indican a qué pertenecen los datos que están representándose. Con las opciones del menú Leyenda que hay en Presentación> Etiquetas se encuentra el menú Tabla de datos, que nos permite mostrar / ocultar otro elemento del gráfico: la tabla de datos. Inicialmente este elemento se encuentra desactivado, bastando un clic para hacerla visible. Los datos que hemos elegido para crear la gráfica están dispuestos en una sola fila, la de totales, creando lo que se conoce como una serie. El botón Cambiar entre filas y columnas del grupo Diseño>Datos sirve para indicar la disposición de los datos, que pueden estar distribuidos en filas, como en este caso, o en columnas. Una alternativa a la configuración individual de cada aspecto global del gráfico en el cuadro de diálogo anterior, consiste en utilizar las distintas listas de estilos predefinidos que hay en Formato>Estilos de forma. Podrás elegir el fondo del área del gráfico, su contorno y otros efectos con un solo clic, a partir dé la lista que aparece en la figura 3.6, o bien de manera individual con los menús Relleno de forma, Contorno de forma y Efectos de formas, cada uno de los cuales le ofrece un menú con múltiples configuraciones. Figura 3.6 Si deseas imprimir únicamente la gráfica y no la hoja, tan sólo tienes que seleccionar y a continuación enviar a imprimir. Excel adaptará el gráfico de tal forma que ocupe la página completa. En la vista previa verás claramente que el gráfico se dispone horizontalmente para que las dimensiones sean las máximas en el espacio disponible en el papel. De esta forma, puedes obtener los datos, por una parte, y los gráficos por otra con mayor detalle. Julio 2010 61 PLAN 06 / NMS INFORMÁTICA II Lo mencionado hasta el momento es únicamente una pequeña parte de las opciones disponibles para personalizar las gráficas. Si exploras las fichas Diseño, Presentación y Formato de la Cinta de Opciones comprobarás que hay muchas otras opciones como configurar el área de dibujo, el fondo, los estilos, el área de trazo, las texturas de fondo, las escalas de los ejes y y x etc. Recuerda que lo importante es tener tu información y graficar correctamente respecto a lo que quieres mostrar. PARA REFORZAR Busca y elige información que esté relacionada con alguna materia,(o lo que te indique tu profesor@) y muéstrala a través de una gráfica adecuada. PARA LA OTRA ……SESIÓN Lee el texto SITUACIÓN DE PUNTOS GRÁFICA DE ECUACIONES LINEALES. Las gráficas se pueden usar para representar ecuaciones tal y como se hizo con los puntos de la lección SITUACIÓN DE PUNTOS. Ahora consideramos la representación gráfica de una ecuación lineal con dos variables. Una ecuación lineal es aquella que contiene solamente variables a la primera potencia. Por ejemplo y = 2x + 3 es una ecuación lineal. Puesto que ni a x ni a y se le asocia explícitamente un exponente, se supone que están elevadas a la primera potencia. Un ejemplo de una “ecuación no lineal” es y = 5 x 2 - 2 . Nótese que en esta ecuación x está elevada a la segunda potencia así como en la ecuación y = 3 x 3 + 1 2 , la variable x está elevada a la tercera potencia. La ecuación y = 1 7 x ¿es una ecuación?______________ . Actividad. Consideremos cómo representar en una gráfica la ecuación y = 2 x + 3 . Primeramente substituimos varios valores de x en la ecuación y resolvemos para y; por ejemplo, podemos sustituir 1 por x. Y=2(1)+3=2+3=5. De esta manera tenemos la pareja de valores y =5 cuando x = 1. Esta pareja de valores puede considerarse como las coordenadas de un punto en una gráfica bidimensional. En la gráfica siguiente sitúe el punto (1,5). Julio 2010 62 PLAN 06 / NMS INFORMÁTICA II (1,5) Si substituimos 2 por x en la ecuación y = 2 x + 3 , ¿obtenemos y =?__________ Así obtenemos otra pareja de valores y, por lo tanto, un punto de coordenadas (2, 7). Sitúe este punto en la siguiente gráfica. Julio 2010 63 PLAN 06 / NMS INFORMÁTICA II Ahora substituya x =0 en la ecuación y = 2x + 3. ¿Cuando x = 0, y =?__________ En la gráfica siguiente, sitúe el punto (0, 3). Nótese que los tres puntos pueden unirse mediante una línea recta. (2,7) (1,5) (0,3) Esto aclara por qué las ecuaciones como y =2x+3 se llaman ecuaciones lineales. Observa que la recta cruza al eje y en el punto donde y = 3, a ese punto se le llama intersección en y. Por lo tanto, en esta ecuación la intersección con y es 3. Podemos decir que en toda ecuación lineal el término independiente es el número solo y es el que nos indica el punto en el cual la recta cruza (intersecta) al eje y. En la ecuación y =5x+4 ¿la intersección y es? __________ . En la ecuación y =3x-6, ¿la intersección y es?___________ . Julio 2010 64 PLAN 06 / NMS INFORMÁTICA II Ahora utilizando la hoja de calculo electrónica (Excel), grafica la recta correspondiente a la ecuación y=1/2x+3. Substituye, sucesivamente, los valores 0, 2 y 4 para x, y resuelve para y en cada caso. Sustituyendo x = 0, obtenemos y________ . Substituyendo x = 2, obtendremos y = _________ . Substituyendo x = 4, obtenemos y = ____________ . Ahora tenemos tres puntos de coordenadas (0,3), (2,4) y (4,5). Sitúa estos puntos en la siguiente gráfica y, a continuación, únelos mediante una línea recta. y =½ x+3 Esta recta también cruza al eje y en el punto (0,3). Esto no es sorprendente porque, inspeccionando la ecuación y =½ x+3, concluimos que como la ecuación y =2x+3, tiene una intersección y de 3. Sin embargo, la “pendiente” de la recta para la ecuación y =½ x+3., no es tan pronunciada como la pendiente de la recta que representa la ecuación y =2x+3. De hecho, el “coeficiente” de x resulta un índice de la inclinación de la recta. La pendiente de la ecuación y =2x+3 es 2. ¿La pendiente de la ecuación y =½x+3 es - - - - - - ? La pendiente de la ecuación y =3x-4 es ___________, y su intersección y es __________. Grafica en Excel la ecuación y = x-2, Sustituyendo para x, los valores -1,0 y 3. Así obtenemos para y los valores correspondientes ________, ______ y _______ En la siguiente gráfica sitúa los puntos (-1, -3), (0, -2) y (3, 1); finalmente, únelos mediante una línea recta. Julio 2010 65 PLAN 06 / NMS INFORMÁTICA II Ve que la recta, cruza al eje y abajo del origen. Es de esperarse, ya que por inspección de la ecuación y = -2, vemos que la intersección y es un número negativo, a saber -2. De acuerdo con la regla dada anteriormente, la pendiente de esta ecuación es _____. Comparando las rectas que hemos trazado hasta aquí, correspondiente a tres ecuaciones, encontramos que la pendiente de esta ecuación es más pronunciada que la de y =½x+3. Pero no tanto como la de y =2x+3. Lo que era de esperarse, debido a que el número 1 se encuentra entre ½ y 2. A continuación gráfica la siguiente ecuación y =-2x+4, Use estos valores para x; -1 y 1. Los tres puntos correspondientes son (-1, ____), (0, ____) y (1, _____). Situar estos tres puntos y la recta que los une. Examinado la ecuación, encontramos que su intersección y es ____. La pendiente está inclinada en la dirección de arriba a la _________ hacia abajo a la derecha. Julio 2010 66 PLAN 06 / NMS INFORMÁTICA II Todas las rectas que hemos considerado hasta ahora han estado inclinadas de abajo a la izquierda hacia arriba a la derecha. Esta nueva inclinación se debe a que la ecuación y =2x+4 tiene una pendiente negativa, a saber, -2. 2 La pendiente de la ecuación y = - x + 6 es_____________ . 3 La inclinación de esta ecuación también es de ______________a la __________ hacia _______________ a la _________. Para la ecuación y = 12x-37 la pendiente es _____ y la intersección y es________ . PARA REFORZAR Primero grafica en tu cuaderno las siguientes ecuaciones y observa el comportamiento de cada pendiente. 1. y = 2x + 1 (cuando x es 3, 5, y 7) 2. y = 4x-3 (cuando x es -2, 0 y 1) 3. y = - 3x + 2 (cuando x es -3,0, y 3) 4. y = -5x - 6 (cuando x es 2, 4 y 6) 5. y = 3 x-5 (cuando x es 1, 0 y -1) 4 Posteriormente Utiliza Excel y compara. ¿Las pendientes obtenidas en Excel coinciden con las que tú elaboraste? _________________________________________________________________________ ________________________________________________________________________ PARA LA OTRA …….SESIÓN Investiga sobre la licenciatura o carrera que te atrae o que te gustaría estudiar, e identifica de tu grupo a quien le interesa la misma Julio 2010 67 PLAN 06 / NMS INFORMÁTICA II UNIDAD IV LA HOJA DE CÁLCULO COMO BASE DE DATOS Objetivo de la Unidad: Analizar información de bases de datos de interés a través de su procesamiento y elaboración de gráficos como apoyo para la toma de decisiones de manera individual, fomentando el valor de la responsabilidad a un nivel reproductivo y aplicativo. LO RELEVANTE EN ESTA UNIDAD ¿Que es una base de datos? Diferencia entre base de datos y hoja de cálculo Ordenar y preparar una gran cantidad de datos para ser analizada Aplicación de los comandos Filtro y Ordenar para analizar la información Utilización de algunas funciones estadísticas para que la información de una base de datos pueda ser analizada, en datos agrupados y no agrupados Identificar tipos de gráficas Elección de manera correcta de una gráfica para representar datos Lección 1 Introducción a base de datos Una base de datos es una colección de información organizada de forma sistemática. Las bases de datos tradicionales se organizan por campos, registros y archivos. Un campo es una pieza única de información; un registro es un sistema completo de campos; y un archivo es una colección de registros. Por ejemplo, una guía de teléfono es análoga a un archivo. Contiene una lista de registros, cada uno de los cuales consiste en tres campos: nombre, dirección, y número de teléfono. En la actualidad estamos empleando bases de datos continuamente, muchas veces sin notarlo. Por ejemplo, al retirar o ingresar dinero en un cajero automático, reservar un vuelo aéreo, al suscribirse a algún servicio, o si consultamos un catálogo de libros de una biblioteca, o al buscar en un buscador de internet, etc. En todos estos casos, se están empleando bases de datos informatizadas. Una base de datos puede ser local, es decir que puede utilizarla sólo un usuario en un equipo, o puede ser distribuida, es decir que la información se almacena en equipos remotos y se puede acceder a ella a través de una red. La principal ventaja de utilizar bases de datos es que múltiples usuarios pueden acceder a ellas al mismo tiempo. Julio 2010 68 PLAN 06 / NMS INFORMÁTICA II Bases de datos estáticas Éstas son bases de datos de sólo lectura, utilizadas primordialmente para almacenar datos históricos que posteriormente se pueden utilizar para estudiar el comportamiento de un conjunto de datos a través del tiempo, realizar proyecciones y tomar decisiones. Bases de datos dinámicas Éstas son bases de datos donde la información almacenada se modifica con el tiempo, permitiendo operaciones como actualización y adición de datos, además de las operaciones fundamentales de consulta. Un ejemplo de esto puede ser la base de datos utilizada en un sistema de información de una tienda de abarrotes, una farmacia, un videoclub, etc. Actividad Forma equipos de 2 personas (preferentemente por carrera en común) Abrir Excel con archivo que contiene información de los resultados del proceso de admisión de la BUAP. (proporcionado por tu profesor@) En el archivo, Insertar fila para colocar los encabezados referentes a los campos (Matrícula, Nombre, Puntaje, Facultad, condición) El campo matrícula, hace referencia a la nueva matrícula del aspirante, en caso de ser no aceptado ese campo quedará vacío. Julio 2010 69 PLAN 06 / NMS INFORMÁTICA II El campo nombre se colocará para ubicar el nombre del solicitante. En el campo ptj. O Puntaje, colocar la información referida, en caso de ser hijo de trabajador universitario o mérito académico, este campo quedará vacío. El campo facultad hace referencia a la carrera elegida. En el campo condición, escribir si es (puntaje (aceptado), no aceptado, hijo de trabajador BUAP, mérito académico). Eliminar filas vacías o con información repetida (acept, No acept, htb, ma) Para ordenar una lista respecto a los datos de una columna, el alumno deberá seguir los pasos descritos a continuación: a) Clic sobre una celda de la lista que deseé ordenar. Desde el menú Datos, elegirá la opción Ordenar. Excel seleccionará todos los registros de la lista y mostrará el siguiente cuadro de diálogo: b) Podrá seleccionar una columna diferente en la opción Criterio de ordenación, especificando el orden A a Z o Z a A. Julio 2010 70 PLAN 06 / NMS INFORMÁTICA II Aplicar Autofiltro Posicionarse en uno de los encabezados por ejemplo Facultad, en la carpeta DATOS, seleccionar filtro. En la lista aparecerá un triangulo invertido que te permitirá ver únicamente la información que se desea en particular si se da un clic en él, al mismo tiempo, mostrará además de la información contenida en forma de lista, las opciones que se tienen para poder trabajar con dicha información. Seleccionar una condición (por ejemplo aceptados), al mover la barra de desplazamiento vertical se podrá observar que sólo muestra información relacionada a la condición elegida. PARA REFORZAR Menciona las diferencias entre base de datos y hoja de cálculo_____________ _______________________________________________________________ _______________________________________________________________ _______________________________________________________________ Con la información anterior, aplica el comando Filtro y ordena la información para su análisis PARA LA OTRA…… SESIÓN Lee el texto FUNCIONES ESTADISTICAS A UTILIZAR EN LAS TABLAS DE DATOS de la siguiente sesión. Julio 2010 71 PLAN 06 / NMS INFORMÁTICA II Lección2 Funciones a utilizar en las tablas de datos Funciones estadísticas a utilizar en las tablas de datos La estadística es una parte de las matemáticas cuyo conocimiento resulta prácticamente indispensable hoy en nuestra sociedad. Tiene esencialmente dos partes: la Estadística Descriptiva (o deductiva) y la Estadística Inferencial (o inductiva). Para esta unidad, sólo abarcaremos la primera de ellas. Desde su infancia, sin advertirlo, usted aplicaba en sus juegos pensamiento estadístico, así: en juegos colectivos, al escoger a su compañero de grupo, buscaba el más frecuente ganador; al jugar canicas, las lanzaba de la manera en que registraba más éxitos. La estadística descriptiva se encarga de estudiar una o varias de las características de un conjunto de elementos, recogiendo datos, registrando los datos en tablas, representando los datos escogidos y calculando unos números llamados estadísticos, que describen el conjunto estudiado. Conceptos Estadística: es una agrupación de datos ordenados en forma sistemática en cuadros y/o gráficos. Se pude definir como la ciencia que recopila, organiza, analiza e interpreta datos numéricos o cualitativos, de manera que pueda conducir a conclusiones válidas. Datos: son medidas, valores o características susceptibles de ser observados y contados. Población: es el conjunto de datos que caracterizan el fenómeno se estudia estadísticamente; por ejemplo: medidas, individuos u objetos que tienen una característica común. Muestra: es un subconjunto de la población, representativo y aleatorio. Individuo: es cada uno de los elementos del conjunto que se está estudiando estadísticamente. Variable: Al realizar n veces una prueba de observación o medida sobre los n individuos de una muestra o población, los n resultados obtenidos reciben el nombre de variable estadística. Las variables estadísticas se pueden clasificar como: Cualitativas = atributo: modalidades (se observa) y Cuantitativas que se dividen en variables continuas si la variable puede tomar cualesquiera de todos los valores, teóricamente posibles, entre dos valores dados y en caso que pueda tomar sólo valores enteros se dice que la variable es discreta. PROMEDIO Definición: Es el cociente de la suma de datos entre el número de datos (conteo). Julio 2010 72 PLAN 06 / NMS INFORMÁTICA II MEDIANA Definición: La mediana es el elemento más central en un conjunto de números. Calculando la mediana como elemento central Si el número de elementos es impar, la mediana se calculará de la siguiente forma (n 1) en 2 el arreglo (ordenado) de datos. Debemos recordar que la mediana se calcula en el arreglo ordenado de datos, por lo tanto: 1. Ordena los datos en orden ascendente o descendente. 2. Cuenta el número de elementos que conforman la serie. 3. Encuentra el número de en medio o al promedio de los dos números de la mitad si hay un número par de elementos (aquí es donde aplicamos la fórmula). Siguiendo los pasos anteriores, la serie quedaría: 4, 6, 8, 9, 11, observamos que la serie consta de 5 elementos, al aplicar la fórmula tenemos que la mediana es 3, es decir el tercer elemento de la serie, que es 8. Si hay una lista de nueve números, la mediana es el elemento (9+1)/2=5 MODA Definición: La moda es el valor en un conjunto de datos que aparece con mayor frecuencia RANGO Definición: Es la diferencia entre el valor mayor y el menor de un grupo de datos. El rango se obtiene aplicando la siguiente fórmula: Rango = Valor mayor (máximo) – Valor menor (mínimo) Ejemplo: 8 4 3 7 6 2 9 2 Mínimo: 2, Máximo 9 Entonces el rango es 7, es decir, son los valores comprendidos entre el 2 y el 9. Actividad En los equipos (igual que clase anterior), abrir el archivo que contiene la lista de resultados de la BUAP con las modificaciones hechas en la clase anterior. Contar número de elementos por separado de mérito académico, hijo de trabajador BUAP, aceptados y no aceptados. Aplicación de las diferentes opciones basadas en filtro de texto (propiedades de filtro) Aplicación de funciones estadísticas para conocer el total de aceptados, no aceptados, méritos académicos, hijos de trabajador (sumar diferentes condiciones, puntaje, mérito académico e hijos de trabajador) y colocar los resultados en una nueva hoja. Julio 2010 73 PLAN 06 / NMS INFORMÁTICA II PARA REFORZAR ¿Qué otra aplicación encuentras para la utilización de estas herramientas? __________________________________________________________________________ __________________________________________________________________________ __________________ Comparte tu planteamiento con el de tus compañeros. FUNCIONES Actividad Formar equipos de 2 personas (igual que clase anterior) 4.3 Aplicar funciones estadísticas (máximo, mínimo, promedio, moda), por separado a Aceptados y No aceptados y colocar los resultados en una nueva hoja. (Se tomó como ejemplo la facultad de Ciencias De la Computación) Tres formas distintas de ubicar el máximo y el mínimo. Al hacer clic con el mouse en el triángulo del encabezado, muestra un menú, filtros de número y seleccionamos diez mejores. Julio 2010 74 PLAN 06 / NMS INFORMÁTICA II Elegimos superiores o inferiores (según sea el caso para máximo o mínimo) y en número de elementos seleccionamos 1. Otra forma de ubicar el puntaje máximo y mínimo, es en la ventana que muestra el triangulo del encabezado al hacer clic, aparecen en el espacio de la barra de desplazamiento vertical. También podemos ubicar el máximo y el mínimo valor de la serie de aceptados o no aceptados por medio de una función, MAX o MIN, según sea el caso, para ello es necesario escribir la fórmula en la celda que queremos que arroje el valor. Lección 3 Gráficos (típico y personalizado) TEORÍA Y USO DEL ASISTENTE DE GRÁFICAS Otros Tipos de gráficos Vamos a describir alguno de los tipos de gráficos con los que cuenta Excel y de que forma representan los datos de nuestras planillas de cálculo. Los gráficos circulares Los gráficos circulares permiten representar una serie de datos de acuerdo al porcentaje que cada uno de ellos representa sobre la suma de todos los valores de la serie. En la imagen anterior se presentan arriba cada uno de los valores y abajo la representación circular de cada uno de esos valores. Nosotros usamos este tipo de gráfico cuando Julio 2010 75 PLAN 06 / NMS INFORMÁTICA II queremos expresar gráficamente la diferencia en porcentaje de un grupo de datos en relación al total. Gráficos bidimensionales Los gráficos bidimensionales permiten representar las series de datos en dos dimensiones o sea los valores se representan alineados en dos ejes perpendiculares: el eje horizontal X abscisas) y el eje vertical Y (ordenadas). Hay tres tipos principales de gráficos bidimensionales: columnas, xy, y líneas. Salvo en caso de los gráficos xy, las series de valores numéricos se representan en el eje vertical y las categorías se alinean a lo largo del eje horizontal. Gráficos xy Los gráficos XY permiten por ejemplo visualizar la variación de un dato con el transcurso del tiempo tal como muestra la siguiente imagen en la cual se muestra la evolución de la población mundial desde los años 1800 al 2025. Un gráfico XY dispersión tiene dos ejes de valores y los datos pueden mostrarse en rangos desiguales o grupos es muy usado para datos científicos en sus planillas de cálculo. Julio 2010 76 PLAN 06 / NMS INFORMÁTICA II Recordando Gráficos de líneas A diferencia del anterior estos gráficos no consideran como valores los datos del eje x sino como rótulos por eso si tomamos como ejemplo la evolución de población mundial vemos que la curva del gráfico varía. Vemos otro ejemplo de gráfico de líneas: En el siguiente gráfico de líneas se muestran las ventanas de un producto determinado en distintas regiones de un país. Julio 2010 77 PLAN 06 / NMS INFORMÁTICA II Gráficos tridimensionales Los gráficos tridimensionales permiten representar datos en tres dimensiones o sea valores que se representan alineados en tres ejes: el eje horizontal X (abscisas), el eje vertical Z (ordenadas), y el eje Y (series). El siguiente ejemplo muestra la comparación de los datos de ventas para tres regiones (Sur, Este y Oeste) en los cuatro trimestres del año. Un gráfico está compuesto de varios objetos: área de trazado, Área de gráfico, leyenda, títulos, series, rótulos de datos, etc. La gran mayoría de estos objetos los podemos personalizar. Una vez que tengamos el gráfico en la hoja, si lo seleccionamos vemos como aparecen distintas opciones sobre la cinta de opciones desde las cuales podemos trabajar. Básicamente se organizan en tres categorías. Diseño - Presentación - Formato. Desde estas opciones podremos personalizarlo agregándole información modificándole el diseño cambiándole la forma de presentación y muchas cosas más. Julio 2010 78 PLAN 06 / NMS INFORMÁTICA II Actividad De tu archivo, toma los datos obtenidos de aceptados y no aceptados Grafica donde muestre: 1. Porcentaje de aceptados y no aceptados. 2. De los aceptados, porcentaje de mérito académico, hijos de trabajador BUAP y puntaje. 3. Número de solicitudes, divididas en aceptados por mérito académico, hijo de trabajador BUAP, puntaje, así como el numero de no aceptados. Julio 2010 79 PLAN 06 / NMS INFORMÁTICA II PARA REFORZAR Identificar los tipos de gráficas para utilizar al: Comparar puntajes máximos y los mínimos de tu licenciatura. Comparar los puntajes mínimos de cinco diferentes licenciaturas (incluyendo la que elegiste). Comparar los puntajes máximo y mínimos de las cinco diferentes licenciaturas (incluyendo la que elegiste) en una sola gráfica. PARA LA OTRA SESIÓN. Elabora un reporte escrito sobre la actividad anterior, tus reflexiones y conclusiones. Julio 2010 80 PLAN 06 / NMS INFORMÁTICA II En resumen: Gramos TIPOS DE GRÁFICOS Hay muchos tipos de gráficos que puedes producir en Excel. Todos tienen sus usos y abusos. Gráfico: Ejemplo: Usos: Para mostrar datos, Consumo por persona hacer comparaciones, Column medir variables 100 a Comentario [.1]: Página: 19 Esta actividad es de reforzamiento 80 60 40 20 0 Frijoles Arroz Tortillas Para mostrar cómo se divide una cantidad establecida Fuente de calorías diarias Tortillas 30% Circular Frijoles 45% Arroz 25% Para mostrar tendencias en el transcurso del tiempo Precio de la Canasta Básica $1.20 $1.00 $0.80 $0.60 $0.40 $0.20 $0.00 Frijoles Arroz 6/96 5/96 4/96 3/96 2/96 Tortillas 1/96 Precio Línea Mes % de Proteina Recomendada Barra Tortillas, 100g Arroz, 25g Frijoles, 50g 0% Para comparar datos, especialmente con un estándar. Frecuentemente usado en lugar de gráficos de columnas cuando se necesita mostrar muchas variables 100% Julio 2010 81 PLAN 06 / NMS INFORMÁTICA II BIBLIOGRAFÍA Cairó, Osvaldo. Metodología de la Programación. Algoritmos, Diagramas de Flujo y Programas. Volumen I. Computec. México, 1995. Cairó, Osvaldo. Metodología de la Programación. Algoritmos, Diagramas de Flujo y Programas. Volumen II. Computec. México, 1996. Cairó, Osvaldo y Guardati, Silvia. Estructuras de Datos. Mc. Graw Hill. México, 1993. ALCALDE, Eduardo y Miguel García, Metodología de la Programación, Ed. McGraw-Hill, 2da. Edición, México 1993 CAIRO, Battistutti Osvaldo, Metodología de la Programación: Algoritmos, Diagramas de Flujo y Programas, Ed. COMPUTEC-ALFAOMEGA Grupo Editos S. A, México 1995 CORREA, Uribe Guillermo, Desarrollo de algoritmos y aplicaciones en BASIC, PASCAL, COBOL y C, , Ed. McGraw-Hill, 3ra. Edición, Colombia 1992 Dispositivos que actualmente se pueden ocupar como medios para almacenar informacion http://www.tecnogadgets.com/ Informática II Sistemas de Información. Jorge Vasconcelos Santillán. Publicaciones Cultural. 2002 Informática I Sistemas de Información. Jorge Vasconcelos Santillán. Publicaciones Cultural. 2002 JOYANES, Aguilar Luis, Luis Rodriguez Baena, Matilde Fernández Azuela, Fundamentos de programación (Libro de problemas), , Ed. McGraw-Hill / Interamericana de España, S.A, España 1996. LEVIN, Jacques, Structured Programming Techniques Lectures on borroughs implementation, Estados Unidos 1976. LEVINE, Guillermo, Introducción a la computación y a la programación estructurada, Ed. McGraw-Hill, 2da. Edición, México 1991. PRESSMAN, Roger S. Ingeniería del Software, un enfoque práctico, Ed. McGraw-Hill, México 1998. Understanding Computers – Computer Languages, Time-Life books. Inc, Estados Unidos 1986 VERA, Baldillo Fernando, Computadoras y programación de Algoritmos, Universidad LA SALLE, México 1994 WIRTH, Niklaus, Introducción a la Programación Sistemática, Ed. El Ateneo, 2da. Edición, Argentina 1986. Vasconcelos, Jorge. Introducción a la computación. Publicaciones Cultural, México, 1997. Julio 2010 82