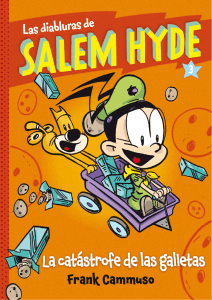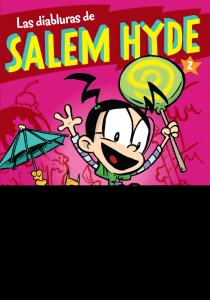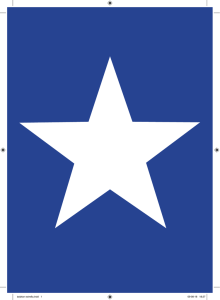www.ecasals.net
Anuncio

Guía rápida www.ecasals.net Portal de recursos educativos y libros digitales de Editorial Casals Guia rapida 2012_cast.indd 1 21/05/12 16:27 Recursos de acceso libre En ecasals encontrarás, sin registrarte, todos los recursos TAC y multimedia a los que se hace referencia en el libro del alumno. Desde tu ordenador podrás navegar de la manera más intuitiva y encontrar todos los recursos organizados por etapa educativa, asignatura y libro. 2 Guia rapida 2012_cast.indd 2 21/05/12 16:27 Recursos para profesores registrados Recursos exclusivos para profesores registrados, como, por ejemplo, las programaciones, la propuesta didáctica y el material de atención a la diversidad, organizados por etapa educativa, asignatura y libro. Haz clic en Añadir para abrir el catálogo de libros digitales y escoger cuáles quieres añadir. Como profesor registrado y validado, puedes añadir cualquier libro digital de ecasals. Libros digitales, a través de los cuales podrás acceder a todos los recursos, actividades y soluciones integrados en las páginas del libro. 3 Guia rapida 2012_cast.indd 3 21/05/12 16:27 ¿Cómo es un libro digital de ecasals? Área didáctica. Es la zona donde se muestran las páginas del libro del alumno y se trabajan las actividades. Navegación. En esta pestaña aparecen las opciones para cambiar de página e ir a otros apartados o unidades. Recursos y actividades. Todos los recursos y actividades se encuentran en el contexto de cada apartado y unidad, incluidos los de la propuesta didáctica y las soluciones. Todos siguen el hilo del libro, no los tienes que buscar. Te ayudamos a identificar los recursos digitales del libro mediante los iconos siguientes: video Vídeos: fragmentos de documentales, reportajes, películas, campañas publicitarias, videoclips... que contextualizan los contenidos analizados. audio Audios: dictados, canciones, recitación de poesías, lectura de textos, etcétera que acompañan los contenidos. clips Clips: animaciones multimedia que aclaran conceptos. web Enlaces web: páginas web seleccionadas que amplían los contenidos. doc Documentos: archivos en PDF y Word que complementan los contenidos. 4 Guia rapida 2012_cast.indd 4 21/05/12 16:27 Gestión intuitiva de recursos Mediante el menú lateral puedes acceder a todos los recursos y actividades del libro del alumno y a la propuesta didáctica. Puedes añadir nuevos recursos haciendo clic en el +. Cada recurso va precedido por un punto verde o rojo. El verde indica que es visible para los alumnos y el rojo señala que el contenido de ese recurso queda oculto para ellos. Con un solo clic puedes cambiar su estado. Gestión integral de las actividades El profesor tiene el control total de cuántas veces permite hacer cada actividad y también de si se muestran los aciertos o errores y las soluciones. Cualquier actividad se puede asignar como deberes. El libro recuerda cuáles se han enviado y cuándo. El profesor puede crear sus propias actividades o modificar las de la editorial. Trabajo en grupo El muro del grupo es el canal de comunicación que permite la interacción entre profesor y alumno, y la de los alumnos entre ellos. Al mismo tiempo refleja toda la actividad relacionada con el libro. 5 Guia rapida 2012_cast.indd 5 21/05/12 16:27 Mis alumnos tienen libro digital 1 ¿Cómo creo un grupo de alumnos? 1. Cuando entres por primera vez en el libro digital, encontrarás un grupo de alumnos creado que se llama Grupo sin nombre. Para cambiarle el nombre, clica en el icono Grupo y alumnos. 2 2. A continuación clica en el botón Renombra. En la casilla Nombre puedes poner el nombre que quieras. Para acabar, haz clic en Guardar. Puedes crear más grupos clicando en la opción Añade grupo, que aparece al final de la lista de grupos, debajo del título del libro. ¿Cómo añado alumnos a un grupo? En la página Grupo y alumnos clica en: Aparecerá el mensaje siguiente, con un código distinto para cada grupo: Proporciona este código a los alumnos que quieras que se unan al grupo. Los alumnos deben introducir este código en el libro digital haciendo clic en la opción Únete a un grupo. Cuando se hayan unido al grupo, aparecerán en tu lista de alumnos con su nombre de usuario. Para poder ver la lista de alumnos con su nombre reconocible, puedes asignar un alias a cada usuario con el nombre y los apellidos que consideres haciendo clic en el icono Alias. Debes señalar la opción de privacidad que marca la Ley de Protección de Datos (Real Decreto 1720/2007) para poder realizarlo. Alternativamente puedes solicitar a los alumnos que introduzcan ellos un alias con su nombre reconocible. Marca la opción Los alumnos pueden modificar su alias. 6 Guia rapida 2012_cast.indd 6 21/05/12 16:27 ¿Cómo gestiono las actividades? Las actividades están agrupadas en hojas. Las opciones para trabajar con los alumnos se encuentran en la cabecera de la hoja. La opción Añadir los resultados de los alumnos a la tabla de calificaciones es la adecuada para emplear la hoja de actividades como evaluación. La opción Mostrar a los alumnos sus resultados muestra a los alumnos sus aciertos y errores en las actividades autoevaluables. Es la opción adecuada para utilizar la hoja de actividades como autoevaluación. ¿Cómo accedo a las calificaciones? Puedes acceder a la tabla de calificaciones haciendo clic en el icono Calificaciones. Si haces clic en el valor de calificación de algún alumno en concreto, se muestra una tabla con el resumen de los resultados de dicho alumno para cada hoja de actividades. También puedes consultar cada intento que ha hecho el alumno por resolver las actividades, ya que en todas las hojas se indican la fecha y la hora en las que ha accedido a la actividad. ¿Cómo asigno deberes? Puedes asignar cualquier actividad a Deberes clicando en el icono Añade a deberes, que se encuentra en la franja izquierda de la actividad. Si cambias de idea, puedes hacer clic en el icono . Para acceder a las hojas de deberes, clica en el icono Deberes. Observarás que estos se agrupan por fechas. Todos los que añadas en una misma fecha se agrupan en la misma hoja de deberes. 7 Guia rapida 2012_cast.indd 7 21/05/12 16:28 Mis alumnos no tienen libro digital ¿Cómo acceden los alumnos a mis recursos? Tus alumnos pueden acceder a los recursos y actividades que tú prepares en el contexto del libro digital, aunque no tengan licencia. En la página Grupo y alumnos marca la opción Hacer público el contenido de este grupo. Los alumnos, por su parte, deben acceder a la página principal de ecasals, http://www.ecasals.net/, y en el campo Recursos públicos de tu profesor han de introducir tu nombre de usuario. De esta forma acceden a todos los grupos que hayas marcado como públicos. 8 Guia rapida 2012_cast.indd 8 21/05/12 16:28 Haciendo clic en la cubierta del libro del grupo correspondiente, los alumnos pueden acceder a los recursos digitales de la editorial seleccionados por ti y a los que tú hayas creado específicamente para este grupo en el contexto de cada unidad. También tendrán acceso a un muro del grupo, que en este caso es unidireccional de ti hacia los alumnos. 9 Guia rapida 2012_cast.indd 9 21/05/12 16:28 ¿Cómo me registro en ecasals? 1. Accede al formulario de registro. Se encuentra en la página principal, arriba a la izquierda. 2. Rellena tus datos personales. El correo electrónico es especialmente importante, ya que será la vía principal de contacto con la editorial y te permitirá, si es necesario, recuperar la contraseña. 3. Elige tu nombre de usuario y una contraseña. Verifica que ningún otro usuario ha escogido el mismo nombre de usuario. 4. Para acceder a los recursos exclusivos para profesores, tendrás que introducir el código de validación. Si eres profesor y usuario del material de Editorial Casals y no tienes el código de validación, lo puedes conseguir de las maneras siguientes: · Solicítalo a tu comercial. · Solicítalo en la sección Contactar del portal www.ecasals.net. · Escríbenos a docencia@editorialcasals.com. Si no tienes el código en el momento de registrarte, lo podrás introducir más tarde desde tu perfil. ¿Con qué dispositivos puedo acceder a ecasals? La web ecasals es accesible y navegable desde cualquier ordenador de sobremesa, portátil, proyector o dispositivo táctil, ya sea tableta o teléfono. Para reproducir vídeos, audios y clips interactivos, es necesario que el dispositivo táctil permita instalar el conector Flash. 10 Guia rapida 2012_cast.indd 10 21/05/12 16:28 ¿Qué programas necesito? Navegador Web Para acceder a los recursos de ecasals, solo es necesario un navegador moderno (Microsoft Explorer 8 o una versión superior, Firefox 3.0 o superior, cualquier versión de Google Chrome y Safari 4.0 o superior). Conector Flash Visualizador de PDF Word Este conector es necesario para reproducir vídeos, audios y clips interactivos. Se necesita la versión 10 o superior. Para abrir archivos en PDF, recomendamos el Acrobat Reader 9 o una versión superior. Para abrir documentos de Word, recomendamos Microsoft Word 2007 o bien OpenOffice/LibreOffice 3.3 o una versión superior. Conexión a Internet Aunque los materiales están pensados para trabajarlos con una conexión a Internet de 1 Mbps, recomendamos una conexión mínima ADSL de 2 Mbps, especialmente si queremos obtener una buena reproducción de los archivos de vídeo y audio. ¿Con quién es compatible ecasals? El libro digital de ecasals se puede integrar a las siguientes plataformas y EVA: 11 Guia rapida 2012_cast.indd 11 21/05/12 16:28 SAE1203 Atención al cliente Tel: 902 107 007 casals@editorialcasals.com www.editorialcasals.com www.ecasals.net Guia rapida 2012_cast.indd 12 21/05/12 16:27