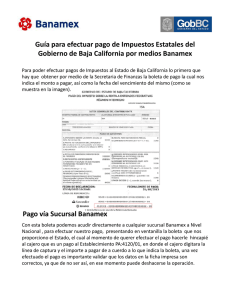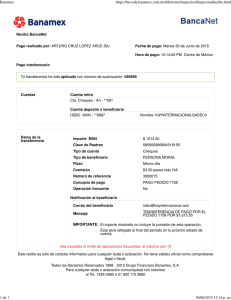Descargar Manual de Usuario de BancaNet Empresarial
Anuncio
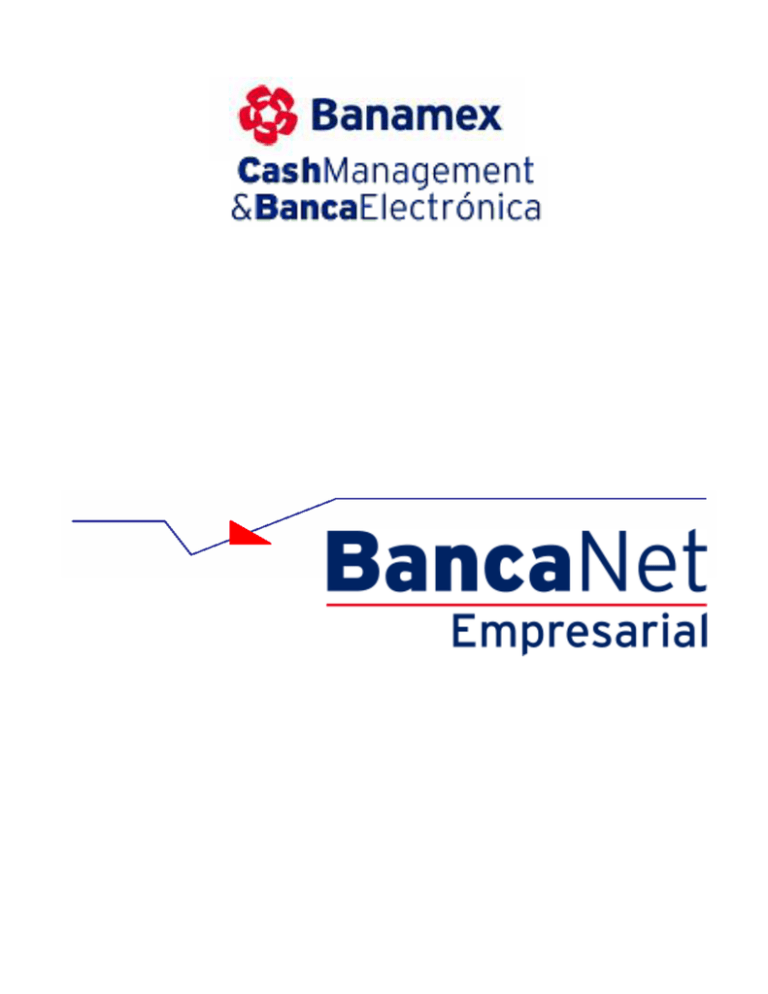
Manual 03/08 Contenido Lección 1.1 Funcionalidad de BancaNet Empresarial Funcionalidad Lección 1.2 Servicios Consultas Saldos Multisaldos Estados de Cuenta Movimientos del día Movimientos de días anteriores Movimientos de Banca Electrónica Operaciones Traspasos entre cuentas propias Crédito Revolvente PYMES Pagos a terceros Pagos Interbancarios Órdenes de Pago Nacional Órdenes de Pago Internacional Pago de servicios Chequera Protegida Inversiones Transferencia Electrónica de Fondos (TEF) Impuestos y Contribuciones Pago de Impuestos por Conceptos Reimpresión de Comprobantes SAT Pago de Impuestos Federales Referenciados Reimpresión de Comprobantes SAT (Impuestos Referenciados) Pago de SUA (IMSS, AFORE e INFONAVIT) Archivos Programados Autorización Remota Lección 1.3 Administración y Seguridad Esquema de Seguridad Usuarios / Representantes Administración de cuentas Notificaciones Banamex Bitácora de accesos Activación de las claves / Firmas Digitales Activación de las claves / Clave Dinámica (NetKey Empresarial Banamex) Configuración para validación de cuentas de archivos Lección 1.4 Netkey Empresarial Banamex Introducción Administración NetKey Empresarial Banamex 2 CashManagement & BancaElectrónica Manual 03/08 Lección 1.1 – Funcionalidad de BancaNet Empresarial Funcionalidad BancaNet Empresarial cuenta con más de 100 tipos de transacciones y variantes que se comunican con diferentes sistemas del banco, dando así una gama muy amplia de funcionalidades para la administración de tesorería. Principales Servicios Consultas: Saldos Multisaldos Estados de Cuenta (En línea, Por solicitud, Especializados) Movimientos del Día Movimientos de Días Anteriores Movimientos realizados por Banca Electrónica Consulta de Informe de Pagos Consulta de Comprobantes (SAT, Impuestos Referenciados) Operaciones: Transferencias entre cuentas propias en pesos y dólares Pagos a Terceros en pesos y dólares Pagos Interbancarios Órdenes de Pago Nacionales y al Extranjero Pagos de Servicios Pagos Domiciliados Creación, importación y consulta de pagos y cobros masivos (pagos a terceros, cobros, pagos interbancarios, nómina, órdenes de pago referenciadas, chequera protegida y operaciones programadas) Chequera Protegida Inversiones A la vista, A plazo, Fondos Horizonte Impuestos y Contribuciones: Por concepto Pago Referenciado ISSSTE SUA Nómina: Tarjetas (Alta, Reasignación, Reposición, Consulta de Altas, Solicitud de Reportes, Contratos de Empleados) Pago a Empleados (Masivos, Consultas) Servicios Adicionales: Tarjeta Corporativa Domiciliación Fiduciario Tesorería Operaciones de Crédito Financiamiento a Proveedores PEMEX 3 CashManagement & BancaElectrónica Manual 03/08 Administración y Seguridad: Bitácora de accesos Cambio de firma digital Usuarios / Representantes NetKey (Solicitud, Mantenimiento, Multicliente) Notificaciones Banamex Baja de cuentas propias Administración de cuentas de terceros/otros bancos y órdenes de pago Configuración para validación de cuentas archivos Personalización Soporte: Catálogos Demo Guía Digitem Formatos y Layouts Solicitudes de estados de cuenta, comprobantes y fichas de depósito Consulta de CLABE Otras Herramientas y Servicios Bitácora: en BancaNet Empresarial se guarda un registro de cada una de las transacciones contables y no contables que los representantes hayan realizado (del mes actual y el anterior). Transferencia Masiva: importación de archivos de hasta 140,000 registros basados en los layouts correspondientes. Esquema de Seguridad: opción de mancomunar firmas digitales que permite asignar perfiles y mancomunar la autorización de transacciones. Importación de Archivos: existe la funcionalidad de importar (o enviar) archivos para el manejo de operaciones masivas. Esta herramienta es muy útil para empresas que utilizan sistemas de ERP. Exportación de Archivos: opción de exportar (o descargar) archivos con la información de la operación (estados de cuenta, movimientos, respuesta a pagos y cobros masivos, etc.). Programación de pagos: opción para programar sus pagos a una fecha futura (hasta un mes a partir del día de hoy). Autorización Remota: opción para autorizar las operaciones mancomunadas de forma remota, es decir, permite a los dos autorizadores firmar las operaciones en diferente tiempo y lugar. Correo: los clientes pueden recibir correos con información que Banamex les envía. Convertidor: herramienta que ayuda a dar formato a los archivos que el cliente exporta de BancaNet Empresarial con su información. Ayudas: todas las páginas de la aplicación contienen su respectiva ayuda. Tips: existe una sección en donde se enlistan algunos consejos (tips) que pueden ser de utilidad para el cliente en su operación. Versiones: español e inglés. 4 CashManagement & BancaElectrónica Manual 03/08 Lección 1.2 – Servicios Consultas A través de esta página, usted podrá consultar aquellas cuentas registradas como propias en BancaNet Empresarial: Cheques Tarjetas de Crédito /Débito Cuenta Maestra Inversiones, etc. Los tipos de Consultas son: Saldos Multisaldos Estado de Cuenta (En línea y Por solicitud, Especializados) Movimientos del día Movimientos de días anteriores Informe de Pagos Movimientos de Banca Electrónica Comprobante SAT Estas consultas se podrán realizar sólo a cuentas incorporadas como propias. Saldos Se pueden consultar los saldos de cualquier tipo de cuenta incorporada como propia y registrada al servicio de BancaNet Empresarial. 5 CashManagement & BancaElectrónica Manual 03/08 Multisaldos A través de la opción de Multisaldos podrá consultar el saldo en una sola vista de todas las cuentas incorporadas como propias al servicio de BancaNet Empresarial. Cuando se selecciona la opción de Multisaldos, BancaNet Empresarial desplegará la siguiente información: Dar clic en el botón “Configurar” Tipo de Cuenta Sucursal y Cuenta Saldo Moneda Hora Fecha Seleccionar la opción de “Multisaldos” Aparecerá la pantalla adjunta donde usted podrá definir: Tipo de Consulta Archivo Programado 2 CashManagement & BancaElectrónica Manual 03/08 Estado de Cuenta A través de esta página, usted podrá consultar el Estado de Cuenta por dos formas: en línea o por solicitud. En la primera opción, se puede consultar el Ciclo Actual y Ciclo Anterior. En la segunda opción, usted podrá definir un rango de fecha de consulta. Los tipos de cuentas que se pueden consultar son: Cheques Tarjetas Cuenta Maestra Para consultar un estado de cuenta por ciclo, deberá ingresar al menú de Consultas/ Estados de Cuenta/ En línea. LIGA 3 CashManagement & BancaElectrónica Manual 03/08 Aparecerá en la pantalla un resumen de los estados de cuenta consultados, y sólo deberá dar clic en la liga de “cuenta” para conocer el detalle. Finalmente, obtendrá el estado de cuenta. Cabe señalar que este estado de cuenta se puede imprimir (1), o bien exportar a un archivo de texto o layout (2). 4 CashManagement & BancaElectrónica Manual 03/08 Estado de cuenta por solicitud Dentro de esta página encontrará 4 alternativas de consulta: Día Anterior, Mes Actual, Mes Anterior y Por Fecha. Seleccione la cuenta deseada y de clic en “Continuar”, en este momento se procesa su petición. Posteriormente aparecerá una pantalla donde indica que su petición esta siendo realizada, damos clic en “Regresar, aparece de nuevo la pantalla principal para pasar al siguiente paso al dar clic en “Ver Solicitud” 1 2 3 Al dar clic en el botón “Ver Solicitud”, nos envía a una pantalla donde nos muestra en qué estatus se encuentra la solicitud de su Estado de Cuenta. Al encontrarse la solicitud en estatus de Pendiente, se tiene que seleccionar y transferir con el objetivo de que su solicitud cambie de estatus a “Completa” Por último se selecciona la liga y lo mandará al resumen de la cuenta seleccionada. Para conocer el detalle solo se da clic en el número de cuenta. 5 CashManagement & BancaElectrónica Manual 03/08 Movimientos del día Al seleccionar la opción de “Movimientos del Día”, se desplegará una página con el detalle de la cuenta o cuentas seleccionadas y una tabla mostrando los movimientos realizados en el día actual, correspondientes a dichas cuentas. Una vez desplegados los “Movimientos del día”, se puede “Exportar” dicha información 6 CashManagement & BancaElectrónica Manual 03/08 Movimientos de días anteriores A través de esta página, podrá consultar los movimientos de días anteriores a la fecha actual de las cuentas de cheques, desde un día hasta un mes. Seleccione la opción de “Movimientos de días anteriores” y se desplegará una página solicitando la siguiente información: Número de la sucursal Número de la cuenta Nombre de la cuenta Sombree los días que desee consultar y seleccione la cuenta para obtener los movimientos de días anteriores. En la misma página, se desplegará un calendario mostrando los días anteriores disponibles a la fecha actual. Aquí también tendrá la posibilidad de imprimir, exportar (vía convertidor), y exportar (layout Banamex), los movimientos de un día seleccionado. El formato de exportación se encuentra disponible dentro de la Ayuda de BancaNet Empresarial. Movimientos de Banca Electrónica Esta funcionalidad consiste en una bitácora que muestra todos los movimientos que se han efectuado por los diferentes medios de Banca Electrónica, ya sea por Digitem, o vía Internet (BancaNet Empresarial). Para consultarlo, hay que seleccionarlo en el menú de Consultas, seleccionar el período y las opciones a consultar, e imprimir o exportarla a un archivo de texto. 7 CashManagement & BancaElectrónica Manual 03/08 8 CashManagement & BancaElectrónica Manual 03/08 Operaciones Traspasos entre cuentas propias (pesos/dólares) Usted podrá realizar traspasos de fondos entre las cuentas propias incorporadas a la Banca Electrónica en pesos y dólares. Los tipos de cuenta en los que se pueden realizar las transferencias son: Cheques, Tarjetas, Cuenta Maestra y la Tarjeta California Commerce Bank para transferencias en dólares. Al momento de “Aplicar” la transacción, se validan las firmas Digitales con facultades y se procesa en línea la transacción. Cuando la transacción ha sido procesada, se despliega una página proporcionando la siguiente información: Cuenta Origen Cuenta Destino Número de Autorización Estatus de la transacción Importe en pesos Representante 1 que autorizó Representante 2 que autorizó Saldos de las Cuentas Origen y Destino (después de la transacción) 9 CashManagement & BancaElectrónica Manual 03/08 Crédito Revolvente PYMES El Crédito Revolvente Pymes, es un instrumento de crédito nuevo que se apertura pensando en las necesidades de ese tipo de empresas. Únicamente se puede hacer uso de él en BancaNet Empresarial, la cuenta deberá estar incorporada como propia, y se efectúa la disposición a través de una transferencia entre cuentas propias, seleccionando la cuenta PYMES. Pagos a Terceros En la opción de “Pagos” podrá realizar pagos a diversos. El pago se realizará mediante el cargo a alguna de las cuentas incorporadas como propias. Las cuentas de cargo como de abono deberán ser incorporadas al contrato de BancaNet Empresarial. Nota: Es importante mencionar que la cuenta destino o cuenta de abono (sucursal y cuenta) deberá estar previamente dada de alta , de lo contrario no podrá realizar la operación. Terceros pesos / dólares Esta opción permite realizar pagos a terceros (pesos o dólares) desde las cuentas registradas como propias en BancaNet Empresarial. Tanto la Cuenta de Cargo como la Cuenta de Abono pueden ser: Cheques, Tarjetas, Cuenta Maestra y Cuenta Concentradora (870 / Regionalizada). 10 CashManagement & BancaElectrónica Manual 03/08 Pagos Interbancarios A través de Pagos Interbancarios, usted podrá realizar pagos a otros bancos a cuentas de cheques y tarjetas de Debito (excepto de crédito), con cargo a las cuentas de cheques incorporadas en BancaNet Empresarial. Deberá tomar en cuenta las normas, políticas, procedimientos y horarios estipulados para este tipo de operaciones. Nota: Es importante mencionar que la cuenta destino o cuenta de abono (CLABE o Tarjeta de débito) deberá estar previamente incorporada, de lo contrario no podrá realizar la operación. Órdenes de Pago Nacional Esta función permite realizar Órdenes de Pago desde sus cuentas registradas en BancaNet Empresarial, a cualquier sucursal Banamex dentro del territorio nacional. Usted podrá elegirlas para Personas Físicas o Personas Morales, solicitando la siguiente información: Tipo Número y Nombre de la cuenta de cargo Beneficiario de la Orden de Pago Instrucción para realizar el pago Sucursal o Centro Financiero Remitente de la Orden de Pago Importe Es importante mencionar que el “Beneficiario” deberá estar previamente incorporada, de lo contrario no podrá realizar la operación. CashManagement & BancaElectrónica 11 Manual 03/08 Órdenes de Pago Internacionales Esta opción permite la captura de datos referente a una orden de pago o varias para su posterior envío al extranjero. Cabe mencionar que el pago de la orden sólo puede efectuarse en dólares. Nota: Es importante mencionar que el “Beneficiario, cuenta y swift” deberán estar previamente incorporadas de lo contrario no podrá realizar la operación. Se desplegará una pantalla solicitando la siguiente información: Tipo, número y nombre de la cuenta de cargo Información del banco destino Estado, ciudad y banco (para Órdenes de Pago en EE.UU. y Canadá) País, ciudad y banco (para Órdenes de Pago en el resto del mundo) Tipo de cambio SWIFT Información del pago Tipo de pago Importe total Cuenta destino – Esta opción despliega tres casillas en donde podrá seleccionar el banco destino de EE.UU., Canadá y resto del mundo. 12 CashManagement & BancaElectrónica Manual 03/08 Pago de Servicios Con este módulo, podrá realizar el Pago de Servicios a más de 1,600 empresas de telefonía, impuestos y derechos estatales, tarjetas comerciales y de otros bancos, comunicación, educación y servicios varios ( No aplica Pagos a GDF). Tan sólo ingrese en el menú principal a Operaciones/ Traspasos y Pagos/ Pago de Servicios, y encontrará: Los Servicios Más Utilizados mostrando 10 imágenes de las principales empresas prestadoras de servicios, con liga a la página de cobro correspondiente. Búsqueda Por Giro que le permitirán identificar la empresa a la cual desea realizar el pago, mediante el sector al que pertenece. Búsqueda por Nombre que le permitirá localizar la empresa a la cual desea realizar el pago con solo capturar su nombre común o razón social. Tipo de Pago a Cuenta de Cheques o Línea B:, que le permitirá localizar la empresa a la cual desea realizar el pago, digitando la cuenta de cheques y número de Sucursal o la Línea de Captura B: 13 CashManagement & BancaElectrónica Manual 03/08 Chequera Protegida (previa contratación) Consulta de cheques Esta opción le permitirá conocer el estatus de sus cheques de acuerdo a las siguientes opciones: Liberado Liberado con Importe Sin liberar Bloqueado Se debe seleccionar la cuenta donde se van a consultar los cheques, así como los números de folio, permitiendo consultar hasta 100 cheques simultáneamente. Los estatus que arroja la consulta son: no existe, no liberado, liberado, liberado con importe, prevenido o cancelado y pagado. 14 CashManagement & BancaElectrónica Manual 03/08 Cambio de Estatus Usted podrá modificar el estatus original de sus documentos, de acuerdo a las siguientes opciones: Activar (Liberación) Activar (Liberación con Importe) Desactivar (No Liberado) Prevención Robo / Extravío Deshacer Operación Esta opción permite regresar sus documentos al estatus original, para hacerlo deberá contar con el Número de Autorización “2” que obtuvo en el momento de cambio de estatus y solicitarlo el mismo día. Inversiones A través de la opción de Inversiones, usted podrá realizar depósitos y retiros, movimientos y cancelaciones a sus inversiones, las cuales estarán ligadas a cualquier cuenta de Cheques o Maestra que se encuentren incorporadas al servicio de BancaNet Empresarial. Inversiones a la Vista Con esta opción usted podrá realizar depósitos / compra y retiros / venta de inversiones de cuentas propias en base a una cuenta eje (Cheques o Cuenta Maestra). 15 CashManagement & BancaElectrónica Manual 03/08 Inversiones a Plazo Esta función le permitirá llevar a cabo la apertura, incremento, decremento y cancelación de alguna de sus inversiones ligadas a algún contrato incorporado al servicio de BancaNet Empresarial. Fondos de Inversión Usted podrá realizar depósitos / compra y retiros / venta de fondeos de inversión de cuentas propias en base a una cuenta eje (Cheques o Cuenta Maestra). 16 CashManagement & BancaElectrónica Manual 03/08 Transferencia Electrónica de Fondos (TEF) Creación de archivos Para poder ingresar a esta funcionalidad seleccione Operaciones/Por Archivo Masivo/Crear En esta página podrá realizar uno o más pagos de acuerdo a sus necesidades, teniendo como opciones: Creación de archivos de Pagos, Cobros, Nómina, Interbancarios y Programadas Se ingresa el nombre del archivo, con el cual va a ser identificado por el usuario, posteriormente lo mandará a una pantalla (Paso 2) en la que nos informa el estado actual del archivo creado, deberá dar clic en “Agregar” para ingresar información del archivo. Aparecerá la pantalla donde se muestran las diferentes opciones de transacciones que tenemos para esta funcionalidad (el número de opciones depende del archivo que estamos creando), seleccionamos una y capturamos la información requerida para el sistema, si se requiere capturar más de una operación se da clic en el botón de “Guardar” y se aumentará un movimiento en el resumen del estado del archivo, automáticamente se limpiará la pantalla para poder ingresar información de otro pago, y así sucesivamente dependiendo de las operaciones que se quiera transferir. Una vez que termine de ingresar todas las operaciones que desea transferir, de clic en “Continuar”, y aparecerá una pantalla que muestra el resumen de todos los movimientos capturados, donde aparecen las siguientes opciones: Filtrar. Se usa para mostrar en pantalla solamente ciertas operaciones de acuerdo a las instrucciones de filtro. Se puede filtrar por Tipo, Estatus, Cuenta, Importe Moneda, Fecha, y hora. Todos. Marca todos los registros Limpiar. Desmarca los registros seleccionados Borrar. Se usa para borrar uno o varios registros siempre que hayan sido seleccionados. Agregar. Cuando requiera agregar otra operación Guardar como. Permite generar otro archivo con las mismas operaciones pero con 17 CashManagement & BancaElectrónica Manual 03/08 diferente nombre. Información. Nos manda a una pantalla donde capturamos: Fecha de pago, Secuencial, Descripción, Sucursal y cuenta Transferir. Envía al banco las operaciones que hayan sido capturadas Una vez que se ingresó la información necesaria, de clic en “Transferir” y el sistema mandará una pantalla con el resumen del archivo y los movimientos que se van a transferir, al dar clic en “Aplicar” se solicitará una Clave Dinámica que obtendrá de su Netkey, capture la clave en el campo correspondiente y de clic en “Continuar”, si el usuario se encuentra mancomunado se solicitará la firma estática y clave dinámica del segundo usuario para que pueda continuar con su operación. Por último aparece la confirmación con un número de autorización, el cual nos confirma que el archivo fue transmitido. Importación de archivos TEF CashManagement & BancaElectrónica 18 Manual 03/08 Para ingresar a esta opción ingrese a: Operaciones / Por Archivo/Masivo/ Importar En la pantalla que aparece dé clic en “Examinar” para ingresar el archivo y la ruta donde se encuentra guardado. Una vez seleccionado el archivo, de clic en “Validar”, el sistema revisará que el archivo se encuentre formado correctamente, una vez que se valide de manera exitosa deberá dar clic en “Continuar”. Paso 1 Paso 2 Se recibirá la confirmación exitosa de la transferencia del archivo, posteriormente podremos ver la información del número de operaciones que fueron exitosas y el número de operaciones rechazadas que contiene nuestro archivo, de clic en “Continuar”. Nos enviará a la pantalla donde podemos ver el resumen a detalle de las operaciones que contiene el archivo, contando con las siguientes opciones: Filtrar. Se usa para mostrar en pantalla solamente ciertas operaciones de acuerdo a las instrucciones de filtro. Se puede filtrar por Tipo, Estatus, Cuenta, Importe Moneda, Fecha, y hora. Todos. Marca todos los registros. Limpiar. Desmarca los registros seleccionados. Borrar. Se usa para borrar uno o varios registros siempre que hayan sido seleccionados. Agregar. Cuando de requiera agregar otra operación. Guardar como. Permite generar otro archivo con las mismas operaciones pero con diferente nombre. Información. Aparece una pantalla donde capturamos: Fecha de pago, Secuencial, Descripción, Sucursal y cuenta. Transferir. Envía al banco las operaciones que hayan sido capturadas. 19 CashManagement & BancaElectrónica Manual 03/08 Una vez que se ingresó la información necesaria, de clic en “Transferir” y el sistema mandará una pantalla donde podrá observar un resumen del archivo y los movimientos que se van a transferir. Por último aparece la pantalla de confirmación con un número de autorización, el cual confirma que el archivo fue transmitido. 20 CashManagement & BancaElectrónica Manual 03/08 Impuestos y Contribuciones Pago de Impuestos por conceptos En esta página podrá realizar uno o más Pagos de Impuestos Federales por Conceptos a la Secretaria de Hacienda y Crédito Público, mediante el cargo a alguna de sus cuentas propias incorporadas al Servicio de Banca Electrónica. Para solicitar un Pago de Impuestos: Seleccione el "Tipo de Pago" de acuerdo a las siguientes opciones: Impuestos por Conceptos Seleccione la "Categoría" de acuerdo al Tipo de Pago de Impuestos: Impuestos por Conceptos Provisionales Anuales Créditos Fiscales (Temporalmente deshabilitado por el SAT) Derechos , Productos y Aprovechamientos Cabe señalar que esta pantalla para Pago de Impuestos le permite capturar hasta 10 conceptos de manera simultánea por cada pago trasmitido. Nota: si en el momento de descargar la mascarilla de la captura del detalle del pago CashManagement & BancaElectrónica 21 Manual 03/08 aparece un error, (este error aparece en la descarga y en la barra de estado de Internet Explorer) se deberá instalar el Plug In de Java. Una vez desplegada correctamente la mascarilla, se podrá capturar el detalle del pago, empezando por el RFC. Este último reconoce qué tipo de contribuyente es (persona moral, física, etc.). 1 Seleccione la cuenta de cargo 3 Capture el RFC De clic en “Continuar” 2 Posteriormente deberá proporcionar la información solicitada, seleccionando el botón de “Aceptar Concepto”. Una vez que dio la instrucción de “Continuar”, deberá confirmar en el cuadro que se despliega que los datos proporcionados sean correctos. 22 CashManagement & BancaElectrónica Manual 03/08 Una vez que de clic en el botón de “Aceptar”, el sistema devuelve la respuesta de la operación, en la que se incluye el número de autorización que es el comprobante ante el Banco, y el sello digital que es el comprobante ante Hacienda. Deberá elegir el botón de “Imprimir Comprobante” desde la pantalla de “Confirmación del Pago”. Reimpresión de Comprobantes SAT Nuevo servicio para reimprimir los comprobantes de Pago de Impuestos Federales Esta reimpresión es una copia del original Paso 1: Seleccione la opción de Comprobantes SAT ubicado en el Menú de Consultas de BancaNet Empresarial. Paso 2: Seleccione la opción de Reimpresión de Comprobantes en cualquiera de las pantallas de los Pagos de Impuestos por Conceptos (Provisionales, Anuales, Entidades Federativas). 23 CashManagement & BancaElectrónica Manual 03/08 Paso 3: Capture la fecha del pago de Impuestos realizado y el RFC que se quiera reimprimir, el número de operación es opcional. Importante: Las combinaciones para poder consultar el pago son: • Fecha: Aparecen todos los pagos realizados en ese día. • Fecha y RFC: Aparecen los pagos realizados a ese RFC en ese día • Fecha y Número de Operación: Aparece el pago específico. Paso 4: De clic en el botón Imprimir que aparece en la parte superior del comprobante. Pago de Impuestos Federales Referenciados A partir de noviembre de 2006, el Servicio de Administración Tributaria (SAT) puso a su disposición el “Servicio de Declaraciones y Pagos”, que consiste en una solución electrónica integral, a través del cual, todos los contribuyentes deben presentar por Internet sus: • • Declaraciones Provisionales Declaraciones Definitivas Este servicio es conocido como Pago Referenciado de Impuestos Federales. En caso de que resulte saldo a favor, obtendrá una línea de captura con una vigencia y el importe correspondiente, el cual podrá pagar a través de BancaNet Empresarial. Para realizar su Pago de Impuestos Referenciados, deberá realizar los siguientes pasos: 24 CashManagement & BancaElectrónica Manual 03/08 1.- Ingrese al menú de Impuestos/ Contribuciones y seleccione el submenú de “Pago Referenciado”. 2.- Seleccione la cuenta de cargo, ingrese la línea de captura (proporcionada por el SAT) y capture el importe a pagar. 3.- Verifique que los datos capturados en la pantalla anterior sean correctos. De ser así, de clic en “Aplicar”. De lo contrario, de clic en “Regresar” y realice las modificaciones necesarias. Finalmente su operación quedará aplicada. Deberá dar clic en el botón de “Imprimir” para que obtenga el comprobante de la operación realizada, ya que este es su Comprobante Fiscal ante el SAT. 25 CashManagement & BancaElectrónica Manual 03/08 Reimpresión de Comprobantes SAT (Impuestos Referenciados) Para realizar la reimpresión de comprobantes de su pago de Impuestos Referenciados, ingrese a Consultas/ Comprobantes/ Impuestos Referenciados. Para obtener la reimpresión, deberá capturar la siguiente información: Fecha del pago realizado: de clic en el día que desea consultar su pago, o bien, capture la fecha sin hacer uso del calendario dinámico. Línea de captura SAT: ingrese la línea de captura del pago del que desea obtener la reimpresión con espacio para 20 caracteres. Número de Operación: capture el número de operación del pago del que desea obtener la reimpresión. Importante: la fecha del pago realizado es OBLIGATORIA, mientras que la línea de captura y el número de operación son opcionales para hacer la consulta. Pago de SUA Con la finalidad de ampliar el servicio de recaudación y optimizar el servicio de recepción de cuotas obrero-patronal, BancaNet Empresarial le ofrece el servicio de recepción de pagos SUA y Cédulas de Determinación. Con esta opción, usted tendrá una nueva oportunidad de pago seguro, cómodo y confiable, evitándole tener que acudir a un módulo o sucursal para efectuar el pago oportuno de sus aportaciones a las cuentas individuales de sus trabajadores. Se puede realizar el pago con cargo sólo a cuenta de tipo cheques de su empresa y comprobarlo al IMSS mediante la presentación del Estado de Cuenta, el cual refleja el resultado de la operación. Por cada operación que su empresa envíe a través de BancaNet Empresarial, el sistema le enviará la confirmación de la transacción en línea. Con este servicio se pueden realizar las operaciones directamente desde la empresa, validando los archivos y asegurándose que los trabajadores registrados o afiliados al IMSS reciban las aportaciones en tiempo y forma oportuna. 26 CashManagement & BancaElectrónica Manual 03/08 Creación del Buzón de Recepción de Archivos SUA. El servicio de “Creación de Buzón” le permite hacer una petición por única vez para generar un buzón, mismo que se utilizará para la recepción de los archivos correspondientes a pagos SUA. Cabe mencionar que el resultado de esta operación no se almacena en bitácora, y no se incluye en el esquema de Operaciones Programadas. El servicio de Creación de Buzón SUA se accede mediante el menú “Crear Buzón”, ubicado en el menú de “Impuestos y Contribuciones/ SUA”, como se muestra a continuación: Al dar clic en el botón “Crear Buzón”, en el servidor aplicativo se generará una contraseña aplicando un algoritmo al número de Cliente de Banca Electrónica. Así mismo creará el buzón correspondiente para el Cliente, en el cual se almacenarán los archivos transmitidos por éste para los pagos respectivos. Cabe mencionar que el buzón particular del Cliente será eliminado a los dos meses de inactividad por lo que, si esto sucede, deberá crearlo nuevamente. Para el envío del pago SUA y la transferencia del archivo correspondiente, se asume que el buzón ha sido creado previamente; en caso contrario, al intentar transferir el archivo, se le desplegará un error al usuario. Validación, Transferencia y Pago de Archivos. El servicio de “Validación de Archivo SUA” se accede mediante el separador de “SUA”, menú de “Pago”, opción “Pago SUA”, como se muestra a continuación: Mediante esta opción, usted podrá proporcionar directamente la ruta y nombre del archivo a validar, o desplegar un cuadro de diálogo para seleccionarlo. Una vez hecho lo anterior, deberá dar clic en “Continuar” para proceder a la validación del archivo. 27 CashManagement & BancaElectrónica Manual 03/08 Concluido el proceso de validación, se le desplegará una página como la que se muestra a continuación: En esta página, podrá verificar los datos que se le presentan, pero no modificarlos. Se captura la cantidad por el importe total del pago y se oprime el botón “Transferir”, se procederá a la transferencia del archivo SUA. Una vez realizada la operación anterior, se ejecutará la transferencia del archivo en sí, vía FTP. Se genera un archivo .ZIP en la carpeta C:\SUA\temp, el cual se debe seleccionar y transferir Una vez que ha sido transmitido el archivo se desplegará la pantalla de confirmación. CashManagement & BancaElectrónica 28 Manual 03/08 En la siguiente página, podrá seleccionar la cuenta de cargo así como la fecha de aplicación del archivo. Finalmente se realiza con éxito la transferencia del archivo. Consulta El servicio de “Detalle del Pago SUA” le permitirá consultar el estatus de un pago en particular. Se accede en la ruta: SUA/ Pago / Detalle del Pago. En esta página, se le presentará una lista de los archivos SUA que han sido transferidos, o que están pendientes de ser transferidos. 29 CashManagement & BancaElectrónica Manual 03/08 Así mismo, en esta página se cuenta con los siguientes controles: Botón “Consulta”: envía la transacción de Consulta de Estatus de Pago SUA al sistema del banco, para el pago seleccionado. Botón “Borrar”: elimina de la bitácora de SUA el registro del pago seleccionado. Botón “Filtrar”: remite a la página estándar para filtrado de la información. En caso que seleccione un pago, y oprima el botón “Consulta”, se enviará la transacción de Consulta de Estatus de Pago SUA. Archivos Programados Esta opción le permite hacer el envío de archivos de transacciones en ráfaga, es decir, usted podrá preparar todas sus transacciones, ya sea traspasos, pagos a terceros, órdenes de pago, etc., y las enviará en una sola transacción hacia Banamex. Las transferencias programadas son Archivo Manual, Automático y Saldos. Archivo Manual: Este archivo se aplicará en el momento en que usted lo desee, puede ser en ese mismo día, o dejarlo listo para regresar y aplicarlo en cualquier otro momento. 30 CashManagement & BancaElectrónica Manual 03/08 Transferencias Pesos / Dólares, Pagos a Terceros Pesos / Dólares, Órdenes de Pago, Nacional, Pago Interbancario, Cambio de Estatus en Chequera Protegida y Pago de servicios. Archivo Automático: Se tiene que especificar la fecha y la hora en que la que usted desee se apliquen los movimientos del archivo que programó. • • • Transferencias Pesos / Dólares Pagos a Terceros Pesos / Dólares Órdenes de Pago Nacional Archivo Saldos: Archivo para configurar las cuentas que se desean consultar en la opción de Multisaldos por archivo programado. En este modo se programa solamente los saldos de las cuentas deseadas a consultar. Una vez que se ha mostrado la pantalla “Archivo Exitoso”, deberá seleccionar el archivo a Programar: 1. Capture la información solicitada eligiendo la opción “Terminar Programación” 2. Seleccione el botón de “Autorizar”, una vez que haya revisado el listado de transacciones Programadas. 3. Capture las Firmas Digitales y las claves dinámicas correspondientes para autorizar las transacciones. 4. Dé clic en el botón de “Transferir” para enviar el archivo. Funcionalidades de los archivos Programados Un archivo programado se puede Crear, ya que permite generar nuevos archivos. Importar, porque da la opción a usar layout o interfases que sustituyen a la captura Consultar, para tener acceso a archivos creados o importados. Proceso para CREAR Y TRANSMITIR un archivo Para crear un archivo programado debe ingresar al menú de “Operaciones, Por archivo /31 CashManagement & BancaElectrónica Manual 03/08 Masivo, Programadas”. Deberá definir si el archivo a crear es Manual, Automático o bien de Saldos, y dar un nombre al archivo. Entre al modo de programación de archivos y capture las operaciones permitidas para el tipo de archivo seleccionado. Capture las operaciones que desee programar de manera normal, y al finalizar la captura, de clic en el botón de “Terminar Programación” Al terminar la programación se abre la pantalla con el listado de las operaciones. 32 CashManagement & BancaElectrónica Manual 03/08 Dentro del detalle de los archivos existen varios menús: Filtrar. Se usa para mostrar en pantalla solamente ciertas operaciones de acuerdo a las instrucciones de filtro. Se puede filtrar por Tipo, Estatus, Cuenta, Importe Moneda, Fecha, y hora. Marcar Página. Selecciona todos los registros contenidos en el archivo. Borrar. Se usa para borrar uno o varios registros siempre que hayan sido seleccionados. Totales. Muestra un resumen del archivo, el total por tipo de operación y el total general. Esta opción se puede imprimir para generar el reporte. Transferir. Envía al banco las operaciones que hayan sido autorizadas. Cambiar estatus. Se utiliza para cambiar el estatus de Rechazada a Pendiente, para poder enviar nuevamente sin necesidad de capturar la operación. Autorizar. Se usa para que el usuario facultado digite su Firma Digital para poder enviar la operación Desautorizar. Regresa a estatus “Pendiente” las operaciones “autorizadas”. Guardar. Almacena en el archivo todos los cambios. Guardar como. Permite generar otro archivo con las mismas operaciones pero con diferente nombre. Liberar Archivo. Se utiliza para que todos los representantes tengan acceso al archivo desde el listado de archivos, si no se libera el archivo no podrá ser accesado por ningún otro representante. Autorización Remota. Se utiliza para que al momento de autorizar los archivos de manera mancomunada, lo puedan realizar dos usuarios sin estar al mismo tiempo y lugar físicamente. El paso siguiente para enviar las operaciones en ráfaga es seleccionar, desde el detalle del archivo, aquellas operaciones que desee enviar, o bien todas, para posteriormente presionar el botón de “Autorizar”. Se debe de digitar la o las Firmas Digitales y las clave(s) dinámica(s) (el sistema validará que tenga las facultades suficientes) y deberá dar clic en “Continuar”. Una vez autorizadas las operaciones éstas se verán con estatus de “Autorizada” en el detalle del archivo. 33 CashManagement & BancaElectrónica Manual 03/08 Deberá enviar el archivo a Banamex, con el botón de “Transferir”. Proceso para IMPORTAR un archivo Para importar archivos de texto o layout (ver apartado de Formatos de LAYOUT), deberá ingresar al menú “Por archivo Masivos/ Importar/ Programadas”, y buscar el archivo de operaciones programadas a importar. Se puede importar archivos programados manuales o automáticos. 34 CashManagement & BancaElectrónica Manual 03/08 Una vez seleccionado el archivo, si este es correcto se muestra la siguiente pantalla: Se abre el archivo mediante la consulta de archivos programados del menú. Proceso para CONSULTAR un archivo Esta opción le permite abrir archivos que ya fueron creados o importados. Al entrar en la consulta se tiene acceso únicamente a los archivos liberados, los cuales aparecen en azul y son los únicos que tienen liga de acceso. Autorización Remota (Operación y Archivos) Autorización Remota de Archivos Esta funcionalidad le permitirá que maneje operaciones mancomunadas para Operaciones en Ráfaga, capturando la segunda Firma Digital y clave dinámica en otro momento y lugar distinto al de la persona con la Primera Firma Digital. La funcionalidad es muy parecida a la que hoy en día se tiene para el envío de archivos de operaciones en ráfaga, es decir, el representante abre el archivo y para autorizarlo se capturan las dos firmas digitales y claves dinámicas en ese momento. El estatus de las operaciones cambia a “Autorizado” y finalmente se envía a Banamex, seleccionando el botón de “Transferir”. Para el nuevo esquema de “Autorización remota”, el representante 1 abre el archivo y captura su Primera Firma Digital y firma dinámica, el estatus de las transacciones cambia de “Pendiente” a “Autorizado” y se envían a Banamex, seleccionando el botón de “Transferir”. Con esto, las operaciones ya tienen la Primera Firma Digital que autoriza las operaciones. 35 CashManagement & BancaElectrónica Manual 03/08 Para capturar la Segunda Firma Digital y clave dinámica, el representante 2 deberá seleccionar la opción de “Consulta Transacciones para Aut. Remota”, en la cual se mostrará una página con diferentes opciones de consulta, por fecha, por archivo, etc. Al seleccionar alguna opción en específico, se mostrará otra página con todas las transacciones que estén pendientes de capturar la segunda Firma Digital y clave dinámica. Por lo que el representante 2 deberá capturar su Firma Digital con su clave dinámica y el estatus de las transacciones cambiará de “Falta 2ª Firma Digital” a “Autorizado”. Se enviarán a Banamex, seleccionando el botón de “Transferir”. Autorización Remota por Operación Este proceso es muy simple y aplica para: Dos representantes con facultades Mancomunadas (categoría 1 ambos). Las operaciones que tienen autorización remota por operación son: Transferencias (pesos / dólares) Pago a Terceros (pesos / dólares) Interbancarios Ordenes de pago Nacional Pago de servicios Para realizar la autorización remota por archivo siga este procedimiento: • Se captura la operación a realizar y se habilita el botón de Autorización Remota. Cabe señalar que las operaciones de Autorización Remota estarán disponibles para ser autorizadas por el segundo representante antes de las 23:00 hrs. del mismo día, o bien en la hora señalada en el recuadro. • La operación se aplica y queda con estatus de Instrucción Recibida, en espera CashManagement & BancaElectrónica 36 Manual 03/08 del autorizador. • El segundo autorizador desde otra PC puede autorizar la operación de la siguiente manera: Entre a su sesión y dé clic en el botón de “Pendientes por Autorizar”, ubicado en la barra superior de BancaNet Empresarial. Digite la Firma Digital en el cuadro correspondiente para autorizar la (s) operaciones y de clic en “Autorizar”. 37 CashManagement & BancaElectrónica Manual 03/08 Autorización Remota por Archivo Programado A continuación se presenta paso por paso el procedimiento arriba descrito: 1. Seleccione dentro del menú “Por Archivos/Masivos”, la opción de “Programadas”. 2. Se muestra la página de “Nuevo”. En esta página podrá crear sus archivos de operaciones en ráfaga de dos formas: • • Capturando en BancaNet Empresarial las transacciones. Importando el archivo a BancaNet Empresarial, es decir, usted crea su archivo en otra aplicación y genera un archivo tipo texto (txt.) de acuerdo al layout previamente preestablecido. (Selecciona la opción de lista) 3. Se muestra una página con la lista de todos los archivos del Cliente. Sólo los archivos que muestran el nombre son los que tienen la liga para que el representante los pueda abrir. 4. Seleccione el archivo que contiene las operaciones que se desean autorizar con la primera Firma Digital y clave dinámica. 5. Se muestra una página con el detalle del archivo seleccionado. A través del “scroll bar” que se muestra en la parte derecha de la pantalla, baje la página y muévala hacia la derecha hasta que quede visible el botón de Autorización Remota. 6. Al seleccionar el botón de Autorización Remota, se mostrará un mensaje indicando que “Se van a Autorizar todas las transacciones que tengan estatus de Pendiente”, (seleccione la opción de “Aceptar”). 7. Se muestra una página para que el Representante 1 capture la Primera Firma Digital y su clave dinámica. (capturar la primera Firma Digital con su clave dinámica y seleccionar el botón “Continuar”.) 8. Seleccione el botón de “Transferir”. 9. IMPORTANTE: el estatus de las transacciones ahora dice “Autorizada”. 10. Se mostrará nuevamente la página con el resultado para cada una de las operaciones. Notas: Los usuarios que usen autorización remota deben tener ambos categoría 1 y los módulos deben ser los agrupadores, es decir no estar facultado con submódulos. El estatus de las transacciones que dice “Instrucción Recibida”, quiere decir que Banamex ha recibido la información de sus transacciones. En la columna de “Número de Autorización” aparece un número, el cual es el mismo Número de Autorización de la transacción una vez que se capture la segunda Firma Digital y clave dinámica. Hasta este paso las transacciones ya tienen la autorización de la primera Firma Digital con su clave dinámica y Banamex ya las recibió, sin embargo estas transacciones NO van a aplicarse hasta que tengan la autorización de la segunda Firma Digital y su clave dinámica. En este caso es cuando ingresa el representante 2 a BancaNet Empresarial (Operaciones/ Por Archivo Masivo/ Consulta/ Programadas) para capturar la segunda Firma Digital y clave dinámica de las transacciones que se quedaron pendientes y autorizarlas. 38 CashManagement & BancaElectrónica Manual 03/08 Procedimiento para realizar la Autorización Remota por archivo 1. En la pantalla del detalle del Archivo, de clic en Autorización Remota 2. El sistema solicitará la primera Firma Digital y clave dinámica (Primera Autorización). 3. Como respuesta, se mostrará de nuevo el archivo pero el estatus de los registro debe ser ya Autorizada. De clic en transferir Aparece nuevamente el archivo ahora con estatus Instrucción recibida. 39 CashManagement & BancaElectrónica Manual 03/08 SEGUNDO AUTORIZADOR 1.- Entre a BancaNet Empresarial y elija el menú “Por Archivo / Masivo/ Consulta/ Programadas”. En la parte inferior derecha de clic a la opción “Consulta Transacciones para Aut. Remota” 40 CashManagement & BancaElectrónica Manual 03/08 2.- Seleccione las operaciones a transferir. 3.- Se despliega el archivo con las operaciones que faltan por autorizar, en la columna de estatus aparecerá FALTA 2ª FIRMA AUT REM. Seleccione las operaciones para autorizar y de clic en “Autorizar”. 41 CashManagement & BancaElectrónica Manual 03/08 4.- Aparecerá la pantalla de confirmación, dé clic en “Aceptar”. 5.- En la Siguiente pantalla digite la firma y clave dinámica del 2º autorizador y posteriormente de clic en “Continuar”. 6.- Aparece la pantalla con el archivo nuevamente con estatus Autorizada, dé clic en 42 CashManagement & BancaElectrónica Manual 03/08 “Transferir”. 7.- Aparece de nuevo archivo y los estatus ya son Aplicado o Rechazado. 8.- Para realizar la consulta y en caso de que desee emitir una impresión de comprobante, deberá ingresar a “Bitácora”. 9.- Aparecen los registros ya en la lista de Bitácora. 10.- Para obtener el reporte individual, dé clic en el Estatus. Aquí termina el proceso por lo que ya podría cambiar de menú o salir del sistema. 43 CashManagement & BancaElectrónica Manual 03/08 Lección 1.3 – Administración y Seguridad Esquema de Seguridad Concepto El Esquema de Seguridad de los servicios de Banca Electrónica Empresarial se basa en estándares internacionales, mediante claves de acceso conocidas como Firmas Digitales y claves dinámicas. Banamex protege la información del Cliente con un nivel de “Encripción Dinámica” a 128 Bits, de manera “Codificada”. Esto significa que la información del Cliente se dispersa en diversas partes al momento de ser transmitida hacia la nube de Internet y la convierte automáticamente en códigos que impiden el acceso a personas ajenas que puedan interferir de manera dolosa en la operatividad. Para mayor garantía de seguridad, estos códigos son dinámicos, es decir, estos nunca se repiten durante el proceso de comunicación entre el Cliente y Banamex. Firma Digital Cada Usuario / Representante tiene asignada una Firma Digital que consta de 8 caracteres, de los cuales los 2 primeros dígitos, mejor conocidos como “No. de Clave” corresponden al número de Representante y son proporcionados por el sistema de Banamex. Estos pueden ser del 01 al 99. Los 6 restantes corresponden a la parte confidencial de la Firma Digital y ésta es asignada por el propio Usuario / Representante directamente en su PC al ser activado. Periodo de la Firma Digital Las Firmas Digitales cuentan con un periodo de vigencia, dicho periodo debe ser asignado para cada una. El periodo puede ser: Diario Semanal Quincenal Mensual Bimestral Trimestral De tal manera que una vez cumplido dicho periodo, deberá realizar el cambio de los últimos 6 caracteres de su Firma Digital. 44 CashManagement & BancaElectrónica Manual 03/08 Facultades Las Facultades son aquellas que permitirán a cada usuario / representante realizar cierto tipo de transacciones las cuales son asignadas en base a las necesidades de operación del Cliente/Usuario, por lo cual, cada Firma Digital cuenta con una calificación modular. Alta de Facultades Para poder realizar estas modificaciones el Representante deberá tener calificado el Módulo 10 (Alta y Baja de Representantes, Facultades y Alta, Baja o Modificación de cuentas de terceros/otros bancos y ordenes de pago). El proceso es el siguiente: Alta de Facultades Para dar de Alta nuevas facultades a un representante, realice el siguiente procedimiento: 1. Seleccione al representante. 2. Seleccione “Facultades” y posteriormente “Alta”. 45 CashManagement & BancaElectrónica Manual 03/08 3. Teclee la categoría en la cual se desea que opere el representante (1 ó 2) 4. Seleccione el módulo al que se desea incorporar al representante: 01.- Consultas 02.- Operaciones no Contables 03.- Transferencias 04.- Pagos 05.- Ordenes de pago 06.- TEF 09.- Chequera protegida 10.2.- Administración de cuentas 10.3.- Notificaciones Banamex 11.-Cobranza PEMEX 12.- Cobranza Activa 18.- Tesorería 19.- Nómina – Tarjetas 20.- Nomina – Pagos 23.- Pagos de servicio 24.- Fiduciario 5. Seleccione el tipo de moneda. 6. Teclee el Importe del Monto Máximo Individual permitido al representante. 7. Teclee el Importe del Monto Máximo Mancomunado permitido al representante. 8. Teclee el Importe del Monto Máximo Operable por período permitido al representante. 9. Seleccione el período de vigencia de los Montos Máximos. 10. De clic en “Continuar” y se desplegará un listado con las facultades capturadas para verificar, si hay errores regrese y modifique, de los contrario de clic en “Aplicar”, enseguida de clic en “Continuar”, posteriormente se muestra la respuesta del alta donde aparecerá un Número de Autorización por cada facultad incorporada, de clic en “Regresar” 11.-Aparecerá de nuevo la pantalla donde muestra las facultades del representante, incluyendo la que se dio de alta. Es muy IMPORTANTE que en este paso de clic en “Actualizar” ya que de no hacerlo, el sistema no toma en cuenta el alta realizada 46 CashManagement & BancaElectrónica Manual 03/08 Módulos de facultades Los módulos de facultades son códigos que identifican una o varias transacciones que se pueden realizar con la Firma Digital que tenga asociado determinado módulo. Estos módulos de facultades constan de 8 dígitos. Tipos de Módulos de Facultades 01. Operaciones de Consulta Como su nombre lo indica, incluye todas las operaciones de consulta, ésta facultad la tiene predeterminada toda clave y son: Consultas de Saldos. Movimientos del día y día anterior de cuentas de Cheques. TIP (Transferencia de Informe de Pagos).- Si usted cuenta con el Servicio de Pagos, se podrá obtener un reporte de los pagos recibidos. 02. Operaciones no Contables Este módulo permite realizar operaciones en las que no se involucren transacciones (como transferencias, pagos, etc.), incluyen las siguientes operaciones: Solicitud de chequeras y fichas especiales Solicitud de comprobantes * Correo electrónico (Cliente-Cliente y Cliente-Banco) Solicitud de Estados de Cuenta de Cheques, Maestra y Tarjetas Prevención de cheque o chequera robada o extraviada * Sólo para Clientes que hayan contratado el servicio de Concentración de Fondos. 47 CashManagement & BancaElectrónica Manual 03/08 03. Transferencias Permite transferir fondos entre sus cuentas incorporadas como propias y realizar movimientos a sus inversiones como son: Traspasos entre cuentas propias en moneda nacional Traspasos entre cuentas propias con compra / venta de divisas (cuentas de cheques en dólares) Depósitos / Retiros a Inversión Integral Banamex Inversiones a Plazo Fijo, aperturas, incrementos, decrementos y cancelaciones Pago de aportaciones IMSS, Afore e Infonavit mediante archivo. 04. Pagos Este módulo permite realizar los siguientes pagos: Pago a Terceros con el Mismo Tipo de Moneda Pago a Terceros con Compra Venta de Divisas (Cuentas de Cheques en Dólares) Pago de Impuestos Federales (SHCP) 05. Ordenes de Pago Este módulo permite transferir efectivo a otras Sucursales Banamex o realizar Pagos Interbancarios. Órdenes de Pago.- Le permite transferir efectivo a una Sucursal Banamex para ser cobrada por la persona especificada. Pagos Interbancarios.- Consiste en efectuar un cargo a una Cuenta de Cheques Banamex propia y abonar a una Cuenta de Cheques de otro banco, ya sea propia o de algún tercero. 06. Transferencia Electrónica de Fondos (TEF) A través de este módulo se puede realizar pagos y cobros masivos electrónicos a cuentas de terceros Banamex, los servicios que ofrece son los siguientes: Pagomático (pago de nómina) Pago a Terceros Pagos Interbancarios CLABE Ordenes de Pago Cobros Pago de Pensiones Interbancarias Pago de Nómina Interbancaria Ordenes de Pago Referenciada Transferencia masiva (Necesario tener únicamente 06000000) A su vez, éste módulo cuenta con 2 submódulos de facultamiento: CashManagement & BancaElectrónica 48 Manual 03/08 06420000. TEF Consulta.- Permite consultar los pagos y cobros realizados. 06430000. TEF Transferencia de Archivos.- Le permite transmitir archivos con operaciones para realizar cobros y pagos masivos. 08. Administración de Seguridad Es la facultad que se le otorga a un representante para que pueda activar o bloquear las Firmas Digitales de los demás representantes desde la PC, sin necesidad de acudir al Banco (sucursal). Esta facultad es necesaria para poder administrar el uso de NetKey Empresarial Banamex. Importante: Proceso de alta solo a través de sucursal 09. Chequera Protegida A través de este módulo se puede llevar la administración de una o varias chequeras, como es: Protección, liberación, bloqueo y liberación con importe. 10. Alta y Baja de Representantes, Facultades y Cuentas de Terceros Permite dar de alta/baja representantes, facultades, cuentas de terceros y baja de cuentas propias. Actualmente se pueden tener hasta tres representantes con módulo 10 por cada contrato. Dado que este módulo maneja cuestiones sensibles de seguridad, le sugerimos que lo asigne únicamente a personal de confianza, otorgarlo de forma mancomunada y que regularmente se haga una revisión de los cambios realizados en la Banca Electrónica a través de la bitácora. Importante: Proceso de alta del módulo 10 como agrupador solo a través de sucursal Submódulos: Sub – módulo 10.2 Dar de alta, baja y modificación de cuentas Banamex (Terceros/Otros bancos y Ordenes de pago tanto nacionales como internacionales). Nota: esta facultad se asigna en línea a través del usuario con módulo 10 Sub – módulo 10.3 Alta, baja o modificación de sus Notificaciones Banamex Nota: se asignará de manera automática al usuario con módulo 10 y al usuario con módulo 8. Si se requiere asignar a otro(s) usuario(s), el usuario con módulo 10 podrá hacerlo en línea 49 CashManagement & BancaElectrónica Manual 03/08 11. Cobranza Electrónica Gas y Petroquímica Básica: realizar el pago de facturas derivadas de compromisos sustraídos con PEMEX Gas y Petroquímica Básica. PEMEX Refinación: pago de facturas derivadas de compra de combustibles y derivados. 12. Cobranza Activa (Domiciliación) Para realizar el proceso de cobranza con cargo a cuentas de cheques, tarjetas de débito de cualquier banco nacional para el pago de una factura o recibos emitidos por una empresa o entidad, como resultado de la prestación de un bien o servicio. 14. Corresponsales Cheques (Proceso de alta sólo a través de sucursal) 15. Corresponsales Órdenes de Pago (Proceso de alta sólo a través de sucursal) 18. Tesorería Internacional 19. Nómina Banamex - Tarjetas 20. Nómina Banamex – Pagos 90. Audiomático (Proceso de alta solo a través de sucursal) 23. Pago de Servicios 24. Fiduciario 50 CashManagement & BancaElectrónica Manual 03/08 Operaciones por tipo de moneda Cada uno de los módulos de facultades asignados a una Firma Digital deberán estar ligados a un tipo de moneda, que puede ser: 001 Pesos 005 Dólares Montos Máximos Los módulos permiten realizar determinadas operaciones a los representantes. También, a través de ellos se puede limitar a un representante para que sólo pueda aplicar operaciones con ciertos montos que a continuación se describen: Monto máximo individual (MMI). Es la cantidad máxima por la que el representante puede realizar una operación del módulo asociado en forma individual Si no se desea facultar al representante para efectuar transacciones individualmente, el MMI será de $ 0.00. Si se desea dar al representante una clave individual sin límite, su MMI será de 99999999999999999. Le sugerimos que para tener mayor control de las facultades o módulos que asigna a sus representantes, delimite un monto máximo individual (no lo asigne sin límite). Monto máximo mancomunado (MMM). Cantidad máxima que puede aplicar un representante en forma mancomunada con otros representantes. Si dos representantes desean aplicar una operación y él MMM es distinto para cada uno de ellos, la validación de la transacción se hará con respecto al menor MMM. Monto máximo operable por período (MMO). Cantidad máxima por la que el representante podrá operar durante un período asignado con un tipo de módulo. Para la validación del MMO se contabilizan las operaciones que un representante haya efectuado de manera individual y/o mancomunado en cualquiera de los medios de acceso de Banca Electrónica. Para el caso de una operación mancomunada se les acumula a los representantes que autorizan. Cuando el representante no pueda realizar una transacción porque supera el importe disponible en ese momento, el sistema le envía un mensaje alertando que el importe capturado superó el monto máximo disponible que tiene para esta operación. Periodo del Monto Máximo Operable Tiempo de vigencia del monto máximo operable, los períodos que pueden ser indicados son: 1 2 3 4 Diario Semanal Quincenal Mensual 5 6 7 8 Bimestral Trimestral Semestral Anual 51 CashManagement & BancaElectrónica Manual 03/08 Categoría de Mancomunamiento Si al representante se le asigna un monto máximo mancomunado, se le debe definir la categoría que determina las posibilidades de mancomunamiento con otros representantes para el mismo módulo. Categoría 1.Con esta categoría, el representante puede realizar operaciones con otro representante, sin importar qué categoría tenga la segunda Firma Digital. Esta categoría se asigna a los representantes de la empresa que cuentan con mayor nivel jerárquico y que pueden tomar decisiones sobre las operaciones de la empresa, por lo que los representantes calificados con categoría 1 se podrán mancomunar entre sí y a su vez con representantes calificados con categoría 2. Categoría 2.- El representante puede realizar operaciones asociado con otro representante, siempre y cuando el segundo representante tenga asignada la categoría 1. Esta categoría se asigna a los representantes que no toman decisiones sobre las operaciones de la empresa, de tal forma que estos, NO se podrán mancomunar entre sí, solo se podrán mancomunar con una firma con categoría 1. Por cuestiones de seguridad la categoría “2”, no podrá mancomunarse con otra Firma Digital de categoría “2” 52 CashManagement & BancaElectrónica Manual 03/08 Usuarios/ Representantes Usuarios / Representantes Un usuario o representante, es una persona incluida en el número de Cliente que cuenta con password para ingresar a la Banca Electrónica Empresarial. Para hacer uso de la administración de usuarios, es necesario contar el módulo 10, y se le da a un usuario que tenga la suficiente responsabilidad en la empresa para tener esa función. Las opciones de administración de usuarios son las siguientes: Alta de usuarios Baja de usuarios Reiniciar usuarios Actualizar usuarios Permisos de usuarios Alta y Baja de facultades de usuarios Cambio de password de usuario Actualizar y baja de cuentas propias Alta y Baja de cuentas de terceros El módulo 10 es una facultad especial, la cual facilita la administración de los representantes, sus facultades y de las cuentas de terceros. Alta y Baja de Representantes Alta de Representantes Esta opción permite dar de alta nuevos representantes para que puedan operar el servicio, para dar de alta un nuevo representante se deberá seguir el siguiente procedimiento: 1.- Seleccione la opción Alta. 2.- Teclee el nombre del representante a dar de alta. 3.- Elija el período de vigencia de la firma del representante 4.- Especifique la relación del representante con la empresa. 5.- Seleccione la opción “Continuar”. 53 CashManagement & BancaElectrónica Manual 03/08 6.- Deberá dar de Alta Facultades, activar representante y cambiar Firma Digital, para que pueda iniciar operaciones en el sistema el nuevo representante. Modificar Representantes Esta opción permite modificar el Período de Vigencia de la Firma Digital, Relación del representante con la Empresa y el Nuevo estatus del mismo. Para modificar un representante se deberá seguir el siguiente procedimiento: a) Elija al representante que se desea modificar. b) Escoja la opción de Modificación. c) Capture el período de vigencia (Si es el caso). d) Seleccione la relación del representante con la empresa (Si es el caso). e) Elija el nuevo estatus del representante: 1. Bloquear* (si se desea bloquear temporalmente al representante, este debe de tener el estatus de Activo previamente). 3. Desbloquear (cuando se desea desbloquear al representante que se bloqueo temporalmente). 4. Reiniciar (cuando el representante olvidó/perdió su firma confidencial, tendrá que generar una nueva Firma Digital). Seleccione la opción Modificar, luego cambie el estatus por “Reiniciar” y por ultimo actívelo (en la pantalla donde aparece la lista de usuarios/representantes, de clic en Activar). * Esta operación sólo la puede realizar un representante con Módulo 08 54 CashManagement & BancaElectrónica Manual 03/08 Alta, Modificación y Baja de Cuentas Actualizar Cuentas Propias y de Terceros Como primer paso para usar BancaNet Empresarial es necesario actualizar cuentas propias y terceros/otros bancos y ordenes de pago, simplemente hay que ir al listado de cuentas incorporadas, a través del botón ”Actualizar”, por medio del cual se cargará el listado de cuentas incorporadas al contrato, este proceso se repite para las cuentas de terceros/otros bancos y ordenes de pago (si aplica). Alta de Cuentas de Terceros/Otros bancos y Ordenes de Pago La incorporación de cuentas o alta de una cuenta solo podrá ser realizado por el usuario con facultades (módulo 10 ó sub-módulo 10.2) En esta opción usted podrá encontrar el proceso a seguir para el registro o alta de sus cuentas de Terceros/Otros bancos (CLABE y Tarjeta de Debito), Ordenes de pago nacionales e internacionales (beneficiario). 1.-Ingrese a la ruta: Administración y Seguridad / Cuentas / Tercero/Otros bancos ó Ordenes de Pago 2.- Dé clic en “Alta/Registro” 55 CashManagement & BancaElectrónica Manual 03/08 3.- Teclee los datos requeridos, los campos marcados con asterisco (*) su llenado es obligatorio, dé clic en “Continuar”. NOTA: al incorporar una cuenta le recordamos que por seguridad es importante asigne un monto máximo operable, de no hacerlo la cuenta contará con un monto operable ilimitado IMPORTANTE: Para realizar el alta de las operaciones que se mencionan a continuación, es indispensable contar con los siguientes datos: Terceros: Sucursal y cuenta Otros bancos ó Interbancarios: cuenta CLABE ó número de tarjeta de debito 56 CashManagement & BancaElectrónica Manual 03/08 Orden de pago nacional: datos del beneficiario Orden de pago Internacional: Banco, País, Estado, Ciudad, SWIFT y cuenta 4.-Se le mostrará los datos que usted tecleo, por favor verifíquelos Dé ser correctos de clic en “Continuar” de lo contrario de clic en “Regresar”. 57 CashManagement & BancaElectrónica Manual 03/08 5.-El sistema de solicitará ingrese una “Clave Dinámica” , esta la obtiene de su dispositivo de seguridad “Netkey”. Una vez que usted tecleo la clave solicitada, por favor dé clic en “Continuar” 6.- Confirmación de su operación Dé clic en el botón de “Regresar” 58 CashManagement & BancaElectrónica Manual 03/08 7.-Aparecerá nuevamente la pantalla de inicio, en este paso usted “Actualiza sus cuentas incorporadas” Dé clic en “Actualizar” 8.-Esta pantalla de indicará las cuentas que tiene incorporadas incluyendo la nueva cuenta que usted acaba dar de Alta. 59 CashManagement & BancaElectrónica Manual 03/08 Baja de Cuentas En esta opción usted podrá encontrar el proceso a seguir para la baja de sus cuentas de Terceros/Otros bancos (CLABE y Tarjeta de Debito), Ordenes de pago nacionales e internacionales (beneficiario). La baja de cuentas o desincorporación de una cuenta solo podrá ser realizado por el usuario con facultades (módulo 10 ó sub-módulo 10.2) 1.-Ingrese a la ruta: Administración y Seguridad / Cuentas / Tercero/Otros bancos ó Ordenes de Pago 2.-Dé clic en “Ver todas” 3.-Se desplegarán todas las cuentas que usted tiene registradas, seleccione la(s) cuentas(s) que desea dar de baja de su Banca Electrónica. 4.- Verifique la(s) cuenta(s) capturada(s), si es correcto por favor dé clic en “Aplicar” de lo contrario dé clic en “Regresar” y vuelva seleccionar la(s) cuenta(s). 60 CashManagement & BancaElectrónica Manual 03/08 Dé clic en “Aplicar” 5.-El sistema de solicitará ingrese una “Clave Dinámica” , esta la obtiene de su dispositivo de seguridad “Netkey”. Dé clic en “Continuar” 6.-Confirmación de su operación Dé clic en el botón de “Regresar” 61 CashManagement & BancaElectrónica Manual 03/08 Modificación de Cuentas En esta opción usted podrá encontrar el proceso a seguir para la moificación de sus cuentas de Terceros/Otros bancos (CLABE y Tarjeta de Debito), Ordenes de pago nacionales e internacionales (beneficiario). La modificación de una cuenta solo podrá ser realizado por el usuario con facultades (módulo 10 ó sub-módulo 10.2) 1.-Ingrese a la ruta: Administración y Seguridad / Cuentas / Tercero/Otros bancos ó Ordenes de Pago 2.-Dé clic en “Ver todas” + 3.-Se desplegarán todas las cuentas que usted tiene registradas, seleccione la(s) cuentas(s) que desea modificar de su Banca Electrónica 5.-Sustituya los datos que requiera en los campos correspondientes 62 CashManagement & BancaElectrónica Manual 03/08 Los campos modificables son: • Descripción • Importe Máximo • Periodo • Tipo de operación (terceros/otros bancos, nómina o todas) • RFC o CURP beneficiario: para cuentas interbancarias • Correo Electrónico • Número Celular • Telefonía Dé clic en “Continuar” IMPORTANTE: estos campos son aplicables para cualquier tipo de cuenta 4.- Verifique la(s) cuenta(s) capturada(s), si es correcto por favor de clic en “Aplicar” de lo contrario de clic en “Regresar” y vuelva seleccionar la(s) cuenta(s). Dé clic en “Aplicar” 5.-El sistema de solicitará ingrese una “Clave Dinámica” , esta la obtiene de su dispositivo de seguridad “Netkey”. Dé clic en “Continuar 63 CashManagement & BancaElectrónica Manual 03/08 6.-Confirmación de su operación Dé clic en el botón de “Regresar” Baja de Cuentas Propias Para dar de baja cuentas propias o de terceros, realice el siguiente procedimiento: 1. 2. 3. 4. Seleccione el menú Seguridad. Seleccione la opción de Cuentas. Seleccione de la lista de cuentas, la que dará de baja. Oprima el botón Baja. Se desplegará la siguiente ventana: 5. Presione el botón “Aplicar”, para confirmar que desea dar de baja la cuenta. 6. El sistema se comunica con el computador Banamex y le proporciona el resultado de la operación el cual es guardado en Bitácora de donde puede imprimir reportes en forma individual o en listado. Nota importante: Todo representante que tiene acceso al sistema de Banca Electrónica, tiene acceso a la consulta de todas las cuentas incorporadas en el contrato, pero sólo el representante con módulo 10 o submódulo 10.2 podrá dar alta, modificación o baja de cuentas terceros/otros bancos, órdenes de pago. Para baja de cuentas propias sólo el representante con módulo 10. 64 CashManagement & BancaElectrónica Manual 03/08 Bitácora de Accesos La bitácora de accesos le permitirá monitorear qué usuarios han accesado a BancaNet Empresarial. Para entrar a la bitácora hay que seleccionar en el menú “Administración y Seguridad”. Posteriormente se selecciona las opciones a consultar: Se desplegará el resultado. Configuración para validación de cuentas de 65 CashManagement & BancaElectrónica Manual 03/08 Archivos Si usted desea que al transferir sus archivos por cuestiones de seguridad, el sistema valide que las cuentas que usted utiliza dentro de estos archivos, se encuentren previamente registradas, solo ingrese a : Administración y Seguridad / Cuentas / Configuración de archivos Marque el tipo de archivos en los cuales usted desea esta validación, de clic en “Continuar” El sistema le enviara la confirmación Activación de las claves / Firmas Digitales 66 CashManagement & BancaElectrónica Manual 03/08 Cuando se le entregue el sobre con la Firma Digital, por razones de seguridad deberá hacer una llamada de activación al Centro de Atención Empresarial (ATE) al Teléfono:1226-8867 o en el interior al 01800-111-2020. En ésta llamada le harán preguntas de validación, para activar su clave. Una vez activada la clave, deberá entrar a la página de BancaNet Empresarial para realizar el cambio de Password. A continuación se mencionan los pasos a seguir para realizar el proceso de cambio de clave: 1.- Digite la clave que le fue entregada. 2.- Asigne la nueva clave (Firma Digital). Para construirla deberá mantener los dos primeros dígitos de la clave del sobre, ya que estos corresponden al número de representante y deberá asignar 6 nuevos números. Le recomendamos que consulte los tips de seguridad que se encuentran en el Portal de Banamex (banamex.com) 3.- Confirme la nueva clave. Una vez terminado el proceso, podrá comenzar a operar. Para volver a firmarse en BancaNet Empresarial deberá utilizar la nueva Firma Digital que escogió. La primera vez que ingrese a BancaNet Empresarial deberá cambiar su Firma Digital para conservar un mayor nivel de confidencialidad. Cambiar el NIP 67 CashManagement & BancaElectrónica Manual 03/08 La Firma Digital se puede cambiar las veces que usted considere necesarias Reglas de construcción de Password alfanumérico: Debe contener tanto números como letras, y ser de 8 caracteres (incluyendo los 2 primeros de su número de usuario/representante. (ej. “01hola12”). El primer carácter después del número de usuario/representante, debe ser una letra (tercer carácter de la Firma Digital). El Password es sensitivo al uso de letras mayúsculas y minúsculas. (ej. Es diferente "01hola12" que "01HOLA12"). Las letras válidas son de la "A" a la "Z" en mayúsculas y minúsculas. No se permite el uso de letras acentuadas, ni caracteres especiales como "ñ", "$", "/", comas, etc. El Número de Cliente no debe estar contenido en el Password. No debe contener más de 2 números iguales consecutivos. (ej. No valido 10a24445) No debe contener más de 2 letras iguales en forma consecutiva. (ej. No valido 10bbbccd) Debe ser fácil de recordar para usted, y difícil de ser descubierto por otras personas. Cambio de Firma Digital: 1) Capture la clave con la que ingresó a la sesión en el campo Firma Digital/Password, 2) En el campo “Nuevo Password” capture la nueva Firma Digital de 8 caracteres (En los 2 primeros su número de usuario/representante y en los 6 siguientes letras y números). 3) Confirme o re-escriba el Password en el campo correspondiente. 4) Dé clic en el botón “Aplicar”. IMPORTANTE: 68 CashManagement & BancaElectrónica Manual 03/08 La clave confidencial o Password debe ser elegida libremente. Existe diferencia entre mayúsculas y minúsculas; si intenta utilizar el servicio sin respetar esta regla; por varios intentos fallidos, la clave puede ser bloqueada. Deberá asegurarse de cerrar su sesión al terminar de realizar sus operaciones. En caso de que un usuario/representante olvide su Password de Acceso de Banca Electrónica Empresarial, podrá obtener uno nuevo: a) En línea, por medio de BNE/BNC o Digitem, a través del usuario /representante con facultades de reinicio (módulo de seguridad 10) y activación (módulo de seguridad 08). Reiniciando y activando la clave alfanumérica del usuario/representante que la olvido; o por dos usuarios, en caso de que tengan estas facultades mancomunadas. b) En sucursal, a través del formato debidamente llenado y firmado por el (los) apoderado(s) legale(s), y que puede obtener directamente en BancaNet Empresarial, en la sección “Soporte/Formatos/Formatos de Banca Electrónica Empresarial” o directamente en la sucursal o con el Ejecutivo de Cuenta o Relación. 69 CashManagement & BancaElectrónica Manual 03/08 Notificaciones Banamex Alta, Baja y Modificación de Notificaciones Cada vez que realice un Alta, Baja o Modificación de beneficiarios y/o asignación de facultades en su Banca Electrónica, será notificado vía correo electrónico o un mensaje de texto a celular, siempre y cuando se encuentre registrado previamente para recibir la información Estos servicios, se darán de alta de manera automática a todos los usuarios Módulo 8 (Seguridad) y Módulo 10 (Administrador de Seguridad) que Banamex tenga registrados. Es muy importante que valide esta información; así como el que administre sus notificaciones de manera individual o mancomunada. Ingrese al menú de: Administración y Seguridad / Notificaciones Banamex 1. 2. 3. 4. 5. Se desplegará una página con una breve descripción del servicio Se le solicitará una segunda clave dinámica ( NetKey Banamex ) Seleccione al usuario deseado Proporcione los datos y/o modifíquelos (correo electrónico y/o celular) Registre las notificaciones que así considere (Alta, Baja, Modificación de Cuentas Destino y/o Alta de Facultades). En caso de no contar con algún usuario con los módulos mencionados, podrá realizar el Alta, Baja o Modificación de sus Notificaciones Banamex a través de sucursal con el formato OR-V-3135. Importante: Para realizar el cambio en el sistema de Notificaciones, el Usuario deberá estar facultado con el Módulo 10 (Administrador de Seguridad) ó el Sub-Módulo 10.3 (Administrador de Alertas y Notificaciones). 70 CashManagement & BancaElectrónica Manual 03/08 Activación de claves / Clave Dinámica (NetKey Empresarial Banamex) NetKey Empresarial Banamex NetKey Empresarial Banamex, es un dispositivo portátil de alta tecnología que genera Claves Dinámicas únicas para identificar y validar su acceso a los medios de Banca Electrónica Empresarial Banamex; cuenta a su vez con un PIN de protección para su uso, para que sólo el usuario al que le fue asignado pueda operarlo. Cada Clave Dinámica generada da acceso únicamente a una sesión de su servicio, por lo que, aunque alguien llegase a conocerla, no podría utilizarla nuevamente. Activación de NetKey Empresarial Banamex A continuación se describen los pasos para hacer la activación: 1. El Cliente / usuario enciende su NetKey Empresarial Banamex presionando la tecla “ON” 2. Se desplegará la palabra “ENTR PIN”; en este paso el Cliente digitará “1234”. 3. El dispositivo desplegará la instrucción “NEW PIN”, por lo que deberá asignar un nuevo PIN de 4 dígitos. 4. El dispositivo le pedirá confirmar el nuevo PIN, al desplegarse “AGAIN” teclee nuevamente el PIN que asignó. CashManagement & BancaElectrónica 71 Manual 03/08 5. Se desplegará “SUCCES” indicando que el cambio de PIN fue exitoso. A partir de este momento, este número asignado es el único medio para acceder al NetKey. 6. Inmediatamente se desplegará “HOST?” teclee el número “1” que corresponde a los servicios de BancaNet Empresarial, Digitem y TEF. 7. La clave que muestra el NetKey Empresarial Banamex es su Clave Dinámica. Esta deberá ser ingresada en la Banca Electrónica Empresarial Banamex para completar el acceso. Después de ingresar la Firma Digital y de haber activado el dispositivo, será necesario capturar la Clave Dinámica en el campo “Clave Dinámica”. Lección 1.4 – NetKey Empresarial Banamex Introducción NetKey Empresarial Banamex es una validación adicional a las que hoy se tienen en los servicios de Banca Electrónica. Para los usuarios con facultades asignadas con módulo 8 y/o 10, los NetKey Empresarial Banamex deben estar asignados desde su generación, el resto podrán asignarse y administrarse desde el servicio de Banca Electrónica. Sólo se podrá reasignar los NetKey Empresarial Banamex entre usuarios del mismo Número de Cliente, a elección de los usuarios con módulo 8/ 10. El trámite de solicitud, sólo podrá realizarse a través BancaNet Empresarial / Digitem Para mayor seguridad todos los dispositivos NetKey Empresarial Banamex viajarán desactivados a la empresa y sólo el usuario con facultades asignadas con módulo 8/10, podrá activarlos. Existe una relación directa entre cada uno de los usuarios de la empresa con el NetKey Empresarial Banamex asignado . Usted podrá solicitar una reposición de NetKey Empresarial Banamex, quedando deshabilitado el anterior. Las causas para reposición son por pérdida o robo y las que aplican por garantía. El proceso de Multicliente sólo se podrá realizar desde BancaNet Empresarial. CashManagement & BancaElectrónica 72 Manual 03/08 Administración Netkey Empresarial Banamex La administración de los dispositivos asociados a un Cliente es tarea del administrador o usuario con Modulo 08 / 10. Las opciones que se pueden utilizar son: Modificar / Registrar datos de usuario Solicitar Netkey Asignar / Activar Netkey Reasignar Netkey Baja Netkey Bloqueo / Desbloqueo Netkey Reposición Netkey Multicliente Registrar datos de usuario Esta opción se utiliza para registrar datos de usuario para solicitar NetKey Empresarial Banamex. (No se aceptan caracteres especiales en los registros, se recomienda tener la configuración regional en “Español-México”). El usuario con módulo 08 puede modificar registros. CashManagement & BancaElectrónica 73 Manual 03/08 Solicitar Netkey Empresarial Banamex Esta opción se utiliza para autorizar y generar la solicitud de NetKey Empresarial Banamex. 3.- Tanto el usuario con Mod 08/10 como el mismo representante puede realizar la autorización del NetKey Empresarial Banamex. Seleccione al usuario y autorice, dando clic en el botón "Solicitar" (En el campo Vencimiento IFE capture un año posterior a la fecha actual). CashManagement & BancaElectrónica 74 Manual 03/08 1 2 Asignar / Activar Netkey Empresarial Banamex Esta opción se utiliza para asignar y activar NetKey Empresarial Banamex a usuarios. Sólo el usuario con mod. 08 y/o 10 podrá realizar la asignación y activación de los Netkey’s de los usuarios. Para asignar el NetKey Empresarial Banamex a un usuario se debe seleccionar un dispositivo que se tenga de stock, como se muestra en la siguiente pantalla. CashManagement & BancaElectrónica 75 Manual 03/08 Reasignar NetKey Empresarial Banamex Esta opción se utiliza para asignar a otro usuario el NetKey Empresarial Banamex. Al asignarlo a otro usuario, el usuario original queda con estatus "Sin Netkey". CashManagement & BancaElectrónica 76 Manual 03/08 En la siguiente pantalla se muestra cómo se efectúa la reasignación de un NetKey Empresarial Banamex a otro usuario. Baja NetKey Empresarial Banamex Esta opción se utiliza para cancelar la operación de un NetKey Empresarial Banamex. Se usa para desasignarle el dispositivo a un usuario. CashManagement & BancaElectrónica 77 Manual 03/08 Bloqueo / Desbloqueo NetKey Empresarial Banamex Bloquea temporalmente el dispositivo, por lo que en el momento en que el usuario con Mod. 08 lo desee puede realizar el Desbloqueo. Reposición NetKey Empresarial Banamex Esta opción se usa para solicitar un nuevo NetKey Empresarial Banamex, ya sea por reemplazo, daño o extravío. CashManagement & BancaElectrónica 78 Manual 03/08 Multicliente NetKey Empresarial Banamex Esta opción se usa para relacionar 2 Clientes con el fin de que puedan operar con un NetKey Empresarial Banamex. -Seleccione el usuario que se desea hacer Multicliente. 1 2 -El segundo usuario Multicliente debe autorizar la operación. CashManagement & BancaElectrónica 79 Manual 03/08 ESTATUS NetKey Empresarial Banamex Los estatus que usted podrá visualizar son: PENDIENTE: No ha capturado los datos el usuario en registro. CAPTURADO: El usuario capturó datos. Requiere que autorice el envío del NetKey Empresarial Banamex. AUTORIZADO: Usuario con NetKey Empresarial Banamex solicitado. INACTIVO. Asignado pero no activo. Requiere activación ACTIVO. Estatus de operación normal SIN NETKEY. Usuario dado de alta por el medio, baja del NetKey Empresarial Banamex, reasignación a otro usuario. SIN MIGRACION. Cliente no marcado para la migración al esquema de seguridad de NetKey Empresarial Banamex. N/A. Usuario cancelado. N/D. Error en estatus. Comunicarse al Centro de Atención Empresarial Para mayor información consulte a su ejecutivo, o bien, comuníquese a los teléfonos del Centro de Atención Empresarial En el DF: 1226 8867 Interior de la República: 01 800 111 2020 CashManagement & BancaElectrónica 80