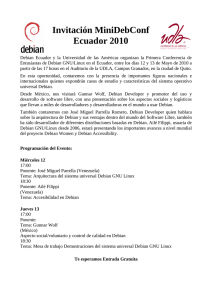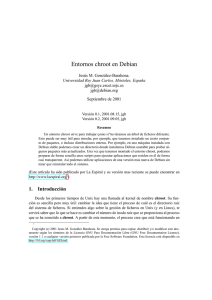Instalación de un sistema Debian chroot - TLDP-ES
Anuncio

Instalación de un sistema Debian chroot Colin Walters walters@debian.org Tabla de contenidos 1. Introducción ..............................................................................................................................................................3 1.1. Requisitos .......................................................................................................................................................3 2. Creando el chroot ....................................................................................................................................................3 3. Estableciendo el acceso o login ..............................................................................................................................4 4. Configurando gdm .....................................................................................................................................................4 Instalación de un sistema Debian chroot por Colin Walters Javier Linares Sánchez Traducción al castellano Teófilo Ruiz Suárez Traducción al castellano 1. Introducción Con frecuencia, como desarrollador Debian, necesito probar los paquetes antes de subirlos. Sin embargo, si mis paquetes tienen fallos importantes que hicieran cosas equivalentes a rm -rf /, no es agradable probarlos en mi instalación principal. Con la combinación de los programas chroot y debootstrap, es posible configurar un sistema Debian aislado en el cual poder entrar e instalar el paquete, sin temor alguno a destruir su sistema principal. Actualmente, estoy usando esta configuración para tener GNOME 2 y GNOME 1 instalados a través de paquetes Debian en diferentes chroots, para poder probar scripts para la transición de GNOME 1 a GNOME 2. 1.1. Requisitos • chroot (parte del paquete coreutils en Debian sarge y sid) • debootstrap • login • (opcional)gdm 2. Creando el chroot A través de debootstrap puede configurar un entorno chroot para woody, sarge o sid. En adelante este documento asume que está creando un chroot para sid. 1. Cree un directorio, por ejemplo /sid/. Si no elige ese nombre, asegúrese de sustituir el que seleccione por /sid/ en el resto de este documento. mkdir /sid/ 2. Es necesario instalar primero woody y, a continuación, actualizar a sid. sid cambia con suficiente periodicidad como para usar debootsrap con esta rama de Debian. Así que ejecutamos debootstrap: debootstrap woody /sid/ http://ftp.debian.org/debian/ 3. Establezca en el archivo /etc/fstab de su sistema principal el montaje del sistema de fichero /proc del entorno chroot. echo proc-sid /sid/proc proc none 0 0 >> /etc/fstab mount /sid/proc 4. Configure la red en el chroot. echo 127.0.0.1 localhost $(hostname) > /sid/etc/hosts 5. Ahora ya está listo para usar el chroot. Usaremos el programa chroot para acceder a él. 3 Instalación de un sistema Debian chroot chroot /sid/ /bin/sh 6. Actualizamos la instalación de woody a sid. Si desea ejecutar woody debería saltarse este paso. (echo deb http://ftp.debian.org/debian/ sid main; echo deb-src http://ftp.debian.org/debian/ sid apt-get update apt-get dist-upgrade 7. Llegados a este punto ya debería tener un sistema completamente usable en el que poder jugar sin miedo a interferir con su instalación Debian principal. 3. Estableciendo el acceso o login Ejecutar chroot /sid/ es sencillo, pero mantiene todo tipo de variables de entorno alrededor que tal vez no desee, y algunas otras cosas más. Una aproximación mucho mejor es ejecutar otro proceso login en un terminal virtual diferente, donde poder entrar en el chroot de forma directa. 1. En su sistema principal, edite el archivo /etc/inittab, buscando y modificando las siguientes líneas: # Note que en la mayoría de los sistemas Debian tty7 se usa para el sistema # de ventanas X (X Windows System). Si desea, por tanto, añadir más accesos # en modo texto (FIXME getty’s) siga añadiendo líneas como esta pero # sáltese el tty7 si ejecuta X. # 1:2345:respawn:/sbin/getty 38400 tty1 2:23:respawn:/sbin/getty 38400 tty2 3:23:respawn:/sbin/getty 38400 tty3 4:23:respawn:/sbin/getty 38400 tty4 5:23:respawn:/sbin/getty 38400 tty5 6:23:respawn:/sbin/getty 38400 tty6 2. Ahora, añada una línea similar a la siguiente: 8:23:respawn:chroot /sid/ /sbin/getty 38400 tty8 El “8” hace referencia a la terminar en la cual se ejecutará el nuevo acceso (login). Puede elegir otra si así lo desea. 3. Reiniciamos init: init q 4 Instalación de un sistema Debian chroot 4. Configurando gdm ¿Desearía ejecutar X y GNOME en su chroot? ¡Es totalmente posible! El siguiente ejemplo hará que GDM se ejecute en la terminal virtual 8; debería seleccionar otra (como 9) si ya ha configurado login para ejecutarse en vt8 en el ejemplo anterior. A continuación encontrará lo que hay que hacer: 1. (entre en su chroot, ya sea con chroot /sid/ o con el login configurado previamente) apt-get install gdm gnome x-window-system 2. Copie su /etc/X11/XF86Config-4 desde el sistema principal al entorno chroot, como: cp /etc/X11/XF86Config-4 /sid/etc/X11/XF86Config-4 3. A continuación entre en el chroot de nuevo y edite el archivo /etc/gdm/gdm.conf dentro de él. Baje hasta la sección [servers]. Verá una línea parecida a: 0=Standard vt7 Cambie esa línea a: 0=Standard vt8 De nuevo, sustituya 8 por la terminal virtual que desee en lugar de “8”. 4. Y, todavía dentro del chroot, ejecute: /etc/init.d/gdm start Ahora puede conmutar entre el entorno X de su chroot y el entorno X de su sistema principal, simplemente conmutando como lo haría entre terminales virtuales en Linux; por ejemplo, usando Ctrl+Alt+F7 y Ctrl+Alt+F8. ¡Diviértase! 5