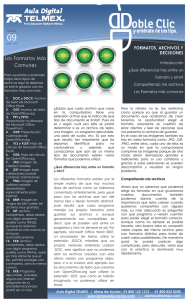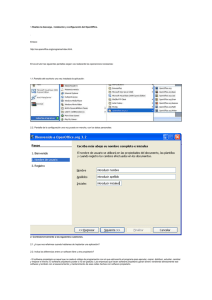Guía de instalación de OpenOffice.org 1.1.2
Anuncio

Suite Ofimática OpenOffice.org
1.1.2
Guía de instalación
Junio 2004, Revision A
Public Documentation License Notice
The contents of this Documentation are subject to the Public Documentation
License Version 1.0 (the "License"); you may only use this Documentation if you
comply with the terms of this License. A copy of the License is available at
http://www.openoffice.org/licenses/PDL.html.
The Initial Writer of the Original Documentation is Sun Microsystems, Inc.
Copyright (C) 2003. All Rights Reserved. (Initial Writer contact(s):
dedr@openoffice.org).
Contenido
1 Información sobre este manual
Iconos usados en esta guía
7
7
2 Información general sobre la instalación
9
Tipos de instalación 9
Requisitos del sistema
10
Requisitos generales del sistema
10
Requisitos especiales del sistema para el entorno operativo de Solaris™ (edición
para la plataforma SPARC®) - entorno operativo de Solaris OE (SPARC)
10
Requisitos especiales del sistema para Linux
11
Requisitos especiales del sistema para Windows 11
Contenido de los paquetes de instalación de la descarga
Contenido del CD de instalación
Antes de instalar desde un CD
12
12
13
Antes de instalar desde un paquete descargado
Actualización de una instalación
14
Actualización de una instalación multiusuario
3 Instalación para un único usuario
13
14
15
Requisitos de la instalación 15
Inicio de la instalación 16
Instalación desde un CD o una plataforma UNIX
16
3
Instalación desde un paquete de descarga en una plataforma UNIX
Instalación desde un CD en una plataforma Windows.
17
Instalación desde un paquete descargado en Windows 18
Proceso de instalación
19
Mensaje de bienvenida
19
Información importante
Contrato de licencia
Migración
20
20
21
Datos del usuario
22
Tipo de instalación 23
Selección de componentes
24
Directorio de instalación 25
Revisión de las opciones de instalación 25
Asignación de los tipos de archivos
26
Instalación del entorno de ejecución Java™
Inicio del proceso de copia
28
Finalización de la instalación
Inicio de OpenOffice.org
28
29
4 Instalación de varios usuarios y en red
Instalación del servidor
31
Requisitos de la instalación
Inicio de la instalación
32
32
Proceso de instalación 35
Instalación de estación de trabajo
Requisitos de la instalación
4
OpenOffice.org 1.1.2 Guía de instalación
42
42
31
27
17
Inicio de la instalación
42
Proceso de instalación
44
5 Anexo
55
Instalación del Entorno de Ejecución Java en Windows
55
Configuración de la impresora, el fax y las fuentes en plataformas basadas en
UNIX® 56
Configuración de impresoras
Uso de la función de fax
56
60
Conexión de un conversor de PostScript a PDF 61
Instalación de fuentes
62
Instalación de un parche en el entorno operativo (OE) Solaris™ 65
Modificación de una instalación existente de OpenOffice.org
Modificar
Reparar
Borrar
66
66
66
67
Parámetros de instalación
67
Inicio del software de OpenOffice.org con parámetros
68
Inicio del software de OpenOffice.org desde la línea de órdenes
Parámetros válidos de la línea de órdenes
Registro de OpenOffice.org
68
69
71
Ampliación del software de OpenOffice.org
72
Instalación, actualización y supresión de ampliaciones para un único usuario
73
Instalación, actualización y supresión de ampliaciones para varios usuarios 74
Contenido
5
CAPÍTULO
1
1
Información sobre este manual
Iconos usados en esta guía
Hay algunos iconos usados para llamar la atención sobre la información adicional
útil.
El icono "Importante" alerta sobre la información concerniente a los datos y la
seguridad del sistema.
El icono "Nota" marca información extra que puede ser útil: por ejemplo, un
modo alternativo de alcanzar un objetivo.
El icono "Consejo" proporciona información que permite trabajar con el
programa más fácilmente.
El icono "Solaris" proporciona información que sólo se aplica al sistema operativo
Solaris™ (SO).
El icono "Linux" proporciona información que sólo se aplica a plataformas Linux.
El icono "Unix" proporciona información que se aplica a todos los sistemas
basados en la plataforma UNIX® (Solaris SO y Linux).
El icono "Win" proporciona información que solamente se aplica al sistema
operativo Windows de Microsoft.
7
CAPÍTULO
2
2
Información general sobre la instalación
Este capítulo proporciona información general sobre la instalación y los requisitos
del sistema para ejecutar OpenOffice.org. La información referente a la
modificación de una instalación actual de OpenOffice.org 1.1.2 se encuentra
disponible en el apartado "Reparación de una instalación existente de
OpenOffice.org" del apéndice, en la página 68.
Tipos de instalación
Tipo de instalación
Finalidad
Instalación para un
único usuario (página
15 )
Instala el sofware de OpenOffice.org en un ordenador
para un usuario.
Instalación para varios Instala el software de OpenOffice.org en un único
usuarios o en red
ordenador para varios usuarios o usuarios con derechos
(página 31 )
de acceso limitados, o en un ordenador de red para uso
colectivo.
La instalación en red consta de dos fases:
1. Instalación del servidor: instala componentes
comunes en un único ordenador (tarea normalmente
realizada por un administrador del sistema).
2. Instalación en una estación de trabajo: instala
archivos específicos del usuario, incluidas las
configuraciones de éste, en una única estación de
trabajo.
9
Si instala OpenOffice.org en Windows como usuario con derechos de acceso
limitados (cualquier usuario sin derechos de administrador), el software no se
instalará correctamente.
Ejecute en este caso una Instalación del servidor como administrador, seguida
de una Instalación de estación de trabajo como usuario, tal y como se describe
en la página 31.
Requisitos del sistema
Requisitos generales del sistema
Unidad de CD-ROM, (si se instala desde un CD).
Se requieren unos 300 MB de espacio disponible en el disco duro para la
instalación estándar.
Dispositivo de gráficos con una capacidad de resolución de 800 x 600 y 256
colores.
Requisitos especiales del sistema para el entorno
operativo de Solaris™ (edición para la plataforma
SPARC®) - entorno operativo de Solaris OE
(SPARC)
10
Entorno operativo de Solaris™ 8 (OE) o superior (se recomienda Solaris 9 OE).
Solaris 8 OE requiere los parches 108434-10, 108773-17, 109147-21 y 108435-10
(sólo con 64 bits).
XServer (con una capacidad de resolución en la pantalla de 800 x 600 y 256
colores) con un gestor de ventanas (por ejemplo, el software de
OpenWindows™, CDE o GNOME). Es necesario GNOME 2.0 o una versión
posterior para conseguir la admisión de la accesibilidad.
Al menos 128 MB de RAM.
OpenOffice.org 1.1.2 Guía de instalación
Los parches de Solaris SO se encuentran en el CD, en el directorio /
solsparc/patches, o en Internet, en http://sunsolve.sun.com.
Requisitos especiales del sistema para Linux
PC con procesador Pentium o compatible.
Linux Kernel 2.2.13 o superior.
versión glibc2 2.2.0 o superior.
XServer (con una capacidad de resolución en la pantalla de 800 x 600 y 256
colores) con un gestor de ventanas (por ejemplo, GNOME). Es necesario
GNOME 2.0 o una versión posterior para conseguir la admisión de la
accesibilidad.
Al menos 128 MB de RAM.
OpenOffice.org no se puede instalar en una partición (V)FAT en Linux ya que los
sistemas de archivo FAT no admiten la creación de enlaces simbólicos.
Requisitos especiales del sistema para Windows
Microsoft Windows 98, ME, NT ('Service Pack 6' o superior), 2000 o XP. Para
admitir la entrada de caracteres asiáticos en Windows 98, se requiere el sistema
nativo Windows 98.
PC con procesador Pentium o compatible.
64 MB de RAM.
Tenga en cuenta que son necesarios permisos de administrador para el proceso
de instalación.
Capítulo 2
Información general sobre la instalación
11
Contenido de los paquetes de instalación
de la descarga
Los paquetes de instalación de la descarga incluyen las aplicaciones de instalación
de OpenOffice.org, así como las guías del usuario y de instalación (este
documento) en formato PDF. El contenido de los paquetes de instalación para las
diversas plataformas se enumera en la tabla siguiente:
Plataforma
Archivos de instalación
Windows
Instalación de OpenOffice.org: setup.exe, setup.inf, y copias de las
licencias.
Solaris SO
(SPARC)
Instalación de OpenOffice.org: install (script shell), setup (el
programa instalador), setup.ins (una lista en texto plano con los
ficheros que se instalarán, y copias de las licencias.
Linux
Instalación de OpenOffice.org: install (script shell), setup (el
programa instalador), setup.ins (una lista en texto plano con los
ficheros que se instalarán, y copias de las licencias.
Contenido del CD de instalación
En un CD de instalación para una única plataforma los archivos de instalación
están en el directorio raiz . En un CD multiplataforma los archivos de instalación
se encuentran en los directorios siguientes:
Plataforma Windows: windows
Plataforma Linux: linux
Plataforma Solaris SO (SPARC): solsparc
Antes de instalar desde un CD
Compruebe los archivos readme.txt (Windows), README (Solaris SO y Linux) o
readme.html en el directorio para obtener información importante de última hora
relacionada con la instalación de OpenOffice.org que no se incluye en esta guía.
12
OpenOffice.org 1.1.2 Guía de instalación
En el caso de Solaris SO (SPARC) los archivos de instalación de OpenOffice.org
se encuentran en /cdrom/solsparc. Si la gestión automática de volúmenes de
Solaris SO está desactivada use volcheck.cdrom para activar el CD-ROM.
Si el punto de montaje para el CD es /cdrom para Solaris SO (SPARC) los
archivos de instalación se incluyen en el directorio siguiente:
/cdrom/solsparc
Si desea ejecutar un script de instalación desde el CD de instalación éste debe
estar montado con derechos de ejecución. Si no es posible copie los archivos de
instalación en un directorio temporal del disco duro y, a continuación, ejecute el
script de instalación desde allí.
Los archivos de instalación se encuentran en los directorios siguientes:
X:\ o
X:\windows (si tiene un CD multiplataforma)
(X es la letra de la unidad de CD-ROM)
Antes de instalar desde un paquete
descargado
Coloque todos los archivos de instalación descargados en la misma carpeta.
Los archivos de instalación deben tener derechos de ejecución. Si no es así use
chmod para cambiar los derechos.
Actualización de una instalación
Es posible actualizar una instalación de OpenOffice.org (1.0.2 o superior) a
OpenOffice.org 1.1.2 y continuar usando la configuración actual. Si la aplicación
de instalación encuentra una versión anterior de OpenOffice.org en el sistema se
advierte de la necesidad de actualizarla o de instalar la última versión en un
Capítulo 2
Información general sobre la instalación
13
directorio diferente. No es posible actualizar una versión anterior que esté en otro
idioma.
Recomendamos que no actualice el software de OpenOffice.org a una versión
beta.
Actualización de una instalación multiusuario
La aplicación de instalación solamente actualiza la instalación del servidor de una
instalación multiusuario (consulte también la página 31). La próxima vez que un
usuario abra OpenOffice.org un indicador aconsejará actualizar los datos del
usuario local.
14
OpenOffice.org 1.1.2 Guía de instalación
CAPÍTULO
3
3
Instalación para un único usuario
La instalación para un único usuario instala el sofware de OpenOffice.org 1.1.2 en
un ordenador para un único usuario.
Si desea una instalación para un único usuario inicie la sesión en el sistema como
usuario normal y luego instale OpenOffice.org en el directorio de inicio o en
cualquier otro directorio local para el que tenga todos los derechos de acceso.
Puede detener el proceso de instalación en cualquier momento pulsando el botón
Cancelar, en el diálogo de la instalación. También puede borrar el directorio de
instalación en este momento. Si lo hace se borran todos los archivos y
subcarpetas.
Requisitos de la instalación
Según las opciones elegidas la instalación para un único usuario necesita de 190 a
250 MB de espacio libre en el disco duro. Durante la instalación se necesitan 40 MB
adicionales para los archivos temporales en los sistemas Windows y 80 MB en las
plataformas basadas en UNIX®.
En los sistemas con una versión instalada de OpenOffice.org anterior abra uno de
los archivos siguientes:
.sversionrc (sistemas basados en UNIX)
sversion.ini (sistemas basados en Windows).
En el caso de Windows NT/2000 y Win9x configurados para varios usuarios, el
archivo sversion.ini se encuentra en "C:\Documents and Settings\{nombre del
usuario}\Application Data".
15
Estos archivos contienen la ruta y el número de versión del software de
OpenOffice.org instalado. Si el número de la versión es idéntico al de la versión
que desea instalar, deberá desinstalar OpenOffice.org para volver a instalarlo. Si el
número de la versión es inferior al de la versión que desea instalar y mayor que
1.0.2, puede elegir la actualización de la instalación (consulte "Actualización de
una instalación" en la página 13).
Inicio de la instalación
Instalación desde un CD o una plataforma UNIX
1. Inicie la sesión con el nombre de usuario (no se necesitan derechos de
administrador del sistema para una instalación de un único usuario).
2. Inicie la interfaz gráfica X Window.
3. Sitúese en el directorio de instalación del CD. En un CD de instalación
multiplataforma los archivos de instalación se encuentran en:
Solaris/Sparc para el sistema operativo Solaris™ (Edición SPARC®); Solaris
SO (SPARC)
Solaris/Intel para el sistema operativo Solaris™ (Edición x86); Solaris SO
(x86)
Linux para Linux
4. Inicie la aplicación de la instalación con la orden:
./setup
Instalación desde un paquete de descarga en una
plataforma UNIX
1. Inicie la sesión con el nombre de usuario (no se necesitan derechos de
administrador del sistema para una instalación de un único usuario).
16
OpenOffice.org 1.1.2 Guía de instalación
2. Inicie la interfaz gráfica X Window.
3. Sitúese en el directorio que contenga los archivos de instalación descargados.
4. Descomprima el fichero .tar.gz en la ubicación deseada, bien usando un
frontend gráfico del comando tar, o bien abriendo un terminal y ejecutando el
comando: tar xzf Ooo_1.1.2_LinuxIntel_install.tar.gz
(Esto creará un nuevo directorio Ooo_1.1.2_LinuxIntel_install)
5. Inicie la aplicación de la instalación con la orden:
./setup
Consulte también "Contenido de los paquetes de instalación de la descarga" en la
página 12.
Instalación desde un CD en una plataforma
Windows.
1. Si fuera necesario inicie la sesión con el nombre de usuario (no se necesitan
derechos de administrador del sistema para una instalación de un único
usuario).
2. Sitúese en el directorio de instalación del CD de instalación.
En un CD multiplataforma los archivos de instalación se encuentran en:
windows
3. Siga uno de estos procedimientos:
Pulse dos veces setup.exe
Abra el menú Inicio de Windows, seleccione Ejecutar y escriba
X:\windows\setup.exe en el cuadro Abrir.
X es la letra de la unidad de CD-ROM.
4. Pulse Aceptar para iniciar la instalación.
Capítulo 3
Instalación para un único usuario
17
Instalación desde un paquete descargado en
Windows
1. Si fuera necesario inicie la sesión con el nombre de usuario (no se necesitan
derechos de administrador del sistema para una instalación de un único
usuario).
2. Sitúese en el directorio que contenga los archivos de instalación descargados.
3. Siga uno de estos procedimientos:
Pulse dos veces setup.exe.
Abra el menú Inicio de Windows, seleccione Ejecutar y escriba
X:\instdir\setup.exe en el cuadro Abrir.
X:\instdir es el directorio de los archivos descargados.
4. Pulse Aceptar para iniciar la instalación.
Consulte también "Contenido de los paquetes de instalación de la descarga" en la
página 12.
Proceso de instalación
Durante la instalación pulse el botón Ayuda para ver la información sobre el
diálogo actual y, a continuación, pulse el botón Regresar para volver al programa
de instalación. NO cierre la ventana de Ayuda con el botón "X" de la parte
superior derecha de la ventana, puesto que de esta forma saldría del programa de
instalación.
Mensaje de bienvenida
La primera ventana que aparece después de iniciar la aplicación de instalación es
el diálogo de bienvenida.
18
OpenOffice.org 1.1.2 Guía de instalación
Pulse Siguiente
Si la aplicación de instalación encuentra una versión anterior de OpenOffice.org
(1.0.2 o superior) se advierte de la necesidad de actualizarla o de instalar la última
versión en un nuevo directorio.
Elija una opción de instalación y después pulse Siguiente.
Capítulo 3
Instalación para un único usuario
19
Información importante
Se muestra el archivo Readme en una ventana. El archivo Readme se coloca en el
directorio de instalación de la máquina, de forma que pueda abrirlo más tarde.
1. Lea la información y después pulse Siguiente.
20
OpenOffice.org 1.1.2 Guía de instalación
Contrato de licencia
El diálogo siguiente contiene un acuerdo de licencia. Si no acepta el acuerdo, el
software de OpenOffice.org no se instala.
1. Lea detenidamente el acuerdo de licencia. Si está conforme con las cláusulas
vaya hasta el final del acuerdo, seleccione el cuadro Acepto las condiciones
del contrato y, a continuación, pulse Aceptar.
Si no está de acuerdo pulse No aceptar para salir del programa de instalación.
Capítulo 3
Instalación para un único usuario
21
Datos del usuario
Si no importa datos personales aparece el diálogo Introducir datos de usuario.
OpenOffice.org usa los datos introducidos aquí para personalizar las plantillas y
documentos.
Posteriormente puede acceder a este diálogo desde cualquier aplicación de
OpenOffice.org: elija Herramientas - Opciones - OpenOffice.org - Datos del
usuario.
Introduzca sus datos personales.
Pulse Siguiente para continuar con la instalación.
Tipo de instalación
Use este diálogo para seleccionar el tipo de instalación que desee efectuar. Este
diálogo no aparece si actualiza una versión anterior de OpenOffice.org.
Los requisitos de espacio enumerados son sólo estimativos y dependen de las
propiedades del soporte de almacenamiento.
Hay tres tipos de instalación disponibles:
22
OpenOffice.org 1.1.2 Guía de instalación
Instalación predeterminada: recomendada para la mayoría de los usuarios.
Instala todas las aplicaciones de OpenOffice.org y una selección de filtros.
Instalación personalizada: recomendada para los usuarios avanzados. Permite
elegir los componentes individuales que instalar.
Instalación mínima: recomendada para los usuarios con restricciones de
espacio. Esta opción sólo instala los componentes necesarios para ejecutar
OpenOffice.org.
Seleccione el tipo de instalación que desee.
Pulse sobre Siguiente para continuar con la instalación.
Capítulo 3
Instalación para un único usuario
23
Selección de componentes
Si selecciona la opción Instalación personalizada puede elegir los módulos y los
componentes que desee instalar.
Pulse el signo (+) próximo al nombre de la categoría de un módulo o componente
para expandir la lista. Pulse la categoría o el componente que desee instalar. Si una
categoría contiene componentes sin seleccionar, el cuadro situado enfrente de la
categoría será semitransparente.
Las categorías de color azul oscuro se instalan con todos los componentes.
Las categorías de color azul claro se instalan sólo con algunos
componentes.
Las categorías de color blanco no están instaladas.
Si desea restaurar las opciones de la instalación predeterminada, pulse el botón
Predeterminado.
24
Seleccione los módulos y los componentes que desee incluir en la instalación.
Pulse sobre Siguiente para continuar con la instalación.
OpenOffice.org 1.1.2 Guía de instalación
Directorio de instalación
El diálogo siguiente permite seleccionar el directorio de instalación. Este diálogo
no aparece en una instalación de actualización.
Las unidades disponibles del sistema se enumeran en este diálogo. Los requisitos
de espacio mostrados son sólo estimativos y dependen de las propiedades del
soporte de almacenamiento.
Nota: Encontrará pequeñas diferencias entre los diálogos de selección de
Windows y de Unix/Linux.
Escriba una ruta para el directorio de instalación en el cuadro de texto o pulse
Buscar para seleccionar un directorio.
Si el directorio no existe se indica que debe crear uno.
Pulse Siguiente para continuar con la instalación.
Capítulo 3
Instalación para un único usuario
25
Revisión de las opciones de instalación
Después de configurar la instalación aparece un diálogo que permite revisarla.
26
Pulse Instalar para continuar con la instalación o pulse Regresar para
modificar los valores.
OpenOffice.org 1.1.2 Guía de instalación
Asignación de los tipos de archivos
Use este diálogo para asociar los tipos de archivos de OpenOffice.org con los de
Microsoft y con los documentos HTML. Esta información se registra en el sistema
operativo.
Seleccione los Tipos de archivos que OpenOffice.org deba abrir.
A mennos que desee utilizar OpenOffice.org como suite ofimática habitual,
asegúrese de no chequear estas casillas. En cualquier caso, siempre podrá
reasignar los tipos de archivo con Microsoft Office.
Por tanto, seleccionando estas casillas determinará si desea que por defecto sus
documentos de Microsoft Office sean abiertos con OpenOffice.org.
Si desea que OpenOffice.org Writer sea el editor predeterminado de archivos
HTML seleccione esta opción en la casilla de verificación Editor HTML
predeterminado.
Pulse en Aceptar
Puede configurar las asignaciones de los tipos de archivos de una instalación
ejecutando la aplicación de instalación y seleccionando la opción Modificar
(consulte Modificar en la página 68).
Capítulo 3
Instalación para un único usuario
27
Instalación del entorno de ejecución Java™
El diálogo siguiente enumera las versiones del entorno de ejecución de Java™
(JRE) registradas en el sistema o proporciona la opción de instalar JRE.
Seleccione la versión de JRE que desee usar. Se recomienda la versión 1.4 o una
posterior. Si ya tiene un JRE instalado no tiene por qué instalar la versión
proporcionada.
Pulse Instalar si JRE aún no está instalado.
Siga las instrucciones para instalar JRE. Después de la instalación volverá a
estar en el diálogo Instalación de Java.
En el apéndice puede encontrar más información sobre la instalación de JRE.
Si ya hay en el sistema una versión de JRE seleccione la versión que desee usar
y pulse Aceptar.
Inicio del proceso de copia
Durante la instalación se indica el progreso de la misma en porcentaje y se calcula
el tiempo restante.
28
OpenOffice.org 1.1.2 Guía de instalación
Finalización de la instalación
Cuando se termina la instalación se muestra un diálogo final.
Pulse sobre Terminar para finalizar la instalación.
Capítulo 3
Instalación para un único usuario
29
Según el gestor de ventanas que use puede que necesite terminar la sesión y
reiniciar el gestor de ventanas.
Inicio de OpenOffice.org
Sitúese en {installpath}/program o en el directorio local de OpenOffice.org
dentro de la carpeta de inicio y escriba:
./soffice
También puede añadir el directorio {installpath}/program a la ruta del programa
y, a continuación, escribir "soffice" en cualquier directorio para iniciar
OpenOffice.org.
Si desea configurar una impresora predeterminada para OpenOffice.org, llame a
la utilidad Administración de impresora spadmin, como se describe en el
apéndice.
Tras finalizar el proceso de instalación en Solaris OE debería salir y volver a
entrar en el sistema para que se pueda actualizar la integración CDE.
Los iconos para iniciar las aplicaciones de OpenOffice.org se añaden al menú
Inicio de Windows en la carpeta programs/OpenOffice.org 1.1.2 .
Durante el proceso de instalación se añade un enlace al Inicio rápido de
OpenOffice.org en la carpeta Autostart, en el menú de inicio de Windows. El
Inicio rápido se añade a la bandeja del sistema al iniciar Windows.
Pulse con el botón derecho del ratón sobre el icono de Inicio rápido en la bandeja
del sistema y elija la aplicación de OpenOffice.org que desee iniciar.
Si desea más información sobre el Inicio rápido consulte la ayuda en línea.
La información sobre el inicio de OpenOffice.org con los parámetros de la línea de
órdenes se encuentra en el apéndice.
30
OpenOffice.org 1.1.2 Guía de instalación
CAPÍTULO
4
4
Instalación de varios usuarios y en red
El proceso de instalación de OpenOffice.org para varios usuarios en una red
consta de dos pasos:
1. Instalación de servidor: instalado por el administrador del sistema mediante la
orden setup -net. Los archivos de OpenOffice.org se copian en un directorio
con permisos de lectura y ejecución para todos los usuarios (consulte la página
31)
2. Instalación del usuario: cada usuario instala una copia de OpenOffice.org en
su directorio de inicio o instala solamente archivos específicos del usuario. El
último también se conoce como Instalación de estación de trabajo y necesita
acceso a la Instalación de servidor para ejecutar aplicaciones de
OpenOffice.org (consulte la página 44).
Instalación del servidor
La instalación del servidor no es una versión independiente del software de
OpenOffice.org™. Para poder usar OpenOffice.org debe ejecutar una instalación
de la estación de trabajo a partir de la instalación de servidor (consulte "Instalación
de estación de trabajo" en la página 44).
31
Requisitos de la instalación
La instalación del servidor del software de OpenOffice.org necesita
aproximadamente 250 MB de espacio en el disco. Los archivos de instalación
temporales generados durante el proceso de instalación necesitan un espacio
adicional de 20 MB en el disco. Estos archivos temporales se borran
automáticamente después de la instalación. En UNIX® se crea un volumen de
intercambio temporal de 80 MB durante la instalación; posteriormente se borra.
Inicio de la instalación
Instalación desde un CD o una plataforma UNIX
1. Inicie la sesión como administrador del sistema.
2. Inicie la interfaz gráfica X Window.
3. Sitúese en el directorio de instalación del CD. En un CD de instalación
multiplataforma los archivos de instalación se encuentran en:
Solaris/Sparc para el sistema operativo Solaris™ (Edición SPARC®); Solaris
SO (SPARC)
Solaris/Intel para el sistema operativo Solaris™ (Edición x86); Solaris SO
(x86)
Linux (para Linux)
4. Inicie el script de instalación con la orden:
./setup -net
Nota: Para Linux existe un script de instalación automática con nombre install.
Este scrip puede ser usado en lugar de ejecutar 'setup -net' si se desea una
instalación personalizada.
Instalación desde un paquete de descarga en una plataforma
UNIX
1. Inicie la sesión como administrador del sistema.
32
OpenOffice.org 1.1.2 Guía de instalación
2. Inicie la interfaz gráfica X Window.
3. Sitúese en el directorio que contenga los archivos de instalación descargados.
4. Inicie la aplicación de la instalación con la orden:
./setup -net
Nota: Para Linux existe un script de instalación automática con nombre install.
Este scrip puede ser usado en lugar de ejecutar 'setup -net' si se desea una
instalación personalizada.
Consulte también "Contenido de los paquetes de instalación de la descarga" en la
página 12.
Instalación desde un CD en una plataforma Windows.
1. Inicie la sesión como administrador del sistema.
2. Abra el menú Inicio de Windows, seleccione Ejecutar y escriba
X:\windows\setup.exe -net en el cuadro Abrir.
X es la letra de la unidad de CD-ROM.
3. Pulse Aceptar para iniciar la instalación.
Instalación desde un paquete de descarga en una plataforma
Windows
1. Inicie la sesión como Administrador del sistema.
2. Abra el menú Inicio de Windows, seleccione Ejecutar y escriba X:\setup.exe
-net en el cuadro Abrir.
X:\instdir es el directorio de los archivos descargados.
3. Pulse Aceptar para iniciar la instalación.
Consulte también "Contenido de los paquetes de instalación de la descarga" en la
página 12.
Capítulo 4
Instalación de varios usuarios y en red
33
Al actualizar una instalación de OpenOffice.org es posible que tenga que indicar
al programa de instalación dónde se instaló la versión anterior.
Si el procedimiento de instalación no reconoce automáticamente una versión
anterior que se pueda actualizar, intente ejecutar la aplicación de instalación con
el parámetro -update:
./<setup> -net -update:<ruta_a_instalación_servidor_anterior>
<setup> es el nombre de la rutina de instalación que se debe iniciar (ver más
arriba) y <ruta_a_instalación_servidor_anterior> es la ruta completa de la
anterior instalación del servidor de OpenOffice.org.
Proceso de instalación
Mensaje de bienvenida
La primera ventana que aparece después de iniciar la aplicación de instalación es
el diálogo de bienvenida.
34
Pulse Siguiente
OpenOffice.org 1.1.2 Guía de instalación
Si la aplicación de instalación encuentra una versión anterior de (1.0.2 o superior)
se advierte de la necesidad de actualizarla o de instalar la última versión en un
nuevo directorio.
Elija una opción de instalación y después pulse Siguiente.
Capítulo 4
Instalación de varios usuarios y en red
35
Información importante
Se muestra el archivo Readme en una ventana. El archivo Readme se coloca en el
directorio de instalación de la máquina, de forma que pueda abrirlo más tarde.
1. Lea la información y después pulse Siguiente.
36
OpenOffice.org 1.1.2 Guía de instalación
Contrato de licencia
El diálogo siguiente contiene un acuerdo de licencia. Si no acepta el acuerdo, el
software de OpenOffice.org no se instala.
1. Lea detenidamente el acuerdo de licencia. Si está conforme con las cláusulas
vaya hasta el final del acuerdo, seleccione el cuadro Acepto las condiciones
del contrato y, a continuación, pulse Aceptar.
Si no está de acuerdo pulse No aceptar para salir del programa de instalación.
Tipo de instalación
Use este diálogo para seleccionar el tipo de instalación que desee efectuar. Este
diálogo no aparece si actualiza una versión anterior de OpenOffice.org.
Los requisitos de espacio enumerados son sólo estimativos y dependen de las
propiedades del soporte de almacenamiento.
Hay tres tipos de instalación disponibles:
Instalación predeterminada: recomendada para la mayoría de los usuarios.
Instala todas las aplicaciones de OpenOffice.org y una selección de filtros.
Capítulo 4
Instalación de varios usuarios y en red
37
Instalación personalizada: recomendada para los usuarios avanzados. Permite
elegir los componentes individuales que instalar.
Instalación mínima: recomendada para los usuarios con restricciones de
espacio. Esta opción sólo instala los componentes necesarios para ejecutar
OpenOffice.org.
Seleccione la Instalación personalizada.
Instale todos los componentes de OpenOffice.org durante la instalación del
servidor, de forma que cada usuario pueda acceder a estas opciones durante
una instalación de una estación de trabajo.
Pulse sobre Siguiente para continuar con la instalación.
Selección de componentes
Si selecciona la opción Instalación personalizada puede elegir los módulos y los
componentes que desee instalar.
Pulse el signo (+) próximo al nombre de la categoría de un módulo o componente
para expandir la lista. Pulse la categoría o el componente que desee instalar. Si una
categoría contiene componentes sin seleccionar, el cuadro situado enfrente de la
categoría será semitransparente.
38
OpenOffice.org 1.1.2 Guía de instalación
Las categorías de color azul oscuro se instalan con todos los
componentes.
Las categorías de color azul claro se instalan sólo con algunos
componentes.
Las categorías de color blanco no están instaladas.
Si desea restaurar las opciones de la instalación predeterminada, pulse el botón
Predeterminado.
Seleccione los módulos y los componentes que desee incluir en la instalación.
Pulse sobre Siguiente para continuar con la instalación.
Capítulo 4
Instalación de varios usuarios y en red
39
Directorio de instalación
El diálogo siguiente permite seleccionar el directorio de instalación. Este diálogo
no aparece en una instalación de actualización.
Las unidades disponibles del sistema se enumeran en este diálogo. Los requisitos
de espacio mostrados son sólo estimativos y dependen de las propiedades del
soporte de almacenamiento.
Escriba una ruta para el directorio de instalación en el cuadro de texto o pulse
Buscar para seleccionar un directorio.
Si el directorio no existe se indica que debe crear uno.
Pulse Siguiente para continuar con la instalación.
El directorio seleccionado para la instalación del servidor debe tener derechos de
ejecución y de lectura para todos los usuarios, de forma que permita efectuar
instalaciones en estaciones de trabajo.
40
OpenOffice.org 1.1.2 Guía de instalación
Instalación del entorno de ejecución Java™
El diálogo siguiente enumera las versiones del entorno de ejecución de Java™
(JRE) registradas en el sistema o proporciona la opción de instalar JRE.
Seleccione la versión de JRE que desee usar. Se recomienda la versión 1.4 o una
posterior. Si ya tiene un JRE instalado no tiene por qué instalar la versión
proporcionada.
Pulse Instalar si JRE aún no está instalado.
Siga las instrucciones para instalar JRE. Después de la instalación volverá a
estar en el diálogo Instalación de Java.
En el apéndice puede encontrar más información sobre la instalación de JRE.
Si ya hay en el sistema una versión de JRE seleccione la versión que desee usar
y pulse Aceptar.
La instalación de JRE es una instalación compartida para todos los usuarios. Si en
este momento no instala JRE, los usuarios pueden instalarlo cuando efectúen una
instalación en una estación de trabajo.
Capítulo 4
Instalación de varios usuarios y en red
41
Revisión de las opciones de instalación
Después de configurar la instalación aparece un diálogo que permite revisarla.
42
Pulse Instalar para continuar con la instalación o pulse Regresar para
modificar los valores.
OpenOffice.org 1.1.2 Guía de instalación
Inicio del proceso de copia
Durante la instalación se indica el progreso de la misma en porcentaje y se calcula
el tiempo restante.
Finalización de la instalación
Cuando se termina la instalación se muestra un diálogo final.
Pulse sobre Terminar para finalizar la instalación.
Según el gestor de ventanas que use puede que necesite terminar la sesión y
reiniciar el gestor de ventanas.
Ahora cualquier usuario puede efectuar una Instalación de estación de trabajo
para copiar los archivos necesarios en su directorio de inicio o en el disco duro
local. La instalación de estaciones de trabajo se describe en el capítulo siguiente.
Si intentó un gran número de instalaciones desde una instalación de servidor
puede que desee cerrar el diálogo de registro que aparece la segunda vez que un
usuario inicia OpenOffice.org. Si desea más información, consulte la página 73 en
el apéndice.
Capítulo 4
Instalación de varios usuarios y en red
43
Instalación de estación de trabajo
Antes de ejecutar OpenOffice.org en una instalación en red debe efectuar una
Instalación de estación de trabajo. Cada instalación de estación de trabajo
requiere acceso a los componentes principales de OpenOffice.org en la instalación
del servidor central.
Requisitos de la instalación
Una instalación de estación de trabajo necesita al menos 20 MB de espacio libre.
Inicio de la instalación
Antes de instalar OpenOffice.org en una estación de trabajo debe efectuar una
instalación de servidor. Para más información consulte "Instalación del servidor"
en la página 31.
En los sistemas con una versión instalada de OpenOffice.org anterior abra uno de
los archivos siguientes:
.sversionrc (sistemas basados en UNIX)
sversion.ini (sistemas basados en Windows).
En el caso de Windows NT/2000 y Win9x configurados para varios usuarios, el
archivo sversion.ini se encuentra en "C:\Program Files and Settings\{nombre
del usuario}\Application Data".
Estos archivos contienen la ruta y el número de versión del software de
OpenOffice.org instalado. Si el número de la versión es idéntico al de la versión
que desea instalar, deberá desinstalar OpenOffice.org para volver a instalarlo. Si el
número de la versión es inferior al de la versión que desea instalar y mayor que
1.0.2, puede elegir la actualización de la instalación (consulte "Actualización de
una instalación" en la página 13).
44
OpenOffice.org 1.1.2 Guía de instalación
Instalación en plataformas UNIX
1. Inicie la sesión con el nombre de usuario.
2. Inicie la interfaz gráfica X Window.
3. Sitúese en el subdirectorio program del directorio de instalación en la
instalación de servidor. No use el archivo de instalación original de la
instalación de OpenOffice.org.
4. Inicie el script de instalación con la orden:
./setup
Un método alternativo para usuarios de Linux consiste en abrir un gestor de
archivos gráficos como Konqueror (KDE) o Nautilus (Gnome) y hacer doble click
sobre el fichero setup..
También puede pulsar <Alt-F2> y escribir el comando
'<directorio_de_instalación_de_servidor>/setup y hacer click en 'Ejecutar'.
Instalación en plataformas Windows
1. Inicie la sesión con el nombre de usuario.
2. Sitúese en el subdirectorio program del directorio de instalación en la
instalación de servidor. No use el archivo de instalación original de la
instalación de OpenOffice.org.
3. Siga uno de estos procedimientos:
Pulse dos veces en setup.exe
Abra el menú Inicio de Windows, elija Ejecutar y, a continuación, escriba
{directorio instalación de servidor}\program\setup.exe en el cuadro Abrir.
{directorio instalación de servidor} es el directorio de configuración en la
instalación de servidor.
4. Pulse Aceptar para iniciar la instalación de la estación de trabajo.
Capítulo 4
Instalación de varios usuarios y en red
45
Proceso de instalación
Mensaje de bienvenida
La primera ventana que aparece después de iniciar la aplicación de instalación es
el diálogo de bienvenida.
Pulse Siguiente
Migración
Si la aplicación de instalación encuentra una versión anterior de (1.0.2 o superior)
se advierte de la necesidad de actualizarla o de instalar la última versión en un
nuevo directorio.
46
OpenOffice.org 1.1.2 Guía de instalación
Elija una opción de instalación y después pulse Siguiente.
Información importante
Se muestra el archivo Readme en una ventana. El archivo Readme se coloca en el
directorio de instalación de la máquina, de forma que pueda abrirlo más tarde.
Lea la información y después pulse Siguiente.
Contrato de licencia
El diálogo siguiente contiene un acuerdo de licencia. Si no acepta el acuerdo, el
software de OpenOffice.org no se instala.
Capítulo 4
Instalación de varios usuarios y en red
47
48
Lea detenidamente el acuerdo de licencia. Si está conforme con las cláusulas
vaya hasta el final del acuerdo, seleccione el cuadro Acepto las condiciones
del contrato y, a continuación, pulse Aceptar.
Si no está de acuerdo pulse No aceptar para salir del programa de instalación.
OpenOffice.org 1.1.2 Guía de instalación
Datos del usuario
Si no importa datos personales aparece el diálogo Introducir datos de usuario.
OpenOffice.org usa los datos introducidos aquí para personalizar las plantillas y
documentos.
Posteriormente puede acceder a este diálogo desde cualquier aplicación de
OpenOffice.org: elija Herramientas - Opciones - OpenOffice.org - Datos del
usuario.
Introduzca sus datos personales.
Pulse Siguiente para continuar con la instalación.
Capítulo 4
Instalación de varios usuarios y en red
49
Tipo de instalación
Si no ve el diálogo que se describe a continuación, sino uno que ofrece los tipos
de instalación mínima, personalizada y predeterminada, ciérrelo y ejecute la
aplicación de instalación del subdirectorio program en la instalación de servidor.
La opción Instalación de estación de trabajo solamente inicia los archivos
específicos del usuario localmente y requiere acceso a la instalación de servidor
para ejecutar OpenOffice.org.
La opción Instalación local instala localmente una copia completa de
OpenOffice.org. La instalación resultante no requiere acceso a la instalación de
servidor para ejecutar OpenOffice.org.
50
Seleccione Instalación de estación de trabajo como tipo de instalación. Debe
efectuar una instalación de estación de trabajo independiente para cada usuario
en la misma máquina.
Pulse en Siguiente para proseguir la instalación.
OpenOffice.org 1.1.2 Guía de instalación
Directorio de instalación
El diálogo siguiente permite seleccionar el directorio de instalación. Este diálogo
no aparece en una instalación de actualización.
Las unidades disponibles del sistema se enumeran en este diálogo. Los requisitos
de espacio mostrados son sólo estimativos y dependen de las propiedades del
soporte de almacenamiento.
Escriba una ruta para el directorio de instalación en el cuadro de texto o pulse
Buscar para seleccionar un directorio.
Si el directorio no existe se indica que debe crear uno.
Pulse Siguiente para continuar con la instalación.
Revisión de las opciones de instalación
Después de configurar la instalación aparece un diálogo que permite revisarla.
Capítulo 4
Instalación de varios usuarios y en red
51
52
Pulse Instalar para continuar con la instalación o pulse Regresar para
modificar los valores.
OpenOffice.org 1.1.2 Guía de instalación
Asignación de los tipos de archivos
Use este diálogo para asociar los tipos de archivos de OpenOffice.org con los de
Microsoft y con los documentos HTML. Esta información se registra en el sistema
operativo.
Seleccione los Tipos de archivos que OpenOffice.org deba abrir.
Si desea que OpenOffice.org Writer sea el editor predeterminado de archivos
HTML seleccione esta opción en la casilla de verificación Editor HTML
predeterminado.
Pulse en Aceptar
Puede configurar las asignaciones de los tipos de archivos de una instalación
ejecutando la aplicación de instalación y seleccionando la opción Modificar
(consulte Modificar en la página 68).
Capítulo 4
Instalación de varios usuarios y en red
53
Entorno de ejecución de Java™
Si no se instaló el entorno de ejecución de Java™ (JRE) durante la instalación de
servidor se le indicará que debe hacerlo. Para instalar JRE siga las instrucciones de
la página 28.
Inicio del proceso de copia
Durante la instalación se indica el progreso de la misma en porcentaje y se calcula
el tiempo restante.
54
OpenOffice.org 1.1.2 Guía de instalación
Finalización de la instalación
Cuando se termina la instalación se muestra un diálogo final.
Pulse sobre Terminar para finalizar la instalación.
Según el gestor de ventanas que use puede que necesite terminar la sesión y
reiniciar el gestor de ventanas.
Capítulo 4
Instalación de varios usuarios y en red
55
Inicio de OpenOffice.org
Sitúese en {installpath}/program o en el directorio local de OpenOffice.org
dentro de la carpeta de inicio y escriba:
./soffice
También puede añadir el directorio {installpath}/program a la ruta del programa
y, a continuación, escribir "soffice" en cualquier directorio para iniciar
OpenOffice.org.
Si desea configurar una impresora predeterminada para OpenOffice.org, llame a
la utilidad Administración de impresora spadmin, como se describe en el
apéndice.
Tras finalizar el proceso de instalación en Solaris OE debería salir y volver a
entrar en el sistema para que se pueda actualizar la integración CDE.
Los iconos para iniciar las aplicaciones de OpenOffice.org se añaden al menú
Inicio de Windows en la carpeta Programs/OpenOffice.org 1.1.2 .
Durante el proceso de instalación se añade un enlace al Inicio rápido de
OpenOffice.org en la carpeta Autostart, en el menú de inicio de Windows. El
Inicio rápido se añade a la bandeja del sistema al iniciar Windows.
Pulse con el botón derecho del ratón sobre el icono de Inicio rápido en la bandeja
del sistema y elija la aplicación de OpenOffice.org que desee iniciar.
Si desea más información sobre el Inicio rápido consulte la ayuda en línea.
La información sobre el inicio de OpenOffice.org con los parámetros de la línea de
órdenes se encuentra en el apéndice.
56
OpenOffice.org 1.1.2 Guía de instalación
CAPÍTULO
5
5
Anexo
El apéndice contiene instrucciones para instalar el entorno de ejecución de Java™
(JRE) y la información sobre el programa de administración de impresoras del
Entorno Operativo Solaris™ y Linux. También contiene información sobre la
modificación, reparación y desinstalación del software de OpenOffice.org™.
Instalación del Entorno de Ejecución
Java en Windows
Durante la instalación de OpenOffice.org se informa de la necesidad de instalar el
entorno de ejecución de Java (JRE). Estos archivos son necesarios para ejecutar
miniaplicaciones basadas en JAVA y algunos componentes de OpenOffice.org,
como Piloto automático - Informe.
Para instalar JRE comuníqueselo al indicador y siga las instrucciones.
Para instalar JRE posteriormente, ejecute jvmsetup, situado en el directorio
program de la instalación de OpenOffice.org.
Si desea usar el entorno de ejecución de Java (JRE) en Linux consulte el archivo
readme para obtener la información más actualizada.
57
Configuración de la impresora, el fax y
las fuentes en plataformas basadas en
UNIX®
En las plataformas basadas en UNIX® se proporciona el programa de
administración de impresoras spadmin que permite configurar impresoras, faxes
y fuentes para su uso con el software de OpenOffice.org.
Llame al programa de administración de impresoras spadmin de la manera
siguiente:
Vaya al directorio {installpath}/program.
Escriba: ./spadmin
La ventana del programa de administración de impresoras spadmin aparece tras
iniciarse.
Tras la instalación de servidor el administrador del sistema se registra primero
como usuario root e inicia el programa de administración de impresoras spadmin.
A continuación el administrador crea un archivo general de configuración para la
impresora llamado {installpath}/share/psprint/psprint.conf para todos los
usuarios. Todos los cambios quedan instantáneamente a disposición de todos los
usuarios.
El administrador del sistema también puede añadir fuentes para todos los
usuarios en la instalación en red. No obstante, estas fuentes sólo están disponibles
tras reiniciar el software de OpenOffice.org.
Configuración de impresoras
En las plataformas basadas en UNIX el software de OpenOffice.org ofrece
solamente admisión directa para las impresoras que usan la tecnología
PostScript™. Se deben configurar otras impresoras, como se describe en la sección
Controladores de impresoras en el software de OpenOffice.org . El software de
OpenOffice.org proporciona automáticamente una impresora con el controlador
predeterminado para cada cola del sistema. Puede añadir tantas impresoras como
sea necesario.
58
OpenOffice.org 1.1.2 Guía de instalación
Adición de una impresora
1. Pulse el botón Nueva impresora.
2. Seleccione la opción Crear impresora y pulse Siguiente.
3. Seleccione el controlador adecuado para la impresora. Si no va a usar una
impresora PostScript o si su modelo no está en la lista use el controlador
Impresora genérica o siga los pasos que se indican. También puede añadir
nuevos controladores mediante el botón Importar o suprimir controladores
innecesarios mediante el botón Borrar. Pulse Siguiente.
4. Elija una línea de órdenes que pueda usar para imprimir en su impresora (por
ejemplo, lp -d mi_cola). Pulse Siguiente.
5. Dé un nombre a la impresora y determine si ésta debería ser la
predeterminada. Pulse Terminar.
6. Pulse Página de prueba para imprimir una. Si la página de prueba no se
imprime correctamente compruebe todas las configuraciones descritas en
Cambiar configuración de la impresora.
Controladores de la impresora en el software de
OpenOffice.org
Para instalar una impresora que no sea PostScript debe configurar el sistema de
forma que PostScript se pueda convertir al lenguaje de la impresora. Se
recomienda usar software actual de conversión en PostScript, como Ghostscript
(http://www.cs.wisc.edu/~ghost/).
En ese caso debe configurar la Impresora genérica. Los márgenes de las páginas
deben estar correctamente ajustados.
Si desea usar una impresora mediante la tecnología PostScript™ debe instalar un
archivo de descripción para la impresora (PostScript Printer Definition, PPD) de
forma que pueda usar las funciones específicas de la impresora, como selección de
la bandeja de papel, función de impresión dúplex y fuentes incorporadas.
También es posible usar el controlador de impresora genérico, ya que contiene los
datos más importantes y es adecuado para la mayoría de las impresoras. En ese
caso deberá trabajar sin la selección de la bandeja de papel y ajustar correctamente
los márgenes de la página.
Capítulo 5
Anexo
59
Algunos archivos PPD se instalan como archivos predeterminados. Si no hay
ningún archivo PPD que concuerde con su impresora puede encontrar diversos
archivos PPD en http://www.adobe.com/products/printerdrivers/. También se
pueden solicitar al fabricante de la impresora.
Importación de controladores al crear una nueva impresora.
1. Pulse Importar en el diálogo para seleccionar el controlador.
2. Pulse Buscar para seleccionar el directorio donde desempaquetó los archivos
PPD.
3. Seleccione el controlador de la impresora que desee instalar en el cuadro de
lista Selección de controlador.
4. Pulse Aceptar.
Supresión de controladores al crear una nueva impresora.
Seleccione el controlador de la impresora.
Pulse Borrar.
No borre el controlador genérico de impresoras y recuerde que los controladores
borrados de las instalaciones de servidor dejan de estar a disposición de otros
usuarios que usen la misma instalación de servidor.
Si la impresora tiene más fuentes incorporadas que las habituales en PostScript,
debe cargar también los archivos AFM para todas estas fuentes adicionales. Copie
los archivos de AFM en los directorios {installpath}/share/psprint/fontmetric o
{installpath}/user/psprint/fontmetric. Por ejemplo, puede encontrar archivos
AFM en ftp://ftp.adobe.com/pub/adobe/type/win/all/afmfiles/.
Cambio de la configuración de la impresora
En el programa de administración de impresoras spadmin seleccione la impresora
del cuadro de lista Impresoras instaladas y pulse Propiedades. Aparece el diálogo
Propiedades con varias pestañas. En él puede ajustar la configuración utilizada
según el archivo PPD de la impresora seleccionada.
60
OpenOffice.org 1.1.2 Guía de instalación
Seleccione la orden en la pestaña Orden. Puede borrar las órdenes superfluas
con el botón Borrar.
En la pestaña Papel puede definir el formato y la bandeja del papel que se deba
utilizar como configuración predeterminada para esta impresora.
En la pestaña Dispositivo puede activar las opciones especiales para la
impresora. Si la impresora sólo puede imprimir en blanco y negro seleccione
"escala de grises" en Color; en caso contrario, seleccione "color". Si al
seleccionar "escala de grises" los resultados no son los esperados también
puede seleccionar "color" en Color y ver cómo la impresora o el emulador de
PostScript lo aplican. Además, en esta pestaña puede definir la precisión con la
que los colores se describen, así como el nivel de PostScript.
La pestaña Sustitución de fuente permite seleccionar una fuente disponible en
la impresora para cada fuente instalada en el ordenador. De esta forma es
posible reducir el volumen de datos que se envía a la impresora. La sustitución
de fuentes se puede activar y desactivar en cada impresora de forma
individual.
Cuando use el controlador genérico de impresoras, deberá configurar los
márgenes de la página en la pestaña Configuración adicional para que la
impresión no quede cortada. Asimismo, puede escribir una descripción en el
campo Comentarios, esta descripción aparece en el diálogo Impresión.
Algunas de estas configuraciones se pueden ajustar para la impresión actual en los
diálogos Impresión o Configuración de la impresora en el software de
OpenOffice.org con el botón Propiedades.
Cambio de nombre o supresión de impresoras
Seleccione una impresora del cuadro de lista Impresoras instaladas.
Para renombrar la impresora seleccionada pulse Cambiar nombre. Escriba el
nombre apropiado en el diálogo que aparece y pulse Aceptar. El nombre debe
ser exclusivo y se debe elegir de forma que permita reconocer la impresora y la
aplicación. Los nombres de la impresora se deben asignar por igual a todos los
usuarios ya que, cuando se intercambian los documentos, la impresora
seleccionada permanece sin cambios si el receptor la tiene con el mismo
nombre.
Para borrar la impresora seleccionada, pulse Borrar. La impresora
predeterminada o la creada por el administrador del sistema en una instalación
de servidor no se pueden suprimir mediante este diálogo.
Capítulo 5
Anexo
61
Para conseguir que la impresora seleccionada del cuadro de lista Impresoras
instaladas sea la predeterminada pulse dos veces sobre su nombre o en el
botón Predeterminada.
Uso de la función de fax
Si ha instalado un paquete de fax como Efax o HylaFax en el ordenador, podrá
enviar faxes con el software de OpenOffice.org.
1. Pulse Nueva impresora. Se abre el diálogo Añadir impresora.
2. Seleccione Conectar un dispositivo de fax. Pulse Siguiente.
3. Elija si desea usar el controlador predeterminado u otro para impresoras. Si no
desea usar el controlador predeterminado seleccione el controlador adecuado.
Pulse Siguiente.
4. Escriba una línea de órdenes con la que comunicarse con el fax en el diálogo
siguiente. En la línea de órdenes de cada fax enviado "(TMP)" se sustituye por
un archivo temporal y "(PHONE)" por el número de teléfono del fax receptor.
Si aparece "(TMP)" en la línea de órdenes el código PostScript se transmite en
un archivo, de lo contrario se transmite como una entrada estándar mediante
una conducción. Pulse Siguiente.
5. Asigne un nombre a la nueva impresora de fax y especifique si los números de
teléfono (vea más abajo) marcados en el texto se deben borrar desde la
impresión o no. Pulse Terminar.
Ahora puede enviar faxes a través de la impresora que acaba de crear.
Escriba el número de fax como texto en el documento. También puede escribir un
campo que tome el número de fax de la base de datos activa. En cualquier caso, se
debe iniciar el número de fax con los caracteres @@# y acabar con @@ Una entrada
válida tendría el aspecto siguiente: @@#1234567@@.
Si no se imprimen los caracteres que contienen el número de teléfono active la
opción El número de fax se borra de la impresión en Propiedades en la pestaña
Orden. Si no se escribe ningún número de teléfono en el documento aparece un
diálogo después de la impresión para indicarle que lo haga.
En OpenOffice.org también puede activar un botón para enviar faxes a un fax
predeterminado. Para hacer esto pulse con el botón derecho del ratón en la barra
de funciones, abra el submenú Botones visibles y pulse el botón Enviar fax
62
OpenOffice.org 1.1.2 Guía de instalación
predeterminado. Puede configurar qué fax se debe usar cuando este botón se
pulsa en Herramientas - Opciones - Documento de texto - Imprimir.
Recuerde que debe crear un trabajo de impresión separado para cada fax; de lo
contrario, el primer receptor recibirá todos los faxes. En el diálogo Archivo - Carta
en serie seleccione la opción Impresora y, a continuación, la casilla de verificación
Crear tareas individuales de impresión.
Conexión de un conversor de PostScript a PDF
Si se instala en el ordenador un convertidor de PostScript a PDf, como Ghostscript
o Adobe Acrobat Distiller, se podrán crear rápidamente documentos de PDF en el
software de OpenOffice.org.
1. Pulse Nueva impresora. Se abre el diálogo Añadir impresora.
2. Seleccione Conectar un convertidor PDF. Pulse Siguiente.
Elija si desea usar el controlador predeterminado, el de Acrobat Distiller u otro. El
controlador "Impresora genérica (T42 activado)" prefiere la fuente 42 a la fuente 3;
este controlador es una buena elección para la salida a un intérprete de software
PostScript. Pulse Siguiente.
3. En el diálogo siguiente escriba una línea de órdenes para el convertidor
PostScript->PDF. Escriba el directorio donde se deben guardar los archivos
PDF. Si no proporciona un directorio se usará el directorio de inicio del
usuario. En la línea de órdenes, "(TMP)" se sustituye por un archivo temporal y
"(OUTFILE)" por un archivo de destino cuyo nombre se crea a partir del
nombre del documento. Si aparece "(TMP)" en la línea de órdenes el código
PostScript se transmite en un archivo, de lo contrario se transmite como una
entrada estándar mediante una conducción. Si Ghostscript o Adobe Acrobat
Distiller se encuentran en la ruta de búsqueda puede usar una de las líneas de
órdenes predefinidas. Pulse Siguiente.
4. Asigne un nombre al nuevo convertidor PDF. Pulse Terminar.
Ahora puede crear documentos PDF imprimiendo con el convertidor que acaba de
crear.
Capítulo 5
Anexo
63
Instalación de fuentes
Si trabaja con el software de OpenOffice.org es posible que observe que se
proporciona un número diferente de fuentes, según el tipo de documento que se
usa. Esto se debe a que no es posible usar todas las fuentes en todos los casos.
Por este motivo, sólo se mostrarán en el cuadro de selección de fuentes aquéllas
que, cuando se trabaje con un documento de texto, también se puedan
imprimir, ya que se supone que sólo deseará usar las que pueda realmente
imprimir en papel.
En un documento HTML o en un diseño en línea sólo se ofrecen las fuentes
disponibles en pantalla.
Por otro lado, al trabajar con hojas de cálculo y dibujos podrá usar todas las
fuentes que se puedan imprimir o mostrar en la pantalla.
El software de OpenOffice.org intenta hacer coincidir la visualización de la
pantalla con la impresión (WYSIWYG = lo que ves es lo que obtienes). Los posibles
problemas se muestran en la parte inferior del diálogo Formato - Caracteres.
Adición de fuentes
Puede integrar fuentes adicionales en el software de OpenOffice.org. Las fuentes
que integre estarán disponibles exclusivamente en el software de OpenOffice.org y
se podrán usar con varios servidores X sin tener que instalarlos allí. Si desea que
otros programas dispongan también de las fuentes siga el procedimiento usual
para añadir fuentes al servidor X. El software de OpenOffice.org puede mostrar e
imprimir fuentes PostScript Type1, así como TrueType (incluidas las colecciones
de TrueType).
Para integrar fuentes adicionales en el software de OpenOffice.org siga este
procedimiento:
1. Inicie spadmin.
2. Pulse Fuentes.
3. El diálogo enumera todas las fuentes añadidas al software de OpenOffice.org.
Puede seleccionar y borrar fuentes mediante el botón Borrar o añadir nuevas
fuentes con el botón Añadir.
4. Pulse Añadir. Aparece el diálogo Añadir fuentes.
64
OpenOffice.org 1.1.2 Guía de instalación
5. Escriba el directorio desde el que desea añadir las fuentes. Pulse el botón ... y
seleccione el directorio desde el diálogo de selección de ruta o escríbalo
directamente.
6. Aparece una lista de las fuentes de este directorio. Seleccione las fuentes que
desea añadir. Para añadir todas las fuentes pulse Seleccionar todas.
7. Con la casilla de verificación Crear sólo enlaces simbólicos puede determinar
si se van a copiar las fuentes en el directorio de OpenOffice.org o si sólo se van
a crear los enlaces simbólicos. Copie las fuentes que vaya a añadir si éstas se
encuentran en un soporte que no siempre está disponible (como un CD-ROM).
8. Pulse Aceptar. Ahora se añadirán las fuentes.
En el caso de una instalación de servidor las fuentes se instalan en esa instalación
si es posible. Si el usuario no tiene derechos de acceso las fuentes se instalarán en
la instalación de estación de trabajo correspondiente, de manera que solamente el
usuario que las instaló pueda acceder a ellas.
Supresión de fuentes
Para borrar fuentes, siga este procedimiento:
1. Inicie spadmin.
2. Pulse Fuentes.
3. Todas las fuentes añadidas al software de OpenOffice.org se enumeran en el
diálogo que aparece. Seleccione las fuentes que desee borrar y pulse Borrar.
Sólo puede borrar las fuentes que se han añadido para el software de
OpenOffice.org.
Capítulo 5
Anexo
65
Cambio de nombre de las fuentes
También puede cambiar el nombre de las fuentes añadidas al software de
OpenOffice.org. Esta característica es especialmente útil en las fuentes que
contengan varios nombres adaptados a los entornos nacionales.
1. Inicie spadmin.
2. Pulse Fuentes.
3. Seleccione las fuentes a las que desea cambiar el nombre y pulse Cambiar
nombre.
4. Escriba un nombre nuevo en el diálogo que aparece. Si la fuente contiene varios
nombres éstos servirán de sugerencias en el cuadro de combinación donde
escriba el nombre nuevo.
5. Pulse Aceptar.
Si selecciona varias fuentes para renombrar, aparecerá un diálogo para cada
fuente seleccionada.
Si ha seleccionado una colección TrueType (TTC) aparece un diálogo para cada
una de las fuentes incluidas.
66
OpenOffice.org 1.1.2 Guía de instalación
Instalación de un parche en el entorno
operativo (OE) Solaris™
Antes de instalar OpenOffice.org en Solaris SO, se deberán instalar los parches del
sistema descritos en el capítulo "Requisitos del sistema", en la página 10.
Para instalar un pasrche del sistema Solaris use el procedimiento descrito en el
ejemplo siguiente para el parche #106327-08. El parche de este ejemplo está
comprimido en formato zip y se ha descargado desde http://sunsolve.sun.com.
1. Inicie la sesión con derechos de acceso de superusuario:
su 2. Cree un directorio temporal para descomprimir el archivo del parche, por
ejemplo: /tmp/patches.
mkdir /tmp/patches
3. Copie el archivo del parche comprimido en este directorio y realice ahí la
descompresión:
unzip 106327-08.zip
4. Instale el parche con la orden patchadd:
patchadd 106327-08
5. Tras haber instalado con éxito el parche podrá borrar el directorio temporal:
rm -rf /tmp/patches
Si desea ver una lista de los parches instalados ya en el equipo use la orden
showrev -p o patchadd -p. Use la orden patchrm para desinstalar un parche.
Capítulo 5
Anexo
67
Reparación de una instalación existente
de OpenOffice.org
Para modificar, reparar o borrar una instalación de OpenOffice.org ejecute la
aplicación de instalación que se encuentra en el directorio local.
Si lo desea también puede ejecutar la aplicación de instalación del CD de
instalación.
Modificar
La opción Modificar añade o borra componentes de una instalación o modifica las
asignaciones de tipos de archivos. En el capítulo "Selección de componentes" en la
página 24 encontrará más información sobre la elección de componentes.
Reparar
La opción Reparar arregla una instalación dañada, restaurando las entradas de
registro del sistema y reinstalando los archivos de programa borrados.
68
OpenOffice.org 1.1.2 Guía de instalación
Borrar
La opción Borrar suprime las entradas de registro del sistema de OpenOffice.org y
borra todos los archivos de programa de OpenOffice.org. Los archivos creados o
modificados no se borran.
También puede borrar todos los archivos de instalación y del usuario desde el
directorio de instalación de OpenOffice.org.
En Windows sólo es posible suprimir algunos archivos tras reiniciar el sistema.
Para borrar la instalación de servidor en una red suprima la carpeta
OpenOffice.org del servidor. Todas las instalaciones de estación de trabajo basadas
en esta instalación de servidor dejarán de funcionar.
Parámetros de instalación
Puede pasar los parámetros siguientes al programa de instalación para efectuar
acciones concretas:
Use setup -net o -n para iniciar la instalación de servidor.
Use setup -D:ruta_destino para instalar OpenOffice.org en el directorio que
especifique en la ruta.
Use setup -F:nombre_aplicación para ejecutar la aplicación que especifique
inmediatamente después de la instalación.
Capítulo 5
Anexo
69
Inicio del software de OpenOffice.org
con parámetros
Si se inicia el software de OpenOffice.org desde la línea de órdenes, podrá asignar
varios parámetros con los que se puede influir en el rendimiento. El uso de los
parámetros de la línea de órdenes sólo se recomienda a los usuarios
experimentados.
Para un uso normal los parámetros de la línea de órdenes no son necesarios.
Muchos de los parámetros requieren un mayor conocimiento técnico de la
tecnología del software de OpenOffice.org.
Encontrará más información en www.openoffice.org.
Inicio del software de OpenOffice.org desde la
línea de órdenes
1. En Windows seleccione Ejecutar en el menú de Inicio de Windows o abra un
Shell en plataformas basadas en UNIX®.
2. En Windows escriba el texto siguiente en el campo de texto Abrir y pulse
Aceptar.
3. En los sistemas basados en UNIX escriba la línea de texto siguiente y, a
continuación, pulse Intro:
{instalación}\program\soffice.exe {parámetro}
Sustituya {instalación} con la ruta de la instalación del software de
OpenOffice.org (por ejemplo, C:\Archivos de programa\OpenOffice.org 1.1.2
o ~/OpenOffice.org 1.1.2)
Cuando se le solicite sustituya {parámetro} por uno o más de los parámetros de
la línea de órdenes siguientes.
70
OpenOffice.org 1.1.2 Guía de instalación
Parámetros válidos de la línea de órdenes
Parámetro
Significado
-help / -h / -?
Enumera los parámetros de la línea de órdenes
disponibles en un diálogo. -help muestra un texto de
ayuda extenso; -h muestra un texto de ayuda breve.
-writer
Se inicia con un documento de Writer vacío.
-calc
Se inicia con un documento de Calc vacío.
-draw
Se inicia con un documento de Draw vacío.
-impress
Se inicia con un documento de Impress vacío.
-math
Se inicia con un documento vacío de Math.
-global
Se inicia con un documento maestro vacío.
-web
Se inicia con un documento vacío de HTML.
-minimized
Se inicia minimizado. La pantalla inicial no se muestra.
-invisible
Se inicia en modo invisible.
No serán visibles ni el logotipo de inicio ni la ventana
inicial del programa. Sin embargo, se puede controlar el
software de OpenOffice.org y se pueden abrir los
diálogos y los documentos mediante API.
Cuando se ha iniciado el software de OpenOffice.org con
este parámetro sólo se puede terminar mediante el gestor
de tareas (en Windows) o la orden kill (en sistemas
basados en UNIX).
No se puede usar en conjunción con el -quickstart.
Puede encontrar más información en OpenOffice.org
Developer's Guide.
-norestore
Desactiva el reinicio y la recuperación de archivos
después de una caída del sistema.
-quickstart
Activa el Inicio rápido. La pantalla inicial no se muestra.
Capítulo 5
Anexo
71
Parámetro
Significado
-terminate_after_init
Registra algunos servicios UNO y finaliza. No se muestra
la pantalla inicial.
Encontrará más información en OpenOffice.org
Developer's Guide.
-accept={cadena de
UNO}
Notifica al software de OpenOffice.org que, tras la
creación de "UNO Acceptor Threads", se usará "UNO
Accept String".
Encontrará más información en OpenOffice.org
Developer's Guide.
-userid={id del
usuario}
Especifica un directorio del usuario que se usa en vez de
los datos de los archivos soffice.ini, bootstrap.ini y
sversion.ini.
Puede encontrar más información en OpenOffice.org
Developer's Guide.
-p {nombre de archivo Imprime los archivos {nombre de archivo 1} {nombre de
1} {nombre de archivo archivo 2} ... en la impresora predeterminada y finaliza.
2} ...
No se muestra la pantalla inicial.
Si el nombre del archivo contiene espacios se debe acotar
con comillas. (por ejemplo, "C:\Mi archivo.sxw")
-pt {nombre de
Imprime los archivos {nombre de archivo 1} {nombre de
impresora} {nombre
archivo 2} ... en la impresora {nombre de impresora} y
de archivo 1} {nombre finaliza. No se muestra la pantalla inicial.
de archivo 2} ...
Si el nombre del archivo contiene espacios se debe acotar
con comillas. (por ejemplo, "C:\Mi archivo.sxw")
72
-o {nombre de
archivo}
Abre {nombre de archivo} para la edición, incluso
aunque sea una plantilla.
-view {nombre de
archivo}
Crea una copia temporal de {nombre de archivo} y la
abre en el modo de sólo lectura.
-n {nombre de
archivo}
Crea un nuevo documento mediante {nombre de archivo}
como una plantilla.
-nologo
Desactiva la pantalla de inicio al arrancar el programa.
OpenOffice.org 1.1.2 Guía de instalación
Parámetro
Significado
-display
{visualización}
Configura la variable de entorno VISUALIZACIÓN en
las plataformas basadas en UNIX con el valor
{visualización}. Este parámero sólo lo admite la secuencia
de inicio para el software de OpenOffice.org en las
plataformas basadas en UNIX.
-headless
Se inicia en "modo sin representación gráfica" que
permite usar la aplicación sin la interfaz del usuario.
Se puede usar este modo especial cuando clientes
externos controlan la aplicación mediante API.
Registro de OpenOffice.org
Este diálogo aparece la segunda vez que se inicia OpenOffice.org. También puede
acceder a este diálogo seleccionando Ayuda - Registro en cualquier aplicación de
OpenOffice.org.
Puede modificar el diálogo de registro editando el archivo common.xml en el
directorio {installpath}/share/config/registry/instance/org/openoffice/Office/.
Para desactivar permanentemente el diálogo de registro configure el valor de
RequestDialog en Registro como 0. Para desactivar permanentemente la orden
del menú de registro configure ShowMenuItem en Registro como false:
<Registration>
<RequestDialog cfg:type="int">0</RequestDialog>
<ShowMenuItem cfg:type="boolean">false</ShowMenuItem>
</Registration>
Capítulo 5
Anexo
73
Ampliación del software de
OpenOffice.org
Es posible ampliar el software de OpenOffice.org mediante el uso de las
herramientas del "Software Development Kit" (SDK) de OpenOffice.org.
Normalmente, estas extensiones contienen bibliotecas compartidas, archivos de
clase Java, scripts Basic de OpenOffice.org o nuevas descripciones del tipo de
interfaz.
Si desea más información sobre la creación de extensiones para el software de
OpenOffice.org consulte OpenOffice.org Developer's Guide.
La aplicación de la instalación de OpenOffice.org instala y registra el gestor de
paquetes especiales pkgchk. Ésta se encuentra en el directorio {office_install}/
program. La sintaxis para el uso del gestor de paquetes es:
pkgchk <intercambios> [paquete1 paquete2 ...]
Intercambios:
-s o --shared
Comprueba o instala los componentes
compartidos
-r o --renewal
Vuelve a instalar todos los paquetes (en caso de
errores en la antememoria)
-v o --verbose
Imprime una salida detallada durante la
instalación
-l <archivo> o --log <archivo> Escribe en un <archivo> de registro
personalizado
--strict_error
Termina inmediatamente la instalación del
paquete cuando se produce un error
--supersede_basic_libs
Sobrescribe entradas existentes de la biblioteca
básica que tengan el mismo nombre
-h o --help
Imprime un breve texto de ayuda
Si ejecuta pkgchk sin parámetros, sólo se explora el directorio {office_install}/
user/uno_packages para los cambios siguientes:
74
OpenOffice.org 1.1.2 Guía de instalación
Si se encuentra un nuevo archivo de ampliación, ésta se instalará para el
usuario actual.
Si falta un archivo del paquete de ampliación en una ampliación instalada, la
ampliación correspondiente dejará de estar registrada.
Si un archivo del paquete de ampliación en una ampliación instalada se
diferencia del archivo del paquete de ampliación original, se actualiza la
ampliación correspondiente.
Si inicia pkgchk con una ruta y un nombre de archivo del paquete como
parámetros, el archivo correspondiente del paquete se copia en el directorio
{office_install}/user/uno_packages y se instala.
Si inicia pkgchk con -shared o -s con una ruta y un nombre de archivo del paquete
como parámetros, el archivo correspondiente del paquete se copia en el directorio
{office_net_install}/share/uno_packages y se instala en todos los usuarios de una
instalación en red (compartido).
Instalación, actualización y supresión de
ampliaciones para un único usuario
1. Cierre todas las ventanas de OpenOffice.org.
Debe salir de todas las aplicaciones de OpenOffice.org, incluida el Inicio
rápido.
2. Siga uno de estos procedimientos:
Para instalar un paquete de ampliación cópielo en {office_install}/
user/uno_packages.
Para actualizar un paquete de ampliación copie el paquete actualizado en
{office_install}/user/uno_packages y sobrescriba el paquete existente.
Para borrar un paquete de ampliación bórrelo de {office_install}/
user/uno_packages.
3. Ejecute pkgchk en el directorio {office_install}/program.
La herramienta del gestor de paquetes explora el directorio {office_install}/
user/uno_packages en busca de paquetes de ampliación y efectúa todos los
pasos necesarios de instalación o desinstalación. Tras instalar el paquete no
Capítulo 5
Anexo
75
borre el archivo del paquete del directorio. Puede encontrar una lista de todas
las acciones efectuadas por el gestor de paquetes en {office_install}/
user/uno_packages/cache/log.txt.
Instalación, actualización y supresión de
ampliaciones para varios usuarios
1. Cierre todas las ventanas de OpenOffice.org.
Debe salir de todas las aplicaciones de OpenOffice.org, localmente y del
servidor. Esto incluye el Inicio rápido.
2. Efectúe una de las acciones siguientes ({office_net_install}/share es el
directorio compartido de la instalación de servidor):
Para instalar un paquete de ampliación cópielo en el directorio
{office_install}/user/uno_packages.
Para actualizar un paquete de ampliación copie el paquete actualizado en el
directorio {office_net_install}/share/uno_packages y sobrescriba el paquete
existente.
Para borrar un paquete de ampliación bórrelo del directorio
{office_net_install}/share/uno_packages.
3. Ejecute pkgchk -shared en el directorio {office_net_install}/program.
La herramienta del gestor de paquetes explora el directorio {office_install}/
user/uno_packages en busca de paquetes de ampliación y efectúa todos los
pasos necesarios de instalación o desinstalación. Tras instalar el paquete no
borre el archivo del paquete del directorio. Encontrará una lista de todas las
acciones efectuadas por el gestor de paquetes en {office_install}/
user/uno_packages/cache/log.txt.
76
OpenOffice.org 1.1.2 Guía de instalación