Organizar diapositivas
Anuncio
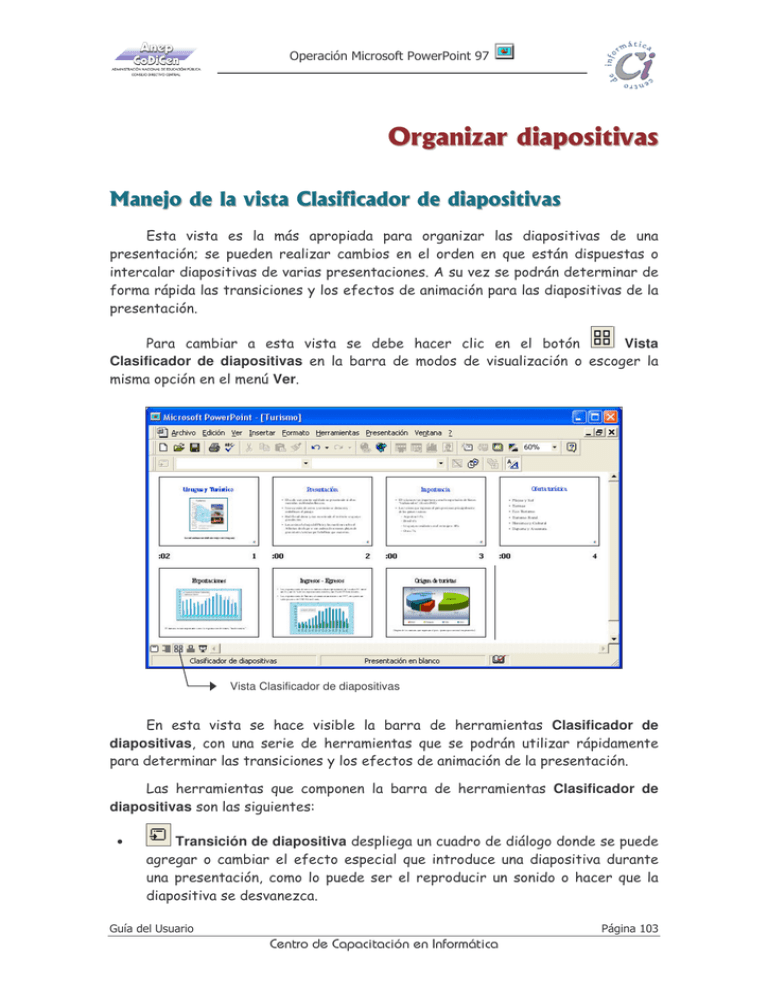
Operación Microsoft PowerPoint 97 Organizar diapositivas Manejo de la vista Clasificador de diapositivas Esta vista es la más apropiada para organizar las diapositivas de una presentación; se pueden realizar cambios en el orden en que están dispuestas o intercalar diapositivas de varias presentaciones. A su vez se podrán determinar de forma rápida las transiciones y los efectos de animación para las diapositivas de la presentación. Vista Para cambiar a esta vista se debe hacer clic en el botón Clasificador de diapositivas en la barra de modos de visualización o escoger la misma opción en el menú Ver. Vista Clasificador de diapositivas En esta vista se hace visible la barra de herramientas Clasificador de diapositivas, con una serie de herramientas que se podrán utilizar rápidamente para determinar las transiciones y los efectos de animación de la presentación. Las herramientas que componen la barra de herramientas Clasificador de diapositivas son las siguientes: • Transición de diapositiva despliega un cuadro de diálogo donde se puede agregar o cambiar el efecto especial que introduce una diapositiva durante una presentación, como lo puede ser el reproducir un sonido o hacer que la diapositiva se desvanezca. Guía del Usuario Página 103 Centro de Capacitación en Informática Operación Microsoft PowerPoint 97 • Efectos de transición de diapositiva despliega una lista de los efectos de transición disponibles. • Personalizar animación despliega una lista de los efectos de animación disponibles que permite agregar o cambiar los efectos de animación de la diapositiva actual. Los efectos de animación incluyen aquellos movimientos de texto y objetos, sonidos y películas que se produzcan durante una presentación con diapositivas. • Ocultar diapositiva En la vista Clasificador de diapositivas, oculta la diapositiva seleccionada. En la vista Diapositiva, oculta la diapositiva actual a fin de que no aparezca automáticamente durante una presentación con diapositivas electrónica. • Ensayar intervalos Ejecuta una presentación con diapositivas en modo de ensayo, en el que puede definir o cambiar los intervalos de la presentación con diapositivas electrónica. • Diapositiva resumen Crea una nueva diapositiva a partir de los títulos de las diapositivas que se seleccionen. La diapositiva resumen crea una lista con viñetas a partir de los títulos de las diapositivas seleccionadas. PowerPoint inserta la diapositiva resumen antes de la primera diapositiva seleccionada. • Mostrar formato En la vista Clasificador de diapositivas, cambia entre mostrar todo el texto e imágenes de las diapositivas o presentar sólo los títulos de las mismas. Mover, copiar o duplicar diapositivas Al confeccionar una presentación con diapositivas puede suceder de que el orden elegido en principio no sea el adecuado, que el contenido de una diapositiva sirva para desarrollar la siguiente o que otra presentación contenga diapositivas que puedan ser utilizadas total o parcialmente en la nueva presentación. Para mover o copiar diapositivas de una presentación a otra y a su vez observarlas a través de la vista que permite ver la forma en que las mismas están dispuestas, se debe realizar el siguiente procedimiento: 1. Abrir las presentaciones que se utilizarán como origen y como destino de las diapositivas que se desean mover o copiar. 2. En el menú Ventana, hacer clic en la opción Organizar todas para mostrar ambas presentaciones una junto a la otra. 3. Hacer clic en el botón Vista Clasificador de diapositivas en la barra de modos de visualización de cada ventana de presentación de modo de cambiar Página 104 Guía del Usuario Centro de Capacitación en Informática Operación Microsoft PowerPoint 97 de vista en ambas presentaciones. 4. Realizar la operación deseada: • Para mover una diapositiva hacer clic sobre ella y arrastrarla hasta la otra presentación soltando el botón del ratón en la posición deseada. • Para copiar una diapositiva hacer clic sobre ella y manteniendo la tecla C presionada, arrastrarla hasta la otra presentación soltando el botón del ratón en la posición deseada. Para incluir más de una diapositiva en la selección, mantener presionada la tecla S mientras se hace clic en cada una de ellas. ☞ Tanto en la vista Clasificador de diapositivas como en la vista Esquema, se podrán mover o copiar diapositivas utilizando los comandos de cortar, copiar y pegar del menú Edición. Para mover o copiar diapositivas dentro de una misma presentación, se debe realizar un procedimiento similar al anterior, difiriendo en que el desplazamiento será en una única ventana de presentación. Para duplicar diapositivas en una presentación, se debe realizar el siguiente procedimiento: 1. Seleccionar la o las diapositivas que se deseen duplicar. 2. En el menú Insertar, hacer clic en la opción Duplicar diapositiva. La o las Guía del Usuario Página 105 Centro de Capacitación en Informática Operación Microsoft PowerPoint 97 diapositivas duplicadas se colocarán inmediatamente luego de la última diapositiva seleccionada para esta operación. Manejo de la vista Esquema Esta vista es la más apropiada para organizar las ideas de una presentación o sea desarrollar los puntos principales que se abordarán a lo largo de la misma. Para cambiar a esta vista se debe hacer clic en el botón Vista esquema en la barra de modos de visualización o escoger la misma opción en el menú Ver. Vista Esquema En esta vista se hace visible la barra de herramientas Esquema, con una serie de herramientas que se podrán utilizar para organizar rápidamente la presentación. Se podrán utilizar estos botones para cambiar el nivel de sangría de una viñeta, o bien para mover una viñeta o una diapositiva entera hacia arriba o hacia abajo dentro del esquema. También se podrán emplear estos botones para ver u ocultar el formato, así como para expandir o contraer el texto de diapositivas seleccionadas. Las herramientas que componen la barra de herramientas Esquema son las siguientes: • Aumentar nivel Mueve el párrafo seleccionado al nivel de título superior (arriba un nivel, a la izquierda). • Disminuir nivel Mueve el párrafo seleccionado al nivel de título inferior (abajo un nivel, a la derecha). Página 106 Guía del Usuario Centro de Capacitación en Informática Operación Microsoft PowerPoint 97 • Mover hacia arriba Mueve el párrafo seleccionado y su texto subordinado contraído (temporalmente oculto) hacia arriba, por encima del párrafo anterior que se muestre. • Mover hacia abajo Mueve el párrafo seleccionado y su texto subordinado contraído (temporalmente oculto) hacia abajo, por debajo del siguiente párrafo que se muestre. • Contraer Oculta todas las diapositivas excepto las seleccionadas. El texto contraído se representa mediante una línea gris. • Expandir Muestra los títulos y todo el texto contraído de las diapositivas seleccionadas. • Contraer todo Muestra sólo el título de las diapositivas. Todo texto que no sea el título se representa mediante una línea gris debajo del título. • Expandir todo Muestra los títulos y el texto principal de las diapositivas. • Diapositiva resumen Crea una nueva diapositiva a partir de los títulos de las diapositivas que se seleccionen. La diapositiva resumen crea una lista con viñetas a partir de los títulos de las diapositivas seleccionadas. PowerPoint inserta la diapositiva resumen antes de la primera diapositiva seleccionada. • Mostrar formato En la vista Esquema muestra u oculta el formato de los caracteres (por ejemplo, negrita y cursiva). Organizar el contenido de una presentación En la vista Esquema, la presentación aparecerá como un esquema compuesto por los títulos y el texto principal de cada diapositiva. En PowerPoint se podrá escribir un esquema, iniciar un esquema desde el Asistente para autocontenido, o bien importarlo desde otro programa, como por ejemplo Microsoft Word. Trabajar en la vista Esquema es el mejor método para organizar y desarrollar el contenido de una presentación. El título de cada diapositiva aparecerá junto a un número y a un icono. El cuerpo de texto, con sangrías de hasta un máximo de cinco niveles, aparecerá junto a cada título. Al trabajar en la vista Esquema, podrá reorganizar los puntos dentro de cada diapositiva, mover diapositivas íntegras de una posición a otra, y modificarlos títulos y el cuerpo del texto. En la vista Esquema resulta fácil organizar el contenido, ya que de este modo pueden verse todos los títulos y cuerpos de texto en pantalla durante el trabajo. Por ejemplo, para reorganizar elementos de diapositivas o de viñetas, se Guía del Usuario Página 107 Centro de Capacitación en Informática Operación Microsoft PowerPoint 97 debe seleccionar el contenido que se desea mover y, a continuación, arrastrarlo hasta la nueva posición. Para cambiar el orden de las diapositivas en una presentación se debe arrastrar el icono de la diapositiva hasta una nueva posición. Página 108 Guía del Usuario Centro de Capacitación en Informática Operación Microsoft PowerPoint 97 Guía del Usuario Página 109 Centro de Capacitación en Informática



