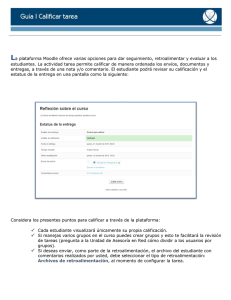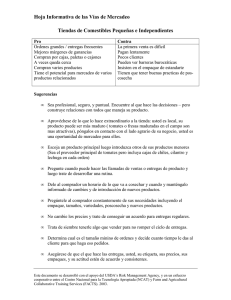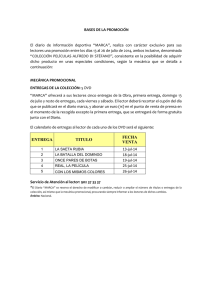Calificar Tarea
Anuncio
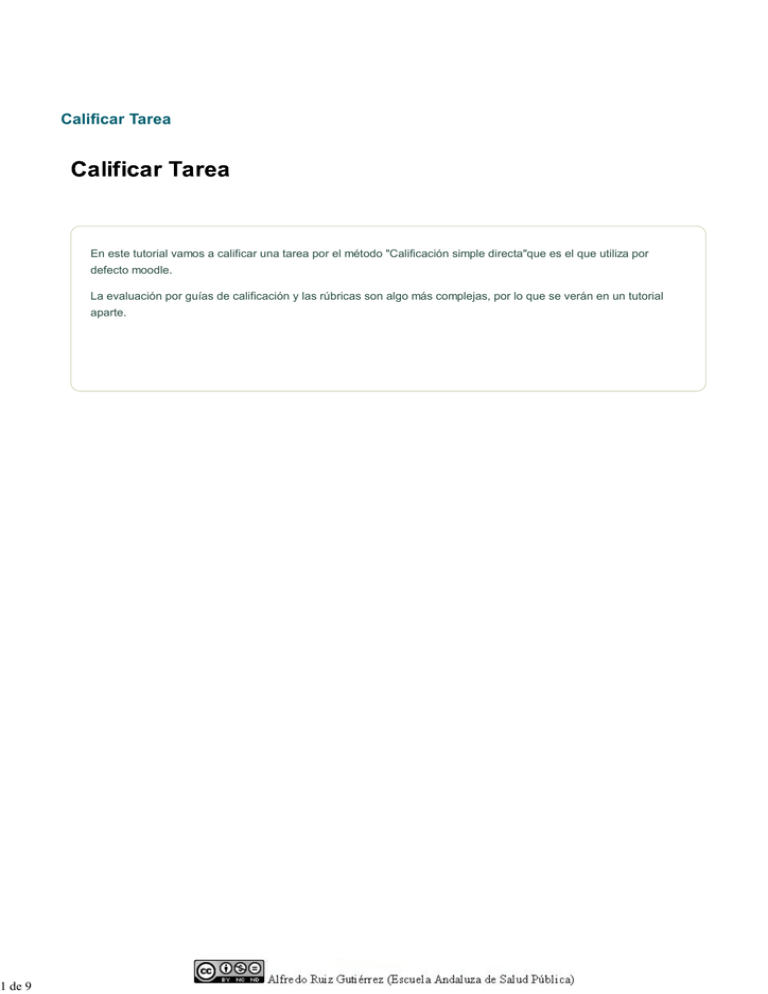
1 de 9 Calificar Tarea En este tutorial vamos a calificar una tarea por el método "Calificación simple directa"que es el que utiliza por defecto moodle. La evaluación por guías de calificación y las rúbricas son algo más complejas, por lo que se verán en un tutorial aparte. 2 de 9 Sumario de la tarea Descipción de la tarea Una vez creada la tarea, aparecerá un enlace en la página principal del curso con un icono identificativo que puede cambiar de una plataforma a otra. Algunos ejemplos son estos: Haciendo click en el enlace, nos mostrará la descripción de la tarea. Como es lógico, esta pantalla muestra más información al tutor/a que al resto de participantes. VISTA TUTOR/A 3 de 9 VISTA ALUMNO/A Para saber más Si desea ver con más detalle cómo funciona una tarea desde el punto de vista del alumno/a, puede consultar el tutorial sobre tareas para el alumnado. 4 de 9 Ver las entregas Ver las entregas Al hacer click en la tarea, aparece la información general (participanstes, enviados, pendientes, etc.) y justo debajo del "Sumario de Calificaciones" un enlace como este: Ese enlace da paso a la pantalla donde revisaremos las tareas y las calificaremos. Lo primero que llama la atención es que el espacio es un poco reducido. No vemos todas las columnas, sino que aparece una barra de desplazamiento horizontal. Eso es un poco engorroso, así que vamos a ver algunos "trucos" para que encaje mejor en nuestra pantalla. VISTA INICIAL Reducir el tamaño de la letra en el navegador. Los navegadores habituales (Firefox, Chrome, Explorer) disponen de una combinación de teclas estándar para hacer "zoom". Si reducimos un poco el tamaño de la letra (hasta un punto en que siga siendo legible), podremos ver más columnas. Las teclas para hacer zoom son: Ctrl y + a la vez para aumentar, Ctrl y - para reducir. Ocultar columnas. Como se puede ver en la imagen anterior, debajo del nombre de cada columna aparece un signo "-". Clickando en ese signo, la columna se contrae. Podemos ocultar por ejemplo la imagen de usuario, el correo, o "Ultima modificación (calificación)" que muestra la última fecha en la que se calificó la tarea, con lo que ganaremos espacio para el resto de columnas. Anclar bloques laterales. Clickando en el signo "<" de los bloques laterales, los anclaremos a la izquierda en una barra más estrecha, con lo que ganaremos más espacio. Puede encontrar más información en el tutorial de 5 de 9 primeros pasos para participantes, uso de los bloques. Desactivar edición. Si clickamos en el botón "Desactivar Edición" antes de entrar a la tarea, cuando entremos no se mostrará el bloque lateral "Agregar un bloque" con lo que ganaremos el espacio equivalente a una columna entera (unos 200 píxel). Esto no impedirá que podamos calificar. Para calificar, poner una retroalimentación, etc. no es necesario tener la edición activada. Siguiendo el ejemplo anterior, después de efectuar los cambios que comentamos lo veríamos así: Tenga en cuenta que en este tutorial la imagen está reducida. En la pantalla del navegador se vería aproximadamente al doble de tamaño. 6 de 9 Calificar Calificar usando la calificación rápida Ahora que podemos ver más claramente la pantalla, configuraremos las opciones que aparecen al final. Estas opciones son personales. No afectarán al resto de tutores/as cuando entren a esta misma página, y se guardarán como opciones por defecto cuando nosotros mismos entremos a otra tarea. Primero el número de tareas por página. Suele ser útil ampliar las 10 que vienen por defecto. Depués aparece un filtro para que veamos sólo las enviadas, o sólo las que están pendientes de calificación. La última opción, calificación rápida es importante ya que al activarla nos permitirá poner las calificaciones y los comentarios de retroalimentación en esta misma página, y cuando finalicemos clickar en "Guardar los cambios". Si no lo marcamos, al clickar en"Calificar a un alumno" (el icono del lápiz, en la columna de Calificación) nos llevará a una segunda pantalla, con lo que el proceso de calificación es uno a uno, y bastante más lento. Limitaciones: Este sistema de calificación rápida tiene sin embargo algunas limitaciones. Por ejemplo, no podemos adjuntar archivos de retroalimentación individuales desde aquí. Tampoco podemos añadir formato al texto, ni incluír imágenes e hipervínculos. Para ello tendremos que utilizar el sistema "normal" de calificación uno a uno. Calificar "uno a uno" Debido a las limitaciones de la calificación rápida, podemos necesitar utilizar el sistema estándar de calificación. Para ello clickamos en el siguiente icono: 7 de 9 La pantalla de calificación nos muestra un editor para los comentarios (aquí sí podemos dar formato al texto) y una ventana de subida de archivos. Es importante prestar atención a los botones que aparecen al final.Podemos guardar los cambios, guardar y pasar al siguiente de la lista, cancelar, o pasar al siguiente. Si clickamos en "Siguiente" pasaremos al siguiente de la lista sin guardar los cambios y por tanto los perderemos. 8 de 9 9 de 9 Otras opciones Acciones en bloque La primera columna por la izquierda permite seleccionar una o varias entregas (todas, si marcamos la cabecera). Una vez seleccionadas, el desplegable "Con las seleccionadas..." muestra varias opciones: Bloquear entregas. En envío de entregas se bloquea automáticamente cuando llega la fecha límite de envío, pero en algunos casos podemos necesitar bloquear el envío antes de esa fecha. Incluso bloquearlo sólo para algunos participantes. Para ello utilizamos esta opción. También puede ser una medida provisional. Por ejemplo bloqueamos todas las entregas, aclaramos alguna duda que haya surgido sobre la tarea, y volvemos a desbloquearlas. Desbloquear entregas. Si hemos utilizado la opción anterior, con esta podemos "deshacerlo". Ampliar plazo. Esta versión de la plataforma permite ampliar el plazo de forma individual a uno o varios participantes. Si por algún motivo justificado se le ha pasado el plazo, podemos ampliárselo únicamente a las personas que seleccionemos. Nos mostrará las fechas previstas inicialmente y nos pedirá la nueva fecha. Enviar archivos de retroalimentación. Decíamos antes que sólo con la calificación estándar podíamos enviar archivos de retroalimentación individuales, pero si el archivo/s es el mismo para todos los participantes o una parte de ellos, podemos enviárselo desde aquí. Al seleccionar esta opción aparecerá una ventana de subida de archivos. Estas acciones pueden también efectuarse individualmente, haciendo click en los iconos de la columna "Editar". Acción sobre las calificaciones Arriba a la izquierda aparece un desplegable llamado "Acción sobre las calificaciones". Las opciones que muestra son: Ver libro de calificaciones. También podemos acceder a él desde el bloque de Ajustes. Descargar todas las entregas. El sistema crea un archivo zip con todos los archivos subidos por los participantes en esta tarea, incluyendo en el nombre del archivo el nombre del participante, y lo descarga. Subir múltiples archivos de retroalimentación en un zip. Similar a la opción que veíamos anteriormente, pero en este caso para TODOS los participantes, sin posibilidad de elegir a quienes se les envía. Ordenar entregas En la cabecera de las columnas aparecen los nombres de algunos campos que podemos utilizar para ordenar los registros (las filas, las entregas). Haciendo click en nombre, apellido, estado, etc. las ordenará por ese campo. De esta forma podremos ordenar por "Última modificación (entrega)" si queremos calificar primero las más antiguas, por "Calificación" para ver primero las no calificadas, etc.