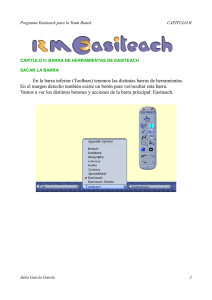OPENOFFICE DRAW. Herramienta de dibujo integrada en el
Anuncio
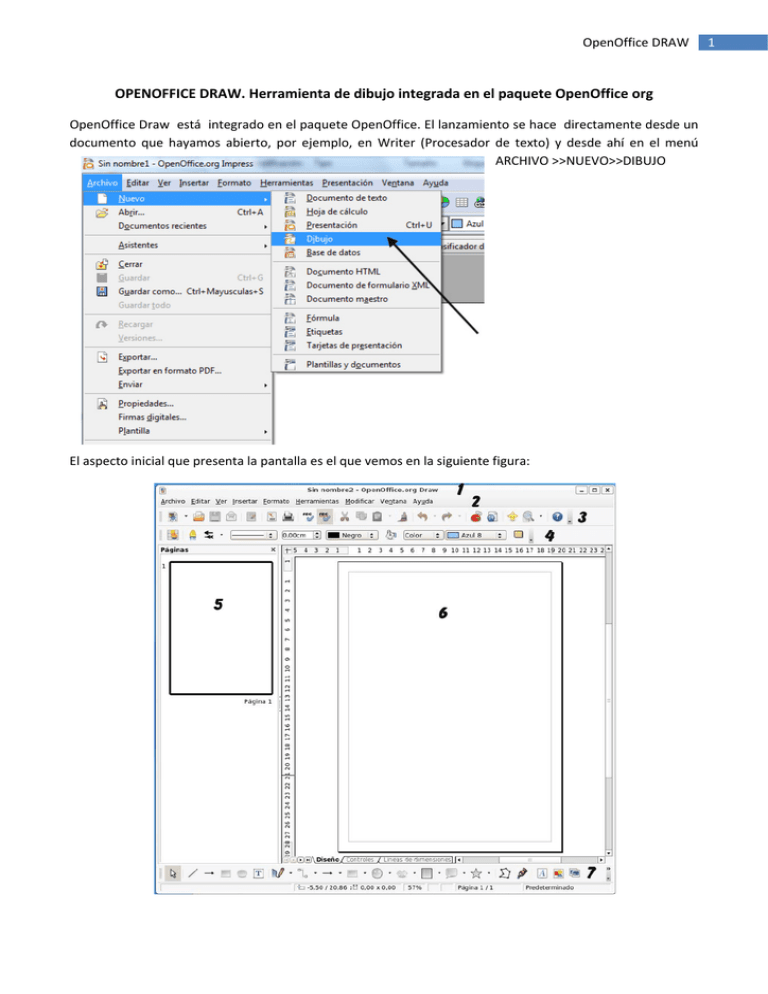
OpenOffice DRAW OPENOFFICE DRAW. Herramienta de dibujo integrada en el paquete OpenOffice org OpenOffice Draw está integrado en el paquete OpenOffice. El lanzamiento se hace directamente desde un documento que hayamos abierto, por ejemplo, en Writer (Procesador de texto) y desde ahí en el menú ARCHIVO >>NUEVO>>DIBUJO El aspecto inicial que presenta la pantalla es el que vemos en la siguiente figura: 1 OpenOffice DRAW Los espacios numerados se nombran así: 1. Barra de título. Contiene el nombre del fichero y del programa y los iconos de control de la ventana a la derecha 2. Barra de menú. Situada a continuación de la barra de título 3. Barra de herramientas ESTANDAR 4. Barra de Línea y relleno. Cuando tenemos seleccionado un objeto de texto, la barra de Línea y relleno se sustituye por la barra de Formato de texto 5. Visor de páginas 6. AREA DE DIBUJO 7. BARRA DE HERRAMIENTAS DE DIBUJO Podemos activar /desactivar las barras de herramientas que queramos haciendo: VER>>> BARRA DE HERRAMIENTAS>>>> PERSONALIZAR 2 OpenOffice DRAW 3 HERRAMIENTAS DE DIBUJO: • Dibujando una línea Para dibujar una línea, seleccionamos el icono Línea de la barra de herramientas de dibujo. Desplazamos el cursor al área de dibujo y cuando lo hayamos situado en el punto inicial, pulsamos el botón izquierdo del ratón. A continuación y sin soltar el botón, arrastramos el cursor hasta el punto final de la línea y finalmente soltamos el botón izquierdo. Si queremos cambiar las propiedades de la línea, una vez seleccionada pulsamos el botón derecho del ratón y en el menú contextual, escogemos LINEA y podremos cambiarle el color, grosor, el estilo, las flechas de los extremos, etc. • Dibujando un rectángulo o una elipse Seleccionamos el icono correspondiente. Desplazamos el cursor al área de dibujo, ponemos el cursor en el punto inicial, pulsamos el botón izquierdo del ratón y a continuación y sin soltar el botón, arrastramos el cursor hasta el punto final de la línea y finalmente soltamos el botón izquierdo. Si al dibujar pulsamos la letra mayúscula, forzaremos que la figura dibujada sea o un cuadrado o un círculo, según la herramienta elegida • Dibujando un cuadro de texto Seleccionamos el icono texto T. Ahora desplazamos el cursor al área de dibujo. Cuando hayamos situado el cursor en el punto inicial, debemos pulsar el botón izquierdo del ratón, a continuación y sin soltar el botón, arrastramos hasta el punto final de la línea y finalmente soltamos el botón izquierdo. Ahora ya podemos empezar a escribir el texto. OpenOffice DRAW EMPEZAMOS A DIBUJAR: Una vez que ya tenemos abierto el programa, tenemos una página en el área de dibujo. Lo primero que vamos a hacer es configurar el estilo de la página, tamaño, orientación… • Ponemos el cursor en el documento y botón derecho para ver el menú contextual a través del cual podemos usar las opciones que nos interese, es conveniente activar la cuadrícula para poder situar los distintos objetos que vayamos dibujando. • En preparar página… • Elegimos el formato en tamaño, la orientación (vertical u horizontal). En el menú cuadrícula seleccionamos y marcamos ver cuadrícula. Y ya es el momento de empezar a utilizar las herramientas para hacer nuestro dibujo. Vamos a probar los distintos iconos de la barra de dibujo, cambiando el grosor, estilo de línea, color de relleno, distintos tipos de gráficos, llamadas… 4