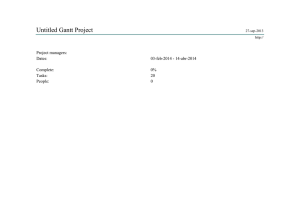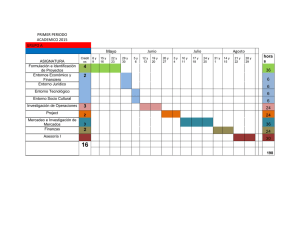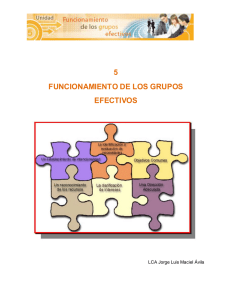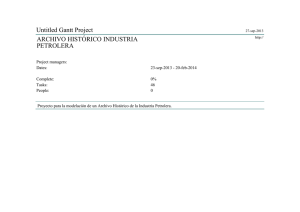Guía de Apoyo Project Professional
Anuncio

Guía de Apoyo Project Professional Contenido INTRODUCCIÓN ........................................................................................................................ 3 CAPITULO I: ELEMENTOS INICIALES DE PROJECT PROFESSIONAL ................................................ 4 Descripción de Entorno de trabajo ................................................................................................. 4 Opciones de personalización de Project Professional .................................................................... 5 Integración de Project Professional con Project Web Access ......................................................... 7 CAPITULO II: CREACIÓN DE UNA CARTA GANTT ......................................................................... 9 Configurar Horario Laboral ............................................................................................................. 9 Lista de Tareas ............................................................................................................................... 10 Subtareas....................................................................................................................................... 10 Crear Tareas Predecesoras ............................................................................................................ 11 Equipo de Trabajo ......................................................................................................................... 12 Asignar Recurso ............................................................................................................................. 13 Crear Línea Base del Plan del proyecto ......................................................................................... 15 Guardar Carta Gantt en Project Server ......................................................................................... 17 CAPITULO III: ACTUALIZACIÓN DE UNA CARTA GANTT ............................................................. 18 Registrar Avance Físico y Fechas de Inicio/Termino ..................................................................... 18 Generar Reportes .......................................................................................................................... 19 INTRODUCCIÓN Enterprise Project Management es una plataforma de Microsoft, que permite gestionar los proyectos, con toda la potencialidad de Project Professional. El ambiente de trabajo permite gestionar tanto proyectos unitarios como carteras de proyectos, ya sea en un ambiente personal como ambiente Cliente – Servidor. Microsoft Office Project Professional 2007 ofrece unas sólidas herramientas de administración de proyectos que permite funcionalidad y flexibilidad, con el fin de administrar los proyectos con mayor eficacia y eficiencia. Podrá mantenerse informado y controlar el trabajo, la programación y las finanzas del proyecto, mantener la sintonía entre los equipos de proyecto y mejorar la productividad gracias a la integración con los conocidos programas del sistema Microsoft Office, las eficaces opciones de elaboración de informes, el planeamiento asistido y las herramientas flexibles. Como principales beneficios permite administrar y comprender de forma eficaz las programaciones de proyectos, establecer expectativas realistas con los equipos de proyectos, la administración y los clientes, Permite elaborar programaciones, asignar recursos y administrar presupuestos. Comprender la programación con características tales como Controladores de tareas para localizar el origen de los problemas, Anulación de nivel múltiple para probar situaciones, y Resaltado de fondo de celda para sombrear automáticamente las tareas afectadas por un cambio. CAPITULO I: ELEMENTOS INICIALES DE PROJECT PROFESSIONAL Descripción de Entorno de trabajo Project Professional permite gestionar proyectos en forma única o bien como carteras de proyectos, al abrir la aplicación nos encontramos con la pantalla principal la cual se divide en tres secciones, tal como lo puede observar en la Figura 1. Figura 1: Funciones Generales. 1.- Barra de Herramientas: En esta zona se puede apreciar una que está conformada de botones de acceso rápido como Abrir , Guardar e Imprimir , entre otros. 2.- Panel de Actividades: Aquí es donde se debe comenzar a confeccionar la Gantt completando datos tales como “Nombre de la Tarea, Duración, Comienzo, Fin, %completado y Nombre de los recursos”. 3.- Vista Diagrama Gantt: En esta área se muestra en forma gráfica el nombre de los recursos con sus respectivos tiempos asignados en la Gantt. Opciones de personalización de Project Professional Antes de comenzar a utilizar Project Professional es necesario personalizar la aplicación, de este modo se establece una base de trabajo para los futuros proyectos. Para la configuración debe dirigirse a Herramientas > Opciones, tal como lo muestra la Figura 2. Figura 2: Personalizar Project Professional. Una vez realizado estos pasos visualizará un cuadro, que permitirá personalizar aspectos que tiene que ver con el manejo de las actividades como por ejemplo, el horario laboral, los costos, la moneda, etc., tal como se puede apreciar en la Figura 3. Figura 3: Personalizar Project Professional. Integración de Project Professional con Project Web Access Con esta integración es posible gestionar los proyectos a través de la web teniendo como principales beneficios estandarizar las prácticas de gestión de proyectos. Para configurar Project Professional a un servidor debe dirigirse a Herramientas > Opciones de Empresa > Cuentas de Microsoft Office Project Server, tal como se muestra en la Figura 5. Figura 5: Configurar Conexión al Servidor. Una vez realizado los pasos anteriores debe presionar agregar y completar los datos que se le solicitan como: Nombre de la Conexión: EPM Dirección del Servidor: http://cautin:30038/pwa Por último seleccionar como Conexión Predeterminada, tal como se indica en La Figura 6. Figura 6: Conectar Project Professional con el Servidor. Con esta configuración será posible grabar y publicar los proyectos desde Project Professional a Project Web Access, como también poder crear y buscar el equipo de trabajo. Más adelante, ahondaremos más en la aplicación Project Web Access. CAPITULO II: CREACIÓN DE UNA CARTA GANTT Configurar Horario Laboral Para crear una Gantt como primer paso es necesario configurar el calendario laboral para esto, Project tiene 3 calendarios bases que se pueden aplicar a un conjunto de recursos, a tareas o al proyecto en general, estos son Estándar, Turno de Noche, 24 Horas. Dicha configuración se puede realizar en la pestaña calendario, tal como lo muestra la Figura 4. Figura 4: Elaboración Calendario. Para esta configuración debe saber que solo afecta a los programas de proyectos elaborados por el usuario. Al momento de elaborar un calendario laboral, debe tomar en consideración cuáles son los días de descanso que afectan la programación y las horas de trabajos que se vaya a implementar en el proyecto. Lista de Tareas Escriba en nombre de las tareas en el campo nombre, pulse “Enter” para continuar con las siguientes actividades. El sistema nuestra la duración “1dia?”, esto para que ingrese el periodo de duración de la actividad ya que la duración por defecto es estimada. Las tareas se dividen en dos “Tarea de resumen” y “Subtareas”. Subtareas Estas son las tareas reales asignadas a recursos. Asignadas a recursos. A su vez estas Subtareas pueden ser tareas de resumen de otras Subtareas. El conjunto de Subtareas define la duración de la tarea de resumen. Seleccionar la tarea que vaya a modificar. En proyecto haga clic en Esquema. Por ultimo presione Aplicar sangría tal como lo muestra la Figura 7. Figura 7: Tareas de Resumen. Al realizar esto la tarea superior se convertirá en tarea de resumen, Estas tareas aparecen en negrita y se pueden apreciar en el área del grafico como una barra negra. Crear Tareas Predecesoras Para crear una tarea predecesora debe situarse sobre la columna “Predecesora”, tal como lo muestra la Figura 8. Figura 8: Tareas Predecesoras. Una vez situado en columna “Predecesora” solo debe ingresar el número de la tarea que será predecesora, tal como lo muestra la Figura 9. Figura 9: Ingresar Tareas Predecesoras. Equipo de Trabajo Si el proyecto hará uso de los recursos humanos registrados en Project server, previa asignación de estos se debe definir el equipo de proyecto. Para esto debe dirigirse a Herramientas > Crear Equipo desde la Empresa, tal como lo muestra la Figura 10. Figura 10: Crear Equipo de Trabajo. Una vez realizado los pasos anteriores usted podrá observar la vista de todos los recursos, solo debe seleccionar al recurso que usted considere adecuado y presionar Agregar, tal como lo indica la Figura 11. Figura 11: Crear Equipo de Trabajo. Asignar Recurso Existen 3 tipos de recursos que podemos crear “Persona”, “Materiales” y “Costos”. Para Asignar alguno de estos recursos debemos dirigirnos a Ver > Hoja de Recursos. Una vez aquí podremos ver la plantilla con los recursos del proyecto, tal como lo muestra la Figura 12. Figura 12: Crear Equipo de Trabajo. Al hacer clic sobre Hoja de Recursos, se puede apreciar la lista plantilla con los recursos, tal como lo muestra la Figura 13. Figura 13: Asignar Recursos. Puede asignar recursos a sus actividades mediante el botón Asignar Recursos, tal como se muestra en la Figura 14. Figura 14: Asignar Recursos Mediante Botonera. Una vez realizado el paso anterior se desplegará el siguiente cuadro de diálogo ofreciendo los recursos disponibles para el proyecto, (Esto tomando en cuenta los pasos previamente visto en este manual). Para seleccionar el recurso es necesario ubicarse sobre él y después aceptar. El sistema señala que la asignación del recurso se ha realizado, dejando a la vista el campo unidades esto por defecto es el 100%, como se muestra la Figura 15. Figura 15: Recursos Disponibles. Existe otra forma de asignar los recursos esta es mediante el despliegue directo de los recursos, tal como se muestra en la Figura 16. Figura 16: Despliegue de Recursos. Crear Línea Base del Plan del proyecto La línea base corresponde con la programación oficial del proyecto, con la cual debe medirse el avance de las actividades. Todo proyecto debe tener línea base para crear esta debe dirigirse a la opción Herramientas > Seguimiento > Establecer Línea Base, tal como lo muestra la Figura 17. Figura 17: Establecer Línea de Base. Con esto Project copia las fechas del comienzo y fin de cada actividad otro par de campos llamado Comienzo Previsto y Fin Previsto. Al realizar los pasos anteriores se desplegara la siguiente pantalla en donde debe seleccionar “Establecer Línea de Base”, tal como indica la Figura 18. Figura 18: Establecer Línea de Base. Guardar Carta Gantt en Project Server Para registrar la Gantt en Project debe seleccionar Archivo > Guardar Como y se desplegara la siguiente pantalla en donde se le solicitara completar la información como el nombre del Proyecto ámbito, la etapa, etc. Al completar los campos requeridos debe presionar Guardar, tal como lo muestra la Figura 19. Figura 19: Guardar en Project Server. CAPITULO III: ACTUALIZACIÓN DE UNA CARTA GANTT Registrar Avance Físico y Fechas de Inicio/Termino Existe dos formas de registrar el avance, la primera es registrar el avance físico porcentual en el campo “% Completado”, como lo muestra la Figura 20. Figura 20: Porcentaje Completado. La segunda forma es dirigiéndose a ver – Gantt de Seguimiento, tal como lo muestra la Figura 21. Figura 21: Gantt de Seguimiento. Generar Reportes La aplicación incluye un conjunto de informes predefinidos para que el usuario aplique directamente. Estos abarcan vistas generales de rendimiento y avance, actividades en curso, costos, asignación de recursos, carga de trabajo. Para esto debe dirigirse a Informe > Informes, tal como lo muestra la Figura 22. Figura 22: Generar Reportes. Una vez hecho clic sobre “Informes”, se desplegara el siguiente cuadro en donde deberá seleccionar el tipo de informe que desee generar, tal como se muestra en la Figura 23. Figura 23: Seleccionar Reportes.