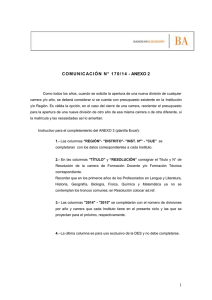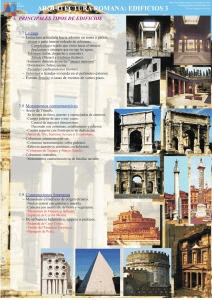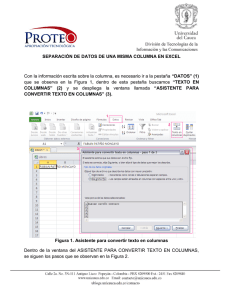Trabajar con columnas en Word
Anuncio

Trabajar con columnas en Word 1º.-Introducción Word permite presentar el texto en columnas, al modo de los periódicos, posibilitando maquetar los documentos. Columnas que pueden aplicarse a todo un documento, a una sola hoja o a una parte del texto. A continuación tienes un ejemplo a tres columnas Este es un ejemplo de texto dispuesto a tres columnas, sin embargo el texto anterior no está afectado por esta disposición, apareciendo en una única columna, al igual que el texto que prosigue a este párrafo que también en columna... se dispone una única 2º.-Columnas. Para disponer el texto en columnas nos tenemos que dirigir al menú Diseño de página y dentro de él veremos un icono que pone columnas Pinchando en columnas saldrán diversas opciones y sólo tenemos que escoger la que deseemos. Lo que tenemos que tener en cuenta es que, si pinchamos directamente sobre una de ellas la aplicará y todo lo que escribamos a partir de ese momento, a partir de donde tengamos el cursor, aparecerá con la disposición de ese formato de columnas. Si por el contrario seleccionamos previamente un texto y luego pinchamos sobre uno de los modelos de columnas, ese formato lo aplicará sólo al texto seleccionado. Si tras haber aplicado un tipo de columnas, queremos, a partir de un punto, volver a escribir en una sola columna, sólo hay que elegir la opción de una columna. 3º.-Más opciones. Las opciones que aparecen el desplegable están predeterminadas, pero podemos configurar las columnas a nuestro gusto pinchando en Mas columnas. Tras pinchar aparece una ventana con diferentes opciones. Por un lado podemos elegir una combinación de columnas predeterminada o decidir directamente el número de columnas que deseamos. Podemos determinar el ancho de cada columna y la separación entre ellas. Hay que prestar atención ya que si está marcada la casilla de "Columnas de igual ancho", sólo te dejará modificar una, ya que le estamos diciendo que todas las columnas tienen el mismo ancho. Si quitamos la marca de esta casilla podremos dar a cada columna un ancho diferente y un espacio distinto. Los cambios que vayamos haciendo se irán haciendo visibles en la pantalla de vista previa de forma que podemos hacernos una idea de cómo va quedando la composición. También podemos decidir si aparece una línea entre las columnas o no. Si queremos que aparezca hay que marcar esta casilla. Por último podemos determinar a qué parte del documento se aplica esta disposición utilizando este desplegable y escogiendo de entre las tres opciones: -esta sección: lo aplica al texto seleccionado -de aquí en adelante: lo aplica a partir del punto donde está situado el cursor. -todo el documento: lo aplica a todo el documento. Para llevar los cambios a efecto hay que pinchar en Aceptar.