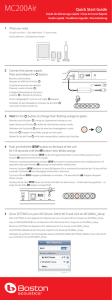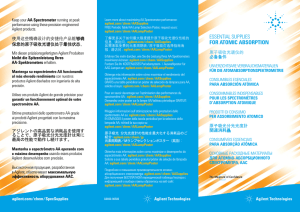Graphics Card
Anuncio

Graphics Card USER MANUAL www.sapphiretech.com ML00042-R5 Getting Started Mise en route Erste Schritte Guida introduttiva Primeros Pasos Primeiros Passos Başlarken Table of Contents English Installing Your VGA Card ................................................................................................. 5 Using the Online Manual ................................................................................................. 8 Troubleshooting ............................................................................................................... 9 Table des matières Français Installation de votre carte VGA ......................................................................................10 Utilisation du manuel en ligne ........................................................................................ 13 Dépannage .................................................................................................................... 14 Inhaltsverzeichnis Deutsch 15 Installation Ihrer VGA-Karte ............................................................................................. 18 Nutzung des Online-Handbuchs ...................................................................................... Fehlersuche und-behebung ........................................................................................... 19 Sommario Italiano Installazione della scheda VGA ..................................................................................... 20 Utilizzo del manuale online ............................................................................................ 23 Risoluzione dei problemi di funzionamento ................................................................... 24 Índice Español Instalación de la tarjeta VGA ......................................................................................... 25 Uso del manual en línea ............................................................................................... 28 Solución de problemas .................................................................................................. 29 Índice Português Instalação da placa VGA ............................................................................................. 30 Uso do manual on-line .............................................................................................. 33 Diagnóstico de problemas ............................................................................................. 34 Türkçe VGA Kartınızın Takılması .............................................................................................. 35 Online Kılavuzun Kullanılması........................................................................................ 38 Arıza Teşhis ................................................................................................................... 39 2 Copyright This manual is copyrighted with all rights reserved. No portion of this manual may be copied or reproduced by any means. While every precaution has been taken in the preparation of this manual, no responsibility for errors or omissions is assumed. Neither is any liability assumed for damages resulting from the use of the information contained herein. Trademarks ATI is a registered trademark of 2008 Advanced Micro Devices, Inc. in Canada, the United States and/or other countries. Windows and Microsoft are registered trademark of Microsoft Corporation in the United States and/or other countries. All other trademarks and/or registered trademarks are the properties of their respective owners. Copyright Ce manuel est protégé par un copyright et tous les droits afférents sont réservés. Aucune partie de ce manuel ne peut être copiée ou reproduite par aucun moyen que ce soit. Bien qu’un grand soin ait été apporté à la préparation de ce manuel, il n’est accepté aucune responsabilité pour les erreurs et les omissions qu’il pourrait contenir. En outre, il n’est accepté aucune responsabilité pour les dommages qui pourraient résulter de l’utilisation des informations contenues dans ce manuel. Mentions légales ATI est une marque déposée d’Advanced Micro Devices, Inc. (2008) au Canada, aux Etats-Unis et/ou dans d’autres pays. Windows et Microsoft sont des marques déposées de Microsoft Corporation aux Etats-Unis et/ou dans d’autres pays. Toutes les autres marques commerciales et/ou marques déposées sont la propriété de leurs propriétaires respectifs. Copyright Dieses Handbuch ist urheberrechtlich geschützt. Alle Rechte sind vorbehalten. Unbefugte Vervielfältigung dieses Handbuchs oder eines Teils desselben oder die Reproduktion mit Hilfe jeglicher anderer Mittel oder Methoden ist untersagt. Trotz größter Sorgfalt bei der Erstellung dieses Handbuchs wird jede Verantwortung für Fehler oder Auslassungen abgelehnt. Es wird weiterhin keinerlei Haftung für Schäden übernommen, die sich aus der Verwendung der in diesem Handbuch enthaltenen Informationen ergeben. Warenzeichen ATI ist ein in Kanada, den Vereinigten Staaten und/oder anderen Ländern eingetragenes Warenzeichen von 2008 Advanced Micro Devices, Inc. Windows und Microsoft sind in den Vereinigten Staaten und/oder anderen Ländern eingetragene Warenzeichen der Microsoft Corporation. Alle anderen Warenzeichen und/oder eingetragenen Warenzeichen sind Eigentum der jeweiligen Besitzer. Diritti d’autore Il presente manuale è protetto da diritti d’autore riservati. Nessuna porzione del manuale può essere copiata o riprodotta con qualsiasi mezzo. Sebbene siano state adottate tutte le precauzioni possibili nella redazione di questo manuale, gli autori non si assumono alcuna responsabilità di errori od omissioni. Si nega altresì qualsiasi responsabilità per danni risultanti dall’uso delle informazioni in esso contenute. Marchi commerciali ATI è un marchio depositato di 2008 Advanced Micro Devices, Inc. in Canada, Stati Uniti e/o altri paesi. Windows e Microsoft sono marchi depositati di Microsoft Corporation negli Stati Uniti e/o altri paesi. Tutti gli altri sono marchi commerciali e/o depositati di proprietà dei rispettivi proprietari. Copyright Este manual está protegido por las leyes del copyright. Todos los derechos están reservados. Queda prohibida su copia o reproducción, total o parcial, independientemente del medio por el que se realice. Aunque se ha puesto el máximo cuidado en la preparación de este texto, el fabricante no asume responsabilidad alguna por posibles errores u omisiones, ni tampoco por daños resultantes del uso de la información aquí contenida. Marcas registradas ATI es una marca registrada de 2008 Advanced Micro Devices, Inc. en Canadá, EE.UU. y otros países. Windows y Microsoft son marcas registradas de Microsoft Corporation EE.UU. y otros países. Todos marcas comerciales y/o marcas registradas son propiedad de sus respectivos propietarios. Direitos autorais Este manual está protegido por direitos autorais com todos os direitos reservados. Nenhuma parte deste manual pode ser copiada ou reproduzida, independentemente da forma. Apesar de todas as diligências aplicadas na preparação deste manual, não nos responsabilizamos por eventuais erros ou omissões. Além de que, não nos responsabilizamos por quaisquer danos resultantes da utilização da informação incluída no presente. Marcas registradas ATI é uma marca registrada da 2008 Advanced Micro Devices, Inc. no Canadá, nos EUA e/ou em outros países. Windows e Microsoft são marcas registradas da Microsoft Corporation nos EUA e/ou em outros países. Todas as demais marcas comerciais e/ou marcas registradas pertencem a seus proprietários respectivos. Ticari Markalar ATI markası, 2008 Advanced Micro Devices, Inc. şirketinin Kanada, Amerika Birleşik Devletleri ve/veya diğer ülkelerdeki tescilli ticari markasıdır. Windows ve Microsoft, Microsoft Corporation şirketinin Amerika Birleşik Devletleri ve/veya diğer ülkelerdeki tescilli ticari markasıdır. Diğer tüm ticari markalar ve/veya tescilli ticari markalar, ilgili sahiplerinin malıdır. 3 Macrovision Apparatus Claims of U.S. Patent Nos. 4.631.603, 4.577.216, 4.819.098, and 4.907.093 licensed for limited viewing uses only. This product incorporates copyright protection technology that is protected by method claims of certain U.S. patents and other intellectual property rights owned by Macrovision Corporation and other rights owners. Use of this copyright protection technology must be authorized by Macrovision Corporation, and is intended for home and other limited viewing uses only unless otherwise authorized by Macrovision Corporation. Reverse engineering or disassembly is prohibited. Macrovision L’appareil revendique les droits de brevet n° 4.631.603, 4.577.216, 4.819.098, et 4.907.093 déposés aux Etats-Unis pour une visualisation limitée seulement. Ce produit contient une technologie protégée par des droits d’auteur, par certains droits de brevets déposés aux Etats-Unis, ainsi que d’autres droits de propriété intellectuelle appartenant à Macrovision Corporation et d’autres. L’utilisation de ladite technologie doit être préalablement autorisée par Macrovision Corporation et est destinée à un usage domestique et à d’autres visualisations limitées, sauf autorisation spéciale de Macrovision Corporation. Le démontage et la rétro-ingénierie sont interdits. Macrovision Vorrichtungsansprüche der US-Patente Nr. 4.631.603, 4.577.216, 4.819.098, und 4.907.093 für begrenzten Gebrauch. Dieses Produkt beinhaltet urheberrechtlich geschützte Technologie, die durch die Verfahrenansprüche bestimmter US-Patente und anderer geistiger Urheberrechte geschützt ist, die von der Macrovision Corporation und anderen Rechtebesitzern gehalten werden. Die Nutzung der urheberrechtlich geschützten Technologie muss von Macrovision Corporation genehmigt werden und gilt nur für beschränkten Gebrauch, falls nicht anders von der Macrovision Corporation genehmigt. Reverse Engineering oder Disassemblierung sind verboten. Macrovision Rivendicazione dei brevetti statunitensi numero 4.631.603, 4.577.216, 4.819.098, e 4.907.093 per gli apparecchi concessi in licenza per proiezioni limitate. Questo prodotto integra una tecnologia di protezione del copyright tutelata da determinati brevetti statunitensi sul metodo e da altri diritti di proprietà intellettuale di Macrovision Corporation e altri titolari. L’utilizzo di questa tecnologia di protezione del copyright deve essere autorizzato da Macrovision Corporation ed è ristretto unicamente alla proiezione ad uso domestico e ad altri ambiti limitati, salvo diversa autorizzazione concessa da Macrovision Corporation. Sono vietate operazioni di reverse engineering o disassemblaggio. Macrovision O aparelho é registrado sob as patentes norte-americanas de n.os 4.631.603, 4.577.216, 4.819.098 e 4.907.093, licenciado exclusivamente para usos limitados de visualização. Este produto incorpora tecnologia de proteção de direitos autorais (copyright) que é protegida por determinadas patentes norte-americanas e outros direitos de propriedade intelectual detidos pela Macrovision Corporation e outros proprietários de direito. O uso desta tecnologia de proteção de direitos autorais precisa ser autorizado pela Macrovision Corporation, sendo destinado exclusivamente a usos domésticos e outros usos limitados de visualização, exceto onde autorizado de outra maneira pela Macrovision Corporation. São proibidas a engenharia reversa e a desmontagem. 4 Macrovision Dispositivo sujeto a patentes de EE.UU. nº 4.631.603, 4.577.216, 4.819.098 y 4.907.093 licenciado para usos de visualización limitados. Este producto incorpora tecnología de protección del copyright y está sujeto a determinadas patentes de EE.UU. y otros derechos de propiedad intelectual que son propiedad de Macrovision Corporation y otros titulares de derechos. El uso de esta tecnología de protección del copyright debe estar autorizada por Macrovision Corporation exclusivamente, y se dirige al uso doméstico y otros usos de visualización limitados, a menos que Macrovision Corporation haya autorizado lo contrario. El desensamblaje y la descompilación están prohibidos. Macrovision Sadece sınırlı görüntüleme kullanımları için lisanslı 4.631.603, 4.577.216, 4.819.098 ve 4,907,093 sayılı ABD patentlerinin cihaz talepleri. Bu ürün, Macrovision Corporation ve diğer hak sahiplerinin mülkiyetinde olan belirli ABD patentlerinin yöntem talepleri ve diğer bilgi mülkiyet hakları ile korunma altına alınmış telif hakkı koruma teknolojisi içermektedir. Bu telif hakkı koruma teknolojisinin kullanımı, aksi açıkça beyan edilmedikçe sadece evde kullanım ve diğer sınırlı görüntüleme amaçlı kullanım ile kısıtlanmış olup Macrovision Corporation tarafından onaylanmış olmalıdır. Ürün üzerinde ters mühendislik uygulaması veya de-montaj yasaktır. 5 Installing Your VGA Card Preparing Your Computer Before installing your VGA Card we recommend that you first uninstall the driver for your current video card and reconfigure your operating system to use the standard display driver (VGA) supplied with your operating system. For more information about changing to the VGA driver see your operating system documentation. READ ME FIRST Turn off the power to your system and discharge your body's static electric charge by touching a grounded surface-for example, the metal surface of the power supply-before performing any hardware procedure. The manufacturer assumes no liability for any damage, caused directly or indirectly, by improper installation of any components by unauthorized service personnel. If you do not feel comfortable performing the installation, consult a qualified computer technician. Damage to system components, the accelerator card, and injury to yourself may result if power is applied during installation. Now that you have prepared your computer, you are ready to install your VGA Card. To Install Your VGA Card Power off the computer and monitor, then disconnect the display cable from the back of your computer. Video Output Connector Display Cable Power Supply Remove the computer cover. If necessary, consult your computer’s manual for help in removing the cover. (Remember to discharge your body's static electricity by touching the metal surface of the computer chassis.) 6 Remove any existing VGA Card from your computer. Or, if your computer has any on-board graphics capability, you may need to disable it on the motherboard. For more information, see your computer documentation. (If the old VGA Card sticks, rock it gently from end to end. Remember to save the screw.) Screw Existing VGA Card Locate the slot. If necessary, remove the metal cover from this slot; then align your VGA Card with the PCI/AGP/PCI-E slot, and press it in firmly until the card is fully seated. (Grasp the VGA Card by the top edge and carefully seat it into the slot. Ensure that the metal contacts are completely pushed into the slot.) VGA Card Slot Replace the screw to fasten the card in place, and replace the computer cover. Screw VGA Card To VGA Monitor (All VGA Cards) Display Cable To Flat Panel/LCD Display (DVI-Ready VGA Cards Only) Plug the display cable into VGA Card; then turn on the computer andmonitor. If your VGA Card came with a DVI connector, you can connect a flat panel display to the appropriate connector, as shown ... (Make sure all cables are securely connected.) 7 Installing Your VGA Card Uninstall Old Graphics Drivers To ensure successful installation of the graphics card driver, uninstall the graphic drivers for the existing graphics card before removing the graphics card from the computer. Depending on the operating system, choose either the Windows® XP or Windows Vista™ uninstall procedure: • Uninstall old graphics drivers (Windows® XP) • Uninstall old graphics drivers (Windows Vista™) Uninstall old graphics drivers (Windows® XP) 1. With the current graphics card still in the computer, close all open applications. 2. From the Control Panel, select Add/Remove Programs. 3. Select the current graphics card drivers, and then click Add/Remove. The Wizard helps remove the current display drivers. Note: If the previously installed graphics card has any additional software installed, it may also be removed at this point. For example, DVD player or multimedia applications. 4. Turn off the system after removing the drivers. Uninstall old graphics drivers (Windows Vista™) 1. With the current graphics card still in the computer, close all open applications. 2. From Control Panel, double-click Programs and Features, and then select the graphics card driver from the list of software programs. 3. Click Uninstall. 4. If the Programs and Features uninstall confirmation dialog appears, click Yes. Note: If the previously installed graphics card has any additional software installed, it may also be removed at this point. For example, DVD player or multimedia applications. 5. Turn off the system after removing the drivers. 8 Installing Software and Drivers Software is provided to take advantage of all the features of your Sapphire graphics card, including: • Graphics card driver • ATI Catalyst™ Control Center Install the software To install or remove the drivers, you must have administrator rights or be logged on as a user with administrator rights. Make sure your monitor cable is properly connected before you begin. Note: The installation dialog displays in English if your operating system’s language is not supported. 1. Insert the Sapphire installation CD into the computer. If Windows® runs the CD automatically, proceed to step 3. 2. Double-click the CD, double-click LAUNCH ( or ATISETUP ), and then click OK. 3. Follow the on-screen instructions, and then select either Express or Custom Install. Note: Not all software components are installed using the Express installation. Custom installation allows you to select individual software components for installation. Tip! If the installer fails to install the driver or you have a software conflict, you can download the latest software from www.sapphiretech.com or ati.amd.com and then install it. Using the Online Manual The VGA Card comes with an online manual that describes its advanced features. The Online Manual provides reference, specification, disclaimer, legal, and compliance information that is not contained in this guide. To Open the Online Manual 1. Insert the VGA CARD INSTALLATION CD into your CD-ROM drive. If Windows® runs the CD automatically, proceed to step 6. 2. Click Start. 3. Select Run. 4. Type the following: D:\ LAUNCH ( or D:\ATISETUP ) (If D is not your CD-ROM drive, substitute D with the correct drive letter.) 5. Click OK. 6. Click Online User Manual. 9 Troubleshooting The following troubleshooting tips may help if you experience problems. For more help, contact customer care at ati.amd.com/support or your PC manufacturer. General Troubleshooting Problem Computer does not boot-up properly Possible solution • Verify that the installation instructions were properly followed. • Check that the card is properly installed in the system and connected to the monitor. • If you have problems during start-up, restart the computer in Safe Mode. While starting Windows® XP, press and hold F8 until you see the Windows® Advanced Options Menu. Use the arrow keys to select Safe Mode and then press Enter. • Check the system configuration utility of the operating system for the interrupt assignments. • If the computer has on-board graphics capability, you may need to disable it on the motherboard. For more information, see the computer documentation. No display Make sure: • The card is seated properly in its expansion slot. • The monitor cable is securely fastened to the card. • The monitor and computer are plugged in and receiving power. • You selected the appropriate monitor when you installed the driver. • If you are installing an AGP graphics card, make sure you have the latest version of the AGP Motherboard / Chipset drivers. Screen defects appear • Check if the monitor supports the resolution, horizontal (kHz) and vertical (Hz) refresh rates as required by the graphics card. • Check the current resolution, refresh rate, and color depth settings in the Settings and Monitor tabs in the Display Properties dialog. Caution! Ensure that both video card and monitor support resolution and refresh rates you select. Incompatible resolution/refresh rate selection may result in monitor damage. Refer to the monitor documentation for recommended resolutions and refresh rates. Off-center screen image, odd colors or no picture • Try adjusting the brightness, sharpness, contrast, and color balance controls of the monitor. • Try adjusting the centering and positioning controls of the monitor to position the picture on the screen. • Set the monitor RGB inputs (and sync switches, if this option is available) to 75 ohms, with the sync set to external. • LCD monitor users: Refer to the monitor documentation for the appropriate cable and connector to plug into the DVI-I connector on the graphics card. Operating system warns • Remove and re-install the ATI drivers for the graphics card. • Check the driver installation and make sure that all software is correctly that video card isn’t loaded corresponding to the operating system and applications. properly configured 10 Installation de votre carte VGA Préparation de l’ordinateur Avant d’installer la carte VGA, nous vous recommandons de désinstaller préalablement le pilote de la carte vidéo que vous utilisez actuellement et de reconfigurer le système d’exploitation pour qu’il utilise le pilote d’affichage standard (VGA) fourni avec le système d’exploitation. Pour obtenir de plus amples informations sur la manière de changer le pilote VGA, veuillez consulter la documentation du système d’exploitation. VEUILLEZ D’ABORD LIRE CE QUI SUIT Veuillez éteindre l’ordinateur et décharger l’électricité statique de votre corps en touchant une surface mise à la terre, par exemple la surface métallique du bloc d’alimentation électrique, avant d’entreprendre toute manipulation sur le matériel. Le constructeur ne pourra être tenu pour responsable d’aucun dommage occasionné directement ou indirectement par la mauvaise installation d’un composant quelconque par un personnel non qualifié. Si vous ne vous sentez pas capable d’effectuer vous-même l’installation, veuillez consulter un technicien informatique compétent. Si l’appareil est mis en marche pendant l’installation, cela peut occasionner un endommagement des composants du système et de la carte accélératrice, ainsi que présenter des risques de blessure corporelle pour vous. Maintenant que vous avez effectué la préparation de votre ordinateur, vous êtes prêt à installer la carte VGA. Pour installer la carte VGA Veuillez éteindre l’ordinateur et le moniteur et débrancher le cordon d’affichage de la partie arrière de l’ordinateur. Connecteur de sortie vidéo Cordon d’affichage Bloc d’alimentation électrique Retirez le couvercle de l’ordinateur. Si nécessaire, consultez le manuel de votre ordinateur pour savoir comment retirer le couvercle. (Rappelez-vous de décharger l’électricité statique de votre corps en touchant la sur face métallique du châssis de l’ordinateur.) 11 Retirez toute carte VGA qui pourrait se trouver dans l’ordinateur. Ou, si l’ordinateur comporte une fonction graphique intégrée, il se peut que vous deviez la désactiver sur la carte mère. Pour obtenir de plus amples informations à ce sujet, veuillez consulter la documentation de l’ordinateur. (Si la carte VGA que vous retirez ne sort pas facilement de son logement, exercez un faible mouvement de balancement dans le sens longitudinal. Rappelez-vous de conserver la vis.) Vis Carte VGA existante Localisez le logement. Si nécessaire, retirez le couvercle métallique de ce logement; puis alignez la carte VGA dans le logement AGP/PCI/PCI-Express et appuyez fermement pour la faire entrer jusqu’à ce qu’elle soit complètement enfoncée. (Saisissez la carte VGA par le bord supérieur et engagez-la avec précaution dans le logement. Assurez-vous que les contacts métalliques sont complètement enfoncés dans le logement.) Carte VGA Logement Remettez la vis en place afin de bien fixer la carte, puis remettez le couvercle de l’ordinateur en place. Vis Carte VGA Pour moniteur VGA (toutes cartes VGA) Cordon d’affichage Pour écran plat / afficheur LCD (cartes VGA compatibles DVI uniquement) Enfichez le cordon d’affichage dans la carte VGA; puis allumez l’ordinateur et le moniteur. Si la carte VGA comporte un connecteur DVI, il vous est possible de connecter un écran plat au connecteur correspondant, comme indiqué ... (Veillez à ce que tous les câbles soient bien connectés.) 12 Installation de votre carte VGA Désinstallation de vos anciens pilotes graphiques Pour assurer une bonne installation des pilotes de votre nouvelle carte graphique, vous devez d’abord désinstaller les pilotes existants puis procéder à la désinstallation matérielle de votre carte graphique actuelle. Selon votre système d’exploitation, choisissez la procédure de désinstallation pour Windows® XP ou pour Windows Vista™. • Désinstallation de vos anciens pilotes graphiques (Windows® XP) • Désinstallation de vos anciens pilotes graphiques (Windows Vista™) Désinstallation de vos anciens pilotes graphiques (Windows® XP) 1. Alors que votre carte graphique existante est toujours installée physiquement sur votre système, fermez toutes les applications en cours d’exécution. 2. Depuis le Panneau de configuration, cliquez sur Ajout/Suppression de programmes. 3. Sélectionnez les pilotes de votre carte graphique actuelle, puis cliquez sur Supprimer. L’assistant de désinstallation vous indique la marche à suivre. Remarque : si la carte graphique que vous voulez remplacer utilise des logiciels additionnels, désinstallez-les également de votre système. Exemple : logiciel de lecture DVD ou application multimédia. 4. Eteignez votre système après avoir supprimé les pilotes Désinstallation de vos anciens pilotes graphiques (Windows Vista™) 1. Alors que votre carte graphique existante est toujours installée physiquement sur votre système, fermez toutes les applications en cours d’exécution. 2. Depuis le Panneau de configuration, faites un double clic sur Programmes et fonctionnalités puis sélectionnez les pilotes de votre carte graphique actuelle dans la liste des programmes. 3. Cliquez sur Désinstaller. 4. Sur la boîte de dialogue de confirmation du menu Programmes et fonctionnalités, cliquez sur Oui. Remarque : si la carte graphique que vous voulez remplacer utilise des logiciels additionnels, désinstallez-les également de votre système. Exemple : logiciel de lecture DVD ou application multimédia. 5. Eteignez votre système après avoir supprimé les pilotes. 13 Installation du logiciel et des pilotes Le logiciel fourni avec les cartes graphiques Sapphire est conçu pour exploiter l'ensemble des capacités de votre matériel. Il inclut : • Le(s) pilote(s) de votre carte graphique. • La solution ATI Catalyst™ Control Center Installation du logiciel Pour installer ou désinstaller les pilotes, vous devez disposer des droits d’administration de votre système. Avant toute chose, assurez-vous de la bonne connexion du câble de votre moniteur. Remarque : si la langue de votre système d’exploitation n’est pas supportée, la procédure d’installation s’affiche en anglais. 1. Insérez le CD d’installation de votre carte Sapphire dans votre lecteur. Si Windows® lance automatiquement le CD-ROM, passez à l’étape 3. 2. Faites un double clic sur l'icône du CD, puis sur LAUNCH (ou ATISETUP) et cliquez enfin sur OK. 3. Suivez les instructions à l’écran puis choisissez l’installation rapide ou personnalisée. Remarque : certains composants logiciels ne sont pas installés pendant l’installation rapide. L’installation personnalisée vous permet de sélectionner les composants de votre choix. Astuce ! Si la procédure d’installation ne parvient pas à installer les pilotes ou signale un conflit matériel, téléchargez la dernière version du logiciel sur www.sapphiretech.com ou ati.amd.com puis installez-la. Utilisation du manuel en ligne La carte VGA est fournie avec un manuel en ligne qui détaille ses fonctionnalités avancées. Le manuel en ligne contient des informations de référence, des caractéristiques, une exclusion de responsabilité, des mentions légales et des informations de compatibilité qui ne figurent pas dans ce guide. Pour ouvrir le manuel en ligne : 1. Insérez le CD-ROM d’installation de la carte VGA dans le lecteur correspondant. Si Windows® lance automatiquement le CD-ROM, passez à l’étape 6. 2. Cliquez sur Démarrer. 3. Cliquez sur Exécuter. 4. Tapez la commande suivante : D:\ LAUNCH ( ou D:\ATISETUP ) (Si D ne représente pas la lettre de votre lecteur de CD-ROM, remplacez-la par la lettre de lecteur correcte.) 5. Cliquez sur OK. 6. Cliquez sur Manuel en ligne. 14 Dépannage Les conseils de résolution des problèmes suivants peuvent vous être utiles en cas de dysfonctionnement. Pour de plus amples informations, veuillez contacter votre revendeur local ou consulter le centre de support à l’adresse suivante : Dépannage général Problème L’ordinateur ne démarre pas correctement Solution possible • Vérifiez si les instructions d’installation ont bien été suivies. • Vérifiez l’installation matérielle de la carte et sa connexion au moniteur. • Si les problèmes de démarrage persistent, démarrez votre ordinateur en mode Sans échec. En démarrant Windows® XP, maintenez la touche F8 pour accéder au menu d’options avancées de Windows®. Utilisez les touches fléchées pour sélectionner le mode Sans échec puis appuyez sur Entrée. • Lancez l’utilitaire de configuration système de votre système d’exploitation pour plus de détails. • Si votre carte-mère embarque un processeur graphique intégré, vous devrez peut-être le désactiver. Pour plus d’informations, référez-vous à la documentation de votre système. Pas d’affichage Vérifiez que : • La carte graphique est correctement insérée dans son logement d’extension. • Le câble du moniteur est correctement fixé à la carte. • Le moniteur et l’ordinateur sont branchés et alimentés. • Vous avez installé les pilotes pour le moniteur approprié. • Si vous installez une carte AGP, assurez-vous de bien disposer de la dernière version des pilotes AGP pour votre carte-mère et/ou votre chipset graphique. Affichage imparfait • Vérifiez que votre moniteur supporte les taux de rafraichissement des résolutions horizontales (kHz) et verticales (Hz) requises par votre carte graphique. • Vérifiez les paramètres de la résolution, du taux de rafraichissement et du nombre de couleurs dans les onglets Paramètres et Moniteur de la boîte de dialogue Affichage. Attention ! Assurez-vous que votre carte graphique et votre moniteur supportent bien la résolution et le taux de rafraichissement sélectionnés. Une sélection incompatible avec votre système risquerait d’endommager votre moniteur. Référez-vous à la documentation fournie avec votre moniteur pour consulter les résolutions et les taux de rafraichissement recommandés. Image non centrée, couleurs étonnantes ou pas d’image • Ajustez la luminosité, la netteté, le contraste et la balance des couleurs de votre moniteur. • Utilisez les commandes de centrage et de positionnent de votre moniteur pour bien positionner l’image sur l’écran. • En synchronisation externe, réglez les entrées RGB de votre moniteur (et les interrupteurs de synchronisation, si cette option est disponible) sur 75 ohms. • Pour les utilisateurs de moniteurs LCD : référez-vous à la documentation de votre moniteur pour voir quel câble et quel connecteur brancher sur le connecteur DVI-I de votre carte graphique. Votre système vous informe que la carte vidéo est mal configurée • Désinstallez et réinstallez les pilotes ATI de votre carte graphique. • Vérifiez l’installation des pilotes et assurez-vous que les réglages de vos logiciels sont conformes à ceux de votre système d’exploitation et de vos applications. 15 Installation Ihrer VGA-Karte Vorbereitungen Es ist ratsam, vor der Installation Ihrer VGA-Karte zunächst den Treiber für Ihre aktuelle Videokarte zu deinstallieren und Ihr Betriebssystem neu zu konfigurieren, um den Standard-Displaytreiber (VGA), der Teil Ihres Betriebssystems ist, zu verwenden. Informationen, wie Sie zum VGA-Treiber wechseln, finden Sie in der Dokumentation zu Ihrem Betriebssystem. WICHTIGE INFORMATIONEN Schalten Sie die Stromzufuhr zu Ihrem System aus und vermeiden Sie elektrostatische Aufladung, indem Sie eine geerdete Oberfläche berühren – z.B. die Metalloberfläche der Stromversorgung auf der Rückseite des Gehäuses. Der Hersteller übernimmt keinerlei Haftung für Schäden, die, direkt oder indirekt, durch unsachgemäße Installation von Komponenten durch Unbefugte vorgenommen wurde. Sollten Sie diesbezüglich Bedenken haben, wenden Sie sich an entsprechend qualifiziertes Computer-Fachpersonal. Schäden an Systemkomponenten und der Grafikbeschleunigerkarte sowie eigene körperliche Schäden könnten die Folge sein, wenn Stromzufuhr während der Installation erhalten bleibt. Nach diesen Maßnahmen können Sie nun Ihre VGA-Karte installieren. So installieren Sie Ihre VGA-Karte Schalten Sie den Computer und den Monitor aus. Ziehen Sie dann das Monitorkabel von der Rückseite Ihres Computers. Video-Ausgang Monitorkabel Stromversorgung Nehmen Sie das Computer-Gehäuse ab. Falls erforderlich, ziehen Sie Ihr ComputerHandbuch dafür zu Rate. (Vergessen Sie nicht, sich elektrostatisch zu entladen, indem Sie die Metalloberfläche des Computergehäuses berühren) 16 Entfernen Sie jede vorhandene VGA-Karte von Ihrem Computer. Besitzt Ihr Computer eine auf dem Motherboard integrierte Grafikfunktion, müssen Sie diese dort deaktivieren. Nähere Informationen dazu finden Sie in der Dokumentation zu Ihrem Computer. (Sollte die alte VGA-Karte etwas klemmen, bewegen Sie sie behutsam hin und her. Legen Sie die Schraube zur späteren Verwendung an einen sicheren Ort.) Schraube Vorhandene VGA-Karte Suchen Sie den Steckplatz. Falls erforderlich, entfernen Sie die Metallabdeckung von diesem Steckplatz. Richten Sie dann Ihre VGA-Karte am AGP/PCI/PCI-Express Steckplatz aus und drücken Sie sie fest ein, bis sie sitzt. (Halten Sie die VGA-Karte am oberen Rand und drücken Sie sie behutsam in den Steckplatz ein. Achten Sie darauf, dass die Kontakte aus Metall ganz im Steckplatz stecken.) VGA-Karte Steckplatz Befestigen Sie die Karte mit der Schraube und bauen Sie das Computer-Gehäuse wieder ein. Schraube VGA-Karte An VGA-Monitor (Alle VGA-Karten) Monitorkabel An Flachbildschirm/LCD-Display (Nur DVI-fähige VGA-Karten) Stecken Sie das Display-Kabel in die VGA Kartenbuchse. Schalten Sie dann den Computer und den Monitor ein. Ist Ihre VGA-Karte mit einem DVI (Digital Video Interactive)-Anschluss ausgestattet, können Sie einen Flachbildschirm an die entsprechende Buchse anschließen (siehe Abbildung). (Vergewissern Sie sich, dass alle Kabel fest angeschlossen sind.) 17 Installation Ihrer VGA-Karte Deinstallation der alten Grafiktreiber Um den Grafikkartentreiber erfolgreich zu installieren, müssen Sie zunächst die Grafiktreiber der vorhandenen Grafikkarte deinstallieren, bevor Sie sie aus dem Computer ausbauen. Je nach Betriebssystem wählen Sie entweder das Windows® XP- oder Windows Vista™-Deinstallationsverfahren: • Alte Grafiktreiber deinstallieren (Windows® XP) • Alte Grafiktreiber deinstallieren (Windows Vista™) Alte Grafiktreiber deinstallieren (Windows® XP) 1. Bevor Sie die aktuellen Grafikkarten ausbauen, schließen Sie alle offenen Anwendungen. 2. Wählen Sie in der Systemsteuerung die Option Programme hinzufügen/entfernen. 3. Wählen Sie die aktuellen Grafikkartentreiber und klicken Sie auf Hinzufügen/Entfernen. Mit Hilfe des Assistenten deinstallieren Sie die aktuellen Grafiktreiber. Hinweis: Wenn für die bisher installierte Grafikkarte zusätzliche Software installiert wurde, können Sie diese an dieser Stelle ebenfalls entfernen. Beispiele sind DVD-Player oder Multimedia-Anwendungen. 4. Schalten Sie das System nach dem Entfernen der Treiber aus. Alte Grafiktreiber deinstallieren (Windows Vista™) 1. Bevor Sie die aktuellen Grafikkarten ausbauen, schließen Sie alle offenen Anwendungen. 2. Doppelklicken Sie in der Systemsteuerung auf Programme und Funktionen und wählen Sie die Grafikkartentreiber aus der Liste der Softwareprogramme. 3. Klicken Sie auf Deinstallieren. 4. Wenn das Bestätigungsdialogfeld zur Deinstallation der Programme und Funktionen angezeigt wird, klicken Sie auf Ja. Hinweis: Wenn für die bisher installierte Grafikkarte zusätzliche Software installiert wurde, können Sie diese an dieser Stelle ebenfalls entfernen. Beispiele sind DVD-Player oder Multimedia-Anwendungen. 5. Schalten Sie das System nach dem Entfernen der Treiber aus. 18 Installation von Software und Treiber Es wird eine Software mitgeliefert, mit der Sie alle Funktionen Ihrer Sapphire-Grafikkarte nutzen können. Dazu gehören: • Grafikkartentreiber • ATI Catalyst™ Control Center Software installieren Um die Treiber zu installieren oder zu entfernen, benötigen Sie Administratorrechte oder müssen als Anwender mit Administratorrechten angemeldet sein. Ihr Monitorkabel muss richtig angeschlossen sein, bevor Sie mit der Installation beginnen. Hinweis: Das Installationsdialogfenster wird in Englisch angezeigt, wenn die Sprache Ihres Betriebssystems nicht unterstützt wird. 1. Legen Sie die Sapphire Installations-CD in den Computer. Sollte Windows® die CD automatisch starten, fahren Sie mit Schritt 3 fort. 2. Doppelklicken Sie auf CD, doppelklicken Sie auf LAUNCH (oder ATISETUP) und klicken Sie anschließend auf OK. 3. Führen Sie die Anweisungen auf dem Bildschirm durch und wählen Sie entweder Express- oder benutzerdefinierte Installation. Hinweis: Bei der Expressinstallation werden nicht alle Softwarekomponenten installiert. Bei der benutzerdefinierten Installation können Sie die einzelnen zu installierenden Softwarekomponenten auswählen. Tipp! Wenn das Installationsprogramm den Treiber nicht installiert oder ein Softwarekonflikt entsteht, können Sie die neueste Software von www.sapphiretech.com oder ati.amd.com herunterladen und installieren. Nutzung des Online-Handbuchs Zur VGA-Karte gehört ein Online-Handbuch, das die erweiterten Funktionen beschreibt. Das Online-Handbuch enthält Informationen zu technischen Daten, Spezifikationen, Haftungsausschluss, rechtlichen Fragen und Erfüllung, die nicht in dieser Anleitung zu finden sind. So öffnen Sie das Online-Handbuch 1. Legen Sie die Installations-CD der VGA-Karte in Ihr CD-ROM-Laufwerk. Sollte Windows® die CD automatisch starten, fahren Sie mit Schritt 6 fort. 2. Klicken Sie auf Start. 3. Wählen Sie Ausführen. 4. Geben Sie Folgendes ein: D:\LAUNCH (oder D:\ATISETUP) (Wenn D nicht Ihr CD-ROM-Laufwerk ist, ersetzen Sie den Buchstaben D durch den entsprechenden Laufwerksbuchstaben.) 5. Klicken Sie auf OK. 6. Klicken Sie auf Online-Benutzerhandbuch. 19 Fehlersuche und -behebung Die folgenden Tipps zur Fehlersuche und -behebung können Ihnen bei auftretenden Problemen helfen. Hilfe erhalten Sie vom Kundendienst unter ati.amd.com/support oder von Ihrem Computerhersteller. Allgemeine Fehlersuche und -behebung Problem Computer startet nicht richtig. Mögliche Lösung • Überprüfen Sie, ob die Installationsanweisungen korrekt ausgeführt wurden. • Überprüfen Sie, ob die Karte richtig im System installiert und mit dem Monitor verbunden ist. • Wenn beim Start Probleme auftreten, starten Sie den Computer im abgesicherten Modus. Drücken Sie beim Start von Windows® XP die Taste F8 so lange, bis das Windows®-Menü „Erweiterte Optionen“ angezeigt wird. Wählen Sie mit den Pfeiltasten die Option Abgesicherter Modus und drücken Sie die Eingabetaste. • Überprüfen Sie das Systemkonfigurationsprogramm des Betriebssystems auf abgebrochene Aufgaben. • Wenn der Computer eine integrierte Grafikfunktion besitzt, müssen Sie diese möglicherweise auf dem Motherboard deaktivieren. Weitere Informationen finden Sie in der Computerdokumentation. Keine Anzeige Kontrollieren Sie, ob: • die Karte richtig im Erweiterungssteckplatz sitzt. • das Monitorkabel fest mit der Karte verbunden ist. • der Monitor und Computer angeschlossen sind und mit Strom versorgt werden. • Sie den richtigen Monitor bei der Installation des Treibers ausgewählt haben. • Wenn Sie eine AGP-Grafikkarte installieren, müssen Sie die neueste Version der AGP Motherboard-/Chipset-Treiber installiert haben. Bildschirmfehler • Überprüfen Sie, ob der Monitor die Auflösung sowie die horizontalen (kHz) und vertikalen (Hz) Aktualisierungsraten unterstützt, die für die Grafikkarte erforderlich sind. • Überprüfen Sie die aktuellen Einstellungen für Auflösung, Aktualisierungsrate und Farbtiefe auf den Registerkarten Einstellungen und Monitor im Dialogfeld Eigenschaften von Anzeige. Achtung! Sowohl die Videokarte als auch der Monitor müssen die ausgewählte Auflösung und Aktualisierungsrate unterstützen. Bei Auswahl einer inkompatiblen Auflösung/Aktualisierungsrate kann der Monitor beschädigt werden. Schlagen Sie in der Monitordokumentation die empfohlenen Auflösungen und Aktualisierungsraten nach. Bild außerhalb der Mitte des Bildschirm seltsame Farben oder kein Bild • Versuchen Sie, Helligkeit, Schärfe, Kontrast und Farbauswahl des Monitors einzustellen. • Versuchen Sie, das Bild mit den Zentrier- und Positioniersteuerungen des Monitors auf dem Bildschirm zu positionieren. • Setzen Sie die Monitor-RGB-Eingänge (und sync-Schalter wenn diese Option vorhanden ist) auf 75 Ohm und sync auf extern. • LCD-Monitoranwender: Schlagen Sie in der Monitordokumentation die Angaben zum geeigneten Kabel und Stecker für den DVI-I-Anschluss der Grafikkarte nach. Das Betriebssystem sendet • Entfernen Sie alle ATI-Treiber der Grafikkarte und installieren Sie sie erneut. eine Warnmeldung dass die • Überprüfen Sie die Treiberinstallation und stellen Sie sicher, dass alle Videokarte nicht korrekt Software-Komponenten dem Betriebssystem und den Anwendungen entsprechend konfiguriert ist. korrekt geladen wurden. 20 Installazione della scheda VGA Preparazione del computer Prima di installare la scheda VGA si consiglia di disinstallare il driver della scheda video attuale e riconfigurare il sistema operativo per accogliere il driver di visualizzazione standard (VGA) fornito con tale sistema. Per maggiori informazioni sulla sostituzione del driver VGA, consultare la documentazione del sistema operativo. LEGGERE PRIMA QUESTA NOTA Prima di eseguire qualsiasi intervento sull’hardware, spegnere il sistema e scaricare l’elettricità statica del corpo toccando una superficie collegata a terra – per es. la superficie metallica dell’alimentatore. Il produttore non si assume alcuna responsabilità in relazione ad eventuali danni, causati direttamente o indirettamente dalla installazione errata di qualsiasi componente ad opera di personale di manutenzione non autorizzato. Se l’utente non si sente sicuro di eseguire l’installazione, consultare un tecnico informatico qualificato. L’applicazione di corrente durante l’installazione può causare danni ai componenti del sistema, alla scheda dell’acceleratore e infortuni personali. Una volta predisposto il computer, si può procedere all’installazione della scheda VGA. Installazione della scheda VGA Spegnere il computer e il monitor, quindi scollegare il cavo del monitor dal retro del computer. Connettore uscita video Cavo del monitor Alimentatore Rimuovere il coperchio del computer, consultando all’occorrenza il manuale del computer. (Ricordarsi di scaricare l’elettricità statica del corpo toccando la superficie metallica del telaio del computer). 21 Rimuovere la scheda VGA eventualmente presente nel computer. Se il computer dispone di funzionalità grafiche incorporate, può essere necessario disabilitarle sulla scheda madre. Per maggiori informazioni, consultare la documentazione del computer. (Se la vecchia scheda VGA è inceppata, smuoverla delicatamente da lato a lato. Ricordarsi di conservare la vite.) Vite Scheda VGA esistente Individuare lo slot. All’occorrenza, rimuovere il coperchio di metallo da questo slot; quindi allineare la scheda VGA allo slot AGP/PCI/PCI-Express e premerla con decisione finché non è completamente in posizione. (Afferrare la scheda VGA dal bordo superiore e inserirla attentamente nello slot. Assicurarsi che i contatti metallici siano inseriti completamente nello slot.) Scheda VGA Slot Reinserire la vite per fissare la scheda in posizione e riporre il coperchio del computer. Vite Scheda VGA Al monitor VGA (tutte le schede VGA) Cavo del monitor Al monitor/LCD a schermo piatto (solo schede VGA predisposte per DVI) Collegare il cavo del monitor alla scheda VGA; quindi accendere il computer e il monitor. Se la scheda VGA è provvista di connettore DVI, si può collegare un monitor a schermo piatto al connettore pertinente, come da figura. (Accertarsi che tutti i cavi siano collegati saldamente.) 22 Installazione della scheda VGA Disinstallazione dei driver grafici precedenti Per garantire la corretta installazione del driver della scheda grafica, disinstallare i driver grafici della scheda grafica esistente prima di rimuoverla dal computer. In funzione del sistema operativo, scegliere la procedura di disinstallazione di Windows® XP o di Windows Vista™: • Disinstallazione dei driver grafici precedenti (Windows® XP) • Disinstallazione dei driver grafici precedenti (Windows® Vista™) Disinstallazione dei driver grafici precedenti (Windows® XP) 1. Quando la scheda grafica corrente è ancora presente sul computer, chiudere tutte le applicazioni aperte. 2. Dal Pannello di controllo, scegliere Installazione applicazioni. 3. Selezionare i driver della scheda grafica corrente e fare clic su Cambia/rimuovi programmi. La procedura guidata assiste l’utente nella rimozione dei driver correntemente selezionati. Nota: Se la scheda grafica installata precedentemente include software supplementari, in questa fase sarà possibile rimuovere anche tali software, per esempio, lettore DVD o applicazioni multimediali. 4. Spegnere il sistema dopo aver rimosso i driver. Disinstallazione dei driver grafici precedenti (Windows® Vista™) 1. Quando la scheda grafica corrente è ancora presente sul computer, chiudere tutte le applicazioni aperte. 2. Dal Pannello di controllo, fare doppio clic su Programmi e Funzioni e selezionare il driver della scheda grafica dall’elenco dei programmi. 3. Fare clic su Disinstalla. 4. Nella finestra di dialogo di Programmi e Funzioni che chiede di confermare la disinstallazione, fare clic su Sì. Nota: Se la scheda grafica installata precedentemente include software supplementari, in questa fase sarà possibile rimuovere anche tali software, per esempio, lettore DVD o applicazioni multimediali. 5. Spegnere il sistema dopo aver rimosso i driver. 23 Installazione del software e dei driver Il pacchetto include il software al fine di utilizzare appieno tutte le funzioni della scheda grafica Sapphire, inclusi: • Driver della scheda grafica • ATI Catalyst™ Control Center Installazione del software Per installare o rimuovere i driver, occorre disporre dei privilegi di amministratore o essere collegati come utente con privilegi di amministratore. Assicurarsi che il cavo del monitor sia collegato correttamente prima di cominciare. Nota: Se la lingua del sistema operativo non è supportata, la procedura di installazione sarà visualizzata in Inglese. 1. Inserire il CD di installazione Sapphire nel computer. Se il CD viene eseguito automaticamente, passare al punto 3. 2. Fare doppio clic sul CD, doppio clic su LAUNCH (Lancia) ( o ATISETUP ), quindi clic su OK. 3. Seguire le istruzioni a video, quindi selezionare installazione Express o Custom (Personalizzata). Nota: Nell’installazione Express, non sono installati tutti i componenti software. L’installazione Custom consente di selezionare i singoli componenti software da installare. Suggerimento! Se l'installazione del software non riesce o se si verifica un conflitto di software, è possibile scaricare la versione più aggiornata del software dal sito www.sapphiretech.com o ati.amd.com. Utilizzo del manuale on-line La scheda VGA viene fornita con un manuale on-line che ne descrive le funzioni avanzate. Il manuale on-line fornisce riferimenti, specifiche tecniche, declinazioni di responsabilità, note legali e informazioni sulla conformità non contenute nel presente manuale. Apertura del manuale on-line 1. Inserire il CD di installazione della scheda VGA nell’unità CD-ROM del computer. Se il CD viene eseguito automaticamente, passare al punto 6. 2. Fare clic su Start (Avvia). 3. Selezionare Run (Esegui) 4. Immettere quanto segue: D:\ LAUNCH ( o D:\ATISETUP ) (Se D non corrisponde all’unità CD-ROM, sostituire la D con la lettera dell'unità corretta). 5. Fare clic su OK. 6. Fare clic su Online User Manual (Manuale dell’utente on-line). 24 Risoluzione dei problemi di funzionamento Qualora insorgano problemi, i suggerimenti riportati di seguito possono aiutare a risolverli. Per ulteriore assistenza, contattare il servizio clienti sul sito ati.amd.com/support o il vendor del proprio PC. Risoluzione di problemi di funzionamento generici Problema Il computer non si avvia correttamente Possibile soluzione • Verificare di avere seguito correttamente le istruzioni di installazione. • Controllare che la scheda sia installata correttamente nel sistema e collegata al monitor. • In caso di problemi durante l'avvio, riavviare il computer in Modalità provvisoria. Durante l’avvio di Windows® XP, tenere premuto F8 fino a visualizzare il menu delle opzioni avanzate di Windows® . Utilizzare i tasti delle frecce per selezionare la Modalità provvisoria, quindi premere Invio. • Verificare le assegnazioni di interrupt del sistema operativo attraverso la utility di configurazione di sistema. • Se il computer è dotato di funzionalità grafiche incorporate, potrebbe essere necessario disabilitarle sulla scheda madre. Per ulteriori informazioni, vedere la documentazione del computer. Nessuna immagine visualizzata Verificare: • Che la scheda sia inserita correttamente nel relativo slot di espansione. • Che il cavo del monitor sia collegato correttamente alla scheda. • Che il monitor e il computer siano collegati alla corrente elettrica. • Di aver selezionato il monitor corretto al momento dell'installazione del driver. • Per l’installazione della scheda grafica AGP, verificare di disporre dell’ultima versione dei driver della scheda madre/chipset AGP. Comparsa di difetti sullo schermo • Controllare che il monitor supporti la risoluzione e le velocità di aggiornamento orizzontale (kHz) e verticale (Hz) richieste dalla scheda grafica. • Controllare la risoluzione, la velocità di aggiornamento e le impostazioni di profondità colore correnti nelle schede Settings (Impostazioni) e Monitor della finestra di dialogo Display Properties (Proprietà visualizzazione). Attenzione! Verificare che sia la scheda video che il monitor supportino la risoluzione e le velocità di aggiornamento selezionate. La selezione di risoluzioni e velocità di aggiornamento incompatibili possono causare danni al monitor. Fare riferimento alla documentazione del monitor per conoscere le risoluzioni e le velocità di aggiornamento consigliate. Immagine scentrata sullo schermo, colori sfuocati o assenza di immagini • Tentare di regolare luminosità, nitidezza, contrasto e bilanciamento colori del monitor. • Tentare di regolare la centratura e il posizionamento del monitor per posizionare l’immagine sullo schermo • Configurare gli ingressi RGB del monitor (e gli interruttori sync, se tale opzione è disponibile) a 75 ohm, con l’ingresso sync impostato su esterno. • Utenti monitor LCD: Consultare la documentazione del monitor per conoscere il cavo e il connettore appropriati da inserire sul connettore DVI-I sulla scheda grafica. Il sistema operativo comunica che la configurazione della scheda video non è corretta • Rimuovere e reinstallare i driver ATI della scheda grafica. • Verificare l'installazione del driver e assicurarsi che tutto il software sia caricato correttamente in funzione del sistema operativo e delle applicazioni. 25 Instalación de la tarjeta VGA Pasos previos Antes de instalar su nueva tarjeta VGA le recomendamos que desinstale el controlador de su tarjeta actual, y reconfigure su sistema operativo para usar el controlador de vídeo estándar (VGA) proporcionado con éste. Para más información sobre cómo seleccionar el controlador VGA, le recomendamos que repase la documentación incluida con el sistema operativo. AVISO IMPORTANTE Apague la alimentación de su sistema y descargue la electricidad estática acumulada en su cuerpo tocando una superficie con conexión a tierra (por ejemplo, la superficie metálica de su fuente de alimentación). Es importante hacer esto antes de efectuar ninguna operación en su equipo. El fabricante no asume responsabilidad alguna por daño directo o indirecto causado por la incorrecta instalación de cualquier componente por parte de personal no autorizado. Si no se siente capacitado para realizar la instalación, póngase en contacto con un técnico informático cualificado. La aplicación de corriente eléctrica durante la instalación puede producirle lesiones, además de ocasionar daños en su tarjeta aceleradora u otros componentes de su sistema. Ahora que su ordenador ya está listo, puede comenzar a instalar la nueva tarjeta VGA. Para instalar su tarjeta VGA Apague el ordenador y el monitor. Después, desenchufe de la parte trasera de su ordenador el cable que se conecta al monitor. Conector de salida de vídeo Cable del monitor Fuente de alimentación Extraiga la carcasa del ordenador. Si es necesario, consulte el manual de éste para saber cómo efectuar esta operación. (Recuerde descargar la electricidad estática de su cuerpo tocando la superficie metálica en donde se acoplan los componentes). 26 Extraiga del ordenador su actual tarjeta VGA. Es posible que las funciones gráficas de su ordenador estén incorporadas en la placa. En ese caso no habrá nada que extraer, sino que deberá desactivar éstas en la propia placa madre. Revise la documentación de su ordenador para más información. (Si la tarjeta VGA actual se resiste, realice un suave movimiento de lado a lado a la vez que tira con cuidado. No se olvide de guardar el tornillo). Tornillo Tarjeta VGA antigua Localice la ranura de la tarjeta gráfica. Si está tapada por una cubierta metálica, extráigala. Después alinee su nueva tarjeta con el conector AGP/PCI/PCI-Express y presione con firmeza hasta que la tarjeta haya quedado completamente insertada y no se mueva. (Coja la tarjeta VGA por su extremo superior e insértela cuidadosamente en la ranura. Asegúrese de que los contactos metálicos se hayan introducido en la ranura en su totalidad). Tarjeta VGA nueva Ranura Vuelva a colocar el tornillo para asegurar firmemente la tarjeta y ponga la carcasa de su ordenador de nuevo. Tornillo Tarjeta VGA nueva A monitor VGA (todas las tarjetas VGA) Cable del monitor A pantalla plana / monitor LCD (sólo tarjetas VGA con DVI) Enchufe el cable del monitor a la salida de su tarjeta VGA, y encienda el monitor y el ordenador. Si su nueva tarjeta VGA incorpora un conector DVI, podrá conectarla a una pantalla plana, tal y como se muestra... (Asegúrese de que todos los cables estén firmemente insertados). 27 Instalación de la tarjeta VGA Desinstale los controladores de gráficos antiguos Para garantizar una instalación con éxito del controlador de gráficos, desinstale los controladores de la tarjeta de gráficos existente antes de extraerla del ordenador. Dependiendo del sistema operativo, elija el procedimiento de desinstalación de Windows® XP o Windows Vista™: • Desinstalar controladores gráficos antiguos (Windows® XP) • Desinstalar controladores gráficos antiguos (Windows Vista™) Desinstale los controladores de gráficos antiguos (Windows® XP) 1. Con la tarjeta de gráficos aún en el ordenador, cierre las demás aplicaciones. 2. En el Panel de control, seleccione Agregar o quitar programas. 3. Seleccione los controladores de la tarjeta de gráficos y haga clic en Cambiar o quitar. El Asistente ayuda a eliminar los controladores actuales. Nota: Si la tarjeta de gráficos tenía software adicional instalado, también se puede desinstalar en este momento. Por ejemplo, un reproductor de DVD o aplicaciones multimedia. 4. Apague el sistema después de eliminar los controladores. Desinstale los controladores de gráficos antiguos (Windows Vista™) 1. Con la tarjeta de gráficos aún en el ordenador, cierre las demás aplicaciones. 2. En el Panel de control, haga doble clic en Programas y características, y después seleccione el controlador de la tarjeta de gráficos en una lista de programas de software. 3. Haga clic en Desinstalar. 4. Si aparece el cuadro de confirmación de desinstalación de Programas y características, haga clic en Sí. Nota: Si la tarjeta de gráficos previamente instalada tenía software adicional instalado, también se puede desinstalar en este momento. Por ejemplo, un reproductor de DVD o aplicaciones multimedia. 5. Apague el sistema después de eliminar los controladores. 28 Instalación de software y controladores El software se proporciona para que pueda aprovechar todas las funciones de su tarjeta de gráficos Sapphire, incluyendo: • Controlador de tarjeta de gráficos • Centro de control ATI Catalyst™ Instale el software Para instalar o eliminar los controladores, debe tener derechos administrativos o haber iniciado una sesión con derechos administrativos. Compruebe que el cable de su monitor está bien conectado antes de empezar. Nota: El diálogo de instalación se muestra en inglés si no se admite el idioma de su sistema operativo. 1. Inserte el CD de instalación de Sapphire en el ordenador. Si Windows® ejecuta el CD automáticamente, vaya al paso 3. 2. Haga doble clic en el CD, haga clic en LAUNCH ( o ATISETUP ) y después en Aceptar. 3. Siga las instrucciones en pantalla y después seleccione Express o Custom Install. Nota: Con la instalación Express no se instalan todos los componentes de software. La instalación Custom permite seleccionar componentes de software individuales. ¡Consejo! Si el instalador no instala el controlador o se presenta un conflicto de software, puede descargar el software más reciente de www.sapphiretech.com o ati.amd.com e instalarlo. Uso del manual en línea La tarjeta VGA se suministra con un manual en línea que explica sus características avanzadas. El manual en línea suministra referencias, especificaciones, aviso legal y de exención de responsabilidad, y datos de compatibilidad que esta guía no contiene. Para abrir el manual en línea 1. Inserte el CD de instalación de la tarjeta VGA en la unidad de CD-ROM. Si Windows® ejecuta el CD automáticamente, vaya al paso 6. 2. Haga clic en Start. 3. Seleccione Run. 4. Escriba lo siguiente: D:\ LAUNCH (o D:\ATISETUP ) (Si D no es la unidad del CD-ROM, sustituya D por la letra de unidad correspondiente.) 5. Haga clic en Aceptar. 6. Haga clic en Online User Manual. 29 Solución de problemas Los consejos siguientes pueden ayudarle a resolver problemas si se presentan. Para obtener más ayuda, póngase en contacto con la asistencia al cliente ati.amd.com/support o con el fabricante del PC. Solución de problemas general Problema El ordenador no se enciende correctamente Solución posible • Verifique que se cumplieron las instrucciones de instalación. • Compruebe que la tarjeta esté bien instalada en el sistema y conectada al sistema. • Si tiene problemas durante el encendido, reinicie el ordenador en Modo seguro. Cuando se inicie Windows® XP, mantenga pulsada F8 hasta que vea el menú Opciones avanzadas de Windows®. Utilice las teclas de flecha para seleccionar el Modo seguro y después pulse Intro. • Compruebe en la utilidad de configuración del sistema operativo las asignaciones de interrupción. • Si el ordenador incorpora capacidad de gráficos en placa, es posible que deba deshabilitarla en la placa pase. Para obtener más información, consulte la documentación del ordenador. No se ve nada en la pantalla Asegúrese de que: • La tarjeta está bien introducida en la ranura de expansión. • El cable del monitor está firmemente conectado a la tarjeta. • El monitor y el ordenador están enchufados y reciben alimentación eléctrica. • Ha seleccionado el monitor adecuado cuando instaló el controlador. • Si va a instalar una tarjeta de gráficos AGP, asegúrese de disponer de la versión más reciente de los controladores de placa base/chipset AGP. Aparecen fallos en la pantalla • Compruebe si el monitor es compatible con la resolución y las velocidades de refresco horizontal (kHz) y vertical (Hz) que requiere la tarjeta de gráficos. • Compruebe los ajustes de resolución, velocidad de refresco y profundidad del color en las fichas Configuración y Monitor del cuadro de diálogo Propiedades de pantalla. ¡Precaución! Asegúrese de que tanto la tarjeta de vídeo como el monitor admiten la resolución y velocidades de refresco que seleccione. La selección de resoluciones o velocidades de refresco no compatibles puede causar daños en el monitor. Consulte en la documentación del monitor las resoluciones y velocidades de refresco recomendadas. Imágenes descentradas, colores extraños o sin imagen • Pruebe a ajustar los controles de brillo, nitidez, contraste y balance del color del monitor. • Pruebe a ajustar los controles de centrado y posición del monitor para colocar la imagen en la pantalla. • Ajuste las entradas de monitor RGB (e interruptores de sincronización, si está disponible esta opción) en 75 ohmios, con la sincronización ajustada en externa. • Usuarios de monitores LCD: consulte en la documentación del monitor el cable y conector adecuado para enchufar el conector DVI-I en la tarjeta de gráficos. El sistema operativo avisa que la tarjeta de vídeo no está bien configurada • Elimine y vuelva a instalar los controladores ATI para la tarjeta de gráficos. • Compruebe que el controlador está instalado y está cargado el software correspondiente al sistema operativo y las aplicaciones. 30 Instalação da placa VGA Preparar o computador Antes de instalar a placa VGA recomendamos-lhe que comece por desinstalar o driver da sua placa de vídeo atual e reconfigurar o sistema operacional para poder usar o controlador de monitor standard (VGA) fornecido com o seu sistema operacional. Para mais informações sobre como mudar o driver VGA, consulte a documentação do sistema operativo. NOTA IMPORTANTE ANTES DE COMEÇAR Antes de efetuar qualquer alteração no hardware, desligue a alimentação do sistema e descarregue a carga de eletricidade estática acumulada no seu corpo tocando numa superfície ligada à terra – por exemplo, a superfície metálica da fonte de alimentação. O fabricante exclui qualquer responsabilidade por danos causados, direta ou indiretamente, pela instalação indevida de quaisquer componentes por pessoal técnico não autorizado. Caso não se sinta à vontade para efetuar a instalação, consulte um técnico de informática qualificado. A utilização de corrente durante a instalação pode resultar em danos nos componentes do sistema e na placa aceleradora, podendo mesmo provocar lesões graves no próprio usuário. Agora que já preparou o computador, está pronto para instalar a Placa VGA. Para Instalar a Placa VGA Desligue a alimentação do computador e do monitor e em seguida desligue o cabo do monitor que está ligado à parte de trás do seu computador. Conector de saída de vídeo Cabo do monitor Fonte de alimentação Retire a tampa do computador. Se necessário, consulte o manual do computador para o ajudar a remover a tampa. (Não se esqueça de descarregar a eletricidade estática acumulada no seu corpo tocando na superfície metálica da caixa do computador.) 31 Retire a placa VGA existente no seu computador. Ou, se o computador possuir capacidades gráficas integradas na placa, pode ter de desativá-la na placa-mãe. Para obter mais informações, consulte a documentação do computador. (Se a placa VGA antiga estiver presa, mova-a de um lado para o lado e puxe-a com cuidado. Não se esqueça de guardar o parafuso.) Parafuso Placa VGA existente Localize o slot. Se necessário, remova a tampa metálica deste slot, depois alinhe a sua placa VGA com o slot AGP/PCI e encaixe-a bem até a placa estar totalmente assentada. (Segure a placa VGA pela extremidade superior e, com cuidado, encaixe-a no slot. Confirme se os contatos metálicos ficam totalmente encaixados no slot.) Placa VGA Slot Volte a colocar o parafuso, para prender a placa, e recoloque a tampa do computador. Parafuso Placa VGA Cabo do monitor Para monitor VGA (Todas as placas VGA) Para monitor plano/LCD (Apenas placas VGA equipadas com DVI) Ligue o cabo do monitor à placa VGA e depois ligue o computador e o monitor. Se a sua placa VGA vier equipada com um conector DVI, pode ligar um monitor plano ao respectivo conector, conforme ilustrado... (Verifique se todos os cabos estão devidamente ligados.) 32 Instalação da placa VGA Desinstalação de drivers gráficos antigos Para assegurar a instalação bem-sucedida do driver da placa gráfica, desinstale os drivers gráficos da placa gráfica existente antes de removê-la do computador. Dependendo do sistema operacional, escolha o procedimento de desinstalação do Windows® XP ou do Windows Vista™: • Desinstalação de drivers gráficos antigos (Windows® XP) • Desinstalação de drivers gráficos antigos (Windows Vista™) Desinstalação de drivers gráficos antigos (Windows® XP) 1. Com a placa gráfica ainda no conectada no computador, feche todas as aplicações abertas. 2. No Painel de controle, selecione Adicionar ou remover programas. 3. Selecione os drivers da placa gráfica atual e, em seguida, clique em Adicionar ou remover. O assistente o ajudará a remover os drivers de vídeo atuais. Nota: se a placa gráfica instalada anteriormente tiver algum software adicional instalado, este também será removido nesse ponto. Por exemplo, leitor de DVD ou aplicações de multimídia. 4. Desligue o sistema após remover os drivers. Desinstalação de drivers gráficos antigos (Windows Vista™) 1. Com a placa gráfica ainda no conectada no computador, feche todas as aplicações abertas. 2. No Painel de controle, clique duas vezes em Programas e Recursos e, em seguida, selecione o driver da placa gráfica na lista de programas de computador. 3. Clique em Desinstalar. 4. Se aparecer a caixa de diálogo de confirmação de desinstalação de Programas e Recursos, clique em Sim. Nota: se a placa gráfica instalada anteriormente tiver algum software adicional instalado, este também será removido nesse ponto. Por exemplo, leitor de DVD ou aplicações de multimídia. 5. Desligue o sistema após remover os drivers. 33 Instalação de software e drivers O software é fornecido para aproveitar todos os recursos de sua placa gráfica Sapphire, incluindo: • Driver da placa gráfica • ATI Catalyst™ Control Center Instalação do software Pata instalar ou remover os drivers, é necessário ter direitos de administrador ou estar conectado como um usuário com direitos de administrador. Certifique-se de que o cabo do monitor esteja conectado corretamente antes de iniciar. Nota: a caixa de diálogo de instalação será exibida em inglês se o idioma de seu sistema operacional não for suportado. 1. Insira o CD de instalação da Sapphire no computador. Se o Windows® executar o CD automaticamente, vá para o passo 3. 2. Clique duas vezes no CD, clique duas vezes em LAUNCH (ou ATISETUP) e, em seguida, clique em OK. 3. Siga as instruções na tela e, em seguida, selecione a instalação Expressa ou Personalizada. Nota: nem todos os componentes do software são instalados com a instalação Expressa. A instalação personalizada permite selecionar componentes individuais do software. Dica! Se o instalador falhar na instalação do driver ou se houver um conflito de software, você poderá fazer o download do software mais recente em www.sapphiretech.com ou ati.amd.com e, em seguida, instalá-lo. Uso do manual on-line A placa VGA vem com um manual on-line que descreve seus recursos avançados. O manual on-line fornece especificações, informações de referência, legais, de isenção de responsabilidade e atendimento a normas que não foram incluídas neste guia. Para abrir o manual on-line 1. Insira o CD DE INSTALAÇÃO DA PLACA VGA na unidade de CD-ROM. Se o Windows® executar o CD automaticamente, vá para o passo 6. 2. Clique em Iniciar. 3. Selecionar Executar. 4. Digite o seguinte: D:\ LAUNCH (ou D:\ATISETUP) (caso a unidade de CD-ROM não seja D, substitua o D pela letra da unidade correta) 5. Clique em OK. 6. Clique em Online User Manual (manual do usuário on-line). 34 Diagnóstico de problemas As dicas de solução de problemas a seguir poderão ajudá-lo se você tiver problemas. Para obter mais ajuda, consulte o atendimento ao cliente em ati.amd.com/support ou o fabricante do PC. Diagnóstico de problemas gerais Problema Solução possível O computador não inicializa corretamente • Verifique se as instruções de instalação foram seguidaas corretamente. • Verifique se a placa está instalada corretamente no sistema e conectada ao monitor. • Se houver problemas durante a inicialização, reinicie o computador no Modo de segurança. Ao iniciar o Windows® XP, mantenha pressionada a tecla F8 até ver o menu de opções avançadas do Windows®. Use as teclas de seta para selecionar o Modo de segurança e, em seguida, pressione Enter. • Marque o utilitário de configuração do sistema do sistema operacional para obter as atribuições de interrupção. • Se o computador tiver recursos de gráficos on-board, poderá ser necessário desativá-los na placa-mãe. Para obter mais informações, consulte a documentação do computador. Não há exibição Certifique-se de que: • A placa esteja assentada corretamente em seu slot de expansão. • O cabo do monitor esteja fixado com firmeza na placa. • O monitor e o computador estejam conectados e estejam recebendo alimentação. • Você selecionou o monitor apropriado ao instalar o driver. • Se você estiver instalando uma placa gráfica AGP, certifique-se de ter a versão mais recente dos drivers da placa-mãe/ chipset AGP. Aparecem defeitos na tela • Verifique se o monitor suporta a resolução e as taxas de atualização horizontal (kHz) e vertical (Hz) requeridas pela placa gráfica. • Verifique a resolução, a taxa de atualização e as configurações de profundidade de cores atuais nas guias Configurações e Monitor da caixa de diálogo Propriedades de exibição. Cuidado! Certifique-se de que a placa de vídeo e o monitor suportem a resolução e as taxas de atualização selecionadas. Uma seleção incompatível de resolução/taxa de atualização pode causar danos ao monitor. Consulte a documentação do monitor para obter as resoluções e as taxas de atualização recomendadas. Imagem fora do centro na tela, cores indefinidas ou falta de imagem • Tente ajustar os controles de brilho, nitidez, contraste e balanço de cores do monitor. • Tente ajustar os controles de centralização e posicionamento para a localização da imagem na tela • Ajuste as entradas de RGB do monitor (e os comutadores de sincronização, se essa opção estiver disponível) para 75 ohms, com a sincronização definida em externa. • Usuários de monitores LCD: Consulte a documentação do monitor para obter o cabo e o conector apropriados para ligação no conector DVI-I da placa gráfica. • Remova e reinstale os drivers da ATI para a placa gráfica. O sistema operacional • Verifique a instalação do driver e certifique-se de que todo o software carregado avisa que a placa de combine corretamente com o sistema operacional e as aplicações. vídeo não está configurada corretamente 35 VGA Kartınızın Takılması Bilgisayarınızın Hazırlanması VGA Kartınızı yerleştirmeden önce mevcut video kartınızın sürücüsünü silmenizi ve işletim sisteminizi kendisine ait görüntü sürücüsünü (VGA) kullanacak şekilde baştan ayarlamanızı tavsiye ederiz. VGA sürücüsünü değiştirmek konusunda daha fazla bilgi için işletim sisteminize ilişkin belgelere bakın. ÖNCE BU BÖLÜMÜ OKUYUN Donanımla ilgili herhangi bir işlem yapmadan önce, sisteminizin elektrik düğmesini kapatın ve topraklanmış bir yüzeye – örneğin, güç kaynağının metal yüzeyine – dokunarak vücudunuzdaki statik elektriği boşaltın. Üretici, parçaların yetkili servis personeli dışında kimseler tarafından yerleştirilmesinden doğrudan ya da dolaylı olarak kaynaklanan zararlarla ilgili hiçbir sorumluluk kabul etmez. Yerleştirmeyi yapabileceğinizden emin değilseniz bir bilgisayar teknisyenine başvurun. Yerleştirme sırasında elektriğin açılması sistem parçalarının, hızlandırma kartının ve şahsınızın zarar görmesine yol açabilir. Bilgisayarınızı hazırlamayı bitirdikten sonra VGA kartınızı yerleştirmeye başlayabilirsiniz. VGA Kartınızı Yerleştirmek İçin Bilgisayarınızı ve ekranı kapatın ve görüntü kablosunu bilgiyaranızın arkasından çıkarın. Video Çıkışı Bağlantısı Görüntü Kablosu Güç Kaynağı Bilgisayarın muhafazasını çıkarın. Gerekirse, muhafazayı çıkarmak konusunda bilgisayara ilişkin elkitabına danışın. (Bilgisayarın şasisinin metal yüzeyine dokunarak vücudunuzdaki statik elektriği boşaltmayı unutmayın.) 36 Mevcut bir VGA kartı varsa bilgisayarınızdan çıkarın. Ya da bilgisayarınızın yerleşik grafik gücü varsa bunu ana karttan pasif hale getirmeniz gerekebilir. Daha fazla bilgi için bilgisayarınızla ilgili belgelere bakın. (VGA Kartı takılıp çıkmayacak olursa, hafifçe iki yana doğru oynatın. Vidayı saklamayı unutmayın.) Vida Mevcut VGA Kartı Yuvayı bulun. Gerekirse metal muhafazasını çıkarın. Sonra VGA Kartınızı AGP/PCI/PCI-Express yuvasıyla aynı hizaya getirin ve tümüyle yerine oturuncaya kadar bastırın. (VGA Kartını üst kenarından tutup dikkatle yuvaya oturtun. İletken metal parçaların tümüyle yuvaya girmesini sağlayın.) VGA Kartı Yuva Vidayı yerine takarak kartı sabitleştirin ve bilgisayarın muhafazasını takın. Vida VGA Kartı VGA Ekranına (Tüm VGA Kartları için) Görüntü Kablosu Düz / Sıvı Kristal (LCD) Ekrana (Yalniz Dijital Görüntü Arayüzü) (DVI) için Hazır VGA Kartları için Görüntü kablosunu VGA Kartına takın ve bilgisayarı ve ekranı açın. Kartınızın DVI bağlantısı varsa, şekilde gösterilen bağlantıya düz ekran bağlayabilirsiniz... (Bütün kabloların sağlam bir şekilde takılı olmasına dikkat edin.) 37 VGA Kartınızın Takılması Eski Grafik (Ekran Kartı) Sürücülerinizi Kaldırın Grafik kartı sürücüsünü başarılı bir şekilde yükleyebilmek için, eski grafik kartını bilgisayarınızdan çıkartmadan önce bu grafik kartının sürücülerini kaldırınız. İşletim sisteminize bağlı olarak, Windows® XP veya Windows Vista™ sürücü kaldırma prosedürünü seçiniz: • Eski grafik sürücülerinin kaldırılması (Windows® XP) • Eski grafik sürücülerinin kaldırılması (Windows Vista™) Eski grafik sürücülerinin kaldırılması (Windows® XP) 1. Mevcut grafik kartınız bilgisayarınızda takılı iken, tüm açık uygulamaları kapatın. 2. Denetim Masasından, Program Ekle veya Kaldır seçeneğini seçin. 3. Mevcut grafik kartı sürücülerini seçin ve sonra Ekle/Kaldır tuşuna tıkayın. Sihirbaz, mevcut ekran kartı sürücülerini kaldırırken size yardım edecektir. Not: Eğer önceden takılı olan grafik kartının yüklü ek bir yazılımı varsa, bu aşamada onu da bilgisayarınızdan kaldırın. Örneğin DVD oynatıcı veya multimedya uygulamaları. 4. Sürücüleri kaldırdıktan sonra sistemi kapatın. Eski grafik sürücülerinin kaldırılması (Windows Vista™) 1. Mevcut grafik kartınız bilgisayarınızda takılı iken, tüm açık uygulamaları kapatın. 2. Denetim Masasından, Programlar ve Özellikler seçeneğine çift tıklayın ve sonra yazılım programları listesinden grafik kartı sürücüsünü seçin. 3. Kaldır tuşuna tıklayın. 4. Programlar ve Özellikler kaldırma teyit diyalogu görüntülendiğinde, Evet seçeneğini tıklayın. Not: Eğer önceden takılı olan grafik kartının yüklü ek bir yazılımı varsa, bu aşamada onu da bilgisayarınızdan kaldırın. Örneğin DVD oynatıcı veya multimedya uygulamaları. 5. Sürücüleri kaldırdıktan sonra sistemi kapatın. 38 Yazılım ve Sürücülerin Yüklenmesi Yazılım, Sapphire grafik kartınızın tüm özelliklerinden faydalanabilmeniz için sağlanmıştır, bu özellikler: • Grafik kartı sürücüsü • ATI Catalyst™ Kontrol Merkezi Yazılımın yüklenmesi Sürücüleri yüklemek veya kaldırmak için, yönetici yetkilerine sahip olmanız veya yönetici yetkilerine sahip bir kullanıcı olarak giriş yapmanız gerekir. İşlemlere başlamadan önce monitör kablonuzun doğru şekilde takılı olduğundan emin olun. Not: Eğer işletim sisteminizin dili desteklenmiyorsa, kurulum (yükleme) diyalog penceresi İngilizce dilinde görüntülenecektir. 1. Sapphire yükleme CD’sini bilgisayara yerleştirin. Eğer Windows® CD’yi otomatik olarak çalıştırırsa, aşama 3’e geçin. 2. CD’nin üzerine çift tıklayın, LAUNCH (veya ATISETUP) seçeneğine çift tıklayın ve sonra OK (TAMAM) tuşuna tıklayın. 3. Ekran-üstü talimatları izleyin ve sonra Ekspres veya Özel Yükleme seçeneklerinden birisini seçin. Not: Yazılım bileşenlerinin tümü Ekspres kurulum kullanılarak yüklenemez. Özel kurulum, kurulumda her bir yazılım bileşenini sizin seçmenize imkan tanır. İpucu! Eğer yükleme yazılımı sürücüyü yükleyemezse veya bir yazılım çakışması yaşarsanız, en güncel yazılımı www.sapphiretech.com veya ati.amd.com adresinden indirebilir ve kurabilirsiniz. Online Kılavuzun Kullanılması VGA Kartı, ileri teknoloji özelliklerini açıklayan bir online kılavuzla birlikte temin edilir. Online Kılavuz, bu kılavuz kitapta yer almayan referans, spesifikasyon, feragat, yasal bilgiler ve uyumluluk bilgilerini içerir. Online Kılavuzun Açılması 1. VGA KARTI KURULUM CD’SİNİ CD-ROM sürücünüze yerleştirin. Eğer Windows® CD’yi otomatik olarak çalıştırırsa, aşama 6’ya geçin. 2. Başlat tuşuna tıklayın. 3. Çalıştır seçeneğini seçin. 4. Aşağıdaki komutu yazın: D:\ LAUNCH (veya D:\ATISETUP) (Eğer “D” CD-ROM sürücünüze ait değilse, D yerine doğru sürücü harfini yazın.) 5. TAMAM tuşuna tıklayın. 6. Online User Manual seçeneğine tıklayın. 39 Arıza Teşhis Aşağıdaki arıza-teşhis ipuçları, sorun yaşamanız halinde size yardımcı olabilir. Daha fazla yardım almak için, ati.amd.com/support adresinden müşteri hizmetleri ile veya bilgisayar üreticiniz ile temasa geçin. Genel Arıza Teşhisi Problem Bilgisayar düzgün bir şekilde başlamıyor Muhtemel çözüm • Kurulum/yükleme talimatlarına doğru bir şekilde riayet ettiğinizden emin olun. • Kartın sisteme doğru bir şekilde takıldığından ve monitör bağlantısının doğru olduğundan emin olun. • Eğer başlatma aşamasında sorunlar yaşıyorsanız, bilgisayarınızı Güvenli Mod’da yeniden başlatın. Windows® XP’yi başlatırken, Windows® Gelişmiş Seçenekler Menüsünü görünceye kadar F8 tuşuna basın ve basılı tutun. Güvenli Mod’u seçmek için ok tuşlarını kullanın ve sonra Enter tuşuna basın. • İşletim sisteminin sistem konfigürasyonu ayarlarında sonlandırma görevlerini kontrol edin. • Eğer bilgisayarın ana kartında tümleşik grafik kartı varsa, bunu devre dışı bırakmanız gerekebilir. Daha fazla bilgi için, bilgisayarınızın belgelerine bakın. Görüntü yok Aşağıdaki hususları kontrol edin: • Kartın yuvaya doğru bir şekilde oturup oturmadığını. • Monitör kablosunun karta tam olarak takıldığını. • Monitör ve bilgisayarın fişinin prize takılı olduğundan ve elektrik geldiğinden. • Sürücüyü kurarken, doğru monitörü seçtiğinizden. • Eğer bir AGP grafik kartı takıyorsanız, AGP Ana kart/Yonga seti sürücülerinin en güncel sürücülerine sahip olduğunuzdan. Ekranda bozukluklar var • Monitörün, çözünürlüğü, yatay (kHz) ve dikey (Hz) yenileme hızlarını destelediğinden emin olun. • Görüntü Özellikleri penceresindeki Ayarlar ve Monitör sekmelerinden mevcut çözünürlüğü, yenileme hızını ve renk derinliği ayarlarını kontrol edin. Uyarı! Hem video kartının hem de monitörün, seçmiş olduğunuz çözünürlüğü ve yenileme hızını desteklediğinden emin olun. Uyumsuz çözünürlük/yenileme hızı seçimi, monitöre zarar verebilir. Önerilen çözünürlükler ve yenileme hızları hakkında bilgi için monitör belgelerine bakınız. Görüntü ortalaması hatalı, garip renkler veya görüntü yok • Monitörün parlaklık, keskinlik, kontrast ve renk dengesi kontrollerini ayarlamaya çalışın. • Görüntüyü ekranda ortalamak için monitörün ortalama ve konumlandırma kontrollerini ayarlamaya çalışın. • Monitörün RGB girişlerini (eğer seçenek olarak mevcutsa sync düğmelerini) sync ayarını harici olarak belirleyerek 75 ohm değerine ayarlayın. • LCD monitörü kullanıcıları: Grafik kartı üzerindeki DVI-I konnektörüne takılacak uygun kablo ve konnektör hakkında bilgi için monitör belgelerine bakınız. İşletim sistemi, video kartının doğru şekilde konfigüre edilmediği uyarısını veriyor • Grafik kartının ATI sürücülerini kaldırıp baştan kurun. • Sürücü yüklemesini kontrol edin ve işletim sistemi ile uygulamalarına uygun tüm yazılımların doğru bir şekilde yüklendiğinden emin olun. 40 Disposal Do not dispose this product as unsorted municipal waste. Collection of such waste separately for special treatment is necessary. Mise au rebut Ce produit ne doit pas être considéré comme un déchet ordinaire. Il nécessite une mise au rebut spéciale pour être traité séparément. Entsorgung Das Produkt nicht mit dem Restmüll entsorgen. Abfallprodukte dieser Art sind getrennt zu sammeln und speziell zu entsorgen. Smaltimento Non smaltire il prodotto tra i normali rifiuti domestici. È necessario smaltire il prodotto secondo i requisiti della raccolta differenziata per i rifiuti speciali. Descarte Não descarte este produto como lixo comum. É necessário coletar este produto de forma diferenciada, com tratamento especial. Eliminación No elimine este producto con los residuos domésticos no clasificados. Es necesario que sea recogido por separado para su tratamiento especial. İmha Bu ürünü sıradan ev çöpü gibi atmayınız. Bu tür ürünlerin imhası, özel işlem tesislerine teslim edilmek suretiyle yapılmalıdır.