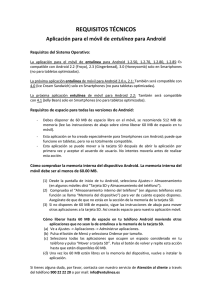Emulador de Android Kitkat 4.4 sobre PC
Anuncio
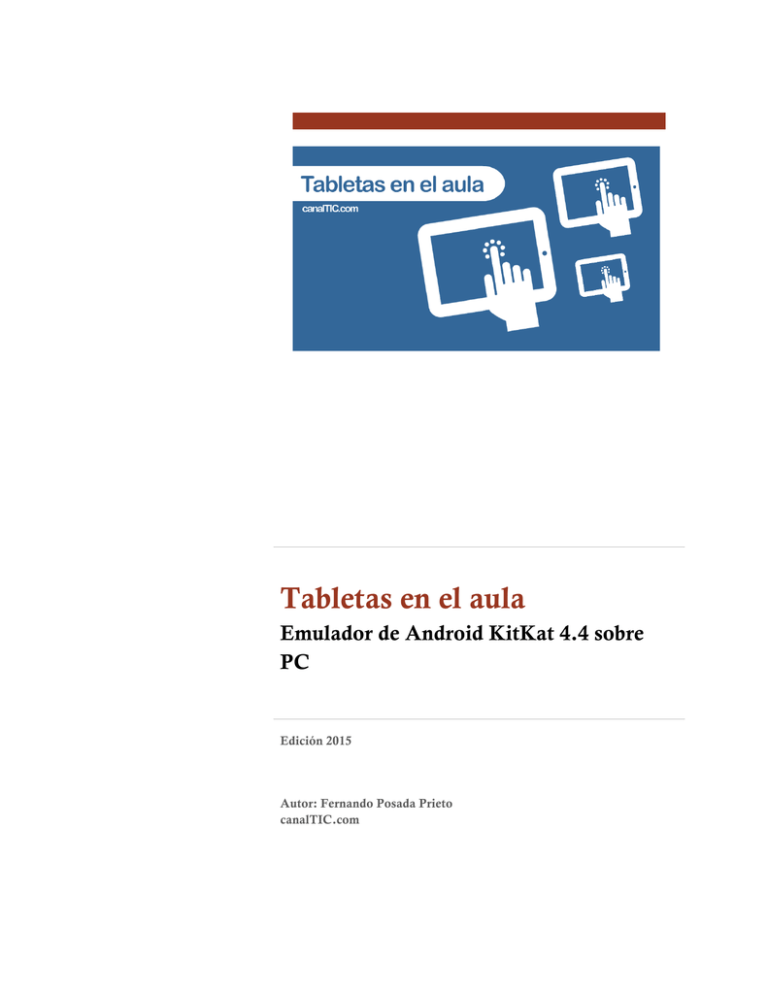
Tabletas en el aula Emulador de Android KitKat 4.4 sobre PC Edición 2015 Autor: Fernando Posada Prieto canalTIC.com Emulador de Android Kitkat 4.4 sobre PC 2015. FPP. Uso educativo de las tabletas Emulador de Android KItKat 4.4 sobre PC Índice 1. 2. 3. 4. Instalar VirtualBox ............................................................................................................ 2 Crear una máquina virtual para Android ................................................................ 2 Montar la ISO de Android ............................................................................................... 3 Instalar Android en el disco duro virtual ................................................................ 4 Página 1 de 7 Emulador de Android Kitkat 4.4 sobre PC 2015. FPP. Uso educativo de las tabletas Paso 1. Instalar Virtual Box Una máquina virtual es un software capaz de simular una computadora y de ejecutar programas dentro de él como si fuese una computadora real. Las máquinas virtuales permiten probar otros sistemas operativos (Windows, Mac, Linux, Android, etc) desde nuestro sistema operativo habitual sin tener que instalarlo directamente en nuestro ordenador, ni definir arranques duales ni desconfigurar el sistema operativo primario. En este caso se propone utilizar un software de máquinas virtuales llamado VirtualBox que se puede instalar en un PC con Windows/Mac/Linux y crear dentro de él una máquina virtual de Android para probar su funcionamiento. 1. Accede a la web de descargas de VirtualBox: https://www.virtualbox.org/wiki/Downloads 2. En la sección VirtualBox binaries haz clic en la versión correspondiente a tu sistema host o huésped: Windows, OS X o Linux. 3. Una vez descargado ejecuta y sigue el instalador de este programa. Paso 2. Crear una máquina virtual para Android 1. Abre VirtualBox 2. Desde el Administrador de VirtualVox haz clic en el botón Nueva. 3. En el cuadro de diálogo Crear máquina virtual introduce los siguientes datos: • Nombre: Android virtual Página 2 de 7 Emulador de Android Kitkat 4.4 sobre PC 2015. FPP. Uso educativo de las tabletas Tipo: Linux Versión: Linux 2.6 Tamaño de memoria: 1024 MB (El ordenador debe tener al menos 2 GB de memoria RAM) 4. Clic en el botón Crear. • • • 5. En el cuadro de diálogo Crear unidad de disco duro aceptamos las opciones por defecto: • Ubicación de archivo: Android virtual. • Tamaño del archivo: 8,00 GB • Tipo de archivo de unidad de disco duro: VDI • Almacenamiento en unidad de disco duro físico: Reservado dinámicamente. 6. Clic en el botón Crear. 7. Regresa a la ventana del Administrador de VirtualBox. Observa que en la columna lateral se ha creado una entrada con el nombre de la nueva máquina virtual. Paso 3. Montar la ISO de Android 1. Descarga la tu equipo la imagen ISO de Android 4-­‐4 KitKat RC2: http://sourceforge.net/projects/android-­‐ x86/files/Release%204.4/android-­‐x86-­‐4.4-­‐RC2.iso/download 2. En VirtualBox selecciona esta entrada y pulsa en el botón Configuración. Página 3 de 7 Emulador de Android Kitkat 4.4 sobre PC 2015. FPP. Uso educativo de las tabletas 3. Clic en la pestaña Almacenamiento. 4. Pulsa en el icono Controller: IDE > Vacío que se corresponde con la unidad de CD vacía donde montaremos la ISO. 5. En el panel Atributos > Unidad CD/DVD haz clic en el icono de CD para luego Seleccionar un archivo de disco virtual … , navegar y seleccionar el archivo ISO con la imagen del sistema operativo Android que has descargado. 6. Clic en el botón Aceptar. Paso 4. Instalar Android en el disco duro virtual 1. En el Administrador de VirtualBox selecciona la entrada correspondiente a Android virtual y pulsa en el botón superior Iniciar. Página 4 de 7 Emulador de Android Kitkat 4.4 sobre PC 2015. FPP. Uso educativo de las tabletas 2. Haz clic en el interior de la ventana y utiliza las teclas de flecha y la tecla Intro para seleccionar la opción Installation – Install Android –x86 to harddisk. (Instalar Android x86 al disco duro 3. Selecciona Create/Modify partitions (Crear/Modificar particiciones). 4. Al cambiar la pantalla a fondo negro, para definir una nueva partición del disco duro donde se instalará el sistema Android, selecciona New > Primary > 8587.20 MB. Recuerda que te mueves con las teclas de flecha y confirmas con la tecla Intro. 5. Ahora selecciona Bootable y luego Write. Introduce yes para confirmar la creación de esa partición. 6. Una vez creada elige Quit. 7. Selecciona la partición sda1 creada y confirma en Ok. Página 5 de 7 Emulador de Android Kitkat 4.4 sobre PC 2015. FPP. Uso educativo de las tabletas 8. Elige el formato ext3 y confirma pulsando en Yes. 9. Al terminar el formateo se muestra una nueva ventana Confirm > Do you want to install boot loader GRUB? (Confirmar > Quieres instalar el arranque GRUB?). Selecciona Yes y confirma. 10. En la pregunta Question elegimos Yes y confirmamos. 11. Durante unos segundos se muestra la barra de progreso del proceso de instalación de Android en el disco duro. Installing Android … 12. Una vez terminado el proceso de instalación se muestra el mensaje de éxito: Congratulations! 13. Desmonta la ISO de Android de la unidad de CD esta máquina virtual antes de reiniciarla. Para ello desde la barra de menú superior elige Devices > CD/DVD Devices > Remove disk from virtual drive (Dispositivos > CD/DVD Unidades > Eliminar disco de la unidad virtual. 14. A continuación elige Reboot (Reiniciar) y pulsa la tecla intro. 15. Tras el reinicio se dispondrá de la máquina virtual de Android. Notas: • Integración del ratón. Es importante seleccionar Machine > Disable Mouse Integration (Máquina > Deshabilitar la integración del ratón) para optimizar su funcionamiento. • Liberar el ratón. Observa que en la esquina inferior derecha de la ventana que muestra el sistema Android se ofrece la tecla que libera el ratón del interior de ese sistema. Conviene saber qué tecla o combinación de teclas lo produce. Página 6 de 7 Emulador de Android Kitkat 4.4 sobre PC 2015. FPP. Uso educativo de las tabletas • • Evitar que Android apague la pantalla. En los ajustes del sistema Android conviene definir que no se apague la pantalla: Ajustes > Pantalla > Suspender después de > 30 minutos. Desactivar giro automático de pantalla. En la barra de inicio rápido bloquear la rotación de pantalla. Página 7 de 7