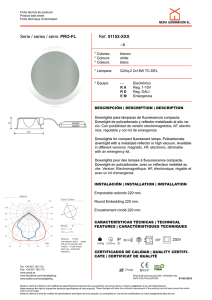UIP256: Reference and Installation manual
Anuncio

UIP256-TI03 Universal In-Field Programmer (UIP256) V3.0 Starting the UIP Software Click Start JPrograms JUIP JUIP. 4. Click Finish. 5. If you chose to update the unit immediately, ensure that the transfer information that appears is correct, click Yes and then Ok. Auto-Test on Startup Adding/Deleting Update Files The UIP software can automatically perform a test on startup to verify the presence and functionality of the UIP module and the unit you wish to update. The test will also detect the COM port to which the UIP module is connected. If a problem is detected, a brief message describing the problem will appear. To restart the test after an error, click the Start Test button. The test can be stopped at any time by clicking the Skip button. The Auto-Test on Startup feature is disabled by default (refer to “Enabling/Disabling Auto-Test on Startup”). You can also perform the test manually at any time (refer to “Manual Test”). Update files (.fud) that are stored in a different directory can be added to or deleted from (refer to “Selecting the Root Directory”) the root directory. 1. Click the Update File(s) tab. 2. If you wish to remove a file, click the desired file, click the Delete button, and then click Yes. To add a file, click the Add button, select the desired .fud update file, and then click Open. Please ensure that the UIP module is connected to the PC and to the unit you wish to update, and that the unit to be updated is powered, prior to performing the test. Enabling/Disabling Auto-Test on Startup Instructions / Instrucciones 1. Click Tools JUIP Test. 2. Select or clear the Auto-test on startup check box. Manual Test PARADOX.COM Printed in Canada - 05/2009 A manual test can be performed at any time. 1. Click Tools JUIP Test. 2. Click Next. Updating a Unit’s Firmware Version A unit’s firmware version can be updated manually or automatically. Manual Update Before performing a manual update, the desired update file must already be stored in the root directory (refer to “Update Files”). 1. Connect the UIP module to the PC and to the unit to be updated as detailed in “Connecting the UIP Module”. 2. Ensure that the unit to be updated is powered. 3. Click Start JPrograms JUIP JUIP. 4. Click Update JManual Update. 5. Click the desired file (.fud) and then click Update Now. Click an update file and then click Properties to view the firmware version, release date and a list of changes since the previous version. English Setting Up the Software UIP256 updates a unit’s firmware version without having to physically replace the unit’s microprocessor. UIP256 includes the following components: This section details how to define the UIP COM port and root directory for the Universal In-Field Programmer. 6. Ensure that the transfer information that appears is correct, click Yes and then Ok. Selecting the COM Port Automatic Update Define the PC’s COM port that is used to connect the interface between the PC and the UIP module. Click Tools JCOM Port Jthe appropriate COM port. The unit can be automatically updated with the most recent update file available in the root directory (refer to “Selecting the Root Directory”). 1. Connect the UIP module to the PC and to the unit to be updated as detailed in “Connecting the UIP Module” 2. Ensure that the unit to be updated is powered. 3. Click Start JPrograms JUPI JUIP. 4. Click Update JAutomatic Update. 5. The software will search the root directory (refer to “Selecting the Root Directory”) for a corresponding update file. If a file is found, the update will begin immediately. If no file is found, click Yes to search the Paradox website for an update file and then follow steps 2 to 5 in “Retrieving Update Files”. 6. Click Ok. • • • • The Universal In-Field Programmer (UIP module) The PC software (UIP software) DB-9 cable 10-Pin cable The UIP software retrieves the update file from the Paradox website or from the root directory (refer to “Selecting the Root Directory”) and sends the information to the UIP module, which in turn updates the unit’s microprocessor. For Digiplex systems (DGP-848 and DGP-NE96), ensure that “Zone and Module Tamper Recognition” is disabled in order to avoid activating an audible alarm when updating the unit through the Universal In-Field Programmer. If the “Zone and Module Tamper Recognition” option was modified, return the option to its previous setting when updating is complete. Selecting the Root Directory The root directory is where the update files (refer to “Update Files”) that are used for unit updates (refer to “Updating a Unit’s Firmware Version”) are stored. 1. Click File JRoot Directory. 2. Select the desired directory. 3. Click Ok. By default, the root directory is C:\Program Files\Paradox Security Systems\Universal In-Field Programmer\Firmwares. Compatibility • • • • Grafica graphic LCD keypad (K07 V1.21 to V1.41) Magellan All-In-One Wireless Console (MG6060 V2.01 or higher) Magellan All-In-One Wireless Console (MG6130 / MG6160 V3.0 or higher) Visit the Paradox website (www.paradox.com) for up-to-date product compatibility Installation and Connection This section details how to install the UIP software and how to connect the UIP module. Installing the UIP Software 1. Insert the UIP CD into your PC’s CD-ROM drive. 2. If the UIP software starts automatically proceed to step 4, otherwise click Start JRun. 3. Type the appropriate drive indicator (x:\) that contains the setup.exe file, or click Browse to search the CD-ROM drive for the setup.exe file. Click OK. 4. Follow the on-screen instructions to copy the UIP program files. 5. Restart your PC when prompted. Connecting the UIP Module Connect the UIP module to the desired unit to be updated and to the PC that is running the UIP software. 1. If the batteries are already connected, proceed to step 4; otherwise, using a screwdriver, remove the screw on the UIP’s front cover and then remove the cover. 2. While verifying proper polarity, insert two 9V alkaline batteries into the UIP module. 3. Replace the UIP module’s front cover and fasten the screw. 4. Connect the UIP module as detailed in Figure 1. Instalación y Conexión Aquí se explica cómo instalar el software UIP y cómo conectar el módulo UIP. Instalación del software UIP 1. Introducir el CD del UIP en la unidad de CD-ROM de la computadora. 2. Si el software UIP empieza automáticamente, avanzar al paso 4; de otro modo hacer clic en Start (Iniciar) JRun (Ejecutar). 3. Escribir el indicador de unidad adecuado (x: \) que contenga el archivo setup.exe, o hacer clic en Examinar para buscar el archivo setup.exe en la unidad de CD-ROM. Hacer clic en OK. 4. Seguir las instrucciones en pantalla para copia los archivos de programa UIP. 5. Reiniciar la computadora al ser requerido. Conexión del Módulo UIP Cnnectar el módulo UIP a la unidad que se desea actualizar y a la computadora con el software UIP en ejecución. 1. Si las baterías ya están conectadas, avanzar al paso 4; de otro modo, mediante un destornillador, retirar el tornillo en la cubierta frontal del UIP y, después, retirar la cubierta. 2. Poner 2 baterías alcalinas de 9V en el Módulo UIP verificando la polaridad. 3. Reponer la cubierta frontal del módulo UIP y ajustar el tornillo. 4. Conectar el Módulo UIP como se detalla en la Figura 1. Iniciando el Software UIP Hacer clic en Start (Inicio) JPrograms JUIP JUIP. Prueba Automática en Encendido El software UIP puede efectuar una prueba automática en encendido para verificar la presencia y funcionamiento del Módulo UIP y de la unidad que se desea actualizar. La prueba también detecta el puerto COM al cual está conectado el Módulo UIP. Si se descubre un problema, se ve un corto mensaje de descripción del problema. Para reiniciar la prueba tras un error, hacer clic en el botón Start Test. Esta característica viene deshabilitada de fábrica (ver “Habilitar/Deshabilitar Prueba Automática en Encendido”). También se puede efectuar la prueba manualmente en cualquier momento (vea “Prueba Manual”). Verificar que el Módulo UIP está conectado a la computadora y a la unidad que desea actualizar, y que éste último está encendido, antes de proceder con la prueba. Habilitar/Deshabilitar Prueba Automática en Encendido 1. Hacer clic en Tools JUIP TEST. 2. Elegir o dejar en blanco la casilla Auto-test on startup. Enabling High-Speed Transfers Warranty Prueba Manual The high-speed option is used to reduce the transfer time of updating the console’s sound and language files. Using this option reduces transfer rates from one hour to approximately 4 minutes (NOTE: This option is only applicable to Magellan consoles V2.01 or higher). 1. Click Tools JHigh-Speed JHigh-Speed ComPort. Select the COM port of the 307 USB. 2. Click Tools JHigh-Speed JEnabled to enable high-speed transfer. This will transfer both sound and language files, as well as update the console’s firmware. If you wish to transfer only the sound and language files, click Language only. 3. Click Ok. For complete warranty information on this product please refer to the Limited Warranty Statement found on the website www.paradox.com/terms. Your use of the Paradox product signifies your acceptance of all warranty terms and conditions. Se puede efectuar una prueba manual en cualquier momento. 1. Hacer clic en Tools JUIP TEST. 2. Hacer clic en Next. Update Files Update files (.fud) are required in order to update a unit’s firmware version. Update files are retrieved from the Paradox website (refer to “Retrieving Update Files”) and are stored in the UIP software’s root directory (refer to “Selecting the Root Directory”). If you wish to add an update file to the root directory that is located in another directory, refer to “Adding/Deleting Update Files”. © 2007-2008 Paradox Security Systems Ltd. All rights reserved. Specifications may change without prior notice. One or more of the following US patents may apply: 7046142, 6215399, 6111256, 6104319, 5920259, 5886632, 5721542, 5287111, 5119069, 5077549 and RE39406 and other pending patents may apply. Canadian and international patents may also apply. Esta sección explica cómo definir el puerto COM UIP y el directorio raíz para el Programador Local Universal. Español Definición del Puerto COM El UIP256 actualiza la versión del firmware de una unidad sin reemplazar físicamente el microprocesador. El UIP256 incluye los componentes siguientes: Definir el puerto COM de la computadora que es usado para conectar la interfaz entre la computadora y el Módulo UIP. Hacer clic en Tools (Herramientas) JCOM port Jel puerto COM adecuado. • • • • Click the question mark next to an update file to view the firmware version, release date and a list of changes since the previous version. 3. If you wish to update a unit immediately using a downloaded file, click the desired file, otherwise click None. Programador Local Universal (módulo UIP) Software UIP de computadora Cable DB-9 Cable de 10 Pines El software UIP recupera el archivo de actualización desde el sitio Web de Paradox o desde el directorio raíz (ver “Definición del Directorio Raíz”) y envía la información al módulo UIP, que actualiza el microprocesador de la unidad. Retrieving Update Files Get the latest update files (.fud) from the Paradox website. 1. Click File JGet Latest Updates. 2. If there is a higher firmware version on the Paradox website than in the root directory, the update file will appear. Select the check boxes corresponding to the files you want to download and then click Next. If no update file appears, the latest firmware version is already stored in the root directory. Configuración del Software Digiplex, Magellan and Grafica are trademarks or registered trademarks of Paradox Security Systems Ltd. or its affiliates in Canada, the United States and/or other countries. En sistemas Digiplex (DGP-848 y DGP-NE96), verificar que el “Reconocimiento de Sabotaje de Zona y Módulo” está deshabilitado para evitar activar una alarma audible al actualizar la unidad vía el Programador Local Universal. Si fue modificada, devolver la opción de “Reconocimiento de Sabotaje de Zona y Módulo” a su configuración anterior cuando se complete la actualización. Compatibilidad • • • • Teclado gráfico LCD Gráfica (K07 V1.21 a V1.41) Consola Inalámbrica Magellan Todo en Uno (MG6060 V2.01 o posterior) Consola Inalámbrica Magellan Todo en Uno (MG6130 / MG6160 V3.0 o posterior) Visitar www.paradox.com para información al día sobre la compatibilidad Definición del Directorio Raíz Los archivos de actualización (ver “Archivos de Actualización”) usados para actualizar la unidad (ver “Actualización de Versión Firmware de una Unidad”) se almacenan en el directorio raíz. 1. Hacer clic en File (Archivo) JRoot Directory (Directorio Raíz). 2. Seleccionar el directorio deseado. 3. Hacer clic en OK. De fábrica, el directorio raíz es C:\Program Files (Archivos de Programa)\Paradox Security Systems\Universal In-Field Programmer\Firmwares. Habilitación de Transferencia de Alta Velocidad La opción de alta velocidad es usada para reducir el tiempo de transferencia de actualización de los archivos de idioma y sonido. Usar esta opción reduce el tiempo de transferencia de una hora a aproximadamente 4 minutos (NOTA: Esta opción no se aplica a las consolas Magellan V2.01 o posterior). 1. Hacer clic en Tools (Herramientas) JHigh-Speed (Alta Velocidad) JHighSpeed ComPort. Seleccionar el puerto COM del 307 USB. 2. Hacer clic en Tools JHigh-Speed JEnabled (Habilitado) para habilitar la alta velocidad de transferencia. Esto transfiere los archivos de sonido y de idioma, así como actualiza el firmware de la consola. Si se desea transferir sólo los archivos de sonido y de idioma, hacer clic en Language only (Sólo idioma). 3. Hacer clic en Ok. Archivos de Actualización Los Archivos de Actualización (.fud) son necesarios para actualizar la versión firmware de una unidad. Éstos se cargan desde el sitio Web de Paradox (ver “Recuperación de Archivos de Actualización”) y se almacenan en el directorio raíz del software UIP (vea “Definición del Directorio Raíz”). Si se desea añadir un archivo de actualización de otro directorio al directorio raíz, ver “Añadir/Eliminar Archivos de Actualización”. Recuperación de Archivos de Actualización Obtener los últimos archivos de actualización (.fud) desde el sitio Web de Paradox. 1. Hacer clic en File JGet Latest Update. 2. Si en el sitio Web de Paradox hay una versión mas reciente del firmware que aquella en el directorio raíz, el archivo de actualización aparece. Seleccionar las casillas de verificación de los archivos que se desea descargar y luego hacer clic en Next. Si no aparece un archivo de actualización, la última versión del firmware ya está almacenada en el directorio raíz. Garantía Activation/Désactivation de l’autotest lors du démarrage Para una información detallada acerca de la garantía de este producto consultar la Declaración de Garantía Limitada (en inglés) que se encuentra en el sitio Web www.paradox.com/terms. El uso de este producto Paradox significa la aceptación de todos los términos y condiciones de la garantía. 1. Cliquer sur Tools JUIP Test. 2. Sélectionner ou désélectionner la case Auto-test on startup. Actualisation de la version du micrologiciel d’une unité © 2007-2008 Paradox Security Systems Ltd. Todos los derechos reservados. Las especificaciones pueden cambiar sin previo aviso. Una o más de las siguientes patentes EE.UU podría aplicarse: 7046142, 6215399, 6111256, 6104319, 5920259, 5886632, 5721542, 5287111, 5119069, 5077549 y RE39406 y otras patentes pendientes podrían aplicarse. Patentes canadienses e internacionales también podrían aplicarse. Test manuel La version du micrologiciel d’une unité peut être actualisée manuellement ou automatiquement. Digiplex, Magellan y Gráfica son marcas de comercio o marcas registradas de Paradox Security Systems Ltd. o de sus afiliados en Canadá, Estados Unidos y/o otros países. Français Le UIP256 actualise la version du micrologiciel d’une unité tout en évitant le remplacement physique du microprocesseur. Le UIP256 comprend les composants suivants : • • • • Le logiciel UIP extrait le fichier de mise à jour du site Web de Paradox ou du répertoire racine (se référer à « Définition du répertoire racine ») et envoie l’info. au module UIP qui, à son tour, actualise le microprocesseur de l’unité. Pour les systèmes Digiplex (DGP-848 et DGP-NE96), s’assurer que la « Reconnaissance de sabotage des modules et des zones » est désactivée afin d’éviter l’activation d’une alarme audible lors de l’actualisation de l’unité via le Programmateur local universel. Si l’option « Reconnaissance de sabotage des modules et des zones » est modifiée, ramener l’option à son réglage précédent une fois la mise à jour terminée. Hacer clic en el signo de interrogación cerca al archivo de actualización para ver la versión del firmware, fecha de emisión y lista de cambios desde la versión previa. 3. Para actualizar una unidad de inmediato con un archivo cargado, hacer clic en el archivo deseado, sino en None (Ninguno). 4. Hacer clic en Finish (Terminar). 5. Si se decide actualizar la unidad de inmediato, verificar que la información de transferencia que aparece es la correcta, hacer clic en Yes y luego en Ok. Añadir/Eliminar Archivos de Actualización Añadir archivos de actualización .fud que no están almacenados en el directorio raíz (“Definición del Directorio Raíz”) en el directorio raíz, o borrar archivos de actualización del directorio raíz. 1. Hacer clic en la sección Updated File(s). 2. Si se desea eliminar un archivo, hacer clic en el archivo deseado, luego en el botón Delete (Suprimir), y luego en Yes. Si se desea añadir un archivo, hacer clic en Add (Añadir), elegir el archivo .fud, y luego hacer clic en Open (Abrir). Actualización de Versión Firmware de una Unidad Actualizar la versión firmware de una unidad automática o manualmente. Actualización Manual Antes de efectuar una actualización manual, el archivo de actualización ya debe estár en el directorio raíz, vea “Archivos de Actualización”. 1. Conectar el Módulo UIP a la computadora y a la unidad que desea actualizar como se detalla en “Conexión del Módulo UIP”. 2. Verificar que la unidad a actualizar está encendida. 3. Hacer clic en Start (Inicio) JPrograms JUIP JUIP. 4. Hacer clic en Update (Actualizar) JManual Update. 5. Hacer clic en el archivo (.fud) y luego en Update Now (Actualizar Ahora). Hacer clic en un archivo de actualización y luego en Properties para ver la versión del firmware, fecha de emisión y lista de cambios desde la versión previa. 6. Verificar que la información de transferencia que aparece es la correcta, hacer clic en Yes y luego en Ok. Actualización Automática Actualizar automáticamente la unidad con el más reciente archivo disponible en el directorio raíz (vea “Definición del Directorio Raíz”). 1. Conectar el Módulo UIP a la computadora y a la unidad que se desea actualizar como se detalla en “Conexión del Módulo UIP” 2. Verificar que la unidad a actualizar está encendida. 3. Hacer clic en Start (Inicio) JPrograms JUIP JUIP. 4. Hacer clic en Update (Actualizar)J Automatic Update (Act. Automática). 5. El software busca en el directorio raíz (ver “Definición del Directorio Raíz”) un archivo de actualización. Si se encuentra un archivo, la actualización empieza de inmediato. Si no se encuentra un archivo, hacer clic en Yes para buscar el archivo en el sitio Web de Paradox y luego proceder con los pasos 2 a 5 en “Recuperación de Archivos de Actualización”. 6. Hacer clic en OK. le Programmateur local universel (module UIP); le logiciel de l’ordinateur (logiciel UIP); câble DB-9; câble à 10 broches. Un test manuel peut être exécuté à tout moment. 1. Cliquer sur Tools JUIP Test. 2. Cliquer sur Next. Configuration du logiciel Cette section indique la façon de définir le répertoire racine et le port de communication UIP pour le Programmateur local universel. Définition du port de communication Définir le port de communication de l’ordinateur utilisé pour connecter l’interface entre l’ordinateur et le module UIP. Cliquer sur Tools JCOM Port Jle port de communication approprié. Définition du répertoire racine Le répertoire racine est l’endroit où les fichiers de mise à jour (se référer à « Fichiers de mise à jour ») utilisés pour les actualisations des unités (se référer à « Actualisation de la version du micrologiciel d’une unité ») sont stockés. 1. Cliquer sur File JRoot Directory. 2. Sélectionner le répertoire voulu. 3. Cliquer sur Ok. Par défaut, le répertoire racine est C:\Program Files\Paradox Security Systems\Universal In-Field Programmer\Firmwares. Compatibilité Activer les transferts à haute vitesse • • • • L’option de haute vitesse est utilisée pour réduire le temps nécessaire au transfert des fichiers de son et de langage de la console. Elle réduit le temps requis, le faisant passer de une heure à approximativement 4 minutes. (NOTE : Cette option ne s’applique qu’aux consoles Magellan de V2.01 ou ult.). 1. Cliquer sur Tools JHigh-Speed JHigh-Speed ComPort. Sélectionner le port de communication du 307 USB. 2. Cliquer sur Tools JHigh-Speed JEnabled pour activer le transfert haute vitesse. Il permettra de transférer les fichiers de son et de langage, de même que la mise à jour du micrologiciel de la console. Pour ne transférer que les fichiers de son et de langage, cliquer sur Language only. 3. Cliquer sur Ok. Clavier ACL graphique Grafica (K07 V1.21 à V1.41) Console sans fil tout-en-un Magellan (MG6060 V2.01 ou ultérieure) Console sans fil tout-en-un Magellan (MG6130 / MG6160 V3.0 ou ultérieure) Visitez le site Web de Paradox (www.paradox.com) pour les dernières compatibilités de produits Installation et connexion Cette section indique la façon d’installer le logiciel UIP et de connecter le module UIP. Installation du logiciel UIP 1. Insérer le disque UIP dans le lecteur de CD-ROM de l’ordinateur. 2. Si le logiciel UIP démarre automatiquement, passer à l’étape 4, sinon cliquer sur Start JRun. 3. Saisir l’indicateur de lecteur approprié (x:\) contenant le fichier setup.exe ou cliquer sur Parcourir pour repérer le lecteur de CD-ROM pour le fichier setup.exe. Cliquer sur OK. 4. Suivre les instructions à l’écran pour copier les fichiers de program. UIP. 5. Redémarrer l’ordinateur lorsque demandé. Fichiers de mise à jour Connexion du module UIP Obtenir les plus récents fichiers de mise à jour (.fud) du site Web de Paradox. 1. Cliquer sur File JGet Latest Updates. 2. Si une version plus récente du micrologiciel que celle du répertoire racine est disponible sur le site Web de Paradox, le fichier de mise à jour s’affiche. Cocher les cases correspondant aux fichiers à télécharger, puis cliquer sur Next. Si aucun fichier de mise à jour ne s’affiche, la plus récente version du micrologiciel est déjà enregistrée dans le répertoire racine. Le module UIP doit être connecté à l’unité à actualiser et à l’ordinateur contenant le logiciel UIP. 1. Si les batteries sont déjà connectées, passer à l’étape 4; sinon, retirer la vis retenant le couvercle avant du UIP et retirer ce dernier. 2. Respectant la polarité, insérer deux piles alcalines de 9 V dans le module UIP. 3. Replacer le couvercle avant du module UIP, puis le refixer à l’aide de la vis. 4. Connecter le module UIP tel qu’indiqué sur la Figure 1. Démarrage du logiciel UIP Cliquer sur Start JPrograms JUIP JUIP. Autotest lors du démarrage Le logiciel UIP peut automatiquement effectuer un test lors du démarrage afin de vérifier la présence et la fonctionnalité du module UIP et de l’unité à actualiser. Le test repère également le port de communication auquel le module UIP est connecté. Si un problème est détecté, un bref message le décrivant s’affiche. Pour redémarrer le test après une erreur, cliquer sur le bouton Start Test. Le test peut être arrêté à tout moment en cliquant sur le bouton Skip. L’option « Autotest lors du démarrage » est désactivée par défaut (se référer à « Activation/ Désactivation de l’autotest lors du démarrage »). Il est aussi possible d’exécuter le test manuellement à tout moment (se référer à « Test manuel »). Veuillez vous assurer que le module UIP est connecté à l’ordinateur et à l’unité à actualiser et que cette dernière est mise sous tension avant l’exécution du test. Les fichiers de mise à jour (.fud) sont nécessaires afin d’actualiser la version du micrologiciel d’une unité. Ils sont extraits du site Web de Paradox (se référer à « Extraction de fichiers de mise à jour ») et sont stockés dans le répertoire racine du logiciel UIP (se référer à « Définition du répertoire racine »). Pour ajouter un fichier de mise à jour localisé dans un autre répertoire que le répertoire racine, se référer à « Ajout/Suppression de fichiers de mise à jour ». Actualisation manuelle Avant d’effectuer une actualisation manuelle, le fichier de mise à jour désiré doit déjà être stocké dans le répertoire racine (se référer à « Fichiers de mise à jour »). 1. Connecter le module UIP à l’ordinateur et à l’unité à actualiser, tel que démontré sur la figure « Connexion du module UIP ». 2. S’assurer que l’unité à actualiser est mise sous tension. 3. Cliquer sur Start JPrograms JUIP JUIP. 4. Cliquer sur Update JManual Update. 5. Cliquer sur le fichier voulu (.fud), puis sur Update Now. Cliquer sur un fichier de mise à jour, puis sur Properties pour visualiser la version du micrologiciel, la date de lancement et une liste de changements apportés depuis la version précédente. 6. S’assurer que l’information de transfert qui s’affiche est exacte, cliquer sur Yes, puis sur Ok. Actualisation automatique Actualiser automatiquement l’unité avec le plus récent fichier de mise à jour disponible dans le répertoire racine (se référer à « Définition du répertoire racine »). 1. Connecter le module UIP à l’ordinateur et à l’unité à actualiser tel que démontré sur la figure « Connexion du module UIP ». 2. S’assurer que l’unité à actualiser est mise sous tension. 3. Cliquer sur Start JPrograms JUPI JUIP. 4. Cliquer sur Update JAutomatic Update. 5. Le logiciel recherche un fichier de mise à jour correspondant dans le répertoire racine (se référer à « Définition du répertoire racine »). Si un fichier est trouvé, l’actualisation s’amorce aussitôt. Si aucun fichier n’est trouvé, cliquer sur Yes pour rechercher un fichier de mise à jour dans le site Web de Paradox et suivre les étapes 2 à 5 de la section « Extraction de fichiers de mise à jour ». 6. Cliquer sur Ok. Garantie Pour tous les renseignements sur la garantie de ce produit, veuillez vous référer à la Déclaration de garantie limitée qui se trouve sur le site Web au www.paradox.com/terms. L’utilisation de ce produit Paradox signifie l’acceptation de toutes les modalités et conditions de la garantie. © Systèmes de sécurité Paradox Ltée, 2007-2008. Tous droits réservés. Spécifications sujettes à changement sans préavis. Un ou plusieurs des brevets américains suivants peuvent s’appliquer : 7046142, 6215399, 6111256, 6104319, 5920259, 5886632, 5721542, 5287111, 5119069, 5077549 et RE39406, et d’autres brevets en instance. Des brevets canadiens et internationaux peuvent aussi s’appliquer. Digiplex, Magellan et Grafica sont des marques de commerce ou des marques de commerce déposées de Systèmes de sécurité Paradox Ltée ou de ses sociétés affiliées au Canada, aux États-Unis et/ou dans d’autres pays. Figure / Figura 1: UIP Connection/Connexion du UIP/Conexión del UIP Extraction de fichiers de mise à jour B - standard DB-9 cable (9-pin serial cable) - câble DB-9 standard (câble sériel à 9 broches) - cable estándar DB-9 (cable serie de 9 pines) E Figura Figure 2: / Cliquer sur le point d’interrogation à côté d’un fichier de mise à jour pour visualiser la version de micrologiciel, la date de lancement et une liste de changements apportés depuis la version précédente. F 3. Pour actualiser une unité immédiatement à l’aide d’un fichier téléchargé, cliquer sur le fichier voulu. Sinon, cliquer sur None. 4. Cliquer sur Finish. 5. Pour actualiser l’unité immédiatement, s’assurer que l’information de transfert qui s’affiche est exacte, cliquer sur Yes, puis sur Ok. C - to PC’s COM port - vers le port de comm. du PC - al puerto COM deseado de la computadora A D B Ajout/Suppression de fichiers de mise à jour Ajouter des fichiers de mise à jour (.fud) stockés dans un autre répertoire que le répertoire racine (se référer à « Définition du répertoire racine ») dans le répertoire racine ou supprimer des fichiers de mise à jour du répertoire racine. 1. Cliquer sur l’onglet Update File(s). 2. Pour supprimer un fichier, cliquer sur le fichier désiré, sur le bouton Delete, puis sur Yes. Pour ajouter un fichier, cliquer sur le bouton Add, sélectionner le fichier de mise à jour .fud désiré, puis cliquer sur Open. A - 10-pin cable - câble à 10 broches - cable de 10 Pines E C D - to unit’s 10-pin connector - vers le connecteur à 10 broches de l’unité - al conectador de 10 pines de la unidad E - 9V alkaline battery - pile alcaline de 9 V - Batería alcalina de 9V F - 9-pin serial port - port série à 9 broches - puerto serie de 9 pines