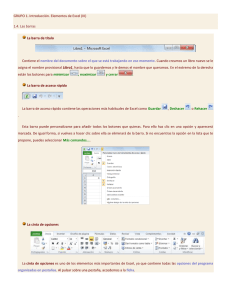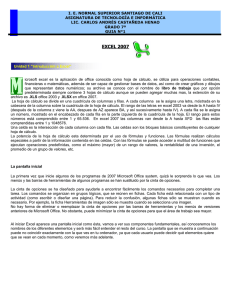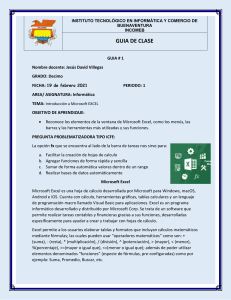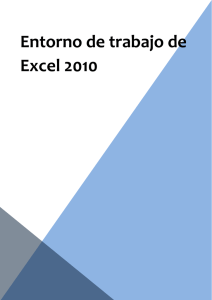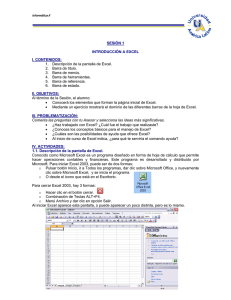Hoja electrónica
Anuncio

Área Académica: Informática IV Tema: Hoja Electrónica Profesora: I.S.C. Francisco Ángeles Ángeles Periodo: Enero-Julio 2012 Topic: Excel Spreadsheet Abstract This presentation allows the teacher to explain to the student in a timely manner the basic concepts and the main screen of a spreadsheet , pointing in each slide the first topics of Unit 1 obtaining a better learning. Keywords: Spreadsheet, main screen. Resumen La presente presentación permite al docente explicar al alumno de manera puntual los conceptos básicos de una hoja de cálculo, así como la pantalla principal del mismo, puntualizando en cada diapositiva los primeros temas contemplados en la unidad 1 logrando así un mejor aprendizaje. Palabras clave: Hoja de Cálculo, Pantalla principal. Hoja electrónica Es un programa de computación que permite efectuar cálculos sencillos y complejos con rapidez y precisión. Las hojas electrónicas de cálculo sirven para automatizar, utilizando una computadora. El programa que veremos será Excel. Excel Es un software, o lo que es lo mismo un programa informático, que sirve para realizar cálculos numéricos o matemáticos. Es una hoja de cálculo para el registro de números, datos y texto. Si bien sus utilidades y funciones son muy amplias, ya que con Excel puedes realizar desde una simple suma, hasta resolver integrales, pasando por crear gráficos, ordenar y agregar información no numérica, resolver programas matemáticos, etc. Al arrancar Excel aparece una pantalla inicial como ésta, vamos a ver sus componentes fundamentales. Así conoceremos los nombres de los diferentes elementos y será más fácil entender el resto del curso. La pantalla que se muestra a continuación Las partes de la pantalla son las siguientes: La apariencia de la pantalla no tiene por que ser la que se observa en la primera figura mostrada, pudiendo variar alguno de los elementos que componen su ventana principal. De esta forma el usuario puede amoldar el programa a sus necesidades de trabajo. De manera inicial siempre aparecen siete fichas, divididas en grupos de opciones, que recogen aquellas relacionadas entre si, también aparecen en ella iniciadores de cuadros de diálogo que amplían las opciones disponibles en la cinta. Estas siete fichas son: Inicio Insertar Diseño de página Formulas Datos Revisar Vista En ocasiones nos puede resultar interesante minimizar la cinta de opciones, y así disponer de más superficie de pantalla para poder realizar nuestro trabajo. En este caso la cinta de opciones desaparece de la pantalla, en la que sólo se mostrará el nombre de las diferentes fichas activas en ese momento, y al pulsar con el puntero del ratón sobre cualquiera de ellas, la cinta se desplegará de nuevo para que podamos acceder a todas sus opciones, sin embargo, al pulsar sobre otra zona del documento la cinta se volverá a minimizar. La barra de herramientas de acceso rápido, es una pequeña barra de herramientas, situada en la barra de títulos de la ventana principal de Excel. Esta barra la podemos personalizar, colocando en ella diferentes iconos de aquellos comandos que utilicemos de una manera más habitual. De esa forma siempre podremos disponer de las opciones que utilizamos frecuentemente de una manera rápida sin necesidad de tener que buscarlas en la cinta de opciones. Para personalizar esta barra de herramientas pulsaremos sobre el triángulo que aparece junto a la misma, y de la lista que se despliega elegimos aquellos comandos que deseemos que aparezcan en la barra de herramientas. En el caso de que no tengamos disponible en este listado inicial la opción deseada, pulsaremos sobre la opción Más comandos. De esta manera aparecerá un cuadro de diálogo correspondiente a las Opciones de Excel, dividido en dos zonas. En el cuadro izquierdo, podemos ver los iconos de todos los comandos disponibles en Excel, para que aparezcan dentro de esta barra de herramientas, sólo tendré que seleccionarlos y pulsar el botón Agregar. En el caso de que desee eliminar algún icono que aparece en la Barra de herramientas de acceso rápido y que no deseo que aparezca, lo seleccionaré del panel de la derecha y pulso el botón Quitar. Una vez que los iconos seleccionados sean aquellos que quiero visualizar en esta barra de accesos rápidos, pulsaré sobre Aceptar. La barra de etiquetas nos permite movernos por las distintas hojas del libro de trabajo. Para renombrar, agregar o eliminar las hojas, solo le damos click con el botón derecho del mouse y desplegara la siguiente ventana: Cibergrafía: •http://www.adrformacion.com/cursos/excelb2010/leccion1/tutori al7.html •http://www.mailxmail.com/curso-microsoft-excel-aplicadocontabilidad/hoja-electronica-filas-columnas-celdasmodificaciones