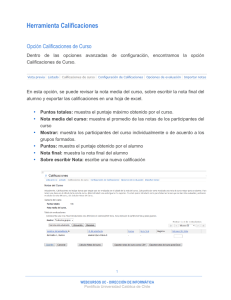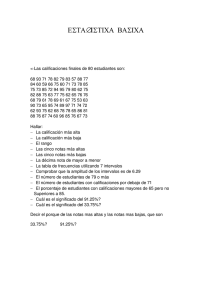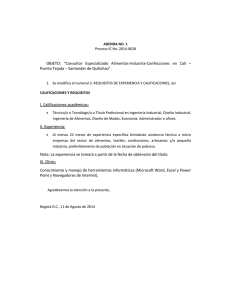Herramienta Buzón de tareas
Anuncio
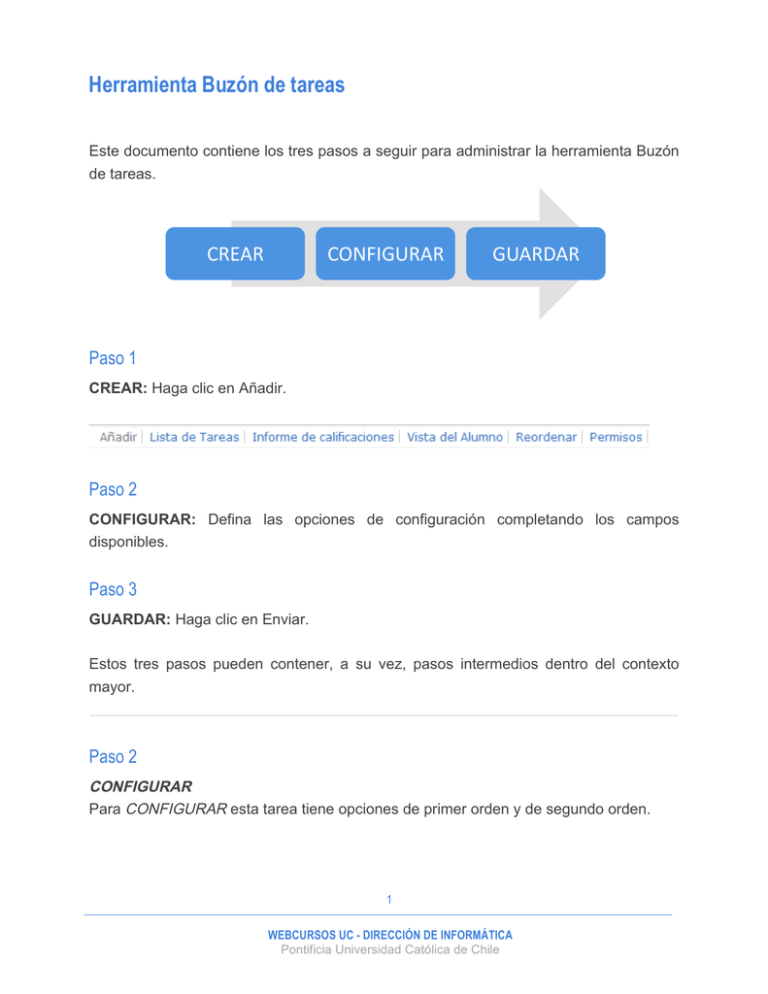
Herramienta Buzón de tareas Este documento contiene los tres pasos a seguir para administrar la herramienta Buzón de tareas. CREAR CONFIGURAR GUARDAR Paso 1 CREAR: Haga clic en Añadir. Paso 2 CONFIGURAR: Defina las opciones de configuración completando los campos disponibles. Paso 3 GUARDAR: Haga clic en Enviar. Estos tres pasos pueden contener, a su vez, pasos intermedios dentro del contexto mayor. Paso 2 CONFIGURAR Para CONFIGURAR esta tarea tiene opciones de primer orden y de segundo orden. 1 WEBCURSOS UC - DIRECCIÓN DE INFORMÁTICA Pontificia Universidad Católica de Chile Las opciones de primer orden son aquellas sin las cuales no puede terminar de crear una tarea ni guardarla pues la plataforma le avisará que requiere completar esos campos (están marcadas con un asterisco color rojo *). Veamos cuáles son: • Título: Ingrese el título • Definición de fechas: o “Fecha de apertura”: desde cuando está disponible para los alumnos o “Fecha de entrega”: cuando deben entregarla los alumnos o "Aceptar hasta": permite aceptar tareas fuera de plazo (si la fecha es posterior a la fecha de entrega). Después de esta fecha no se recibirán más envíos. Cuando defina las horas, tenga en cuenta que: las doce de la noche corresponde a 12:00AM porque empieza un nuevo día las doce del mediodía corresponde a 12:00PM porque empieza la tarde. • Tipos de envíos: o “Solo editor”: los alumnos podrán usar el editor de texto para enviar su tarea o “Solo adjuntos”: los alumnos sólo podrán enviar archivos adjuntos (uno o más de uno) o “Editor y adjuntos”: los alumnos podrán enviar su tarea usando el editor de texto y adjuntando archivos 2 WEBCURSOS UC - DIRECCIÓN DE INFORMÁTICA Pontificia Universidad Católica de Chile o “No electrónico”: los alumnos entregarán su tarea de manera presencial, es decir, en presencia del profesor (por ejemplo una maqueta o una prueba de desempeño físico) o “Sólo carga de archivo único”: los alumnos podrán enviar solo un archivo. • Reenvíos: o Los alumnos podrán reenviar la tarea más de una vez (por ejemplo, si es una tarea por etapas y requiere de revisiones periódicas). • Escala de calificaciones: o “Sin calificar”: no tiene una calificación asociada o “Calificación por letras”: se califica con letras pero no se debería asociar a Calificaciones o “Puntos”: se califica con puntos y requiere incluir el puntaje máximo. Si se asocia esta tarea a Calificaciones, puede elegir entre dos escalas para transformar el puntaje a nota. o “Aprobado/Suspenso”: o “Marca”: 3 WEBCURSOS UC - DIRECCIÓN DE INFORMÁTICA Pontificia Universidad Católica de Chile • Instrucciones de la tarea: En el editor de texto, indique las instrucciones generales para realizar la tarea. Importante: si el texto que pegará proviene desde otro programa que no sea un bloc de notas utilice el ícono de “pegar texto plano” disponible en el editor de texto y utilice los botones del editor para determinar el formato del texto. Las opciones de segundo orden son las que pueden prescindir de configuración para crear una tarea. Adicionalmente, estas opciones permiten relacionar la tarea con otras herramientas de la plataforma. Veamos cuáles son: Notificación a otras herramientas • Si desea que esta tarea sea notificada debe marcar las casillas correspondientes. o “Añadir fecha de entrega al calendario”: se generará de forma automática un evento en el calendario del curso con la fecha de entrega de la actividad (usted puede modificar manualmente si desea este evento) o “Anunciar la fecha de apertura”: se crea un anuncio en su curso anunciando que la tarea se encuentra disponible o “Añadir compromiso de veracidad”: el alumno visualizará el siguiente mensaje al hacer envío de su tarea 4 WEBCURSOS UC - DIRECCIÓN DE INFORMÁTICA Pontificia Universidad Católica de Chile • Defina si la calificación de la tarea se vinculará con la herramienta Calificaciones del curso o “No añadir tarea a calificaciones”: la tarea y su puntaje sólo son visibles en la herramienta Buzón de Tareas. o “Añadir la tarea a Calificaciones”: la tarea se agrega como un elemento a la herramienta calificaciones. Los alumnos verán su puntaje y su nota en la herramienta Calificaciones. IMPORTANTE: La nota de la tarea que pasa a Calificaciones puede o no incluirse en el cálculo de la nota final del curso. Para incluirla, debe activar la casilla correspondiente en la herramienta Calificaciones. o “Asociar con una tarea existente”: puede vincular con algún elemento que haya creado previamente en la herramienta Calificaciones. Los alumnos verán su puntaje y su nota en la herramienta Calificaciones. Acceso a la tarea • En acceso puede dejar disponible esta tarea para todo el curso o sólo para un grupo (debe haber creado previamente los grupos en la herramienta Configuración) Notificaciones • En Opciones de notificación de envío, puede configurar si desea recibir una notificación en su correo electrónico de los envíos que han hecho sus alumnos en esta actividad. 5 WEBCURSOS UC - DIRECCIÓN DE INFORMÁTICA Pontificia Universidad Católica de Chile • En Opciones del correo de notificación de publicación de notas, defina si desea que se le envíe un correo a los alumnos cuando las notas de esta actividad sean publicadas. Adjuntos • Si lo desea puede además agregar adjunto un archivo con las instrucciones detalladas o la pauta de corrección, haciendo clic en “Añadir adjuntos”. GUARDAR Para GUARDAR la tarea creada: • Haga clic en Enviar: le aparecerá un letrero con el siguiente mensaje Su tarea ha sido creada, configurada y guardada. Opciones avanzadas de CONFIGURACIÓN ! ! ! ! ! ! Lista de tareas Informe de calificaciones Vista del alumno Reordenar Permisos Opciones 6 WEBCURSOS UC - DIRECCIÓN DE INFORMÁTICA Pontificia Universidad Católica de Chile