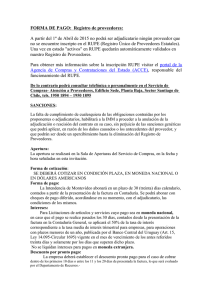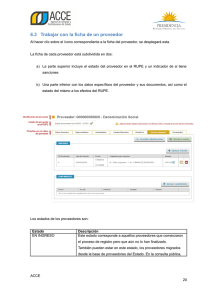Activación, baja voluntaria, reinscripción y cambio de correo
Anuncio

Todo documento que conlleve certificado notarial, luego de ser verificado, quedará en estado "PENDIENTE DE VALIDACIÓN" hasta que un escribano público del Estado proceda a validarlo. Cuando esto se concrete, recién ahí el documento quedará APROBADO. 7 Activación de proveedor Cuando un proveedor se registra en el RUPE, queda en estado “En ingreso”. Sin embargo, para que el proveedor pueda contratar con el Estado su estado en el RUPE debe ser ACTIVO. Este cambio de estado (activación) es realizado por un funcionario público autorizado para ello. Para activar a un proveedor en el RUPE, en la ficha de este se deben cumplir los siguientes requisitos: a) Todos los datos ingresados están verificados y/o validados según corresponda. b) Ningún documento se encuentra en estado Pendiente. c) El proveedor debe haber completado todos los requisitos de inscripción requeridos por ACCE según su tipo de empresa. Para activar al proveedor, se debe hacer clic sobre el botón “Activar proveedor” al pie de la ficha del proveedor. Se desplegará una ventana solicitando confirmación, como la que se muestra en la siguiente figura: ACCE 43 Para confirmar la activación, haga clic en Aceptar. El estado del proveedor pasará a Activo a partir de ese momento. En caso que haya algún dato o documento pendiente de validación o verificación, no se podrá activar al proveedor y se mostrará un mensaje de error indicando la situación. Además de la documentación requerida para la inscripción en RUPE, el proveedor podrá incluir en esta sección otros documentos que le sean solicitados en varios organismos del Estado, a efectos de facilitar esa presentación. 8 Baja Voluntaria de Proveedores Cualquier proveedor en estado Activo, puede solicitar la baja del RUPE en forma voluntaria. Para ello, el interesado debe descargar el formulario de la web de ACCE, completarlo, hacerlo firmar por el o los representantes legales ante escribano y subirlo a RUPE. Luego debe presentarse con el documento original en papel en un Punto de Atención. El documento de Solicitud de baja voluntaria debe ser verificado por un funcionario y devuelto al proveedor. Posteriormente un escribano público autorizado validará el documento y luego se procederá a la baja voluntaria del proveedor en RUPE. Para efectivizar la baja, ingrese a la ficha del proveedor y, a continuación, haga clic en el botón “Baja Voluntaria” ubicado en la parte inferior de la ficha. ACCE 44 Se mostrará una ventana emergente como la de la siguiente figura: Ingrese el motivo de la baja y, a continuación, haga clic sobre el botón “Confirmar”. Esto cambiará el estado del proveedor a “Baja voluntaria”. Nota: Los proveedores dados de baja no se listan por defecto en los resultados de la búsqueda de proveedores. Para que se incluyan, usted debe seleccionar “Incluir datos de baja” en el criterio de búsqueda. 9 Reinscripción de Proveedores La reinscripción de un proveedor se produce cuando el mismo, estando en estado de “Baja Voluntaria” decide ser nuevamente proveedor del Estado. Para ello el proveedor debe presentar el formulario 5 – Solicitud de reinscripción, firmado por los representantes autorizados al momento de la reinscripción, con certificación notarial de firma. En caso de que los mencionados representantes no coincidan con los declarados en RUPE, deberá adicionalmente presentar los poderes correspondientes. ACCE 45 Si el proveedor todavía tiene acceso al sistema, habrá ingresado en su ficha una copia del formulario (y de la documentación sobre poderes, en caso necesario), la cual se deberá verificar y posteriormente validar. En caso contrario, el funcionario realizará el ingreso de la copia (y demás documentación) al sistema como se muestra posteriormente. Para realizar la reinscripción del proveedor: 1. Busque al proveedor en la opción “Búsqueda de proveedores”. Recuerde seleccionar la opción “Incluir dados de baja”. 2. Haga clic sobre el botón “Reinscribir” ubicado al final de la fila correspondiente al proveedor. La siguiente figura muestra esta situación. 3. A continuación se abrirá una ventana como la de la siguiente figura. ACCE 46 Usted deberá subir3 el formulario de solicitud de reinscripción, si no lo había subido ya el proveedor. Lo mismo para el certificado notarial correspondiente. Presione “Guardar” para realizar la reinscripción del proveedor. Al cerrar la ventana emergente y buscar el proveedor verá que el mismo está en estado “En Ingreso”. A partir de este momento el proveedor deberá actualizar sus datos y presentar la documentación que corresponda para activarse nuevamente. 10 Cambio de Correo Electrónico de Proveedores El cambio del correo electrónico de acceso al RUPE puede hacerlo el mismo proveedor en su ficha en la primer solapa “Datos Generales”. En el caso de no tener acceso a RUPE es un trámite que debe hacerse en forma presencial, por razones de seguridad. Para realizarlo, el proveedor debe descargar el formulario 2 – Cambio de correo electrónico desde el sitio de compras estatales y hacerlo firmar por los representantes autorizados, ante escribano público y finalmente concurrir con el formulario y la certificación a un punto de atención a realizar el trámite. Previo al cambio de correo, un escribano público del Estado, actuante en el punto de atención donde se presente el proveedor, deberá revisar la documentación presentada por este. La operación de cambio de correo en RUPE la realizará el funcionario verificador, luego de la actuación del escribano. Para realizar el cambio de correo, siga los siguientes pasos: 1. Busque al proveedor en la opción “Búsqueda de proveedores”. 2. Haga clic sobre el icono correspondiente a cambio electrónico, como se muestra en la siguiente figura. 3 Subir el archivo implica presionar el botón “Seleccionar archivo” para buscar el archivo en un directorio de su disco local, y luego “Cargar documento” para que efectivamente el mismo quede en RUPE. Si necesita subir más de un archivo en cualquiera de los dos casos (solicitud o certificado), debe usar un compresor de archivos (winrar,7zip por ejemplo) y subir todos los archivos comprimidos en uno solo (archivo “.rar” o .”zip”). El texto del botón puede cambiar según el navegador ACCE 47 3. Se abrirá una ventana emergente como la de la siguiente figura: Debe ingresar el nuevo correo y su confirmación. Luego suba 4 la solicitud firmada escaneada5 y el certificado notarial correspondiente. Es obligatorio que el formulario y su certificación sean subidos conjuntamente en un mismo archivo, en la sección SOLICITUD. 4. Haga clic sobre el botón “Guardar” para efectivizar el cambio. El correo electrónico del proveedor quedará entonces modificado por el nuevo que se ingresó. 4 Subir el archivo implica presionar el botón “Seleccionar archivo” para buscar el archivo en un directorio de su disco local, y luego “Cargar documento” para que efectivamente el mismo quede en RUPE. Si necesita subir más de un archivo en cualquiera de los dos casos (solicitud o certificado), debe usar un compresor de archivos (winrar,7zip por ejemplo) y subir todos los archivos comprimidos en uno solo (archivo “.rar” o .”zip”). El texto del botón puede cambiar según el navegador 5 Se pide a los proveedores que, en lo posible para agilizar el trámite traigan la documentación escaneada en forma digital. De lo contrario usted deberá escanear los documentos. ACCE 48 Atención: Los proveedores previamente registrados en el Registro General de Proveedores de la Tesorería General de la Nación (Tabla de Beneficiarios SIIF), que se encuentren En Ingreso, y que requieran realizar el trámite de cambio de correo a fin de obtener la primer contraseña de acceso al sistema, podrán solicitar el cambio directamente por mail a compras@acce.gub.uy, enviando el Formulario 1. Cambio de correo electrónico – Procedimiento especial. 11 Búsqueda de documentos Usted podrá realizar la búsqueda de documentos asociados a los proveedores también desde la opción “Documentos electrónicos” en la opción “Consultas” del menú principal. Figura 17: Búsqueda de documentos electrónicos Los criterios de búsqueda son: Código fiscal Identificación del proveedor: RUT, Código fiscal del proveedor, NIE, Cédula de identidad, Documento extranjero Tipo de documento Tipo de documento que se está buscando. Estado Estado en que se encuentra el documento. Inciso Inciso que verificó el documento Unidad ejecutora Unidad ejecutora que verificó el documento ACCE 49